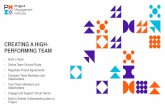User Manual - ZWSOFTUser Manual hapter 2 Softkey Activate 4. In the Offline Activation dialog box,...
Transcript of User Manual - ZWSOFTUser Manual hapter 2 Softkey Activate 4. In the Offline Activation dialog box,...
-
User Manual CADbro Version 2020 Dec.2019 Copyright 2020 ZWSOFT Co., Ltd. (Guangzhou)
-
Contents 1. System requirements............................................................................................................. 1
2. Softkey activate ..................................................................................................................... 2
2.1 Stand-alone Version ................................................................................................................................ 2
2.1.1 Activation ....................................................................................................................................... 2
2.1.2 Returning a License ...................................................................................................................... 10
2.2 Network Version ................................................................................................................................... 18
2.2.1 Activation ..................................................................................................................................... 18
2.2.2 Using Network License ................................................................................................................ 26
2.2.3 Returning Network License .......................................................................................................... 33
3. Basic knowledge .................................................................................................................. 40
3.1 Start CADbro ......................................................................................................................................... 40
3.2 Interface introduction ........................................................................................................................... 41
3.3 Open a new file ..................................................................................................................................... 42
3.4 File Browser .......................................................................................................................................... 42
4. Manager .............................................................................................................................. 44
4.1 Part Browser ......................................................................................................................................... 44
4.2 Assembly manager ................................................................................................................................ 44
4.3 View manager ....................................................................................................................................... 45
4.4 Visual manager ..................................................................................................................................... 46
4.5 Export manager .................................................................................................................................... 46
5. Covert files .......................................................................................................................... 48
6. View .................................................................................................................................... 52
6.1 View Angle ............................................................................................................................................ 52
6.2 View ...................................................................................................................................................... 53
6.3 Visibility ................................................................................................................................................. 53
6.4 Display Mode ........................................................................................................................................ 53
6.5 Screen ................................................................................................................................................... 54
6.6 Windows ............................................................................................................................................... 54
6.7 Rotation ................................................................................................................................................ 54
7. Selection ............................................................................................................................. 55
8. Tools ................................................................................................................................... 56
8.1 Dimension ............................................................................................................................................. 56
8.2 Curve creating ....................................................................................................................................... 56
8.3 Attribute ................................................................................................................................................ 56
8.4 Section .................................................................................................................................................. 59
8.5 Capture ................................................................................................................................................. 62
8.6 Assist ..................................................................................................................................................... 63
9. Analyze ............................................................................................................................... 65
9.1 Measure ................................................................................................................................................ 65
9.2 Inspect Entity ........................................................................................................................................ 67
-
9.3 Inspect Model ....................................................................................................................................... 69
10. PMI ..................................................................................................................................... 70
10.1 Manager ................................................................................................................................................ 70
10.2 Dimension ............................................................................................................................................. 70
10.3 Annotation ............................................................................................................................................ 71
10.4 Text ........................................................................................................................................................ 71
10.5 Tools ...................................................................................................................................................... 71
11. Healing ................................................................................................................................ 73
11.1 Checking ................................................................................................................................................ 73
11.2 Healing .................................................................................................................................................. 74
12. Edit ..................................................................................................................................... 76
12.1 Direct Edit ............................................................................................................................................. 76
12.2 Shape transform.................................................................................................................................... 78
12.3 Part transform ....................................................................................................................................... 79
13. Mark up .............................................................................................................................. 80
14. Pro ...................................................................................................................................... 84
14.1 Assembly ............................................................................................................................................... 84
14.2 Mold ...................................................................................................................................................... 89
15. 2D Drawing ......................................................................................................................... 92
16. Cloud service ....................................................................................................................... 99
16.1 Create a cloud service account ............................................................................................................. 99
16.2 Personal space management ................................................................................................................ 99
16.3 Team space management ................................................................................................................... 100
16.3.1 Create a team .......................................................................................................................... 100
16.3.2 Invite members to a team ....................................................................................................... 101
16.3.3 Create a project ....................................................................................................................... 102
16.3.4 Add members to a project ...................................................................................................... 102
16.3.5 User roles................................................................................................................................ 103
16.3.6 File management .................................................................................................................... 104
16.4 Collaboration....................................................................................................................................... 106
16.4.1 Login CADbro ........................................................................................................................ 106
16.4.2 Upload models ........................................................................................................................ 107
16.4.3 Start collaboration .................................................................................................................. 107
16.4.4 Operations in collaboration .................................................................................................... 109
16.4.5 Playback .................................................................................................................................. 110
16.4.6 View 3D models in browser .................................................................................................... 111
17. Filter ................................................................................................................................. 112
18. Interface customization ..................................................................................................... 113
19. Changing language ............................................................................................................ 116
20. Online update ................................................................................................................... 117
21. Set File associations ........................................................................................................... 118
-
1
User Manual Chapter 1 System requirements
1. System requirements
CADbro System Requirements
Operating System
CADbro
Microsoft® Windows 7 SP1
Microsoft® Windows 8.1
Microsoft® Windows 10
Note:
Windows 7 SP1 & Windows 8.1 may not install the KB2999226, resulting in the incomplete installation of the VC2015 plug-in.
When Starting CADbro, it will alter "api-ms-win-crt-runtime-l1-1-0 DLL".
The solution is to install KB2999226 package, please refer to the following Microsoft's official website link:
https://support.microsoft.com/en-us/help/2999226/update-for-universal-c-runtime-in-windows
CADbro Network License Manager:
Microsoft® Windows Server 2008 R2 SP1
Microsoft® Windows Server 2012
Microsoft® Windows Server
Microsoft® Windows 8.1
Microsoft® Windows 10
Processor
Intel Core 2 Duo @2GHz or above, or equivalent AMD® processor
RAM Recommended configuration: 4G or above
Video
OpenGL 3.1 or above
nVIDIA Quadro FX 580 @ 512MB or above, or equivalent AMD Graphic card
Minimum configuration: 1024 x 768 VGA with True Color
Recommended configuration: 1280 x 1024 VGA with True Color or above
Required for
licensing
Soft Key
Required for
Floating License Installation of TCP/IP Network Protocol
https://support.microsoft.com/en-us/help/2999226/update-for-universal-c-runtime-in-windows
-
2
Chapter 2 Softkey Activate User Manual
2. Softkey activate
2.1 Stand-alone Version
2.1.1 Activation
If you wish to operate CADbro with full functions, it must be activated. Activation needs a soft
key, if you do not have a Soft Key, please contact the local dealer from whom you purchased
CADbro.
Please follow these steps to activate CADbro online:
1. On the desktop, double-click the CADbro 20XX icon.
2. You can see the activate interface.
file:///C:/Users/Administrator/AppData/Roaming/Microsoft/Word/CADbro%20install/CHM/Eng/articles_registration/install-3.html
-
3
Chapter 2 Softkey Activate User Manual
3. Enter the Activation ID (Soft Key) in the text box and press the Verify button. If the
Activation ID is used the first time, the user needs to enter your information. Click
Activate. The activation will be successful after a few seconds.
4. Click OK to close the successful activation message, and back to the license manager.
5. Click Ok to close the license manager dialog box, and CADbro will be restarted to get the
license.
-
4
Chapter 2 Softkey Activate User Manual
In the case of no Internet connection on the local computer, you can activate CADbro through
procedures illustrated as follows:
1. On the desktop, double-click the CADbro 20XX icon.
2. In the Online Activation dialog box, click the click here to go to offline activation dialog.
-
5
Chapter 2 Softkey Activate User Manual
3. In the Offline Activation dialog box, fill in the Activation ID (Soft Key) and Generate a
Request XML File. Save the file onto the local computer.
-
6
Chapter 2 Softkey Activate User Manual
4. Go to another computer with an Internet connection and use the Request XML File to
obtain a corresponding Response XML File via E-mail or Online Self-Service
a) Option 1: E-mail
You may send the generated Request XML File to the ZWSOFT License Center at
[email protected]. The ZWSOFT License Center will send you the corresponding
Response XML File as soon as possible.
b) Option 2: Online Self-Service:
(1) Go to the ZWSOFT License Center at
http://license.zwsoft.com/zw3dCustomer.aspx and Login with the Activation
ID (Soft Key).
(2) Choose Activate or Manage Entitlements, and then click Manual Activation.
mailto:[email protected],ZWCADmailto:[email protected]:[email protected],ZWCADhttp://license.zwsoft.com/zw3dCustomer.aspx
-
7
Chapter 2 Softkey Activate User Manual
(3) Click Browse to import your Request XML File, and then click Submit.
(4) Then you will be able to see the information of the corresponding Response
XML File. Please save the file onto the local computer.
-
8
Chapter 2 Softkey Activate User Manual
5. Click Browse to import the Response XML File, and then click Activate. The following
message will be shown as follows after the successful activation.
6. Click OK and back to the license manager.
-
9
Chapter 2 Softkey Activate User Manual
7. Click Ok to close the license manager dialog box, and CADbro will be restarted to get the
license.
-
10
Chapter 2 Softkey Activate User Manual
2.1.2 Returning a License
Please follow these steps to return CADbro License online:
1. Launch License Manager as follows
a. On the Windows taskbar, click the Start button.
b. Choose All Programs (or Programs). (Operation system is win7 or win 8 need to
choose ZWSOFT folder first).
c. Choose CADbro20XX and then click the License Manager.
2. Select the license to return, click Return.
1. Click Online and the message will be shown. Read the message carefully.
-
11
Chapter 2 Softkey Activate User Manual
4. Click OK to return, the license will be successfully returned in a few seconds.
Please follow these steps to return CADbro License offline:
1. Launch License Manager as follows
a. On the Windows taskbar, click the Start button.
b. Choose All Programs (or Programs). (Operation system is win7 or win 8 need to
choose ZWSOFT folder first).
c. Choose CADbro20XX, and then click License Manager.
-
12
Chapter 2 Softkey Activate User Manual
2. Select the license to return, click Return.
3. Click Offline and the message will be shown. Read the message carefully.
4. Read the message carefully. Follow the steps described in the figure.
-
13
Chapter 2 Softkey Activate User Manual
5. Press the Generate button to generate a Request XML File. Save the file onto the local
computer.
-
14
Chapter 2 Softkey Activate User Manual
6. Go to another computer with an Internet connection and use the Request XML File to
obtain a corresponding Response XML File via E-mail or Online Self-Service
a) Option 1: E-mail
You may send the generated Request XML File to the ZWSOFT License Center at
[email protected]. The ZWSOFT License Center will send you the corresponding
Response XML File as soon as possible.
b) Option 2: Online Self-Service:
(1)Go to the ZWSOFT License Center at
http://support.zwcad.net:8888/flexnet/operationsportal/logon.do and Login with the
Activation ID (Soft Key).
mailto:[email protected],ZWCADmk:@MSITStore:D:/Program%20Files/zw3Deng/doc/ZW3D.CHM::/articles/s%22mailto:[email protected]%22mailto:[email protected],ZWCADhttp://support.zwcad.net:8888/flexnet/operationsportal/logon.do
-
15
Chapter 2 Softkey Activate User Manual
(2) Choose Return or Manage Licenses, and then click Manual Return.
(3) Click Browse to import your Request XML File, and then click Submit.
-
16
Chapter 2 Softkey Activate User Manual
(4) Then you will be able to see the information of the corresponding Response XML File.
Please save the file onto the local computer.
7. Press the Return button to import the Response XML File, and then click OK.
-
17
Chapter 2 Softkey Activate User Manual
The following message will be shown as follows after the successful return, and the license
is disabled in your current computer and available to be activated again.
-
18
Chapter 2 Softkey Activate User Manual
2.2 Network Version
2.2.1 Activation
Network License online:
1. Launch Network License Manager as follows
a. On the Windows taskbar, click the Start button.
b. Choose All Programs (or Programs). (Operation system is win7 or win 8 need
to choose ZWSOFT folder first).
c. Choose CADbro 20XX Network License Manager (Soft-Key) and then click
Network License Manager (Soft-Key).
2. Enter the Activation ID (Soft Key) and Quantity, and then press the Verify button. If
this license is used the first time, you should input your information. Click Activate,
the activation will be successful after a few seconds.
mk:@MSITStore:F:/2018.11/CADbro%20install/CHM/Eng/ZW3D.CHM::/categories/install-7.html
-
19
Chapter 2 Softkey Activate User Manual
3. Click OK to close the successful activation message.
4. Click OK to close the activation dialog box, and then go to Chapter Using Network
License to configure the network license in order to get it working.
-
20
Chapter 2 Softkey Activate User Manual
Please follow these steps to activate CADbro Network License offline:
1. Launch Network License Manager (Soft-Key) as follows
a. On the Windows taskbar, click the Start button.
b. Choose All Programs (or Programs). (Operation system is win7 or win 8 need to
choose ZWSOFT folder first).
c. Choose CADbro 20XX Network License Manager (Soft-Key), and then click Network
License Manager (Soft-Key).
2. Press the Activate button.
-
21
Chapter 2 Softkey Activate User Manual
3. In the Online Activation dialog box, click the here to go to offline activation dialog.
-
22
Chapter 2 Softkey Activate User Manual
4. In the Offline Activation dialog box, fill in the Activation ID (Soft Key) and Generate a
Request XML File. Save the file onto the local computer.
5. Go to another computer with an Internet connection and use the Request XML File to obtain
a corresponding Response XML File via E-mail or Online Self-Service
a) Option 1: E-mail
You may send the generated Request XML File to the ZWSOFT License Center at
[email protected]. The ZWSOFT License Center will send you the corresponding
Response XML File as soon as possible.
b) Option 2: Online Self-Service:
mailto:[email protected],ZWCADmailto:[email protected]:[email protected],ZWCAD
-
23
Chapter 2 Softkey Activate User Manual
(1) Go to the ZWSOFT License Center at http://license.zwsoft.com/zw3dCustomer.aspx
and Login with the Activation ID (Soft Key).
(2) Choose Activate or Manage Entitlements, and then click Manual Activation.
(3) Click Browse to import your Request XML File, and then click Submit.
http://license.zwsoft.com/zw3dCustomer.aspx
-
24
Chapter 2 Softkey Activate User Manual
(4) Then you will be able to see the information of the corresponding Response XML File.
Please save the file onto the local computer.
-
25
Chapter 2 Softkey Activate User Manual
6. Press the Activate button to import the Response XML File, and then click OK. The following
message will be shown as follows after the successful activation.
-
26
Chapter 2 Softkey Activate User Manual
2.2.2 Using Network License
Configurations should be performed on both the Server and Workstation Computers.
•Configuring the Server
1. Launch Network License Configuration (Soft-Key) as follows
a. On the Windows taskbar, click the Start button.
b. Choose All Programs (or Programs). (Operation system is win7 or win 8 need to
choose ZWSOFT folder first).
c. Choose CADbro 20XX Network License Manager (Soft-Key), and then click
Network License Configuration (Soft-Key).
2. In the LMTools program, select the Service/License File tab, and then choose the
Configuration Using Services option.
-
27
Chapter 2 Softkey Activate User Manual
3. Click the Config Services tab.
4. Select a service name from the Service Name list, or follow one of the options below:
•If a service name has been selected -- check whether this is the one you would like to use
for managing licenses.
•If no service name exists -- please enter a service name to use for managing licenses.
5. In the Path to Lmgrd.exe File box, enter the path to the Network License Manager daemon
(lmgrd.exe), or click Browse to locate.
Note: The Imgrd.exe program is located by default in the installation folder of CADbro 20XX
Network License Manager.
6. In the Path to the License File box, enter the path to your license file (LicenseFile.lic), or click
Browse to locate the file.
Note: The LicenseFile.lic file is located by default in the installation folder of CADbro
20XX Network License Manager.
7. In the Path to the Debug Log File box, enter a path to store the debug log file, or click
Browse to locate an existing log file.
8. Check Use Services to run the lmgrd.exe application as a service.
9. Check Start Server at Power Up to start lmgrd.exe automatically when the system starts.
10. Click Save Service to save the new configuration under the service name specified in the
procedure (4). Then click Yes to confirm.
-
28
Chapter 2 Softkey Activate User Manual
11. Click the Start/Stop/Reread tab. Make sure that the service saved in previous steps is
selected, and then click Start Server. Then the Server will begin serving.
-
29
Chapter 2 Softkey Activate User Manual
•Configuring Workstations
1. On the desktop, double-click the CADbro 20XX icon to launch CADbro.
2. Click the Add button on the License Manager page.
-
30
Chapter 2 Softkey Activate User Manual
3. Fill in the Server Name (or IP).
4. Click Next button
a) if the Authorized Server you connect is not available, the message will be shown as
follows, you need to confirm the connection and retry again:
-
31
Chapter 2 Softkey Activate User Manual
b) If the Authorized Server you connect is available, the existing license list will be
shown if the connection succeeds, and then you can pick some of them.
-
32
Chapter 2 Softkey Activate User Manual
5. Click Finish to return to License Manager Page, you will see a record has been added to the
list.
6. Make sure the dot has been added to the server list, otherwise you need to pick it and click
Apply button.
7. Click OK to close the license manager, and then double click CADbro 20XX icon on the
desktop to run CADbro.
-
33
Chapter 2 Softkey Activate User Manual
2.2.3 Returning Network License
Please follow these steps to return CADbro License online:
1. Launch Network License Manager as follows
a. On the Windows taskbar, click the Start button.
b. Choose All Programs (or Programs). (Operation system is win7 or win 8 need to
choose ZWSOFT folder first).
c. Choose CADbro 20XX Network License Manager (Soft-Key) and then click Network
License Manager (Soft-Key).
2. Select the license to return, click Return.
-
34
Chapter 2 Softkey Activate User Manual
3. Read the message carefully and click OK to return the license.
4. Click Online to return, the license will be successfully returned in a few seconds.
-
35
Chapter 2 Softkey Activate User Manual
Please follow these steps to return CADbro License offline:
1. Launch Network License Manager as follows
a. On the Windows taskbar, click the Start button.
b. Choose All Programs (or Programs). (Operation system is win7 or win 8 need to
choose ZWSOFT folder first).
c. Choose CADbro 20XX Network License Manager (Soft-Key) and then click Network
License Manager (Soft-Key).
2. Select the license to return, click Return.
3. Click Offline to return and the following message will be shown.
-
36
Chapter 2 Softkey Activate User Manual
4. Read the message carefully and click OK to return the license.
5. Press the Generate button to generate a Request XML File. Save the file onto the local
computer.
-
37
Chapter 2 Softkey Activate User Manual
6. Go to another computer with an Internet connection and use the Request XML File to
obtain a corresponding Response XML File via E-mail or Online Self-Service
a) Option 1: E-mail
You may send the generated Request XML File to the ZWSOFT License Center at
[email protected]. The ZWSOFT License Center will send you the corresponding
Response XML File as soon as possible.
b) Option 2: Online Self-Service:
(1) Go to the ZWSOFT License Center at
http://support.zwcad.net:8888/flexnet/operationsportal/logon.do and Login with the Activation ID
(Soft Key).
(2) Choose Return or Manage Licenses, and then click Manual Return.
http://support.zwcad.net:8888/flexnet/operationsportal/logon.do%20and%20Login%20with%20the%20Activation%20ID%20(Soft%20Keyhttp://support.zwcad.net:8888/flexnet/operationsportal/logon.do%20and%20Login%20with%20the%20Activation%20ID%20(Soft%20Key
-
38
Chapter 2 Softkey Activate User Manual
(3) Click Browse to import your Request XML File, and then click Submit.
(4) Click Browse to import your Request XML File, and then click Submit
.
-
39
Chapter 2 Softkey Activate User Manual
7. Press the Return button to import the Response XML File, and then click OK.
The following message will be shown as follows after the successful return.
-
40
Chapter 3 Basic Knowledge User Manual
3. Basic knowledge
3.1 Start CADbro
Click the CADbro icon from the desktop
Or Start-> Program->CADbro
The interface below when you first start CADbro
-
41
Chapter 3 Basic Knowledge User Manual
3.2 Interface introduction
1. Function area
2. File list
3. Quick toolbar
4. Manager area
5. Filter toolbar
6. File Browser
-
42
Chapter 3 Basic Knowledge User Manual
3.3 Open a new file
File-> Open
3.4 File Browser
Using the File Browser can quickly locate the directory and add your frequently-used folder to as
Favorites.
List windows can list different file formats and quick search the specified file by name.
1-> Favorites and Recent files
2-> Disk directory
3-> File list windows
-
43
Chapter 3 Basic Knowledge User Manual
-
44
Chapter 4 Manager User Manual
4. Manager
4.1 Part Browser
Part Browser used to list all the entities belong to the part, like solid, surface, wireframe and so
on, you can uncheck the checkbox to hide the entity or right-click the folder to erase, hide or show
all.
4.2 Assembly manager
Assembly manager used to manage the whole assembled structure, all the subassembly,
components can be list here, then right-click on the specified component, more functions will be
support.
-
45
Chapter 4 Manager User Manual
4.3 View manager
View manager used to manage all the view angle, section view, custom view and also the PMI.
-
46
Chapter 4 Manager User Manual
4.4 Visual manager
Visual manager used to customize the display status, like open the shadow, switch on/off the
coordinate or datum plane, setting up the open edge on/off, even the color or thickness.
4.5 Export manager
Export manager support to predefine your exporting configuration, like exporting the file format
to a specified folder, it can be saved as configuration, after that, you can put the current 3d model
from graphic window to run this task.
-
47
Chapter 4 Manager User Manual
-
48
User Manual Chapter 5 Convert File
5. Covert files
Open: Open all the supported files in CADbro, including the Z3D file.
Import: Import all other files into current Z3D. It will not create a new Z3D file.
Quick View: Quick import all file below in a new Z3D file with only display data, this kind of
importing is faster than normal importing, but there is no Nurbs data on it. This means limited
editing on such an imported model.
Multi-Import:
-
49
User Manual Chapter 5 Convert File
Multi-Import the third-party format files (ACIS, Catia V4, Catia V5, UG/NX, Proe/Creo, Inventor,
SolidEdge and Solidworks) and autosave those files to .Z3D files.
Save: Direct save the current Z3D file.
Save as: Except for saving the current Z3D file, you can save the whole file to any other files.
Export: Compare to Save As, Export command support to select specify shape or component
-
50
User Manual Chapter 5 Convert File
from the current file to export. Even can make a filter to include or exclude by Layer, Geometry
type and Attribute.
Multi-Export: Using the default exporting setting to export currently opened files in the graphic
window to multiple file formats at one time.
Click the Formats Editor button, you can add more default formats to the dialog box.
-
51
User Manual Chapter 5 Convert File
-
52
User Manual Chapter 6 View
6. View
6.1 View Angle
Click different View icon to change the view angle
Align with Plane:
Click this command then select one plane, the view will change to auto-align this plane
Align with Direction:
Define the origin point, Up direction and Right direction to customize the view angle
How to save the View angle and reuse it later?
Click the View manager, then right-click the Custom View -> New, then you can save current view
angle
-
53
User Manual Chapter 6 View
6.2 View
6.3 Visibility
6.4 Display Mode
Analyze: Display the previous face analyze status
Combination: This display mode is used for assemblies when you want to display components
in different display modes. Like the assembly model below, each component can show in different
display modes.
Note: To set the different components to different display modes, you can right-click the
component >Display>then select your needed display mode.
-
54
User Manual Chapter 6 View
6.5 Screen
Display a multi-window screen, each window size can be dragged to change the size.
6.6 Windows
The list method for all open files.
6.7 Rotation
Rotate the 3D model around the X/Y/Z axis. Users can also difine a specific axis by Lock any axis
for rotation
-
55
Chapter 7 Selection User Manual
7. Selection
Pick control: Control the input field, picking or unpicking. You can also call the pick control by a
right mouse button click on the graphic window.
Pick Rule: Control the picking behavior
>Normal Pick is the default picking behavior, which means when you Left mouse click the entity,
it will auto be selected but the previous picking entity will be removed, you can hold Ctrl key to
achieve Add picking or unpicking.
>Add Pick means always add the selected entity to the input field by clicking the left mouse
button.
>Del Pick means always remove the selected entity by clicking the left mouse button.
Pick Scope: The window pick behavior, for example, it means all the entity in the windows frame
will be selected.
-
56
User Manual Chapter 8 Tools
8. Tools
8.1 Dimension
New style dimensions can be created by the following tools, which are always parallel to the view
window.
The final effect is shown below.
8.2 Curve creating
CADbro offers curve creating tools to create the wireframe that includes the Line, Polyline, Circle,
Rectangle and so on.
8.3 Attribute
-
57
User Manual Chapter 8 Tools
Line attribute: Use to change the color, style, and width of next creating curve
Face attribute: Use to change the face color, or you can select face set or shape body first then
click this command
For face attribute, the most often used is the Face color and Transparency
You can also find the command from the Quick toolbar as below.
Material attribute: Use to change the shape or part materials, which allow you to select the
existed material from the list or add your new material.
-
58
User Manual Chapter 8 Tools
Part attribute: Use this form to define attributes assigned to the active part. Use this dialog box
to define properties for active parts, supporting standard attributes, user-defined attributes, and
physical attributes.
For Import/Export/Edit in Excel.
-
59
User Manual Chapter 8 Tools
8.4 Section
Planar Section:
Use this command to dynamically section the active part or assembly. Completing this command
will create section curves in the active part and the active component in an assembly. It can also
be used as a visual aid to dynamically clip away portions of the part to view features that might
normally be hidden from view.
The required inputs include the section plane and offset distance. Optional inputs include
multiple sections (copies at distance intervals) and using the section plane as the first copy.
Section:
Required
This command allows you to set specific characteristics of the section view that is enabled when
Section View Display Mode is activated.
-
60
User Manual Chapter 8 Tools
Display control
Sectioned shape - support two buttons, one is the default option to hide the sectioned part,
another button to show the sectioned part with a wireframe.
Interference - support to specify the interference color.
Hatch color - allow to use part color or specify a color for the hatch.
Hatch style - support three buttons here, the first one is the switch off, the second and third one
is the different hatch style.
Spacing -is offset value of the hatch style
Opaque -can drag the slider to change the transparency percent of the hatch
Align with section plane- can align the current model to the section plane
Display Interference -Switch on/off the interference checking for the section view
Display section planes -Switch of/off the section plane
Display hatch for non-closed shapes - Whether creating the hatch for the open surface, that’s
not perfect solid with a gap or missing face
-
61
User Manual Chapter 8 Tools
Move handle only - Only moving the dynamic moving handle when dragging, that will not move
the section plane position.
Section Curve
CADbro supports to display the section curves with extra window, working on the extra window,
you can rotate the section profile even export it to DWG/DXF/IGES and STEPS.
Insert
CADbro supports to insert datum and curves into the current model.
Component
CADbro supports to exclude and include some specified components on the section curves
window.
-
62
User Manual Chapter 8 Tools
8.5 Capture
Capture:
Use this command to capture the active display to a file. It automatically turns off the view extents
readout, the world axis triad, and the default datum display. You can save to bmp, gif, jpg, and tiff
graphics file formats. It also allows up to the maximum pixel resolution supported by your graphics
card
Screenshot:
This command will use window pick to select the area to capture, which can be stored at the
clipboard so that you can paste to any other application like Word or Excel, what’s more, you can
save to file or choose a different background color.
-
63
User Manual Chapter 8 Tools
8.6 Assist
Datum
Use this command to insert a new datum plane, which can be used to create a 3D curve or used
to be a section plane.
Frame
Frame can be used to create a local frame, which can be used to recalculate the coordinate
dimension,
Stock
-
64
User Manual Chapter 8 Tools
Use this command to create an extruded stock feature that completely encloses a single face, an
entire shape or a block. The required inputs include the shape(s) to enclose and a reference
plane to orient the stock. By default, the size of the stock equals the extents of the shape.
Hole
Use this command to create a simple hole in CADbro.
-
65
User Manual Chapter 9 Analyze
9. Analyze
9.1 Measure
Measure:
This command can base on the selected entity to generate the measurement result, which can
be also recorded and attached in the model and minimize the label.
Distance:
This command measures 3D distances at the Part Level. You can measure points, geometry, and
planes. Remember that you can select more input options. Refer to each method and options
below.
-
66
User Manual Chapter 9 Analyze
Angle:
This command measures 3D angles at the Part Level. You can measure points, geometry, and
planes. You can select from a variety of different geometry types to measure from. Using the RMB
(right mouse button) provides even more options to choose from.
Arc:
Use this command to select points and display arc data such as radius, included angle, center, and
normal. You can use this command to check the radius of a 3D arc, curve or edge as shown in
the figure or to check the theoretical arc data for three random points.
Length:
Use this command to inquire about the length of a line, arc, curve, or edge. You can also inquire
about a length summation by selecting multiple items to measure. In the sketch, the external
curves can be captured to inquire.
1) Select a line, arc, curve, or edge to measure. The length appears in the Current Curve
field.
2) Select another line, arc, curve, or edge or move. Move the cursor over additional items.
The new length and total length for each is displayed in the Last Curve and Summation
fields.
3) Click OK to close the form.
-
67
User Manual Chapter 9 Analyze
Area:
Use this command to inquire about the area of an enclosed planar 3D or 2D region. The following
information is displayed in the Inquire Area Properties Form (shown below). Refer to the 3D and
2D procedures below.
3D Surface:
Use this command to inquire about an arbitrary 3D planar area enclosed by boundary curves. The
boundary curves may consist of 3D/2D curves, partial or whole sketch and/or trace profiles, edges
or curve lists. All boundary geometry must lie on the same plane.
9.2 Inspect Entity
Coordinate:
Use this command to display the location of a point measured in specific X, Y, Z coordinates.
-
68
User Manual Chapter 9 Analyze
Curve Info
Use this command to inquire curve information on any line, arc, curve, or edge.
NURBS data
Use this command to inquire the NURBS data of a line, arc, curve, or edge.
Control Polygon
Use this command to display the control polygon of a curve. This
refers to the line segments that connect adjacent control points of
a curve. The control points are the set of points that are saved by
the system and used mathematically to define the curve. You can
apply this command to the active part to another component in an
assembly or sub-assembly from the active part.
Curvature Plot
Use this command to display the curvature plot of curves or edges. The plot is displayed as line
segments projecting out perpendicular from the curves. The length of each line segment
illustrates curvature at that point on the curve. This command helps to visualize overall curvature
across a curve or edge.
Param Space Partition
Use this command to display the parameter space of a curve. Point markers at each point on a
curve associated with a knot value are displayed along with the normalized parameter and arc
length values at each point.
This helps you determine how close the curve is to arc-length parameterization. This echo relates
to the existing curve. Use the Cubic Refit Curves command to echo this information for a resulting
refitted curve. You can apply this command from the active part to another component in an
assembly or sub-assembly.
Analyze Faces
Use this command to analyze faces for surface imperfections, draft angles, curvature, and other
surface characteristics. The analysis results are presented in a variety of plots superimposed on
the active part. This command switches the Graphics Window to Analyze display mode and leaves
it in that mode when the command terminates. Use the View menu or the Toolbar's display mode
button to switch to another display mode when the analysis results are no longer needed.
mk:@MSITStore:D:/Program%20Files/ZWSOFT/ZW3D%202016%20Eng%20(x64)/doc/ZW3D.CHM::/articles/article-360.html
-
69
User Manual Chapter 9 Analyze
Surface curvature
Use this command to inquire about the curvature of a face where it passes through a specified
point. By default, the point lies on the face. You can use the Face option to select a different face
to analyze. By default, a direction that is normal to the face through the specified point is used to
"slice" the face for curvature analysis. You can also select a different direction if desired.
Continuity Error
Use this command to analyze the tangent continuity across two mating faces at a selected edge.
The edge must be shared by both faces. The results displayed are the maximum and average error
measured in degrees. You can also check for C0 continuity (gaps) along the edge by selecting
Position from the Continuity option.
9.3 Inspect Model
Mass Properties
Use this command to calculate and display mass properties information (e.g., volume, area, mass,
etc.) for a selected shape (open or closed), component, or the entire assembly. Blanked and/or
suppressed components in an assembly will be ignored during these calculations. (Surface) The
area is the only value that can reasonably be relied on for an Open Shape. A warning message is
prominently displayed letting you know that you have selected an Open Shape.
-
70
User Manual Chapter 10 PMI
10. PMI
10.1 Manager
After creating PMI notes, you can go to the View manager as below to activate different views to
create PMI, move or copy PMI from one view to another view, what’s more, you can control the
PMI visibility by using the manager.
10.2 Dimension
Use to create different 3d dimension types as below.
-
71
User Manual Chapter 10 PMI
10.3 Annotation
Use to add different 3D annotations on the model.
10.4 Text
Simple text and the text with balloon
10.5 Tools
PMI Dimension
This command is used to preset all PMI attributes, including the dimension style, text style. etc.
-
72
User Manual Chapter 10 PMI
Resize PMI
When creating a PMI note, it will generate a different note sizes base on a different view, this
command can reset the global PMI size to match all notes.
Regen PMI
This command uses to do regeneration for PMI, if you want the PMI to be refresh or update, you
can use this command to do that
-
73
User Manual Chapter 11 Healing
11. Healing
11.1 Checking
This command analyzes and attempts to repair abnormal conditions relating to the geometry of
entities (e.g., vertex points, edge curves, UV curves, face boundaries - refer to the figures above)
that defines the topology of the active part. Such conditions include gaps between face edges and
coincident vertices.
Use this command can quick check the open edges one by one. Use the arrow button you can
jump to previous or next one, use Zoom to the window will zoom to the current open edge to
display.
This command checks for and/or delete tiny edges whose curve lengths are smaller than a
specified tolerance and that are not required to define the topology of the active part. This
command will attempt to bring the encountered conditions within the current Geometry
Tolerance setting. Select the edges to check/delete or middle-click for all edges.
mk:@MSITStore:D:/Program%20Files/ZWSOFT/ZW3D%202016%20Eng%20(x64)/doc/ZW3D.CHM::/articles/article-228.htmlmk:@MSITStore:D:/Program%20Files/ZWSOFT/ZW3D%202016%20Eng%20(x64)/doc/ZW3D.CHM::/articles/article-228.html
-
74
User Manual Chapter 11 Healing
11.2 Healing
Sew the open edge face to be merge one
Explode the selected face set to be multiple faces.
This command attempts to sew a gap that exists between two sets of face edges. After selecting
the two sets of edges, CADbro will extend the two faces to try to determine curves of intersection.
If intersections are found, the faces are trimmed to the new intersection curve which then
becomes the new shared edges. If multiple edges are selected for each set, it is best that they
form a closed loop.
If the faces will not intersect when extended, then a medial curve located between the edges is
projected onto each face and then each face is trimmed. This will not close the gap but will make
the two edges more closely aligned with each other. This operation is limited to working on open
faces. Therefore, you must first explore the faces and then sew them. Refer to the optional Edge
Cv input below.
You can also select two sets of edge curves. A checkbox is provided to enable this option.
This command is designed mainly to handle imported geometry to attempt to sew gaps that exist
between shared face edges. After selecting the edges, CADbro will extend the faces to try to
determine curves of intersection. If intersections are found, the faces are trimmed to the new
intersection curves which then become the new shared edges. If multiple edges are selected, it is
best that they form one or more closed loops.
If the faces will not intersect when extended, then a medial curve located between the edges is
projected onto each face and then each face is trimmed. This will not close the gap but will make
the two edges more closely aligned with each other. This operation is limited to working on
imported open faces. Therefore, do not sew the faces before using this command.
-
75
User Manual Chapter 11 Healing
This command fills open gaps between faces. The gaps must be bordered by a closed loop of open
edges. If the edges are not coplanar, a ruled face is created. If the edges are coplanar, a planar
face with trim loops is created.
Use this command to reverse the normal direction of faces or shapes. Direction arrows will appear
indicating the current direction of the face or shape.
mk:@MSITStore:D:/Program%20Files/ZWSOFT/ZW3D%202016%20Eng%20(x64)/doc/ZW3D.CHM::/articles/article-248.htmlmk:@MSITStore:D:/Program%20Files/ZWSOFT/ZW3D%202016%20Eng%20(x64)/doc/ZW3D.CHM::/articles/article-247.htmlmk:@MSITStore:D:/Program%20Files/ZWSOFT/ZW3D%202016%20Eng%20(x64)/doc/ZW3D.CHM::/articles/article-247.html
-
76
User Manual Chapter 12 Editing
12. Edit
12.1 Direct Edit
DE Move
Use these commands to move face. Various methods are supported including directions, points,
and frames.
Align Move Face
Use this command to align move face by using 3D constraints. The constraints include coplanar,
concentric, tangent, parallel, perpendicular, at angle and symmetric.
• Motion face
Select a face to move.
• Stationary
Select a stationary object. The motion face will keep the specified constraint with this
object.
• Angle
This field is available if the constraint is At angle. Set the angle between the motion face
and the stationary object.
• Symmetry plane
This field is available if the constraint is Symmetric. Specify the symmetry plane
between the motion face and the stationary object.
Dim Move Face
Move face by dimension, which supports linear and angular dimensions.
-
77
User Manual Chapter 12 Editing
DE Face offset
Use this command to offset one or more faces of a shell. This command extends or trims faces
as needed during the offset operation to close gaps and resolve intersections.
DE Draft
This command creates a draft feature about selected faces.
DE Copy
Use these commands to copy face. Various methods are supported including directions, points,
and frames.
DE Mirror
Use this command to mirror the selected faces.
DE Pattern
Use this command to pattern the selected face.
Modify Fillets
Use this command to modify the selected fillet.
-
78
User Manual Chapter 12 Editing
Modify Radius
Use this command to modify the radius of cylinder and sphere。
Modify Holes
Use this command to modify the hole without re-generation history.
Replace
Use this command to replace one or more faces of a solid or shape with another face or shape
or datum plane.
Simplify
Use this command to simplify a part by removing selected faces. The command will attempt to
extend and reconnect faces to close the resulting gaps in the part. If the part cannot be closed
properly an error message will be returned. Select the faces to remove and then middle-click to
remove them.
Alternately, you can also delete or blank the features that contain the faces.
12.2 Shape transform
-
79
User Manual Chapter 12 Editing
Shape transform commands support to move, copy mirror and scale the selected shapes.
12.3 Part transform
Part transform commands support to move, drag, mirror and rotate the selected component.
Compare to shape transform, the target entity type is different. One for shapes, one for
components.
-
80
User Manual Chapter 13 Pro
13. Mark up
Create new comment
Create a new comment will list on the manager as below
Right-click the comment you will see the list below, you can change the setting, save the comment
to Z3DM file, rename or erase it.
Setting
With setting command, you can add more information for the comment, even change the font
style like text font, line thickness, and color.
-
81
User Manual Chapter 13 Pro
Apply changes to:
All comment in this environment:Will change all comments
Current comment: Only affect the current comment, this option only available when you right-
click a comment and use the setting.
New comments: Will affect the new creating comment, but not the existed comments.
Open markup
Open the saving comment file, which is Z3DM file.
Save markup
Save all comments or select one of them to save.
Text with leader
Create the label text with a leader.
-
82
User Manual Chapter 13 Pro
Text
Only create the text without a leader
Image
Insert the extra image.
Linear dimension
Create the linear dimension as below
-
83
User Manual Chapter 13 Pro
Angular dimension
Create the angular dimension as below.
Stamp
Insert the stamp to the screen
-
84
User Manual Chapter 14 Pro
14. Pro
14.1 Assembly
Interference check
CADbro provides many tools to work with components within an assembly. You can check for
interference, blank a component or inquire component properties. You can also set the regen
status of each component individually and clone parts. Refer to the topics below.
Compare parts
Use this command to compare two parts and show the differences between them. CADbro
provides two methods for comparison, solid compare and face compare
This command support to select the Z3D file from local disk without opening in CADbro.
Solid Compare
Select the part file as below, then click the Calculate button.
-
85
User Manual Chapter 14 Pro
Below is the compare result, which shows the different regions, you can also change the color
and the transparency and hide the regions.
Reset: Reset all the settings for display, color, and transparency.
Save file: Save the comparison result as Z3D or other neutral formats.
Save report: Generate a comparison report.
-
86
User Manual Chapter 14 Pro
Face compare
Select the part file as below, then click the Calculate button.
Below is the calculating result, which shows the unchanged faces, changed faces and unique faces,
you can also change the transparency and hide the faces.
Click the Save button to generate the compare report.
-
87
User Manual Chapter 14 Pro
Exploded View
Use this command to create exploded views for each assembly configuration. This command
provides a list to record every explosion step, in which you can re-order the existing steps by drag-
dropping the picked step.
Exploded View Video
Use this command to convert the picked exploded view from the lists to generate an AVI video.
3D BOM
Use this command to generate BOM table of all components of the assembly parts.
⚫ Level Display Settings
Top-level only: Select this item to display only the top-level components.
Parts only: Select this item to display only parts.
Indented: Select this item and indent it by assembly level.
Shape only: Select this item to display only the shapes.
⚫ Include shape & Update calculated attributes
Include shape: Click on the "Include shape" button, and the 3D BOM will display the shape
information.
Update calculated attributes: Click on this button, update all the calculated attributes in the 3D
BOM table.
⚫ Search Function
Select an attribute and enter the required value to search the corresponding content in the 3D
BOM table.
Exact search: When using exact search, only the component information which coincides with t
he search content will be displayed as the search results. After entering the content to be search
ed but not clicking the button to start, the component information containing the search conten
-
88
User Manual Chapter 14 Pro
t will be highlighted.
Filter search result: Display the search results according to the preset filtering conditions.
⚫ Export Data
Export format: The current form of 3D BOM is output as a template, and the template is saved
as .Z3DBOMTT format.
Export data: Export the current 3D BOM content to EXCEL.
⚫ Column
All the optional attributes of the 3D BOM are displayed in the column tab, including system
attributes and user attributes.
Attribute: Attribute is the corresponding name in the system and can not be modified.
Descriptive Name: The descriptive name is the corresponding name in 3D BOM and can be
modified.
Include: Check the checkbox and the selected attributes will be displayed in the 3D BOM.
Total: Check the checkbox and the selected attributes will display total row in 3D BOM.
Add user attribute: Users can add user attributes whose types include string, Boolean, integer,
numbers, and date.
-
89
User Manual Chapter 14 Pro
14.2 Mold
Align
This feature is used to realign geometry after data is imported. Click to enter the interface.
Shrink
This command is used to define a product's shrinkage.
Region
The command according to the regularity of mold structure can quickly review all the surface
properties of the model. In Auto Define, selecting a product model and determine the opening
mold direction (default is z-axis). System will automatically analyze and get different colors
according to different parts of a mold, which distinguishes between core and cavity easily. System
goes into Manual Define when completing automatically. Users can view the analysis results
under regional options. In this interface, users can change their mold structure to satisfy the
design needs so as to provide basis for future mold design. The core and cavity areas have been
defined when the Undefined Faces show zero.
-
90
User Manual Chapter 14 Pro
Project Silhouette to Plane
Use this command to project the shape silhouette to a plane. You can control to display the outer
loop of silhouette only or all curves of it.
Draft
Use this command to analyze faces for surface imperfections, draft angles, curvature, and other
surface characteristics. (See Chapter 5.2 Inspect Entity-> Analyze Faces)
Thickness Analysis
Use this command to analyze the thickness of parts and help users to estimate whether the design
is correct.
Undercut Analysis
Use this command to analyze whether there are any undercut faces in the model. It can assist
users to estimate where to set sliders or other systems. Besides, it can also help users to select
appropriate operation and clamping method, in order to create a complete tool path for
machining. After defining the detect direction (parting direction or cutter axis direction), CADbro
-
91
User Manual Chapter 14 Pro
will automatically color the whole part.
Tips:
• For mold analysis, it should check on the “include negative direction”.
• For CAM analysis, it should not check on the “include negative direction”.
Height Analysis
Use this command to detect all the plane parallel to a specified datum, and list them in the table.
It is easy for the user to find out the important plane and calculates the plane numbers.
Tips:
Height analysis cannot be used in assembly.
Height Analysis Result
This command is used to record the result of the last time Height analysis. In this mode, the user
can view the part with colors, and add PMI or annotation in those faces.
Tips:
Before Height Analysis, the command will be gray out.
-
92
User Manual Chapter 15 2D Drawing
15. 2D Drawing
Using the 2D Sheet command from tool ribbon
CADbro can automatically generate a 2D view as below. Location, projection angle and different
layouts can be changed.
Working with 2D Drawing, you can create a simple dimension and draw 2D entities manually.
Standard View
Use Standard View to create a standard orthographic layout view from a 3D part. Steps are as
below:
Step1: Pick the Standard View command.
-
93
User Manual Chapter 15 2D Drawing
Step2: Select the object from a file.
Step3: Pick a view type.
Step4: Set the detailed parameters like scale and label.
Step5: Place the standard view on the work area.
-
94
User Manual Chapter 15 2D Drawing
Projection View
Use Projection View to create a view projected from another existing 3D layout view. Steps are as
below:
Step1: Pick the Projection View command.
Step2: Select an existing view to generate the projection view.
Step3: Set the detailed parameters.
Step4: Place the projection view on the work area.
-
95
User Manual Chapter 15 2D Drawing
Auxiliary View
Use Auxiliary View to create an auxiliary view that is projected perpendicular from an edge of
another layout view (referred to as the base view). Steps are as below:
Step1: Pick the Auxiliary view command.
Step2: Select an existing view to generate and choose a line for alignment.
Step3: Place the Auxiliary view on the work area.
-
96
User Manual Chapter 15 2D Drawing
Full Section View
Use Full Section View to create a fully sectioned views base on a 3D layout view. Steps are as
below:
Step1: Pick the Full Section view command.
Step2: Select an existing view to generate the section view.
Step3: Define the section line.
Step4: Place the section view on the work area.
-
97
User Manual Chapter 15 2D Drawing
Detail View
Use Detail View to create circular and rectangular detail views from another 3D layout view.
Step1: Pick the Detail View command.
Step2: Select an existing view to generate a detail view.
Step3: Define the area you want to zoom in on.
Step4: Place the detail view on the work area.
Step5: Set the detailed parameters.
-
98
User Manual Chapter 15 2D Drawing
Crop View
Use Crop View to create a partial view by trimming a drawing view with a defined boundary.
Step1: Pick the Crop View command.
Step2: Select the crop type and pick an existing view to generate the crop view and define the
boundary.
-
99
User Manual Chapter 16 Cloud Service
16. Cloud service
16.1 Create a cloud service account
Before using cloud service, you need to sign up an account for CADbro cloud service. Please
follow the below steps to create a CADbro could service account.
1) Go to CADbro Cloud website (https://cloud.cadbrother.com).
2) Click “Sign up” in the upper-right corner.
3) Input your country/region, email address, verification code and password.
4) Click “Sign up” and then the system will send you a verification mail.
5) Login your mailbox to finish the account verification.
16.2 Personal space management
CADbro Cloud will give each user an online storage space of 100 Mb capacity for free to
experience the cloud service. And users can check the basic information (capacity and personal
setting) and manage the uploaded files.
https://cloud.cadbrother.com/login
-
100
User Manual Chapter 16 Cloud Service
16.3 Team space management
After creating a CADbro cloud service account, we can create a team with cloud service license
to manage the files by projects and start project collaboration.
16.3.1 Create a team
To create teams, you need to purchase a cloud service license. Creation procedure is as below:
1) Click “Create” in the upper-left corner.
2) Input your team name, cloud service license, and team description.
3) Click “Submit” to finish.
-
101
User Manual Chapter 16 Cloud Service
Notice: When the team is created successfully, the account creating it will become the super
manager of the team. The super manager will have the permission to:
• change team settings such as the team name, description and reset the team
• invite members to join the team or remove members from the team
• create projects
• assign roles (manager, member and visitor) to members
• manage all the files in the projects
16.3.2 Invite members to a team
There are two methods for super manager to invite members to join the team.
Email: Send an invitation email to members. The members who are invited need to accept the
invitation via email.
URL: Generate invitation urls in CADbro cloud and send to the members to be invited. The
invited members need to load the URL for acceptance.
-
102
User Manual Chapter 16 Cloud Service
16.3.3 Create a project
The super manager can create projects, assign roles to members, distribute storage capacity
and share links of projects. In team collaboration, model files can only be stored in projects.
16.3.4 Add members to a project
Super manager or manager can add members to a project.
-
103
User Manual Chapter 16 Cloud Service
16.3.5 User roles
Super manager or manager can assign different user roles to project members.
Manager has the permission to change project settings, and manage members and files in
projects, including uploading/updating models, creating share links for models, and viewing
models.
Member has the permission to upload/update models, create share links for models, and view
models.
Visitor is only allowed to view models.
-
104
User Manual Chapter 16 Cloud Service
16.3.6 File management
After creating projects and assigning user roles, super manager, project manager and member
can view, share, delete and restore files via web or client.
Note: Uploading is only supported in desktop client currently.
➢ File share
Steps for creating a share link.
1) Click icon near the file to be shared.
2) Set the sharing options, such as expiry date, password, view times and so on.
-
105
User Manual Chapter 16 Cloud Service
3) Click “Submit” to finish.
➢ Management of shared files
In Shares tab, users can copy share link and password (if there is), modify the share
options, cancel sharing, and view the current usage of the shared files.
➢ File history
Click icon to invoke the History list which records all the operations on the current files, e.g.
create, edit and update to a newer version.
-
106
User Manual Chapter 16 Cloud Service
➢ Delete/Restore files
Click icon to delete any files in the project. The deleted files will be stored in the Recycle Bin
temporarily. Users can restore the file or delete them permanently.
16.4 Collaboration
Members in the same project can use collaboration function in the CADbro to share the views,
annotations and chat in real time. Starting the collaboration session requires you to login CADbro
Cloud and upload a file first.
16.4.1 Login CADbro
Steps for logging in CADbro Cloud in desktop client
1) Launch CADbro.
2) Go to the “Start” toolbar, and click Login command.
3) Input your account and password to login.
-
107
User Manual Chapter 16 Cloud Service
16.4.2 Upload models
Open the file in CADbro, click Upload File command and select a project it will be uploaded to.
Note: CADbro will convert the model into light-weight format (.z3ds) and upload it to the Cloud
server.
16.4.3 Start collaboration
Steps for starting collaboration:
-
108
User Manual Chapter 16 Cloud Service
1) Choose a model from a project and right-click it.
2) Select “Collaboration”.
3) Input a name for the collaboration.
4) Select members to join the collaboration
5) Describe the collaboration if needed.
6) Click “OK” to start the collaboration
-
109
User Manual Chapter 16 Cloud Service
16.4.4 Operations in collaboration
In collaboration, users are allowed to share views, annotations and chat in real time.
-
110
User Manual Chapter 16 Cloud Service
1) Add Members
Click this icon to add new members to the current collaboration.
2) Sync Switch &
Click these icons to pause/continue the Sync.
3) Part State Share
Click this icon to show the current state of the part to newly-joined members.
4) Leave Collaboration
Click this icon to leave the current collaboration.
Note: The controller must hand over the controller right to another member before successfully
leaving the current collaboration.
16.4.5 Playback
System will record all the operations during the collaboration and save them to the
collaboration folder. A playback record will be helpful to the ones who didn’t attend the
collaboration or the ones who want to review the collaboration process. Below are steps to
review the playback record.
Step1: Find the target collaboration in Space > Collaboration.
Step2: Right-click the collaboration and click “Entry” to enter the playback environment.
Step3: Review the playback record. There are many options for users’ better experience.
-
111
User Manual Chapter 16 Cloud Service
16.4.6 View 3D models in browser
By loading the share links, users can open models in a web browser. They can:
• View 3D models
• Check assembly structures
• Show or hide components
• View explosive view
• View by sections
• Do measurement
• Move components
• ……
-
112
User Manual Chapter 17 Filter
17. Filter
Filter is important to control the select entity from the graphic window.
The pick filter list shows the entity types that the active command prompt is looking for. The list is
displayed when the pick filter icon is selected (see above) of when (Shift) key and the right mouse
button (RMB) are selected together. When you select an entity type from the list, only those entities
can be selected or highlighted. You can pick the Attributes button (when displayed) to filter by
additional attributes.
Holding the Shift key + Right mouse button, the filter list will display on your mouse pointer position.
-
113
Chapter 18 Interface Customization User Manual
18. Interface customization
You can right mouse button click on the ribbon empty area, then you can see interface
customization command. Or you can directly click the Customize… command from the Ribbon
tab.
What you can customize?
You can add your own command.
-
114
Chapter 18 Interface Customization User Manual
Transfer the command between different ribbon tab, you can also create a new ribbon tab.
Customize the hotkey for CADbro.
-
115
Chapter 18 Interface Customization User Manual
Customize your mouse action, with this function below, you can customize CADbro mouse
actions to be the same as other 3D systems, this will make you easy to get used to working
with CADbro.
-
116
Chapter 19 Changing Language User Manual
19. Changing language
Click the Windows button, find the ZWSOFT folder and click the button Change Language.
Then you can choose one to change the installation language
-
117
Chapter 20 Online Update User Manual
20. Online update
Click Windows button, find the ZWSOFT folder and click the button Check For updates.
-
118
Chapter 21 Set File Associations User Manual
21. Set File associations
Click Windows button, find the ZWSOFT folder and click the button Set File Associations.
Use this command you can set the formats to link with CADbro. When you double click on the
format then it will default to open in CAD bro.