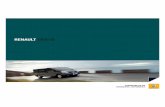User Manual Volume 3: System Setup and Confi guration · Volume 3 PowerPlex: System Setup and...
Transcript of User Manual Volume 3: System Setup and Confi guration · Volume 3 PowerPlex: System Setup and...
-
User ManualVolume 3: System Setup and Confi guration
-
Edition
Document reference: xxxxxxxxxxxxxxxxxxxIssue date: 1 April 2010
Publisher
E-T-A Elektrotechnische Apparate GmbH Industriestraße 2-8 D - 90518 Altdorf
Tel.: +49 (0) 91 87 / 10-0 Fax: +49 (0) 91 87 / 10-397
E-Mail: [email protected]: www.e-t-a.com
Copyright ©2010 E-T-A GmbH
The content of this document is the sole property of E-T-A GmbH. No part of this publication may be reproduced or distributed in any form or by any means, without the prior written permission of E-T-A GmbH. Any person who does any unauthorized act in relation to this publication may be liable to criminal prosecution and civil claims for damages.
Limitation of Liabilities
While every precaution has been taken in the preparation of these specifi cations, the publisher assumes no responsibility for errors or omissions, or for damages resulting from the use of the information contained herein. Subject to change without notice.
Trademarks
Trademarks or patents generally protect all references to software or hardware used in this document.
© E-T-A GmbH 2010. All rights reserved.
-
System Setup and Confi guration
iv PowerPlex User Manual, Volume 3
Qualifi ed Personnel
The system may only be installed, connected and set up in conjunction with this documentation. Commissioning and operation of a device/system may only be performed by qualifi ed personnel. Within the context of the safety notes in this documentation qualifi ed persons are defi ned as persons who are authorized to commission, ground and label devices, systems and circuits in accordance with established safety practices and standards.
Safety Instructions
Please follow the installation and adjustment instructions outlined in this manual carefully. Nonobservance may result in serious damage to the product or your system. E-T-A will not accept liability or warranty claims for issues caused by incorrect installation or handling by the customer or a third party.
-
About This Manual System Setup and Confi guration
PowerPlex User Manual, Volume 3 5
About This Manual
The PowerPlex manual is intended for the professional boat electrician who wants to install and confi gure the E-T-A PowerPlex system for controlling the boat's electrical equipment.
We have divided the PowerPlex manual into three volumes to make handbook reading easy for you. You don't need to carry a bulky handbook around with you when working on the PowerPlex system. Depending on what you set out to do, whether you want to install the Powerplex hardware or rather defi ne the system parameters using the Confi guration Software, just consult the volume that describes the particular issue you are interested in.
Volume 1 PowerPlex: System Description
Here you fi nd a general system overview, a description of the PowerPlex system architecture and a detailed explanation about the function of each PowerPlex system component. The Appendix contains background information which you may be interested in in connection with the principles of the PowerPlex system. It gives you a short introduction into CAN networking, and provides the technical data sheets of the main components, such as PowerPlex modules and circuit breakers.
Volume 2 PowerPlex: Hardware Installation and Maintenance
Volume 2 of the PowerPlex Manual Box gives you step-by-step instructions on how to install the system. Here you fi nd out where and how to mount the DC Power Modules and the Panel Modules, how to wire them up, and how to connect the appliances and equipment you wish to control. The fi nal chapter summarizes the installation instructions and provides you with a Quick Installation Guide.
Volume 3 PowerPlex: System Setup and Confi guration
Volume 3 describes the PowerPlex Confi guration Software and gives you step-by-step instructions on how to set up your PowerPlex system once the hardware has been properly installed. We take you through all the dialog boxes and menus of the software and create a confi guration example. This example confi guration shall be loaded into the PowerPlex hardware and tested. A separate chapter is dedicated to special PowerPlex functions that allow you to create a highly sophisticated CAN bus based control system for the boat's entire electrical equipment.
-
System Setup and Confi guration Contents
ii PowerPlex User Manual, Volume 3
Contents
1. Welcome to PowerPlex Confi guration 1
2. System Requirements 22.1 PowerPlex Hardware 22.2 PowerPlex Confi guration Software 3
2.2.1 Computer Requirements 32.2.2 CAN-USB Driver Software 4
3. Installing the PowerPlex Confi guration Software 5
4. The PowerPlex Confi guration Software: Introduction 64.1 The Opening Window 64.2 The Menu Bar 7
4.2.1 The PowerPlex Confi guration Menu 74.2.2 The Options Menu 84.2.3 The Test Menu 84.2.4 The Help Menu 9
4.3 The Toolbar 9
5. Components of a PowerPlex Confi guration 105.1 Confi guration 105.2 Project 105.3 Modules with Inputs and Outputs 115.4 Switch Inputs (Digital Inputs) 12
5.4.1 Input Attributes 5.4.2 Logic Switch Combinations 16
5.5 Analog Inputs 205.5.1 Analog Inputs as Switch Inputs 205.5.2 Analog Inputs for Current Measurement 22
5.6 Inputs as Radio Buttons 235.7 Power Outputs 245.8 Power Output Protection 26
5.8.1 Wire Break Detection 265.8.2 Overcurrent and Short-Circuit Detection 275.8.3 Reactivating Power Outputs After Error Correction 285.8.4 Default Status of a Power Output upon System Start or Error 28
5.9 Signal Outputs 295.9.1 Signal Outputs as Status Indicators for Power Outputs 295.9.2 Signal Outputs as Markers or Memory Flags 305.9.3 Cascading Signal Outputs 305.9.4 Signal Outputs for Relay Control 31
-
Contents System Setup and Confi guration
PowerPlex User Manual, Volume 3 iii
6. System Parameters and Special Functions 326.1 Defi ning the System Parameters (Special Functions) 326.2 Standby Mode 336.3 Night Mode (Dimmed Lights) 346.4 Common Breaker Reset (CBR) 35
6.4.1 Assigning Power Output Errors to the CBR Function 366.4.2 CBR Status Indication 376.4.3 Assigning a Signal Output to the CBR Status LED 38
7. Scenarios 397.1 Scenario Editor 397.2 Creating a New Scenario 407.3 Modifying an Existing Scenario 427.4 Deleting a Scenario 427.5 Triggering a Scenario 42
8. Programming Procedure 43
9. Confi guration Example: Minimum Confi guration 449.1 Description of the Confi guration 449.2 Characteristics to be "Programmed" 459.3 Create a New Project: Project DOLPHIN 459.4 Create a New Confi guration: DOLPHIN SLIMLINE 469.5 Insert Two PowerPlex Modules in the New Confi guration 489.6 Expanding and Collapsing the Input / Output View 519.7 Assign Meaningful Names to All Inputs and Outputs 529.8 Confi gure the Inputs 539.9 Confi gure the Outputs and Assign Them to Inputs / Signal Outputs 549.10 Transmit the Confi guration to the PowerPlex Hardware 569.11 Test and Debug 57
10. Windscreen Wiper Motor 5910.1 Introduction 5910.2 Typical Windscreen Wiper Motor Principle 5910.3 Connecting the Wiper Motor to the DC Power Module 60
10.3.1 Connecting the Winding Terminals 6010.3.2 Detecting the Wiper's Stop Position 60
10.4 Wiper Motor: Analog Input 6210.5 Wiper Motor: 1 A Power Output 6310.6 Wiper Motor: 8 A Power Outputs 6410.7 Quick Guide to Windscreen Wiper Motor Confi guration 66
11. Index 67
-
System Setup and Confi guration List of Figures and Tables
iv PowerPlex User Manual, Volume 3
List of FiguresFigure 1: Distributed PowerPlex modules communicating over the CAN bus 1Figure 2: Minimum PowerPlex confi guration comprising two PowerPlex modules (example) 2Figure 3: CAN-USB converter cable (example: PEAK) 4Figure 4: PowerPlex user interface: The opening window 6Figure 5: Menu bar 7Figure 6: The Confi guration menu 7Figure 7: The Options menu 8Figure 8: The Test menu 8Figure 9: The Help menu 9Figure 10: PowerPlex toolbar 9Figure 11: Projects, containing confi gurations 10Figure 12: PowerPlex modules with inputs and outputs communicating to each other via the CAN bus 11Figure 13: Inputs and outputs of a newly inserted module 11Figure 14: Properties of a switch input 12Figure 15: Input attributes selected in the Confi gure power output dialog 14Figure 16: Logic switch combinations: Complete equivalent circuit diagram 16Figure 17: Series S1 branch connected in parallel with parallel P branch 17Figure 18: Two series branches - S1 and S2 - connected in parallel with parallel P branch 17Figure 19: S1, S2 and P: different and identical properties 18Figure 20: AND function using S2 switches connected in series 18Figure 21: OR function using P switches 18Figure 22: Equivalent circuit of logic switch combination (Example 1) 19Figure 23: Equivalent circuit of logic switch combination (Example 2) 19Figure 24: Analog input specifi ed as switch input 20Figure 25: Analog input for current measurement 22Figure 26: Radio button group 23Figure 27: Power outputs of a DC Power Module 24Figure 28: Properties of a power output 24Figure 29: Output properties 26Figure 30: Default status of a power output upon system start or error 28Figure 31: Assigning a status output to a power output 29Figure 32: Signal output as status indicator for power output 29Figure 33: Signal outputs as memory fl ags (example: Alarm function) 30Figure 34: LED Brightness Nightmode set to "10" 31Figure 35: CBR Status LED: Error indication priority 37Figure 36: Programming procedure: Flowchart 43Figure 37: Minimum PowerPlex confi guration 44Figure 38: Test and debug window 57Figure 39: Detailed view of CAN message contents 57Figure 40: Test and debug menu 58Figure 41: Windscreen wiper motor principle: Terminals 59
Table 1: Computer requirements for the PowerPlex Confi guration Software 3Table 2: Contents of the PowerPlex opening window 6Table 3: Input attributes 15Table 4: Logic switch combinations 16Table 5: Wire break detection: Conditions for enable / disable at ON and OFF status 26Table 6: Special input functions (system parameters) 33Table 7: Connecting the wiper motor winding to the 8 A power outputs of the DC Power Module 60Table 8: Connecting the commutator ring to determine the wiper resting position 61
List of Tables
-
Conventions and Symbols System Setup and Confi guration
PowerPlex User Manual, Volume 3 v
Conventions and Symbols Used in This Manual
Bold Menu names and items, text you must select in the PowerPlex confi guration software, such as menu items, buttons, and commands.
Italics Words and characters you see on the screen when you are working with the PowerPlex confi guration software. In some cases, italics are used to emphasize a new term or an important fact.
Numbered lists indicate sequential steps for completing a procedure.
Note Notes are displayed on a grey background.
Important Information that is critical for successful application and understanding of the product is displayed on a pale blue background.
→ indicates the progression of menu choices you should select in the graphical user interface (GUI), such as File → Print
The symbols used throughout this manual have the following meanings:
CautionIn this situation, you might do something that could result in equipment damage or loss of data.
WarningYou are in a situation that could cause bodily injury. Before you work on any equipment, you must be aware of the hazards involved with electrical circuitry and be familiar with standard practices for preventing accidents.
-
System Setup and Confi guration
vi PowerPlex User Manual, Volume 3
Empty page for your notes:
-
Welcome to PowerPlex Confi guration System Setup and Confi guration
PowerPlex User Manual, Volume 3 1
1. Welcome to PowerPlex Confi guration
You are going to use the Windows-based PowerPlex Confi guration Software to confi gure the functions and behaviour of the PowerPlex system installed on the boat. Using the PowerPlex confi guration tool, you will defi ne switching and lighting scenarios, monitoring, diagnostics and alarm indication schemes, and assign a unique identifi er to each of the intelligent communication components of the system, i.e. to the Panel and DC Power Modules of your PowerPlex installation.
Figure 1 shows a typical PowerPlex arrangement comprising a number of distributed PowerPlex modules installed in different locations on the boat.
Figure 1: Distributed PowerPlex modules communicating over the CAN bus
The PowerPlex control project you are going to confi gure will in the end be a made-to-measure control scheme for your particular PowerPlex application. Of course you may copy, rename and modify it, and re-use it for similar control schemes on other boats. Equally, you may always modify and expand an existing PowerPlex confi guration, for instance when newly connected appliances need to be incorporated into an existing PowerPlex control scheme on the boat.
The following chapters will guide you through the use of the PowerPlex Confi guration Software. Please consult Chapters 2 to 7 for details on the system requirements, an introduction into the PowerPlex confi guration tool and the components of a confi guration. Chapters 8 and 9 illustrate the steps to go through and guide you through a confi guration example.
-
System Setup and Confi guration System Requirements
2 PowerPlex User Manual, Volume 3
2. System Requirements
2.1 PowerPlex Hardware
While you may indeed program all PowerPlex switching and montioring functions using computer and confi guration software without an actual PowerPlex system being installed and connected, you will later have to complete this "dry practice session" by uploading the confi guration into the PowerPlex hardware.
Only with the hardware properly installed and electrically connected, may you go through test runs and fi nally commission the complete system, which in the end will be the fi nely tuned combination of PowerPlex hardware and software.
The minimum requirement for a PowerPlex system is the connection of two PowerPlex modules to each other using a CAN bus cable, and of course the proper connection of power supply, operating and sensor elements, such as switches, pushbuttons and level sensors, and the loads to be controlled, such as lamps, pumps, wiper motors, and so on.
Figure 2: Minimum PowerPlex confi guration comprising two PowerPlex modules (example)
For instructions on how to install and connect the PowerPlex hardware components, please consult PowerPlex Manual, Volume 2, "Hardware Installation and Maintenance".
-
System Requirements System Setup and Confi guration
PowerPlex User Manual, Volume 3 3
2.2 PowerPlex Confi guration Software
The PowerPlex Confi guration Software is part of the PowerPlex delivery package. You will fi nd it specifi ed in the data sheets of the PowerPlex hardware modules (see PowerPlex Manual Volume 1, "System Description"), under the heading "Accessories".
When ordering your PowerPlex hardware, i.e. a certain number of Panel and DC Power Modules, please make sure to state explicitly whether or not you also need the PowerPlex Confi guration Software. You may already have the software from a previous PowerPlex project.
2.2.1 Computer Requirements
The PowerPlexConfi guration software runs on a computer or laptop using the Windows operating system. Please check your computer hardware to make sure that it meets the following basic requirements.
Function Requirement
Operating system Windows 2000, Windows XP
Processor Pentium III, or higher
RAM Minimum: 256 MBytesRecommended: 512 MBytes
Hard disk memory 500 MBytes min.
Screen resolution 1024 x 768 pixels, or higher
Input devices Mouse, or other screen pointing device
Interfaces USB 2.0
Table 1: Computer requirements for the PowerPlex Confi guration Software
Note:
The PowerPlex Confi guration Software does not come automatically with every PowerPlex hardware module ordered as you may already have received this software in connection with a previous order and project.
If you need the software, please make sure to explicitly specify it on your order.
-
System Setup and Confi guration System Requirements
4 PowerPlex User Manual, Volume 3
2.2.2 CAN-USB Driver Software
To upload a completed or modifi ed PowerPlex confi guration into the PowerPlex hardware, you will have to connect your confi guration PC to the CAN bus network of the PowerPlex hardware.
To do so, you need
• the CAN-USB converter cable, connecting the USB port of your computer to the 9-pin D-SUB socket of the hardware
• the CAN-USB driver software, installed on your computer
Figure 3: CAN-USB converter cable (example: PEAK)
You may also use an RJ-45 adapter cable which connects the 9-pin SUB-D male connector of the CAN-USB converter cable directly to the RJ-45 socket of the PowerPlex module.
The PowerPlex Confi guration Software supports the use of different CAN-USB converters, one of which - the PEAK PCAN-USB converter - is described in the data sheet of the PowerPlex modules. Each CAN-USB converter comes with the associated driver software, usually on a CD-ROM, which you have to install on your confi guration computer.
Note:
The driver software of the selected CAN-USB converter must be installed on the confi guration computer.
-
Installing the PowerPlex Confi guration Software System Setup and Confi guration
PowerPlex User Manual, Volume 3 5
3. Installing the PowerPlex Confi guration Software
The PowerPlex Confi guration Software is supplied on a USB stick. Insert the memory stick in a USB port of your computer and use the Windows Explorer to access the contents of the memory stick. Copy the software onto the hard disk of your computer:
Step Action
1 Use the Windows Explorer to access the USB stick containing the PowerPlex Confi guration Software. The USB stick is identifi ed as follows:
2 Double click the PowerPlex symbol to open the memory stick and fi nd the PowerPlex folder containing the confi guration software.
3 Copy the folder onto the hard disk of your confi guration computer.
4 Inside the PowerPlex-PC folder on your hard disk, double click the PowerPlex.EXE fi le to start the PowerPlex Confi guration Software.
5 You will now see the opening window of the PowerPlex confi guration software.
-
System Setup and Confi guration PowerPlex Confi guration: Introduction
6 PowerPlex User Manual, Volume 3
4. The PowerPlex Confi guration Software: Introduction
4.1 The Opening Window
Figure 4: PowerPlex user interface: The opening window
Window Section Description
Title bar Displays program name and version number
Menu bar Offers interactive PowerPlex menus for creating, modifying and testing PowerPlex confi gurations.
Toolbar Offers interactive icons for quick access to program functions, such as Create, Save, Edite, Delete ...
Browser Navigates you through all components of a PowerPlex confi guration, e.g., confi guration, modules, inputs, outputs, for selection and editing.
Diagnostics window Displays diagnostics information during testing and debugging
HELP legend Explains the meaning of PowerPlex icons. Can be hidden.
Status bar Shows whether a PowerPlex confi guration is loaded or not.
Scenario editor Assists you in the creation of switching scenarios.
Info window Displays information on program execution and its progress.
Table 2: Contents of the PowerPlex opening window
Title bar
Toolbar
PowerPlex browser Diagnostics window HELP legend
Scenario editor Info window
Menu bar
Status bar
-
PowerPlex Confi guration: Introduction System Setup and Confi guration
PowerPlex User Manual, Volume 3 7
4.2 The Menu Bar
Figure 5: Menu bar
The PowerPlex menu bar gives you access to all menus for editing confi gurations and setting program para-meters.
4.2.1 The PowerPlex Confi guration Menu
The PowerPlex Confi guration menu provides you with all commands that handle the confi guration:
Figure 6: The Confi guration menu
New Creates a new PowerPlex confi guration.
Load Loads an existing confi guration for further modifi cation.
Import Imports a confi guration previously exported and saved in .mux fi le format.
Save Saves the edited confi guration under the specifi ed name.
Save as... Saves the edited confi guration under a new name.
Export Exports the confi guration to a fi le in .mux format.
Transmit Transmits the edited confi guration to the PowerPlex hardware modules.
Print... Takes you to a selection dialog in which you select the documents you wish to print out.
Exit Closes the PowerPlex program after having reminded you to save your modifi cations
-
System Setup and Confi guration PowerPlex Confi guration: Introduction
8 PowerPlex User Manual, Volume 3
4.2.2 The Options Menu
The Options menu in the menu bar offers all the commands necessary to change system and program settings.
Figure 7: The Options menu
Language Select the language of the Graphical User Interface (GUI) of
the confi guration software: English or German.
Change module addresses Gives you access to the hardware modules in order to change
their addresses. *)
Update fi rmware Updates the fi rmware of the Powerplex modules. *)
Delete module confi guration Deletes the current confi guration from a specifi c module or
from all modules of the PowerPlex system. In a new dialog box, you will be asked to enter the bus address of the module(s) concerned. *)
Change project fi le Calls a new project fi le (mdb fi le) into which the confi guration
can be saved.
Create new project Creates a new project (mdb File) and asks you for confi rmation
whether this new project fi le shall be the container for the new confi guration(s) you are going to program.
CAN interface Selects the CAN interface driver used for the Confi guration
PC ↔ PowerPlex connection: PEAK USB, Sontheim CANusb light, PEAK USB, HSB-USBCAN, ...
4.2.3 The Test Menu
Figure 8: The Test menu
Test and debug mode Opens a dialog which offers a number of test and debug
functions assisting you in commissioning the confi gured PowerPlex installation, the CAN bus communication between the connected modules, and the switching actions. *)
System test System test reserved for caravan multiplexing systems.
*) This action requires a connection between the Confi guration PC and the CAN bus interface of the PowerPlex hardware.
-
PowerPlex Confi guration: Introduction System Setup and Confi guration
PowerPlex User Manual, Volume 3 9
4.2.4 The Help Menu
Figure 9: The Help menu
About Informs you about the PowerPlex program version and the
maximum possible I/O connections that can be confi gured for the various hardware modules.
Legend Toggle command to open or hide the legend explaining the
purpose of PowerPlex symbols.
System information Informs you about the technical characteristics of the Power-
Plex installation confi gured.
4.3 The Toolbar
The most important commands offered by the menus in the menu bar can alternatively be activated by symbols displayed in the toolbar. Thus, the toolbar buttons act as shortcuts to the actions most frequently used.
Figure 10: PowerPlex toolbar
Create new confi guration
Load confi guration from project
Save confi guration in project
Edit confi guration
Delete confi guration
Add / change module
Delete module
Confi gure input
Transmit confi guration to PowerPlex system
Collapse inputs/outputs
Confi gure output
-
System Setup and Confi guration Components of a PowerPlex Confi guration
10 PowerPlex User Manual, Volume 3
5. Components of a PowerPlex Confi guration
Before we turn to a programming example and gradually work through the confi guration procedure, let us have a look at the major components that make up a PowerPlex confi guration.
5.1 Confi guration
All characteristics of your PowerPlex installation will be described in a "confi guration". After completion, you will upload the confi guration into the hardware modules of the system. Of course you can at any time down load it from the hardware back into the confi guration software in order to modify it.
5.2 Project
A project is the container of one or several confi gurations. You may for instance have one project for the DOLPHIN boat series containing the confi gurations DOLPHIN SLIMLINE, DOLPHIN STAR and DOLPHIN DELUXE, and a completely different project for the STAR boat series containing confi gurations STAR 101, STAR 201 and STAR 301.
Creating a project, eventually containing confi gurations of different size and complexity but of similar electrical setup, helps you to build up a sort of confi guration library for a particular boat series. In this way, you will expand your database step by step.
A project is contained in an Microsoft Access .mdb database. The PowerPlex.mdb database is provided as default project database. This project fi le will serve as the default container for the confi guration you are going to create.
You can however create a new project fi le and save your newly created confi guration in your own project database.
Figure 11: Projects, containing confi gurations
-
Components of a PowerPlex Confi guration System Setup and Confi guration
PowerPlex User Manual, Volume 3 11
5.3 Modules with Inputs and Outputs
The confi guration created with the PowerPlex confi guration software maps the hardware installation actually installed on the boat and assigns functions to the various hardware components. These hardware components are the PowerPlex modules - DC Power Module and Panel Module - and a PC touch panel, if connected. The PowerPlex modules offer different types of inputs and outputs that are assigned to each other in order to produce the desired switching and control scheme for the electrical equipment on the boat.
Figure 12: PowerPlex modules with inputs and outputs communicating to each other via the CAN bus
The following types of I/O are available:• Switch inputs• Analog inputs• Power outputs for 1 A, 8 A and 25 A loads• Signal outputs
In the following chapters we shall look at the principal characteristics of these inputs and outputs and how to apply them in the overall PowerPlex installation.
For a detailed description of their electrical properties, please consult Volume 1 "System Description" and Volume 2 "Hardware Installation" of the PowerPlex manual series.
An example of how to confi gure these inputs and outputs is given in Chapter 9.
When a new module is inserted in the confi guration, it shows all the inputs and outputs that this type of module has to offer so that they can be allocated and given attributes.
Figure 13: Inputs and outputs of a newly inserted module
Inputs and outputs of a PowerPlex moduleinserted in the confi guration
-
System Setup and Confi guration Components of a PowerPlex Confi guration
12 PowerPlex User Manual, Volume 3
5.4 Switch Inputs (Digital Inputs)
Depending on the module type - Panel Module or DC Power Module - the PowerPlex modules offer 32 or 8 switch inputs, respectively.
In the Confi gure switch input dialog, you defi ne the basic properties of the switch input before you assign it to the power output which it is to be switched by the input.
Figure 14: Properties of a switch input
-
Components of a PowerPlex Confi guration System Setup and Confi guration
PowerPlex User Manual, Volume 3 13
Switch Input: Parameters
Parameters Description
Name Name of the input. Advice: type in a meaningful designation which allows you to identify the purpose of the input and the location of the assigned device.
Type Drop-down list offering the following input types for selection:• N.O. (normally open, "make" contact)• N.C. (normally closed, "break" contact)• N.O. latched,• N.C. latched, • Touch Panel pushbutton
Delay time Here you can defi ne an ON / OFF delay for the switch action in steps of 100 milliseconds.
Scenario Drop-down list from which you can select a scenario to be activated by this input. The scenarios from which you can choose at this point must have been previously created in the Scenario Editor. (→ Chapter 7). The drop-down list offers a maximum of 6 scenarios.
Radio button Switches connected to the same output will deactivate each other when this function is active.
Interval The Interval option allows you to defi ne a pulse length for which the input will be active, and a pulse distance for which the input will be inactive after the defi ned pulse length has been elapsed. In other words, the active pulse length is followed by the inactive pulse distance which is followed by the active pulse length, and so on. The load output linked with this switch thus alternates between the ON and OFF state at an interval defi ned by the specifi ed pulse ratio. The unit for the pulse duration can be selected from the drop-down list.
Dimmer switch If selected, the switch assigned to this input takes on the function of a dimmer switch. → Chapter 6
Dimmermaster switch
If selected, the switch assigned to this input takes on the function of a dimmer switch. → Chapter 6
Links to outputs Information window listing the outputs assigned to the inputs.
-
System Setup and Confi guration Components of a PowerPlex Confi guration
14 PowerPlex User Manual, Volume 3
5.4.1 Input Attributes
Switch inputs are characterized by Input Attributes which defi ne their action when the connected switch or pushbutton is operated. Input Attributes are allocated in the Confi gure power output dialog when switch input and power output are assigned to each other and the input's switch attributes are selected.
Figure 15: Input attributes selected in the Confi gure power output dialog
-
Components of a PowerPlex Confi guration System Setup and Confi guration
PowerPlex User Manual, Volume 3 15
Attributes Description
X Alternation The output is switched each time the status of the linked input changes.
S1 Serial 1 N.O. Denotes the logic position of the switch in the equivalent circuit diagram of possible PowerPlex links (→ section 5.4.2). The contacts are normally open (N.O.) until closed by operation of the switch.
S2 Serial 2 N.O. Denotes the logic position of the switch in the equivalent circuit diagram of possible PowerPlex links (→ section 5.4.2). The contacts are normally open (N.O.) until closed by operation of the switch.
P Parallel N.O. Denotes the logic position of the switch in the equivalent circuit diagram of possible PowerPlex links (→ section 5.4.2). The contacts are normally open (N.O.) until closed by operation of the switch.
ON Activation In the equivalent circuit diagram of possible PowerPlex links, the ON switch operates in the changeover switch section. If the Emergency stop and Serial 2 sections are active, the ON switch connects the corresponding power output when activated.
OFF Deactivation Deactivates a power output that has been activated with an ON switch.
S1 Serial 1 N.C. Denotes the logic position of the switch in the equivalent circuit diagram of possible PowerPlex links. The contacts are normally closed (N.C.) until opened by operation of the switch.
S2 Serial 2 N.C. Denotes the logic position of the switch in the equivalent circuit diagram of possible PowerPlex links. The contacts are normally closed (N.C.) until opened by operation of the switch.
P Parallel N.C. Denotes the logic position of the switch in the equivalent circuit diagram of possible PowerPlex links. The contacts are normally closed (N.C.) until opened by operation of the switch.
Table 3: Input attributes
Note:
Make sure NOT to use the ON / OFF function in conjunction with S1 /S2 or P attributes,
The linked power output can only be switched off by activating an OFF switch defi ned for this purpose.
-
System Setup and Confi guration Components of a PowerPlex Confi guration
16 PowerPlex User Manual, Volume 3
5.4.2 Logic Switch Combinations
Switches with their various Input Attributes may be combined to form logic switch expressions. In this way, PowerPlex offers numerous fl exible ways of controlling electrical equipment. The logic switch combinations are represented by equivalent circuit diagrams.
Switch inputs can be used as normally open (N.O.) and normally closed (N.C.) switch contacts and connected in series and / or in parallel to produce a variety of switch combinations. In an equivalent circuit, the normally closed contact (break contact) is represented with an upperscore as shown below.
Complete Equivalent Circuit Diagram
Figure 16: Logic switch combinations: Complete equivalent circuit diagram
The complete equivalent circuit shown in Figure 16 contains all logic states that a switch input can assume. A maximum of 6 switch inputs of different status may be combined to form one logic switch expression.
Switch Combination N.O. Switch Combination N.C. Description
Switch contacts connected in series and placed in an upstream branch that precedes other branches, which in turn may be in parallel or in series. Representation of AND and NAND logic.
Switch contacts connected in a series branch which in turn is in parallel to other parallel branches. Representation of AND and NAND logic.
Switch contacts connected in parallel. The parallel branch is typically placed downstream, following a series circuit of S2 switch inputs. Representation of OR and NOR logic.
Table 4: Logic switch combinations
Note:
Make sure NOT to combine an ON / OFF / Alternation function in conjunction with P, S1 or S2 attributes!
-
Components of a PowerPlex Confi guration System Setup and Confi guration
PowerPlex User Manual, Volume 3 17
Series S1 branch connected in parallel with parallel P branch
Figure 17 shows a series circuit comprising several S1 switch contacts, connected in parallel with a parallel branch comprising several P contacts, i.e. normally open (make) and normally closed (break) contacts.
Figure 17: Series S1 branch connected in parallel with parallel P branch
Two series branches - S1 and S2 - connected in parallel with parallel P branch
As shown by the equivalent circuit in Figure 18, the upstream series circuit is always represented by S2 switch contacts whereas the downstream series circuit which is connected in a parallel with the parallel P branch is always represented by S1 switch contacts.
Figure 18: Two series branches - S1 and S2 - connected in parallel with parallel P branch
-
System Setup and Confi guration Components of a PowerPlex Confi guration
18 PowerPlex User Manual, Volume 3
In certain circuit combinations, S1 may have the same effect as P, and S1 and S2 may have the same effect as shown in Figure 19.
Figure 19: S1, S2 and P: different and identical properties
AND Function
The AND function is implemented using switches with S1 or S2 serial characteristics. In the following example, all switches normally open switches must be operated, i.e. closed, in order to activate the assigned output.
Figure 20: AND function using S2 switches connected in series
OR Function
The OR function is implemented using switches with P parallel characteristics. In the following example, at least one of the normally open switches must be operated, i.e. closed, for the connected output to be activated.
Figure 21: OR function using P switches
-
Components of a PowerPlex Confi guration System Setup and Confi guration
PowerPlex User Manual, Volume 3 19
.
Other Equivalent Circuits (Examples)
The following example shows 4 inputs logically linked using S2 and P type switches.
Figure 22: Equivalent circuit of logic switch combination (Example 1)
Figure 23: Equivalent circuit of logic switch combination (Example 2)
-
System Setup and Confi guration Components of a PowerPlex Confi guration
20 PowerPlex User Manual, Volume 3
5.5 Analog Inputs
5.5.1 Analog Inputs as Switch Inputs
Both types of PowerPlex modules offer a defi ned number of analog inputs:
• DC Power Module: 12 analog inputs
• Panel Module: 6 analog inputs
These analog inputs can be defi ned as genuine analog value measurement points or as analog inputs possessing switching capabilities. In the latter case, the analog input generates a switch action as soon as a defi ned limit value - the threshold - is measured at its input.
Figure 24: Analog input specifi ed as switch input
-
Components of a PowerPlex Confi guration System Setup and Confi guration
PowerPlex User Manual, Volume 3 21
Analog Input: Parameters
Parameters Description
Name Name of the input. Advice: type in a meaningful designation which allows you to identify the purpose of the input and the location of the assigned device.
Enable switching function
If enabled, this function converts the analog input into a switching signal which may be used to switch a device, here the Bilge pump, as soon as a predefi ned limit value has been reached.
Threshold Limit value in the range of 0 to 10 V. A value above this threshold triggers the switching function, i.e. a logic "1" signal.
Hysteresis Difference between ON and OFF voltage signal with respect to the threshold value. Avoids constant switching from logic "1" to "0", and vice versa, if there are only small voltage changes arount the threshold value. Example: Threshold = 8 V, Hysteresis = 0.5 V → ON at 8 V, OFF at 7.5 V
ON delay The ON signal is delayed by this value after the threshold has been reached.Example: ON delay = 600 (= 600 x 100 ms) = 1 minute.→ If input signal ≥ 8 V AND a period of 1 minute has elapsed, then ON signal!
Linked scenario see Special Functions, → Chapter 6.
Radio button see Special Functions, → Chapter 6.
Measurement
on request
The measurement function of the analog input signal is implemented in connection with the Touch PC software and an external computer. If used as a measurement input (i.e. the switching function is not enabled), the input measures values from 0 to 10 V or 4 to 20 mA (→ Manual, Volume 2).
on request The value is read in and stored upon request, e.g., upon a Touch panel command.
on change The measured electrical quantity (V or mA) is read and stored each time a change in the value is detected.
cyclically Cyclical measurement of the monitored value.
Min. change value
Defi nes the minimum change that has to occur in the measured value for the value to be read and stored if measurement is set to "on change".
Cycle interval Interval at which the value is measured if measurement is set to "cyclical".
Use analog value for dimming
Enable if you want to connect this analog input to an 8 A or 25 A output. The voltage 0 V to 10 V controls the brightness in the range from 10 % to 100 %.
-
System Setup and Confi guration Components of a PowerPlex Confi guration
22 PowerPlex User Manual, Volume 3
5.5.2 Analog Inputs for Current Measurement
The module's analog inputs can be used for voltage and current measurement. DC Power Modules offer 12 analog inputs. The fi rst four of these are connected to the external terminals A1 to A4 and allow you to implement a voltage measurement in the range from 0 to 10 V.
The remaining 8 analog inputs - input no. 5 to input no. 12 - serve for internal current measurement of the 8 A and 25 A power outputs. These analog inputs are internally linked to the corresponding power output terminals 81, 82 ... 86 for six 8 A power outputs, and to the 251, 252 terminals for two 25 A power outputs, i.e. the 5th analog input relates to the 1st 8 A output, the 6th to the 2nd 8 A output and so on. These analog inputs internally represent the output current of the power output they relate to. Their special task is to monitor the associated power output for correct current fl ow. This analog input / power output relation is predefi ned and fi xed; it is therefore not possible to assign these analog inputs to anything else.
Application ExampleA simple application would be to monitor a bilge pump using an internal fl oat switch. The pump is powered via PowerPlex. However, the associated power output activates the pump's power supply rather than the pump itself. Although the pump's power supply may be ON, it is not absolutely sure that the bilge pump is actually running. Therefore it is quite useful to have an anlog input measure the current fl owing through the power output driving the pump.
For this application, the switching function of the analog input is enabled in the Confi gure analog input dialog, and a threshold is defi ned which triggers the switching action. Here, the pump's rated current is 2 A, so the threshold is set to this value. The hysteresis value of 0.1 A prevents intermittent ON / OFF switching.
Figure 25: Analog input for current measurement
When the pump is activated by its fl oat switch, the current will rise to 2 A. At this point, the analog input is activated. If it is linked to a signal output, this signal output will indicate "Pump running". In connection with the E-T-A Touch PC software it is possible to assign a bilge monitor to this analog input in order to obtain more detailed information on the pump's operation, such as operating hour counts, bilge alarm and some statistic data regarding the rate of activity of the pump.
Note:With the switching function enabled, these analog inputs can be used as switch inputs without any restrictions, in the same way as standard switch inputs (→ Chapter 5.4).
-
Components of a PowerPlex Confi guration System Setup and Confi guration
PowerPlex User Manual, Volume 3 23
5.6 Inputs as Radio Buttons
All inputs have a checkbox called “Radio button”. This feature allows you to create a radio button group. This is a group of inputs all of which are defi ned as LATCHED (N.O. latched or N.C. latched) and as radio buttons. Inputs that belong to a radio button group act as options in a group, i.e. they deactivate each other: activating one switch of the group automatically deactivates the others.
This function reminds us of the physical selection buttons used on older car radios to select preset stations - when one of the radio buttons was pressed, the other buttons would pop out, leaving the pressed button the only button in the "pushed in" or "activated" position.
Confi guring the radio button function requires some consideration and the confi guration should be tested thoroughly.
Example of a radio button group:
Figure 26: Radio button group
Three switches named UP, DOWN and LOCK are connected to two outputs: Winch UP and Winch DOWN.
All three switch inputs have their radio button function enabled. Each switch input of the radio button group is connected to an output which has one of the other radio button inputs connected to it.
Important:
It is mandatory that ALL switches of a radio button group are connected to ALL loads that are controlled by this group of buttons.
-
System Setup and Confi guration Components of a PowerPlex Confi guration
24 PowerPlex User Manual, Volume 3
5.7 Power Outputs
PowerPlex modules provide a number of power outputs that can be directly connected to the boat's electrical equipment, such as lighting, pumps, motors, and so on. The DC Power Module offers four outputs for 1 A loads, six outputs for 8 A loads and two outputs for 25 A loads.
Figure 27: Power outputs of a DC Power Module
The power outputs' properties are defi ned in the Confi gure power output dialog.
Figure 28: Properties of a power output
Power outputs of a DC Power Module
-
Components of a PowerPlex Confi guration System Setup and Confi guration
PowerPlex User Manual, Volume 3 25
Power Output: Parameters
Parameters Description
Name Name of the output. Advice: type in a meaningful designation which allows you to identify the purpose of the output and the location of the assigned device.
ON delay You can defi ne an ON delay for the power output in steps of 100 milliseconds in the range from 0 to 65535 (~109min max.).
If an ON delay is specifed (i.e. value > 0), no value can be entered for Active time.
OFF delay You can defi ne an OFF delay for the power output in steps of 100 milliseconds in the range from 0 to 65535 (~109 minutes max.).
If an OFF delay is specifed (i.e. value > 0), no value can be entered for Active time.
Active time Maximum ON time; it defi nes for how long the power output is to remain active after its power up. The output will automatically de-energize, when this active time has elapsed, or when the output is switched off.
Enter "0" if you do not want the power output to de-energize automatically after a certain delay.
If an active time is specifi ed (i.e., value > 0), then neither ON nor OFF delay can be defi ned.
Rated current Here you can increase the maximum current rating for the power output. Select the value from the drop-down list taking into account the expected power consumption of the connected load. Default values are 1 A (8 A power output) and 10 A (25 A power output).
Tripping time You can specify a tripping time in milliseconds or seconds for which the power output may exceed the specifi ed max. current rating. The drop-down list only offers acceptable values.
Ignore current peaks
Some electric loads, such as fans and speed control devices, generate current spikes at power-up. These could trip short-circuit protection mechanisms at the wrong moment. Hence, enable this function if you want to admit these initial current peaks and prevent inadvertant circuit breaker tripping.
Default at Startup Specify the default status the power output should assume upon system startup. You can choose between ON and OFF..
Default at Error Specify the default status the power output should assume in the event of an error. You can choose between ON, No change, and OFF.
Make sure that the maximum current you select here is not too high as this may hinder reliable overload detection.
-
System Setup and Confi guration Components of a PowerPlex Confi guration
26 PowerPlex User Manual, Volume 3
5.8 Power Output Protection
All 8 A and 25 A power outputs of your PowerPlexSystem are protected against wire break, overcurrents and short circuits.
5.8.1 Wire Break Detection
It is common practice to apply a test current to a power output while it is in the OFF state in order to detect possible wire breaks. However, whether this is a reliable method largely depends on the electrical properties of the power output circuit; some loads do not admit any current fl ow when de-energized.
PowerPlex therefore allows you to decide whether for a particular power output you wish to enable or disable wire break detection. This decision is made in the Confi gure power output dialog.
Figure 29: Output properties
Power output Wire break detection
Required electrical properties
8 A (output ON)
(output OFF)
In the ON status, there is a current fl ow of < 200 mA .
In the OFF status, there is a load resistance > 100 Ω.
25 A (output ON)
(output OFF)
In the ON status, there is a current fl ow of < 500 mA.
In the OFF status, there is a load resistance of > 100 Ω.
Table 5: Wire break detection: Conditions for enable / disable at ON and OFF status
-
Components of a PowerPlex Confi guration System Setup and Confi guration
PowerPlex User Manual, Volume 3 27
Response to wire break detection
Wire break detection enabled: In the event of a detected wire break, the connected and linked status LEDs fl ash at low frequency and the affected power output is de-energized.
Wire break detection disabled: In the event of a wire break, nothing happens → no status LED indicates the fault, neither will the affected power output be de-energized.
5.8.2 Overcurrent and Short-Circuit Detection
8 A and 25 A power output circuits can be monitored for short-circuit and overload faults. The PowerPlex default setting enables fault indication in these situations. You may disable fault indication in the Confi gure power output dialog by checking the boxes No error indication at short circuit or No error indication at overcurrent, respectively (see dialog box on the left page).
If you disable overcurrent and short circuit error indication for a power output, the allocated status LED will not indicate such a fault should it occur. However, the affected power output will be de-energized.
Note:
A power output will always be deactivated in the event of overcurrent or short circuit, even if overcurrent or short circuit error indication has been disabled in the Confi gure power output dialog.
Note:
If a wire break occurs in an output circuit with wire break detection disabled, neither a status message will be issued nor will the power output be deactivated.
-
System Setup and Confi guration Components of a PowerPlex Confi guration
28 PowerPlex User Manual, Volume 3
5.8.3 Reactivating Power Outputs After Error Correction
Once the cause of the short circuit, overload or wire break has been removed, the interrupted power output may be reset.
There are three ways of reactivating the power outputs:
1. System RestartDisconnect the entire PowerPlex system from the operating voltage / battery voltage and then restart it. Upon restart, all power outputs will be available again and set to the specifi ed default switch position.
2. Individual Switch ResetIn addition to its interruption triggered by the system's fault protection function (i.e., short circuit, overload or wire break protection), the affected power output is deactivated by means of a switch or button assigned to it. In this case, operating this switch or button automatically reactivates the power output.
3. Common Breaker Reset (CBR)Perform a Common Breaker Reset (CBR), i.e. a general reset of all interrupted 8 A and 25 A power outputs using the common reset button assigned to this function. All power outputs will be available again and set to the specifi ed default position.
5.8.4 Default Status of a Power Output upon System Start or Error
Upon a system restart or a power output reset following a fault situation, the affected power outputs assume the status which was specifi ed as default in the Confi gure power output dialog.
Figure 30: Default status of a power output upon system start or error
In the Confi gure power output dialog you defi ne the output's response to a system restart or startup, i.e. whether it should assume the ON or the OFF position when restarted.
Similarly, you defi ne the output's response to a reset after interruption due to a fault (i.e., short circuit, overcurrent or wire break): it may assume the same status as it had prior to the fault, or it may be reset to the ON or OFF condition.
-
Components of a PowerPlex Confi guration System Setup and Confi guration
PowerPlex User Manual, Volume 3 29
5.9 Signal Outputs
5.9.1 Signal Outputs as Status Indicators for Power Outputs
Signal outputs are normally connected to LEDs which in turn have the task of indicating an on/off or OK / fault situation.
However, signal outputs are quite versatile. Just like any normal 1 A, 8 A or 25 A power output, signal outputs, too, may be directly linked to switch inputs. If assigned directly to a power output, a signal output can serve as a status indicator for this power output. This connection is made in the Confi gure power output dialog (→ 9.9).
Figure 31: Assigning a status output to a power output
In the Links window on the right, the lowest branch of the power output is the Status branch. To be able to see it, you may have to scroll down or collapse the upper branches. Double click the signal output you wish to assign to the power output. The assigned status output will now be indicated by a small red bulb symbol. This link between the signal output and the power output will also be displayed in the confi guration browser on the left.
Figure 32: Signal output as status indicator for power output
-
System Setup and Confi guration Components of a PowerPlex Confi guration
30 PowerPlex User Manual, Volume 3
5.9.2 Signal Outputs as Markers or Memory Flags
Contrary to the other output types, signal outputs may also take up the role of inputs. If used as inputs, they can serve as markers (memory fl ags).
The use of markers or memory fl ags helps to overcome the restriction of maximum 6 links for every output. To do so, you just assign up to six inputs to a signal output, and then assign this signal output to a power output.
Example: Simple alarm function
The signal output labelled “Alarm start” is connected to switches and sensors, i.e. to inputs. Next, the “Alarm start” signal output is assigned to the output called “Alarm Signal”. Another input called “Enable Alarm” is linked S2 to the same output via S2. This switch input is used to deactivate or activate the alarm function.
Figure 33: Signal outputs as memory fl ags (example: Alarm function)
5.9.3 Cascading Signal Outputs
Signal outputs may be cascaded. However, do take into account that it may take up to 200 ms until a signal output is actually activated over the CAN bus. It is good practice to only cascade signal outputs that are located on the same module. This reduces delays to a minimum and makes the cascading function independent of the communication load on the CAN bus.
-
Components of a PowerPlex Confi guration System Setup and Confi guration
PowerPlex User Manual, Volume 3 31
5.9.4 Signal Outputs for Relay Control
As the signal outputs are capable of driving LEDs, they may also be used for driving opto-coupled solid state relays. These in turn can then be applied to control power relays of high current rating or AC relays.
If signal outputs are used for the control of relays, it is mandatory to set the “LED Brightness Nightmode” dimming value of the module involved to the value "10", i.e. to 100 %. This avoids malfunctioning when the nightmode is activated.
Figure 34: LED Brightness Nightmode set to "10"
LED Brightness Nightmodeset to "10"
Note:
The marker function of signal outputs (→ 5.9.2) is not affected by the relay control feature.
-
System Setup and Confi guration System Parameters, Special Functions
32 PowerPlex User Manual, Volume 3
6. System Parameters and Special Functions
System parameters are special functions that may affect the behaviour of the entire PowerPlex system you have confi gured, or of certain parts of it. Although a special function is usually assigned to one or several specifi c inputs which initiate the function, it may affect the entire system. The following system parameters are available:
• Standby mode• Night mode• Common Breaker Reset (CBR)
6.1 Defi ning the System Parameters (Special Functions)
Step Action
1 In the PowerPlex browser on the left, select the PowerPlex confi guration. Double click, or right click to open the context menu and select the Modify confi guration option. Alternatively, you may use the toolbar symbol Edit PowerPlex confi guration
2 In the Modify existing PowerPlex System dialog, expand the tree view in the Special functions window.
3 Right click the switch input which is to assume a special system function. In the context menu, select and click the function you wish to assign. The switch input is now highlighted by the symbol of the special function assigned to it. Confi rm with OK.
4 In the browser on the left, you will now see the rubric System Parameters with the newly assigned special input function.
5 Save the confi guration in the project fi le.
-
System Parameters, Special Functions System Setup and Confi guration
PowerPlex User Manual, Volume 3 33
Special input functions context menu
Special input function Description
Standby
(→ section 6.2)
The selected switch input puts the PowerPlex system into standby mode.
This switch must also be operated to reactivate the PowerPlex system, i.e. to reset it from standby to normal operating mode. This means the switch input responsible for activating the Standby mode acts as a toggle switch.
Night-mode(dimmed signals)
(→ section 6.3)
The selected input sets all signal outputs into the night mode. The light brightness during night mode can be specifi ed separately for each module.
You must also use this switch to reactivate the outputs, i.e. to reset them from night mode to day mode.
Common Breaker Reset (CBR)
(→ section 6.4)
The selected input resets all outputs that have been deactivated due to a failure, such as wire break, overload or short circuit..
Table 6: Special input functions (system parameters)
The following sections describe these special functions in more detail.
6.2 Standby Mode
In standby mode, all power outputs are switched OFF in order to reduce the modules' power consumption to a minimum.
You will typically give one switch input the role of the Standby switch. This switch will act as a toggle, i.e. the same switch resets the PowerPlex system to the normal operating mode in which the power outputs can be switched on and off again as required.
Note:
The switch input that activates the Standby mode acts as a toggle, i.e. the same switch reactivates the PowerPlex system and resets it to the normal operating mode.
-
System Setup and Confi guration System Parameters, Special Functions
34 PowerPlex User Manual, Volume 3
6.3 Night Mode ( Dimmed Lights)
You may give one switch input the role of a "Night switch" (→ section 6.1. "Defi ning the System Parameters (Special Functions)". This night switch will reduce the brightness of all signal outputs to a predefi ned minimum.
You defi ne the night brightness of all signal outputs of a specifi c module when you defi ne or modify the characteristics of that module:
Step Action
1 In the PowerPlex browser on the left, double click the module whose signal outputs you wish to dim at night.
2 In the Modify existing module dialog, set the value for LED Brightness Nightmode to the required brightness at night.Range: 10 (default value, no dimming) to 1 (lowest brightness), in steps of 1
3 Confi rm with OK and save the confi guration in the project fi le.
Note:
The switch input that activates the Night mode acts as a toggle, i.e. the same switch reactivates the day mode in which all lights previously dimmed return to their normal day brightness.
-
System Parameters, Special Functions System Setup and Confi guration
PowerPlex User Manual, Volume 3 35
6.4 Common Breaker Reset ( CBR)
A Common Breaker Reset (CBR) can be defi ned for the circuit-breaker protected power outputs, i.e. for the 8 A an 25 A power outputs (→ section 6.1)
This common reset function is a switch input that resets all tripped power outputs simultaneously with one switch action. This is particularly useful if a larger number of power outputs had been disconnected by their protective circuit breakers due to wire break, overcurrent or short circuit.
The switch or pushbutton connected to the CBR switch input can thus assume the role of a general reset button to be operated after the cause of the fault has been eliminated.
Note:
The Common Breaker Reset function should be connected to a momentary-type switch or pushbutton. You may defi ne only one CBR button in your PowerPlex system.
The CBR button always resets all of the tripped 8 A and 25 A power outputs of the PowerPlex system; it is therefore not necessary to explicitly assign the power outputs to be involved to the CBR function.
The error states of individual power outputs, however, you may assign to the global CBR status. This has the effect of collecting the power outputs' error information at a central point so that it can be displayed together with the CBR status.
-
System Setup and Confi guration System Parameters, Special Functions
36 PowerPlex User Manual, Volume 3
6.4.1 Assigning Power Output Errors to the CBR Function
Step Action
1 In the PowerPlex browser on the left, expand the module's outputs and double click the power output whose error information you wish to include in the CBR status display.
2 In the Confi gure output dialog, check the parameter box Send status information to CBR Status.
3 Confi rm with OK and save your confi guration.
-
System Parameters, Special Functions System Setup and Confi guration
PowerPlex User Manual, Volume 3 37
6.4.2 CBR Status Indication
The Common Breaker Reset function provides an integrated LED called CBS (Common Breaker Status). The CBS LED informs about the error states of all power outputs whose error information has been included in the CBR status display (→ 6.4.1, " Assigning Power Output Errors to the CBR Function").
The CBR status LED indicates the nature of the fault that has caused the circuit breaker to trip and interrupt the power output. If several power outputs in the PowerPlex system enter into a fault status and trip a circuit breaker at the same time, then the faults are indicated according to their priority, as shown in the table below.
Priority Error status Indication
1 Short circuit Maximum fl ashing frequency
2 Overcurrent Fast fl ashing
3 Wire break Slow fl ashing
Figure 35: CBR Status LED: Error indication priority
Example:
The system has detected three faulty power outputs - one caused a short circuit, one was deactivated due to overcurrent, and one was disconnected from the PowerPlex system due to a broken wire.
The CBR Status LED starts fl ashing at highest frequency and continues fl ashing at this frequency until the short circuit has been removed and the CBR button has been pressed. The short circuit fault is now corrected and the associated power output is reset. As the other faults are still present, the CBS status LED is now fl ashing at the fast frequency to indicate the overload situation. Only if the overload situation has been corrected and a common reset performed, will the CBS status LED fl ash at the slowest frequency to indicate the remaining fault - the wire break.
Note:
The CBR Status LED shows a steady light until the boot process of the PowerPlex system is completed and all system functions are available.
-
System Setup and Confi guration System Parameters, Special Functions
38 PowerPlex User Manual, Volume 3
6.4.3 Assigning a Signal Output to the CBR Status LED
To have an LED indicating the CBR Status you have to assign a signal output to the CBR Status function.
Step Action
1 You require a signal output for this function, so make sure you have a free signal output available.
2 In the browser, double click the name of the PowerPlex confi guration.
3 In the Modify existing PowerPlex System dialog, in the Special functions window on the right, expand Status in the tree view.
4 Double click the status signal you wish to assign to the CBR Status LED. The status input is now indicated by a red bulb symbol.
To undo the assigned function, just double click the status input again (toggle function).
5 Click OK to confi rm your settings, and save your confi guration in the project fi le.
6 The browser on the left will now show the system parameter CBR status.
-
Scenarios System Setup and Confi guration
PowerPlex User Manual, Volume 3 39
7. Scenarios
You can use a "Scenario" to link inputs with specifi c power outputs that will then be activated/deactivated together with the linked input. In this way you can defi ne your own switching sequences that take effect in certain situations.
A scenario called "Shore leave", for example, could be confi gured to automatically turn on the exterior lights and the alarm system as soon as you press the pushbutton for turning off all interior lights.
7.1 Scenario Editor
PowerPlex offers a special Scenario Editor which assists you in creating and editing your own switching scenarios.
You open the Scenario Editor in the main window of the PowerPlex confi guration.
Toolbar of the Scenario Editor
Scenario Editor window
-
System Setup and Confi guration Scenarios
40 PowerPlex User Manual, Volume 3
7.2 Creating a New Scenario
Step Action
1 In the Scenario editor, in the toolbar, click the Create a new scenario button.
2 In the Confi gure new scenario dialog box, specify a name for the new scenario and type in a description of its purpose.
3 All modules and their inputs and outputs available for inclusion in a scenario are listed in the Available inputs and Available outputs windows.
4 Assign an input, for instance, the Shore Leave switch input, to the scenario by double clicking it. It will automatically move from the Available inputs list on the left to the centre window listing the linked inputs and outputs.
To undo this assignment, simply double click the input in the centre window, or use the double arrow buttons on the left to return the assigned input to the Available inputs list.
-
Scenarios System Setup and Confi guration
PowerPlex User Manual, Volume 3 41
Step Action
5 Now, assign an output, for instance the Lamp 1 Corridor power output, which should be switched off when the Shore Leave switch is operated. This output is moved into the centre window, under Linked outputs. Double click it to specify which status the output shall assume when the scenario is triggered. Here: the interior corridor light shall be switched off by the Shore Leave switch.
Confi rm with OK. Next, save the new scenario by pressing the OK button.
6 In the PowerPlex browser, the new scenario characteristics of the power output Lamp 1 Corridor are now indicated by the rubric Scenario and a light bulb (yellow bulb symbol for output ON, white bulb symbol for output OFF).
Save the modifi ed confi guration.
-
System Setup and Confi guration Scenarios
42 PowerPlex User Manual, Volume 3
7.3 Modifying an Existing Scenario
Step Action
1 In the Scenario editor, in the list of existing scenarios, select the scenario you wish to modify.
2 In the Scenario editor's toolbar, click the Modify existing scenario button .Alternatively, just double click the scenario you wish to modify.
3 In the Modify existing scenario dialog, assign new inputs and outputs to the scenario, or remove those not needed. Save the changes with OK. Save the modifi ed confi guration.
7.4 Deleting a Scenario
Step Action
1 In the Scenario editor, in the list of existing scenarios, select the scenario you wish to delete.
2 In the Scenario editor's toolbar, click the Delete a scenario button .
3 A dialog box opens asking for your confi rmation. Note that all input and output links assigned to this scenario will also be deleted. The actual inputs and outputs will of course not be affected.
4 Confi rm with OK and save the modifi ed confi guration.
7.5 Triggering a Scenario
A scenario takes effect when the associated switch or pushbutton is operated. Example: The Shore Leave switch is operated → The Lamp 1 Corridor light goes out, the exterior lights are switched ON and the alarm system is activated.
Note:It is not possible to deactivate a scenario. To reset the outputs set by a scenario action, you have to defi ne and apply a scenario that has the opposite effect. Example: Shore Leave scenario versus Return Aboard scenario.
-
Programming Procedure System Setup and Confi guration
PowerPlex User Manual, Volume 3 43
8. Programming Procedure
We recommend you follow the setting-up and confi guration procedure described below and always adhere to the same order when defi ning inputs, outputs and their reference to each other. This helps you maintain a systematic approach and prevents you from jumping from one point to the other in the confi guration process. The following order has proven the easiest and most effi cient.
Advanced confi guration steps
Figure 36: Programming procedure: Flowchart
-
System Setup and Confi guration Confi guration Example
44 PowerPlex User Manual, Volume 3
9. Confi guration Example: Minimum Confi guration
Let us now step by step go through the process of building our fi rst confi guration. We will "program" the minimum confi guration shown in Figure 37.
Figure 37: Minimum PowerPlex confi guration: Two PowerPlex modules connected by a CAN bus cable
9.1 Description of the Confi guration
The loads controlled by the module outputs - here: one lamp and one bilge pump - will typically be installed somewhere on the boat, not necessarily close to the input signal. The distributed control architecture of PowerPlex therefore allows you to monitor and switch appliances anywhere on the boat from any point you wish.
A level sensor monitors the bilge area and feeds the analog quantity "bilge level" to Module 1. From there, the information is transmitted to Module 2 over the CAN bus. As soon as the measured bilge level (i.e., the analog input value) exceeds a predefi ned limit value, Module 2 sends a switching command to the load, i.e. the "Bilge pump", to switch on the pump and empty the bilge to an acceptable level. Information on the bilge pump status can be sent back to Module 1 to light up the visual "Bilge pump running" indicator.
Module 2 monitors the position of a light switch at one of its digital inputs - ON or OFF - , and sends this status information to Module 1 which switches the light ON or OFF depending on the switch position.
-
Confi guration Example System Setup and Confi guration
PowerPlex User Manual, Volume 3 45
9.2 Characteristics to be "Programmed"
Two DC Power modules with the following characteristics:
Name Inputs Outputs
Module 1 "Bilge area 1" 1 analog input:• level sensor with threshold
and switching function• name "Bilge level 1"
1 power output 8 A:• "Lamp 1 Corridor"
• 1 signal output:"Bilge pump running"
Module 2 "Bilge area 2" 1 switch input:• "SW Lamp 1 Corridor"
1 power output 25 A:"Bilge pump 1"
9.3 Create a New Project: Project DOLPHIN
Assumption: You have installed the PowerPlex Confi guration Software on your computer and opened the program by double clicking the PowerPlex.EXE fi le.
Step Action
1 In the menu bar, select Options → Create new project. The Create new project dialog box opens.
2 In the File name box, overwrite the name of the default project fi le PowerPlex.mdb with the name of your new project. Here: DOLPHIN.mdb.
3 Save the new project. Confi rm the question Do you want to use the new project fi le as the current project? with Yes.
-
System Setup and Confi guration Confi guration Example
46 PowerPlex User Manual, Volume 3
9.4 Create a New Confi guration: DOLPHIN SLIMLINE
Assumption: You have created a new project, the project DOLPHIN, into which you are going to save the new confi guration.
Step Action
1 In the menu bar, select PowerPlex Confi guration → New. Alternatively, click the shortcut button in the toolbar to create a new confi guration:
2 In the Confi gure new PowerPlex System dialog, enter general system information: Name = DOLPHIN SLIMLINE. In the Comment and Editor fi elds you may enter descriptive texts of your choice about the confi guration and the person or company that created it.
.
3 To specify a password, click the PROTECT button. In the Permission settings dialog, type in your password and the access rights required. Confi rm with OK.
3 Confi rm with OK. The DOLPHIN SLIMLINE confi guration has now been created, but it is still empty, i.e. it contains no hardware modules yet. Therefore it cannot be saved yet using the commands PowerPlex Confi guration → Save or → Save as...
4 In the Browser on the left, you will now see the DOLPHIN SLIMLINE confi guration, albeit without any modules attached to it.
-
Confi guration Example System Setup and Confi guration
PowerPlex User Manual, Volume 3 47
Confi gure new PowerPlex confi guration → General system information: Parameters
Parameters Description
Name Name of the confi guration. You are free to type in any name you wish.
Comment Meaningful comment describing the confi guration. You may enter a text of your choice.
Editor Name of the person who edits the confi guration.
Start value for master dimmer switches
A dimmer is designed to switch the assigned output with a short key stroke. A master dimmer dims several dimmer outputs simultaneously. As the individual dimmers assigned to a master dimmer will most probably be at different dimming states, the master dimmer must be given a starting value which can be the maximum or the minimum dimming status. If the staring value is set to Minimum, dimming will move from minimum to maximum. If the starting value is set to Maximum, dimming will move from maximum to minimum.
PROTECT Opens the Permission settings dialog in which password and access rights are defi ned.
Permission settings: Parameters
Parameters Description
Password Password that affects the actions listed and enabled.
Password repeat Repeated password. Both entries - Password and Password repeat - must match for the password to take effect.
Selectprotected function
Actions that are protected by the password. Password protected actions are indicated by a check mark.
When you initiate a password protected action, such as saving the confi guration after having modifi ed it, a dialog will prompt you to enter your password.
.
-
System Setup and Confi guration Confi guration Example
48 PowerPlex User Manual, Volume 3
9.5 Insert Two PowerPlex Modules in the New Confi guration
Step Action
1 In the toolbar, click the symbol to insert the fi rst module in the DOLPHIN SLIMLINE confi gu-ration.Alternatively, in the Browser, place the cursor on the confi guration name and right click to open the context menu. Select the menu item New module.
2 The Confi gure new module dialog opens.
In the left section, enter or select the parameters (→ overleaf). For our DOLPHIN SLIMLINE example confi guration, set the following parameters for module 1:
• DC Power Module "Bilge area 1" with module address 1• 1 analog input for the bilge level sensor• 1 power output 8 A for switching the lamp "Lamp 1 corridor"• 1 signal output to connect a "Bilge pump running" LED
-
Confi guration Example System Setup and Confi guration
PowerPlex User Manual, Volume 3 49
Step Action
3 Confi rm your settings with OK. In the browser, you will now see the fi rst module listed.
4 Now, that the fi rst module has been assigned to the confi guration, save the confi guration for the fi rst time, using the menu command PowerPlex Confi guration → Save or the Save toolbar button
The configuration DOLPHIN SLIMLINE will now be saved in the project DOLPHIN which we had previously defined as the current project database.
Note:
When confi guring the module's inputs and outputs, select only the number of I/O actually connected and used. Should you connect additional devices at a later stage, you can always modify the confi guration and adjust the number of I/O.
-
System Setup and Confi guration Confi guration Example
50 PowerPlex User Manual, Volume 3
Confi gure new module Dialog: Parameters
Parameters Description
Module type Drop-down menu offering the following module types for selection:DC Power Module, Panel Module, Virtual Module, E-T-A Touch PC
Hardware version
Drop-down menu offering the current version numbers. The most recent version number of the hardware is suggested as default: 3
Module address Drop-down list offering the bus addresses available in the network: 1 to 30. Addresses already assigned to a module are no longer offered for selection.
Name Name of the module. Advice: type in a meaningful designation which allows you to identify the purpose and location of the module.
Inputs Drop-down list offering the max. number of digital switch signal inputs (type SR) allowed for the current module type.
Analog inputs Drop-down list offering the max. number of analog signal inputs (type Ax) allowed for the current module type.
Signal outputs Drop-down list offering the max. number of LED signal outputs (type Lx) allowed for the current module type.
1 A, 8 A, 25 A outputs
Drop-down lists offering the max. number of 1 A, 8 A and 25 A power outputs allowed for the current module type.
Backup module address
• Address of another module in the network which shall maintain a backup copy of the module's confi guration.
• If the current module needs to be removed and replaced, the newly inserted module is automatically confi gured by an automatic upload of the redundant confi guration stored on the backup module.
• Only one backup module address is allowed for every module.
• When confi guring the very fi rst module of a new confi guration, no backup module address is available yet as at least 2 modules must be present before you can assign backup addresses. Therefore, after having inserted the 2nd module in a new confi guration, adjust the 1st module's parameters and specify a backup module adress for it.
LED Brightness Nightmode
see Special Functions, → Chapter 6.
Activate CAN resistor
Currently not used. Do not enable this checkbox.
Description Here you may enter a descriptive text explaining module characteristics.
Signal outputs indicating the modules' status
see Special Functions, → Chapter 6.
Fix Moduleposition
see Special Functions, → Chapter 6.
-
Confi guration Example System Setup and Confi guration
PowerPlex User Manual, Volume 3 51
Insert the 2nd Module
In the same way as before, insert the second module under the name "Bilge Area 2". The module should have one digital switch input for the light switch signal and one 25 A power output for controlling the bilge pump.
Now, assign Backup module addresses to both modules, i.e. one module serves as backup module for the other.
9.6 Expanding and Collapsing the Input / Output View
To view all modules of the confi guration, and all inputs/outputs of the modules, just expand the tree view by clicking the "plus" symbols.
To collapse the tree view, click the Collapse inputs/outputs command in the right-clickcontext menu,
or use the toolbar buttonCollapse inputs/outputs
-
System Setup and Confi guration Confi guration Example
52 PowerPlex User Manual, Volume 3
9.7 Assign Meaningful Names to All Inputs and Outputs
Remember, our example confi guration shall have the following inputs and outputs:
Modules Inputs Outputs
Bilge area 1 1 analog input: Bilge level 1 1 power output 8 A: Lamp 1 Corridor1 signal output Bilge pump running
Bilge area 2 1 switch input: SW Lamp 1 Corridor 1 power output 25 A: Bilge pump 1
Step Action
1 In the PowerPlex Browser, with the DOLPHIN SLIMLINE confi guration loaded, expand the I/O of module Bilge Area 1. Double click Analog input 9 / S / {Adr:9} to edit it. In the Confi gure analog input dialog, type the name Bilge level 1 in the Name fi eld and confi rm with OK.
2 Under Bilge Area 1 → Signal outputs, double click Signal 1 / L / {Adr:1} to edit the signal output. Alternatively, select the output, right click to open the context menu, and select Modify output, or click the toolbar button Confi gure output
In the Confi gure signal output dialog, type Bilge pump running in the Name fi eld. Confi rm with OK.
3 Next, under Bilge Area 1 → 8 A outputs, double click 8 A output 13 / 8 / {Adr:13} to edit it. In the Confi gure power output dialog, type the name Lamp 1 Corridor in the Name fi eld, and confi rm with OK.
4 In the Browser, under Bilge Area 2 → Inputs, double click Switch input 1 / S /{Adr:1}. Alternatively, select the input, right click to open the context menu, and select the command Modify input, or click the toolbar button Confi gure input
In the Confi gure switch input dialog, type the name Switch Lamp 1 Corridor in the Name fi eld and confi rm with OK.
5 Under Bilge Area 2 → 25A outputs, double click 25A output 19 / 25 / {Adr:19}. In the Confi gure power output dialog, type Bilge pump 1 in the Name fi eld. Confi rm with OK.
6 The PowerPlex Browser will now display both modules, complete with their newly named inputs and outputs.
-
Confi guration Example System Setup and Confi guration
PowerPlex User Manual, Volume 3 53
9.8 Confi gure the Inputs
Our example confi guration has two inputs: the analog input of the Bilge level 1 sensor and the digital switch input SW Lamp 1 Corridor. For these inputs we will now defi ne the characteristics.
Step Action
1 In the Browser, under Bilge Area 1, double click the analog input Bilge level 1 to edit it.
2 In the Confi gure analog input dialog, set the following parameters: • Enable switching function, Threshold = 8 Volts, Hysteresis = 0.5 Volts;• ON delay: 600 ( x 100 ms) = 1 minute
Confi rm with OK. The analog input is now confi gured.
3 In the Browser, under Bilge Area 2, double click the digital switch input SW Lamp 1 Corridor to edit it.
4 In the Confi gure switch input dialog, set the following parameters:• Type: N.O. for normally open contact, i.e. make contact• Delay time: 0Confi rm with OK. The switch input is now confi gured.
In the Links to outputs window on the right, you will now see the new name of the confi gured input. It is the Switch Input with address 1, hence connected to terminal S1 of the left-hand terminal block on the DC Power Module.
-
System Setup and Confi guration Confi guration Example
54 PowerPlex User Manual, Volume 3
9.9 Confi gure the Outputs and Assign Them to Inputs / Signal Outputs
Our example confi guration has three outputs: the 8 A power output that switches Lamp 1 Corridor, the 25 A power output that switches Bilge pump 1, and the signal output driving the Bilge pump running LED. For these outputs we will now defi ne the characteristics and assign them to the inputs that provide the control command.
Step Action
1 Lamp 1 Corridor output:In the Browser, expand the outputs of module Bilge Area 1, expand the 8 A outputs, then double click the Lamp 1 Corridor output to edit it.
2 In the Confi gure power output dialog, set the rated current of the lamp control output to 3 A and the trip time to 100 ms.
3 Now, assign the power output Lamp 1 Corridor of module Bilge Area 1 to the switch input SW Lamp 1 Corridor of module Bilge Area 2: In the Links window on the right, under Bilge Area 2, double left click the SW Lamp 1 Corridor input.
4 The Input-Output Confi guration dialog opens. Select the Input Attribute Alternation, i.e. each time the light switch is operated, the lamp changes from ON to OFF, or vice versa. Confi rm with OK.
In the bottom left section of the dialog, you should now see one link between the 8A output and an input.
5 Save the confi guration in the project.
-
Confi guration Example System Setup and Confi guration
PowerPlex User Manual, Volume 3 55
Step Action
6 Bilge pump 1 output:Next, confi gure the 25 A power output Bilge pump 1. In the Browser, under Bilge Area 2, double click the power output Bilge pump 1.
7 In the Confi gure power output dialog, enter the following parameters:• ON delay and OFF delay: 30 seconds (300 x 100 ms), each• Rated current: 20 A• Tripping time: 100 ms
8 Now, assign the Bilge pump 1 output to the analog input Bilge level 1 of module 1 to which the bilge level sensor is connected. In the Links window on the right, double click Bilge Area 1 → Bilge level 1. In the Input-Output Confi guration dialog, select the Input Attribute P Parallel N.O. so that the pump switches on each time the bilge level exceeds the limit, and switches off when the bilge level falls below the limit.
9 Assign power output Bilge pump 1 to the Bilge pump running signal output of module Bilge Area 1. Here, the signal output has the task of a status light which is directly assigned to the power output. With an LED connected to the status signal output, this status signal will indicate whether or not the bilge pump is running.
In the Links window on the right, under Status → Bilge Area 1, double click the status signal output Bilge pump running. In the Links window, the signal output is now highlighted by a small red bulb.
Confi rm with OK.
10 In the bottom section of the left window, you should now see: Links to inputs: 1 and Links to status outputs: 1.
Confi rm with OK to save your settings.
11 Save your confi guration in the project.
-
System Setup and Confi guration Confi guration Example
56 PowerPlex User Manual, Volume 3
9.10 Transmit the Confi guration to the PowerPlex Hardware
The compl