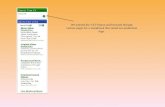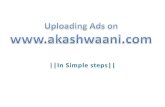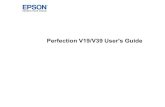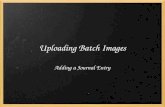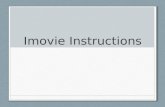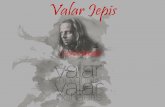User Manual, Templates Manager for SharePoint · Web viewCreate a new template by uploading a Word,...
Transcript of User Manual, Templates Manager for SharePoint · Web viewCreate a new template by uploading a Word,...

kalmstrom.comBusiness Solutions
– leveraging your Microsoft
Templates Manager ‒ Manual
Table of contents
1 INTRODUCTION............................................................................................................................... 3
1.1 LANGUAGES.........................................................................................................................................31.2 REQUIREMENTS....................................................................................................................................31.3 USER ROLES.........................................................................................................................................4
1.3.1 Publisher....................................................................................................................................41.3.2 User...........................................................................................................................................4
2 INSTALLATION................................................................................................................................. 5
2.1 PERMISSIONS........................................................................................................................................52.1.1 Users..........................................................................................................................................52.1.2 Publisher....................................................................................................................................5
2.2 INSTALL AND ACTIVATE FOR SITE COLLECTION.............................................................................................52.3 ACTIVATE THE PUBLISHER FEATURE...........................................................................................................62.4 PUBLISHER, FIRST TIME USAGE................................................................................................................7
2.4.1 Example Data............................................................................................................................72.4.2 Remove Example Data...............................................................................................................8
2.5 ACTIVATE/INSTALL THE USER FEATURE......................................................................................................82.5.1 Add-in Installation.....................................................................................................................82.5.2 WSP User Activation................................................................................................................11
3 PUBLISHER ADMINISTRATION........................................................................................................13
3.1 TEMPLATE SETTINGS............................................................................................................................133.2 UPLOAD TEMPLATE.............................................................................................................................143.3 PUBLISH............................................................................................................................................14
4 USING TEMPLATES MANAGER....................................................................................................... 15
4.1 FIND TEMPLATE..................................................................................................................................154.1.1 Add-in......................................................................................................................................154.1.2 WSP Activation........................................................................................................................15
4.2 SELECT A TEMPLATE.............................................................................................................................164.2.1 Add-in......................................................................................................................................164.2.2 WSP Activation........................................................................................................................164.2.3 Document Type Filter...............................................................................................................174.2.4 Search......................................................................................................................................174.2.5 Browse.....................................................................................................................................18
4.3 USE TEMPLATE...................................................................................................................................184.4 SWITCH LIBRARY.................................................................................................................................19
4.4.1 Add-in......................................................................................................................................194.4.2 WSP Activation........................................................................................................................20
5 CLEAN-UP...................................................................................................................................... 21
5.1 UPGRADE TEMPLATES MANAGER SANDBOXED SOLUTION...........................................................................215.2 UPGRADE TEMPLATES MANAGER USER ADD-IN........................................................................................215.3 REMOVAL..........................................................................................................................................22
6 REGISTRATION.............................................................................................................................. 23
Templates Manager V2 www.kalmstrom.com1

kalmstrom.comBusiness Solutions
– leveraging your Microsoft
7 SUBSCRIPTION............................................................................................................................... 24
8 CONTACT...................................................................................................................................... 24
9 SHAREPOINT TIPS.......................................................................................................................... 24
Templates Manager V2 www.kalmstrom.com2

kalmstrom.comBusiness Solutions
– leveraging your Microsoft
1 INTRODUCTIONTemplates Manager helps organizations manage, distribute and search Office templates in SharePoint. The software makes it possible to distribute templates to the whole SharePoint farm, and the Search feature makes it easy for users to find the template they need.
All screenshots in the manual are taken from Office 365 SharePoint Online, but Templates Manager works with all editions of SharePoint 2013 and above.Section 4 of this manual is intended for all users, while the rest is meant for the administrator/publisher.
1.1 LANGUAGES
The language of Templates Manager is automatically set to the same as on the SharePoint site. The supported languages are: Danish, Dutch, English, French, German, Italian, Norwegian, Portuguese, Spanish and Swedish. When SharePoint has a not supported language, English is used instead.
1.2 REQUIREMENTS
To use Templates Manager you need to have SharePoint 2013 or higher (in-house or hosted) or Office 365 SharePoint Online. Supported browsers are Microsoft Edge, Internet Explorer 9 and higher and the latest version of Google Chrome and Mozilla Firefox.The SharePoint Sandboxed Code Services must be activated to install Templates Manager. FAQ
Templates Manager V2 www.kalmstrom.com3

kalmstrom.comBusiness Solutions
– leveraging your Microsoft
1.3 USER ROLES
Templates Manager users can have two different roles, Templates Publisher and Templates User.
1.3.1PUBLISHERThe people who publish, administrate or manage the templates in Templates Manager are called Publishers in this manual. They should have access to a site where the Templates Man-ager Publisher feature is activated, so that they can reach the Templates Manager settings and the TMTemplates library.
1.3.1.1 PUBLISH TEMPLATESIf the templates should be distributed to the whole SharePoint farm, Templates Manager Pub-lisher only needs to be activated on one site in the SharePoint farm. All users should select to fetch their templates from the TMTemplates library on that site. If you need to distribute different templates to users, activate Templates Manager Publisher on several site collections. Then the organization can use different TMTemplates libraries in different sites.
1.3.2USERTemplates users are the people who use the templates distributed by the publisher. They use Templates Manager when they create documents and search for suitable templates.
Templates Manager V2 www.kalmstrom.com4

kalmstrom.comBusiness Solutions
– leveraging your Microsoft
2 INSTALLATIONTemplates Manager is installed as a SharePoint Solution in a site collection and it needs to be activated for each site where it will be used. This can be done manually, as described below, or with a PowerShell script given to subscribers on request.
2.1 PERMISSIONS
Standard SharePoint permissions are used for Templates Manager.
2.1.1USERSPeople who should use templates must have at least Contribute permission over the Tem-plates Manager document library. They must also have Read permission on the site where the Publisher feature is activated.
2.1.2PUBLISHERThe Templates Manager publisher must have Full control over the site where Templates Manager Publisher is activated.
2.2 INSTALL AND ACTIVATE FOR SITE COLLECTION
Download the file TemplatesManagerSP.zip from the kalmstrom.-com website to any folder on your computer and extract it. Then follow these steps to add Templates Manager to the site collec-tion.
1. Go to the root site of the SharePoint site collection where you want to use Templates Manager and click on the Settings icon at the top.
2. Select the Site Settings option.
(If you don’t see this option, most likely you don’t have the appropriate permissions. You need to be the site collection Administrator to install solutions.)
3. Under Web Designer Galleries, select ‘Solutions’.
4. Next step is to upload the solution – which is the WSP file you downloaded from the kalmstrom.com website. Click on the ‘Upload Solution’ button and
Templates Manager V2 www.kalmstrom.com5

kalmstrom.comBusiness Solutions
– leveraging your Microsoft
browse to the file TemplatesManagerSP.wsp on your computer. (Open the SOLU-TIONS tab if the ‘Upload Solution’ button is not visible.)
5. When the file has been uploaded, you will be shown a dialog where you can acti-vate the solution for the site collection. (Don’t worry if you get a warning message. Templates Manager is intended for moderate modification of data, but the solution will do what you tell it to do, noth-ing more.)
6. Now Templates Manager is available for all sites in this site collection.
2.3 ACTIVATE THE PUBLISHER FEATURE
Templates Manager Publisher must be activated on each site where administrators should pub-lish and distribute document templates. When the Publisher feature is activated on a site, a TMTemplates library and a Templates Manager settings page will be created.
1. Open the Site Settings on the site where you want to activate Templates Manager Publisher.
2. Select ‘Manage site features’ under Site Actions. (If you don’t see this option, most likely you don’t have the appropriate permissions. You need to be a site owner or site designer to man-age site features.)
3. Find Templates Manager Publisher in the list of Site Features.
4. Click on the Activate button to activate the Publisher feature.
5. When Templates Manager Publisher has been activated for a site, there is a Tem-plates Manager link in the site settings, under the Web Designer Galleries heading.
2.4 PUBLISHER, FIRST TIME USAGE
Templates Manager V2 www.kalmstrom.com6

kalmstrom.comBusiness Solutions
– leveraging your Microsoft
When no categories have been entered in the settings and no files are uploaded to the TMTem-plates library, a “Get Started” page will be shown when you click on the ‘Templates Manager’ link in the Site settings. (When files and categories have been added, the link instead opens the TMTemplates library.)From the “Get Started” page you can either generate Example data or open the Administration page to enter your own template categories and then upload template files to the TMTem-plates library. You can also reach the Manual web page, to download this manual.
2.4.1EXAMPLE DATAIf you choose to first generate Example data for the evaluation, click on the ‘Create example data’ link in the “Get Started” page.Use the slider to indicate how many templates you want to create. You will get a confirmation message when the example data has been created.
2.4.2REMOVE EXAMPLE DATA When you create Example data, you will have to remove them before you start using Tem-plates Manager with your own templates. To remove the Example data, open the TMTemplates library and delete all the example files. Also open the Publisher Settings and remove the Tem-plate SettingsCategories. Then you can add your own templates and categories.
2.5 ACTIVATE/INSTALL THE USER FEATURE
Templates Manager V2 www.kalmstrom.com7

kalmstrom.comBusiness Solutions
– leveraging your Microsoft
When Templates Manager has been installed in the site collection, you need to install an add-in for each site and subsite where users should be able to search for and use document tem-plates. With this add-in installed, Templates Manager supports the new experience interface and Office 365 Groups SharePoint sites. There is also an option without an add-in, refer to WSP User Activation below.
2.5.1ADD-IN INSTALLATIONTemplates Manager User Add-in can be downloaded from the kalmstrom.com website. The add-in should be added to the App catalog of the SharePoint farm or tenancy. The add-in will then be available for installation on all sites in the farm/tenancy.Please refer to our FAQ on how to create an App catalog. Install Templates Manager User Add-in on a site by adding an app:
1. Open the Site Contents of the site where you want to install Templates Manager User Add-in.
2. Click on ‘New’ and select ‘App’.
Templates Manager V2 www.kalmstrom.com8

kalmstrom.comBusiness Solutions
– leveraging your Microsoft
3. Select ‘From Your Organization’ and choose Templates Manager User Add-in.
4. A dialog will appear asking ‘Do you trust Templates Manager User?’ Click on the ‘Trust it’ button to add Templates Manager User to the site.
5. Now the add-in will appear under Site contents (it may take some time to setup).
Templates Manager V2 www.kalmstrom.com9

kalmstrom.comBusiness Solutions
– leveraging your Microsoft
2.5.1.1 ADD-IN USER, FIRST TIME USAGEBefore anyone can start using the templates that have been published from the Publisher site, Templates Manager needs to have information about the location of that site.
1. Click on the ‘Templates Manager User’ app in the Site contents or on the ‘Select Template’ button in a document library to open the "Get started" page.
2. Add the URL to the Publisher site from where the templates should be fetched (where Templates Manager Publisher is activated).
After this first selection, all the site’s libraries will fetch templates from the Tem-plates library in the site whose URL you have given.
Now Templates Manager User is ready. Click on the ‘Select Template’ button in the command bar or in the ribbon to search or browse among the templates. Refer Chapter 4 Using Templates Manager.
2.5.2WSP USER ACTIVATIONIf the organization only wants to use Templates Manager with classic SharePoint libraries, you can activate the User feature in the same way as you activate the Publisher feature.
1. Open the Site settings on the site where you want to activate Templates Manager User.
2. Select ‘Manage site features’ under Site Actions. (If you don’t see this option, most likely you don’t have the appropriate permissions. You need to be a site owner or site designer to manage site features.)
3. Find Templates Manager User in the list of Site Features.
4. Click on the Activate button to activate the User feature.
Templates Manager V2 www.kalmstrom.com10

kalmstrom.comBusiness Solutions
– leveraging your Microsoft
2.5.2.1 WSP USER, FIRST TIME USAGEBefore anyone can start using the templates that have been published from the Publisher site, Templates Manager needs to have information about the location of that site. Therefore, a dialog is shown the first time someone clicks on ‘New’ to create a new document in a docu-ment library on a site where Templates Manager User has been activated.In the modern interface, the dialog box to select the location of the Publisher site will open in a new window.Here the first user should select the library to fetch templates from. After this first selection, all libraries on that site will fetch templates from the selected templates library.In SharePoint 2013 and above the farm’s or tenant’s existing TMTemplates libraries are shown in a dropdown. In the image below the whole farm uses the same templates, so there is only one activation of Templates Manager Publisher and therefore only one TMTemplates library.
Now Templates Manager User is ready.
2.5.3BUTTON IN MODERN INTERFACEA ‘Template Manager User’ splitbutton is added in the command bar of all document libraries of the site.
When a user clicks on ‘Select Template’ option under the ‘Template Manager User’ splitbutton, the Template Search page will open in a new window. Refer 4.2 Select a Template.
Templates Manager V2 www.kalmstrom.com11

kalmstrom.comBusiness Solutions
– leveraging your Microsoft
2.5.4BUTTON IN CLASSIC INTERFACEThe behavior of the "New" button in the classic interface will be changed in all document li-braries of the site where Templates Manager User has been activated.
When a user clicks on ‘New’ to create a new document, the standard dialog will not be dis-played. Instead the Template Search pop-up window will open, and the user can search or browse to find the right template. Refer 4.2 Select a Template.
Templates Manager V2 www.kalmstrom.com12

kalmstrom.comBusiness Solutions
– leveraging your Microsoft
3 PUBLISHER ADMINISTRATIONThe Templates Manager Publisher has three tasks: to manage the template categories, to up-load templates to the TMTemplates library and to publish any changes in the categories or templates library. Templates are uploaded to the TMTemplates library just like you upload any other files, refer to the kalmstrom.com Tips section.The template categories and the publishing are managed via buttons under the LIBRARY tab in the TMTemplates library. Due to limitations in the new experience interface, the TMTemplates library can only be used with the classic library interface.
3.1 TEMPLATE SETTINGS
To make it easier for users to find the right template, the templates should be grouped in cate-gories. This is done on the settings page, where a simple textbox contains all category names. In the textbox you can write in, paste, edit and remove categories.To reach the Templates Manager settings page, open the LIBRARY tab in the ribbon of the TMTemplates library and click on the Templates Manager Settings icon.SharePoint automatically orders the category names alphabetically.
When you add a new category in the settings, that category is shown in the Properties dialog dropdown where you select category for each template. But the new category is not shown in the TMTemplates library until you have selected the category for at least one template.
Templates Manager V2 www.kalmstrom.com13

kalmstrom.comBusiness Solutions
– leveraging your Microsoft
(The first time you click on the Templates Manager link in the Quick Launch after Templates Manager Publisher has been activated on a site, a link in the “Get Started” page opens the Settings page, refer to Publisher, First Time Usage.)The Settings page also has buttons for Clean-up and Registration.
3.2 UPLOAD TEMPLATE
Create a new template by uploading a Word, Excel or PowerPoint file to the TMTemplates li-brary. This library is created by Templates Manager and can serve the whole SharePoint farm. In SharePoint you don't have to create a real template. You can use any document of the same type that have the background, header and footer, font, colors and so on that you wish to use in new documents. When the document has been uploaded, right click on the file and select Properties. In the dialog that opens, select a category for the template from a dropdown. The categories you have entered in the Templates Manager settings will be displayed in this dropdown. You should also enter a name, (a title) and a description.
3.3 PUBLISH
Before a change in a template or template category is shown to all users, it must be published. Also remember to publish when you have removed templates or template categories. Publish your changes by pressing the Publish Templates but-ton under the LIBRARY tab in the ribbon of the TMTemplates library.
Templates Manager V2 www.kalmstrom.com14

kalmstrom.comBusiness Solutions
– leveraging your Microsoft
4 USING TEMPLATES MANAGER
4.1 FIND TEMPLATE
The method to select a template varies with which interface and installation you work with.
4.1.1ADD-INModern interface:Find the ‘Select Template’ button in the command bar.
Classic interface:Find the ‘Select Template’ button under the LIBRARY tab.
4.1.2WSP ACTIVATIONModern interface:Choose the ‘Select Template’ option under the ‘Template Manager User’ splitbutton in the command bar.
Classic interface:Click on the ‘New’ button in the document library, to see the templates.
Templates Manager V2 www.kalmstrom.com15

kalmstrom.comBusiness Solutions
– leveraging your Microsoft
4.2 SELECT A TEMPLATE
Depending on the interface and how the user features are added to the site, the Template Search page will open on the same page, in a new window or as a pop-up window. You can then search or browse to find the best template for your purpose.
4.2.1ADD-INIf you are using the Template Manager User Add-in, the Template Search page will open on the same page in both modern and classic interface.
4.2.2WSP ACTIVATIONIf you have activated the WSP Templates Manager User feature, the Template Search page will open in a new window in the modern interface. In the classic interface, it will open as a pop-up window.The only difference is that the Template Search page in the classic interface does not have a ‘Cancel’ button. Use the ‘X’ in the top right corner to close the pop-up window.Modern Interface:
Templates Manager V2 www.kalmstrom.com16

kalmstrom.comBusiness Solutions
– leveraging your Microsoft
Classic interface:
4.2.3DOCUMENT TYPE FILTERThe Document Type filter lets you filter the templates so that you see only all Excel, all Power-Point or all Word templates.
4.2.4SEARCHStart writing in the Search field to search by keyword. Templates Manager has instant search, so it begins searching immediately. When you write more in the Search field, the hits will be more exact.Hover the mouse over a template to see its description.
Templates Manager V2 www.kalmstrom.com17

kalmstrom.comBusiness Solutions
– leveraging your Microsoft
When you delete the search text, the search filter will be removed and all the templates be-come visible again. In Internet Explorer and Edge, you can also click on the x in the Search field to delete the text.
4.2.5BROWSEYou can also browse among the templates. They are grouped by category and described in pop-up windows. When a category is expanded, all templates in that group are displayed. Icons show what kind of document the template is intended for.
4.3 USE TEMPLATE
When you click on the template you wish to use, it will be copied to the document library you have open. After that, the Properties dialog will open and you can give the document a proper name and title.
When you click on Save, the copy will open automatically, so that you can start working with the document. It will have the correct formatting, metadata and everything else that is pre-de-fined in the template.
Templates Manager V2 www.kalmstrom.com18

kalmstrom.comBusiness Solutions
– leveraging your Microsoft
4.4 SWITCH LIBRARY
If you wish to work with another templates library, you can just change the path to the tem-plates library you entered when Templates Manager User was used for the first time.Note that this change will be applied to ALL the site’s document libraries.
4.4.1ADD-INClick on the 'Templates Manager User' link in the Site contents and add another path in the Publisher URL box. Refer to Add-in User, First Time Usage.
Templates Manager V2 www.kalmstrom.com19

kalmstrom.comBusiness Solutions
– leveraging your Microsoft
4.4.2WSP ACTIVATIONModern Interface:Click on the ‘Settings’ option under the ‘Templates Manager User’ splitbutton.
Classic Interface:Click on the Settings button under the LIBRARY tab. A dialog will be dis-played where you can select the templates library you wish to use from a dropdown when you use SharePoint 2013 or higher.
Templates Manager V2 www.kalmstrom.com20

kalmstrom.comBusiness Solutions
– leveraging your Microsoft
5 CLEAN-UPUse the Clean-up button in the Templates Manager Publisher and Templates Manager User settings before deactivation. You will be asked to confirm the action, so click on Yes to complete the clean-up.
After the clean-up you can deactivate Templates Manager Publisher and Templates Manager User on the sites where Templates Manager has been used, and you should also deactivate Templates Manager in the Solutions gallery.
5.1 UPGRADE TEMPLATES MANAGER SANDBOXED SOLUTION
To upgrade Templates Manager, replace the old TemplatesManagerSP.wsp file with a new ver-sion of the file. Subscribers who do not use a Premium copy should download the new version from the kalmstrom.com Upgrade page. Premium Subscribers will get a message from kalm-strom.com when their setup file has been updated.This is the upgrade process:
1. Clean Templates Manager with the Clean-up button in the Publisher and User Set-tings, refer to Clean-up above.
2. Deactivate Templates Manager Publisher (and Templates Manager User) from all sites where they are activated.
3. Deactivate the old Templates Manager .wsp file under Site settings >Solutions.
4. Delete the old TemplatesManagerSP.wsp file.
5. Upload the new TemplatesManagerSP.wsp file to the Solutions gallery.
6. Activate the new TemplatesManagerSP.wsp file.
When the WSP file has been replaced and activated for the site collection, you need to re-acti-vate the site feature(s) on each site where Templates Manager is used. A PowerShell script for the whole process can be provided on request.
5.2 UPGRADE TEMPLATES MANAGER USER ADD-INTo upgrade Templates Manager User Add-in, download the new version from the kalmstrom.-com Upgrade page and replace the file in the App catalog.When a new version of Templates Manager User Add-in is available, a message about the new version will be displayed in the Site Contents of each site where the add-in has been installed.
Templates Manager V2 www.kalmstrom.com21

kalmstrom.comBusiness Solutions
– leveraging your Microsoft
1. Click on the GET IT button and then on Trust It.
2. The Site Contents page will open again with the notice ‘We are updating your app’ on the Templates Manager User tile.
5.3 REMOVAL
If you don’t want to use Templates Manager anymore, follow step 1-4 in the Upgrade instruc-tion above.
Templates Manager V2 www.kalmstrom.com22

kalmstrom.comBusiness Solutions
– leveraging your Microsoft
6 REGISTRATIONYou may evaluate Templates Manager without cost and with full functionality for 30 days. If you want to continue using the solution after the trial period, you must subscribe to the solu-tion. We supply a Premium version, which does not require registration, but organizations who select the Minimum or Medium Subscription must register their installations of Templates Man-ager. Minimum and Medium Subscribers will be given a registration key which allows the organiza-tion to continue using Templates Manager for the duration of the subscription. To register, open the Administration page and press the License button to open the Registration dialog. Enter an e-mail address with your company/organization domain and the registration key you have received from kalmstrom.com. Then click on Registration.
The registration must be done once in every site collection where Templates Manager is used. The registration key will continue to work as long as the company/organization is a kalmstrom.-com Subscriber.Templates Manager will automatically verify that your registration key is still valid every 30 days. No private information will be collected. There will be a count-down during 30 days and then an automatic renewal for another 30 days and so on, as long as the company/organiza-tion has a valid subscription. Should the subscription be cancelled, there will be no renewal.
Templates Manager V2 www.kalmstrom.com23

kalmstrom.comBusiness Solutions
– leveraging your Microsoft
7 SUBSCRIPTION Templates Manager is licensed with a subscription. There are three subscription levels, Mini-mum, Medium and Premium. Support, upgrades and an unlimited number of users within the subscribing organization are included in all levels. Refer to the Templates Manager Subscrip - tion page.
8 CONTACTIf you have any kind of problem or questions about Templates Manager, there are several ways of contacting us:
E-mail [email protected] – Technical issues
[email protected] – Subscription and general issues
[email protected] – Invoices, payments
Telephone +46 739 206 106 Within USA: (800) 518-4155
Online chat http:www.kalmstrom.com
9 SHAREPOINT TIPSYou surely have noticed that Templates Manager uses what is best in SharePoint, and that the Templates Manager library and pages may be handled just like other SharePoint libraries and pages. For tips on SharePoint usage in general, please refer to the Tips section of the kalm-strom.com website.
Templates Manager V2 www.kalmstrom.com24