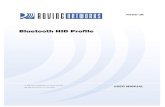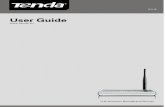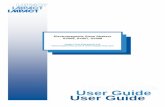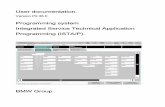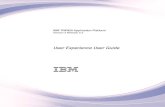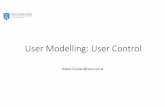User Manual Template - Delhidelhi.gov.in/DoIT/Excise/PDF/ESCIIMS/User_Manual_Permits_v1.0... ·...
Transcript of User Manual Template - Delhidelhi.gov.in/DoIT/Excise/PDF/ESCIIMS/User_Manual_Permits_v1.0... ·...

USER MANUAL
delhi.gov.in
Department of Excise, Entertainment and Luxury Tax

USER MANUAL Permits Application
Version -I
Department of Excise, Entertainment and Luxury Tax

User Manual for ESCIMS-Permits Vol. I
iii
Notice
This is a controlled document. Unauthorised access, copying, replication or usage for a purpose other than for which it is intended, are prohibited.
All trademarks that appear in the document have been used for identification purposes only and belong to their respective companies.
Copyright: Department of Excise, Entertainment and Luxury Tax,2013

User Manual for ESCIMS-Permits Vol. I
iv
About This Manual
Purpose
This manual has been written to help you understand and use the Excise Supply Chain Information
Management System (ESCIMS)-Permits application. It presents the functional capabilities and
operational details of Permits application and contains the procedures that you should know for
performing your business tasks using the application.
The database maintenance tasks have not been covered in this manual.
Intended Audience
This manual is primarily intended for users of the 4 Delhi Government Corporations, Delhi Excise
Department, Wholesale Vends and Bonded Warehouse (BWH).
Prerequisites for Use
Following are the prerequisites for understanding this manual:
Functional – Basic understanding of operation of liquor manufacturing and distribution process.
Technical - Basic understanding of working of computers and Hand-held Terminal (HHT) Device
isrequired. You must be familiar with data-entry operations.
Organisation of the Manual
This manual is organised as follows:
Introduction provides an overview of the Permitsapplication. It also details the hardware and
software requirements, and its interfaces with other systems.
Getting Started takes you on a quick tour of Permits application. It gives a brief introduction about the
general working features of the application that you should keep in mind while working.

User Manual for ESCIMS-Permits Vol. I
v
Contents
1 INTRODUCTION TO ESCIMS ................................................................................................. 3
1.1 About Permits Branch ......................................................................................................................... 4
1.2 Features of Permits Branch ................................................................................................................. 4
1.3 User Roles and Access Rights............................................................................................................... 6
2 GETTING STARTED ................................................................................................................. 8
2.1 Logging In ............................................................................................................................................ 8
3 DEMAND ORDER AND IMPORT PERMIT ........................................................................ 10
3.1 Receive Security Guarantee by Dealing Assistant (Permits) ............................................................... 10
3.2 Maintain IP Route by Dealing Assistant (Permits and CL) .................................................................. 12
3.3 Approve IP Route by Assistant Commissioner (Permits) and GM Excise ............................................ 15
3.4 Place Demand Order by Bonded Warehouse User............................................................................. 18
3.5 View and Cancel Demand Order Application Placed by Bonded Warehouse User ............................. 22
3.6 Process Demand Order by Dealing Assistant (Permits) ...................................................................... 25
3.7 Approve Demand Order and Generate Import Permit by AC (Permits) ............................................. 28
3.8 Cancel Import Permit by AC (Permits)and GM Excise ........................................................................ 31
4 PRINT IMPORT PERMIT, TRANSPORT PERMIT AND STATIONARY UTILISATION ................................................................................................................................... 35
4.1 Issue Stationary by Dealing Assistant (Permits and CL) ..................................................................... 35
4.2 Print Import Permit by Wholesale Vend ............................................................................................ 38
4.3 Print Import Permit by Excise Inspector ............................................................................................ 42
4.4 Print Import Permit by Dealing Assistant (Permits and CL) ................................................................ 46
4.5 Print Transport Permit by Excise Inspector ........................................................................................ 49
4.6 Mark Stationary as Damaged by Wholesale Vend and Excise Inspector ............................................ 53
4.7 Apply for Stationary Utilisation by Wholesale Vend and Excise Inspector ......................................... 56
4.8 Process Stationary Utilisation by Dealing Assistant (Permits and CL) ................................................ 58
4.9 Approve Stationary Utilisation by Assistant Commissioner (Permits) and GM Excise ........................ 61

User Manual for ESCIMS-Permits Vol. I
vi
5 PURCHASE ORDER AND TRANSPORT PERMIT ............................................................ 65
5.1 Place Weekly Purchase Order by Corporation Entry Level User ......................................................... 65
5.2 Process Weekly Purchase Order by Corporation Reviewer Level User ............................................... 68
5.3 Process Weekly Purchase Order by Corporation Approver Level User ............................................... 72
5.4 Place Ad-hoc Purchase Order by Corporation Entry Level User ......................................................... 76
5.5 Process Ad-hoc Purchase Order by Corporation Reviewer Level User ............................................... 79
5.6 Process Ad-hoc Purchase Order by Corporation Approver Level User ............................................... 83
5.7 Process Purchase Order by Dealing Assistant (Permits) ..................................................................... 87
5.8 Approve Purchase Order and Generate Transport Permit by AC (Permits) ........................................ 90
6 REVALIDATION OF IMPORT PERMIT.............................................................................. 95
6.1 Apply for Revalidation of Import Permit by Bonded Warehouse User ............................................... 95
6.2 Process Revalidation of Import Permit by Excise Inspector ............................................................... 98
6.3 Process Revalidation of Import Permit by Dealing Assistant (Permits and CL) ................................. 102
6.4 Process Revalidation of Import Permit by AC (Permits) and GM Excise ........................................... 105
6.5 Approve Revalidation of Import Permit by DC Excise ...................................................................... 109
6.6 Pay Revalidation Fee by BWH User ................................................................................................. 112
6.7 Manual Revalidation of Import Permit by Dealing Assistant (Permits and CL) ................................. 115
6.8 View Revalidation Application Placed by Bonded Warehouse User ................................................ 118
7 REVALIDATION OF TRANSPORT PERMIT .................................................................. 122
7.1 Apply for Revalidation of Transport Permit by Bonded Warehouse User ........................................ 122
7.2 Process Revalidation of Transport Permit by Excise Inspector ......................................................... 126
7.3 Process Revalidation of Transport Permit by Dealing Assistant (Permits and CL) ............................ 129
7.4 Process Revalidation of Transport Permit by AC (Permits) and GM Excise ...................................... 132
7.5 Approve Revalidation of Transport Permit by DC Excise .................................................................. 136
7.6 Pay Revalidation Fee by Bonded Warehouse User .......................................................................... 139
7.7 Manual Revalidation of Transport Permit by Dealing Assistant (Permits and CL) ............................ 142
7.8 View Revalidation Application Placed by Bonded Warehouse User ................................................ 145
8 PERMISSION FOR OPENING OF BONDED WAREHOUSE ON DRY DAY ............... 149

User Manual for ESCIMS-Permits Vol. I
vii
8.1 Apply for opening of Bonded Warehouse on Dry Day ..................................................................... 149
8.2 View Dry Day Application Placed by Bonded Warehouse User ........................................................ 152
8.3 Process Dry Day Application by Deputy Commissioner (Excise) ....................................................... 155
9 EXPORT PERMIT ................................................................................................................. 159
9.1 Apply for Export Permit ................................................................................................................... 159
9.2 View Export Permit Application Placed by Bonded Warehouse User and Dealer ............................ 162
9.3 Process Export Permit Application by Dealing Assistant (Permits)................................................... 165
9.4 Approve Export Permit Application by AC (Permits) ........................................................................ 167
9.5 Print Export Permit by Dealing Assistant (Permits) .......................................................................... 169
9.6 Receive Export Permit by Dealing Assistant (Permits) ..................................................................... 171
9.7 Cancel Export Permit by Dealing Assistant (Permits) and AC (Permits) ............................................ 174
Total number of pages in the manual, including the cover page: 187

User Manual for ESCIMS-Permits Vol. I
viii
List of Figures
FIGURE 1: ESCIMS ECOSYSTEM ......................................................................................................... 3 FIGURE 2: INFORMATION FLOW AT ESCIMS .......................................................................................... 3 FIGURE 3: LOGIN SCREEN ....................................................................................................................... 8 FIGURE 4: RECEIVE SECURITY GUARANTEE MENUS FOR DEALING ASSISTANT (PERMITS) ................ 10 FIGURE 5: WORK-LIST SCREEN ............................................................................................................. 11 FIGURE6: MAINTAIN IP ROUTE MENUS FOR DEALING ASSISTANT (PERMITS AND CL) ...................... 12 FIGURE 7: MAINTAIN IP ROUTE DETAIL SCREEN FOR DEALING ASSISTANT (PERMITS AND CL) ........ 13 FIGURE 8: CONFIRMATION MESSAGE AFTER SAVING THE IP ROUTE ................................................... 13 FIGURE 9: APPROVE IP ROUTE MENUS FOR ASSISTANT COMMISSIONER (PERMITS) AND GM EXCISE15 FIGURE 10: MAINTAIN IP ROUTE DETAIL SCREEN FOR ASSISTANT COMMISSIONER (PERMITS) AND
GM EXCISE ................................................................................................................................... 16 FIGURE 11: CONFIRMATION MESSAGE AFTER APPROVING THE IP ROUTE........................................... 17 FIGURE 12: DEMAND ORDER MENUS FOR BWH USER ........................................................................ 18 FIGURE 13: SELECTING DISTILLER NAME ............................................................................................. 19 FIGURE 14: ENTERING THE DEMAND ORDER DETAILS ......................................................................... 19 FIGURE 15: CALCULATE THE PAYABLE FEES ....................................................................................... 20 FIGURE 16: SUBMIT THE DEMAND ORDER ............................................................................................ 21 FIGURE 17: DEMAND ORDER MENUS FOR BWH USER ........................................................................ 22 FIGURE 18: VIEW AND CANCEL DEMAND ORDER SCREEN................................................................... 23 FIGURE 19: DEMAND ORDER DETAILS ................................................................................................. 24 FIGURE 20: DEMAND ORDER MENUS FOR DEALING ASSISTANT (PERMITS) ........................................ 25 FIGURE 21: WORK-LIST SCREEN ........................................................................................................... 26 FIGURE 22: PROCESS DEMAND ORDER DETAILS .................................................................................. 27 FIGURE 23: DEMAND ORDER MENUS FOR ASSISTANT COMMISSIONER (PERMITS) ............................. 28 FIGURE 24: WORK-LIST SCREEN ........................................................................................................... 29 FIGURE 25: PROCESS DEMAND ORDER DETAILS .............................................................................. 30 FIGURE 26: IMPORT PERMIT MENUS FOR AC (PERMITS) AND GM EXCISE .......................................... 31 FIGURE 27: CANCEL IMPORT PERMIT WORK-LIST SCREEN .................................................................. 32 FIGURE 28: IMPORT PERMIT DETAILS ................................................................................................... 33 FIGURE 29: ISSUE STATIONARY MENUS FOR DEALING ASSISTANT (PERMITS AND CL) ...................... 35 FIGURE 30: ISSUE STATIONARY SCREEN FOR DEALING ASSISTANT (PERMITS AND CL) ..................... 36 FIGURE 31: CONFIRMATION MESSAGE AFTER ISSUING STATIONARY .................................................. 36 FIGURE 32: PRINT IMPORT PERMIT MENUS FOR WHOLESALE VEND ................................................... 38 FIGURE 33: SELECT STATIONARY NUMBER FOR PRINTING OF IMPORT PERMIT ................................... 39 FIGURE 34: SELECT STATIONARY NUMBER .......................................................................................... 40 FIGURE 35: IMPORT PERMIT DETAILS FOR PRINTING ........................................................................... 40 FIGURE 36: SELECT STATIONARY NUMBER .......................................................................................... 41 FIGURE 37: PRINT IMPORT PERMIT MENUS FOR WHOLESALE VEND ................................................... 42 FIGURE 38: SELECT STATIONARY NUMBER FOR PRINTING OF IMPORT PERMIT ................................... 42 FIGURE 39: SELECT STATIONARY NUMBER .......................................................................................... 43 FIGURE 40: IMPORT PERMIT DETAILS FOR PRINTING ........................................................................... 44 FIGURE 41: SELECT STATIONARY NUMBER .......................................................................................... 44 FIGURE 42: PRINT IMPORT PERMIT MENUS FOR DEALING ASSISTANT (PERMITS AND CL) ................. 46 FIGURE 43: SELECT IMPORT PERMIT FOR PRINTING ............................................................................. 47 FIGURE 44: IMPORT PERMIT DETAILS FOR PRINTING ........................................................................... 48 FIGURE 45: PRINT TRANSPORT PERMIT MENUS FOR WHOLESALE VEND ............................................ 49 FIGURE 46: SELECT STATIONARY NUMBER FOR PRINTING OF TRANSPORT PERMIT ............................ 49 FIGURE 47: SELECT STATIONARY NUMBER .......................................................................................... 50 FIGURE 48: TRANSPORT PERMIT DETAILS FOR PRINTING .................................................................... 51 FIGURE 49: SELECT STATIONARY NUMBER .......................................................................................... 51 FIGURE 50: STATIONARY UTILISATION MENUS FOR DEALING ASSISTANT (PERMITS AND CL) .......... 53

User Manual for ESCIMS-Permits Vol. I
ix
FIGURE 51: MARK STATIONARY AS DAMAGED SCREEN FOR WHOLESALE VEND AND EXCISE
INSPECTOR .................................................................................................................................... 54 FIGURE 52: CONFIRMATION MESSAGE AFTER MARKING STATIONARY AS DAMAGED ........................ 54 FIGURE 53: STATIONARY UTILISATION MENUS FOR WHOLESALE VEND AND EXCISE INSPECTOR ..... 56 FIGURE 54: APPLY FOR STATIONARY UTILISATION SCREEN FOR WHOLESALE VEND AND EXCISE
INSPECTOR .................................................................................................................................... 56 FIGURE 55: CONFIRMATION MESSAGE AFTER APPLYING FOR STATIONARY UTILISATION .................. 57 FIGURE 56: STATIONARY UTILISATION MENUS FOR DEALING ASSISTANT (PERMITS AND CL) .......... 58 FIGURE 57: WORK-LIST SCREEN ........................................................................................................... 59 FIGURE 58: PROCESS STATIONARY UTILISATION APPLICATION DETAILS ........................................... 59 FIGURE 59: STATIONARY UTILISATION MENUS FOR ASSISTANT COMMISSIONER (PERMITS) AND GM
EXCISE ........................................................................................................................................... 61 FIGURE 60: WORK-LIST SCREEN ........................................................................................................... 62 FIGURE 61: APPROVE STATIONARY UTILISATION APPLICATION DETAILS ........................................... 63 FIGURE 62: PURCHASE ORDER MENUS FOR CORPORATION ENTRY LEVEL USER ................................ 65 FIGURE 63: PURCHASE ORDER DETAILS ............................................................................................... 66 FIGURE 64: PURCHASE ORDER DETAILS FOR VEND ............................................................................. 66 FIGURE 65: SUBMIT THE PURCHASE ORDER ......................................................................................... 67 FIGURE 66: PURCHASE ORDER MENUS FOR CORPORATION REVIEWER LEVEL USER .......................... 68 FIGURE 67: WORK-LIST SCREEN ........................................................................................................... 68 FIGURE 68: PURCHASE ORDER DETAILS ............................................................................................... 69 FIGURE 69: PURCHASE ORDER DETAILS FOR VEND ............................................................................. 70 FIGURE 70: SUBMIT THE PURCHASE ORDER ......................................................................................... 70 FIGURE 71: PURCHASE ORDER MENUS FOR CORPORATION APPROVER LEVEL USER.......................... 72 FIGURE 72: WORK-LIST SCREEN ........................................................................................................... 72 FIGURE 73: PURCHASE ORDER DETAILS ............................................................................................... 73 FIGURE 74: PURCHASE ORDER DETAILS FOR VEND ............................................................................. 74 FIGURE 75: SUBMIT THE PURCHASE ORDER ......................................................................................... 74 FIGURE 76: PURCHASE ORDER MENUS FOR CORPORATION ENTRY LEVEL USER ................................ 76 FIGURE 77: PURCHASE ORDER DETAILS ............................................................................................... 77 FIGURE 78: SUBMIT THE PURCHASE ORDER ......................................................................................... 78 FIGURE 79: PURCHASE ORDER MENUS FOR CORPORATION REVIEWER LEVEL USER .......................... 79 FIGURE 80: WORK-LIST SCREEN ........................................................................................................... 80 FIGURE 81: PURCHASE ORDER DETAILS ............................................................................................... 81 FIGURE 82: SUBMIT THE PURCHASE ORDER ......................................................................................... 81 FIGURE 83: PURCHASE ORDER MENUS FOR CORPORATION APPROVER LEVEL USER.......................... 83 FIGURE 84: WORK-LIST SCREEN ........................................................................................................... 84 FIGURE 85: PURCHASE ORDER DETAILS ............................................................................................... 85 FIGURE 86: SUBMIT THE PURCHASE ORDER ......................................................................................... 85 FIGURE 87: TRANSPORT PERMIT MENUS FOR DEALING ASSISTANT (PERMITS) .................................. 87 FIGURE 88: WORK-LIST SCREEN ........................................................................................................... 88 FIGURE 89: PROCESS WEEKLY PURCHASE ORDER DETAILS ................................................................ 89 FIGURE 90: PROCESS AD-HOC PURCHASE ORDER DETAILS ................................................................. 89 FIGURE 91: TRANSPORT PERMIT MENUS FOR AC (PERMITS) ............................................................... 90 FIGURE 92: WORK-LIST SCREEN ........................................................................................................... 91 FIGURE 93: PROCESS WEEKLY PURCHASE ORDER DETAILS ................................................................ 92 FIGURE 94: PROCESS AD-HOC PURCHASE ORDER DETAILS ................................................................. 92 FIGURE 95: IMPORT PERMIT MENUS FOR BWH USER .......................................................................... 95 FIGURE 96: SEARCH FOR THE IMPORT PERMITS FOR REVALIDATION ................................................... 95 FIGURE 97: SELECT IMPORT PERMITS FOR REVALIDATION .................................................................. 96 FIGURE 98: SUBMITTED APPLICATION DETAILS ................................................................................... 97 FIGURE 99: IMPORT PERMIT MENUS FOR EXCISE INSPECTOR .............................................................. 98 FIGURE 100: WORK-LIST FOR EXCISE INSPECTOR ................................................................................ 99 FIGURE 101: REVALIDATION APPLICATION DETAILS ......................................................................... 100 FIGURE 102: CONFIRMATION MESSAGE AFTER PROCESSING THE APPLICATION ............................... 100

User Manual for ESCIMS-Permits Vol. I
x
FIGURE 103: IMPORT PERMIT MENUS FOR DEALING ASSISTANT (PERMITS AND CL) ........................ 102 FIGURE 104: WORK-LIST FOR DEALING ASSISTANT (PERMITS AND CL) ........................................... 103 FIGURE 105: REVALIDATION APPLICATION DETAILS ......................................................................... 103 FIGURE 106: CONFIRMATION MESSAGE AFTER PROCESSING THE APPLICATION ............................... 104 FIGURE 107: IMPORT PERMIT MENUS FOR AC (PERMITS) AND GM EXCISE ...................................... 105 FIGURE 108: WORK-LIST FOR AC (PERMITS) AND GM EXCISE .......................................................... 106 FIGURE 109: REVALIDATION APPLICATION DETAILS ......................................................................... 107 FIGURE 110: CONFIRMATION MESSAGE AFTER PROCESSING THE APPLICATION ............................... 107 FIGURE 111: IMPORT PERMIT MENUS FOR DC EXCISE ....................................................................... 109 FIGURE 112: WORK-LIST FOR DC EXCISE .......................................................................................... 110 FIGURE 113: REVALIDATION APPLICATION DETAILS ......................................................................... 110 FIGURE 114: CONFIRMATION MESSAGE AFTER PROCESSING THE APPLICATION ............................... 111 FIGURE 115: IMPORT PERMIT MENUS FOR BWH USER ...................................................................... 112 FIGURE 116: WORK-LIST FOR BWH USER .......................................................................................... 113 FIGURE 117: SELECT THE PAYMENT MODE ........................................................................................ 113 FIGURE 118: CONFIRMATION AFTER MAKING SUCCESSFUL PAYMENT.............................................. 114 FIGURE 119: IMPORT PERMIT MENUS FOR DEALING ASSISTANT (PERMITS AND CL) ........................ 115 FIGURE 120: SEARCH FOR THE IMPORT PERMIT NUMBER .................................................................. 116 FIGURE 121: REVALIDATION APPLICATION DETAILS ......................................................................... 116 FIGURE 122: CONFIRMATION MESSAGE AFTER PROCESSING THE APPLICATION ............................... 117 FIGURE 123: IMPORT PERMIT MENUS FOR BWH USER ...................................................................... 118 FIGURE 124: ENTER IMPORT PERMIT REVALIDATION NUMBER ......................................................... 119 FIGURE 125: SUBMITTED APPLICATION DETAILS ............................................................................... 119 FIGURE 126: TRANSPORT PERMIT MENUS FOR BWH USER ............................................................... 122 FIGURE 127: SEARCH FOR THE TRANSPORT PERMITS FOR REVALIDATION ........................................ 123 FIGURE 128: SELECT TRANSPORT PERMITS FOR REVALIDATION ....................................................... 124 FIGURE 129: SUBMITTED APPLICATION DETAILS ............................................................................... 125 FIGURE 130: TRANSPORT PERMIT MENUS FOR EXCISE INSPECTOR ................................................... 126 FIGURE 131: WORK-LIST FOR EXCISE INSPECTOR .............................................................................. 127 FIGURE 132: REVALIDATION APPLICATION DETAILS ......................................................................... 127 FIGURE 133: CONFIRMATION MESSAGE AFTER PROCESSING THE APPLICATION ............................... 128 FIGURE 134: TRANSPORT PERMIT MENUS FOR DEALING ASSISTANT (PERMITS AND CL) ................. 129 FIGURE 135: WORK-LIST FOR DEALING ASSISTANT (PERMITS AND CL) ........................................... 130 FIGURE 136: REVALIDATION APPLICATION DETAILS ......................................................................... 130 FIGURE 137: CONFIRMATION MESSAGE AFTER PROCESSING THE APPLICATION ............................... 131 FIGURE 138: TRANSPORT PERMIT MENUS FOR AC (PERMITS) AND GM EXCISE ............................... 132 FIGURE 139: WORK-LIST FOR AC (PERMITS) AND GM EXCISE .......................................................... 133 FIGURE 140: REVALIDATION APPLICATION DETAILS ......................................................................... 134 FIGURE 141: CONFIRMATION MESSAGE AFTER PROCESSING THE APPLICATION ............................... 134 FIGURE 142: TRANSPORT PERMIT MENUS FOR DC EXCISE ................................................................ 136 FIGURE 143: WORK-LIST FOR DC EXCISE .......................................................................................... 137 FIGURE 144: REVALIDATION APPLICATION DETAILS ......................................................................... 137 FIGURE 145: CONFIRMATION MESSAGE AFTER PROCESSING THE APPLICATION ............................... 138 FIGURE 146: TRANSPORT PERMIT MENUS FOR BWH USER ............................................................... 139 FIGURE 147: WORK-LIST FOR BWH USER .......................................................................................... 140 FIGURE 148: SELECT THE PAYMENT MODE ........................................................................................ 140 FIGURE 149: CONFIRMATION AFTER MAKING SUCCESSFUL PAYMENT.............................................. 141 FIGURE 150: TRANSPORT PERMIT MENUS FOR DEALING ASSISTANT (PERMITS AND CL) ................. 142 FIGURE 151: SEARCH FOR THE TRANSPORT PERMIT NUMBER ........................................................... 143 FIGURE 152: REVALIDATION APPLICATION DETAILS ......................................................................... 143 FIGURE 153: CONFIRMATION MESSAGE AFTER PROCESSING THE APPLICATION ............................... 144 FIGURE 154: TRANSPORT PERMIT MENUS FOR BWH USER ............................................................... 145 FIGURE 155: ENTER TRANSPORT PERMIT REVALIDATION NUMBER .................................................. 146 FIGURE 156: SUBMITTED APPLICATION DETAILS ............................................................................... 146 FIGURE 157: DRY DAY PERMISSION MENUS FOR BWH USER ........................................................... 149

User Manual for ESCIMS-Permits Vol. I
xi
FIGURE 158: SELECT DRY DAYS FOR OPENING .................................................................................. 150 FIGURE 159: SUBMITTED APPLICATION DETAILS ............................................................................... 150 FIGURE 160: DRY DAY PERMISSION MENUS FOR BWH USER ........................................................... 152 FIGURE 161: ENTER APPLICATION REFERENCE NUMBER ................................................................... 153 FIGURE 162: SUBMITTED APPLICATION DETAILS ............................................................................... 153 FIGURE 163: DRY DAY PERMISSION MENUS FOR DEPUTY COMMISSIONER (EXCISE) ....................... 155 FIGURE 164: WORK-LIST SCREEN ....................................................................................................... 156 FIGURE 165: SUBMITTED APPLICATION DETAILS ............................................................................... 157 FIGURE 166: EXPORT PERMIT MENUS FOR BWH USER AND DEALER ............................................... 159 FIGURE 167: ENTER DETAILS FOR EXPORT PERMIT ........................................................................... 160 FIGURE 168: SUBMIT EXPORT PERMIT APPLICATION ......................................................................... 161 FIGURE 169: ACKNOWLEDGEMENT SCREEN FOR EXPORT PERMIT APPLICATION .............................. 161 FIGURE 170: EXPORT PERMIT MENUS FOR BWH USER AND DEALER ............................................... 162 FIGURE 171: ENTER APPLICATION REFERENCE NUMBER ................................................................... 163 FIGURE 172: SUBMITTED APPLICATION DETAILS ............................................................................... 163 FIGURE 173: EXPORT PERMIT MENUS FOR DEALING ASSISTANT (PERMITS) ..................................... 165 FIGURE 174: WORK-LIST SCREEN ....................................................................................................... 165 FIGURE 175: PROCESS EXPORT PERMIT DETAILS ............................................................................... 166 FIGURE 176: EXPORT PERMIT MENUS FOR ASSISTANT COMMISSIONER (PERMITS) .......................... 167 FIGURE 177: WORK-LIST SCREEN ....................................................................................................... 167 FIGURE 178: PROCESS EXPORT PERMIT DETAILS ............................................................................... 168 FIGURE 179: EXPORT PERMIT MENUS FOR BWH USER AND DEALER ............................................... 169 FIGURE 180: SELECT EXPORT PERMIT FOR PRINTING ........................................................................ 170 FIGURE 181: EXPORT PERMIT MENUS FOR DEALING ASSISTANT (PERMITS) ..................................... 171 FIGURE 182: WORK-LIST SCREEN ....................................................................................................... 172 FIGURE 183: EXPORT PERMIT DETAILS .............................................................................................. 173 FIGURE 184: EXPORT PERMIT MENUS FOR DEALING ASSISTANT (PERMITS) AND AC (PERMITS) ..... 174 FIGURE 185: CANCEL EXPORT PERMIT WORK-LIST SCREEN ............................................................. 175 FIGURE 186: EXPORT PERMIT DETAILS .............................................................................................. 176

User Manual for ESCIMS-Permits Vol. I
xii
List of Abbreviations
Abbreviation/ Acronym
Expansion
AC Assistant Commissioner
BWH Bonded Ware House
CL Country Liquor
DC Deputy Commissioner
FL Foreign Liquor
GM General Manager
HHT Hand Held Terminal
IL Indian Liquor
IP Import Permit
TP Transport Permit
TTP Transit Transport Permit

User Manual for ESCIMS-Permits Vol. I
2
INTRODUCTION

User Manual for ESCIMS-Permits Vol. I
3
1 Introduction to ESCIMS
The Excise Supply Chain Information Management System (ESCIMS) Permits is a simple internet-
based application between the Department of Excise, Entertainment and Luxury Tax and its
stakeholders including Distilleries, Bonded Warehouses (BWH), Corporation and Private Vends,
Canteen Store Depots, Hotels, Clubs and Restaurants.
Figure 2: Information Flow at ESCIMS
The application has been developed as a part of the ecosystem to:
automate the supply distribution
ease out operations
Figure 1: ESCIMS ECOSYSTEM

User Manual for ESCIMS-Permits Vol. I
4
bring in transparency
control the supply chain management of liquor distribution
1.1 About Permits Branch
The Permits branch issues various types of permits such as Import Permit (IP), Transport Permit
(TP), Transit Transport Permit (TTP) etc. for the movement of liquor inside the state of Delhi. The
Permits application helps in performing all the tasks of the Permits branch.
1.2 Features of Permits Branch
The Permits business system covers the following functionalities:-
Demand Order and Import Permit
o Receive Security Guarantee by Dealing Assistant (Permits)
o Maintain IP Route by Dealing Assistant (Permits and CL)
o Approve IP Route by Assistant Commissioner (Permits) and GM Excise
o Place Demand Order by Bonded Warehouse User
o View and Cancel Demand Order Application Placed by Bonded Warehouse User
o Process Demand Order by Dealing Assistant (Permits)
o Approve Demand Order and Generate Import Permit by AC (Permits)
o Cancel Import Permit by AC (Permits) and GM Excise
Print Import Permit, Transport Permit and Stationary Utilisation
o Issue Stationary by Dealing Assistant (Permits and CL)
o Print Import Permit by Wholesale Vend
o Print Import Permit by Excise Inspector
o Print Import Permit by Dealing Assistant (Permits and CL)
o Print Transport Permit by Excise Inspector
o Mark Stationary as Damaged by Wholesale Vend and Excise Inspector
o Apply for Stationary Utilisation by Wholesale Vend and Excise Inspector
o Process Stationary Utilisation by Dealing Assistant (Permits and CL)
o Approve Stationary Utilisation by Assistant Commissioner (Permits) and GM Excise
Purchase Order and Transport Permit
o Place Weekly Purchase Order by Corporation Entry Level User
o Process Weekly Purchase Order by Corporation Reviewer Level User
o Process Weekly Purchase Order by Corporation Approver Level User
o Place Ad-hoc Purchase Order by Corporation Entry Level User
o Process Ad-hoc Purchase Order by Corporation Reviewer Level User

User Manual for ESCIMS-Permits Vol. I
5
o Process Ad-hoc Purchase Order by Corporation Approver Level User
o Process Purchase Order by Dealing Assistant (Permits)
o Approve Purchase Order and Generate Transport Permit by AC (Permits)
Revalidation of Import Permit
o Apply for Revalidation of Import Permit by Bonded Warehouse User
o Process Revalidation of Import Permit by Excise Inspector
o Process Revalidation of Import Permit by Dealing Assistant (Permits and CL)
o Process Revalidation of Import Permit by AC (Permits) and GM Excise
o Approve Revalidation of Import Permit by DC Excise
o Pay Revalidation Fee by Bonded Warehouse User
o Manual Revalidation of Import Permit by Dealing Assistant (Permits and CL)
o View Revalidation Application Placed by Bonded Warehouse User
Revalidation of Transport Permit
o Apply for Revalidation of Transport Permit by Bonded Warehouse User
o Process Revalidation of Transport Permit by Excise Inspector
o Process Revalidation of Transport Permit by Dealing Assistant (Permits and CL)
o Process Revalidation of Transport Permit by AC (Permits) and GM Excise
o Approve Revalidation of Transport Permit by DC Excise
o Pay Revalidation Fee by Bonded Warehouse User
o Manual Revalidation of Transport Permit by Dealing Assistant (Permits and CL)
o View Revalidation Application Placed by Bonded Warehouse User
Permission for Opening of Bonded Warehouse on Dry Day
o Apply for opening of Bonded Warehouse on Dry Day
o View Dry Day Application Placed by Bonded Warehouse User
o Process Dry Day Application by Deputy Commissioner (Excise)
Export Permit
o Apply for Export Permit
o View Export Permit Application Placed by Bonded Warehouse User and Dealer
o Process Export Permit Application by Dealing Assistant (Permits)
o Approve Export Permit Application by AC (Permits)
o Print Export Permit by Dealing Assistant (Permits)
o Receive Export Permit by Dealing Assistant (Permits)
o Cancel Export Permit by Dealing Assistant (Permits) and AC (Permits)

User Manual for ESCIMS-Permits Vol. I
6
1.3 User Rolesand Access Rights
The user roles are limited to input the data and send the same to ESCIMS. The login ID is to confirm
the identity of the user to prevent manhandling of the device. There are no separate Admin/User
roles.
The user is allowed access to certain necessary functions of the device required to operate the same
efficiently.

User Manual for ESCIMS-Permits Vol. I
7
GETTING STARTED
Logging in ESCIMS

User Manual for ESCIMS-Permits Vol. I
8
2 Getting Started
The chapter coverslogging in and accessing the basic required functionality of the Permits application.
2.1 Logging In
Access to the ESCIMS application is limited to authorised users. To access the application, you must
first log on to ESCIMS using your user ID and password.
2.1.1 Creating a User ID
The login ID will be created at the ESCIMS core application. The Vend in charge will be given the
User ID and the Password. The Vend in charge can create 5 User Ids in turn for the vend users.
2.1.2 Setting a Password
The ESCIMS application will set the password for all the IDs of vend users.
Figure 3: Login Screen

User Manual for ESCIMS-Permits Vol. I
9
DEMAND ORDER and
IMPORT PERMIT
Through ESCIMS

User Manual for ESCIMS-Permits Vol. I
10
3 Demand Order and Import Permit
This chapter covers placing of Demand Order and generating Import Permit.
3.1 Receive Security Guarantee by Dealing Assistant (Permits)
This section lists the steps to be followed to receive Security Guarantee by Dealing Assistant
(Permits).
To Receive Security Guarantee by Dealing Assistant (Permits)
1. Login to the ESCIMS system.
Figure 4: Receive Security Guarantee Menus for Dealing Assistant (Permits)
2. Access Receive Security Guarantee functionality under Import Permit menu.

User Manual for ESCIMS-Permits Vol. I
11
Figure 5: Work-list Screen
3. Select Licence Type, Wholesale Vend and enter theSecurity Guarantee Amount.
4. Click theSavebutton.
The Security Guarantee Amount for the selected wholesale vend issaved.
Click Cancelto go back to the previous screen.

User Manual for ESCIMS-Permits Vol. I
12
3.2 Maintain IP Route by Dealing Assistant (Permitsand CL)
This section lists the steps to be followed to maintain IP Route by Dealing Assistant
(PermitsandCountry Liquor (CL)).
To Maintain IP Route by Dealing Assistant (Permitsand CL)
1. Login to the ESCIMS system.
Figure6: Maintain IP Route Menus for Dealing Assistant (Permitsand CL)
2. Access theMaintain IP Route functionality under Import Permit menu.

User Manual for ESCIMS-Permits Vol. I
13
Figure 7: Maintain IP Route Detail Screen for Dealing Assistant (Permits and CL)
3. Select Licence Type, Wholesale Vend Name, Additional Source/Unit Name (if any), enter
Route Details and File Number (if any).
Click theSavebutton.
P Route details for the selected wholesale vend are sent for further approval.
The system displays confirmation message along with the Route ID.
Figure 8: Confirmation Message after Saving the IP Route

User Manual for ESCIMS-Permits Vol. I
14
Click Cancel to go back to the previous screen.

User Manual for ESCIMS-Permits Vol. I
15
3.3 Approve IP Route by Assistant Commissioner (Permits) and GM Excise
This section lists the steps to be followed to approve IP Route by Assistant Commissioner (Permits)
and General Manager (GM) Excise.
To Approve IP Route by Assistant Commissioner (Permits) and GM Excise
1. Login to the ESCIMS system.
Figure 9: Approve IP Route Menus for Assistant Commissioner (Permits) and GM Excise
2. Accessthe Maintain IP Route functionality under Import Permit menu.

User Manual for ESCIMS-Permits Vol. I
16
Figure 10: Maintain IP Route Detail Screen for Assistant Commissioner (Permits) and GM Excise
3. Select Licence Type,Wholesale Vend Name and Additional Source/Unit Name (if any).
System displays the IP Route details entered by the DA.
4. Click theApprovebutton.
IP Route details for the selected wholesale vend are approved in the system.
Click Reject to reject the IP Route details entered by the DA. IP Route
details for the selected wholesale vend are rejected in the system.
Click Cancel to go back to the previous screen.

User Manual for ESCIMS-Permits Vol. I
17
Figure 11: Confirmation Message after Approving the IP Route
System displays confirmation message along with the Route ID.
Click Cancel to go back to the previous screen.

User Manual for ESCIMS-Permits Vol. I
18
3.4 Place Demand Order by Bonded Warehouse User
This section lists the steps to be followed for placing the Demand Order by BWH User.
To Place Demand Order by BWH User for Indian Liquor (IL)
1. Login to the ESCIMS system.
Figure 12: Demand Order Menus for BWH User
2. Access Place Demand Order - Indian Liquor functionality under Import Permit menu.

User Manual for ESCIMS-Permits Vol. I
19
Figure 13: Selecting Distiller Name
3. Select Distiller Name from the drop-down.
Figure 14: Entering the Demand Order Details

User Manual for ESCIMS-Permits Vol. I
20
4. Enter the Last Received Export Pass Number.
5. Select the Last Received Export Pass Date.
6. Select Liquor Category, Brand Name and BrandSize for the order.
7. Enter the Requested Quantity.
To add more line items, click theAdd Rowlink. A blank row is
displayed to enter more line item.
To delete line items, select the line item to delete and click theDelete
Rowlink. The selected row is deleted.
Figure 15: Calculate the Payable Fees
8. Click theCalculatebutton to calculate the payable fees.
Click Cancel to go back to the previous screen.

User Manual for ESCIMS-Permits Vol. I
21
Figure 16: Submit the Demand Order
9. Click the Submit button to submit the demand order. The Demand Order reference number is
displayed at the top of the screen for future reference.
Click Cancel to go back to the previous screen.

User Manual for ESCIMS-Permits Vol. I
22
3.5 View and Cancel Demand Order Application Placed by Bonded Warehouse
User
This section lists the steps to be followed to view and cancel Demand Order Application Placed by
BWH User.
To View and Cancel Demand Order Application Placed by BWH User
1. Login to the ESCIMS system.
Figure 17: Demand Order Menus for BWH User
2. Access View Demand Order functionality under Import Permit menu.

User Manual for ESCIMS-Permits Vol. I
23
Figure 18: View and Cancel Demand Order Screen
3. To cancel the demand order, enter theComments.
4. Select the demand order to cancel.
You may also Search for the demand order on the basis of Demand
Order Number and Demand Order Status.
Click the Demand Order Number for more details.
Click Cancel to go back to the previous screen.

User Manual for ESCIMS-Permits Vol. I
24
Figure 19: Demand Order Details
5. To cancel the demand order, enter Comments and click theCancel Demand Order. The
demand order is cancelled.
Click Cancel to go back to the previous screen.

User Manual for ESCIMS-Permits Vol. I
25
3.6 Process Demand Order by Dealing Assistant (Permits)
This section lists the steps to be followed to process Demand Order by Dealing Assistant (Permits).
To Process Demand Order by Dealing Assistant (Permits)
1. Login to the ESCIMS system
Figure 20: Demand Order Menus for Dealing Assistant (Permits)
2. Access Process Demand Order functionality under Import Permit menu.
The Work-list screen opens

User Manual for ESCIMS-Permits Vol. I
26
Figure 21: Work-list Screen
3. . To process the Demand Order, enter comments, select the Demand Order and click
theProcessbutton. The selected Demand Order is processed.
To reject the Demand Order, enter comments, select the Demand
Order and click theReject. The selected Demand Order is rejected.
Click theDemand Order Number for more details.
ClickCancel to go back to the previous screen.

User Manual for ESCIMS-Permits Vol. I
27
Figure 22: Process Demand Order Details
4. To process the Demand Order, enter comments and click theProcessbutton. The Demand
Order is processed.
To reject the Demand Order, enter comments and click theReject. The
Demand Order is rejected.
ClickCancel to go back to the previous screen.

User Manual for ESCIMS-Permits Vol. I
28
3.7 Approve Demand Order and Generate Import Permit by AC (Permits)
This section lists the steps to be followed to approve Demand Order and Generate Import Permit by
Assistant Commissioner (AC Permits).
To Approve Demand Order and Generate Import Permit by AC (Permits)
1. Login to the ESCIMS system.
Figure 23: Demand Order Menus for Assistant Commissioner (Permits)
2. Access Approve Demand Order functionality under Import Permit menu.
The Work-list screen opens.

User Manual for ESCIMS-Permits Vol. I
29
Figure 24: Work-list Screen
3. . To approve the Demand Order, enter comments, select the Demand Order and click
theApprove button. The selected Demand Order is approved and IP is generated.
To reject the Demand Order, enter comments, select the Demand
Order and click theReject. The selected Demand Order is rejected.
Click theDemand Order Number for more details.
ClickCancel to go back to the previous screen.

User Manual for ESCIMS-Permits Vol. I
30
Figure 25: Process Demand Order Details

User Manual for ESCIMS-Permits Vol. I
31
3.8 Cancel Import Permit by AC (Permits)and GM Excise
This section lists the steps to be followed for cancelling Import Permit by AC (Permits)and GM Excise.
To Cancel Import Permit by AC (Permits)and GM Excise
1. Login to the ESCIMS system.
Figure 26: Import Permit Menus for AC (Permits)and GM Excise
2. Access Cancel Import Permit functionality under Import Permit menu.

User Manual for ESCIMS-Permits Vol. I
32
Figure 27: Cancel Import Permit Work-list Screen
3. Work-list screen opens.
4. To cancel the Import Permit, enter Comments, select the Import Permit to cancel and click
theCancel Import Permit. The selected Import Permit is cancelled.
You may also Search for the application on the basis of Import
Permit Number.
Click theImport Permit Number for more details.
Click Cancel to go back to the previous screen.

User Manual for ESCIMS-Permits Vol. I
33
Figure 28: Import Permit Details
5. To cancel the Import Permit, enter Comments and click theCancel Import Permit. The
Import Permit is cancelled.
Click Cancel to go back to the previous screen.

User Manual for ESCIMS-Permits Vol. I
34
PRINT IMPORT PERMIT,
TRANSPORT PERMIT and
STATIONARY
UTILISATION
Through ESCIMS

User Manual for ESCIMS-Permits Vol. I
35
4 Print Import Permit, Transport Permit and Stationary Utilisation
This chapter covers the printing of Import Permit, Transport Permit and Stationary Utilisation.
4.1 Issue Stationary by Dealing Assistant (Permits and CL)
This section lists the steps to be followed to issue stationary by Dealing Assistant (Permits and CL).
To Issue Stationary by Dealing Assistant (Permits and CL)
1. Login to the ESCIMS system.
Figure 29: Issue Stationary Menus for Dealing Assistant (Permits and CL)
2. Access Issue Stationary functionality under Stationary Utilisation menu.

User Manual for ESCIMS-Permits Vol. I
36
Figure 30: Issue Stationary Screen for Dealing Assistant (Permits and CL)
3. Select Permit Type, Licence Type, Wholesale Vend, Unit Name, Wholesale Vend or
BWH to Issue Stationary and enter Stationary Serial Number.
4. Click theIssue Stationarybutton.
Stationary issued to the selected wholesale vend is saved.
Click Cancel to go back to the previous screen.
Figure 31: Confirmation Message after Issuing Stationary

User Manual for ESCIMS-Permits Vol. I
37
5. System displays confirmation message after issuing the stationary.
Click Cancel to go back to the previous screen.

User Manual for ESCIMS-Permits Vol. I
38
4.2 Print Import Permit by Wholesale Vend
This section lists the steps to be followed for printing of Import Permit by wholesale vend.
To Print Import Permit by Wholesale Vend
1. Login to the ESCIMS system.
Figure 32: Print Import Permit Menus for Wholesale Vend
2. Access Print Import Permit functionality under Import Permit menu.

User Manual for ESCIMS-Permits Vol. I
39
Figure 33: Select Stationary Number for Printing of Import Permit
3. To print the Import Permit, click theStationary Serial Number.
You may also Search for the Import Permit on the basis of Import
Permit Number.
Clickthe Import Permit Number for more details.
Click Cancel to go back to the previous screen.

User Manual for ESCIMS-Permits Vol. I
40
Figure 34: Select Stationary Number
4. To print the Import Permit, select the Stationary Serial Number and click thePrint Dispatch
Copy or Print Distillery Copybutton. The selected copy of Import Permit is printed.
Click Cancel to go back to the previous screen.
Figure 35: Import Permit Details for Printing

User Manual for ESCIMS-Permits Vol. I
41
5. Click theStationary Serial Number to print the Import Permit.
Click Cancel to go back to the previous screen.
Figure 36: Select Stationary Number
6. To print the Import Permit, select the Stationary Serial Number and click thePrint Dispatch
Copy or Print Distillery Copy. The selected copy of Import Permit is printed.
Click Cancel to go back to the previous screen.

User Manual for ESCIMS-Permits Vol. I
42
4.3 Print Import Permit by Excise Inspector
This section lists the steps to be followed for printing of Import Permit by Excise Inspector.
To Print Import Permit by Excise Inspector
1. Login to the ESCIMS system.
Figure 37: Print Import Permit Menus for Wholesale Vend
2. Access Print Import Permit functionality under Import Permit menu.
Figure 38: Select Stationary Number for Printing of Import Permit
3. Select Branch, Warehouse Name and Click theSearch.
4. To print the Import Permit, Click theStationary Serial Number.

User Manual for ESCIMS-Permits Vol. I
43
You may also Search for the Import Permit on the basis of Import
Permit Number.
Click on the Import Permit Number for more details.
Click Cancel to go back to the previous screen.
Figure 39: Select Stationary Number
5. To print the Import Permit, select the Stationary Serial Number and Click thePrintBWH Copy.
The selected copy of Import Permit is printed.
Click Cancel to go back to the previous screen.

User Manual for ESCIMS-Permits Vol. I
44
Figure 40: Import Permit Details for Printing
6. Click theStationary Serial Numberto print the Import Permit.
Click Cancel to go back to the previous screen.
Figure 41: Select Stationary Number
7. To print the Import Permit, select the Stationary Serial Number and click thePrint BWHCopy.
The selected copy of Import Permit is printed.

User Manual for ESCIMS-Permits Vol. I
45
Click Cancel to go back to the previous screen.

User Manual for ESCIMS-Permits Vol. I
46
4.4 Print Import Permit by Dealing Assistant (Permits and CL)
This section lists the steps to be followed for printing of Import Permit by Dealing Assistant (Permits
and CL).
To Print Import Permit by Dealing Assistant (Permits and CL)
1. Login to the ESCIMS system.
Figure 42: Print Import Permit Menus for Dealing Assistant (Permits and CL)
2. Access Print Import Permit functionality under Import Permit menu.

User Manual for ESCIMS-Permits Vol. I
47
Figure 43: Select Import Permit for Printing
3. To print the Import Permit, select the Import Permit to print and Click thePrint. The selected
Import Permit is printed.
You may also Search for the Import Permit on the basis of Import
Permit Number.
Click theImport Permit Number for more details.
Click Cancel to go back to the previous screen.

User Manual for ESCIMS-Permits Vol. I
48
Figure 44: Import Permit Details for Printing
4. Click thePrint IP to print the Import Permit. The Import Permit is printed
Click Cancel to go back to the previous screen.

User Manual for ESCIMS-Permits Vol. I
49
4.5 Print Transport Permit by Excise Inspector
This section lists the steps to be followed for printing of Transport Permit by Excise Inspector.
To Print Transport Permit by Excise Inspector
1. Login to the ESCIMS system.
Figure 45: Print Transport Permit Menus for Wholesale Vend
2. Access Print Transport Permit functionality under Transport Permit menu.
Figure 46: Select Stationary Number for Printing of Transport Permit
3. Select Branch, Warehouse Name and Click theSearch.
4. To print the Transport Permit, click theStationary Serial Number.

User Manual for ESCIMS-Permits Vol. I
50
You may also Search for the Transport Permit on the basis of
Transport Permit Number.
Clickthe Transport Permit Number for more details.
Click Cancel to go back to the previous screen.
Figure 47: Select Stationary Number
5. To print the Transport Permit, select the Stationary Serial Number and Click thePrint
Transport Permit. The selected copy of Transport Permit is printed.
Click Cancel to go back to the previous screen.

User Manual for ESCIMS-Permits Vol. I
51
Figure 48: Transport Permit Details for Printing
6. Click theStationary Serial Number to print the Transport Permit.
Click Cancel to go back to the previous screen.
Figure 49: Select Stationary Number
7. To print the Transport Permit, select the Stationary Serial Number and click thePrint
Transport Permit. The selected copy of Transport Permit is printed.

User Manual for ESCIMS-Permits Vol. I
52
Click Cancel to go back to the previous screen.

User Manual for ESCIMS-Permits Vol. I
53
4.6 Mark Stationary as Damaged by Wholesale Vend and Excise Inspector
This section lists the steps to be followed to Mark Stationary as Damaged by Wholesale Vend and
Excise Inspector.
To Mark Stationary as Damaged by Wholesale Vend and Excise Inspector
1. Login to the ESCIMS system.
Figure 50: Stationary Utilisation Menus for Dealing Assistant (Permits and CL)
2. Access Mark Damaged Stationary functionality under Stationary Utilisation menu.

User Manual for ESCIMS-Permits Vol. I
54
Figure 51: Mark Stationary as Damaged Screen for Wholesale Vend and Excise Inspector
3. Select Wholesale Vend/BWH Name, Permit Type and enter Stationary Serial Number for
marking as damaged.
4. Click theSearch. Stationary numbers entered by the user are displayed on the screen.
5. Enter the Reason, and click theSubmit. The selected stationary serial numbers are marked
as damaged.
To delete line items, select the desired line item and click theDelete
Row. The selected row is deleted.
Click Cancel to go back to the previous screen.
Figure 52: Confirmation Message after Marking Stationary as Damaged

User Manual for ESCIMS-Permits Vol. I
55
6. System displays confirmation message after marking the stationary as damaged.
Click Cancel to go back to the previous screen.

User Manual for ESCIMS-Permits Vol. I
56
4.7 Apply for Stationary Utilisation by Wholesale Vend and Excise Inspector
This section lists the steps to be followed to apply for Stationary Utilisation by Wholesale Vend and
Excise Inspector.
To Apply for Stationary Utilisation by Wholesale Vend and Excise Inspector
1. Login to the ESCIMS system.
Figure 53: Stationary Utilisation Menus for Wholesale Vend and Excise Inspector
2. Access Apply for Damaged Stationary functionality under Stationary Utilisation menu.
Figure 54: Apply for Stationary Utilisation Screen for Wholesale Vend and Excise Inspector

User Manual for ESCIMS-Permits Vol. I
57
3. Select Wholesale Vend/BWH Nameand Permit Type.
4. Select the Stationary Serial Number for intimation, enter Comments and Click theProceed
to Intimate.
Click Cancel to go back to the previous screen.
Figure 55: Confirmation Message after Applying for Stationary Utilisation
5. System displays confirmation message after applying for stationary utilisation.
Click Cancel to go back to the previous screen.

User Manual for ESCIMS-Permits Vol. I
58
4.8 Process Stationary Utilisation by Dealing Assistant (Permits and CL)
This section lists the steps to be followed for processing Stationary Utilisation by Dealing Assistant
(Permits and CL).
To Process Stationary Utilisation by Dealing Assistant (Permits and CL)
1. Login to the ESCIMS system.
Figure 56: Stationary Utilisation Menus for Dealing Assistant (Permitsand CL)
2. Access Process Damaged Stationary functionality under Stationary Utilisation menu.

User Manual for ESCIMS-Permits Vol. I
59
Figure 57: Work-list Screen
3. Work-list screen opens.
4. To process the stationary utilisation application, click theStationary Reference Number for
more details.
You may also Search for the application on the basis of Stationary
Reference Number.
Click Cancel to go back to the previous screen.
Figure 58: Process Stationary Utilisation Application Details

User Manual for ESCIMS-Permits Vol. I
60
5. To process the stationary utilisation application, enter Comments, mark Documents
Received as Yes/No and click theProcess. The stationary utilisation application is
processed.
Click Cancel to go back to the previous screen.

User Manual for ESCIMS-Permits Vol. I
61
4.9 Approve Stationary Utilisation by Assistant Commissioner (Permits) and GM
Excise
This section lists the steps to be followed for approving Stationary Utilisation by Assistant
Commissioner (Permits) and GM Excise.
To Approve Stationary Utilisation by Assistant Commissioner (Permits) and GM Excise
1. Login to the ESCIMS system.
Figure 59: Stationary Utilisation Menus for Assistant Commissioner (Permits) and GM Excise
2. Access Approve Damaged Stationary functionality under Stationary Utilisation menu.

User Manual for ESCIMS-Permits Vol. I
62
Figure 60: Work-list Screen
3. Work-list screen opens.
4. To approve the stationary utilisation application, enter Comments, select the stationary
utilisation application and Click theApprove. The selected stationary utilisation application is
approved.
To reject the stationary utilisation application, enter Comments, select
the stationary utilisation application and Click theReject. The selected
stationary utilisation application is rejected.
You may also Search for the application on the basis of Stationary
Reference Number.
Clickthe Stationary Reference Number for more details.
Click Cancel to go back to the previous screen.

User Manual for ESCIMS-Permits Vol. I
63
Figure 61: Approve Stationary Utilisation Application Details
5. To approve the stationary utilisation application, enter Comments and click theApprove. The
stationary utilisation application is approved.
To reject the stationary utilisation application, enter Comments and
Click theReject. The stationary utilisation application is rejected.
Click Cancel to go back to the previous screen.

User Manual for ESCIMS-Permits Vol. I
64
PURCHASE ORDER and
TRANSPORT PERMIT
Through ESCIMS

User Manual for ESCIMS-Permits Vol. I
65
5 Purchase Order and Transport Permit
This chapter coversplacing of Purchase Order and Generation of Transport Permit.
5.1 Place Weekly Purchase Order by Corporation Entry Level User
This section lists the steps to be followed for placing the Weekly Purchase Order by Corporation Entry
Level User.
To Place Weekly Purchase Order by Corporation Entry Level User
1. Login to the ESCIMS system.
Figure 62: Purchase Order Menus for Corporation Entry Level User
2. Access Place Weekly Purchase Order functionality under Purchase Order menu.

User Manual for ESCIMS-Permits Vol. I
66
Figure 63: Purchase Order Details
3. Enter Comments and Click theSubmit for submitting the Purchase Order.
Click theVend Id for order details of vend.
Click theSave to save the purchase order. The saved purchase order
can be accessed later.
Click Cancel to go back to the previous screen.
Figure 64: Purchase Order Details for Vend
4. Edit the Total Order Quantity and click theSave.

User Manual for ESCIMS-Permits Vol. I
67
Click Cancel to go back to the previous screen.
Figure 65: Submit the Purchase Order
5. Click theSubmit to submit the purchase order. The Purchase Order reference number is
displayed at the top of the screen for future reference.
Click theCancel Purchase Order to cancel the submitted purchase
order.
Click Cancel to go back to the previous screen.

User Manual for ESCIMS-Permits Vol. I
68
5.2 Process Weekly Purchase Order by Corporation Reviewer Level User
This section lists the steps to be followed for processing the weekly Purchase Order by Corporation
Reviewer Level User.
To Process Weekly Purchase Order by Corporation Reviewer Level User
1. Login to the ESCIMS system.
Figure 66: Purchase Order Menus for Corporation Reviewer Level User
2. Access Process Purchase Order functionality under Purchase Order menu.
Figure 67: Work-list Screen
3. Work-list screen opens.

User Manual for ESCIMS-Permits Vol. I
69
4. To process the Purchase Order, enter comments, select the Purchase Order and Click
theProcess Purchase Order. The selected Purchase Order is processed.
To reject the Purchase Order, enter comments, select the Purchase
Order and click theReject. The selected Purchase Order is rejected.
Clickthe Purchase Order Number for more details.
Click Cancel to go back to the previous screen.
Figure 68: Purchase Order Details
5. Enter Comments and click theProcess for processing the Purchase Order.
Click theVend Id for order details of vend.
To reject the Purchase Order, enter comments and Click theReject.
The Purchase Order is rejected.
Click Cancel to go back to the previous screen.

User Manual for ESCIMS-Permits Vol. I
70
Figure 69: Purchase Order Details for Vend
6. Edit the Total Order Quantity and Click theSave.
Click Cancel to go back to the previous screen.
Figure 70: Submit the Purchase Order
7. Click theSubmit to submit the purchase order.

User Manual for ESCIMS-Permits Vol. I
71
Click Cancel to go back to the previous screen.

User Manual for ESCIMS-Permits Vol. I
72
5.3 Process Weekly Purchase Order by Corporation Approver Level User
This section lists the steps to be followed for processing the Weekly Purchase Order by Corporation
Approver Level User.
To Process Weekly Purchase Order by Corporation Approver Level User
1. Login to the ESCIMS system.
Figure 71: Purchase Order Menus for Corporation Approver Level User
2. Access Process Purchase Order functionality under Purchase Order menu.
Figure 72: Work-list Screen
3. Work-list screen opens.

User Manual for ESCIMS-Permits Vol. I
73
4. To process the Purchase Order, enter comments, select the Purchase Order and click
theProcess Purchase Order. The selected Purchase Order is processed.
To reject the Purchase Order, enter comments, select the Purchase
Order and click theReject. The selected Purchase Order is rejected.
Clickthe Purchase Order Number for more details.
Click Cancel to go back to the previous screen.
Figure 73: Purchase Order Details
5. Enter Comments and Click theProcess for processing the Purchase Order.
Click theVend Id for order details of vend.
To reject the Purchase Order, enter comments and Click theReject.
The Purchase Order is rejected.
Click Cancel to go back to the previous screen.

User Manual for ESCIMS-Permits Vol. I
74
Figure 74: Purchase Order Details for Vend
6. Edit the Total Order Quantity and click theSave.
Click Cancel to go back to the previous screen.
Figure 75: Submit the Purchase Order
7. Click theSubmit to submit the purchase order.

User Manual for ESCIMS-Permits Vol. I
75
Click Cancel to go back to the previous screen.

User Manual for ESCIMS-Permits Vol. I
76
5.4 Place Ad-hoc Purchase Order by Corporation Entry Level User
This section lists the steps to be followed for placing the Ad-hoc Purchase Order by Corporation Entry
Level User.
To Place Ad-hoc Purchase Order by Corporation Entry Level User
1. Login to the ESCIMS system
Figure 76: Purchase Order Menus for Corporation Entry Level User
2. Access Place Ad-hoc Purchase Order functionality under Purchase Order menu.

User Manual for ESCIMS-Permits Vol. I
77
Figure 77: Purchase Order Details
3. Select Vend Name, Liquor Type, Balance Order Quantity to Use and Click theSubmit.
4. Select Liquor Category, Brand Name and Size. Enter Order Quantity and Click theSubmit
for submitting the Purchase Order.
To add more line items, click theAdd Row. A blank row is displayed to
enter more line item.
To delete line items, select the line item to delete and click theDelete
Row. The selected row is deleted.
Click theSave to save the purchase order. The saved purchase order
can be accessed later.
Click Cancel to go back to the previous screen.

User Manual for ESCIMS-Permits Vol. I
78
Figure 78: Submit the Purchase Order
5. After submitting,the Purchase Order reference number is displayed at the top of the screen
for future reference.
Click Cancel to go back to the previous screen.

User Manual for ESCIMS-Permits Vol. I
79
5.5 Process Ad-hoc Purchase Order by Corporation Reviewer Level User
This section lists the steps to be followed for processing the Ad-hoc Purchase Order by Corporation
Reviewer Level User.
To Process Ad-hoc Purchase Order by Corporation Reviewer Level User
1. Login to the ESCIMS system.
Figure 79: Purchase Order Menus for Corporation Reviewer Level User
2. Access Process Purchase Order functionality under Purchase Order menu.

User Manual for ESCIMS-Permits Vol. I
80
Figure 80: Work-list Screen
3. Work-list screen opens.
4. To process the Purchase Order, enter comments, select the Purchase Order and click
theProcess Purchase Order. The selected Purchase Order is processed.
To reject the Purchase Order, enter comments, select the Purchase
Order and Click theReject. The selected Purchase Order is rejected.
Clickthe Purchase Order Number for more details.
Click Cancel to go back to the previous screen.

User Manual for ESCIMS-Permits Vol. I
81
Figure 81: Purchase Order Details
5. Enter Comments and click theProcess for processing the Purchase Order.
You can editthe Order Quantity.
To reject the Purchase Order, enter comments and click the Reject.
The Purchase Order is rejected.
Click Cancel to go back to the previous screen.
Figure 82: Submit the Purchase Order
6. Click theSubmit to submit the purchase order.

User Manual for ESCIMS-Permits Vol. I
82
Click Cancel to go back to the previous screen.

User Manual for ESCIMS-Permits Vol. I
83
5.6 Process Ad-hoc Purchase Order by Corporation Approver Level User
This section lists the steps to be followed for processing the Ad-hoc Purchase Order by Corporation
Approver Level User.
To Process Ad-hoc Purchase Order by Corporation Approver Level User
1. Login to the ESCIMS system.
Figure 83: Purchase Order Menus for Corporation Approver Level User
2. Access Process Purchase Order functionality under Purchase Order menu.

User Manual for ESCIMS-Permits Vol. I
84
Figure 84: Work-list Screen
3. Work-list screen opens.
4. To process the Purchase Order, enter comments, select the Purchase Order and click
theProcess Purchase Order. The selected Purchase Order is processed.
To reject the Purchase Order, enter comments, select the Purchase
Order and click theReject. The selected Purchase Order is rejected.
Click thePurchase Order Number for more details.
Click Cancel to go back to the previous screen.

User Manual for ESCIMS-Permits Vol. I
85
Figure 85: Purchase Order Details
5. Enter Comments and click theProcess for processing the Purchase Order.
You can editthe Order Quantity.
To reject the Purchase Order, enter comments and click theReject.
The Purchase Order is rejected.
Click Cancel to go back to the previous screen.
Figure 86: Submit the Purchase Order
6. Click theSubmit to submit the purchase order.

User Manual for ESCIMS-Permits Vol. I
86
Click Cancel to go back to the previous screen.

User Manual for ESCIMS-Permits Vol. I
87
5.7 Process Purchase Order by Dealing Assistant (Permits)
This section lists the steps to be followed for processing of the Purchase Order by DA (Permits).
To Process Purchase Order by DA (Permits)
1. Login to the ESCIMS system.
Figure 87: Transport Permit Menus for Dealing Assistant (Permits)
2. Access Process Purchase Order functionality under Transport Permit menu

User Manual for ESCIMS-Permits Vol. I
88
Figure 88: Work-list Screen
3. Work-list screen opens.
4. To process the Purchase Order, enter comments, select the Purchase Order and click
theProcess Purchase Order. The selected Purchase Order is processed.
To reject the Purchase Order, enter comments, select the Purchase
Order and click theReject. The selected Purchase Order is rejected.
Click thePurchase Order Number for more details.
Click Cancel to go back to the previous screen.

User Manual for ESCIMS-Permits Vol. I
89
Figure 89: Process Weekly Purchase Order Details
Figure 90: Process Ad-hoc Purchase Order Details
5. To process the Purchase Order, enter comments and click theProcess Purchase Order. The
Purchase Order is processed.
You may change the Order Quantity for the particular Vend.
To reject the Purchase Order, enter comments and click theReject.
The Purchase Order is rejected.
Click Cancel to go back to the previous screen.

User Manual for ESCIMS-Permits Vol. I
90
5.8 Approve Purchase Order and Generate Transport Permit by AC (Permits)
This section lists the steps to be followed for approving Purchase Order and Generation of Transport
Permit by AC (Permits).
To Approve Purchase Order and Generate Transport Permit by AC (Permits)
1. Login to the ESCIMS system.
Figure 91: Transport Permit Menus for AC (Permits)
2. Access Approve PO and Generate TP functionality under Transport Permit menu.

User Manual for ESCIMS-Permits Vol. I
91
Figure 92: Work-list Screen
3. Work-list screen opens.
4. To approve the Purchase Order, enter comments, select the Purchase Order and click
theApprove PO and Generate TP. The selected Purchase Order is approved and TP is
generated.
To reject the Purchase Order, enter comments, select the Purchase
Order and Click theReject. The selected Purchase Order is rejected.
Clickthe Purchase Order Number for more details.
Click Cancel to go back to the previous screen.

User Manual for ESCIMS-Permits Vol. I
92
Figure 93: Process Weekly Purchase Order Details
Figure 94: Process Ad-hoc Purchase Order Details
5. To approve the Purchase Order, enter comments and click theApprove PO and Generate
TP. The Purchase Order is approved and TP is generated.

User Manual for ESCIMS-Permits Vol. I
93
You may change the Order Quantity for the particular Vend.
To reject the Purchase Order, enter comments, select the Purchase
Order and click theReject. The selected Purchase Order is rejected.
Click Cancel to go back to the previous screen.

User Manual for ESCIMS-Permits Vol. I
94
REVALIDATION OF
IMPORT PERMIT
Through ESCIMS

User Manual for ESCIMS-Permits Vol. I
95
6 Revalidation of Import Permit
This chapter covers the permission for revalidation of Import Permit.
6.1 Apply for Revalidation of Import Permit by Bonded Warehouse User
This section lists the steps to be followed for applying for opening of BWH on Dry Day.
To Apply for Revalidation of Import Permit by BWH User
1. Login to the ESCIMS system.
Figure 95: Import Permit Menus for BWH User
2. Access Apply for Revalidation functionality under Import Permit menu.
Figure 96: Search for the Import Permits for Revalidation

User Manual for ESCIMS-Permits Vol. I
96
3. Search for the Import Permit by entering the Import Permit number and click theSearch.
You may also Search for the Import Permit on the basis of Status.
Click Cancel to go back to the previous screen.
4. Click theSubmit for submitting the application.
Figure 97: Select Import Permits for Revalidation
5. Select Import Permits for revalidation, enter Comments and Click theSubmit.
Click theImport Permit Number, to view the Import Permit details.
Click theSelect All to select all the Import Permits displayed on the
screen.
Click Cancel to go back to the previous screen.

User Manual for ESCIMS-Permits Vol. I
97
Figure 98: Submitted Application Details
6. Click thePrint to print the application.
Note: Revalidation number is displayed at the top of the screen for future reference.
Click Cancel to go back to the previous screen.

User Manual for ESCIMS-Permits Vol. I
98
6.2 Process Revalidation of Import Permit by Excise Inspector
This section lists the steps to be followed for processing of Revalidation of Import Permit by Excise
Inspector.
To Process Revalidation of Import Permit by Excise Inspector
1. Login to the ESCIMS system.
Figure 99: Import Permit Menus for Excise Inspector
2. Access Process Revalidation Application functionality under Import Permit menu.

User Manual for ESCIMS-Permits Vol. I
99
Figure 100: Work-list for Excise Inspector
3. Against the Revalidation Number, mark the Document Received as Yes/No, select the
application, enter Comments and click theProcess.
You can also Search for the revalidation application on the basis of
Import Permit Revalidation Number.
To reject the revalidation application, enter Comments, select the
revalidation application and click theReject. The selected revalidation
application is rejected.
Click theRevalidation Number for more details.
Click Cancel to go back to the previous screen.

User Manual for ESCIMS-Permits Vol. I
100
Figure 101: Revalidation Application Details
4. Mark the Document Received as Yes/No, select the Import Permit, enter Comments and
click theProcess.
Click Cancel to go back to the previous screen.
Figure 102: Confirmation Message after Processing the Application

User Manual for ESCIMS-Permits Vol. I
101
5. System displays the confirmation after successful processing of the application.
Click Cancel to go back to the previous screen.

User Manual for ESCIMS-Permits Vol. I
102
6.3 Process Revalidation of Import Permit by Dealing Assistant (Permits and CL)
This section lists the steps to be followed for processing of Revalidation of Import Permit by Dealing
Assistant (Permits and CL).
To Process Revalidation of Import Permit by Dealing Assistant (Permits and CL)
1. Login to the ESCIMS system.
Figure 103: Import Permit Menus for Dealing Assistant (Permits and CL)
2. Access Process Revalidation Application functionality under Import Permit menu.

User Manual for ESCIMS-Permits Vol. I
103
Figure 104: Work-list for Dealing Assistant (Permits and CL)
3. Against the Revalidation Number, select the application, enter Comments and click
theProcess.
You may also Search for the revalidation application on the basis of
Import Permit Revalidation Number.
Click theRevalidation Number for more details.
Click Print to print the revalidation note-sheet.
Click Cancel to go back to the previous screen.
Figure 105: Revalidation Application Details

User Manual for ESCIMS-Permits Vol. I
104
4. Select the Import Permit, enter Comments and Click theProcess.
Click Print to print the revalidation note-sheet.
Click Cancel to go back to the previous screen.
Figure 106: Confirmation Message after Processing the Application
5. System displays the confirmation after successful processing of the application.
Click Cancel to go back to the previous screen.

User Manual for ESCIMS-Permits Vol. I
105
6.4 Process Revalidation of Import Permit by AC (Permits) and GM Excise
This section lists the steps to be followed for processing of Revalidation of Import Permit by AC
(Permits) and GM Excise.
To Process Revalidation of Import Permit by AC (Permits) and GM Excise
1. Login to the ESCIMS system.
Figure 107: Import Permit Menus for AC (Permits) and GM Excise
2. Access Process Revalidation Application functionality under Import Permit menu.

User Manual for ESCIMS-Permits Vol. I
106
Figure 108: Work-list for AC (Permits) and GM Excise
3. Against the Revalidation Number, select the application, enter Comments and click
theProcess.
You may also Search for the revalidation application on the basis of
Import Permit Revalidation Number.
Click theRevalidation Number for more details.
To reject the revalidation application, enter comments, select the
revalidation application and click theReject. The selected revalidation
application is rejected.
Click Cancel to go back to the previous screen.

User Manual for ESCIMS-Permits Vol. I
107
Figure 109: Revalidation Application Details
4. Select the Import Permit, enter Comments and click theProcess.
Click Cancel to go back to the previous screen.
Figure 110: Confirmation Message after Processing the Application
5. System displays the confirmation after successful processing of the application.

User Manual for ESCIMS-Permits Vol. I
108
Click Cancel to go back to the previous screen.

User Manual for ESCIMS-Permits Vol. I
109
6.5 Approve Revalidation of Import Permit by DC Excise
This section lists the steps to be followed for processing of Revalidation of Import Permit by Deputy
Commissioner (DC) Excise.
To Process Revalidation of Import Permit by DC Excise
1. Login to the ESCIMS system.
Figure 111: Import Permit Menus for DC Excise
2. Access Process Revalidation Application functionality under Import Permit menu.

User Manual for ESCIMS-Permits Vol. I
110
Figure 112: Work-list for DC Excise
3. Click theRevalidation Number for more details.
You may also Search for the revalidation application on the basis of
Import Permit Revalidation Number.
Click Cancel to go back to the previous screen.
Figure 113: Revalidation Application Details
4. Against the Import Permit Number, select the application, enter Fee Applicable, Penalty (If
any), Validity Till Date, Comments and click theApprove.

User Manual for ESCIMS-Permits Vol. I
111
To reject the revalidation application, enter comments, select the
revalidation application and Click theReject. The selected Import
permits in revalidation application are rejected
Click Cancel to go back to the previous screen.
Figure 114: Confirmation Message after Processing the Application
5. System displays the confirmation after successful processing of the application.
Click Cancel to go back to the previous screen.

User Manual for ESCIMS-Permits Vol. I
112
6.6 Pay Revalidation Fee by BWH User
This section lists the steps to be followed to Pay Revalidation Fee by BWH User.
To Pay Revalidation Fee by BWH User
1. Login to the ESCIMS system.
Figure 115: Import Permit Menus for BWH User
2. Access Pay Fee and Print Revalidation Letter functionality under Import Permit menu.

User Manual for ESCIMS-Permits Vol. I
113
Figure 116: Work-list for BWH User
3. If the status against Revalidation Number is Payment Pending, then select the record and
Click thePay, else Click thePrint to print the revalidation letter.
Click theRevalidation Number for more details.
You may also Search for the revalidation application on the basis of
Import Permit Revalidation Number.
Click Cancel to go back to the previous screen.
Figure 117: Select the Payment Mode

User Manual for ESCIMS-Permits Vol. I
114
4. System displays the payment mode for making payment. Click theMake Payment for making
the payment.
Click Cancel to go back to the previous screen.
Figure 118: Confirmation after Making Successful Payment
5. System displays confirmation message after successful payment.

User Manual for ESCIMS-Permits Vol. I
115
6.7 Manual Revalidation of Import Permit by Dealing Assistant (Permits and CL)
This section lists the steps to be followed for Manual Revalidation of Import Permit by Dealing
Assistant (Permits and CL).
To ManuallyRevalidatethe Import Permit
1. Login to the ESCIMS system.
Figure 119: Import Permit Menus for Dealing Assistant (Permits and CL)
2. Access Manually Revalidate functionality under Import Permit menu.

User Manual for ESCIMS-Permits Vol. I
116
Figure 120: Search for the Import Permit Number
3. Enter the Import Permit Number and Click theSearch.
Figure 121: Revalidation Application Details
4. Enter the required details and Click theApprove.
Click Cancel to go back to the previous screen.

User Manual for ESCIMS-Permits Vol. I
117
Figure 122: Confirmation Message after Processing the Application
5. System displays the confirmation after successful processing of the application.
Click Cancel to go back to the previous screen.

User Manual for ESCIMS-Permits Vol. I
118
6.8 View Revalidation Application Placed by Bonded Warehouse User
This section lists the steps to be followed to View Revalidation Application Placed by BWH User.
To View Revalidation Application Placed by BWH User
1. Login to the ESCIMS system.
Figure 123: Import Permit Menus for BWH User
2. Access View Revalidation Status functionality under Import Permit Permission menu.

User Manual for ESCIMS-Permits Vol. I
119
Figure 124: Enter Import Permit Revalidation Number
3. Click theRevalidation Number to view the status of the application.
You may also Search for the revalidation application on the basis of
Import Permit Revalidation Number.
Click Cancel to go back to the previous screen.
Figure 125: Submitted Application Details
4. System displays the detailed status of the revalidation application.

User Manual for ESCIMS-Permits Vol. I
120
Click Cancel to go back to the previous screen.

User Manual for ESCIMS-Permits Vol. I
121
REVALIDATION OF
TRANSPORT PERMIT
Through ESCIMS

User Manual for ESCIMS-Permits Vol. I
122
7 Revalidation of Transport Permit
This chapter covers the permission for revalidation of Transport Permit.
7.1 Apply for Revalidation of Transport Permit by Bonded Warehouse User
This section lists the steps to be followed for applying for opening of BWH on Dry Day.
To Apply for Revalidation of Transport Permit by BWH User
1. Login to the ESCIMS system.
Figure 126: Transport Permit Menus for BWH User
2. Access Apply for Revalidation functionality under Transport Permit menu.

User Manual for ESCIMS-Permits Vol. I
123
Figure 127: Search for the Transport Permits for Revalidation
3. Search for the Transport Permit by entering the Transport Permit number and Click
theSearch.
Click Cancel to go back to the previous screen.
4. Click theSubmit for submitting the application.

User Manual for ESCIMS-Permits Vol. I
124
Figure 128: Select Transport Permits for Revalidation
5. Select Transport Permits for revalidation, enter Comments and Click theSubmit.
Click theTransport Permit Number to view the Transport Permit
details.
Click theSelect All to select all the Transport Permits displayed on the
screen.
Click Cancel to go back to the previous screen.

User Manual for ESCIMS-Permits Vol. I
125
Figure 129: Submitted Application Details
6. Click thePrint to print the application.
Note: Revalidation number is displayed at the top of the screen for future reference.
Click Cancel to go back to the previous screen.

User Manual for ESCIMS-Permits Vol. I
126
7.2 Process Revalidation of Transport Permit by Excise Inspector
This section lists the steps to be followed for processing of Revalidation of Transport Permit by Excise
Inspector.
To ProcessRevalidation of Transport Permit by Excise Inspector
1. Login to the ESCIMS system.
Figure 130: Transport Permit Menus for Excise Inspector
2. Access Process Revalidation Application functionality under Transport Permit menu.

User Manual for ESCIMS-Permits Vol. I
127
Figure 131: Work-list for Excise Inspector
3. Against the Revalidation Number, mark the Document Received as Yes/No, select the
application, enter Comments and Click theProcess.
You may also Search for the revalidation application on the basis of
Transport Permit Revalidation Number.
To reject the revalidation application, enter Comments, select the
revalidation application and click theReject. The selected revalidation
application is rejected.
Click theRevalidation Number for more details.
Click Cancel to go back to the previous screen.
Figure 132: Revalidation Application Details
4. Mark the Document Received as Yes/No, select the Transport Permit, enter Comments and
click theProcess.

User Manual for ESCIMS-Permits Vol. I
128
Click Cancel to go back to the previous screen.
Figure 133: Confirmation Message after Processing the Application
5. System displays the confirmation after successful processing of the application.
Click Cancel to go back to the previous screen.

User Manual for ESCIMS-Permits Vol. I
129
7.3 Process Revalidation of Transport Permit by Dealing Assistant (Permits and
CL)
This section lists the steps to be followed for processing of Revalidation of Transport Permit by
Dealing Assistant (Permits and CL).
To Process Revalidation of Transport Permit by Dealing Assistant (Permits and CL)
1. Login to the ESCIMS system.
Figure 134: Transport Permit Menus for Dealing Assistant (Permits and CL)
2. Access Process Revalidation Application functionality under Transport Permit menu.

User Manual for ESCIMS-Permits Vol. I
130
Figure 135: Work-list for Dealing Assistant (Permits and CL)
3. Against the Revalidation Number, select the application, enter Comments and Click
theProcess.
You may also Search for the revalidation application on the basis of
Transport Permit Revalidation Number.
Click theRevalidation Number for more details.
Click Print to print the revalidation note-sheet.
Click Cancel to go back to the previous screen.
Figure 136: Revalidation Application Details

User Manual for ESCIMS-Permits Vol. I
131
4. Select the Transport Permit, enter Comments and Click theProcess.
Click Print to print the revalidation note-sheet.
Click Cancel to go back to the previous screen.
Figure 137: Confirmation Message after Processing the Application
5. System displays the confirmation after successful processing of the application.
Click Cancel to go back to the previous screen.

User Manual for ESCIMS-Permits Vol. I
132
7.4 Process Revalidation of Transport Permit by AC (Permits) and GM Excise
This section lists the steps to be followed for processing of Revalidation of Transport Permit by AC
(Permits) and GM Excise.
To Process Revalidation of Transport Permit by AC (Permits) and GM Excise
1. Login to the ESCIMS system.
Figure 138: Transport Permit Menus for AC (Permits) and GM Excise
2. Access Process Revalidation Application functionality under Transport Permit menu.

User Manual for ESCIMS-Permits Vol. I
133
Figure 139: Work-list for AC (Permits) and GM Excise
3. Against the Revalidation Number, select the application, enter Comments and Click
theProcess.
You may also Search for the revalidation application on the basis of
Transport Permit Revalidation Number.
Click theRevalidation Number for more details.
To reject the revalidation application, enter comments, select the
revalidation application and click theReject. The selected revalidation
application is rejected
Click Cancel to go back to the previous screen.

User Manual for ESCIMS-Permits Vol. I
134
Figure 140: Revalidation Application Details
4. Select the Transport Permit, enter Comments and Click theProcess.
Click Cancel to go back to the previous screen.
Figure 141: Confirmation Message after Processing the Application
5. System displays the confirmation after successful processing of the application.

User Manual for ESCIMS-Permits Vol. I
135
Click Cancel to go back to the previous screen.

User Manual for ESCIMS-Permits Vol. I
136
7.5 Approve Revalidation of Transport Permit by DC Excise
This section lists the steps to be followed for processing of Revalidation of Transport Permit by DC
Excise.
To Process Revalidation of Transport Permit by DC Excise
1. Login to the ESCIMS system.
Figure 142: Transport Permit Menus for DC Excise
2. Access Process Revalidation Application functionality under Transport Permit menu.

User Manual for ESCIMS-Permits Vol. I
137
Figure 143: Work-list for DC Excise
3. Click theRevalidation Number for more details.
You may also Search for the revalidation application on the basis of
Transport Permit Revalidation Number.
Click Cancel to go back to the previous screen.
Figure 144: Revalidation Application Details
4. Against the Transport Permit Number, select the application, enter Fee Applicable, Penalty
(If any), Validity Till Date, Comments and Click theApprove.

User Manual for ESCIMS-Permits Vol. I
138
To reject the revalidation application, enter comments, select the
revalidation application and click theReject. The selected transport
permits in revalidation application are rejected
Click Cancel to go back to the previous screen.
Figure 145: Confirmation Message after Processing the Application
5. System displays the confirmation after successful processing of the application.
Click Cancel to go back to the previous screen.

User Manual for ESCIMS-Permits Vol. I
139
7.6 Pay Revalidation Fee by Bonded Warehouse User
This section lists the steps to be followed to Pay Revalidation Fee by BWH User.
To Pay Revalidation Fee by BWH User
1. Login to the ESCIMS system.
Figure 146: Transport Permit Menus for BWH User
2. Access Pay Fee and Print Revalidation Letter functionality under Transport Permit menu.

User Manual for ESCIMS-Permits Vol. I
140
Figure 147: Work-list for BWH User
3. If the status against Revalidation Number is Payment Pending, then select the record and
click thePay, else click thePrint to print the revalidation letter.
Click theRevalidation Number for more details.
You may also Search for the revalidation application on the basis of
Transport Permit Revalidation Number.
Click Cancel to go back to the previous screen.
Figure 148: Select the Payment Mode

User Manual for ESCIMS-Permits Vol. I
141
4. System displays the payment mode for making payment.Click theMake Payment for making
the payment.
System displays confirmation message after successful payment.
Click Cancel to go back to the previous screen.
Figure 149: Confirmation after Making Successful Payment

User Manual for ESCIMS-Permits Vol. I
142
7.7 Manual Revalidation of Transport Permit by Dealing Assistant (Permits and
CL)
This section lists the steps to be followed for Manual Revalidation of Transport Permit by Dealing
Assistant (Permits and CL).
To Manually RevalidateTransport Permit by Dealing Assistant (Permits and CL)
1. Login to the ESCIMS system.
Figure 150: Transport Permit Menus for Dealing Assistant (Permits and CL)
2. Access Manually Revalidate functionality under Transport Permit menu.

User Manual for ESCIMS-Permits Vol. I
143
Figure 151: Search for the Transport Permit Number
3. Enter the Transport Permit Number and Click theSearch.
Figure 152: Revalidation Application Details
4. Enter the required details and Click theApprove.
Click Cancel to go back to the previous screen.

User Manual for ESCIMS-Permits Vol. I
144
Figure 153: Confirmation Message after Processing the Application
5. System displays the confirmation after successful processing of the application.
Click Cancel to go back to the previous screen.

User Manual for ESCIMS-Permits Vol. I
145
7.8 View Revalidation Application Placed by Bonded Warehouse User
This section lists the steps to be followed to View Revalidation Application Placed by BWH User.
To View Revalidation Application Placed by BWH User
1. Login to the ESCIMS system.
Figure 154: Transport Permit Menus for BWH User
2. Access View Revalidation Status functionality under Transport Permit Permission menu.

User Manual for ESCIMS-Permits Vol. I
146
Figure 155: Enter Transport Permit Revalidation Number
3. Click theRevalidation Number to view the status of the application.
You may also Search for the revalidation application on the basis of
Transport Permit Revalidation Number.
Click Cancel to go back to the previous screen.
Figure 156: Submitted Application Details

User Manual for ESCIMS-Permits Vol. I
147
4. System displays the detailed status of the revalidation application.
Click Cancel to go back to the previous screen.

User Manual for ESCIMS-Permits Vol. I
148
PERMISSION FOR
OPENING
OF BONDED
WAREHOUSE
ON DRY DAY
Through ESCIMS

User Manual for ESCIMS-Permits Vol. I
149
8 Permission for opening of Bonded Warehouse on Dry Day
This chapter covers the permission for opening of BWH on Dry Day.
8.1 Apply for opening of Bonded Warehouse on Dry Day
This section lists the steps to be followed for applying for opening of BWH on Dry Day.
To apply for opening of BWH on Dry Day
1. Login to the ESCIMS system.
Figure 157: Dry DayPermission Menus for BWH User
2. Access Apply for Dry Day functionality under Dry Day Permission menu.

User Manual for ESCIMS-Permits Vol. I
150
Figure 158: Select Dry Days for Opening
3. Select Dry Days for Opening from the list displayed on the page and enter Comments.
Click Cancel to go back to the previous screen.
4. Click the Submit for submitting the application.
Figure 159: Submitted Application Details

User Manual for ESCIMS-Permits Vol. I
151
5. Required fee is deducted from the applicant’s payee code and Application reference number
is displayed at the top of the screen for future reference.
Click Cancel to go back to the previous screen.

User Manual for ESCIMS-Permits Vol. I
152
8.2 View Dry Day Application Placed by Bonded Warehouse User
This section lists the steps to be followed to View Dry Day Application Placed by BWH User.
To View Dry Day Application Placed by BWH User
1. Login to the ESCIMS system.
Figure 160: Dry Day Permission Menus for BWH User
2. Access View Dry Day Application functionality under Dry Day Permission menu.

User Manual for ESCIMS-Permits Vol. I
153
Figure 161: Enter Application Reference Number
3. Enter the Application Reference Number and Click theSubmit.
You may also Search for the Dry Day Application on the basis of
Application Reference Number.
Click Cancel to go back to the previous screen.
4. System displays the application corresponding to that Application Reference Number.
Figure 162: Submitted Application Details

User Manual for ESCIMS-Permits Vol. I
154
5. Click the Application Reference Number for application details.
Click Cancel to go back to the previous screen.

User Manual for ESCIMS-Permits Vol. I
155
8.3 Process Dry Day Application by Deputy Commissioner (Excise)
This section lists the steps to be followed for processing Dry Day Application by Deputy
Commissioner (Excise).
To Process Dry Day Application by Deputy Commissioner (Excise)
1. Login to the ESCIMS system.
Figure 163: Dry Day Permission Menus for Deputy Commissioner (Excise)
2. Access Process Dry Day Application functionality under Dry Day Permission menu.

User Manual for ESCIMS-Permits Vol. I
156
Figure 164: Work-list Screen
3. Work-list screen opens.
4. To approve the Dry Day application, enter comments, select the Dry Day application and click
theApprove. The selected Dry Day application is processed.
To reject the Dry Day application, enter comments, select the Dry Day
application and Click theReject. The selected Dry Day application is
rejected.
Click the Application Reference Number for more details.
Click Cancel to go back to the previous screen.

User Manual for ESCIMS-Permits Vol. I
157
Figure 165: Submitted Application Details
5. To approve the Dry Day application, enter comments, select the Dry Day application and click
theApprove. The Dry Day application is processed.
To reject the Dry Day application, enter comments, select the Dry Day
application and Click theReject. The selected Dry Day application is
rejected.
Click Cancel to go back to the previous screen.

User Manual for ESCIMS-Permits Vol. I
158
EXPORT PERMIT
Through ESCIMS

User Manual for ESCIMS-Permits Vol. I
159
9 Export Permit
This chapter covers Placing of Export Permit Application and Generation of Export Permit.
9.1 Apply for Export Permit
This section lists the steps to be followed for applying for Export Permit.
To Apply for Export Permit
1. Login to the ESCIMS system.
Figure 166: Export Permit Menus for BWH Userand Dealer
2. Access Apply Export Permit functionality under Export Permit menu

User Manual for ESCIMS-Permits Vol. I
160
Figure 167: Enter Details for Export Permit
3. Enter Licence Number (if any), Consignee Name and Address, Transport Permit Details
received from other state,Green Bill details and Route details.
4. SelectBrand Name/Size for Export Permit.
5. Enter the Quantity required.
To add more line items for brands registered in Delhi Excise
Department, click theAdd Registered Product Details. A blank row is
displayed to enter more line item.
To add more line items for brands not registered in Delhi Excise
Department, click theAdd Other Product Details. A blank row is
displayed to enter more line item.
To delete line items, select the line item to delete and click theDelete
Row. The selected row is deleted.
Click Cancel to go back to the previous screen.

User Manual for ESCIMS-Permits Vol. I
161
Figure 168: Submit Export Permit Application
6. Click theSubmit to submit the export permit application.
Click Cancel to go back to the previous screen.
Figure 169: Acknowledgement Screen for Export Permit Application
7. Click thePrint to print the application form.
Click Cancel to go back to the previous screen.

User Manual for ESCIMS-Permits Vol. I
162
9.2 View Export Permit Application Placed by Bonded Warehouse User and Dealer
This section lists the steps to be followed for viewing Export Permit Application Placed by BWH User
and Dealer.
To View Export Permit Application Placed by BWH User and Dealer
1. Login to the ESCIMS system.
Figure 170: Export Permit Menus for BWH User and Dealer
2. Access View Export Permit Application functionality under Export Permit menu.

User Manual for ESCIMS-Permits Vol. I
163
Figure 171: Enter Application Reference Number
3. Enter the Application Reference Number and Click theSubmit.
You may also Search for the export Permit on the basis of
Application Reference Number.
Click Cancel to go back to the previous screen.
System displays the application corresponding to that Application Reference Number.
Figure 172: Submitted Application Details

User Manual for ESCIMS-Permits Vol. I
164
4. Click the Application Reference Number for application details.
Click Cancel to go back to the previous screen.

User Manual for ESCIMS-Permits Vol. I
165
9.3 Process Export Permit Application by Dealing Assistant (Permits)
This section lists the steps to be followed for processing Export Permit Application by Dealing
Assistant (Permits).
To Process Export Permit Application by Dealing Assistant (Permits)
1. Login to the ESCIMS system.
Figure 173: Export Permit Menus for Dealing Assistant (Permits)
2. Access Process Export Permit functionality under Export Permit menu
Figure 174: Work-list Screen
3. Work-list screen opens.

User Manual for ESCIMS-Permits Vol. I
166
4. To process the Export Permit, enter Comments, select the Export Permit application, mark
Documents Received as Yes and Click theProcess. The selected Export Permit is
processed.
To reject the Export Permit application, enter comments, select the
Export Permit application, mark Documents Received as Yes/Noand
Click theReject. The selected Export Permit application is rejected.
Click the ExportOrder Reference Number for more details.
You may also Search for the application on the basis of Export Order
Reference Number
Click Cancel to go back to the previous screen.
Figure 175: Process Export Permit Details
5. To process the Export Permit, enter Comments, mark Documents Received as Yes and
Click theProcess. The Export Permit is processed.
To reject the Export Permit application, enter comments, mark
Documents Received as Yes/No and Click theReject. The Export
Permit application is rejected.
Click Cancel to go back to the previous screen.

User Manual for ESCIMS-Permits Vol. I
167
9.4 Approve Export Permit Application by AC (Permits)
This section lists the steps to be followed for approving Export Permit Application by AC (Permits).
To Approve Export Permit Application by AC (Permits)
1. Login to the ESCIMS system.
Figure 176: Export Permit Menus for Assistant Commissioner (Permits)
2. Access Approve Export Permit functionality under Export Permit menu.
Figure 177: Work-list Screen
3. Work-list screen opens.
4. To approve the Export Permit, enter Comments, select the Export Permit application and
Click theApprove. The selected Export Permit is approved.

User Manual for ESCIMS-Permits Vol. I
168
To reject the Export Permit, enter Comments, select the Export
Permit application and Click theReject. The selected Export Permit is
rejected.
Click the ExportOrder Reference Number for more details.
You may also Search for the application on the basis of Export Order
Reference Number.
Click Cancel to go back to the previous screen.
Figure 178: Process Export Permit Details
5. To process the Export Permit, enter Comments, and Click theApprove. The Export Permit is
approved.
To reject the Export Permit, enter Comments and Click theReject.
The selected Export Permit is rejected.
Click Cancel to go back to the previous screen.

User Manual for ESCIMS-Permits Vol. I
169
9.5 Print Export Permit by Dealing Assistant (Permits)
This section lists the steps to be followed for printing Export Permit by Dealing Assistant (Permits).
To Print Export Permit by Dealing Assistant (Permits)
1. Login to the ESCIMS system.
Figure 179: Export Permit Menus for BWH User and Dealer
2. Access Print Export Permit functionality under Export Permit menu.

User Manual for ESCIMS-Permits Vol. I
170
Figure 180: Select Export Permit for Printing
3. Select the Export Permit Number and Click thePrint.
You may also Search for the application on the basis of Export Order
Reference Number
Click Cancel to go back to the previous screen.

User Manual for ESCIMS-Permits Vol. I
171
9.6 Receive Export Permit by Dealing Assistant (Permits)
This section lists the steps to be followed for receiving Export Permit by Dealing Assistant (Permits).
To Receive Export Permit by Dealing Assistant (Permits)
1. Login to the ESCIMS system.
Figure 181: Export Permit Menus for Dealing Assistant (Permits)
2. Access Receive Export Permit functionality under Export Permit menu

User Manual for ESCIMS-Permits Vol. I
172
Figure 182: Work-list Screen
3. Work-list screen opens.
4. To process the Receiving of Export Permit, enter Comments, select the Export Permit, enter
the Receiving Date and Click theSubmit. The selected Export Permit is received.
You may also Search for the application on the basis of Export
Permit Number
Click the ExportPermit Number for more details.
Click Cancel to go back to the previous screen.

User Manual for ESCIMS-Permits Vol. I
173
Figure 183: Export Permit Details
5. To process the Receiving of Export Permit, enter Comments, enter the Receiving Date and
Click theSubmit. The Export Permit is received.
Click Cancel to go back to the previous screen.

User Manual for ESCIMS-Permits Vol. I
174
9.7 Cancel Export Permit by Dealing Assistant (Permits) and AC (Permits)
This section lists the steps to be followed for cancelling Export Permit by Dealing Assistant (Permits)
and AC (Permits).
To Cancel Export Permit by Dealing Assistant (Permits) and AC (Permits)
1. Login to the ESCIMS system.
Figure 184: Export Permit Menus for Dealing Assistant (Permits) and AC (Permits)
2. Access Cancel Export Permit functionality under Export Permit menu

User Manual for ESCIMS-Permits Vol. I
175
Figure 185: Cancel Export Permit Work-list Screen
3. Work-list screen opens.
4. To cancel the Export Permit, enter Comments, select the Export Permit to cancel and Click
theCancel Export Permit. The selected Export Permit is cancelled.
You may also Search for the application on the basis of Export
Permit Number
Click the ExportPermit Number for more details.
Click Cancel to go back to the previous screen.

User Manual for ESCIMS-Permits Vol. I
176
Figure 186: Export Permit Details
5. To cancel the Export Permit, enter Comments and Click theCancel Export Permit. The
Export Permit is cancelled.
Click Cancel to go back to the previous screen.



![User Guide...User. {{]}]} {}]}](https://static.fdocuments.net/doc/165x107/60918ca14327954d24291644/-user-guide-user-.jpg)