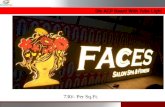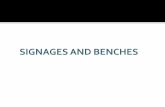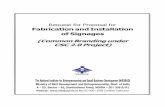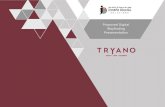USER MANUAL SuperSign Control+ - LG USA › us › business › display-solutions › ... · Top 10...
Transcript of USER MANUAL SuperSign Control+ - LG USA › us › business › display-solutions › ... · Top 10...

http://partner.lge.com
USER MANUAL
SuperSign Control+

ENG
LISH
2
CONTENTS
SUPERSIGN CONTROL+ ...............3 - SuperSign Control+ Components ............................3
SuperSign Control+ Manager
SuperSign Control+ Agent - System Requirements ....................................................4
SuperSign Control+ Manager
SuperSign Control+ Agent - SuperSign Control+ Components ............................5
Connection through RS-232C
SUPERSIGN CONTROL+ INSTALLATION AND COMPONENTS ..............................6
- SW Installation ...................................................................6
SuperSign Control+
SuperSign Control+ Agent
MANAGER FUNCTION DETAILS 11 - Login .....................................................................................11
Change the Default Password - Dashboard..........................................................................13 - Signage Management .................................................15
Thumbnail View
List View
Keyword Search
Group Management
Search Device
Status Filter
View Type/Signage List
Unapproved Devices
Column Filter
Signage Popup
Multi Control
Multi Signage Popup - Template .............................................................................50
New Schedule
Edit List of Devices - Settings ...............................................................................53
Trouble Notice
Account Management
Error Reporting
Update
Config
Information
AGENT FEATURES ..................... 63Information on Used Port

ENG
LISH
3
SUPERSIGN CONTROL+The SuperSign Control+ software is designed to manage and control Signage products from LG Electronics. You can monitor, control and manage Agents (set-top box) and Signage products connected through SuperSign Control+. This is a management program to monitor and control a PC (set-top box) with the Signage, which supports SuperSign Control+, or SuperSign Control+ Agent installed and a Signage connected thereto.
SuperSign Control+ Components
SuperSign Control+ Manager
1 This is a management program to monitor and control a PC (set-top box) with the SuperSign Control+ Agent installed and a Signage product connected thereto.
2 The program determines an error in each model of PCs and Signage products, and, when an error occurs, it sends a notification to an administrator.
3 You can control Signage products and the PC using SuperSign Control+ Agent which is remotely connected.
SuperSign Control+ Agent
1 This is a program to be installed on the Signage or a PC physically connected to the Signage. 2 This program monitors the status of the PC and Signage on a regular basis and transmits the information to
SuperSign Control+ Manager.

ENG
LISH
4
System Requirements
SuperSign Control+ Manager SuperSign Control+ AgentHardwareRAM: 16 GB (DDR3) or higherCPU: Intel Xeon E5-2600 Series V3 8 Core or higherDISK: 100 GB or higherNetwork: 100 Mbps or higher
HardwareRAM: 2 GB (DDR3) or higherCPU: 2.40 GHz, 4 Core or higherNetwork: 100 Mbps or higher
SoftwareNode.js v8.9.4PostgreSQL v10.1Erlang OTP v20.2(9.2)RabbitMQ v3.7.3Chrome Browser v53 or higherRedis v3.0.504
Software.Net Framework 4.5Microsoft Visual C++ 2017 Redistributable (x86)Redis v3.0.504
SystemWindows Server 2012 (Windows 7) 64bit PlatformWindows 10 64bit Platform
SystemWindows Server 2012 (Windows 7) 64bit PlatformWindows 10 64bit
NOTE • When the required software is not installed, it is additionally installed during installation of the SuperSign Control+. (The default settings are recommended.)
• The SuperSign Control+ Agent supports only the environment using IPv4.

ENG
LISH
5
SuperSign Control+ Components
Connection through RS-232CA PC with the SuperSign Control+ Agent installed must be connected to the LG Signage product through RS-232C cables. If the PC is connected through an OPS terminal, the interface of the display must be set to OPS.

ENG
LISH
6
SUPERSIGN CONTROL+ INSTALLATION AND COMPONENTS
SW Installation
SuperSign Control+
1 Run the Setup.exe file of the SuperSign Control+ that you have downloaded.2 When the Installer Language window appears, select the language of the Setup Wizard, and click [OK].
CAUTION • If the operating system is not Windows Server 2012 (Windows 7) 64 bit or higher, the following popup will appear, and the installation will end.
If the environment is not a 64-bit version If the operating system is other than a Windows Server 2012 (Windows 7) or later

ENG
LISH
7
3 When the Setup Wizard window appears, click [Next].
4 Accept the Terms and Conditions and click [I Agree]. When you click [I Agree], the program installation proceeds.

ENG
LISH
8
5 During installation, if the required software (please refer to 2.1.) is not installed, its installation also proceeds. In this case, the default settings are recommended for the installation. If the required software fails to be normally installed, the SuperSign Control+ Server may not work properly.

ENG
LISH
9
6 When the installation is completed, click [Next]. Then, check whether to generate a shortcut of the SuperSign Control+ Server and click [Finish].
7 After that, the program will ask you whether to reboot right away for finishing the installation completely.

ENG
LISH
10
SuperSign Control+ Agent
1 Run the Setup.exe file of the SuperSign Control+ Agent that you have downloaded. The installation of the Agent will start automatically with the below popup window.
2 When the installation is completed, the Agent will automatically run, which you can check via the tray icon on a lower right side of the window.

ENG
LISH
11
MANAGER FUNCTION DETAILS
Login
2
1
3
4 5
No. Item Description
1 Language You can select English or Korean as your language.
2 User ID Enter your user ID here. The default user ID is 'admin.'
3 Password Enter the password for the user ID here. The default password for the ID 'admin' is '000000.'
4 Auto Login Check here to use an automatic login when you access the program next time.
5 Login You get logged in with the entered ID and password.
NOTE • If the ID and password entered do not match the required ID and password, you cannot log in. • If you want to undo the [Auto Login] during the process, you need to manually log out.

ENG
LISH
12
Change the Default Password
1
2
3 4
No. Item Description
1 New Password Enter a new password. The password must be 8-20 characters and contain alphanumeric characters, numbers, and special characters.
2 Confirm Password
Enter the same password as .
3 Cancel Cancel the change in the password.
4 OK Change to the entered password.

ENG
LISH
13
Dashboard
1 24 5 6
7
8 9
1 2 3 4 5
3
No. Item Description
1 Dashboard Click to move to the Dashboard tab.
2 Signage Management
Click to move to the Signage Management tab.
3 Template Click it to move to the Template Management tab.
4 User Name Show the user name that is currently logged in.
5 Settings Click to view the Setup window.
6 Logout When clicked, the current user will be logged out.
7 System Info Summary
Show the number of Signages in the status of OK, Warning, and Error.
8 Issue History Show a log on issues including Warning, Error, Disconnected, and Connection.
9 Top 10 Issues with Signages
Show the name of the Signage product that has the most issues during a selected period and the number of errors/warnings.

ENG
LISH
14
System Info SummaryShow the number of the Signages in the status of Online, Offline, OK, Warning, or Error.
1 If you go to SuperSign Control+ > Dashboard > System Info Summary and click [Online], you will be directed to the Signage Management screen. The Signage Management screen displays which Signages are in the Online status.
2 If you go to SuperSign Control+ > Dashboard > System Info Summary and click [Offline], you will be directed to the Signage Management screen. The Signage Management screen displays which Signages are in the Offline status.
3 If you go to SuperSign Control+ > Dashboard > System Info Summary and click [OK], you will be directed to the Signage Management screen. The Signage Management screen displays which Signage products are in the OK status.
4 If you go to SuperSign Control+ > Dashboard > System Info Summary and click [Warning], you will be directed to the Signage Management screen. The Signage Management screen displays which Signage products are in the Warning status.
5 If you go to SuperSign Control+ > Dashboard > System Info Summary and click [Error], you will be directed to the Signage Management screen. The Signage Management screen displays which Signage products are in the Error status.
Issue HistoryShow the history of status (Warning, Error, and Connection) of the Signage product.
1 When the status of the registered Signage changes, the history of the change is added to the list in the format as "Signage Name (IP)/Group/Type/issue/Status/Occurred Time”.
2 History Period Settings: You can view the history of the Signage for a selected period such as Today, Last 7 Days, Last 30 Days, and Last 100 Days.
3 History Page Settings: You can select to display 10, 25, or 100 history items on a single page.4 Move to History Page: You can move to the previous/next page by clicking icons in the shapes of right and left
angle brackets. ("The first history number of the current page" - "the last history number of the current page" of "the total number of histories")
Top 10 Issues with SignagesShow the name of the Signage product that has the most issues during a selected period and the number of errors/warnings.
1 Period Settings: You can view a list of the top 10 Signages with the most issues that have occurred in a selected period among Today, Last 7 Days, Last 30 Days, and Last 100 Days. When you click Refresh, the period will be initialized into “Today”.
2 When you click [More] on the list, a Signage popup showing the information about the Signage appears.

ENG
LISH
15
Signage Management
Thumbnail View
1 3 5 6 7 8 94
10
11 12
2
List View
13

ENG
LISH
16
No. Item Description
1 Keyword Search The Keyword Search feature enables you to easily find and manage the desired Signage, and a result of the application appears on the [Signage List].
2 Group Management
The menu to manage several Signage products as a group.
3 Multi Control Used to simultaneously control several devices.
4 Search device Used to search devices and to connect to the Control+ server.
5 Save List Used to save information on the Signages in the [Signage List] as an Excel file.
6 Filter This tab allows you to select a status among Online, Offline, OK, Warning, and Error. The result filtered by the selected status is displayed in the [Signage List].
7 View Type This tab allows you to select one of the view types among [Large, Average, and Small]. The size of the Signage items in the [Signage List] changes into the selected type.
8 Unapproved Devices
Used to manage connected devices in the Waiting status.
9 Thumbnail View/List View
Used to manage the Thumbnail View mode and the List View mode.
10 Signage List You can view the registered [Signage List], [Group Information], [Search Information], [Status Information], and [Control Information].
11 Rows per Page You can set the number of devices viewed per page to be 15, 50, 100, or 1000.
12 Signage Status You can view the total number of registered devices on the server and the number of filtered devices.
13 Column Filter You can select the desired column of the List View to display the column.

ENG
LISH
17
Keyword Search
1
2 3
No. Description
1 Search the name of the Signage, IP address, group name, model name, and serial number that match the keyword you entered. Enter desired keywords and click Enter to add keywords. The result is previewed in the Signage List while the user is entering keywords in the input window.
2 You can simultaneously enter up to three keywords.
3 If you want to exclude keywords from the search conditions, click X.

ENG
LISH
18
Group Management
2
1
3
No. Item Description
1 Unassigned Group
This is a default group which may not be added, deleted, or modified and which includes the devices initially accessed. Or it is the group including the devices without a designated group.
2 Select Group Select groups by right-clicking or left-clicking on the desired group and left click on the selected group to deselect the group. (Right clicking is to only select groups and is unavailable to deselect.) Devices in the selected group are shown in the list of devices. You can select multiple groups, but when you select/deselect a group, the child groups are automatically selected/deselected.
3 Control Group Right clicking on the desired group shows the menu to control the group. - [Add Group]: A control is displayed to enter a group under the selected group. Enter a group name and click Enter to add a group. Press ESC to cancel the entry.
- [Delete Group]: A popup window is displayed that allows you to delete all of the selected groups and its child groups. You can check the groups to delete on the list in the popup and delete them by clicking Confirm. All devices in the group will move to the Unassigned Group.
- [Change Group Name]: A control to modify the name of the selected group appears. Enter a group name and click Enter to change the group name. If you press ESC, the change will be canceled.
- [Add/Delete Signage]: A popup window to add a device to the selected group appears.

ENG
LISH
19
[Add/Delete Signage]
3
1 2
4
5
No. Item Description
1 Name of Group to Move The name of the group that Signage products are moved to appears.
2 [SELECT ALL] / [DESELECT ALL]
Add all of the Signages shown in the [Signage List] to the corresponding group or delete all of them.
3 Group Filter You can select one among All Groups, Unallocated, and Group List, and the Signages that meet the conditions appear in the [Signage List].
4 Keyword Search A search feature which enables the user to easily find and manage desired Signage products is the same as the Keyword Search feature in the Search & Group tab.
5 Signage List A list of Signage products searched by Group Filter and Keyword Search appears, and when you click on a Signage product, it is added to the corresponding group or deleted.
CAUTION • When you click the selected Signage product to delete it, the group will change into "Unassigned Group".

ENG
LISH
20
Search Device
1
3
2
No. Description
1 You can set the Auto or Manual Search type.
2 You can set the Secured or Unsecured Connection type.
3 It is activated only for manual search, and you can enter the desired range of IP address.
NOTE • In case of manual search, a red notification will be displayed in the required entry field. • In case of auto device search, a search is available only within a range of router that belongs, and only webOS 3.2 or higher is supported.
• In case of secured connection, only webOS 4.0 or higher is supported.

ENG
LISH
21
Status FilterAll devices have the status properties of the device and connection properties of the network. (Status properties: OK/Warning/NG, Connection properties: Online/Offline)The Device List provides a filtering function based on the status.
21
No. Description
1 An icon of the status appears on the right side of each thumbnail of the Signage List.
Status icon Signage Type Status
Player OK
Player Warning
Player Error
Display OK
Display Warning
Display Error
Template Schedule Template Schedule Registered
* If the status is normal, the icon will not appear in the Thumbnail View.
2 When you check each status, the Signage products with the corresponding status will appear in the list.

ENG
LISH
22
View Type/Signage ListIf a Signage is registered, the Signages registered will appear in the Signage Management window. You can select between Thumbnail View/List View via the button on the upper right side. In the Thumbnail View, a box-shaped component appears on the list. The Signage List is shown in different sizes according to its View Type, and the number of Signages shown on the screen changes accordingly. The List View shows a list-type component, and you can control the columns of the list via the filter on the upper right side.
[BIG] When you hover over a Signage product, details of the problem are displayed.
For a normal status When there is a problem
1
2
[MEDIUM] When you hover over a Signage product, information is displayed.
For a normal status When there is a problem
1 2
When you hover over [SMALL] with a mouse, the information will be displayed.
For a normal status When there is a problem
1 2

ENG
LISH
23
When you hover over [List View] with a mouse, the information will be displayed.
For a normal status When there is a problem
No. Item Description
1 Thumbnail Image A thumbnail of the screen displayed on the Signage product appears.
2 Signage Information
The Signage Name, IP Address, Group Name, Model Name, and Serial Number are displayed.

ENG
LISH
24
Unapproved DevicesYou can check the unapproved devices in the list of the unapproved devices.
1
2 3
No. Item Description
1 List of Unapproved Devices
It shows a list of the unapproved devices connected to the Control+ server and the information about them, and you can reset approval or server settings via Approve/Reject.
2 Inclusive Approval You can give an inclusive approval to the selected devices.
2 Inclusive Rejection You can give an inclusive rejection of the selected devices.
NOTE • The rejection-related feature is supported only for webOS 4.0 or higher.
Column FilterPress the button to activate the filter. You can customize the List View to adjust the columns.

ENG
LISH
25
Signage PopupWhen you click one of the Signage components, the corresponding Signage information and Settings menu appears as a popup.
Information
2 3
1 4
5
No. Description
1 Show the Signage Name, and you can change the name by clicking it.
2 Tabs to call the menu - [Information], [Picture], [Time], [Schedule], [Option], [SI Server], [Support], [Issue History], [Control History], [Power History], and [Command]
3 It shows the thumbnail of the display connected to the Signage and the information about the display. - Information: [Model Name], [Serial Number], [MAC Address], [SW Version], [Power], [Signal Check], [Fan], [Temperature] (Main, Top End, Bottom End, PSU), [Door], [BLU], and [Pixel Sensor]
4 Click [REFRESH] to update the current value.
5 If the display supports "Control Manager," the [CONTROL MANAGER] button will be activated, and when you click it, the Control Manager will be displayed in a new window.

ENG
LISH
26
6
No. Description
6 When a Signage product is connected to the set-top box, the "Player Information" screen will appear and show information on the player. - Information: OS, Host Name, IP Address, Agent S/W Version, Resolution, CPU Temperature, Storage Usage, CPU Usage, Memory Usage
NOTE • When the status is displayed as Warning or Error in a set Trouble Notice, the word "Warning" or "Error" will blink under the Player Information.

ENG
LISH
27
7
No. Description
7 When a template schedule is registered, it appears on the Player Information screen and shows the information about the registered template schedule. - Information: Template Name, Date, Time

ENG
LISH
28
Picture
1
2
3
No. Description
1 You can control items related to a picture. - Picture Mode, Input, Aspect Ratio, Brightness Control, Backlight, Contrast, Brightness, Sharpness, Color, Tint, and Color Temperature
2 Set the Brightness Schedule on and set the value and time of Backlight to add a picture to the list. The backlight value will be changed to the set value in accordance with the time shown on the list.
3 Click [REFRESH] to update the current value.
NOTE • If each item is not supported by the display, the message "Not Supported" will appear. • You can view the items supported by each display in the release note.

ENG
LISH
29
Time
1
2
3
No. Description
1 You can manually enter and apply the date and time. Click [SETTING BY PC TIME] to automatically apply the time of the PC.
2 Turn Daylight Saving Time on, set Start Time and End Time, and click [SET] to set Daylight Saving time.
3 Click [REFRESH] to update the current value.
NOTE • If time is not set in the display, the items of the date and time will be shown empty. • If each item is not supported by the display, the message "Not Supported" will appear. • You can view the items supported by each display in the release note.

ENG
LISH
30
Schedule
1
2
3
No. Description
1 Set the day of the week and the time to be turned on and off, and click [ADD] to add the corresponding schedule.
2 The list of the schedule saved in the display is shown. - Click [DELETE ALL] to delete all schedules. - Click [DELETE] of each schedule to delete the corresponding schedule.
3 Click [REFRESH] to update the current value.
NOTE • If each item is not supported by the display, the message "Not Supported" will appear. • You can view the items supported by each display in the release note.

ENG
LISH
31
Option
1
2
3
4
No. Description
1 You can adjust settings related to Signage Options. - ISM Method, DPM Select, Power On Delay, Default Setting, OSD Lock, Remote/Key Lock, Wake On LAN
2 You can adjust settings related to Player. - Reboot, USB Port Control (keyboard/mouse, USB storage) - This is activated only when the Signage product is connected to the set-top box.
3 You can adjust settings related to Audio. - Speaker, Sound Mode, Sound Balance, Volume, and Volume Mute
4 Click [REFRESH] to update the current value.
NOTE • If each item is not supported by the display, the message "Not Supported" will appear. • The keyboard and mouse in Player Setting are available only for a Signage product recognized by the HID Driver. • You can view the items supported by each display in the release note.

ENG
LISH
32
SI Server
1
2
3
No. Description
1 You can set the basic items of the SI server.
2 You can set the proxy server for the SI server.
3 Click [REFRESH] to update the current value.
NOTE • You need to click [APPLY] to apply the set value to a set, and after it is applied, the set will restart. • After it is applied, the popup window will close for checking the device information.

ENG
LISH
33
Support
1
3
2
4
5 6
No. Description
1 Select an FW file of the selected Signage product to update.
2 Click [UPDATE] to update the selected FW file to the Signage.
3 Select an Agent file to update from the selected Agent.
4 Click [UPDATE] to enable the selected Agent file to update the Agent.
5 Click [GET DATA] to save the set value applied to the selected Signage in the PC as a file.
6 Click [SET DATA] to apply the file of the set value saved in the PC to the selected Signage.
NOTE • A file containing a set value is saved in the format of *.tlx, and if the format is randomly modified, its functions will not work normally.
• If each item is not supported by the display, the buttons [UPDATE], [GET DATA] and [SET DATA] will be inactivated. • Only when the Agent is selected, the item of the Agent update will be activated. • You can view the items supported by each display in the release note.

ENG
LISH
34
Issue History
21
3
4
No. Description
1 You can view the Issue History that occurs in the Signage product. - Signage Name (IP), Group, Type, Issue, Status and Occurred Time will appear.
2 You can set the occurrence period of histories to be displayed. - You can set Today, Last 7 Days, Last 30 Days or Last 100 Days.
3 You can set the number of histories shown on one screen. - 10, 25, or 100 items
4 Click [REFRESH] to update the current value.
NOTE • If "..." is displayed because of the small space between items, hover over each item to view the content of the item in a tooltip.
• The history remains saved for up to 100 days.

ENG
LISH
35
Control History
21
3
4
No. Description
1 You can view the Control History that occurs in the Signage product. - Signage Name (IP), Group, Type, Issue, Status and Occurred Time will appear.
2 You can set the occurrence period of histories to be displayed. - You can set Today, Last 7 Days, Last 30 Days or Last 100 Days.
3 You can set the number of histories shown on one screen. - 10, 25, or 100 items
4 Click [REFRESH] to update the current value.
NOTE • If "..." is displayed because of the small space between items, hover over each item to view the content of the item in a tooltip.
• If you set a history period, it will be simultaneously applied to [Top 10 Issue Signage], [Issue History], [Control History] and [Power History].
• The history remains saved for up to 100 days.

ENG
LISH
36
Power history
21
3
4
No. Description
1 You can view the Power History that occurs in the Signage product. - Signage Name (IP), Group, Status, Occurred Time, and Note will appear.
2 You can set the occurrence period of histories to be displayed. - You can set Today, Last 7 Days, Last 30 Days or Last 100 Days.
3 You can set the number of histories shown on one screen. - 10, 25, or 100 items
4 Click [REFRESH] to update the current value.
NOTE • If "..." is displayed because of the small space between items, hover over each item to view the content of the item in a tooltip.
• If an item is not supported by the display, it will be indicated as "Not Supported." • When the time of the display differs from that of the server, some items may not be displayed. • You can check whether the support is provided by each display on the release note.

ENG
LISH
37
Command
1
2
No. Description
1 Enter a command to be transmitted to the Signage, and click [Send]. (e.g., ka 01 ff)
2 A response from the Signage product to the transmitted command will appear.
NOTE • If a command not supported by the connected Signage is transmitted through an Agent, the connection with the display may be terminated temporarily.
• If a command with a SetID of "00" is transmitted to a connected Signage product through an agent, the response value will be indicated as "NONE."

ENG
LISH
38
Multi ControlThis function is to control several Signage products at once.
1
No. Description
1 Click [MULTI CONTROL] to show a controllable menu and the menu to select a Signage to control.
1
2
No. Description
1 The Multi Control function provides menus including [Back], [SELECT ALL], [DELETE SIGNAGE], [DISPLAY ON], [DISPLAY OFF] and [MORE]. - [SELECT ALL] and [DESELECT ALL]: You can select/deselect all Signages. - [DELETE SIGNAGE]: You can delete a selected Signage from the Signage list. * You can view and restore the deleted Signages at the [Deleted Signage] tab of the Settings menu.
- [DISPLAY ON] and [DISPLAY OFF]: You can turn on/off the power supply for the selected monitor. * When the [DISPLAY ON] feature works, a device directly connected to the SuperSign Control+ works
via WOL. A device connected through the Agent works via RS232C. - [MORE]: You can view the information about the selected Signages and the adjustment menus provided by each Signage.
2 You can select a Signage to control.

ENG
LISH
39
Multi Signage PopupClick [Multi Control] on the Signage Management screen, select the Signages, and click [More] to show the Multi Signage popup.
Information
2 3
1
No. Description
1 The names of the Signages are displayed. - The name of the representative Signage (the first one) and the number of the other Signage products are shown.
- If there is a disconnected Signage among the selected Signage products, the number of the relevant Signage products is indicated on a bottom side.
2 Tabs to call the menu - Information, Picture, Time, Schedule, Option, SI Server, Support, Issue History, Control History, and Command
3 It shows the summary information on the selected Signage products.

ENG
LISH
40
Picture
1
2
No. Description
1 You can control items related to a picture. - Picture Mode, Input, Aspect Ratio, Brightness Control, Backlight, Contrast, Brightness, Sharpness, Color, Tint, and Color Temperature
2 Set the Brightness Schedule on and set the value and time of Backlight to add a picture to the list. The backlight value will be changed to the set value in accordance with the time shown on the list.
NOTE • Each item of the settings is applied when [APPLY] is clicked. • Applicable items may vary according to the display. • You can view the items supported by each display in the release note.

ENG
LISH
41
Time
1
2
No. Description
1 You can manually enter and apply the date and time. Click [SETTING BY PC TIME] to automatically apply the time of the PC.
2 Turn Daylight Saving Time on, set Start Time and End Time, and click [APPLY] to set Daylight Saving time.
NOTE • Applicable items may vary according to the display. • You can view the items supported by each display in the release note.

ENG
LISH
42
Schedule
When multi control is to be performed on the Signages of the same platform
1
2
No. Description
1 Set the day of the week and the time to be turned on and off, and click [ADD] to add the corresponding schedule.
2 Click [DELETE ALL] to delete all schedules.

ENG
LISH
43
When Signages having different platforms perform a multi control
Non webOS 3.2
webOS 3.2
Created on the top end are the General (Non webOS 3.2) button and the webOS 3.2 button.When each button is clicked, a schedule screen fitting the platform is shown.
NOTE • Applicable items may vary according to the display. • You can view the items supported by each display in the release note.

ENG
LISH
44
Option
1
2
2
No. Description
1 You can adjust settings related to Signage Options. - ISM Method, DPM Select, Power On Delay, Default Setting, OSD Lock, Remote/Key Lock, Wake On LAN
2 You can adjust settings related to Player. - Reboot, USB Port Control (keyboard/mouse, USB storage)
3 You can adjust settings related to Audio. - Speaker, Sound Mode, Sound Balance, Volume, and Volume Mute
NOTE • Each item of the settings is applied when [APPLY] is clicked. • Applicable items may vary according to the display. • You can view the items supported by each display in the release note. • The Keyboard/Mouse of the Player Settings are applied only to a Signage recognized as an HID Driver.

ENG
LISH
45
SI Server
1
2
No. Description
1 You can set the basic items of the SI server.
2 You can set the proxy server for the SI server.
NOTE • You need to click [APPLY] to apply the set value to a set, and after it is applied, the set will restart. • After it is applied, the popup window will close for checking the device information.

ENG
LISH
46
Support
1
3
2
4
5 6
No. Description
1 Select an FW file of the selected Signage product to update.
2 Click [UPDATE] to update the selected FW file to the Signage.
3 Select an Agent file to update from the selected Agent.
4 Click [UPDATE] to enable the selected Agent file to update the Agent.
5 The [GET DATA] function is available only when you have selected one Signage.
6 Click [SET DATA] to apply the set value to all Signages you have selected.
NOTE • Applicable items may vary according to the display. • Only when the Agent is selected, the item of the Agent update will be activated. • You can view the items supported by each display in the release note.

ENG
LISH
47
Issue History
21
3
4
No. Description
1 You can view the Issue History that occurs in the Signage product. - Signage Name (IP), Group, Type, Issue, Status and Occurred Time will appear.
2 You can set the occurrence period of histories to be displayed. - You can set Today, Last 7 Days, or Last 30 Days.
3 You can set the number of histories shown on one screen. - 10, 25, or 100 items
4 Click [REFRESH] to update the current value.
NOTE • If "..." is displayed because of the small space between items, hover over each item to view the content of the item in a tooltip.

ENG
LISH
48
Control History
21
3
4
No. Description
1 You can view the Control History that occurs in the Signage product. - Signage Name (IP), Group, Control By, Control (Data Code), Result, and Occurred Time will appear.
2 You can set the occurrence period of histories to be displayed. - You can set Today, Last 7 Days, Last 30 Days or Last 100 Days.
3 You can set the number of histories shown on one screen. - 10, 25, or 100 items
4 Click [REFRESH] to update the current value.
NOTE • If "..." is displayed because of the small space between items, hover over each item to view the content of the item in a tooltip.
• Only the history of controlling through the SuperSign Control+ will appear.

ENG
LISH
49
Command
1
2
No. Description
1 Enter a command to be transmitted to the Signage, and click [SEND]. (e.g., ka 01 ff)
2 A response from the Signage product to the transmitted command will appear.
NOTE • If a command not supported by the connected Signage is transmitted through an Agent, the connection with the display may be terminated temporarily.
• If a command with a SetID of "00" is transmitted to a connected Signage product through an agent, the response value will be indicated as "NONE."

ENG
LISH
50
Template
1
3
2
4
No. Description
1 You can use [ADD SCHEDULE] to add a new template schedule.
2 You can view the template schedule log.
3 It displays the information about the currently created schedule. Via the Log, Delete, and Edit buttons, you can log, delete or edit the corresponding template schedule. - Information: Template Name, Schedule Type, Devices List, Date, Time, Status
4 You can activate/inactivate a schedule in accordance with the status of the activation on/off.

ENG
LISH
51
New Schedule
1
2 3
No. Description
1 You can select a type of the template schedule which will be newly registered.
2 You can add a Signage, where the corresponding schedule will be done, by editing.
3 You can create or add/delete a template.

ENG
LISH
52
Edit List of Devices
1
2
No. Description
1 You can search for the desired Signage device through search. (See page 17 for “Keyword Search.”)
2 It shows the list of all devices and the list of the selected devices.

ENG
LISH
53
Settings
Trouble NoticeYou can set a reference value of a trouble notice of the player and the monitor for each group.
1
2
3
4
5
No. Description
1 Select a group to set a Trouble Notice for.
2 The program shows Alert Options for the selected group. - Type, Item, Condition, Value, Duration, Level
3 Click [APPLY], and Alert Options coming under the selected group will be applied.

ENG
LISH
54
4 The program changes Alert Options of the selected group into a default value.
Type Item Condition Value Period LevelCommon Offline Over Lost 10 min. WarningDisplay BLU Equal Error Immediately ErrorDisplay Pixel Sensor Equal Error Immediately ErrorDisplay Door Equal Error 5 min. WarningDisplay Fan Equal Error Immediately ErrorDisplay Signal Check Equal Error Immediately ErrorDisplay Temperature Over 80 0 min. WarningPlayer CPU Usage Over 90% 5 min. WarningPlayer CPU Temperature Over 80 0 min. WarningPlayer Display Power Equal Error Immediately ErrorPlayer Resolution Not Equal 1920 x 1080 Immediately ErrorPlayer RS232C Equal Error Immediately ErrorPlayer Storage Usage Over 80 % 10 min. Warning
5 Click [APPLY TO ALL GROUPS], and Alert Options will be applied to all groups.

ENG
LISH
55
Account ManagementThis feature provides functions to generate, delete, and modify an account.
4
1
2
3
No. Item Description
1 Account List This list shows the registered user account.
2 Create Account Create an account. Only an account with the role of administrator can create an
account.
3
Delete Delete an account. Only an account with the role of administrator can delete other users' accounts.
Edit Change account information.
4 Account Password Expiry Period
You can set an account password expiry period. If Policy is on, the password expiry period can be set to between 7 days and 180 days.
NOTE • Presence or absence of device control and template operation in accordance with the authority
Feature/Authority Admin Manager Viewer
Dashboard O O O
Display Information O O O
Control Display O O X
Control Player O O X
Issue/Control/Power History O O O
Remove Device O X X
Trouble Notice O X X
Error Reporting O X X
Account Settings O X X
Approve/Unapprove Device O X X
Template O O X

ENG
LISH
56
Create AccountCreate an account. Only an account with the role of administrator can create an account.
1 5
2 6
3 7
4 8
9
No. Item Description
1 ID Enter a user ID. (2-10 characters), required
2 Role Select the user’s role. (administrator, manager, or viewer)
3 Name Enter a user name. (2-20 characters), required
4 Email Enter the user's email. (2-255 characters), required
5 Password Enter a user password. (6-12 characters), required
6 Confirm Password
Confirm a user password. (6-12 characters), required
7 Mobile Phone Number
Enter the user's mobile phone number. (2-20 characters)
8 Phone number Enter the user's phone number. (2-20 characters)
9 Save/Cancel [SAVE]: You can save the entered information and move to the parent menu.
[CANCEL]: You can cancel the input of the information and move to the parent menu.
NOTE • If a required item is not filled, no account is created.

ENG
LISH
57
EditChange the user information. To edit the account information, the password needs to be confirmed.The Confirm Password window appears, and if you enter the password for the currently logged-on account and click Confirm, the window to edit the account will open.
NOTE • If a required item is not filled, the account information cannot be modified. • If you modify the information, you must also enter the password and confirm. • Click [CANCEL] to cancel editing and return to the Settings screen. • The areas available for modification differ by ID/role.
ID/Role ID Role
admin/administrator X O
ID entered by user/administrator X O
ID entered by user/manager X X
ID entered by user/viewer X X
• The parts of the name, email, password, phone number, and mobile phone number can be modified regardless of the ID and Role.
• The initially created account whose ID is admin and whose role is an administrator cannot be deleted. (The ID and Role cannot be modified)
• When the currently logged-on account modifies its own account information, the account will be logged out. • The account of the administrator is able to edit the information about other accounts via the administrator password.

ENG
LISH
58
Error ReportingWhen a Warning/Error of a Signage product managed by the SuperSign Control+ occurs, this function sets a subject server to notify the situation through the SNMP Trap and email.
3
1
6
9
8
4
7
5
2
No. Item Description
3 Sending Server (SMTP)
Enter the SMTP server address.
4 Port Enter the port number.
5 Secured Connection (SSL)
Check in case of a secured connection. If you check Secured Connection, the port number will be automatically designated as 465. The Port Input window will be inactivated.
6 Sender Address Enter the sender’s email address.
7 ID Enter the user's email ID.
8 Password Enter a user password.
9 Validation If all items are correctly entered, "Account Setting Test" will be activated.When you click [ACCOUNT SETTING TEST], a validation email is sent to the entered email address, and the validation email is saved.

ENG
LISH
59
- Click [EDIT] , 2 to enter the server IP and save it. - Report the error to the designated server IP through an SNMP Trap message. - The Specifications of the SXNMP Trap Message are as follows.LGE Oid: 1.3.6.1.4.1.7824community: lgecommer
Category OID Type Name ValuesCommon
1.3.6.1.4.1.7824.300.3.1000snmp.ObjectType.OctetString
connection 'disconnected'
1.3.6.1.4.1.7824.300.3.1007snmp.ObjectType.OctetString
offline 'lost'
Player1.3.6.1.4.1.7824.300.3.1
snmp.ObjectType.OctetString
display power 'off'
1.3.6.1.4.1.7824.300.3.1001snmp.ObjectType.Integer
cpu temperature value in
1.3.6.1.4.1.7824.300.3.1002snmp.ObjectType.Integer
cpu usage %
1.3.6.1.4.1.7824.300.3.1004snmp.ObjectType.OctetString
resolutionwidthxheight (e.g., 1920x1080)
1.3.6.1.4.1.7824.300.3.1005snmp.ObjectType.Integer
storage %
Display1.3.6.1.4.1.7824.300.3.25
snmp.ObjectType.OctetString
signal check 'error'
1.3.6.1.4.1.7824.300.3.26snmp.ObjectType.Integer
board temperature value in
1.3.6.1.4.1.7824.300.3.30snmp.ObjectType.OctetString
fan status 'error'
1.3.6.1.4.1.7824.300.3.32snmp.ObjectType.OctetString
blu 'error'
1.3.6.1.4.1.7824.300.3.2001snmp.ObjectType.OctetString
checkscreen (pixel sensor)
'error'
1.3.6.1.4.1.7824.300.3.2002snmp.ObjectType.OctetString
door 'opened'
NOTE • The installed NMS Server may not work due to an external network or firewall. • If not all items are entered, the [ACCOUNT SETTING TEST] button will not be activated.
CAUTION • If the SMTP server is not set, the "Error Reporting" email will not be sent.

ENG
LISH
60
Update
1
2
No. Description
1 You can check the Agent update version provided by the corresponding IP by using [Agent Update].
2 You can upload an Agent file to the Control+ server by using [FILE UPLOAD] and confirm/delete it in the list of the Agent.

ENG
LISH
61
Config
1
No. Description
1
After entering details for each item, you can check the details and apply them or cancel the application through a popup which appears when you click [Save]. - [Browser Port]: Enter the browser port. (between 0 and 65535) - [Device Port]: Enter the device port. (between 0 and 65535) - [File Server IP & Port]: Enter the file server IP and port number.
(The IP can be entered in IPv4 and IPv6 formats/the port number must be between 0 and 65535.)
- [Screenshot Duration]: Enter the screenshot duration. (The cycle needs to be 20 seconds or longer.) - [Monitoring Duration]: Enter the monitoring duration. (The cycle needs to be 60 seconds or longer.) - When the config is entered, the Valid/Invalid messages will be outputted for the available or unavailable Config.
CAUTION • If there are several network adapters on the PC with the SuperSign Control+ Manager installed, you must enter the IP of the adapter you want to use in the File Server IP & Port field.

ENG
LISH
62
Information
2
1
No. Description
1 You can check the release note of the SuperSign Control+.
2 You can check the version information on the SuperSign Control+.

ENG
LISH
63
AGENT FEATURES
1
2
3
5
4
No. Description
1 You can set the IP of the Server.
2 You can set the Set ID.
3 You can determine the RS-232C port.
4 Click [CHECK] to inspect the status of the Agent.
5 You can check the status of each item. - Monitor Connection Status: Check if it is connected to the LG Signage. - Diagnosis S/W Status: Check if the monitoring items normally work. - Server Connection Status: Check if it is connected to the SuperSign Control+ Server.

ENG
LISH
64
Information on Used PortThe SuperSign Control+ Server and Player are connected through the ports below.
• 3443: Server Open • 3333: Player Unsecured Access Server • 3334: Player Secured Access Server • 3000: File Transmission Server • 6379: redis DB • 5433: PostgreSQL DB

To obtain the source code under GPL, LGPL, MPL, and other open source licenses, that is contained in this product, please visit http://opensource.lge.com.In addition to the source code, all referred license terms, warranty disclaimers and copyright notices are available for download. LG Electronics will also provide open source code to you on CD-ROM for a charge covering the cost of performing such distribution (such as the cost of media, shipping, and handling) upon email request to [email protected]. This offer is valid for a period of three years after our last shipment of this product. This offer is valid to anyone in receipt of this information.