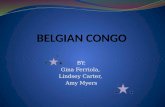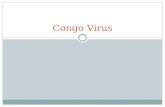User Manual - StageSpot · 2017. 2. 28. · 1 CONGO MANUAL This is the manual for the Congo system...
Transcript of User Manual - StageSpot · 2017. 2. 28. · 1 CONGO MANUAL This is the manual for the Congo system...

Copy r i gh t © 2008 E lec t r on i c Thea t re Con t ro l s , I nc .A l l R i gh t s r ese rved .
P roduc t i n f o rma t i on and spec i f i ca t i ons s ub jec t t o change .Pa r t Number : 7310M1200-5.0.0 Rev A
Re leased : May 2008
User Manualv5.0


1
CONGO MANUAL This is the manual for the Congo system (V5 - 2008-05-05).
This manual covers Congo, Congo Jr, Congo Lightserver, Congo Client and Congo Offline editor.

2
Table Of contents CONGO MANUAL ........................................................................................................................ 1
THIS MANUAL - USING THE HELP SYSTEM ................................................................................. 21 Help System - Change Language .......................................................................................... 21 Help System - Navigating...................................................................................................... 21 Help - Search Function ......................................................................................................... 22 Help System - Favourites ...................................................................................................... 23
THIS MANUAL - TERMINOLOGY.................................................................................................. 24
DISCLAIMER .............................................................................................................................. 25
GETTING STARTED.................................................................................................................. 26
GENERAL INFO ......................................................................................................................... 27
SYSTEM OVERVIEW.................................................................................................................... 28 Console Specification............................................................................................................ 29 Interface Specification .......................................................................................................... 30
INSTALLATION GUIDLINES .......................................................................................................... 31 KEY SYNTAXES .......................................................................................................................... 32 CONGO TERMINOLOGY............................................................................................................... 33 CONTROL HIERARCHY................................................................................................................ 35
Playbacks - Introduction....................................................................................................... 35 Control Hierarchy - Master Playbacks................................................................................. 35 Control Hierarchy - Main Playback ..................................................................................... 36 Control Hierarchy - Highest Takes Precedence ................................................................... 36
SOFTWARE & UPDATE................................................................................................................ 37 Version Information .............................................................................................................. 37
WORKFLOW IN CONGO (5.0)................................................................................................. 38
Patch (workflow) (5.0) .......................................................................................................... 39 Control (workflow) (5.0) ....................................................................................................... 40 Record (workflow) (5.0)........................................................................................................ 41 Playback (workflow) (5.0)..................................................................................................... 42 Edit (workflow) (5.0)............................................................................................................. 43
POWER-UP PROCEDURE ........................................................................................................ 44
RESET THE SYSTEM.................................................................................................................... 45 Reset the hardware ............................................................................................................... 45 Reset The Console Facepanel ............................................................................................... 46 Check The Output ................................................................................................................. 47
BYPASS STARTUP SCREEN.......................................................................................................... 48
TROUBLESHOOTING............................................................................................................... 49
TROUBLESHOOTING - LIGHTS ARE NOT RESPONDING ................................................................ 50 TROUBLESHOOTING - CRASHES & BUGS .................................................................................... 51
An Error Popup Appears - copy log ..................................................................................... 51 What to do after a crash?...................................................................................................... 51 Making a crash or bug report ............................................................................................... 52

3
TROUBLESHOOTING - HELP FROM ETC TECHNICAL SERVICES................................................... 53 ETC Technical Services - United Kingdom........................................................................... 53 ETC Technical Services - Americas...................................................................................... 53 ETC Technical Services - Asia.............................................................................................. 53 ETC Technical Services - Germany ...................................................................................... 53
CONSOLE FACEPANELS ......................................................................................................... 54
FACEPANEL - CONGO.................................................................................................................. 55 FACEPANEL - CONGO JR ............................................................................................................. 56
Congo Jr Master Wing.......................................................................................................... 57 FACEPANEL - CONGO LS ............................................................................................................ 58 FACEPANEL - PROGRAMMING SECTION ...................................................................................... 59 FACEPANEL - CONSOLE MAIN DISPLAY...................................................................................... 60
Main Display - Functions ..................................................................................................... 61 FACEPANEL - TRACKBALL (5.0).................................................................................................. 63
GENERAL FUNCTIONS............................................................................................................ 64
NAVIGATING.............................................................................................................................. 65
NAVIGATING - INTRODUCTION ................................................................................................... 66 The Navigation Pad .............................................................................................................. 66 The ARROW Keys ................................................................................................................. 67 The ESC Key ......................................................................................................................... 67 The MODIFY Key ................................................................................................................. 67 The Level Wheel .................................................................................................................... 67
NAVIGATING - BROWSER............................................................................................................ 68 Browser Controls .................................................................................................................. 68 Browser Functions - LOAD .................................................................................................. 69
NAVIGATING - TABS ................................................................................................................... 70 Navigating The Tabs ............................................................................................................. 70 Tab Setup and Lock............................................................................................................... 71
NAVIGATING - CHANNEL VIEWS ................................................................................................ 72 Compact Channel Format (5.0) ............................................................................................ 72 Channel View Formats - Selected ......................................................................................... 73 Channel View Format - Selected and non-zero..................................................................... 73 View Format - Selected And Captured.................................................................................. 74 Channel View Format - Layout............................................................................................. 74 Channel View Zoom.............................................................................................................. 75
NAVIGATING - LISTS................................................................................................................... 76 Navigating In Lists ................................................................................................................ 76 Editing In Lists...................................................................................................................... 77 Sort By Column..................................................................................................................... 77 Change The List View ........................................................................................................... 77
NAVIGATING - SOFT KEY PAGES ................................................................................................ 78 COPY, CUT & PASTE................................................................................................................... 79
Copy, Cut & Paste Attributes................................................................................................ 79 ENTERING TEXTS........................................................................................................................ 80
The TEXT Key....................................................................................................................... 80 Text From The Console Keyboard ........................................................................................ 80
DISPLAY LISTS ........................................................................................................................... 82 MUTE & SOLO ............................................................................................................................ 84
Mute & Solo - MUTE............................................................................................................ 84 Mute & Solo - SOLO............................................................................................................. 85
OUTPUT MODE SWITCH.............................................................................................................. 86

4
GRAND MASTER......................................................................................................................... 87 FREEZE MODE ............................................................................................................................ 88
DIRECT SELECTS...................................................................................................................... 89
DIRECT SELECTS - INTRODUCTION ............................................................................................. 90 DIRECT SELECTS - CONTENT ...................................................................................................... 91
Content Types........................................................................................................................ 92 DIRECT SELECTS - RECORD & UPDATE (5.0) .............................................................................. 93 DIRECT SELECTS - USER SETUPS ................................................................................................ 94 DIRECT SELECTS - DIRECT MODE............................................................................................... 95
JAM MODE.................................................................................................................................. 96
JAM MODE - INTRODUCTION....................................................................................................... 97 JAM MODE - ACTIVATE & PREPARE ........................................................................................... 98
Jam Mode - Step 1 - Activate Jam Mode............................................................................... 98 Jam Mode - Step 2 - Check Groups ...................................................................................... 99 Jam Mode - Step 3 - Update Focus Palettes ......................................................................... 99 Jam Mode - Step 4 - Check Color Palettes ......................................................................... 100 Jam Mode - Option - Create Beam Palettes ....................................................................... 100 Jam Mode - Leaving............................................................................................................ 101
JAM MODE - WORKING METHOD.............................................................................................. 102 Jam Mode - Selecting Devices ............................................................................................ 102 Jam Mode - Set Positions and Colors ................................................................................. 103 Jam Mode - Beam Palettes.................................................................................................. 103 Jam Mode - Parameters...................................................................................................... 104 Jam Mode - Dynamic Effects .............................................................................................. 104
JAM MODE - DIRECT SELECTS SETUP ....................................................................................... 106 MISC SOFT KEY PAGE .............................................................................................................. 107
FILES .......................................................................................................................................... 108
FILES - INTRODUCTION ............................................................................................................. 109 NEW ......................................................................................................................................... 110 OPEN ........................................................................................................................................ 113
Delete a Play....................................................................................................................... 113 SAVE & SAVE AS... ................................................................................................................... 114 IMPORT FROM... ........................................................................................................................ 115
Import Wizard - Functions.................................................................................................. 116 Import Wizard - Limitations (show data)............................................................................ 117 Import Wizard - Limitations (Patch)................................................................................... 118 Import Wizard - Limitations (Setup) ................................................................................... 118 Import Wizard - Strand ....................................................................................................... 118 Import Wizard - ETC Express/Expression/Emphasis.......................................................... 119 Import Wizard - Avab Expert .............................................................................................. 119 Import Wizard - Avab VLC Safari....................................................................................... 120 Export to Expert diskette..................................................................................................... 120 Default show data wizard (5.0)........................................................................................... 120 Copy Log files to USB......................................................................................................... 120
EXIT TO SYSTEM SETTINGS (5.0) .............................................................................................. 121 SYSTEM SETTINGS - GENERAL (5.0) ......................................................................................... 122 SYSTEM SETTINGS - COM PORT (5.0)........................................................................................ 124 SYSTEM SETTINGS - PROTOCOL (5.0)........................................................................................ 125 SYSTEM SETTINGS - OUTPUT (5.0)............................................................................................ 127 SYSTEM SETTINGS - BACKUP (5.0) ........................................................................................... 128 SYSTEM SETTINGS - NETWORK (5.0) ........................................................................................ 129

5
SYSTEM SETTINGS - NETWORK NAMES (5.0)............................................................................ 132 SYSTEM SETTINGS - MONITOR (5.0) ......................................................................................... 133 SYSTEM SETTINGS - UPDATE (5.0)............................................................................................ 135
Update Software.................................................................................................................. 135 EXIT TO WELCOME SCREEN (5.0) ............................................................................................. 136 POWER OFF (QUIT)................................................................................................................... 137
Power Loss.......................................................................................................................... 137
GENERAL SETTINGS ............................................................................................................. 138
PLAY SETTINGS ...................................................................................................................... 139
PLAY SETTINGS - INTRODUCTION ............................................................................................. 140 PLAY SETTINGS - CHANNELS (5.0) ........................................................................................... 141
Channel Settings ................................................................................................................. 142 PLAY SETTINGS - CROSSFADE .................................................................................................. 143
Crossfade Settings............................................................................................................... 144 PLAY SETTINGS - MASTER........................................................................................................ 146
Master Settings (5.0) ........................................................................................................... 146 PLAY SETTINGS - SYSTEM ........................................................................................................ 147
System Settings.................................................................................................................... 147 PLAY SETTINGS - ATTRIBUTE ................................................................................................... 148
Attribute Settings................................................................................................................. 149 PLAY SETTINGS - MIDI ............................................................................................................ 150
MIDI Settings ...................................................................................................................... 150 CONSOLE SETTINGS.................................................................................................................. 151
Sound Settings..................................................................................................................... 151
NETWORK................................................................................................................................. 152
NETWORK - INTRODUCTION...................................................................................................... 153 Networking Guidelines (5.0) ............................................................................................... 154
NETWORK - FUNCTIONS............................................................................................................ 155 NETWORK - SERVER/BACKUP................................................................................................... 156
Network - Backup Setup...................................................................................................... 157 NETWORK - CLIENT .................................................................................................................. 158 NETWORK - MULTIPLE USERS .................................................................................................. 160
Multiple Users - Global Functions ..................................................................................... 160 Multiple Users - Local Functions ....................................................................................... 161
SERVER COMMANDS................................................................................................................. 162 Send Play ............................................................................................................................ 162 Fetch Play ........................................................................................................................... 162
BACKUP SYNC .......................................................................................................................... 164 Force To Backup................................................................................................................. 164
BACKUP COMMANDS................................................................................................................ 165 Fetch Play ........................................................................................................................... 165 Convert To Server ............................................................................................................... 165
NETWORK NODES ..................................................................................................................... 167 UNIVERSE MAP......................................................................................................................... 168 NET3/ACN DEVICE LIST (5.0).................................................................................................. 169 PRINT WIZARD ......................................................................................................................... 170 SCREENS (5.0) .......................................................................................................................... 171
Screen Names (5.0) ............................................................................................................. 173 Delete Screens (5.0) ............................................................................................................ 173

6
DOCK AREAS (5.0) ................................................................................................................... 174
DOCK AREAS - CONFIGURE ...................................................................................................... 175 DOCK AREAS - NAVIGATE ........................................................................................................ 176 DOCK AREAS - CONSOLE MIMIC (5.0) ...................................................................................... 177 USER LIST................................................................................................................................. 178
User List - Columns ............................................................................................................ 178 Create a User Login............................................................................................................ 179
CHANGE USER .......................................................................................................................... 180
EVENT LIST .............................................................................................................................. 181
EVENT LIST - INTRODUCTION ................................................................................................... 182 EVENT LIST - ACTIONS ............................................................................................................. 183
Congo Actions (5.0) ............................................................................................................ 183 Serial COM data (5.0) ........................................................................................................ 184
EVENT LIST - EVENTS............................................................................................................... 185 Triggers for Events (5.0)..................................................................................................... 185
MACRO LIST............................................................................................................................. 187 Macros - Record & Playback.............................................................................................. 187
PATCHING................................................................................................................................. 188
PATCH - INTRODUCTION (5.0)................................................................................................... 189 PATCH BY CHANNEL/DIMMER.................................................................................................. 190
Output Editor - Formats ..................................................................................................... 190 Output Editor - Patch By Channel ...................................................................................... 192 Output Editor - Patch By Dimmer ...................................................................................... 193 Output Editor - Dimmer Check Mode................................................................................. 194
IMPORT TEMPLATE WIZARD..................................................................................................... 195 PATCH WIZARD ........................................................................................................................ 196
Patch Dimmer(s)................................................................................................................. 196 Patch Moving Device(s)...................................................................................................... 196 Clear/reset patch or rename ............................................................................................... 197
DEVICE LIST ............................................................................................................................. 199 Device Settings - Columns & Functions ............................................................................. 199 Device Settings - Patching (5.0).......................................................................................... 200 Edit/Change a Device ......................................................................................................... 200
>SETTINGS AND TOOLS - PATCHING............................................................................... 201
CHANNEL LIST.......................................................................................................................... 202 Channel List - Columns & Functions.................................................................................. 202 Channel List - Select & Patch Channels............................................................................. 203
PATCH - RENAME CHANNELS ................................................................................................... 204 Change a channel name (5.0) ............................................................................................. 204
OUTPUT LIST ............................................................................................................................ 205 Output List - Columns & Functions .................................................................................... 205 Output List - Select & Patch Outputs.................................................................................. 206 Parked (5.0) ........................................................................................................................ 206
PARK - PARKED ITEMS LIST...................................................................................................... 207
TEMPLATES ............................................................................................................................. 208
TEMPLATES - INTRODUCTION ................................................................................................... 209

7
TEMPLATES - LIST .................................................................................................................... 210 Template List - Columns & Functions ................................................................................ 210
TEMPLATES - EDITOR ............................................................................................................... 211 Template Editor - Columns & Functions ............................................................................ 211
TEMPLATES - CREATE............................................................................................................... 212 TEMPLATES - TYPE LTP OR HTP.............................................................................................. 213 TEMPLATES - TYPE 8/16 BIT CONTROL ..................................................................................... 214
16 Bit Control And Wheel Behaviour.................................................................................. 214 16 Bit Control - Fine Step ................................................................................................... 215
TEMPLATES - SNAP OR FADE .................................................................................................... 216 TEMPLATES - RANGES .............................................................................................................. 217
Template Range Editor - Columns...................................................................................... 217 Template Range Wizard ...................................................................................................... 218
TEMPLATES - MODE TABLES .................................................................................................... 219 Define A Range Table ......................................................................................................... 219
TEMPLATES - FADE WITH INTENSITY ....................................................................................... 220 PARAMETER DEFINITIONS ........................................................................................................ 221
Parameter Definition Editor ............................................................................................... 221 DIMMER CURVE LIST ............................................................................................................... 223
Patch - Dimmer Curve Editor ............................................................................................. 223 DIMMER FEEDBACK LOG.......................................................................................................... 225
MAIN SHOW DATA ................................................................................................................. 226
GROUPS ..................................................................................................................................... 227
GROUPS - INTRODUCTION ......................................................................................................... 228 Group functionality ............................................................................................................. 228
GROUPS - RECORD.................................................................................................................... 229 900-groups .......................................................................................................................... 229
GROUPS - SELECT CHANNELS................................................................................................... 230 GROUPS - FETCH INTENSITIES................................................................................................... 231 GROUPS - LIST .......................................................................................................................... 232
Group List - Columns & Functions..................................................................................... 232 GROUPS - DISPLAY LIST ........................................................................................................... 234 GROUPS - LOAD TO PLAYBACKS .............................................................................................. 235
PRESETS .................................................................................................................................... 236
PRESETS - INTRODUCTION ........................................................................................................ 237 PRESETS - RECORD ................................................................................................................... 238
The Recording Popup ......................................................................................................... 238 Record Presets - Live Tab................................................................................................... 240 Record Presets - Field A Only ............................................................................................ 240 Record Preset - Do not add to Sequence (5.0) .................................................................... 240 Record All Attributes for selected channels ........................................................................ 241 Record Directly To A Master .............................................................................................. 241 Record Selected Channels To Any Preset ........................................................................... 242
PRESETS - UPDATE.................................................................................................................... 243 PRESETS - LIST ......................................................................................................................... 244
Preset List - Columns.......................................................................................................... 244 Preset List - Functions ........................................................................................................ 245
PRESETS - LOAD TO PLAYBACKS.............................................................................................. 246 Quick-load Presets to Masters ............................................................................................ 246
PRESETS - COPY........................................................................................................................ 247

8
PRESETS - SELECT CHANNELS .................................................................................................. 248 PRESETS - FETCH INTENSITIES .................................................................................................. 249 PRESETS - DISPLAY LIST........................................................................................................... 250 PRESETS - CHANNEL EDITOR WIZARD...................................................................................... 251
Channel Editor Wizard - Type Of Change .......................................................................... 252 Channel Editor Wizard - Value........................................................................................... 252 Channel Editor Wizard - Include If 0% .............................................................................. 252
PRESETS - AUTO-SAVE ............................................................................................................. 253 PRESETS - TIMES....................................................................................................................... 254 PRESETS - COMPARE MODE...................................................................................................... 255 PRESETS - DELETE .................................................................................................................... 256
SEQUENCES.............................................................................................................................. 257
SEQUENCES - INTRODUCTION ................................................................................................... 258 SEQUENCES - IN THE MAIN PLAYBACK .................................................................................... 259 SEQUENCES - LIST .................................................................................................................... 260
Sequences List - Insert/Delete/Load.................................................................................... 260 Sequences List - Columns ................................................................................................... 261
SEQUENCES - SEQUENCE LIST .................................................................................................. 262 Sequence List - Functions ................................................................................................... 263 Sequence List - Columns ..................................................................................................... 264
SEQUENCES - CROSSFADE MOVEFADE & LOCKFADE ............................................................... 266 SEQUENCES - TIMES ................................................................................................................. 267
Sequence Times - Set To A or B .......................................................................................... 267 Sequence Times - Main Times (in/out/delay/wait) .............................................................. 268 Sequence Times - Channel Times........................................................................................ 268 Sequence - Channel Time Editor......................................................................................... 270 The Time Editor Popup....................................................................................................... 270 The Times Soft Key Page .................................................................................................... 271 Sequence Times - FCB Times.............................................................................................. 272 Sequence Times - Parameter Times .................................................................................... 272 Sequence Times - WAF Alert Times .................................................................................... 272 Sequence Times - WAF Wait & Followon Times ................................................................ 273
SEQUENCES - INSERT STEP ....................................................................................................... 274 Insert A Sequence Step - In A Playback .............................................................................. 274 Insert A Sequence Step - In The List ................................................................................... 274
SEQUENCES - DELETE STEP ...................................................................................................... 275 SEQUENCES - LINKS.................................................................................................................. 276
Sequence Step Links - Master Playbacks ............................................................................ 276 Sequence Step Links - Shortcut ........................................................................................... 277 Sequence Step Links - Master Pages................................................................................... 277 Sequence Step Links - Another Step .................................................................................... 277
SEQUENCES - LOAD .................................................................................................................. 278 SEQUENCES - BUILD & MODIFY MODES................................................................................... 279
Sequence - Build Seq mode (5.0)......................................................................................... 279 Sequence - Modify Sequence Mode..................................................................................... 279
SEQUENCES - BLOCK VALUES .................................................................................................. 280 SEQUENCES - TRACK LIST ........................................................................................................ 281
SEQUENCES - CHASE MODE................................................................................................ 282
CHASE - INTRODUCTION ........................................................................................................... 283 CHASE - PLAYBACK VIEW ........................................................................................................ 284 CHASE - PLAYBACK MODES ..................................................................................................... 285 CHASE - SET RATE.................................................................................................................... 286 CHASE - BPM & TAP TEMPO.................................................................................................... 287

9
Set BPM Numerically.......................................................................................................... 287 Set BPM using Tap Tempo.................................................................................................. 287
CHASE - WIZARD...................................................................................................................... 288 Chase Wizard - Functions................................................................................................... 289
PLAYLIST.................................................................................................................................. 290 The Playlist - Mode............................................................................................................. 291 The Playlist - Console Display............................................................................................ 291
GROUPS/PALETTES OVERVIEW (5.0) ........................................................................................ 292 >SETTINGS & TOOLS - MAIN SHOW DATA ............................................................................... 293 FADE CURVES........................................................................................................................... 294
Sequence - Assign Fade Curves .......................................................................................... 295 NOTES EDITOR ......................................................................................................................... 296
Notes - Create ..................................................................................................................... 296 Notes - Editor...................................................................................................................... 297 Note Editor - Columns ........................................................................................................ 297 Note Editor - Delete ............................................................................................................ 298
DELETE WIZARD (5.0) .............................................................................................................. 299
CHANNELS................................................................................................................................ 300
CHANNELS - INTRODUCTION..................................................................................................... 301
CHANNELS - FUNCTIONS ..................................................................................................... 302
CHANNELS - VIEWS .................................................................................................................. 303 Toggle Channel viewing format .......................................................................................... 303 Channel Information - basic ............................................................................................... 304 Channel Information - detailed........................................................................................... 305 Channel Information - Running Fades ............................................................................... 306 Channel Information - Info Box .......................................................................................... 307
CHANNELS - COMMAND SYNTAX (5.0)..................................................................................... 308 Select Channels................................................................................................................... 308 Set Channel Levels (5.0) ..................................................................................................... 309 Constant Level .................................................................................................................... 309
CHANNELS - CH ONLY MODE................................................................................................... 310 CHANNELS - 8 BIT 256 STEP LEVELS ........................................................................................ 311 CHANNELS - CAPTURE MODE ................................................................................................... 312
Permanent Capture Mode (5.0) .......................................................................................... 312 Capturing levels or parameters (5.0).................................................................................. 313 Recording only Captured channels (5.0) ............................................................................ 313 Releasing Captured Channels............................................................................................. 314
CHANNELS - CLEAR FUNCTIONS............................................................................................... 315 CHANNELS - CHECK MODE....................................................................................................... 317 CHANNELS - BALANCE MODE .................................................................................................. 318
Balance Mode Key .............................................................................................................. 318 CHANNELS - RANDOM SELECT ................................................................................................. 319 CHANNELS - SCALE LEVEL ....................................................................................................... 321 CHANNELS - USED & UNUSED.................................................................................................. 322 CHANNELS - GROUP WHEEL MODE .......................................................................................... 323 CHANNELS - REM DIM.............................................................................................................. 325
LIVE VIEW ................................................................................................................................ 326
Live - Live Tab .................................................................................................................... 326 Multiple Live Tabs .............................................................................................................. 327 Live Editing in Playbacks ................................................................................................... 327

10
BLIND VIEW ............................................................................................................................. 328
Blind - Blind Tab................................................................................................................. 328 The Blind Tab - Functions .................................................................................................. 329
TRACK LIST.............................................................................................................................. 330
TRACK - INTRODUCTION........................................................................................................... 331 TRACK - LISTS .......................................................................................................................... 332
Track List - Functions ......................................................................................................... 332 Track List - Show Levels & Attributes ................................................................................ 333
TRACK - CHANNELS (5.0) ......................................................................................................... 334 Track Channels - In Sequences ........................................................................................... 334 Track To Wizard ................................................................................................................. 335 Track Channels - In Presets................................................................................................ 335 Track Channels - Groups.................................................................................................... 336 Track Channels - Palettes ................................................................................................... 336 Track Channels - In The Play ............................................................................................. 338
TRACK - PRESETS ..................................................................................................................... 339 TRACK - PALETTES ................................................................................................................... 340 TRACK - TRACK EDITING.......................................................................................................... 341
Track Editing - Intensities................................................................................................... 341 Track Editing - Attributes ................................................................................................... 341 Track Editing - Unblock Attributes ..................................................................................... 342
PARKED ..................................................................................................................................... 343
PARK - INTRODUCTION ............................................................................................................. 344 PARK - PARKING VALUES ......................................................................................................... 345 PARK - EDIT PARKED VALUES.................................................................................................. 346 PARK - UN-PARKING VALUES................................................................................................... 347 PARK - PARKED ITEMS LIST...................................................................................................... 348
>SETTINGS AND TOOLS - CHANNELS .............................................................................. 349
CHANNEL DATABASE ............................................................................................................... 350 Set Channel Texts For The Database.................................................................................. 350 Display List - Auto Groups ................................................................................................. 352 Channel Database - Import Text File Wizard..................................................................... 352 Import Text File - LightWright............................................................................................ 353 Import Text File - Excel ...................................................................................................... 354
CHANNEL LAYOUTS.............................................................................................................. 355
CHANNEL LAYOUTS - INTRODUCTION (5.0).............................................................................. 356 CHANNEL LAYOUTS - LIST ....................................................................................................... 357
Channel Layout List - Columns & Functions...................................................................... 357 CHANNEL LAYOUTS - EDITOR .................................................................................................. 358
Channel Layout Editor - General Functions....................................................................... 358 Channel Layout Editor - Wheels ......................................................................................... 359 Channel Layout Editor - Colors.......................................................................................... 360 Channel Layout Editor - Align............................................................................................ 360 Channel Layout Editor - Wizard ......................................................................................... 361 Channel Layout Editor - Text.............................................................................................. 362
CHANNEL LAYOUTS - CREATE.................................................................................................. 363 CHANNEL LAYOUTS - CHANNELS ............................................................................................. 364
Channel Layouts - Channel Numbers ................................................................................. 364

11
Channel Layouts - Channel Features ................................................................................. 365 CHANNEL LAYOUTS - LINES ..................................................................................................... 366 CHANNEL LAYOUTS - BOXES.................................................................................................... 367 CHANNEL LAYOUTS - CONTENT ............................................................................................... 368 CHANNEL LAYOUTS - LOAD (5.0)............................................................................................. 369
CHANNEL PARTITIONS ........................................................................................................ 370
PARTITIONS - INTRODUCTION ................................................................................................... 371 PARTITIONS - LIST .................................................................................................................... 372
Partitions List - Columns .................................................................................................... 372 PARTITIONS - CREATE .............................................................................................................. 373
Partitions - Add Partition Wizard....................................................................................... 373 PARTITIONS - ACTIVATE........................................................................................................... 375 REMOTE CONTROLS (5.0) ......................................................................................................... 376
DEVICES .................................................................................................................................... 377
DEVICES - INTRODUCTION ........................................................................................................ 378 Devices - Media Servers ..................................................................................................... 379
DEVICES - FUNCTIONS .............................................................................................................. 380
DEVICE CONTROL ................................................................................................................. 381
DEVICE CONTROL - INTRODUCTION.......................................................................................... 382 Moving Device Controls - Explanation............................................................................... 383
DEVICE CONTROL - LAMP STRIKE & RESET ............................................................................. 384 Control Soft Key Page - Functions ..................................................................................... 386
DEVICE CONTROL - HOME POSITIONING .................................................................................. 387 DEVICE CONTROL - U1-U2-U3................................................................................................. 388
U1-U3 - Setting Up Parameters.......................................................................................... 389 DEVICE CONTROL - MASK........................................................................................................ 390
Mask - Functions................................................................................................................. 390 Mask - Editor ...................................................................................................................... 391
DEVICE CONTROL - SELECT...................................................................................................... 392 Select - Sub-selection Functions ......................................................................................... 393 Select - Change (softkey)..................................................................................................... 393
DEVICE CONTROL - ALIGN ....................................................................................................... 394 DEVICE CONTROL - FAN ........................................................................................................... 395
Fan Settings ........................................................................................................................ 395 DEVICE CONTROL - FETCH/COPY ............................................................................................. 396 DEVICE CONTROL - NEXT & LAST MODE................................................................................. 397 DEVICE CONTROL - HIGHLIGHT MODE..................................................................................... 398 DEVICE CONTROL - FLIP........................................................................................................... 399 DEVICE CONTROL - MOVING LIGHT DOCK AREA..................................................................... 401 DEVICE CONTROL - COLOR MIX MODES .................................................................................. 402
DEVICE VIEWS ........................................................................................................................ 403
DEVICE VIEWS - INTRODUCTION (5.0) ...................................................................................... 404 DEVICE VIEWS - FILTERING...................................................................................................... 405
Live Attributes - Channel Formats...................................................................................... 405 DEVICE VIEWS - EDITING ......................................................................................................... 406 DEVICE VIEWS - PRESETS ......................................................................................................... 407
Preset Attribute Editor - Columns....................................................................................... 408

12
Preset Attribute Editor - Times ........................................................................................... 408 DEVICE VIEWS - DATA (5.0)..................................................................................................... 409
DEVICE RECORDING............................................................................................................. 410
DEVICE RECORDING - INTRODUCTION (5.0).............................................................................. 411 DEVICE RECORDING - MODES .................................................................................................. 412
Changed mode .................................................................................................................... 412 Active Mode & Mark (5.0) .................................................................................................. 413 Active Mode & Attribute Tracking (5.0) ............................................................................. 414
DEVICE RECORDING - BLOCK CUES ......................................................................................... 415 DEVICE RECORDING - DELETE (5.0) ......................................................................................... 416 DEVICE RECORDING - CUE ONLY ............................................................................................. 417
DEVICE PALETTES................................................................................................................. 418
DEVICE PALETTES - INTRODUCTION ......................................................................................... 419 DEVICE PALETTES - RECORD.................................................................................................... 420
Each Device or Each Device Type...................................................................................... 420 Record A Focus Palette....................................................................................................... 420 Record A Color Palette ....................................................................................................... 421 Record A Beam Palette ....................................................................................................... 422 Record An All Palette.......................................................................................................... 423
DEVICE PALETTES - UPDATE .................................................................................................... 424 Device Palettes - UPDATE direct key ................................................................................ 425 Re-record A Palette - Merge Or Replace............................................................................ 425
DEVICE PALETTES - EDIT.......................................................................................................... 426 DEVICE PALETTES - LISTS ........................................................................................................ 427
Palette List - Columns & Functions.................................................................................... 427 DEVICE PALETTES - ACTIVATE BY NUMBER ............................................................................ 428 DEVICE PALETTES - DIRECT MODE .......................................................................................... 429 DEVICE PALETTES - IN MASTERS.............................................................................................. 430 DEVICE PALETTES - SELECT ACTIVE CHANNELS ...................................................................... 431 DEVICE PALETTES - SELECT STORED CHANNELS ..................................................................... 432 DEVICE PALETTES - DISPLAY LIST ........................................................................................... 433 DEVICE PALETTES - FOCUSING MODE ...................................................................................... 434
DEVICE TIMES......................................................................................................................... 435
DEVICE TIMES - INTRODUCTION ............................................................................................... 436 DEVICE TIMES - PERCENT OR SECONDS.................................................................................... 437 DEVICE TIMES - FCB TIME....................................................................................................... 438 DEVICE TIMES - ATTRIBUTE TIME ............................................................................................ 439 DEVICE TIMES - ATTRIBUTE EDITOR TIMES ............................................................................. 440
Attribute Times.................................................................................................................... 440 Attribute Delay Times ......................................................................................................... 441
DEVICE TIMES - DEFAULT ATTRIBUTE TIME ............................................................................ 442 DEVICE TIMES - FAN TIMES...................................................................................................... 443
DEVICE PLAY BACK .............................................................................................................. 444
DEVICE PLAY BACK - INTRODUCTION (5.0) .............................................................................. 445 DEVICE PLAY BACK - ATTRIBUTES FOLLOW FADERS ............................................................... 446
Masters And Attributes - General ....................................................................................... 446 Masters And Attributes - Rubberband................................................................................. 446 Crossfaders And Attributes ................................................................................................. 447

13
DEVICE PLAY BACK - ATTRIB MOVE (5.0)................................................................................ 448 AutoMark (5.0).................................................................................................................... 448
LIVE ATTIBUTES....................................................................................................................... 449 Live Attributes - Columns ................................................................................................... 450
GEL PICKER (5.0)...................................................................................................................... 451 ALL PALETTES.......................................................................................................................... 452 FOCUS PALETTES...................................................................................................................... 453 COLOR PALETTES ..................................................................................................................... 454 BEAM PALETTES....................................................................................................................... 455 >SETTINGS & TOOLS ................................................................................................................ 456 SCROLLER ROLLS ..................................................................................................................... 457
Scroller Rolls Editor - Columns.......................................................................................... 457 Create a Scroller Roll ......................................................................................................... 457 Assign A Scroller Roll ......................................................................................................... 458 Calibrate Individual Scroller Rolls (5.0) ............................................................................ 459 Scroller Fan override.......................................................................................................... 459
EFFECTS .................................................................................................................................... 460
EFFECTS - INTRODUCTION (5.0) ................................................................................................ 461 Effects Dock Area (5.0)....................................................................................................... 462
CHANNEL DISTRIBUTION WIZARD (5.0) ................................................................................... 463 LIVE EFFECTS (5.0)................................................................................................................... 465 EFFECT PLAYBACKS (5.0)......................................................................................................... 466
Create an Effect Playback (5.0) .......................................................................................... 466 Activate & Control Effects (5.0).......................................................................................... 466 Record Effects (5.0) ............................................................................................................ 467
EFFECT OVERVIEW (5.0)........................................................................................................... 468 CHASE EFFECTS (5.0) ............................................................................................................... 469
Create a Chase (5.0) ........................................................................................................... 470 Control a Chase Effect (5.0) ............................................................................................... 470
CHASE EFFECT PARAMETERS (5.0)........................................................................................... 471 Chase Editor (5.0)............................................................................................................... 472 Chase Editor - Functions (5.0)............................................................................................ 473 Chase Step Editor (5.0)....................................................................................................... 474 Chase Step Editor - Functions (5.0).................................................................................... 475
CONTENT EFFECTS (5.0) ........................................................................................................... 476 Content Effect Parameters (5.0) ......................................................................................... 477 Create a Content Effect Playback (5.0) .............................................................................. 479 Control Content Effects (5.0) .............................................................................................. 480
CONTENT EFFECT MODES (5.0) ................................................................................................ 481 What mode do I use? (5.0) .................................................................................................. 481 Content Effect Times (5.0) .................................................................................................. 483
SERIES LIST (5.0)...................................................................................................................... 484 Series List - Functions (5.0)................................................................................................ 484
SERIES STEP EDITOR (5.0) ........................................................................................................ 485 Series Step Editor - Functions (5.0).................................................................................... 485
DYNAMIC EFFECT (5.0) ............................................................................................................ 486 Waveforms - Dynamic Templates & Tables........................................................................ 487 Create a Dynamic Effect Playback (5.0)............................................................................. 487 Control a Dynamic Effect (5.0)........................................................................................... 487 Dynamic Effect Parameters ................................................................................................ 488
DYNAMIC TEMPLATES.............................................................................................................. 490 Dynamic Effect Library - Columns & Functions ................................................................ 490 Dynamic Template Editor - Create ..................................................................................... 490 Dynamic Template Editor - Functions................................................................................ 491

14
DYNAMIC TABLES .................................................................................................................... 492 Table Editor (5.0)................................................................................................................ 493
LIVE DYNAMICS (OLD) ............................................................................................................. 494 Live Dynamic Effects - Columns ......................................................................................... 495
OLD DYNAMIC EFFECTS ........................................................................................................... 496 DYNAMICS - BASE VALUE ........................................................................................................ 497 DYNAMICS - START .................................................................................................................. 498
Start Dynamics By Number................................................................................................. 498 Start Dynamics From The Effect Library Tab .................................................................... 498 Start Dynamics From The Effect Library Node In The Browser......................................... 499 Start Dynamics From The Direct Selects............................................................................ 499 Start Dynamics With Direct Mode ...................................................................................... 499
DYNAMICS - CONTROL ............................................................................................................. 500 Clear Dynamics Soft Keys................................................................................................... 500 Dynamic Wheels - Size, Rate, Offset & Delay..................................................................... 501 Live Dynamic Effects Display List ...................................................................................... 501 Keep Dynamics In Next Preset............................................................................................ 501 Set Distance In %................................................................................................................ 501
DYNAMICS - STOP..................................................................................................................... 502 Stop Dynamics Manually .................................................................................................... 502 Activate A Dynamic Stop Table........................................................................................... 503 Delete A Dynamic From Running Dynamics ...................................................................... 503 Delete A Dynamic Using The Dynamics Display................................................................ 504 Fade In A Preset In The Main Playback............................................................................. 504 Load a new Sequence to the Main Playback....................................................................... 505
DYNAMICS - RECORD ............................................................................................................... 506 Record Changed Dynamics................................................................................................. 506 Record Dynamics To Another Preset .................................................................................. 506 Record Dynamics To A Master ........................................................................................... 506 Record Keep Dynamics (New Base Value) ......................................................................... 507
DYNAMICS - PRESET DYNAMICS EDITOR.................................................................................. 508 DYNAMICS - SIZE & RATE ........................................................................................................ 509
Size ...................................................................................................................................... 509 Size Channel ....................................................................................................................... 509 Rate ..................................................................................................................................... 510 Rate Channel....................................................................................................................... 510
DYNAMICS - RELATIONS & DISTANCE...................................................................................... 511 Offset Relation .................................................................................................................... 511 Offset Relation - Dynamics Display.................................................................................... 512 Delay Relation & Distance ................................................................................................. 513 Delay Relation & Distance - Dynamics Display................................................................. 513
DYNAMICS - LOOP COUNT........................................................................................................ 515 DYNAMICS - FADE .................................................................................................................... 516 DYNAMICS - FORM ................................................................................................................... 517 DYNAMICS - FETCH FROM A PRESET........................................................................................ 518 DYNAMICS - PLAYING BACK .................................................................................................... 519 DYNAMICS - STORE RUNNING TO LIBRARY.............................................................................. 520 CHANNEL SETS (5.0) ................................................................................................................ 521
Create a Set (5.0) ................................................................................................................ 521 Edit a Set............................................................................................................................. 522
MAIN PLAYBACK.................................................................................................................... 523
MAIN PLAYBACK - INTRODUCTION........................................................................................... 524
MAIN PLAYBACK - FUNCTIONS......................................................................................... 526

15
MAIN PLAYBACK - MANUAL CROSSFADES............................................................................... 527 MAIN PLAYBACK - TRANSPORT KEYS ...................................................................................... 528
The GOTO List.................................................................................................................... 528 MAIN PLAYBACK - EDIT KEYS ................................................................................................. 529 MAIN PLAYBACK - TIME SETTINGS .......................................................................................... 530 MAIN PLAYBACK - DEFAULT SETTINGS.................................................................................... 531 MAIN PLAYBACK - REFRESH FUNCTIONS ................................................................................. 532 PLAYBACK VIEW ...................................................................................................................... 533
Sequence Playback Views - The Graphical Representation................................................ 535 Sequence Playback Views - Column Format ...................................................................... 535
SEQUENCE EDITOR (5.0)........................................................................................................... 536 LOAD SEQUENCE (5.0).............................................................................................................. 537
MASTERS................................................................................................................................... 538
MASTERS - INTRODUCTION....................................................................................................... 539
MASTERS - FUNCTIONS........................................................................................................ 540
MASTERS - MASTER KEYS........................................................................................................ 541 MASTERS - FLASH KEYS........................................................................................................... 542
Flash Modes........................................................................................................................ 542 Flash On Time..................................................................................................................... 543
MASTERS - PLAYBACK KEYS.................................................................................................... 544 Master Playback - Functions .............................................................................................. 545
MASTERS - FADER MODE SWITCH............................................................................................ 546 MASTERS - LOAD/CLEAR/MODIFY (5.0)................................................................................... 547 MASTERS - START FADES ......................................................................................................... 548 MASTERS - CHANNEL SELECTION............................................................................................. 549 MASTERS - CHANNELS (5.0) ..................................................................................................... 550 MASTERS - PRESETS ................................................................................................................. 551 MASTERS - SEQUENCES ............................................................................................................ 552 MASTERS - CHASE .................................................................................................................... 553 MASTERS - GROUPS.................................................................................................................. 554 MASTERS - SOLO FADE MODE.................................................................................................. 555 MASTERS - DYNAMICS ............................................................................................................. 556 MASTERS - CHANNEL LAYOUTS ............................................................................................... 557 MASTERS - PALETTES ............................................................................................................... 558 MASTERS - TIMES..................................................................................................................... 559
Set In-Wait-Out times for a Master..................................................................................... 559 MASTERS - MODES (5.0)........................................................................................................... 560 MASTER VIEW.......................................................................................................................... 561
Master View - Select And Set Levels ................................................................................... 562 Master View - Formats ....................................................................................................... 562 Master View - Dock Areas .................................................................................................. 564
MASTER EDITOR....................................................................................................................... 565 Master Editor - Columns & Functions (5.0) ....................................................................... 566 Masters - Content (5.0) ....................................................................................................... 567
MASTER PAGES....................................................................................................................... 568
MASTER PAGES - INTRODUCTION ............................................................................................. 569 MASTER PAGES - RECORD ........................................................................................................ 570 MASTER PAGES - FUNCTIONS ................................................................................................... 571 MASTER PAGES - LIST .............................................................................................................. 572
Master Pages List - Columns .............................................................................................. 572 Master Pages List - Functions ............................................................................................ 573

16
MASTER PAGES - EDITOR ......................................................................................................... 574 Master Page - Columns....................................................................................................... 575
MASTER PAGES - TIMES ........................................................................................................... 576 Master Page Times - In, Out, Wait ..................................................................................... 576 Master Page Times - Page Time ......................................................................................... 576 Master Page Times - BPM.................................................................................................. 577
MASTER PAGES - AUTO-UPDATE MODE ................................................................................... 578 MASTER PAGES - DISPLAY LIST ............................................................................................... 579
INDEPENDENTS....................................................................................................................... 580
INDEPENDENTS - INTRODUCTION .............................................................................................. 581 Independent Dock Areas ..................................................................................................... 582
USING THE INDEPENDENTS ....................................................................................................... 583 INDEPENDENT MODES .............................................................................................................. 584 INDEPENDENT DOCK AREA....................................................................................................... 585
MEDIA ........................................................................................................................................ 586
MEDIA - INTRODUCTION........................................................................................................... 587 MOVIES .................................................................................................................................... 588 IMAGES..................................................................................................................................... 589
Media Images - Delete ........................................................................................................ 589 TRAINING PROJECTS ................................................................................................................. 590
Training Projects - Open Project........................................................................................ 590 Training Projects - The Camera ......................................................................................... 590 Training Projects - Hints .................................................................................................... 592
CONSOLE KEYS....................................................................................................................... 593
CONSOLE KEY QUICK HELP (5.0) ............................................................................................. 594 Console Key - ?................................................................................................................... 594 Console Key - <-- (Disp Mode) .......................................................................................... 594 Console Key - @LEVEL...................................................................................................... 595 Console Key - A .................................................................................................................. 595 Console Key - ALIGN ......................................................................................................... 595 Console Key - ALL .............................................................................................................. 596 Console Key - Arrow Keys .................................................................................................. 596 Console Key - ATTRIB........................................................................................................ 596 Console Key - B .................................................................................................................. 597 Console Key - BALANCE.................................................................................................... 597 Console Key - BANK........................................................................................................... 597 Console Key - BEAM .......................................................................................................... 597 Console Key - BLIND ......................................................................................................... 598 Console Key - BROWSER................................................................................................... 598 Console Key - BUILD SEQ................................................................................................. 598 Console Key - C/ALT .......................................................................................................... 599 Console Key - CAPTURE ................................................................................................... 599 Console Key - CH/ID .......................................................................................................... 600 Console Key - CH TIME ..................................................................................................... 600 Console Key - CH DELAY .................................................................................................. 600 Console Key - CLIENT ....................................................................................................... 601 Console Key - COLOR........................................................................................................ 601 Console Key - COLUMN .................................................................................................... 601 Console key - CONNECT.................................................................................................... 602 Console Key - COMPARE .................................................................................................. 602 Console Key - COPY/CUT.................................................................................................. 602

17
Console Key - CURSOR...................................................................................................... 602 Console Key - DELAY......................................................................................................... 603 Console Key - DELETE ...................................................................................................... 603 Console key - DEVICE........................................................................................................ 603 Console Key - Direct Select Pages...................................................................................... 603 Console Key - DISPLAY LIST............................................................................................. 604 Console Key - DYN EFFECT.............................................................................................. 604 Console Key - ESC.............................................................................................................. 604 Console Key - FAN ............................................................................................................. 604 Console Key - FLASH......................................................................................................... 605 Console Key - FLASH MODE ............................................................................................ 605 Console Key - FOCUS ........................................................................................................ 605 Console Key - FORMAT ..................................................................................................... 606 Console Key - GO ............................................................................................................... 606 Console Key - GO (Master Playback) ................................................................................ 606 Console Key - GO BACK.................................................................................................... 606 Console Key - GO BACK (Master Playback) ..................................................................... 607 Console Key - GOTO .......................................................................................................... 607 Console Key - GROUP ....................................................................................................... 607 Console Key - HIGHLIGHT ............................................................................................... 607 Console Key - HOME ATTRIB ........................................................................................... 608 Console Key - IN................................................................................................................. 608 Console Key - INDEPENDENTS 7,8,9 ............................................................................... 608 Console Key - INSERT........................................................................................................ 609 Console Key - INV GROUP................................................................................................ 609 Console Key - JUMP TO B ................................................................................................. 609 Console Key - LAST ............................................................................................................ 609 Console Key - LEFT............................................................................................................ 610 Console Key - LIVE ............................................................................................................ 610 Console Key - LOAD .......................................................................................................... 610 Console Key - MASK .......................................................................................................... 610 Console Key - MASTER KEYS............................................................................................ 611 Console Key - MASTER ...................................................................................................... 611 Console Key - MINUS......................................................................................................... 611 Console Key - MINUS PERCENT (-%) .............................................................................. 612 Console Key - MODIFY...................................................................................................... 612 Console Key - MODIFY SEQ.............................................................................................. 612 Console Key - NEXT ........................................................................................................... 613 Console Key - Numerical Keypad ....................................................................................... 613 Console Key - ON/FETCH.................................................................................................. 613 Console Key - OUT............................................................................................................. 614 Console Key - OUTPUT ..................................................................................................... 614 Console Key - PAGE........................................................................................................... 614 Console Key - Page+.......................................................................................................... 614 Console Key - Page- ........................................................................................................... 615 Console Key - PAUSE......................................................................................................... 615 Console Key - PAUSE (in Master Playback) ...................................................................... 615 Console Key - PALETTE (Alt P)......................................................................................... 615 Console Key - PARAMETER .............................................................................................. 616 Console Key - PASTE ......................................................................................................... 616 Console Key - PLAYBACK ................................................................................................. 616 Console Key - PLUS ........................................................................................................... 617 Console Key - PLUS PERCENT (+%)................................................................................ 617 Console Key - PRESET....................................................................................................... 618 Console Key - REM DIM .................................................................................................... 618 Console Key - RECORD ..................................................................................................... 619 Console Key - REFRESH.................................................................................................... 620 Console Key - RELEASE..................................................................................................... 620 Console Key - RIGHT ......................................................................................................... 620 Console Key - SELECT....................................................................................................... 620

18
Console Key - SELECT ALL ............................................................................................... 621 Console Key - SETUP......................................................................................................... 621 Console Key - SET CHANGED........................................................................................... 621 Console Key - SEQ.............................................................................................................. 622 Console Key - SEQ +.......................................................................................................... 622 Console Key - >> (Master Playback)................................................................................. 622 Console Key - SEQ - ........................................................................................................... 622 Console Key - << (Master Playback)................................................................................. 623 Console Key - START.......................................................................................................... 623 Console Key - TAB.............................................................................................................. 623 Console Key - TAP.............................................................................................................. 624 Console Key - TEXT............................................................................................................ 624 Console Key - THRU .......................................................................................................... 624 Console Key - TIME............................................................................................................ 625 Console Key - TRACK ........................................................................................................ 625 Console Key - TYPE............................................................................................................ 626 Console Key - UPDATE...................................................................................................... 626 Console Key - WAIT............................................................................................................ 626 Console Key - Wizard (W) .................................................................................................. 627
CONSOLE KEY SHORTCUTS ...................................................................................................... 628 Shortcuts - Select Channels................................................................................................. 629 Shortcuts - Channel Levels ................................................................................................. 630 Shortcuts - Channel Modes ................................................................................................. 631 Shortcuts - Select Nth Functions ......................................................................................... 631 Shortcuts - Channel Views .................................................................................................. 632 Shortcuts - HELP ................................................................................................................ 632 Shortcuts - Channels Only Mode ........................................................................................ 633 Shortcuts - General Editing Keys........................................................................................ 633 Shortcuts - Spreadsheet Editing.......................................................................................... 634 Shortcuts - Navigation Keys................................................................................................ 635 Shortcuts - Master Playbacks ............................................................................................. 636 Shortcuts - Masters & Channels ......................................................................................... 637 Shortcuts - Master Pages .................................................................................................... 638 Shortcuts - Devices To Home Position................................................................................ 639 Shortcuts - Device Attribute Editors ................................................................................... 639 Shortcuts - Device Masking ................................................................................................ 640 Shortcuts - Device Palette Recording ................................................................................. 641 Shortcuts - Device Palette Activating ................................................................................. 642 Shortcuts - Device Palette Updating................................................................................... 643 Shortcuts - Device Palette Specials..................................................................................... 643 Shortcuts - Device Palette Views ........................................................................................ 644 Shortcuts - Device Palettes In Masters ............................................................................... 644 Shortcuts - Device Align & Fetch ....................................................................................... 645 Shortcuts - Patch & Outputs ............................................................................................... 645 Shortcuts - Main Display, General ..................................................................................... 646 Shortcuts - Track................................................................................................................. 646 Shortcuts - Presets .............................................................................................................. 647 Shortcuts - Record Functions.............................................................................................. 649 Shortcuts - Update Functions ............................................................................................. 649 Shortcuts - Channel Text Wizard ........................................................................................ 650 Shortcuts - Main Playback.................................................................................................. 650 Shortcuts - Sequence Editor................................................................................................ 651 Shortcuts - Direct Selects.................................................................................................... 652 Shortcuts - Notes ................................................................................................................. 652 Shortcuts - Dynamics .......................................................................................................... 653 Shortcuts - Times................................................................................................................. 655
ACCESSORIES.......................................................................................................................... 656
ACCESSORIES - EXT. KEYBOARD.............................................................................................. 657

19
Keyboard - Numerical Input on a Notebook (5.0)............................................................... 657 Keyboard - Standard Functions .......................................................................................... 657 Console Keys in a Keyboard............................................................................................... 658 Keyboard - Level Wheel...................................................................................................... 660 Keyboard - CH Step ............................................................................................................ 660
ACCESSORIES - EXT. MOUSE OR TRACKBALL........................................................................... 661 ACCESSORIES - FADER WINGS.................................................................................................. 662
Lynx Fader Wing................................................................................................................. 662 ACCESSORIES - REMOTE CONTROL........................................................................................... 663 REMOTE CONTROL - INTRODUCTION ........................................................................................ 664 REMOTE CONTROL - RFR RADIO REMOTE ............................................................................... 665 RFR - FUNCTIONS..................................................................................................................... 666 REMOTE CONTROL - CRRFU RADIO REMOTE .......................................................................... 668 REMOTE CONTROL - PHONE REMOTE ....................................................................................... 669
Phone Remote - Functions .................................................................................................. 669 REMOTE CONTROL - TT RADIO REMOTE.................................................................................. 670
TT Radio Remote Functions................................................................................................ 670 ACCESSORIES - VISUALISATION SOFTWARE ............................................................................. 672
Visualisation - WYSIWYG................................................................................................... 672 Visualisation - Capture ....................................................................................................... 673 Visualisation - Blind output ................................................................................................ 673
ACCESSORIES - CLIENT............................................................................................................. 674 ACCESSORIES - NET3 REMOTE VIDEO INTERFACE.................................................................... 675 X-KEYS..................................................................................................................................... 676
APPENDIX ................................................................................................................................. 677
CONNECTORS ........................................................................................................................... 678 Connector - DMX512.......................................................................................................... 678 Connector - VGA Monitor................................................................................................... 679 Connector - Phone Remote ................................................................................................. 679 Connector - Remote Radio.................................................................................................. 679 Connector - MIDI ............................................................................................................... 680 Connector - APN................................................................................................................. 680 Connector - External Trig 1-9 ............................................................................................ 680 Connector - Ethernet........................................................................................................... 681 Connector - Keyboard and Mouse ...................................................................................... 681 Connector - Desk Light ....................................................................................................... 681 Connector - Congo Jr Backpanel........................................................................................ 681
MIDI ............................................................................................................................................ 682
MIDI - INTRODUCTION ............................................................................................................. 683 MIDI - STANDARD MIDI.......................................................................................................... 684 MIDI - MIDI SHOW CONTROL ................................................................................................. 685 MIDI - TIME CODE ................................................................................................................... 686 MIDI - IMPLEMENTATION CHART ............................................................................................ 687
Console Keys - MIDI Chart ................................................................................................ 688 Console Faders - MIDI Chart............................................................................................. 692
THE CONGO STORY............................................................................................................... 694
Congo - The Avab Heritage ................................................................................................ 694 Congo - Creating the specification ..................................................................................... 695 Congo - Designing The Screens.......................................................................................... 696 Congo - Designing The Hardware...................................................................................... 697 Congo - The Eurovision ...................................................................................................... 697

20
Congo - The arrival of Jr!................................................................................................... 698 V5 - a new approach to effects!........................................................................................... 699
INDEX ......................................................................................................................................... 700

21
This Manual - Using the Help system
Action Key Feedback
Start Help [?] The help system is started in a tab.
Find topic for a key [?] & [Key] Hold the ? key and press any key in the console facepanel to jump to the chapter explaining that key.
Find topic for the last opened tab
[?] Press ? after opening an editor or list to get help.
Jump to page 1 [?] Press ? to jump to page 1.
• Use the up and down arrow keys to browse the table of contents. The right arrow expands a topic and the left arrow jumps to the parent and closes. See Navigating - Browser.
Help System - Change Language
Language is selected in the system settings. See System Settings - General.
Help System - Navigating
Navigating in the help can be done as a paper manual (next or last page) and as a web browser (previous page).
Action Key Feedback
Scroll within page [Down_Arrow] &
Wheel
Scrolls up/down within this page.
Next page [Down_Arrow] Steps to the next page.
Page before this page [Up_Arrow] Steps to the previous page.
Last visited page [Left_Arrow] Steps to the last visited page.

22
Help - Search Function
Pressing TEXT in the Help tab opens a search dialog where you can search for information in the Online Help.
The result page is shown like this example. The focused link will be bold.
Navigating links is done like this.MODIFY follows the focused link (bold).
Action Key Feedback
Next hyperlink [C/ALT] &
[Down_Arrow]
Steps to the next hyperlink (bold).
Previous hyperlink [C/ALT] &
[Up_Arrow]
Steps to the previous hyperlink (bold).
First hyperlink on page [C/ALT] &
[Left_Arrow]
First hyperlink on this page is focused.
Last hyperlink on page [C/ALT] &
[Right_Arrow]
Last hyperlink on this page is focused.
Follow focused hyperlink [MODIFY] Follows the currently focused hyperlink.
Follow focused Hyperlink.
[Right_Arrow] Follows the currently focused hyperlink.

23
Help System - Favourites
Press NOTE in a Help tab to record a Favourite. A dialog allows you to enter a pretty long descriptive text for the chapter you are tagging as a favourite.
This text is shown in the Info area when you focus on a Favourite in the Browser.
See Navigating - Browser.
To delete a Note - focus it in the Browser and press DELETE.

24
This Manual - Terminology This manual is intended for use with the Avab Congo control system by ETC. The on-line manual and the paper manual are the exact same document.
In order to be specific about where features and commands are found, the following naming and text conventions will be used
• Congo processor (hardware): the computer used to run the Congo applications. • Congo Facepanel (hardware): the control console hardware. This is also referred
to simply as the "Facepanel". • Congo software: the application that gives you the functionality of the Congo
system controlled from the Facepanel. • Commands in the Browser Tab are indicated like this: Browser >Files >New. • Console keys in general are indicated in all CAPS. For example RECORD. • Console keys in tables are have a button outline like this:
[RECORD]
• When a key is held and another key is pressed at the same time is written like this: RECORD & MASTER
• References to other parts of the manual are indicated as underlined hyperlinks. When viewing this manual electronically, click on the reference to jump to that section of the manual.

25
Disclaimer We do everything possible to guarantee the reliability of this system.
Please don't load other software onto your Congo lighting console. ETC has tested the configuration of this system to guarantee its best performance. Additional software or unauthorized changes within the operating system may significantly affect the performance of this lighting control system. In the worst case, ETC may require that the hard disk be reimaged back to factory default settings to return a system to an operational state.
We highly recommend that you save your play data frequently while programming and that you back up important data to portable media often.
It in doubt contact your ETC representative.
See Troubleshooting.

26
GETTING STARTED Getting Started is all about connecting your console, powering up and understanding the basic functionality.
• General Info • Workflow In Congo • Power-up Procedure • Troubleshooting • System Info • Console Facepanels • General Functions
NOTE We recommend new users to spend half an hour on the Workflow in Congo and Quick Start To Programming. Also see the movies in the MEDIA folder of the Browser.

27
General Info This chapter describes the key syntaxes, basic software and control terminology.
This chapter contains the following sections
• System Overview • Installation Guidelines • Key Syntaxes • Congo Terminology • Control Hierarchy • Software & Update

28
System Overview Congo is a control system for conventional lights, moving devices, scrollers and media servers. It controls up to 3072channels and 6144 outputs.
Consoles and main accessories
1. Congo 2. Congo Jr 3. Congo Light Server, Net3 RVI & Client 4. Radio Remote 5. Fader Wing 2x20 6. Fader Wing 2x10 7. Net3 Node
For 30 years ETC has been known for revolutionary lighting control design. For 30 years Avab products have been known for a spirit of bold innovation. Now those great minds have met, in Congo. Melding together the engineering brilliance and experience of ETC and Avab systems, Congo maintains the simplicity of classic systems with the feature-rich functionality of a dedicated moving lights console. Clean functions for everyday theater work with conventional lights, plus advanced control of hundreds of moving lights, without mouse operations or computer menus. Like today's sophisticated but deadline-driven productions, Congo is high energy -- with short commands for fast results.
With Congo, you can move independent channels such as worklights, conductor lights, followspot and smoke machine control to a special section that isn't affected by the rest of the system. You have somewhere to put your screens without blocking your view of the stage. You see the important information, at any time, on the screens or in the console displays. And you can even have remote control of your rig with your own cordless phone. Simple, intuitive and innovative lighting control with a big brain for complexity wherever it arises. Congo handles the future without forgetting the past. Congo is designed for theater, broadcast, club systems, concert and special-event lighting. At the Eurovision Song Contest broadcast in Kyiv, Ukraine, Congo consoles controlled 300+ moving lights, 200+ conventionals and 16 media servers, among other devices. Complete with a theatrical-style main playback fader pair, 40 multipurpose Masters for group, submaster, effect and additional sequence control, 40 Direct Selects and a dedicated moving lights control section, Congo's hardware is suitable for any kind of playback situation. Over 200 moving-light templates and a brand new Effects system is provided within the console, with an amazing ability to build and edit effects on the fly.

29
Console Specification
Console data Explanation
Control channels Maximum 3072 channels, numbering from 1 to 4999.
Outputs Maximum 6144 outputs.
Output protocols DMX512, Net3/ACN, ETCNET2, AVABIPX and ArtNet over Ethernet
Dimmers Free proportional patch, unlimited per channel number
Displays Up to two Monitors (three in the large Congo console), graphical LCD-Display, LED-Displays.
Channel selection RPN and At Mode (Direct Mode)
Dynamics 999
Channel groups 999
Presets 9999
Sequences & Chases 999
Main Theatrical Style Playback 1
Master Playbacks 40
Backup media Harddisk, USB Memory
Power 110 V/230 V, 47...63 Hz, ca. 270 VA

30
Interface Specification
Interfaces Explanation
Monitor Two VGA interface standard (three in the large Congo console)
Mouse or trackball USB Interface (integrated in Congo)
Keyboard Integrated plus USB Interface
DMX512 Output 1 & 2 for DMX512. RDM ready.
Ethernet RJ 45 (Twisted Pair)
MIDI In/Out/Thru (2 connectors)
APN For external panels or Lynx fader wing
Radio remote control Radio control, able to penetrate an "iron curtain"
External trigger inputs D-sub 15 pins
Console lighting Connections for 2 goose neck lamps
Phone Remote RJ 11 Phone Connector
Audio In & Out Mini stereo plug

31
Installation guidlines Equipment required to run this system
• Congo, Congo Jr, Congo Lightserver, Net3 RVI, Client software • Monitor(s) • Power cables • Monitor signal cable(s) • DMX512 or Ethernet cable(s) to external equipment
Connect the monitor signal cable(s) from the back of the console to the monitor(s), and then connect the power cables to a 230/110V outlet and start all units. After approximately 30 seconds you should have this start screen on monitor 1.
If not then check:
• Is each monitor is set for VGA IBM compatible mode? • Is each monitor cable is properly connected? • Is each monitor power on?
See Power-up Procedure.

32
Key Syntaxes There are mainly two kinds of keys in the console: keys with a fixed function, and the softkeys around the LCD Display.
Keys in the Congo can behave in the following ways
Function Description Example
Direct functions Will perform a function directly when it is pressed.
GO and PAUSE in the Main Playback
Functions with a numerical prefix
Requires a numerical entry (0-9) before it is pressed.
(#) RECORD to store a preset with that number
Prefix functions (key combinations)
Will change the function of another key if it is held down while pressing that key.
Hold C/Alt and press PLAYBACK to clear the Main Playback
Some keys can combine all three ways of working. An example of this is the PRESET key
• [PRESET] : opens the Preset List with all presets. • [#] [PRESET] : selects the channels of that specific preset. • [#] [PRESET] & [Master Key] : will load preset (#) to that Master.
NOTE Hold down the ? (HELP) key, and press a key to jump to the page in the online manual that describes that function.

33
Congo Terminology It can be easier to understand Congo if you are familiar with the basic terminology.
Channels (terminology)
A Channel is the control handle used to call anything controlled by Congo. Regardless if it is a dimmer channel, a moving device, a smoke machine or something else it will always correspond to a channel number in the Patch.
See Channels
Attributes (terminology)
The control of non-intensity parameters, for example a moving device or a scroller, are called attributes. These are patched to the controls of Congo when the Template corresponding to that device is assigned to a control channel in the Patch.
See Moving Devices
Patch (terminology)
Patch is where outputs are assigned to channels, either directly in the case of dimmers or using a Template in the case of devices. All settings pertaining to outputs, channels and devices are also adjusted within the patch.
See Patch
Output protocol (terminology)
Congo supports a lot of output protocols through Ethernet, and has two DMX512 outputs as well.
See Output Settings
Groups (terminology)
Frequently used combinations of channels can be stored in up to 999 Groups, for quick recall from the keypad or a remote focusing system.
See Groups

34
Presets (terminology)
This is a specific "Avab" concept. Frequently used combinations of channels are stored in up to 9999 Presets (0.1-899.9), for playback in the Main or Master Playbacks. The combination of a Preset and a Sequence Step is the equivalent of a "Cue" in many other systems. The advantage here is that Presets can be reused in any Sequence, with different times.
See Presets
Sequences (terminology)
Lists of Presets are called Sequences, that can be crossfaded, move faded or lock faded in consecutive order from a Master or Crossfade Playback. A Sequence can be played back in Chase mode.
See Sequences
Dynamic Effects (terminology)
Dynamic Effects are wave-forms that are applied to intensity or attribute parameters for a selection of channels to provide a Dynamic Effect, for example a circular movement or a ballyhoo.
See Dynamics

35
Control Hierarchy Intensity is handled with highest-takes-precedence (HTP) logic, meaning the highest output level will be the "winner" and have control of those channels.
Attributes are handled using last-takes-precedence (LTP) logic, meaning the last instruction given to the attribute will be the winner.
There is a Grand Master and Inhibit Masters that can subtract from the output.
There is a Capture mode which can override HTP control of intensities.
Playbacks - Introduction
Intensities and parameters can be played back from the following playbacks.
• The main playback and Live field • The 40 master playbacks • The Independents • The Blind field • The Freeze field
The following functions can affect the playback of an intensity or parameter
• Capture Mode • Exclusive Mode • Inhibit Mode • Balance Mode • Park • Scale • Mute • Solo
SUMMARY Congo has a main theatrical playback, plus 40 Master Playbacks. All of them are capable of running a sequence or chase. The main difference is that the theatrical playback has a large amount of different manual controls for crossfades.
• The Live and Blind fields are central to the concept of Congo - being able to work in both at the same time.
• The Independents are a special set of masters, designed for control of special channels you want to keep separate from the rest of the system.
• The Direct Selects are used for quick selection and assignment of data suitable for single-button action like group selects, palettes, screen layouts and such. They are extremely powerful.
Control Hierarchy - Master Playbacks
Light output from the Masters is added to the output on a Highest Takes Precedence basis. Device attributes are controlled by Last Takes Precedence.

36
An Independents Master set to Inhibit Mode will subtract the assigned channels from the output similar to the function of the Grand Master.
See Master Playbacks
Control Hierarchy - Main Playback
Light output from the Main Playback is added to the output on a Highest Takes Precedence basis. Device attributes are controlled by Last Takes Precedence.
The Main Playback consists of two faders, one for the active channels, and one for the channels in the next step. These also interact on a Highest Takes Precedence basis, with the addition that channels that exist in both faders exist in a third "invisible" fader that ensures all crossfades to be dipless. As a result you cannot get a blackout in the Main Playback with both faders at 0%.
See Main Playbacks
Control Hierarchy - Highest Takes Precedence
You can output light from all Masters and the Main Playback at the same time. But what happens if you have faded in Preset 1 on the Main Playback and it's up on a Master too?
- The answer is that the highest intensity level of a channel "takes precedence" whenever it's output from more than one place in the system.
If the "Highest" level for a channel is generated from one of the Masters it is displayed in yellow, if it is generated from the Main Playback it is white.

37
Software & Update We constantly update the Congo software with new features, bug fixes and changes. Check www.etcconnect.com periodically to see if there's a more recent version than the one you are currently working with.
Software versions come in two types: Beta release and Official release. Beta releases are test versions, which are not meant for use on real Plays. Once Beta releases are tested and proven reliable, they become official releases.
The AVAB Congo software is owned and manufactured by ETC.
To update the software see System Settings - Update.
Version Information
You can see which version you have in About Congo (Browser >About).

38
Workflow in Congo (5.0) The workflow in Congo can be divided into five steps
This chapter is a simplified introduction to this workflow - meant to serve as an introduction to the basic functionality of the system.
Patch Before you can control a dimmer or device it has to be patched to a channel. See Patch (workflow).
Control Control is how you select channels, set levels and control parameters. See Control (workflow).
Record To be able to playback something it has to be recorded. See Record (workflow).
Playback There is a main playback and 40 master playbacks. See Playback (workflow).
Edit When recorded information needs to be adjusted there are many tools for editing. See Edit (workflow).

39
Patch (workflow) (5.0)
There are various approaches to patching, which depend on your situation. Very often conventional lights are patched in one universe, and moving devices in another, in order to simplify troubleshooting. The main work with patching is the planning involved before approaching the console.
Patching Conventional Lights There are three basic approaches to patching conventional lights
Patch 1:1 You can choose the option "Patch 1:1" when you open a new play, or you can set the Patch 1:1 in the Patch Wizard. See Patch Wizard. Patch by channel Patch by channel is easy and fast in the Output editor. It can be done live or blind. You can start with a cleared patch or with a 1:1 patch. See Patch by Channel/Dimmer. Patch by dimmer Patch by dimmer is easy and fast in the Output Editor. It can be done live or blind. You can start with a cleard patch or with a 1:1 patch. See Patch by Channel/Dimmer.
NOTE To clear the Patch, see the Patch Wizard. To get an overview of the current patch, see the Channels List.
Patching Moving Devices To patch a moving device, scroller, color mixing device or media server you need to load a template for this device. This can be imported with the Import Template Wizard or from another play. You can also create custom templates in the Template Editor. See Import Template Wizard.
There are two approaches to patching single or multiple moving devices
Patch Wizard In the Patch Wizard it is easy to patch single devices, and multiple devices that have consecutive addresses. It's possible to add a channel offset to a template as well. See Patch Wizard.
Device List If you are patching single devices, or multiple devices with irregular addresses the Device List is a great tool. It's also great for changing address or universe, and for adjusting individual parameters like pan, tilt and scroller calibration. See Device List.

40
Control (workflow) (5.0)
Controlling channels, levels and moving device parameters is very straightforward. The default setting is to work in "Live" which is the sum of all playbacks. Intensities are added to live in the A field of the main playback.
Command Syntax The whole command structure of Congo is designed to get you from point A to point B with as few keystrokes as possible. Basically, there is no function or feature that involves more than two key presses (besides numbers).
The structure is simple
• Press a key • Hold a key and press another key.
When a number is required, simply enter it before either of the key combinations above.
See Channels - Command Syntax.
Channel "handles" Regardless if a lighting instrument is a conventional light, or a moving device, the intensity function of this device is assigned a unique Channel number in the patch.
Example
• Enter a number and move the level wheel to select the channel and change the intensity.
When you select this channel, all parameters are automatically mapped to the controls of the console. All parameters are divided into three groups that have a dedicated key in the console.
• FOCUS (pan/tilt) • COLOR (color mixing and color wheels) • BEAM (gobos, shutters, iris, zoom, prism etc)
Example
• If a selected channel has a scroller, press COLOR. The scroller can be controlled from one of the four parameter wheels by number (frame) or continously.
• If a selected channel is a moving device press FOCUS to get pan and tilt functions on the parameter wheels.
See Devices - Control.
NOTE If you are looking for a "RELEASE" function you are probably used to working with a console that has a "programmer". There is no programmer in Congo, instead you work directly in any playback.

41
Record (workflow) (5.0)
If you press RECORD in LIVE, the default record target is the next free Preset, of the Sequence in the Main Playback. You can record to any other target as well, using the various recording functions. See Presets - Record.
What is recorded?
Intensities The default setting is that all intensities on stage are stored. Conventional lights and moving devices alike.
Moving Devices Before you start recording moving devices, you need to make two desicions in the default settings for attributes (parameters).
• What parameters do I want to record? (changed (default), popup, all, active). See Device Recording - Modes.
• How do I want parameters to be executed? (Auto Mark (default), On Go, In B). See Device Play back - Go OnGo or GoInB.
Where is it recorded?
Presets - the basic building block Light intensities and moving device parameters are stored in Presets. A Preset is referenced data that can be played back on its own in a master or the main playback. It can also play back as the content of a sequence step or content effect. A preset can contain absolute data (values) or referenced data (palettes).
See Presets. See Sequences.
Other types of record targets Besides presets there are Groups for organising channel selection and Palettes for referencing moving device data. See Groups. See Devices - Palettes.

42
Playback (workflow) (5.0)
There is a Main Playback, and forty Master Playbacks. The Main Playback is used for theatre style sequential playback of any Preset or Sequence.
The Master Playbacks can play back
• Single channels • Groups • Palettes • Parameters • Presets • Sequences • Console keys
See Masters.
Playing back Presets and the main sequence.
• As soon as a preset is recorded you can play it back in the Main Playback or any of the 40 Master Playbacks. See Presets - Load To Playbacks.
• All presets that have been recorded in Live have been added to the Sequence of the Main Playback as Steps with default fade times (5s). They can be played back with or without this default time, or manually. See Main Playback.
Rules for playback
• Intensities will play back following HTP (Highest Takes Precedence) between all playbacks.
• Attributes are LTP (Latest Takes Precedence). As soon as they are triggered they will move to this position. They are never owned by a playback.
Exceptions
• CAPTURE will override all normal playback features and "hold" the values of intensities and/or attributes. See Capture.
• There is a PARK feature to park any intensity or parameter at a fixed value. See Parked.
• There is an exclusive mode for the Independents and Master Playbacks, that will "remove" the intensity of the assigned channels from the normal functionality of the console. See Independent Modes.
• There is an INHIBIT mode for the independents and Master Playbacks, that allow you to filter the maximum output of an intensity channel. See Independent Modes.
• There is a FREEZE mode that will maintain a static DMX output so you can work completely blind. See Output Switch.

43
Edit (workflow) (5.0)
Once a Play is recorded you will want to edit and adjust data. Most of the functionality in Congo is about editing. Here is where basic data is edited.
Groups
• Channels, intensities and text is edited in the Groups list. See Groups - List.
Presets
• Intensities, text and FCB timing data are edited in the Preset List. See Preset - List.
• Attributes and individual attribute times are edited in the Preset Attribute editor. See Device Views - Presets.
Sequences
• Presets, In/Out/Delay/Wait times, text, Attribute Move, Time Code, Macros and Notes are edited in the Sequence editor. See Sequences - Sequence List.
• Channel Times are edited in the Channel Time editor. See Sequences - Times.
• Master Links are edited in the Master Link editor. See Sequences - Links.
• General playback mode (Sequence/Chase) and chase parameters are set in the Sequences list. See Sequences - List.
Additional editing features
• It's possible to track and edit intensities and parameters in a lot of different ways with the Track function. See Track - Track Editing.
• To edit channel intensities in the main playback there is a Channel Editor Wizard. See Presets - Channel Editor Wizard.

44
Power-up Procedure For best performance, power-up your system in the following order.
Action Hardware Feedback
1. Turn on external hub(s) or switch(es)
Power switches
2. Turn on the console and monitor(s)
Power and/or reset switch on console and monitors.
The displays will light up with the Congo logo. The screens will load the login screen.
3. Start the Congo software
[MODIFY] You can select start option with mouse or console keys (trackball or arrow keys).
4. Choose starting Play [MODIFY] or [ESC] A popup will give the choice of the last play (or recovery) or a new play. See New.
5. Turn on any ETCNet2 Nodes and accessories such as Remote Focus units
Power switches You should be able to control the outputs now*
*See Console Key - OUTPUT
NOTE In a network with multiple Congo Systems online, allow the main system to fully start-up before starting the other systems. This will ensure that your network configures correctly.

45
Reset The System When you open a new (empty) Play, the patch is reset 1:1. This chapter is a checklist for resetting the frontpanel and checking the output.
A reset involves the following steps
• Reset the hardware • Reset The Console Facepanel • Check The Output
Before you start, make sure you have loaded a new (empty) Play. See Load a New (empty) Play
Reset the hardware
There is a "reset" button in the back of the console. It works differently depending on your Congo Hardware model.
There are two kinds of Congo hardware.
Without internal UPS These consoles have a soft switch for power.
• In order to reset the console, press reset.
With internal UPS These consoles have a two position mains switch (on/off) for power.
• In order to reset the console, hold the reset button for more than 5 seconds. This will shut down the console.
• In order to re-start the console after the above step, hit the reset button once. This will start up the console again. It is IMPORTANT that you use the same reset button to start up the console again.

46
Reset The Console Facepanel
To get light you have to make sure the console is reset properly.
There is an Output Mode switch in the top right corner of the console.
Action Console Feedback
1. Enable output Output Mode Switch to ON
The crossfaders are in the bottom right corner of the console.
Action Console Feedback
2. Reset the crossfaders by moving the up and back down
A/B faders to bottom position
The Grand Master is in the top right corner. It controls the total output of the console.
Action Console Feedback
3. Reset the Grand Master
Grand Master to 100%

47
The Playback Fade mode switch is normally in Masters mode.
Action Console Feedback
4. Reset the Playback Fader mode
Fader Mode to MASTERS
Check The Output
After loading a new Play the patch is set 1:1 and the output protocol will be set to DMX512 on both output connectors in the back of the console.
If you enter a number and move the level wheel, a dimmer should respond - providing there is one connected.
If nothing happens, see Lights Are Not Responding.

48
Bypass Startup Screen It's possible to set the system to boot directly into the lighting control software - without having to pass the login screen.
This was designed for backup systems and Light Servers so that they can self-boot, and it may be desirable also for a normal situation where the system settings are not needed at power-up.
This function is described in Login Settings - Override Login Screen

49
Troubleshooting When you run into a problem with this system there are few probable reasons.
This chapter contains the following sections
• Troubleshooting - Lights Are Not Responding • Troubleshooting - Crashes & Bugs • Troubleshooting - Help from ETC Technical Services

50
Troubleshooting - Lights Are Not Responding
If you have lights (dimmers, devices) connected and they are not responding check this list.
• Have you reset the console properly? See Reset the system. • Is the device powered properly? • Is the device set to receive the protocol you have set the board to transmit? • Is the device receiving a signal from the console? • Is the device set to the right channel address? • Is there a light source connected to the device? • Is it a lamp failure? • Is the device circuit breaker thrown?
If nothing works you may want to use a DMX tester to check that there is DMX at the receiving devices.

51
Troubleshooting - Crashes & Bugs
All software-based products run the risk of a crash regardless of testing procedures. In the unlikely event it happens, please help us to eliminate problems with crashes and bugs by reporting them to us.
An Error Popup Appears - copy log
If you get an error popup we have saved your show data and created two files (log and dmp) that can be saved to a USB memory if there is one connected to the console.
Mail these file to us. It can help us solve your problem very fast.
1. Make sure there is a USB memory in one of the USB slots.
2. Open the Browser and select "Copy Log files to USB"
3. Mail both files (log & dmp) to [email protected]
NOTE This has to be done directly. The dmp file is a temporary file that will be overwritten if anything happens later. BOTH files are needed to solve the problem. Thank you for your help.
What to do after a crash?
In most cases your play will have been saved (recover.asc). In this case you got a popup explaining this and returned to the login screen.
• Log in again.
If you don't return to the login screen, which is extremely unlikely you need to restart the console.
• Press Esc if the front panel seems frozen. • Try resetting the console using the reset button on the back, in the middle. • If none of these efforts work, contact your local ETC Support.

52
Making a crash or bug report
If you have the possibility, try to reproduce the problem by repeating your actions. If you can send us a description of how to repeat the problem reliably, we are much very likely to solve it rapidly.
Crash or bug report Date = Your Name = Phone/fax/mail = Congo Software version = "5.0" (bottom left corner of the main screen, or About Congo in the Browser)
Description (example):
1. I was trying to edit a Preset on stage. 2. I started a crossfade 3. I got a crash with a message = "FILE main.cpp LINE 37" or "Offset: 12345678" 4. It is repeatable following 1 & 2.
Please fax the bugs reports to Congo BUG REPORT at +49 8024 990-300 or preferably e-mail them to [email protected]

53
Troubleshooting - Help from ETC Technical Services
Emergency service is available from all ETC offices outside of normal business hours.
If you are having difficulties, your most convenient resources are the references given in this manual and the Help system. To search more widely, try the ETC website at www.etcconnect.com/community. If none of these resources is sufficient, contact ETC Technical Services directly at one of the offices identified below.
When calling for help, please have the following information handy
• Console model and serial number (located on back panel) • Software version (is located beneath the Congo logo on Screen 1) • Dimmer manufacturer and installation type • Moving light information (manufacturer, mode, data cable type) • Other components in your system (Unison®, other consoles, etc.)
ETC Technical Services - United Kingdom
ETC Europe Ltd. Technical Services Department 26-28, Victoria Industrial Estate Victoria Road, London W3 6UU Tel: +44 (0)20 8896 1000 Fax: +44 (0)20 8896 2000 [email protected]
ETC Technical Services - Americas
Electronic Theatre Controls Inc. Technical Services Department 3031 Pleasant View Road Middleton, WI 53562 800-775-4382 (USA, toll-free) +1-608 831-4116 [email protected]
ETC Technical Services - Asia
Theatre Controls Asia, LtdRoom 1801, 18/F, Tower I, Enterprise Square 9 Sheung Yuet Road, Kowloon Bay, Kowloon, Hong Kong Tel: (+852) 2799 1220 Fax: (+852) 2799 9325 [email protected]
ETC Technical Services - Germany
Electronic Theatre Controls GmbH Technical Services Department Ohmstrasse 3 83607 Holzkirchen, Germany +49 (80 24) 47 00-0 [email protected]

54
Console Facepanels There are three facepanels for Congo:
• Congo • Congo Jr • Congo LS (rack)
The facepanel of a Congo Console is divided into different sections. In Congo and Congo Jr these sections are more or less identical - there are some small differences.
These sections are described in this chapter
• Facepanel - Congo • Facepanel - Congo Jr • Facepanel - Congo LS • Facepanel - Programming Section • Facepanel - Console Main Display Facepanel - Trackball

55
Facepanel - Congo In the Congo console everything is integrated. There is an integrated trackball and a Master Playback section. The main display has a display list section.

56
Facepanel - Congo Jr In the Congo Jr console there is an external mouse.The Main Display does not have a display list section. The Master Playbacks is an optional wing. The Master Playback functionality is integrated into the Main Playback.

57
Congo Jr Master Wing
The Master wing can be connected with an external power supply and a USB cable to the Jr - or it can be mounted so they form one unit.
The functionality is the same as in the large Congo - since there are only two graphical displays, you have to switch between Direct Selects mode and Masters mode. This is done with the DIRECT SELECT key to the right.
1. Direct Select pages 2. Displays 3. BANK and TYPE keys for operating the Direct Selects are incorporated between the displays with the PAGE keys. 4. Function keys - same as in Congo plus Direct Select Mode.

58
Facepanel - Congo LS The Congo Light Server’s 19”-design packs the identical features, channel and output counts as the Congo console into a stand-alone, rack-mountable enclosure suitable for permanently installed applications. Running Congo’s operating software, the Congo Light Server is a fully independent lighting playback controller or a convenient back-up option. There are twenty keys with a shift function in the front panel that make it possible to run a lot of functions. An external mouse is supplied and recommended.
Button functions - unshifted
1 2 3 4 5 6 7 8 9 0
Ch Thru All + @ Output Master Point C Shift
Button functions - shifted
Esc Up Modify Insert Live Format Tab Browser Macro Load Play
Left Down Right Delete Goto GO Pause Go Back Record Shift
We recommend the use of X-keys. See X-keys.

59
Facepanel - Programming Section
NOTE Congo & Congo JR share the exact same layout of the Programming Section. The only difference is that in Congo Jr, the number input and channel info displays are only shown on the screen status bars.
The keys in the programming section allow you to select and store channels, levels, moving light parameters and times.
General Facts
• To the right of the numeric keypad there is a row with keys for selecting groups of channels, and to the right of that is a row with keys for setting levels in different ways.
• There are keys for setting times to the sequence in the Main Playback. • There are keys for recording and updating the current preset. • There are direct keys to open editors for play data (SEQ, PRESET, GROUP etc) • The Navigation pad includes the round navigating keys, the arrow keys, the level
wheel and ESC and MODIFY. See Navigating In Congo
There are two small displays These two displays are only available physically in the big Congo. In all systems you find them replicated at the bottom of the screens.
• Number Input (left) shows the last entered number input from the numerical keypad.
• Channel Info (right) shows the number and level of the last selected channel.

60
Facepanel - Console Main Display This section has different programming functions.
• The Display has soft menus with different sets of functions for the keys around it. • The wheels can be used for any device parameter. • There is a list section in the middle that is controlled by the Disp List function of
the Trackball (not available in Congo Jr)
Congo main display area

61
Congo Jr main display area
Main Display - Functions
The Soft Menu exit key (<--) moves one step back up to the top menu level each time it is pressed.
These are the soft menu keys in the top menu
Congo
Congo Jr

62
Summary of soft key menus
Soft Key Menus Explanation
Times Shortcuts for setting times. See The Times Soft Key Page
Dynamics Controls for running Dynamics. See Dynamics - Control
Channels Channel functions. See Channels - Balance Mode See Channels - Group Wheel Mode See Presets - Compare Mode
Device Device control and special functions. See Device Control - Flip See Device Palettes - Focusing Mode See Only "Changed" are recorded See Device Palettes - Update
Select Select functions. See Device Control - Select
Misc Miscellaneous functions. See Navigating - Misc Soft Key Page

63
Facepanel - Trackball (5.0)
NOTE Congo JR has no integrated mouse or trackball. It is delivered with an external mouse that is connected via USB.
The trackball has three different modes that are activated with the keys around it.
Key Feedback
Cursor The trackball controls the cursor in the software. This is mainly used for creating channel layouts.
Parameter Controls Pan and Tilt of the selected Device(s). Left/Right work as Next/Last (5.0).
Display List Is used to select and scroll Display Lists. See Display Lists.
NOTE It is possible to connect any USB mouse or trackball. See External Mouse Or Trackball

64
General Functions These are some functions that apply in general and don't belong to a specific chapter or node of the Browser.
These are the chapters
• Navigating • Copy, Cut & Paste • Entering Texts • Display Lists • Mute & Solo • Output Mode Switch • Grand Master • Direct Selects • Jam Mode • Misc Soft Key Page

65
Navigating You can control everything in the software from the Navigating pad. Open and close windows, zoom, move tabs and edit in lists. We call it mouseless navigation.
This chapter contains the following sections
• Navigating - Introduction • Navigating - Browser • Navigating - Tabs • Navigating - Channel Views • Navigating - Lists

66
Navigating - Introduction The Navigation Pad is the centre of all programming in Congo. I makes it possible to open windows, move tabs, browse the software and zoom without the need to use a mouse or trackball.
The Navigation Pad
The round navigation keys are described in other chapters.
• For BROWSER see The Browser • For SELECT see The Lists • For COLUMN see The Lists • For TAB see The Tabs • For LIVE see The Live Tab • For FORMAT see The Channel Views • For BLIND see The Blind View

67
The ARROW Keys
The arrow keys are used for navigating in all directions. Hold an arrow key and used the level wheel to speed scroll in that direction.
The ESC Key
The ESC Key is used to close Tabs and popups.
The MODIFY Key
Modify is the "Enter" command wherever one is needed. It is used to enter values or toggle between options or open dropdown menus.
It is also used in combination with some keys for special functions.
• Hold MODIFY and press any playback key to open its editor • Hold MODIFY and press certain keys to open an editor, for example CH to open
the Channel List.
The Level Wheel
The level wheel sets intensities. Together with the navigation keys it also has the following functionality.
• Hold any arrow key and use the level wheel to speed scroll in that direction • Hold FORMAT and use the level wheel to zoom in channel views • Hold BLIND and use the level wheel to add that content to the output • Hold COLUMN and use the level wheel to scroll the column width

68
Navigating - Browser The Browser tab gives you a direct link to everything in Congo.
Browser Controls
Action Key Feedback
Select the Browser [BROWSER] The Browser is focused. Press again to close or open it.
Move up/down in a list
[Arrow_Keys] Up and down arrows move in all open lists.
Open a sublist [Right_Arrow] The right arrow opens a sublist under a closed node.
Jump to top and close a sublist
[Left_Arrow] The left arrow jumps to the top of a sublist, and then closes that node if pressed again.
Open an editor [MODIFY] Opens the editor of the object selected in the Browser.
Resize the Browser [BROWSER] &
Wheel
Moving the wheel while holding BROWSER will resize the Browser area.
Collapse the Browser [C] & [BROWSER]
All open nodes are collapsed.

69
Browser Functions - LOAD
Use MODIFY and LOAD to activate selected items from the lists in the Browser.
Action Key Feedback
Open an editor [MODIFY] Opens the editor of the object selected in the Browser.
Load a Group [LOAD] Loads the selected Group to the active Channel View.
Activate a palette [LOAD] Activates palette # for the selected channel(s).
Load a sequence to the main playback
[LOAD] Loads the selected sequence to the Main Playback*
Load a sequence to playback #
[LOAD] &
[Master_Key]
Loads the selected sequence to Playback #
Load a Preset to Playback #
[LOAD] &
[Master_Key]
Loads the selected Preset to Playback #
Activate a Dynamic Effect
[LOAD] Activates Effect library # for the selected channel(s).
*Its possible to expand items like Sequences to see linked information for each step, and to open the corresponding editor by pressing MODIFY.

70
Navigating - Tabs All data and editors are opened in a tab.
• There are direct keys for most tabs (PRESET, PLAYBACK etc) • Tabs can also be opened from the Browser • Two tabs are never closed: LIVE and MAIN PLAYBACK
Navigating The Tabs
Function Key Feedback
Toggle open tabs [TAB] Steps through all open tabs in all screens
Select Tab # [#] [TAB] Selects the tab with that number
Split view [TAB] &
[Down_Arrow]
First press creates a vertical-, second press a horizontal split.
Reset view [TAB] & [Up_Arrow] Exits a split view.
Move a Tab [TAB] &
[Right_Arrow]
Moves the selected tab to the right (or left) screen.
Close Tab [ESC] Closes any selected tab except Live and Playback.
Reset all Tabs [C/ALT] & [TAB] Closes all tabs except Live and Playback.
Reset all Tabs (including locked)
[C/ALT] & [TAB]
[TAB]
Closes all tabs, including locked ones, except Live and Playback.

71
Tab Setup and Lock
It is possible to lock a tab from closing when you press ESC. This is done in the Tab Setup. Hold SETUP and press TAB to open.
Include Channel View in Pool refers only to Live Views. See Live - Live Tab.

72
Navigating - Channel Views The Channel Views are easy to navigate with the navigation keys.
• Hold FORMAT and use the level wheel to zoom • Hold C & FORMAT to reset the zoom factor • Press FORMAT to toggle channel formats • Hold FORMAT and press ALL to select the All Channels format directly • Hold FORMAT and use up/down arrow to select compact format (see below) • Enter a number and press FORMAT to select a Channel Layout • Hold CH and press Arrow keys to page • Hold CH and move the level wheel to scroll
The status bar in the top shows the current Preset in the Main Playback to the left and the selected format to the right
Compact Channel Format (5.0)
There is a compact channel format where levels are shown with a yellow status bar.
• FORMAT & up arrow - selects compact format • FORMAT & down arrow - selects normal format

73
Channel View Formats - Selected
Only selected channels are shown. (Pressing FORMAT toggles through the formats.)
Channel View Format - Selected and non-zero
Selected and non-zero channels are shown. (Pressing FORMAT toggles through the formats.)
Hold FORMAT and press CH to select this format directly.

74
View Format - Selected And Captured
Selected and captured channels are shown. (Pressing FORMAT toggles through the formats.)
Hold FORMAT and press CAPTURE to select this format directly. See Channels - Capture Mode.
Channel View Format - Layout
The last selected Channel Layout is shown. (# FORMAT selects Layout #.) If there are no Layouts stored in the show, this screen will not appear.

75
Channel View Zoom
Hold FORMAT and use the wheel to Zoom in/out in multiples of 5 (5.0).
NOTE Hold C & FORMAT to reset the zoom factor.

76
Navigating - Lists All editors are lists. They behave very similar to a standard spreadsheet.
• You can edit all cells which are not dimmed • You can edit multiple cells • You can sort information by column • You can move columns • You can resize a list by holding COLUMN and using the wheel
Navigating In Lists
Function Key Feedback
Step or scroll around Arrows and wheel Use arrow keys, or hold an arrow key and use the level wheel to speed scroll in any direction
Jump to first cell HOME (keyboard) Jumps to the first cell in the selected column
Jump to last cell END (keyboard) Jumps to the last cell in the selected column
Scroll one page up PAGE UP (keyboard) Scrolls one page up
Scroll one page down PAGE DOWN (keyboard)
Scrolls one page down

77
Editing In Lists
Function Key Feedback
Edit the selected cells [MODIFY] Enter a value and press MODIFY. If it is a dropdown just press MODIFY. If it is a text cell, press MODIFY, enter a text and press MODIFY to exit.
Insert a new item [INSERT] Inserts a new item with the next free number. If you enter a number first, the it will have that number.
Delete selected item(s) [DELETE] Deletes the selected items (cannot be undone).
Select all items in a column
[COLUMN] Selects all cells in a column from the current cell down.*
Select multiple cells [SELECT] &
[Arrow_keys]
Hold Select and use Right and Down arrows to select multiple cells.*
Select multiple cells in any column or order
CTRL and Click (Keyboard & trackball)
Multiple cells are selected.*
* When you enter a value and press MODIFY it is applied to all selected cells.
Sort By Column
Function Key Feedback
Sort from low to high [COLUMN] &
[Up_Arrow]
The list is Sorted.*
Sort from high to low [COLUMN] &
[Down_Arrow]
The list is Sorted.*
* These changes are temporary, they will be lost if the tab is closed and opened again.
Change The List View
Function Key Feedback
Move a column [COLUMN] &
[Side_Arrows]
The selected column is moved left/right depending on which arrow you press*
Resize the list part [TAB] & Wheel The list part is resized*
* These changes are temporary, they will be lost if the tab is closed and opened again.

78
Navigating - Soft Key Pages The Soft Key pages are the menu keys around the Main Display in the consoles. This display is different in Congo and Congo Jr, but the functionality is the same.
In both consoles there is a menu key marked with an left arrow"<--" to the right of the display, that is used to get to the top level. Press a soft key to get to the corresponding page.
Congo Soft keys
Congo Jr Soft keys

79
Copy, Cut & Paste
Copy, cut and paste Sequence Steps, Groups, Presets and Device Templates.
Action Key Feedback
Copy [COPY/CUT] The currently selected object is copied.
Cut [COPY/CUT]
[COPY/CUT]
The currently selected object is cut.
Paste [PASTE] The last copied or cut object is pasted.
NOTE When you paste a Sequence step in the Sequence Editor, it will be inserted before the currently focused step.
When you paste a Preset in the Preset Editor, you will overwrite the content of the currently focused preset.
Texts can be copied with the shortcut CTL-C from a keyboard.
Copy, Cut & Paste Attributes
In the Preset List it's possible to copy, cut and paste attributes for the selected channels from any step to any other step.
1. Open the Preset List. 2. Go to the Attributes Column. 3. Select channel(s) to copy or cut from. 4. Press COPY to copy, press COPY again to CUT (see the confirmation in the
message bar at bottom of the screen). 5. Move to the attributes colum for the Preset you wish to copy to. 6. Press PASTE.

80
Entering Texts
Almost every item in a Play can be labeled with a text.
The texts are entered from a keyboard, and there is a special TEXT key that can be used to quickly edit the text of a Sequence Step, or a Preset/Group in a Master.
IMPORTANT NOTE If you have an external keyboard with a NUM LOCK key connected you have to activate NUM LOCK for the numerical keypad in Congo to work. This is because the numerical keypad on the external keyboard and Congo's keypad are linked.
The TEXT Key
Press MODIFY in the text cell of a spreadsheet to activate text input, since the keys of an external keyboard otherwise simulate functions keys of the console.
It is also possible to activate text input directly to specific items using the TEXT key.
Action Key Feedback
Set text to the Preset in A
[TEXT] A popup for setting text to the step in A appears.
Set text to the Preset in B
[TEXT] & [B] A popup for setting text to the step in B appears.
Set text to the content in a Master
[TEXT] &
[Master_Key]
A popup for setting text to the preset in Master # appears.
Set text to a text cell in a spreadsheet
[MODIFY] Text entry is activated for the text cell.
NOTE In keyboard override mode, level and mouse wheels are blocked to prevent unintentional changes.
Text From The Console Keyboard
Anytime text input is activated, the lower right row of master keys and the displays are converted into a qwerty keyboard. The master keys correspond to the key in the display.
NOTE In the Congo Jr the keyboard works in the same way, but layered in the main display of the console. You need to use the three keys to the left side of the display to select the desired line of letters to use with the top ten keys.

81
Right Display
Hold the SHIFT key (Flash for Master 20) to get Capital letters.
Some of the Console keys are used in addition to the letters of the display keyboard.
Function Key Feedback
Special characters [SHIFT] & [#] Hold keyboard SHIFT and press 1-9 to get special characters
DELETE [DELETE] Console key is part of keyboard functions.
INSERT [INSERT] Console key is part of keyboard functions.
BACKSPACE [C/ALT] Console key is part of keyboard functions.
Numbers Numerical keypad Console keys are part of keyboard functions.
See Accessories - Ext. Keyboard

82
Display Lists
NOTE Display Lists are available on the ML display of the Congo, and within Console Mimic Docks within the software (5.0) See Dock Areas - Console Mimic.
The main display of the console handles a number of data lists in the mid section. You can use the trackball to access information in these lists in the Display List mode. There are two ways of opening a List.
• Hold DISPLAY LIST and press a function key • Hold DISPLAY LIST and select from the Direct Selects
Example - Display List for Groups
These are the lists. Select an item with the trackball and right- or left click to activate it.
List Shortcut Description
Preset List [DISPLAY_LIST] &
[PRESET]
All presets.
Group List [DISPLAY_LIST] &
[GROUP]
All groups. Click to select.
Channel List [DISPLAY_LIST] &
[CH]
All selected channels and names.
Auto Group List [DISPLAY_LIST] &
[CH] [CH]
All auto groups from the channel database. Click to select.
Playback List [DISPLAY_LIST] &
[PLAYBACK]
Shows the sequence steps and times in the Main Playback.
Parameter List [DISPLAY_LIST] &
[WHEEL_KEY]
Shows all ranges of the selected parameter.
Dynamic Effect List [DISPLAY_LIST] &
[DYN_EFFECT]
All dynamic effects. Click to activate.

83
PlayList [DISPLAY_LIST] &
[PLAYLIST]
The Playlist. See Playlist.
All Palette List [DISPLAY_LIST] &
[PALETTE]
All Paletes. Click to activate.
Focus Palette List [DISPLAY_LIST] &
[FOCUS]
All Focus Palettes. Click to activate.
Color Palette List [DISPLAY_LIST] &
[COLOR]
All Color Palettes. Click to activate.
Beam Palette List [DISPLAY_LIST] &
[BEAM]
All Beam Palettes. Click to activate.
Master Page List [DISPLAY_LIST] &
[PAGE]
All Master Pages. Click to activate.
Master List [DISPLAY_LIST] &
[MASTER]
All Master Playbacks.
Channel Layout List [DISPLAY_LIST] &
Direct Select
All Channel Lists. Click to activate.

84
Mute & Solo
Mute & Solo allow you to treat the Playbacks as you would in a sound console - being able to temporarily Mute or Solo the content of any Playback.
• Muting a Playback will temporarily stop all output from this Playback without changing data or fader level.
• Soloing a Playback will temporarily mute all Playbacks except this one, without changing data or fader levels.
In effect this is the same functionality that is found in a sound console. It allows you to quickly isolate the lights from any Playback, for editing or for playback purposes.
Mute & Solo - MUTE
Hold MUTE and press a Playback key to activate/deactivate.
Function Key Feedback
Mute the output from Playback #
[MUTE] &
[Master_key]
The Muted status is indicated in the Master Display of the console and in the Master View.
Mute the output from the Main Playback
[MUTE] &
[PLAYBACK]
The Mute status is indicated in the Playback tab.
Un-mute the output from Playback #
[MUTE] &
[Master_key]
Un-mute the output from the Main Playback
[MUTE] &
[PLAYBACK]
Clear all Mutes [C] & [MUTE] All Muted Playbacks are reset.
NOTE MUTE will not change any data or fader levels. You can mute the Main Playback as well by pressing the PLAYBACK key.
In Congo Jr the MUTE key is a soft key in the Misc Soft Key Page.

85
Mute & Solo - SOLO
Hold SOLO and press a Playback key to activate/deactivate.
Function Key Feedback
Solo the output from Playback #
[SOLO] &
[Master_key]
The Solo status is indicated in the Master Display of the console and in the Master View.
Solo the output from the Main Playback
[SOLO] &
[PLAYBACK]
The Solo status is indicated in the Playback tab.
Un-solo the output from Playback #
[SOLO] &
[Master_key]
Un-solo the output from the Main Playback
[SOLO] &
[PLAYBACK]
Clear all Solos [C] & [SOLO] All Soloed Playbacks are reset.
NOTE SOLO will not change any data or fader levels. You can Solo the Main Playback as well by pressing the PLAYBACK key.
The keyboard equivalent of SOLO is Alt Y. In Congo Jr the SOLO key is a soft key in the Misc Soft Key Page.

86
Output Mode Switch Output Mode is a three-position switch in the top right corner of the console facepanel.
Action Feedback
B.O. A Black Out of all intensity outputs, except those controlled by the Independents in Exclusive mode. A red B.O. Indication will appear on the top of all screens.
ON The mode for normal operation of the console
Freeze The current output to stage is frozen. A blue FREEZE Indication will appear on the top of all screens.See Freeze Mode.
NOTE If you set the Output mode switch to Freeze before you start the application, the output will not be updated until you move the switch to on. This makes it possible to start without output and prepare the correct light before activating it on stage.

87
Grand Master The Grand Master is located in the top right corner of the console facepanel.
Console Feedback
Grand Master Will scale the total output of all intensities (only) when below 100%, except channels controlled by the Independents and/or Masters in Exclusive mode. A red Level Indication will appear on the top of all screens.
NOTE Attributes are not affected by the Grand Master.

88
Freeze Mode When the Output Mode switch is set to FREEZE, the output is "frozen" and will remain static until the switch is set back to ON.
When the switch is set back to ON the output is loaded to the A field of the Main Playback. The Sequence will also reposition to where it was when you activated Freeze.
Action Feedback
Activate Freeze All outputs will be "frozen", including moving devices. You can work with all functions without affecting the output*
Deactivate Freeze The "frozen" output of Freeze is loaded to the A field of the Main Playback**
*The complete output, including all Master Playbacks is loaded to Freeze.
**If all Masters are down when you exit Freeze, there is no change in the output on stage.
NOTE If you set the Output mode switch to FREEZE before you start the application, the output will not be updated until you move the switch to on. This makes it possible to start without output and prepare the correct light before activating it on stage.
This is indicated at the top of the screens with the text "FREEZE".

89
Direct Selects The Direct Selects provide extremely fast and hands on access to all kinds of data. There are four sets with ten Direct Select keys for quick access to Palettes, Effects, Groups etc.
This chapter contains the following chapters
• Direct Selects - Introduction • Direct Selects - Content • Direct Selects - User Setups • Direct Selects - Save Screens • Direct Selects - Direct Mode

90
Direct Selects - Introduction The Direct Selects give extremely fast access to stored data such as groups, palettes, effects and screens.
• The Direct Selects have four sections with ten keys. • You can select Type of content and Bank for each section. • You can store a complete setting of four sections to the five Setups.
Congo
Congo Jr
When you press a TYPE key, Direct Selects are activated for section 1-4. Then use BANK to select a Bank for this section. Press TYPE again to exit. You can enter a number 1-5 and press the top Direct Select key to access the five Setups that have direct keys in the big Congo console.
NOTE In Jr you can exit Direct Select Mode by pressing the same key again.
Hold MODIFY and press a Direct Select for a Palette or Group to open the corresponding editor (5.0).

91
Direct Selects - Content Content is selected by type, and then by bank in groups of ten.
Type of content (hold TYPE)
When TYPE is held the different types are displayed over each section. Press the key corresponding to the Type you want, without letting go of TYPE.
Congo Jr: In Jr the four keys to the left of the display activate Direct Select section 1-4 AND act as TYPE key for each section when activated.
Bank (hold BANK)
When BANK is held the different banks are displayed over each section. Press the key corresponding to the Bank you want, without letting go of BANK.
Congo Jr: Activate Direct Select section 1-4 with the corresponding TYPE key, as described above and select a type of content. The key to the right of the ten Direct Select keys works like the BANK key described above.
NOTE A bank contains the content that has been stored to those numbers. For example Focus Palette 11 is in bank 11-20.

92
Content Types
These are the possible Types of content for the Direct Selects.
Type Function Read More
Focus Activates a Focus Palette for the selected channel(s)*
Moving Device - Palettes
Color Activates a Color Palette for the selected channel(s)*
Moving Device - Palettes
Beam Activates a Beam Palette for the selected channel(s)*
Moving Device - Palettes
Pal Activates an all Palette for the selected channel(s)*
Moving Device - Palettes
Gel Select a Gel color for a moving device from the gel picker.
Device Views - Gel Picker
Group Selects the channels in a Group
Groups
Param Ranges for a parameter (gobo wheel)
First select Param, then press the wheel key for a moving device parameter to connect that range to the Direct Select keys.
Auto Group Auto Groups generated from the Channel Database**
Channel Database & Auto Groups
Screen Press to select the stored screens
Direct Select - Save Screens
Mast (jr) Master keys Direct Select - Save Screens
*You can enter a time # before pressing a key to activate the change in this time. **Auto Groups are sorted by Text Column from the Channel Database.

93
Direct Selects - Record & Update (5.0) The data in the Direct Selects is loaded as it is recorded, regardless of how it is recorded.
It is possible to record and update directly to the direct select keys, which is a very fast working method requiring extremely few keystrokes.
These are the content types that can be recorded and updated directly holding [RECORD] or [UPDATE]and pressing a [direct select key] for that content type.
• Focus • Color • Beam • Pal (All Pallette) • Group • Screen

94
Direct Selects - User Setups There are five User Setup "pages" for all settings in the Direct Selects. They are stored to the five round keys over the Direct Selects.
Congo
Action Console Feedback
1. Select User Setup Setup key The LED of that key is lit
2. Select Types and Banks
The current types and banks can be recalled with this Setup key.
Congo Jr See Direct Selects - Content.
Action Console Feedback
1. Activate A Direct Select Mode section
Direct Select key (1-4)
The LED of that key is lit
2. Select Setup # Direct Select key The LED of that key is lit
3. Select Types and Banks
Bank Select key The current types and banks can be recalled with this Setup key.

95
Direct Selects - Direct Mode One of the very fast and unique functions of Congo. A large number of keys can be held to enter temporary Direct Mode for the Direct Selects. As long as the key is held it is possible to access the first forty items belonging to this key category.
Function Key Feedback
1. Activate Direct Mode Hold a key (see below)
Direct Select display shows the first 40
2. Select key (1-40) Direct Select key When the key is pressed that item is activated.
Keys that enter Direct Mode when held
Key Function
[FOCUS] Focus Palettes.
[COLOR] Color Palettes.
[BEAM] Beam Palettes.
[PALETTE] All Palettes.
[Wheel_Parameter] Any wheel parameter can be pressed to get direct access to all range positions. This includes scrollers. Including range tables
[GROUP] Select channels in Group.
[DYN_EFFECT] Activate the Dynamic Effect # for the selected channel(s).
[CLIENT] Activate Client permisns

96
Jam Mode Jam Mode generates data automatically and enters a Playback Mode that allows improvising with Moving Devices directly after patching them.
This chapter contains the following sections
• Jam Mode - Introduction • Jam Mode - Activate & Prepare • Jam Mode - Working Method • Jam Mode - Direct Selects Setup

97
Jam Mode - Introduction Jam Mode is designed to allow an operator to improvise with Moving Devices directly after patching them.
• This is done by generating Play Data for the Master Playbacks. See Jam Mode - Activate & Prepare.
• Master Playback operation is slightly different from normal operation. See Jam Mode - Working Method.
• The Direct Selects are set up in a special way. See Jam Mode - Direct Selects Setup.
• When Jam Mode is deactivated the data will stay generated, and all Master Playbacks and Direct Selects will return to the status they had prior to activating Jam Mode. See Jam Mode - Leaving.

98
Jam Mode - Activate & Prepare Jam Mode is designed for improvising with Moving Devices and very little preparation.
Jam Mode can be activated directly after completing the patching of Moving Devices in an empty Play, or at any other time.
The first time Jam Mode is activated - Groups, Color and Focus Palettes are generated.
NOTE Updating the Focus Palettes is the only thing required to do before starting to use Jam Mode.
If there is channel information defined in the Channel Database it will generate Auto Groups in Jam Mode. Such texts can also be imported from external programs like WYSIWYG, LightWright, Capture or Excel. See Patch - Channel Database & Auto Groups.
Follow these instructions to prepare working with Jam Mode.
Jam Mode - Step 1 - Activate Jam Mode
Move the three position switch located next to the Master Playbacks to the JAM position.
If this is the first time Jam Mode is activated - data is generated and a popup is shown.
This only happens the first time. If Jam Mode has been activated earlier in this same Play - you will return to the settings of that time.
Jam Mode is indicated at the top of all screens

99
Jam Mode - Step 2 - Check Groups
Masters 1-20 are used for Groups. These Groups are the main "handles" for improvising. If there is specific selection of Devices you need to access fast that isn't created already, create it.
The first time Jam Mode is activated a maximum of ten Groups will be created starting at 101, based first on the different types of patched Moving Devices, and then on the texts prepared in the Channel Database for Auto Groups. See Patch - Channel Database & Auto Groups. Group number 110 on Master 10 is ALL DEVICES.
Masters 11-20 are saved for Groups of your choice.
See Groups - Record and Groups - Load to Playbacks.
Jam Mode - Step 3 - Update Focus Palettes
Masters 21-30 are used for Focus Palettes. The first time Jam Mode is activated ten Focus Palettes will be created starting at 101. They need to be updated because they are all set to HOME as default. The first one is a HOME Palette - and does not need to be updated.
Updating the Focus Palettes in Master Playbacks 21-30 is the only preparation needed to set up Jam Mode for improvising with any rig of Moving Devices. Since all Moving Devices are generated as Groups by Device Type on Master Playbacks we suggest using these Groups to update the Focus Palettes.
Update the Focus Palettes
1. Select all Devices in Master 1 by pressing the master key for that Playback. The LED in the Master key will light up. All Devices of the first type are select.
2. Use the NEXT key to select them one by one and the PAN and TILT wheels (or the Trackball in Parameter Mode) to create the first Focus.
3. Hold UPDATE and press the Master Key 22 for the second Focus palette. This will provide an UPDATE POPUP.

100
4. Press MODIFY again to confirm. 5. Repeat this procedure for as many Focus Palettes as you think you may need.
Then repeat with all devices in the Group on Master 2 (if there is more than one type patched).
Jam Mode - Step 4 - Check Color Palettes
Masters 31-40 are used for Color Palettes. The first time Jam Mode is activated ten CMY Color Palettes will be created starting at 101. The first one is Open White (O/W).
These Color Palettes are auto-generated for Moving Devices with CMY mix. If there are no CMY devices - you may wish to record some Color Palettes for your Devices. It is also possible to acces fixed colors from the Direct Selects.
Check the Color Palettes
1. Select all Devices in Master 1 by pressing the master key for that Playback. The LED in the Master key will light up. All Devices of the first type are select.
2. Check how they correspond to Color Palette 1 by pressing Master Key 31. They will all be set to the first color.
Update the Color Palettes
1. Select all Devices in Master 1 by pressing the master key for that Playback. The LED in the Master key will light up. All Devices of the first type are select.
2. Select COLOR parameters for the Main Display of the console. 3. Use the wheels and wheel keys to set Color parameters. 4. Hold UPDATE and press a Master key to store. There will be a popup where you
can enter a Text. 5. Press MODIFY to confirm.
Jam Mode - Option - Create Beam Palettes
Direct Selects in the fourth (lower right) section are used for Beam Palettes (1-10). Beam Palettes are not generated automatically. If there are Beam Palettes 1-10 they are displayed. If not it is easy to update/record them.

101
Record Beam Palettes
1. Select all Devices in Master 1 by pressing the master key for that Playback. The LED in the Master key will light up. All Devices of the first type are select.
2. Select BEAM parameters for the Main Display of the console. 3. Use the wheels and wheel keys to set Beam parameters. 4. Hold RECORD and press a Direct Select key to store. There will be a popup
where you can enter a Text. 5. Press MODIFY to confirm.
Jam Mode - Leaving
When Jam Mode is left (by moving the mode switch back to Masters or Channels Only) the console will return to the state of the Master Playbacks previous to entering Jam Mode.
To avoid sudden changes, all Masters over 1% will be set to pending, which means they will refresh their content when moved to zero.

102
Jam Mode - Working Method Activate Jam mode and prepare according to the previous Chapter. See Jam Mode - Activate & Prepare.
The layout and functionality of Jam Mode is based on our experience of how many moving light operators will prepare a console for improvising with moving devices.
JAM MODE DESCRIPTION Masters 1-20 are used to select (activate) a Group of Devices, and the rest of the console is used to control them.
• Use Masters Keys 1-20 for select Groups of Devices • Use Master Faders 1-20 for Intensities • Use Masters 21-30 to move to new positions • Use Masters 31-40 to change colors • Use the left section of Direct Selects to start effects • Use the right section of Direct Selects to change single
parameters
All of these actions are described separately in detail in this chapter.
Jam Mode - Selecting Devices
Devices are selected from Masters. See Jam Mode - Step 2 - Check Groups.
Function Key Feedback
Select a Group of Devices
Master Key 1-10 (>20)
The LED in the Master Key is lit. The Group stays selected until another Master Key is pressed*
Add a Group from another Master
[+] & [Master_Key] Both LED's are lit and both Groups are active*
Subtract a Group from another Master
[-] & [Master_Key] This Group is deactivated
Select any Device freely See Select Channels Any Device can be selected with normal Command Syntax from the numerical keypad.

103
Jam Mode - Set Positions and Colors
The currently active Group (Master LED is lit) will move to the target of any Palette by key or fader.
Masters 21-30 have Focus Palettes, and Masters 31-40 have CMY Color Palettes. See Jam Mode - Step 3 - Update Focus Palettes, and Jam Mode - Step 4 - Check Color Palettes.
This is basic operation
Function Key Feedback
Rubberband to Palette # Move Master fader The currently active Group will fade to the target of the Palette in that Master Playback.
Snap to Palette # [Master_Key] The currently active Group will snap to the target of the Palette*
Move to Palette # in a time of # seconds
[#] [Master_Key] The currently active Group will move to the target of the Palette in # seconds.
*Executing palettes by pressing the Master keys executes on the field time if there is one, or on the master page time, if a percent time is set to the field. See Master Playbacks - Times.
Jam Mode - Beam Palettes
Beam Palettes are not created automatically. Beam Palette page 1 (1-10) is set for the lower right section of Direct Selects. To create Beam Palettes see Jam Mode - Option - Create Beam Palettes.
This is basic operation
Function Key Feedback
Snap to Palette # Direct Select key The currently active Group will snap to the target of the Palette
Move to Palette # in a time of # seconds
# and Direct Select key
The currently active Group will move to the target of the Palette in # seconds.

104
Jam Mode - Parameters
The upper right section of the Direct Selects is set up for controlling one bank of Parameters.
1. Select a type of Device first with the Groups on Masters 1-10. 2. Select a parameter type (FOCUS, COLOR, BEAM for the Main Display of the
console. 3. Press any parameter key in the Main Display section to choose a parameter for
these keys. The first ten positions of this parameter will "unfold" to the Direct Select keys.
Example - Strobe parameters
You can change parameter at anytime by holding TYPE and pressing PARAM for this section. This will bring you back to the top of this description. Then repeat the procedure described above.
Jam Mode - Dynamic Effects
The left section of the Direct Selects is set up for controlling Dynamic Effects.
• The lower part is used for activating a Dynamic Effect for the currently active Group (selected channels). See Start Dynamics From The Direct Selects.
• The upper part is used for changing Offset and Delay. See Dynamics - Relations & Distance.

105
This is basic operation
Function Key Feedback
1. Activate a Group Master key 1-20 The LED in the Master key is lit and the channels are highlighted in the Live tab.
2. Activate a Dynamic Effect
Direct Select Keys for "Dynam 1-10"
Dynamic Effect 1-10 is activated
3. Set Offset and Delay within the Group
Direct Select Keys for "Dynam ctrl 1-10"
Offset and Delay relations are set to the active Group.
More advanced controls
In addition to this, the Main Display of the console can be set to the Dynamics Soft Key Page - with soft keys and wheel functions for controlling Dynamic Effects. Press the soft key DYNAMICS.
NOTE The four wheels are also used for controlling parameters in Moving Devices. Pressing FOCUS, COLOR or BEAM will activate this and leave the Dynamics settings for the wheels. To return to Dynamic Controls press the soft key DYNAMICS.

106
Jam Mode - Direct Selects Setup In the Direct Select area the following content is set up. Use the BANK key together with the Direct Select keys to toggle a bank within a selection.
One bank of Dynamic controls (upper left), plus one bank of Dynamic Effects (lower left)
One bank of Parameter range (upper right)
Select a type of Device first with the Groups on Masters 1-10. Then select a parameter type (FOCUS, COLOR, BEAM) for the Main Display of the console. Then press any parameter key in the Main Display section to choose a parameter for these keys.
Example - Strobe parameters
One bank of Beam Palettes (lower right)

107
Misc Soft Key Page The Miscellaneous Soft Key Page is selected with the soft key MISC in the Main Display of the console.
Congo
Congo Jr
These are the functions (Solo, Mute and Park are described in the chapters: SOLO, MUTE, PARK)
Function Softkey Feedback
Play back Macro # [#] [Macro] Macro # is played back.. See MACROS.
Learn Macro # [#] [Learn_Macro] Macro # is recorded.. See MACROS.
Playlist mode [Playlist] The Playlist is activated. See The Playlist.
UnPark [UnPark] Is used in combination with other keys to unpark channel values. See Park.
Suspend auto-times in Main Playback
[Modify_Seq] When on, links and wait/followon times are not activated during playback.

108
Files The files node is where you can open, save, export and import show files. You can also save a default show, copy log files to a USB memory - and exit the system.
Files Node
This chapter contains the following sections
• Files - Introduction • New • Open • Save & Save as... • Import from... • Export to Expert diskette • Default show data Wizard • Copy Log files to USB • Exit to System Settings • Exit to Welcome Screen • Power Off (Quit)

109
Files - Introduction
Make sure you save your information at all times. If the current Play has been altered since it was last saved, the name is displayed in yellow instead of white.
All file handling is done from the File node (BROWSER >File).
This system has a hard drive as the primary storage. You can also use a USB memory stick, an external USB drive, Floppy or a File Server on the network. For alternative Play Paths see Login Settings - General Functions.
Function Key Feedback
New [MODIFY] Opens a popup asking you to confirm. See Load a new (empty) Play.
Open... [MODIFY] See Open a Play.
Save [MODIFY] Saves the current play. Opens a popup asking you to press MODIFY to confirm.
Save as... [MODIFY] See Save a Play
Import from... [MODIFY] See the Import Wizard.
NOTE USB memory is the main external storage media.
If you insert a USB device which contains Image or Movie files, you get a question about auto importing them to the Images and Movies folders.
The Floppy drive is mainly an interface for importing shows from other systems using floppy such as Pronto, Safari, Expression, Strand 500-series etc. See IMPORT WIZARD. If your system does not have a floppy drive, connect one with USB or move the files to a USB memory stick.
Sub folders are shown at the start of the file list with the name in [brackets].

110
New When you want to clear the console to start with a new play, you use the "New" command (Browser >Files >New).
Function Key Feedback
1. Select the Browser [BROWSER] The Browser is selected on the left side of screen 1. If the Browser already was selected - it will be closed. Press Browser again to reopen.
2. Go to "Files" at the top Arrow keys Files is marked in orange
3. Open the File node Right arrow Opens a subtree of functions.
4. Select "New" Down arrow New is marked in orange
5. Load a new play [MODIFY] Opens a popup asking if you are sure*
6. Confirm [MODIFY] Press MODIFY to confirm. You will get a popup with default setting options for the new play**
*Confirmation popup (5) if the current play has unsaved changes.

111
**New Play patch options These are the most important settings that you need to consider when starting a new Play in Congo.
General Settings These settings affect default times and master recording in Live.
• Set times to - Options are A and B to set which sequence step will receive timing commands made Live. See Sequences - Times.
• Exclude masters on Record - Master intensities are not recorded in Live.
• Enable Remote Controls - When checked, allows remote controls to interact with the lighting system. See Play Settings - System.
• Default Go Time - Sets the time used by sequence steps with no other recorded timing data. See Play Settings - Crossfade.
• Default out Time - Sets the out-fade time to be recorded to sequence steps. See Play Settings - Crossfade.
• Default In Time - Sets the in-fade time to be recorded to sequence steps. See Play Settings - Crossfade.

112
Moving Device Settings These settings affect how moving devices are recorded and played back.
• Record Attribute mode - See Device Recording - Modes. • Sequence attribute playback default - See Device Play Back - Attrib Move.
Dimmer Patch There is an option to choose a channel-to-dimmer patch 1:1, or to start with a clear patch. See Patch.

113
Open When you want to open a play, you use the "Open..." command (Browser >Files >Open).
Function Key Feedback
1. Select the Browser [BROWSER] The Browser is selected on the left side of screen 1*
2. Go to "Files" at the top Arrow keys Files is marked in orange
3. Open the File node Right arrow Opens a subtree of functions.
4. Select "Open" Down arrow Open is highlighted.
5. Open this node Right arrow Opens a subtree of media choices.
6. Select Media Down arrow Selected media (Floppy, Play Archive (HD) or USB) is highlighted.
7. Open media archive Right arrow A subtree is opened with all plays in the selected Media**
8. Load the selected play [MODIFY] Opens a popup. If there are changes in your current play you will be asked to save
9. Confirm (or don't) [MODIFY] Use arrow key to select your choice and MODIFY to confirm it. The selected Play is loaded.
*If the Browser already was selected, it will be closed. Press BROWSER again to reopen.
**If Floppy, File Server or USB files are not shown you can update this node by clicking on it.
Delete a Play
You can delete a Play file by selecting it in the browser and pressing DELETE.

114
Save & Save as... Everytime a play is saved a backup version 1-9 is stored and subsequently overwritten. You can create subfolders by pressing INSERT in the file node of the Browser. It is possible to create subdirectories by pressing INSERT. Info about the selected file is shown in the Info box at the bottom of the Browser.
The key shortcut for saving a play is C & UPDATE (save) or C & RECORD (save as). You can also press CTRL-S on a keyboard.
Function Key Feedback
1. Open the Browser [BROWSER] If it was already selected it will be closed. Press again to open.
2. Go to Files Down Arrow Files is highlighted
3. Open subnodes Right arrow Subnodes are opened.
4. Select Save as Down Arrow "Save as" is highlighted
5. Open subnode Right Arrow Subnodes are opened. Choose target drive Play Archive (Hard drive in console), USB (if inserted) or Floppy (if connected).
6. Select Play Archive Down Arrow Play Archive is highlighted
7. Confirm Save As... [MODIFY] You will get a popup where you can name the play from the keyboard in master display 2*
8. Select OK Down Arrow OK is highlighted
9. Confirm [MODIFY] The show is saved and the show name is displayed in the top left corner of the screens.
*"Save as" popup
*It is possible to set up a file server by specifying the play patch in the Login Settings. See Login Settings, General Functions.

115
Import from...
You can import part of another play, and plays from Strand, Safari, Expert, Pronto or any other system, providing they are in ASCII play format (name.asc) on a USB memory stick connected to the Congo. You can also import lists from Excel, LightWright or WYSIWYG. See Channel Database - Import Text File Wizard.
This is done in the Import Wizard (BROWSER >File >Import from... >Floppy/Play Archive(HD)/USB/File Server).
CAUTION We strongly advise you to save your Play before using the Import Wizard, since it can alter your Play greatly.
NOTE File ending has to be ".asc" for example "name.asc"

116
Import Wizard - Functions
Function Console/screen Feedback
1. Open the Import Wizard for the play or media type
[MODIFY] The Import wizard is opened.
2. Select type of information
Dropdown Opens the dropdown with the available data that can be imported for the selected play. The first and last available item of the selected kind is displayed in the start and stop boxes.
3. Select start item Start at Select first item
4. Select end item Stop at Select last item
5. Set an offset (5.0) Number This is an offset that will be added to the number of the imported item, except for Presets which use the next offset *
6. Set an offset for Presets (5.0)
Number This is an offset that will be added to the number of the imported Preset *
7. Execute the import [EXECUTE] Performs the import.
*When you import a Sequence, with Presets, you can use Offset for the sequence and Preset Offset for the Presets of the sequence.

117
Import Wizard - Limitations (show data)
A major natural limitation is that you can't import anything regarding a moving device unless you import the template first, then the device settings. After this the show data such as Palettes.
Item Description Limitation
Presets You have to choose from one of three methods:
- Presets In Main Sequence = Imports all presets in the main Sequence (1). - Presets in Other Sequence = Imports all presets in the other Sequences - Presets in No Sequence = Imports all presets that are not assigned to a Sequence
Dynamic Effects that are stored in these Presets will be imported as well.
It won't make sense to import Presets with Attributes unless you Import the Templates and Device List settings these are referring to first.
Groups Yes No
Master Pages
Yes If the Page contains references to Palettes, Sequences or Presets that don't exist, they will still be assigned to the Page.
Sequences & chases
Main Sequence You can currently only import the main sequence (1)
Palettes Yes (All, Color, Focus, Beam) Import the Templates and Device List settings these are referring to first.
Dynamic Templates
Yes. They will be added to the end of your Dynamic Templates List.
Make sure you have the same tables for wave-forms, or this might not work.

118
Import Wizard - Limitations (Patch)
To import the complete Patch you need to import first Templates, then the Channel List, then Device Settings.
Item Description Limitation
Templates Yes To import a complete Patch import Templates, Channel List and Device Settings.
Channel List Yes Import the Templates first.To import a complete Patch import Templates, Channel List and Device Settings.
Device Settings
Yes To import a complete Patch import Templates, Channel List and Device Settings.
Import Wizard - Limitations (Setup)
Your Pronto/Congo Settings from a different Play can be imported, with all your settings for the Input/Outputs, record functions etc.
Import Wizard - Strand
The following applies when importing data from a Strand System. Strand ASCII Light Cues files that ends with .alq can be opened directly.
Patch Patch 1 is always used.
Submaster content If a submaster contained attributes on the Strand system, the attributes are not transferred to Congo, only the intensities.
Palette references In the Strand system, attribute information stored in groups can be used as palettes and referred to in presets. Strand groups that are referenced from presets are converted to All Palettes and a reference to the palette is stored in the Congo Preset.
Groups Groups that are not referenced from other presets, are stored as Congo groups to avoid mix-up with preset numbers. In Strand plays groups may contain attributes - this is not supported in Congo.

119
Parts Parts are translated to Channel Times. Strand consoles can store channels and values overlapping in Part cues in a questionable way so sometimes, it isn’t possible to translate this properly to Channel Times. Strand consoles can store attribute information in the Parts. This is not supported on the Congo side.
NOTE Since a Congo Palette cannot store intensity values, a Strand group that gets converted to an All Palette will loose its intensity information. In the Strand system, intensities in a preset can also reference a group. This is currently not supported in Congo. All such values will be set to 99% to indicate that they have to be updated manually.
Import Wizard - ETC Express/Expression/Emphasis
Only ASCII light cue format is supported (file ending = *.asc). See local manual for export instructions to this format.
• Group keywords are now treated as real Groups and not as presets not in the sequence.
• Parameter Definitions are imported. • Templates are imported. • Devices are imported. • Support for translation of parameter values from channel levels (the Emphasis
style) to attribute parameters (the Congo style).
Import Wizard - Avab Expert
Expert plays can be read directly from a floppy drive or as ASCII plays from a USB, See local manual for export instructions to this format.
The way Expert plays are read has changed completely to be able to read more data. Using an external utility, the Expert binary file format is translated into ASCII Light Cues and opened just like any other file.
• Loading an Expert play is done from Browser >File >Open. When a diskette with an Expert.pla file is detected, you get the option of converting it when you double click on it.
• An "Export to Expert" diskette command in the Browser allows you to export a Congo play to Expert format.
NOTE There are still some parts of the play that aren’t imported. More will come.
There are five parts in an expert play (pla, eff, ren, gl & set). All five are needed.

120
Import Wizard - Avab VLC Safari
Most data from a Safari VLC play 3.5 or higher in ASCII format can be imported into Congo. See local manual for export instructions to this format.
• Indexed parameter numbers (like Shutters) are remapped to new Congo parameter numbers to preserve the corresponding data.
• Palette references in sequences are handled. • Scroller Roll references in Palettes are handled.
NOTE Due to some difference in play structure some play data may not be transferred, for example Safari Chase effects.
Export to Expert diskette
This option allows you to export the current play to a floppy disc in Avab Expert play format.
1. Connect an external floppy drive 2. Insert an empty floppy 3. Select Export to Expert diskette and press MODIFY
Default show data wizard (5.0)
The Default show data Wizard allows you to store various parts of your current show as a default file. The data in the default file will be loaded when you start with New.
Copy Log files to USB
This function will copy the log files that are automatically stored in case of a program termination to a USB memory so you can mail them to etc for analysis.
See Troubleshooting - Crashes & Bugs

121
Exit to System Settings (5.0)
The System Settings is where you configure time, nationality, output, network, protocols and software update/upgrade.
The Congo System Settings are opened from the Welcome Screen, or from the Browser (Browser >Files >Exit To System Settings). If you start an offline system all of the options will not be available, since they relate to the hardware of a console.
• System Settings - General • System Settings - Com Port • System Settings - Protocol • System Settings - Output • System Settings - Backup • System Settings - Network • System Settings - Network Names • System Settings - Monitor • System Settings - Update

122
System Settings - General (5.0) These are the general System Settings.
System Name This specifies the name this Congo console will use to identify itself on the network to other devices. It is displayed at the top of each screen.
Time & Date The time & date the console is using. This can be set manually (direct data-entry) or via SNTP (Simple Network Time Protocol) time service. Please see System Settings - Network for more information. The time is displayed in a 24-hour format as HH : MM : SS. The date is displayed as MM / DD / YYYY.
Time Zone The time zone the console is using. This is an offset from Greenwich Mean Time (GMT). Each setting in the pull-down list displays the offset, the name of the time zone and a couple of cities in that time zone.
Preferred Language Select a language with MODIFY and confirm with MODIFY.

123
Preferred Help Language Select a language with MODIFY and confirm with MODIFY.
Locale This will change the way dates are entered, and the international keyboard setting.
Fileserver Patch This is the default location to save show files. The full path must be typed in and specified in a legal Windows format.
Example D:\congo\backup (internal path/folder) \\anders\playfolder (external server name/folder) \\192.168.1.1\plays (external IPaddress/folder)
Inverse LCD Inverts the colors for the Master and Direct Select LCD's in the console facepanel.
Channel Downgrade Reduces the number of control channels in a system. Default is 1,024 channels, but this may be increased to 3,072 on any Congo system.
Swap 0 & C Swap the physical location of the numerical keypads 0 and C buttons (do so in the console as well physically).
At Mode Sets At Mode for the console.
REMOTE FOCUS UNIT These are the settings for the base station for the Net3 Remote RFR unit. These settings should match the settings of your handheld RFR unit. See the RFR guide for more information. These settings do NOT apply to the CRRFU remote control.
BACKUP SHOW ARCHIVE Will copy all shows in the archive including backup plays to a USB memory.

124
System Settings - Com Port (5.0) This is used to set up the COM port(s) of your Congo Jr or Congo Light Server system. This has to be defined if you are communicating to an external device through the serial port OR if you are using an older TT Radio Remote.
Consult the manual of your device for the required settings of the serial port. Please observe that you cannot use the same serial port for radio remote and trigger devices at the same time.

125
System Settings - Protocol (5.0) This is where you activate different output protocols.
Net3/ACN Net3 is the equivalent of ACN. The system name that is exposed on Net3 is “Congo “ + the system name.
There are two options:
• ACN This needs to be enabled if you have units with bi-directional communication, like for example the Net3 I/O Gateway. Priority: A Net3/ACN source can have a priority of 1-200. 200 is highest, and 1 is lowest. This parameter decides the priority status of this system if there are multiple sources (for example Congo and Unison). Sources with the same priority share on an HTP level. If there are different priorities, the highest one will "win". See ETCNet2 documentation.
• Streaming ACN This is a broadcast protocol, like DMX over ethernet, designed to be simple. Check this feature if you are using devices or nodes receiving streaming ACN.
ETCNet2 Activate if you are using any ETCNet2 nodes. The system name that is exposed on Net2 is “Congo “ + the system name.

126
• ETCNet2 Priority: An ETCNet2 source can have a priority of 20-1. 1 is highest, and 20 is lowest. This parameter decides the priority status of this system if there are multiple sources (for example Congo and Unison). Sources with the same priority share on an HTP level. If there are different priorities, the highest one will "win". See ETCNet2 documentation.
• Server/Backup Use Same Priority This setting inhibits the Congo Backup unit from activating at a higher priority than the server. Normally, the backup will activate at a higher priority to ensure that the system is being controlled by only one server. In some systems, however, control is shared by the Congo server and other consoles or architectural lighting control in such a way that having the backup jump a priority can cause unexpected behavior of the system. In those systems, it may be desired to force the backup to activate at the same priority as the server.
Other Two other common third party protocols are ArtNet and AvabIPX.
• ArtNet - Check this feature if you are using devices or nodes receiving ArtNet. Address: Choose network and IP address if more than one is available.
• Avab IPX - Check this feature if you are using devices or nodes receiving AVAB IPX. The settings of the Logical Network will affect the AvabIPX settings. Visualisation software such as Capture require Avab IPX to be ON.

127
System Settings - Output (5.0) These are the settings for the DMX outputs of the consoles, and ethernet to visualizers.
Blind Ethernet Output Activates preview and blind output to third party visualisation tools such as WYSIWYG, SandNet or Capture.
Visualizer Link Activates bi-directional communication with third party visualisation tools.
DMX SETTINGS
Local DMX Output Set the start output and output speed for the DMX outputs of the consoles. The main reason for changing output speed is that you are controlling older equipment that isn't compatible with full speed DMX.
DMX Input mode You can activate DMX input for one DMX universe (selectable) though an ETC node from an EDMX or sACN universe and map it to a channel which will be the start channel for that universe. When DMX input is activated, master playback 20 will act as a master for the DMX input.

128
System Settings - Backup (5.0) These are settings mostly used in a Server/Backup situation, although some options may be interesting in a single Server system as well.
BACKUP MODE Sets start mode of your choice for this system.
• Always Server • Always Backup • Server/Backup depends on startup order
ALWAYS START UP WITH SPECIFIC PLAY FILE Select any play file to be auto-loaded at startup. Suitable for museum and event applications. You can also select the option "Use last saved file".
Auto-transfer play to Backup When checked, the Server will always transfer its play to the Backup when a new play is opened.
Bypass startup screen Sets the system to boot directly into the lighting control software and load the last saved show - without having to pass the Welcome screen. This was designed for backup systems and Light Servers so that they can self-boot, and it may be desirable also for any situation where the system settings are not needed at power-up.

129
System Settings - Network (5.0) These are specific network settings for Net3 services and IP settings.
Network Adapter This will say Online if a network is detected, otherwise it will say Offline.
NET3 SERVICES Net3 Services are a suite of services that provide infrastructure support for a Net3/ACN network. Those services are a dynamic IP address server, a network time server and a file server. Each of these services are described below. Unchecking this box acts to disable all of the Net3 Services. Checking the box only enables services selected to be active.

130
Network Services Clicking in the enable box will activate the Net3 settings for Address or Time Server, or TFTP (file transfer for software distribution).
Address Service (DHCP) Net3 Services uses a DHCP (Dynamic Host Configuration Protocol) address server. DHCP is a TCP/IP protocol that dynamically assigns an IP address to a network device when it requests one. This is a small and simple DHCP server that is intended to be used on non-routed networks. It will not serve IP addresses across a router.
CAUTION: There should only be a single DHCP server active on a network. It is possible to start more than one DHCP server on a single network (nothing is built-in to DHCP servers to prevent this from happening). If this occurs, it will result in unstable conditions and possibly result in network communications failures.
Clicking in the enable box will start the DHCP server in the Congo console. It will use the settings below to determine which IP addresses it gives out.
• Fist Address - This sets the starting IP address of the range of IP addresses the DHCP server will give out.
• Number of Addresses - This sets how many IP addresses the DHCP server will give out. A setting of 500 means it will give out IP addresses to the first 500 devices that ask for an IP address.
• Subnet Mask - This sets the logical network size vs. the device address. ETC’s default is 255.255.000.000 (class B). This is the subnet mask that the DHCP server will give to network devices.
• Enable Routed Network - This specifies the IP address of a router if one is present on your network. This is the gateway IP address that the DHCP server will send to network devices to use. If you are on a flat or non-routed network, the Gateway IP address should match the IP address of the device. In order to configure this DHCP server to send out matching gateway IP addresses, configure this gateway IP address to match the IP Address Pool field. Then the DHCP server will give out a gateway IP address that matches the IP address.
• Learn Network Devices...
Update Service (TFTP) Clicking in the enable box will start the TFTP (Trivial File Transfer Protocol) server.
• Update File Directory - This sets the directory where files are to be served through TFTP. This must be the full path to the directory, including drive letter. For example: C:\etc\nodesbin
Time Service (SNTP) Clicking in the enable box will start the SNTP (Simple Network Time Protocol) service. You determine if the service is running as a client (receiving time messages) or as a server (sending time messages) during the installation process.

131
IP SETTINGS These are the settings that determine the method to get an IP address and/or the actual IP address information that Congo uses for network communication.
Preferred IP address This tells Congo which network adapter it should use for communication with the lighting system. In consoles and Light Servers, there is only one network adapter so the Automatic (default) setting is fine. When Congo is run offline or on a Client PC, there may be more than one network connection on that PC (such as on laptops wit both wired and wireless connections). In these cases you may need to tell Congo specifically which network connection to use to communicate with the lighting system or a connected visualization software application..
Use DHCP Clicking in the enable box will set Congo to get its IP address dynamically from a DHCP server. While the console is starting, it will ask for an IP address from a DHCP server. If one responds, it will use the assigned IP address.
If no DHCP server is available, Congo will default to a self-generated link-local IP address in the range of 169.254.x.y. The IP address used by Congo in this configuration may change dynamically as needed. A change should typically only occur when there are changes to the network configuration or to resolve an IP address conflict. Enabling or disabling the DHCP setting will require you to reboot Congo for the new setting to take effect.
• IP address o If DHCP is disabled, you set the Congo IP address here. This is a static IP address
and will remain set until changed by a user. o If DHCP is enabled, this field will display the IP address that is being used by the
console (whether it is served via DHCP or a self-generated link-local IP address).
• Subnet mask o If DHCP is disabled, you set the Congo subnet mask here. This is a static setting and
will remain set until changed by a user. o If DHCP is enabled, this field will display the subnet mask that is being used by the
console (whether it is served via DHCP or a self-generated link-local IP address).
• Gateway o If DHCP is disabled, you set the Congo gateway IP address here. This is a static
gateway IP address and will remain set until changed by a user.
o If DHCP is enabled, this field will display the gateway IP address that is being used by the console (whether it is served via DHCP or a self-generated link-local IP address).

132
System Settings - Network Names (5.0) Each server in a multiple server system requires a logical network of it's own. There are ten networks, 0-9.
In a setup with several systems in the same network, such as for example a television studio, you can assign names to the networks belonging to each studio.
When the system is started these names will appear in the top right corner of the Welcome screen.
Use the up/down arrows to select and MODIFY to activate.

133
System Settings - Monitor (5.0) System Settings - Monitor
Max physical monitors Select the number of physical monitors you want to run your system with. If you are running an offline version you can choose virtual screens.
Monitor 1 Check this enable box to change Placement (left/middle/right) or Mode (resolution).
Monitor 2 Check this enable box to change Placement (left/middle/right) or Mode (resolution).
Show Advanced Options If you have a custom widescreen monitor with specific coordinates, you can use the Advanced Options.

134
Identify Click here to identify all monitors with a number.
Apply Click here to apply the current monitor settings with a time-out option to return to the previous settings.

135
System Settings - Update (5.0) You can update software, and upgrade the number of outputs your system supports.
• To update the software you need a USB memory stick with the latest congo.exe file from www.etcconnect.com that is inserted in a USB port before activating this tab.
• To upgrade the outputs you need an upgrade code from your ETC retailer.
Update Software
In a Congo Jr or Server you will need a mouse to do this. In the big Congo you can use the trackball.
Function Action Feedback
1. Download latest software
www.etcconnect.com Save the file "congo.exe" on a USB memory stick
2. Put USB in Congo -
3. Exit to Settings "Exit to System Settings" node in the browser
You will open the system settings.
4. Go to Update click on Update
5. Select software in dropdown
click on Software Update dropdown
The Software Update dropdown is activated.
6. Select INSTALL click on INSTALL
7. Confirm Upgrade Software
click on dialogues You will get an installation wizard to confirm all steps.
End upgrade Click on OK Exits to the welcome screen - where you can start as Server or Offline.

136
Exit to Welcome Screen (5.0) Press MODIFY to exit to the Welcome Screen. From here you can start as Server, Backup or Offline. You can open System Settings and Quit.
In the message box you will be notified
• If there are Congos with different software versions running on the same network. • If the same sACN or Net2 universe is mapped to multiple Congo universes.

137
Power Off (Quit)
Always shut down your system correctly with the Exit function (BROWSER >File >Power Off). If your console has a softpower button you can use that as well.
Function Key Feedback
1. Open the Browser [BROWSER] If it was already selected it will be closed. Press again to open.
2. Go to Files Down Arrow Files is highlighted
3. Open subnodes Right arrow Subnodes are opened
4. Select Power Off Down Arrow Power Off is highlighted
5. Confirm Power Off [MODIFY] You will get a popup asking you to confirm, and exit the system.
NOTE The current play will be saved to a temporary file called "SAVED.ASC". This file is loaded automatically the next time the Congo is powered up.
Power Loss
ETC recommends use of an external UPS (UNinteruptable Power Supply) to ensure the possibility to save your data and perform a proper shutdown of the Congo system in the event of an external power loss. The console and the monitor with the Browser should be connected to the UPS.
In early models of Congo with an internal UPS supply, on a power loss the screen background turns orange. The internal battery of the power supply (UPS) will keep the console running approximately two minutes, after which it makes a controlled shutdown saving the Play.
NOTE The current play will be saved to a temporary file called "SAVED.ASC". This file is loaded automatically the next time the Congo is powered up.
Always make sure to save a backup to an external media like a USB device. It is your only protection against an internal hardware failure.

138
General Settings The General Settings node contains all the settings for the play, the console, networking, printing, dock areas etc.
General Settings Node
This chapter contains the following sections
• Play Settings • Console Settings • Network • Print Wizard • Screens (5.0) • Dock Areas • User Login • Event List • Macro List

139
Play Settings The Settings define default times and values, the behaviour of recording functions, and attribute behaviour in faders during playback.
This chapter contains the following sections
• Play Settings - Introduction • Play Settings - Channel • Play Settings - Crossfade • Play Settings - Master • Play Settings - System • Play Settings - Attribute • Play Settings - Output • Play Settings - MIDI

140
Play Settings - Introduction The system settings are opened with SETUP. You can also open a local settings popup for any key by holding SETUP and pressing that key (for example GO or RECORD)
The system settings popup contains the following sections
• ATTRIBUTE >Configure default times and recording modes. • SYSTEM >Configure Auto-save, rubberband, beep, remote etc. • MASTER >Configure Flash and fade on time and Auto-save master pages. • CROSSFADE >Configure default times, fader modes and fade direction. • CHANNEL >Configure default values and select Command Syntax.

141
Play Settings - Channels (5.0) Press SETUP and use the right/left arrows to select the Channel Settings tab.
• Use the down arrow to select a cell. • Use MODIFY or # MODIFY to change values.

142
Channel Settings
The Channel Settings are general for all Channel Views.
Function Explanation Default value
ID Level The level used by the ID function (hold CH and press @LEVEL)
100%
Step Level The Level applied when pressing @LEVEL without any value
70%
Step % Value The Level applied when pressing the +/-% keys
5%
At Mode Activate the Channel Command Syntax of At Mode (Direct Mode)
Off*
Release Time Default release time for Captured channels
3**
Slower level wheel response
Reduces the response speed of the level wheel
Off
Use REM DIM as Balance
Sets the function of the REM DIM key to BALANCE
Off***
Channel Database Texts Sets a text header for the Channel Database texts
-****
*See Channels - Command Syntax ** See Channels - Capture Mode ***See Channels - Balance Mode ****See Channel Database

143
Play Settings - Crossfade Press SETUP and use the right/left arrows to select the Crossfade Settings tab.
• Use the down arrow to select a cell. • Use MODIFY or # MODIFY to change values.

144
Crossfade Settings
The Crossfade Settings are general for the Main Playback.
Function Explanation Default value
Default GO Time The Time used by the GO key when no times have been assigned to a crossfade
5
Default Go Back Time The Time used by the GO BACK key when pressed independent of any ongoing fades.
2
Default Out/In Time If any of these are set to a value, the existing Default GO time will disabled and the In/Out times will be recorded into all newly created sequence steps.
Function Explanation Default value
Modify Sequence Deactivate all Auto-times, Master Links and other Autostart items for all Sequences.
Off
Build Sequence Presets recorded in LIVE will automatically be stored in the Sequence of the A/B Playback. They will always be stored in the Preset List
On
Crossfade both ways Crossfaders make a crossfade both up and down (instead of only up).
Off
Set times to Times are set directly to the Sequence Step in the A field, or the B field
B*
GOTO jumps to GOTO fades to Preset numbers, or Sequence Step numbers
Preset
*An arrow in the Main Playback view next to the times of A/B indicates where times are set to.

145
Function Explanation Default value
Disable PB Rubberband
Disables attributes from the faders of the Main Playback.
Off
Always start Dynamics on Go
Sets Dynamics to start on Go regardless of other settings.
Off
Don't loop Sequence At the end of a Sequence it will not restart at step 1.
Off
Don't advance Playback Crossfades will not advance any sequence steps automatically.
Off
Show sequence numbers
Display of Sequence Steps in the Playback tab.
On
Alert Alarm Time The time at which the warning (yellow and beep) will be issued before the Alert time is finished.
5
Beep on Alert Audio Alert warning. On

146
Play Settings - Master Press SETUP and use the right/left arrows to select the Master Settings tab.
• Use the down arrow to select a cell. • Use MODIFY to toggle a setting.
Master Settings (5.0)
The Master Settings are general for the Master Playbacks.
Function Explanation Default value
Flash on time Press FLASH will activate a fade following the fade times assigned to a Master
Off
Times on Masters Manual fading will follow fade times assigned to a Master.
Off
Exclude masters on Record
The live output from Masters is not included in Record commands (5.0)
Off
Auto-Update master page
Changes to a Master Page are stored automatically.
On
Rubberband: Return on fade down
Attributes follow Master fader also when fading down.
Off
Disable Master Rubberband
Attributes will be activated when the master reaches full.
Off

147
Play Settings - System Press SETUP and use the right/left arrows to select the System Settings tab.
• Use the down arrow to select a cell. • Use MODIFY to toggle a setting.
System Settings
The System Settings are general for the behaviour of the console.
Function Explanation Default value
Beep An audio "beep" warning when illegal commands are performed AND when a crossfade is completed
On
Remote Control Activate Radio remote focus units and remote trigger.
Off
Auto-save on Record Saves the Play after each time you press RECORD.
Off
Auto-send play on Record Sends the play to the Backup after each time you press record.
Off
Auto-stop Dynamics in PB Loading a new Sequence to the Main Playback stops all running Dynamics started from the current Sequence.
Off

148
Play Settings - Attribute Press SETUP and use the right/left arrows to select the Attribute Settings tab.
• Use the down arrow to select a cell. • Use MODIFY or # MODIFY to change values.

149
Attribute Settings
The Attribute settings affect recording and control of moving device parameters.
Function Explanation Default
Record Attributes as Record attributes to move "live" (GoOnGo), when the positions are loaded for the next Crossfade (GoInB) or Auto Move.
GoOnGo*
Record Attribute mode There are different modes for recording Attributes. See Device Recording - Modes. See Attrib Move in Sequence List - Functions.
Changed
Attribute Editor default The default setting for entering values in the Attribute Editors: Palettes or %.
Palette
Default Attribute time Sets a time for all moving device changes during programming.
3 seconds
Time: Use % as default Times are set as % of the In-time of a crossfade, or in seconds.
Off (seconds)
Coarse/Fine 16 bit control
Moving parameter wheels slowly gives 16 bit control. See Device Templates - 16 bit control.
Off (8 bits)
Override scroller fan value
Override the fan of all patched scrollers with fan control.
0%
F-Del A default delay time in seconds or % (of the In time), used when recording Preset with Attributes.
0s
C-Del See above 0s
B-Del See above 0s
F-Time A default time in seconds or % (of the In time), used when recording Preset with Attributes.
100%**
C-Time See above 100%**
B-Time See above 100%**
*You can change this separately for each Sequence Step in the Sequences - Sequence List. **100% of the In time is displayed as "***"

150
Play Settings - MIDI Press SETUP and use the right/left arrows to select the MIDI Settings tab.
• Use the down arrow to select a cell. • Use MODIFY or # MODIFY to change values.
MIDI Settings
The MIDI Settings are general for the system.
Function Explanation Default value
MIDI Channel The MIDI channel used by Congo
1
Keys All keys are sent as notes. Off
Faders All faders are sent as controllers. Off
Program Change Jumps to sequence step # -
Read MIDI Time Code (MTC)
MIDI Times Code reception is on.
-
Learn mode Activate learn mode for setting Time Code to Sequence Steps.
-
Auto-locate step Sets if Time Code should auto-locate steps or not.
-
MIDI Show Control Activates reception of MSC. -
Device ID Sets a Device ID for this Congo. 1

151
Console Settings The Console Settings are set from the node Console Settings in the Setup node of the Browser. (Browser >Settings >Console Settings).
You can set the values from 0-100%. They will take effect immediately and are NOT related to different play files.
Sound Settings
The volume of the internal speaker is set by holding SETUP and moving the level Wheel. You will see the result in the value next to the loudspeaker symbol in the top right corner of the monitor screens.
This will take effect immediately and are NOT related to different play files.

152
Network Congo has client/server networking with multiple operators. It is possible to send and fetch a play between Server and Backup. There is backup sync for running shows.
This chapter contains the following sections
• Network - Introduction • Network - Functions • Server Commands • Backup Commands • Network nodes • Universe Map

153
Network - Introduction A Congo network consists of a Server and a Backup, and/or Clients. A Server can have up to ten Clients.
NOTE Any Congo, Congo Jr or Congo Light Server can be set to start as either Server or Backup.
General Facts
• Each system can be setup to start as either Server, Backup or auto-detect. • Only the Server transmits output data • Plays can be transferred between Main and Backup system • There is a backup sync that can be activated from the Server • Convert any system to Server/Backup
See System Settings - Networking.

154
Networking Guidelines (5.0)
Preparations
• Make sure the consoles all have different IP addresses (Congos and CongoJrs all ship with the same default IP addresses (Congos have one, Jrs have another IP))
• Make sure that all Server and Backup consoles are have the same network protocols (Net2, sACN, IPX..) active in System settings.
• Make sure both consoles have the same General settings in System settings (Channel downgrade, At mode, etc.)
• You can use dedicated Server/Backup roles if you always use the same Congo as Server (see System Settings > Backup)
• To automaticly have the Server send the show to the backup (and activate Backup sync) when you load a show, save a show, enable the "Auto-transfer play to Backup" in system settings.
Connect the system & powerup
• Connect the consoles and clients to an Ethernet Switch (using CAT5 or better cables)
• Power up consoles (Server, Backup, Clients)(make sure the swtich is powered before you start the consoles). (If dedicated Server/Backup roles are not used, first start the console you want to be as the server, then the backup, then clients)
• In a Server/Backup system it is recomended to have a Net3 Gateway or Net2 node or similar to output DMX (so that DMX is output all the time, regardless of which console is the server).
When programming
• Normally backup sync would be off • Periodically send the show to backup, to have a backup copy of your show in the
backup. (Also remember to save the show periodically on the Server). • If Auto-Send Play to Backup is used, the play will be sent to the Backup and
saved on the Backup hard disk each time Save, Save As, Open and New are used on the Server. Backup Sync will be maintained automatically.
Before the show starts
• Send the show from Server to Backup • Enable Backup sync (If not using Auto-transfer show to backup)
Notes
• Clients can be connected only after the Server is running.

155
Network - Functions
These are the general network functions.
This chapter contains the following sections
• Network - Server/Backup • Network - Client • Network - Multiple Users

156
Network - Server/Backup Backup consoles/Light Servers are used when it is imperative that control of the lighting system be maintained in the event of a failure of the server. A Backup sends no data to the lighting system until it has activated and taken over by converting to a server (either manually or automatically due to loss of communication with a server).
A network with only two systems (server/backup) can be connected with a "crossed" Ethernet cable, or an ethernet Hub can be used. They can be connected as Server/Backup, or Server/Client. The client can be used as a separate workstation in parallel with the Server, while the Backup is only used for programming once converted to Server.
Server/Backup The first system to boot will become the Server unless it has been set up differently. See Network - Backup Setup.
NOTE If two Servers are active on the same nework for some reason, the header bar at the top of all screens will show "Warning: Dual Servers Online".
A message is shown in the Message area (bottom of screens) on the Server system when a Backup or Client is started. The system that is started as Backup now displays an information message about this.
When the contact is lost between two linked Congos a message is shown in the Message area (bottom of screens), and the Backup Congo is automatically converted to Server.

157
ETCNet2 You can connect to ETC nodes with a router. Congo consoles/Client PCs should be given IP addresses in the 10.101.201.101+ range when used with ETCNet2. Please see the ETCNet2 v4 Planning Guide for information on configuring an ETCNet2 network.
Network - Backup Setup
A system can be set up to start as Backup or Server regardless of the order in which the systems are powered, or by detecting this order. There is also a setting for Auto-transferring the current play to the Backup when both systems are powered up.
These settings are in the System Settings of the Login Screen before launching the Congo application.
1. Exit to the login screen if Congo is running (Exit in the Browser >File node).
2. Open System Settings
3. Select Backup Setup at the bottom.
NOTE If using fixed roles (always server or always backup) make sure that both consoles are configured into a fixed role (one as server and one as backup).
When the Auto-transfer setting is checked, the following actions will be performed each time you make a New, Open, Save or Save As command on the Server:
• Transfer play to the Backup. • Save play on the Backup. • Activate Sync mode.

158
Network - Client You can use the ETC Net3 Remote Video Interface or a personal computer as a client. You can connect a maximum of ten clients to a server. You need a dongle to run the software in a personal computer as a Client to an existing Server. See Net3 Remote Video Interface.
To log in as a Client, use the CLIENT key from the Login Screen of Congo. Once you are logged in as Backup or Server you have to log out to log in as a Client again.
As soon as a Client is connected to a Server, a message is shown on all stations.
If the Server is stopped, clients will restart and present a modified welcome screen informing about what happened, allowing you to restart. If the same Server is online you will be offered to re-connect. If there is a new Server (if the Backup took over) you will be offered to connect to this Server.
For the following commands use the CLIENT key of the console.
Action Keys Feedback
Toggle Clients on/off [CLIENT] Confirmation message at bottom of screens.
Set permission modes [CLIENT] (held) As long as CLIENT is held permissions can be set with the direct selects. Currently only Full Access and View Only Mode are available.
NOTE

159
Be careful when using the client since you are making changes directly in the server. Don't try to work on the patch from the client. In View Only Mode, you can change the play on the main console - which you may not want to.

160
Network - Multiple Users In a Multi User setup there will always be a Server. You can connect any number of clients to this Server. Each client can access and work independently with the data of the Play in the Server. Playback controls are shared (See Multiple Users - Global Functions).
This is a true client/server system. This means that all light output is calculated and output from the Server at all times.
To set up a Multi User system it is important to do things in a specific order. It is also important to structure the working method of the Users since they will all be sharing the same system. A Backup can be connected to the Server - Note that it is not to be used as a client - it is a Backup.
Patch First! Start by patching the whole system, with devices and everything. See Patch. Basically you can connect several clients directly after patching, to a Server, or Server/Backup system - and each client can access the whole system in parallel with the other clients.
Option: Define Partitions You can define Partitions that can be activated for different users. The Partitions can be helpful to avoid one user affecting channels of another user. Make sure you do this BEFORE activating Partitions or User Logins other than the default ones. See Partitions.
Option: Define Users If necessary, define User Logins for different work stations. The User Logins may be of help when different users try to access the Server - partly because there are personal settings, and partly because Partitions can be set to default and automatically be activated when a specific User logs in. See User Login.
Multiple Users - Global Functions
All Play data is Global and owned by the database of the Server. Also, all playback features are Global, shared by all users.
NOTE You are free to work independently blind from any client or the Server at the same time.
When working Live you are sharing control spaces - as soon as someone presses for example GO it will affect all systems. This is something you have to synchronise on a human level - operator to operator.
Main and Master Playbacks Playback functions are global and shared by all. This includes functions like GO, PAUSE and REFRESH.
Highlight Mode This is a global mode, both affecting and indicated on all screens on all stations.

161
Grand Master The Grand Master is global. This means any user can control it for the whole system.
Freeze The Freeze switch is global. This means any user can control it for the whole system.
B.O. The Blackout switch is global. This means any user can control it for the whole system.
Independents The Independents are global. This means any user can control them for the whole system.
Multiple Users - Local Functions
Basically everything is local except the global features described above. See Multiple Users - Global Functions. There are some special cases:
Capture Each user has its own Capture mode, but all captures channels are handled on a global system level on a first come, first served basis. This means that if a channel can be controlled from two clients or the Server, and one of them has Captured it - it is "owned" by this client/Server until released.
Group Wheel Mode Group Wheel mode is local for each client - just like all other channel control functions.

162
Server Commands
These are the general Server functions.
This chapter contains the following sections
• Send Play • Fetch Play • Backup Sync • Force To Backup
Send Play
Play data is not replicated automatically - for security reasons. A play can only be sent from Server to Backup. Always send or fetch the most current play before running a show.
1. Select the Browser by pressing BROWSER (if it was selected it will be closed, press again to open).
2. Use the down and right arrow keys to open the NETWORK node.
3. Select Send Play and press MODIFY. You will get a confirmation message in the bottom of the screens.
Once the Play is transferred you have the same Play information in both consoles. The Play file name is transferred, and the playbacks in the receiving system will position to the same steps as in the main system. If you make changes in either console, you have to transfer the Play to update the other console. This guarantees that a programming crash in one system won't bring down the other system.
NOTE The Play is transferred, but not saved. You have to save it manually.
There is an Auto-transfer Play option in the Backup Settings. See Network - Backup Setup.
Fetch Play
Play data is not replicated automatically - for security reasons. Always send or fetch the most current play before running a show.
1. Select the Browser by pressing BROWSER (if it was selected it will be closed, press again to open).
2. Use the down and right arrow keys to open the NETWORK node.
3. Select Fetch Play and press MODIFY. You will get a confirmation message in the bottom of the screens.

163
Once the Play is transferred you have the same Play information in both consoles. The Play file name is transferred, and the playbacks in the receiving system will position to the same steps as in the main system. If you make changes in either console, you have to transfer the Play to update the other console. This guarantees that a programming crash in one system won't bring down the other system.
NOTE The Play is transferred, but not saved. You have to save it manually.
There is an Auto-transfer Play option in the Backup Settings. See Network - Backup Setup.

164
Backup Sync The link between the two consoles is activated from the Network node of the Browser. This can only be done from the Server .
The following things are synchronized
• Loading new content into a Master. • Activating content from a Master with the Master key. • Changing the level of a Master fader. • Loading new content into the Main or Master Playback. • Starting a playback with the GO, GOTO, GO BACK and PAUSE keys. GO
commands include the current Sequence and position to make sure that the playbacks are at the same position.
• Jumping in the Sequence with SEQ+/- or # GOTO. • Activating a new Master Page. • Manual Crossfades: when starting a manual crossfade, a GO command is sent to
the backup system to make sure that crossfade-related things are started.
NOTE There is an Auto-transfer Play option in the Backup Settings. See Network - Backup Setup
1. Select the Browser by pressing BROWSER (if it was selected it will be closed, press again to open).
2. Use the down and right arrow keys to open the NETWORK node.
3. Select Backup Sync.
You will get a confirmation message in the bottom of the screens. Also, the background color of the screens in the Backup System will change to a brighter color.
Force To Backup
Force To Backup is only used if there are two servers in a network, due to network dropouts.
1. Select the Browser by pressing BROWSER (if it was selected it will be closed, press again to open).
2. Use the down and right arrow keys to open the Network >Server Commands >Force to Backup.
3. Select Force to Backup and press MODIFY. You will get a confirmation message in the bottom of the screens.

165
Backup Commands
These are the general Backup functions.
This chapter contains the following sections
• Fetch Play • Convert To Server
Fetch Play
Play data is not replicated automatically - for security reasons. Always send or fetch the most current play before running a show.
1. Select the Browser by pressing BROWSER (if it was selected it will be closed, press again to open).
2. Use the down and right arrow keys to open the NETWORK node.
3. Select Fetch Play and press MODIFY. You will get a confirmation message in the bottom of the screens.
Once the Play is transferred you have the same Play information in both consoles. The Play file name is transferred, and the playbacks in the receiving system will position to the same steps as in the main system. If you make changes in either console, you have to transfer the Play to update the other console. This guarantees that a programming crash in one system won't bring down the other system.
NOTE The Play is transferred, but not saved. You have to save it manually.
There is an Auto-transfer Play option in the Backup Settings. See Network - Backup Setup.
Convert To Server
The Server system is the system that transmits output. The Backup system will start doing so when it is converted to Server. This will happen automatically in case of a crash. It can be done manually at anytime too, but only from the Backup itself.
The top of each screen indicates if a system is running as Server or Backup.
Changing manually
1. Select the Browser by pressing BROWSER (if it was selected it will be closed, press again to open).

166
2. Use the down and right arrow keys to open the NETWORK node.
3. Select Convert To Server and press MODIFY. You will get a confirmation message in the bottom of the screens.

167
Network nodes This node shows all Congo devices on the network, including the one you are working on, which is indicated with a * before the name.
You can see the role, IP address and logical network in the Info area. See System Settings.

168
Universe Map There is a Universe Map that enables you to map any of the the 12 universes of Congo to:
• Any universe of ETCNet2 EDMX. • Any sACN universe.
This is done in the Networking Node (BROWSER >Networking > Universe Map).
NOTE To use EDMX or streaming ACN these protocols have to be enabled in the Login Settings of the system. The universe mapping is stored separately for each network. This means that you can get different configurations depending on which logical network you start on. See Login Settings - Networking.

169
Net3/ACN Device List (5.0) Lists all Net3 Devices in the network, and allows some editing.
Press MODIFY to open the Net3/ACN Device List

170
Print Wizard Printing is done from the Printer Wizard to a text (txt) file. This file can be auto-loaded to a USB memory stick, to be printed from a standard computer of any kind.
1. Select the Browser by pressing BROWSER (if it was selected it will be closed, press again to open).
2. Use the down and right arrow keys to open the SETUP node.
3. Select Printer Wizard and press MODIFY.
This popup will appear
These are the options
Function Explanation
Type of printout Select what kind of data. Sequence will always print the sequence in the Main Playback.
Start First item of the selected type of printout.
Stop Last item of the selected type of printout.
4. Press EXECUTE to confirm.
This popup will appear
5. Confirm with MODIFY.

171
Screens (5.0) There are 100 definable memories for all screens including zoom, channel format and split tabs. They are stored in the Direct Selects, as Screens.
Action Console Feedback
1. Select Type [TYPE] & [SCREEN] When TYPE is held you can press SCREEN in your choice of Direct Select Section.
2. Record the current screen settings (5.0)
[REDORD] &
[Section_Key]
The current screen settings are stored to that key. A number will appear over the key.
When you press this key, all screens will default to the stored layout and format.
NOTE In Congo Jr the four Direct Select keys to the left of the display also work as TYPE keys for each section.

172

173
Screen Names (5.0)
Open the screen list in the Browser >General Settings >Screens, to see and edit names.
Select the Text cell, press MODIFY and enter a text.
Delete Screens (5.0)
Open the screen list in the Browser >General Settings >Screens, to see and delete screens.
Select a screen and press DELETE.

174
Dock Areas (5.0) Dock areas are control and viewing panels that can be set up in the borders of each screen. There are different types of dock areas.
• Browser • Moving Lights • Independents • Masters • Effects (5.0) • Console Mimic (5.0)

175
Dock Areas - Configure Dock areas are configured by holding SETUP and pressing BROWSER.
NOTE Docks are defined for each display on the Congo - so each monitor can support 4 docks. To configure docks, first select a tab on the screen you want to assign docks to, then press SETUP & BROWSER to open the setup dialog.
It is possible to configure any type of area several times.

176
Dock Areas - Navigate Dock Areas can be opened with keys or by mouse (doubleclick).
Function Key Feedback
Select left [BROWSER] The left are is default set up as the browser, and will be selected by pressing BROWSER.
Select right [BROWSER] &
[Right_arrow]
Right area is opened.
Select top [BROWSER] &
[Up_arrow]
Top area is opened.
Select bottom [BROWSER] &
[Down_arrow]
Bottom area is opened.
Close selected [BROWSER] The selected area is closed
Resize selected [BROWSER] & Wheel The selected area is resized.
NOTE There are four dock areas per screen. Content may be repeated.

177
Dock Areas - Console Mimic (5.0) Opening a dock area with a Console Mimic - you can work in the offline editor using the user interface of the physical console.
• Click on a button or fader to press or move. Pressed button is indicated with a yellow background.
• Hold CTRL and click on a button to "hold" it so you can press another button after.
• Combine the Console Mimic and keyboard or console commands in any way. • Press FORMAT to toggle different console mimic formats • Hold FORMAT and use the Level Wheel to zoom. • Hold Browser (F10) and use the Level Wheel to resize the selected dock area.
NOTE Important Limitation - because the mimics are within Congo, when dialog boxes open on top of Congo all other Congo controls are unavailable, including the mimic dock. For data entry and navigation of dialogs, physical console keys, alpha keyboard/mouse or an attached X-Keys panel must be used.

178
User List User logins allow you to keep personal settings for Direct Selects, Screens and Notes, within the same Play as other users. See Direct Selects, Direct Selects - Save Screens, and Notes.
It's also possible to connect Partitions to User Logins, which makes it possible to have a User Login with a predefined set of channels that can be accessed by by that user. See Partitions.
You can view, edit and create new Users in the User List (Browser >General Settings >User List).
User List - Columns
Function Key Feedback
User The ID of each Partition. Cannot be changed.
Name [MODIFY] Press MODIFY to activate and end text input. This text is shown in the top of the screens.
Default Partition [MODIFY] Toggles the Default Partition on/off. This partition is activated when this User logs in.
Allowed Partitions [MODIFY] Opens the User Partition List where it is possible to toggle the permission for each Partition Yes/No *
* Please note that the Default Partition has to be set to YES in the User Partition List as well - this is done automatically.
NOTE The default Users "Default" and "View" are defined to allow access to the full system.

179
Create a User Login
User Logins are created in the User List.
1. Open the User List (BROWSER >General Settings >User List).
2. Press INSERT to create a new User. 3. Select the Name cell and press MODIFY to enter a text label. 4. Select Default Partition (press MODIFY in the Default Partition cell)
Allowed Partitions When a new user is created, the Default Partition is set to ALL, and all Partitions are set as Allowed. You can disallow Partitions for a User by pressing MODIFY in the Allowed Partitions cell - opening the User Partition List.

180
Change User User Login is activated from the command Change User in the Browser. If no User has been logged in, the Default User will be logged in when a Play is opened.
1. Select the node Change User and press MODIFY (BROWSER >General Settings >Change User). You will get a popup where you can choose from all defined Users.
2. The User is activated and indicated in the top left corner of all screens:
Any Partitions associated to this User will be activated. See Partitions.
NOTE The last used login name will be remembered in each station and used for the next startup.

181
Event List Action Macros are a powerful way of creating commands inside Congo and to control external devices.
Triggers can start Congo commands from external inputs like the COM port (unison macros for example). An Event combines a Trigger with an Action.
This chapter contains the following sections
• Event List - Introduction • Event List - Actions • Event List - Events

182
Event List - Introduction An Event is a combination of a Trigger and an Action. An Action can be defined also directly in the step of a Sequence.
Action An Action Macro consists of a string of characters forming a line of commands. These commands can be used to trigger internal actions (Go, Pause etc) or external devices (DVD players, computers etc) with serial commands.
Trigger A Trigger is used only to trigger an Action. This can be done from the local Com or MIDI ports, Closure or through a Net3 node.
Event An Event is created when a Trigger is combined with an Action.
NOTE The COM port of Congo has to be activated to receive Triggers. See System Settings - Com Port.

183
Event List - Actions An Action is a kind of Macro that consists of a string of characters forming a line of commands. These commands can be internal (Congo) or external (COM port serial communication with DVD player, computers etc). Action Macros can be entered directly in the Sequence Action column. Actions can be linked to Triggers in the Event list.
RULES
• Parameters in <> can be left out. Multiple parameters are separated by , characters.
• Multiple commands can be entered in the same string, separated by a semicolon ; character.
Congo Actions (5.0)
These are the available Congo Actions.
Function Command Information
Master GO Go Mx<,target> Makes a GO on master x to target 0-100%.
Playback GO Go PB<,step> Makes a GOTO in the sequence of the Main Playback to step #.
Playback STOP Stop PB Stop fade on playback.
Run Macro # Macro x Executes macro x
Change Page # Page x<,y> Selects page x on bank y (1=lower bank 1-20), (2=upper bank 21-40).
Relay Status (5.0)
ON or OFF Resets the status of the relay 1-24
Examples Go M3,100 (Go Master 3 to target 100 in no time) Go PB,1 (Goto Step 1 in the sequence of the Main Playback) Stop PB (Stop Main Sequence)

184
Serial COM data (5.0)
In an Action, this data is started with the word COM and a group number.
COM 1 xx xx xx: Sends an arbitrary data string on the serial port. See below for format.
RULES When specifying data for a COM port trigger or Action, you can mix ASCII and hexadecimal values freely.
• The data bytes are separated by a space character. • A hex byte is always written as two hexadecimal characters (like AE) followed by
a space. • An ASCII character is written as a single character followed by a space. • Carriage return is written 0D. • Line feed is written 0A. • Tab is written 09.
Examples COM 1 ee 0e 00 00 40 M a c r o 1 . E X E C 00 00 (ETC Unison system example string) COM 1 41 42 43 sends a serial string with three bytes (all values in hex) COM 1 P L A Y 1 sends a serial string with the value PLAY1 (ASCII data) COM 1 P L A Y 1 0D sends a serial string with the value PLAY1 followed by Carriage Return.

185
Event List - Events To trigger an Action from an external input an Event has to be created and a Trigger has to be defined. This is done in the Event List.
For each type of trigger (input), an Event list needs to be created. This is to allow for future expansion of both internal ports and network ports.
1. Open the Event List
Insert an item (INSERT) and define a Trigger (you can add a description).
2. Open the editor by pressing MODIFY in the first column.
Use INSERT to insert a new line. Define the Trigger and Action string using the formats described in Actions & Events - Actions. You can add a description as well (recommended)
Triggers for Events (5.0)
An Event is a way to link a Trigger to an Action Macro. A Trigger can be serial communication received on a COM or MIDI port of the console.
• Local Com-port - See Serial COM data
• Local MIDI-port - See MIDI
• Net3 I/O Node Com-port
• Net3 I/O Node Closure - You can specify the closure input (1-24) and if you want to trigger on close of open state. Note: Closure input are using the analog inputs of the physical node but has only two states, on and off.
• Net3 I/O Node Analog - You can specify an analog input (1-24), a trigger value and the direction.
• Local Closure - You can define triggers and actions for the external trig inputs in the same way as for Net3 I/O node closures. If a trigger is defined for an input, the default action (Go, Pause, Go Back and Master 40) won’t be carried out. See Connectors

186
Group Numbers Using Group numbers, you can set up a system where Congo listens to several different I/O nodes (or local ports) and reacts with different actions. Group 0 applies to local serial and MIDI ports, Group 1-x applies to network ports and has to match the group configured in the node.

187
Macro List A Macro is basically a series of key presses and actions that are stored under a number for random playback.
• Macros can be recorded and played back in real time or fast. • Macros can be linked to a sequence or chase step. • Each Macro can have a text label. • Macros can not be edited. • There is an indication in the top right corner when a Macro is being played back.
The Macro List is opened by holding MODIFY and pressing MACRO. In the list it is possible to toggle between real-time and fast playback - and set a text label.
Macros - Record & Playback
Macros are recorded with the LEARN MACRO soft key of the Misc Soft key page in the consoles.
Record a Macro
1. Select the Misc Soft Key page.
2. Enter a number and press LEARN MACRO. As long as recording is going on the text "Recording macro" is displayed in the top right corner of the screens.
3. Click on Recording Macro in the top right corner of the screens to end recording.
Playback a Macro
Enter the number and press MACRO. As long as the Macro is being played back the text "Playing macro" is displayed in the top right corner of the screens.

188
Patching Before you can control a channel or moving device, it needs to be patched.
Patching Node
This chapter contains the following sections
• Patch - Introduction • Patch - Output Editor • Patch - Patch Wizard • Patch - Device List • >Settings and Tools - Patching

189
Patch - Introduction (5.0) Patch is where outputs are assigned to channels, either directly in the case of dimmers or using a Template in the case of devices. All settings pertaining to outputs, channels and devices are also adjusted within the patch.
Before you can control a dimmer or device it has to be patched to a channel. When opening a new play you can choose to set the Patch 1:1 or cleared. There are many ways to patch. These are the available options.
Patch by channel or output Depending on how you mount your rig you may want to patch by output (not knowing which output is connected to which light) or by channel (having a plot). Both are done easily in the Output Editor. See Patch by Channel/Dimmer.
• To edit Channel scale factor, fade curve, park status or rename, see the Channel List.
• To edit Output scale factor, fade curve & park status, see the Output List. • To clear the patch see the Patch Wizard.
Patch multiple moving devices Before you can patch a moving device, you need to import the template using the Import Template Wizard. See Import Template Wizard. Once a template is imported, you can adjust it and patch single or multiple devices using either the Patch Wizard, or the Device List. See Patch Wizard. See Device List.
• To adjust individual devices, such as inverting or swap pan/tilt. Scroller roll & calibration. Change template, channel or address. See Device List.
Channel Database The channel database allows you to tag each channel handle with up to four texts. These texts will create auto-groups. See Channel Database.

190
Patch by Channel/Dimmer
The Output Editor gives access to the following actions.
• View Outputs in different formats (All, patched, unpatched, selected) • Select by Output or by Channel. • Patch by Channel/Dimmer. • Expand information to show Device Parameter names • Levels are shown in 8 bits (0-255). • Changing Levels are shown with a blue background for going up, and green for
down. • Patch ranges or single channels/outputs directly. • Park status is showed as a dimmed Output symbol. • Next and Last can be used to step around within a selection of channels or
outputs. • Move around by holding CH/ID and using arrows or wheel.
See Patch - Introduction
The Output Editor is opened from the Browser or with keys:
• BROWSER >Patching >Output Editor • Hold MODIFY and press OUTPUT • Enter an output # and press OUTPUT
Output Editor - Formats
You can toggle between these formats by pressing FORMAT. The currently selected format is indicated in the top right corner.
• All outputs • Patched • Un-patched • Selected
There are color indications for most statuses:

191
• Devices are marked in with a horizontal bar that show the involved outputs. • Levels are shown in 8 or 16 bits (depending on template). • Changing Levels are shown with a blue background for going up, and green for down. • Park status is showed as a dimmed Output symbol (214 in image). • Next and Last can be used to step around within a selection of channels or outputs (197-199 in image).
Hold FORMAT and press down/up arrow to open/close detailed view showing parameter names.
Hold FORMAT and move the level Wheel to zoom out/in. When you zoom out you will see all available universes.

192
Output Editor - Patch By Channel
As soon as a channel is selected, the Output Editor is automatically in channel mode. Select a single channel or a range of channels to patch to Outputs. Use 0 MODIFY to unpatch.
First activate Patching Mode. See Patching Mode.
Patch a single channel
Action Key Feedback
1. Select channel [#] [CH/ID] Channel is selected.
2. Patch to ouput [#] [MODIFY] A popup will ask if you want to replace existing output(s)*
3. Confirm [MODIFY] Patch is complete.
*
Patch a channel range
Action Key Feedback
1. Select channel range Channel functions Channels are selected
2. Patch to output(s) [#] [MODIFY] A popup will ask if you want to patch a range of outputs starting at #
3. Confirm [MODIFY] Patch is complete.

193
Output Editor - Patch By Dimmer
As soon as an output is selected, the Output Editor is automatically in outputmode. Select a single output or a range of outputs to patch to channels. Use 0 MODIFY to unpatch.
First activate Patching Mode. See Patching Mode.
Patch a single ouput
Action Key Feedback
1. Select output [#] [OUTPUT] Output is selected.
2. Patch to channel [#] [MODIFY] A popup will ask if you want to replace existing channel*
3. Confirm [MODIFY] Patch is complete.
*
Patch an output range
Action Key Feedback
1. Select output range Output functions Outputs are selected
2. Patch to channel(s) [#] [MODIFY] A popup will ask if you want to patch all to one channel or as a range*. Use 0 to unpatch selected outputs.
3. Confirm [MODIFY] Patch is complete.
*

194
Output Editor - Dimmer Check Mode
Dimmer Check mode is a fast way to check the outputs consecutively.
1. Select first output with # OUTPUT
2. Set a Level for checking (1-255)
3. Press + or - to use this level and step to the next/previous Output. Levels that are higher than zero are restored automatically as they are passed by.
4. Select Output zero to release the last Output from check mode.

195
Import Template Wizard Before you can patch a moving device you need to import or create the corresponding template.
• To import from the libraries, use the Import Template Wizard in the Browser (Browser >Patching > Import Template Wizard).
• User templates from other Plays are imported with the Import Wizard. See Import Wizard.
• Custom templates can be created from scratch with the Templates Editor.
1. Open Import Template Wizard from Browser >Patching >Import Template Wizard
2. Select Library (standard or Extended - see NOTE below).
3. Select Manufacturer
4. Select Device/mode
The imported Template is added to the "Templates" node of the Browser >Patching.
NOTE Standard or Extended Library?
There are two libraries of templates - standard (smaller) and extended (larger) - both are accessed from the Import Template Wizard. We recommend that you use the extended library if you cannot find the fixture in the standard library
The standard library is the one that's been in Congo from the start. All templates are hand-made. The Extended library is data we get from the Carallon subscription service and is made by crunching a lot of data. The templates are as good as Carallon (with some work from ETC) can make them, but they have not all been tested with real lights or adjusted by humans.

196
Patch Wizard The Patch Wizard is opened from the Browser (Browser >Patching >Patch Wizard). See Navigating - Browser.
There are three sections
• Patch Dimmer - patch one, or a range of dimmers • Patch Device - patch one, or a range of devices • Set/Clear - clear or reset a range/all outputs, devices or renaming.
Patch Dimmer(s)
Enter the number of dimmers, the desk channel, DMX address and universe. If you check Replace existing dimmers, these will be unpatched automatically.
Patch Moving Device(s)
Select a template from the list, or open the Import Template Wizard. See Import Template Wizard. Importing a template will add it to the list in this dropdown.
Enter the number of devices, desk channel, DMX address and universe. When the device type and number of devices are specified the required block of outputs is indicated in italic over the DMX Address (see image). The first free DMX address and output offset is suggested too.
If you check Replace existing dimmers (default), they will be unpatched automatically. If you are patching scrollers, you can select a scroller roll. You can assign a scroller roll later as well, from the device settings list.
Output Offset allows you to set an offset from the first attribute of each moving device to achieve a specific numbering for the start addresses.

197
NOTE Patched devices are automatically set to default values. See Home Positioning.
NOTE As soon as a moving device is patched, the channel symbol in the channel views will get an extra field for moving device information.
Clear/reset patch or rename
You can reset (1:1) or clear the dimmer patch, the moving device patch, or the renaming system for any channel range from # to #. If you check "Apply To All" you don't need to specify a range. Unpatch All clears channel, device and name patch.
These are the options in the Clear wizard tab

198
See Renaming Channels
NOTE Checking Apply To All clears everything up to the total system limits regardless of any prior downgrade of channels/outputs.

199
Device List You can view and edit moving device settings in the Device List (BROWSER >Patching >Device List). There is a shortcut to open it: hold MODIFY and press DEVICE.
See Introduction To Patching
Device Settings - Columns & Functions
Column Input Function
Item No input The number of this item - cannot be edited here.
Channel 0-3072 The number of the desk channel this device is assigned to.
Template Dropdown menu
Shows the device template - dropdown to change. Use the Import Template Wizard to import templates.
Device Address #.# Shows the device address - change by address.universe. You can change universe by ".universe"
Inv. Pan Off/On Invert pan for this device.
Inv. Tilt Off/On Invert tilt for this device.
Swap Pan/Tilt Off/On Swap pan/tilt for this device.
Scroller Roll Dropdown menu
Shows the assigned scroller roll - dropdown to change. See Scroller Rolls.
Calibration Editor [MODIFY] Press MODIFY to open the Calibration Editor for a specific scroller roll. See Calibrate Individual Scroller Rolls.

200
Device Settings - Patching (5.0)
It is possible to Patch devices directly into the Device Settings tab. You can use any channel selection to patch fast.
Function Key Feedback
Insert a new Device
[#] [INSERT] A new Device is inserted.
Delete the selected Device
[DELETE] The selected Device is deleted. You can only delete one device at a time.
Insert the current channel selection as devices
[INSERT] The current channel selection is inserted as Devices.
Change template for multiple devices (5.0)
[SELECT] Use SELECT to select multiple cells. Select a new template from the dropdown and press MODIFY *
Change address for multiple devices (5.0)
[SELECT] Use SELECT to select multiple cells. Enter a start address and press MODIFY.
*If a template isn't available, use the Import Template Wizard to import it. See Import Template Wizard.
Edit/Change a Device
You can exchange one moving device with another in the Device List. All parameters that are similar will continue functioning.
Function Where Explanation
Change Device Type* Device Settings, Template column
Press MODIFY to get a dropdown with all templates. Select a new device template.
Change Device Address Device Settings, Device Address column
Enter a new device address with address.universe. You can change universe only by ".universe"
Change Device Channel Device Settings, Device Channel column
Enter a new device channel.
Delete Device Device Settings Press DELETE in any row.
* All play information that can be read by the replacement device template will be used. You can swap back to the first device at anytime later. This is useful if you have to replace one type/brand of Moving Device with another.

201
>Settings and Tools - Patching These are the settings and tools for Patching.
This chapter contains the following sections
• Channel List • Output List • Parked • Templates • Parameter Definitions • Dimmer Curve List • Dimmer Feedback Log

202
Channel List You can view and edit dimmer outputs, scaling and constant ch level in the Channel List (BROWSER >Patching >Settings & Tools >Channel List). There is a shortcut to open it: hold MODIFY and press CH.
See Patch - Introduction for more information.
NOTE When a step is selected, the corresponding channel and output are selected in the Live and Output Editor tabs
Channel List - Columns & Functions
Column Input Function
Channel No input The number of this Channel - cannot be edited here (see Output List).
Dimmer Address #.# Enter the address, followed by decimal point and then DMX universe. You can change the universe by entering ".#"
Dimmer Address [MODIFY] Opens an Output Editor for adding multiple outputs or editing.
Device No input Shows the device template - cannot be edited here (see Device Settings).
Device Address No Input Shows the device address - cannot be edited here (see Device Settings).
Scale 0-200% Sets the scaling factor for the intensity of this channel.
Park 0-100% Shows the level a channel is parked at. Set a level with # MODIFY and remove with C & MODIFY. See Park.
Name 0-6144 Enter the number and press MODIFY to change a channel name (see Renaming Channels).

203
Channel List - Select & Patch Channels
It is possible to select and patch channels to outputs directly with a Command Syntax in this list (only in RPN mode).
Function Key Feedback
Select a channel [#] [CH/ID] The channel is selected in the list and in the Live tab.
Add a channel to this selection
[#] [+] The channel is added to the current selection.
Add a range of channels to this selection
[#] [THRU] The channel range is added to the current selection.
Patch a range of outputs to this selection
[#] [MODIFY] The output range is patched to the current selection. A popup will warn if outputs are in use already.

204
Patch - Rename Channels You can change the number used to access your instruments, without altering your Patch. This is useful when you want to keep your addresses and dimmer assignments as they are, but you want to change the numbering to fit the numbering of a Plot. Renaming is done in the Name column of the Channel List (BROWSER >Patching >Channel List)
Change a channel name (5.0)
Function Key Feedback
Change a channel name
[#] [MODIFY] Enter a new name and press MODIFY. If the name exists you will get a warning message about this.
Change several channel names (5.0)
[#] [MODIFY] Select several cells, enter a start name and press MODIFY.
Remove the selected channel(s) from all channel views
[0] [MODIFY] If a Name is set to zero, the channel will disappear from all channel views and cannot be accessed until given a name.*
Clear all channel names
Patch Wizard All Channel Renames can be cleared from the Patch Wizard.
Set names 1:1 Patch Wizard The Rename function can be reset from the Patch Wizard.
*It will not disappear from Channel Layouts.

205
Output List You can view and edit desk channel, scaling and curve for outputs in the Output List (BROWSER >Patching >Output List >Universe #).
See Patch - Introduction
NOTE The Output List is divided into DMX universes. Open each from the Browser >Patching >Output List >Universe #
Output List - Columns & Functions
Column Input Function
Output (EDMX)* No input The number of this Output (and EDMX) - cannot be edited here.
Channel 0-3072 Enter the number, followed by MODIFY.
Scaling 0-100% Sets the scaling factor for the intensity of this output (channels can be scaled in the Channel List).
Curve dropdown Shows the output curve. See Dimmer Curves.
Device Info No Input Shows the moving device template and parameter assigned to this output. Cannot be edited - see Device Settings.
Park 0-100% Shows the level an output is parked at. Set a level with # MODIFY and remove with C & MODIFY. See Park.
*Output Lists show EDMX numbers in ( ) after the offset.port numbers in the first column. This is a direct translation of EDMX values calculated using the EDMX Start value in the Settings dialog (Congo output 1.1 = the EDMX Start number, and all subsequent outputs are calculated from there).

206
Output List - Select & Patch Outputs
It is possible to select outputs directly with a Command Syntax in this list (only in RPN mode).
Function Key Feedback
Select an output [#] [OUTPUT] The output is selected in the list and in the Live tab.
Add an output to this selection
[#] [+] The output is added to the current selection.
Add a range of outputs to this selection
[#] [THRU] The output range is added to the current selection.
Patch this selection of outputs to a channel
[#] [MODIFY] The output selection is patched to channel #.
Parked (5.0)
When an output or attribute is parked it will remain fixed at the parked value regardless of all other functionality.

207
Park - Parked Items List In the Parked Items List it is possible to see and unpark any item by pressing DELETE. See Parked.

208
Templates A Template maps the functions of a Moving Device to the moving light controls of Congo This chapter is about creating and editing Templates.
This chapter contains the following sections
• Templates - Introduction • Templates - List • Templates - Editor • Templates - Create • Templates - Type LTP or HTP • Templates - Type 8/16 Bit Control • Templates - Snap Or Fade • Templates - Ranges • Templates - Mode Tables • Templates - Fade With Intensity • Templates - Scroller Rolls • Templates - Import Template Wizard

209
Templates - Introduction A template maps the attributes of a moving Device to the controls and functions of Congo. Most common devices and scrollers already have templates in the library, ready to use.
General Facts
• Templates can be edited or created at any time. • Templates are stored to and imported from Plays. • Change a Template during a show and all similar parameters will continue
functioning. • Table ranges can be set to control modes in devices such as the x.Spot from
High End. • Color mix can follow intensity to dim mixing devices such as the Nesys Quadra. • Trim the 16bit resolution to finetune control of 16bit parameters. • Extensive scroller handling with roll libraries and individual calibration per unit. • Assign any device parameter to a Master and store in a Master Page.

210
Templates - List The Template Lists are opened from the Browser (Browser >Patching >Settings and Tools >Templates).
Template List - Columns & Functions
Function Key Feedback
Template [MODIFY] The ID of each Template. Press MODIFY to open the Editor
Text [MODIFY] Press MODIFY to activate and end text input.
Parameters [MODIFY] The number of DMX channels it uses. Press MODIFY to open the Editor.
Comment [MODIFY] Press MODIFY to activate and end text input.
Time Stamp Date and time
Import Wizard [WIZARD] Opens the Import Template Wizard.

211
Templates - Editor The Template Editor is opened from the Item or Parameter cell in the Template List (Browser >Patching >Templates). Open an existing one directly in this node as well (Browser >Patching >Templates >xxxx).
Template Editor - Columns & Functions
Press INSERT to insert a new Parameter. These are the functions in the columns.
Function Key Feedback
Parameter [MODIFY] Opens a dropdown. Select parameter.
DMX [#] [MODIFY] Set DMX offset (1-256).
Type [MODIFY] Set HTP (intensity) or LTP 8/16bits.
Default [MODIFY] The default value that is used when patched, and by HOME ATTRIB.
Highlight [MODIFY] The value used in Highlight mode.
Snap [MODIFY] Set Snap or Fade.
Invert [MODIFY] Invert the values of a parameter.
Ranges [MODIFY] Opens the Range Editor for subranges such as gobo positions.
Tables [MODIFY] Opens the Table Editor for table functions.
Low DMX [#] [MODIFY] Set the low resolution DMX offset for 16 bit parameters
Fine Step [MODIFY] See 16 Bit Control - Fine Step
Fade with int [MODIFY] The parameter will follow the intensity of this Device.

212
Templates - Create 1. Open the Template List from the Browser (Browser >Patching >Templates)
2. Go to the end of the list and press INSERT to select a new Template.
3. Enter a name in the text column (press MODIFY to activate and MODIFY to store).
4. Press MODIFY in the first column. This will open the Template Editor, which will be empty.
5. Use INSERT to create as many steps as the Moving Device has control channels.
6. Edit the columns for each step to fit the specification of the Moving Device.

213
Templates - Type LTP or HTP Each parameter in a Template can be set to LTP (Latest Takes Precedence) or HTP (Highest Takes Precedence).
• HTP8 is used for intensity parameters • LTP8 is used for 8 bit parameters • LTP16 is used for 16 bit parameters*
This is set in the Template Editor. See Device Templates - Editor.
*Observe that the DMX offset of a parameter has to be incremented by 2, if the previous parameter is set to 16-bit resolution. See Device Templates - 16 bit Control
NOTE All intensity is HTP8 in Congo. Devices with 16-bit intensity cannot be controlled with 16-bit resolution at this time.

214
Templates - Type 8/16 bit control Some Devices have parameters that require 16 bit control. Usually this is Pan or Tilt. This is set in Type cell of the Template Editor.
• LTP 8 bit - normal 8 bit control • LTP 16 bit - 16 bit control
16 Bit Control And Wheel Behaviour
The functionality of "Coarse/Fine 16 bit control" is set in the Attribute Setup. Hold SETUP and press ATTRIB.
• On = The wheel controls the Coarse part of the16- bit value. Hold the wheel key down and move the wheel to control the Fine part of the 16-bit value.
• Off (default) = The wheel will control Coarse when moved fast, and Fine when moved slowly.

215
16 Bit Control - Fine Step
Devices with 16 bit control rarely use all 16 bits. Therefore it is possible to fine tune the resolution of this parameter in the cell Fine Step in the Template Editor.
Full 16 bit control, which few Devices use (Catalyst is one) require this value to be set to 1 (default = 4).

216
Templates - Snap or Fade Snap or Fade is defined in the Template Editor.
When set to Snap (checked) it will not be affected by times. It will move at the beginning of each repositioning.
When Snap is Off (unchecked) - the parameter will fade on times. See Devices - Times.
Press modify in the Parameter cell to toggle On/Off.

217
Templates - Ranges The Template Range Editor makes it possible to define (and edit) ranges, subranges and positions (for colors, gobos etc) in Templates. This editor is opened by pressing MODIFY in the Range column of the Template Editor.
There is a Range Wizard to create ranges. See Template Range Wizard.
Template Range Editor - Columns
Function Value Feedback
Min 0-255 This is the start value for a sub range*. The same value for Min and Max will be treated like a position (for a color or gobo for example). The Min value can be entered in the Min% column as well.
Max 0-255 This is the end value for a sub range*. The Max value can be entered in the Max% column as well.
Min% 0-100 The Min value can be entered as % here instead of bits (0-255) in Min.
Max% 0-100 The Max value can be entered as % here instead of bits (0-255) in Max.
Text This text is displayed in all editors, and in with the Parameter Wheels.
Centered On/Off When On, selecting a range will set the output to the middle of the given range. Parameter values are displayed relative to this centre position with +/- steps. This can useful for speed, rotation or index parameters for wheels, with a stop position in the middle.
*Values between positions (start=stop) cannot be set with the wheel, unless they are specified as subranges.

218
Template Range Wizard
Press WIZARD in the Template Range Editor. This Wizard simplifies entering a number of evenly spread ranges, for example frames, between 0-255. This is useful to create positions for a scroller, or a gobo/color wheel.
1. Open the Template Range Editor. See Device Template - Ranges.
2. Press WIZARD.
3. Enter the number of ranges you wish to create and press MODIFY.
4. Step to Centered and Snap Positions with arrow keys. Use MODIFY to toggle.
• Centered = The middle value of a range is always output when selected • Snap Positions = Fixed positions (Start = Stop)
6. Select EXECUTE and press MODIFY (previously existing ranges will be overwritten).

219
Templates - Mode Tables Range Tables make it possible to control multiple mode devices such as, for example, the High End x.Spot.
• A set of ranges are defined for a parameter. • The Table defines which range is used for one parameter based upon the Range
setting of another parameter.
In the High End x.Spot there are Mode parameters (color mode) that affect the function of another parameter (color wheel). When a mode is set by selecting a Range on one function, the corresponding Table Range will be assigned to the other parameter.
If there are both Range Tables and Ranges defined for a parameter, the Range Table will be used if there is a corresponding range, otherwise the normal Ranges will be used.
Define A Range Table
1. Define the ranges for the different "modes" of the Device. See Device Templates - Ranges.
2. Define Range Tables for these modes in the corresponding function parameter. Start by opening the Range Table editor by pressing MODIFY in the Tables column of the Template Editor.
3. Use INSERT* to create a Range Tables. These are the options.
Function Key Feedback
Parameter [MODIFY] Opens a dropdown. Select the mode parameter that activates this Range Table.
Range [MODIFY] Opens a dropdown. Select the range position in the mode parameter that activates this Range Table.
Ranges [MODIFY] Opens the Range Editor for defining these ranges.
*When you make INSERT for additional Range Tables, the parameter will be copied from the first defined Range Table.

220
Templates - Fade With Intensity Fade with Intensity can be set in the Template Editor.
When On, the parameter will be scaled through the intensity channel of the device. Also, the types of fixtures where color = intensity will be able to be controlled by the Grand Master and Black Out key when set up with an Intensity parameter.
This is useful for controlling a softlight or LED fixture with color mix coming from colored fluorescents, that also are light sources. It makes it possible to mix a color and fade the intensity of the result without changing the Hue (color mix result).

221
Parameter Definitions Parameter types are defined in the first cell or the Template Editor.
Each parameter is used differently. For example, Pan and Tilt automatically belong to Focus Palettes, and are mapped to the trackball in Parameter mode.
Press MODIFY in the Parameter cell to open the dropdown. Select with arrow keys (or use the first letter from the keyboard) and press MODIFY to confirm.
The Parameters are picked from the Parameter Definition Editor. Parameters can be added to this list if necessary. See Parameter Definition Editor.
Parameter Definition Editor
The complete Parameter Definition Editor contains all to this point known parameters.
Function Description
Parameter Parameter ID - cannot be changed.
Name The name is used for controlling the parameter. WARNING - Changing an existing name could alter the complete functionality of all Templates
Palette The Group defines which Palette and parameter group a parameter will belong to*
*Palette and parameter Groups

222
Group Description
INT All intensities belong to INT.
FOCUS Focus parameters
COLOR Color parameters
BEAM Beam parameters
AUX 1 Control parameters
AUX 2 Control parameters

223
Dimmer Curve List A set of default Curves can be assigned to dimmers in the Output Setup. It is also possible to create user specific dimmer curves.
When you open a new show some default curves are loaded (contained in the file CURVES.DEF).
Patch - Dimmer Curve Editor
It is possible to create any kind of curve in the Dimmer Curve Editor.
Action Key Feedback
1. Open the Dimmer Curve List
Browser >Patching >Dimmer Curve List
The Dimmer Curve List is opened.
2. Insert a New Curve [INSERT] A new curve is inserted. You can name it in the Text cell.
3. Open the Dimmer Curve Editor
[MODIFY] Press MODIFY in the Dimmer Curve cell to open the editor.
Dimmer Curve Editor (example: Off/On Curve)

224
Action Key Feedback
4. Insert a position [INSERT] A position is inserted. You can set percent, Output and if this step should use interpolation to the next step.
INTERPOLATION When Interpolation is ON the values to this point will be calculated smoothly from the previous point. When Interpolation is OFF the value will be jumped to at this level.
NOTE If a curve does not have a 0% and 100% rows, it will default to 0% = 0 output and 100% = 100 output

225
Dimmer Feedback Log The log shows dimmer errors reported by the IES Dimstat application. Browser >Patching >Settings and Tools >Dimmer Feedback Log
Features
• Active shows if the error is active or if it has been cleared. You can also reset a known error (to get rid of the indication on the channel) by toggling the Active field. Active errors are marked with a special color and style.
• Select one or more rows in the Dimmer Feedback Log and press DELETE to remove them from the list.
• IES is shown in the status bar when there is dimmer feedback data received from IES dimmers.
• The dimmer fault indication in the channel view uses the same symbol as dimstat.
• If general dimmer errors are active, there is a warning road sign in the title bar.

226
Main Show Data The main show data is what you generate when you start recording. All data are under this node of the Browser, except effects, which have a node of their own.
Main Show Data Node
This chapter contains the following sections
• Groups • Presets • Sequences • Playlist • Groups/Palettes overview • >Settings & Tools - Main Show Data

227
Groups Groups are a way of recalling a channel selection with a single number. They are often used to speed up programming.
This chapter contains the following sections
• Groups - Introduction • Groups - Record • Groups - Select Channels • Groups - Fetch Intensities • Groups - List • Groups - Display List • Groups - Load To Playbacks

228
Groups - Introduction You can store channel combinations into groups. The difference between a group and a Preset is that a group does not necessarily need levels for the channels involved, only the channels selected are stored regardless of how many other channels are active. Groups also do not contain moving light attributes.
Example: channels and levels are stored in groups, under a single number and name.
For editing groups see Group List Functions. Groups are accessible from the remotes. See Remote Control.
Group functionality
• Only selected channels are stored in a group. • Each group will "remember" the order in which channels were selected to create
the group. • Groups are not automatically inserted into the Sequence in the Main Playback. • Each group can have a text label. • A group can be selected in the same way as a single channel • A group can be loaded to a Master or a channel layout.

229
Groups - Record Only selected channels are recorded. The selected channels can have a level, but it is not necessary.
Function Key Feedback
Record a new Group with the next free number
[RECORD] &
[GROUP]
You will get a popup where you confirm recording this group, and can write a text label.
Record a new Group with a specific number
[#] [RECORD] &
[GROUP]
You will get a popup where you confirm recording this group, and can write a text label.
Record Group # from the Direct Selects
[RECORD] &
[direct_select]
You will get a popup where you confirm recording this group, and can write a text label.
NOTE The order in which the channels were selected is stored with the group.
900-groups
900 groups is a remnant from the eighties, when consoles often never had more than 900 channels. To be able to access user definable channel groups from a remote control for focusing, an exception was made for these presets. In Congo groups 1-999 are available instead. If an play with 900-groups is imported they will be converted to Congo Groups.

230
Groups - Select Channels You can add and subtract channels that are stored in Groups to/from the current channel selection.
Function Key Feedback
Select all channels in a Group
[#] [GROUP] All channels in the specified Group are selected and can be controlled by wheel or with level functions.
Add all channels in a Group to the current channel selection
[#] [GROUP] & [+] All channels in the specified Group are added to the current channel selection.
Subtract all channels in a Group from the current channel selection
[#] [GROUP] & [-] All channels in the specified Group are subtracted from the current channel selection.
Select all channels in a range of Group
[#] [GROUP]
[#] [GROUP] &
[THRU]
All channels stored in every Group from # to # are selected.

231
Groups - Fetch Intensities Fetch intensities for all or specific channels from any Group.
Function Key Feedback
Copy level from Group # [#] [FETCH/ON] &
[GROUP]
All selected channels are set to the levels stored in Group #.
Copy levels and channels from Group #
[#] [GROUP] &
[@LEVEL]
All channels in the specified Group are selected and set to the levels in Group #.
Ride Group # Proportionally on the Level Wheel
[#] [GROUP] &
Level Wheel
Group # is faded in proportionally on the Level Wheel

232
Groups - List You can view, edit and create new Groups directly in the Group List (GROUP or BROWSER >Group).
Group List - Columns & Functions
These are the functions in the Group list.
NOTE The behaviour of UPDATE and RECORD in the Group List are different from software version 4.3 than in earlier versions of the software. See below.

233
Function Key Feedback
Open the Group List [GROUP] The Group List is opened.
Open the Group List focused at group #
[#] [MODIFY] &
[GROUP]
The Group list is opened and focused at the specified group.
Update changes to the selected Group (channels over zero are stored).
[UPDATE] [UPDATE]
or
[RECORD]
[RECORD]
Updates all changes in the current group. There is a popup after the first key.
Insert a new Group [INSERT] Inserts a new group with the next free number, with the channels that are selected.
Insert a new Group with number #
[#] [INSERT] Inserts a new group with this number, with the channels that are selected.
Delete selected Group [DELETE] Deletes the selected group. Cannot be undone.
Set text to a Group [MODIFY] Press MODIFY in the text cell, enter the text and press MODIFY to exit.

234
Groups - Display List You can use this list to view, select, add and subtract groups to the current channel selection.
Function Console Action
Open the Group list in the main display of the console
[DISPLAY_LIST] &
[GROUP]
Opens the Group List. Use the trackball in Display List mode to scroll.
Select a group Trackball in Display List Mode
Select with the trackball and right- or left click.
Add a group (to the current selection)
Trackball in Display List Mode
Hold right- or left click and press +.
Subtract a group (from the current selection)
Trackball in Display List Mode
Hold right- or left click and press -.

235
Groups - Load To Playbacks You can load Groups directly to any Playback.
Action Key(s) Feedback
Load Group # to a Master Playback
[#] [GROUP] &
[Master_Key]
Group # is loaded to the Master Playback
Add Group # to Live [#] [GROUP] &
[LIVE]
Group # is added to Live
Add Group # to Blind [#] [GROUP] &
[BLIND]
Group # is added to Blind

236
Presets A Preset is used to store intensities, attributes or attribute times for playback in a Sequence, Main- or Master Playback.
This chapter contains the following sections
• Presets - Introduction • Presets - Record • Presets - Update • Presets - List • Presets - Load To Playbacks • Presets - Copy • Presets - Select Channels • Presets - Fetch Intensities • Presets - Display List • Presets - Channel Editor Wizard • Presets - Auto-Save • Presets - Times • Presets - Compare Mode

237
Presets - Introduction The basic building block in Congo is a Preset.
General Facts
• Channels, levels, attributes and Dynamic Effects are stored into Presets. • Presets can be played back from the Master Playbacks, and the Main Playback
one by one, or as part of a Sequence or Chase. • You can store 9999 individual Presets using Preset numbers 0.1-999.9. • Presets can be arranged in a list called a Sequence, with predefined fade times. • Presets can be modified blind or live. • Presets can be copied. • Presets can be added together to create new Presets • You can retrieve individual channel levels from recorded Presets with Fetch. • When a Preset is recorded in the A playback, it is automatically placed in
numerical order in a step of the Sequence in that playback.
NOTE A Preset is a memory that can be reused in several Sequences or Playbacks at the same time. To delete it completely you have to go to the source of all Presets: the Preset List. See Presets - List.
This does NOT mean that the Preset number will disappear from the Sequence or from Master Pages, but it means that it will be an empty Preset with no channels or levels stored. It also means that the number of the Preset will be regarded as an unused Preset in the system.
When deleting a Preset in the Preset List you will get a checkbox option of deleting all related Sequence Steps.

238
Presets - Record You can record the output on stage, or part of it, to a Preset. What you see in the active Channel View is what is recorded. Normally only changed moving device parameters are recorded.
Function Key Feedback
Record the content of the selected Channel View to a new Preset with the next free number
[RECORD] You will get a popup. See The Recording Popup
Record a new Preset with a specific number
[#] [RECORD] You will get a popup. See The Recording Popup
NOTE You can define how moving device parameters are stored in the Record Settings. Hold SETUP and press RECORD.
A recorded Preset is always added to the Preset List (Browser >Presets).
In recording mode Changed, if there are moving devices defined, the first preset in an empty sequence will ask you if you want to make a block cue.
The Recording Popup
The recording popup has a Basic and an Advanced section. The last used tab of these two is remembered for the next Record action.
In the Basic part you can confirm recording a Preset (RECORD or MODIFY). You can also add a Preset or Sequence text and define the fade type.
In the Advanced part you can set fade and moving device times and define the fade type. You can set a Block flag for intensities, attributes, and keep Running Dynamics. It is also possible to toggle the GoOnGo flag.

239
See Preset Times See Sequence Times See Moving Device Times

240
Record Presets - Live Tab
When the channel control is set to the Live Tab, you will record the complete stage output. The Preset is automatically added to the sequence in the Main Playback.
Action Key Feedback
1. Activate the Live tab [LIVE] The Channel Controls are mapped to the A field.
1a. Record the complete stage output to a new Preset with the next free number
[RECORD] You will get a popup with the next free preset suggested. You can write a text label. The Preset is added to the sequence in the Main Playback.*
1b. Record a new Preset with a specific number
[#]
[RECORD]
You will get a popup where you also can write a text label. The Preset is added to the sequence in the Main Playback
*This depends on the BUILD SEQ mode (softkey in the Playback soft key page of the Main Display).
Record Presets - Field A Only
There are a lot of options for recording presets. some are set in the Record Settings (hold SETUP and press RECORD). This is a summary of the rest.
Action Key Feedback
Record channels and changed moving device parameters in the A field to the next free preset.
[RECORD]
& [A]
No output from the Master Playbacks will be recorded. The Preset is added to the sequence in the Main Playback. See The Recording Popup.
Record channels and changed moving device parameters in the A field to a specific preset.
[#]
[RECORD]
& [A]
No output from the Master Playbacks will be recorded. See The Recording Popup.The Preset is added to the sequence in the Main Playback.
Record Preset - Do not add to Sequence (5.0)
When a Preset is recorded, it is automatically added to the sequence in the Main Playback. It is possible to bypass this.
Action Key Feedback
Record selected channels to Preset # without adding this Preset to the sequence in the Main Playback.
[#]
[RECORD] &
[PRESET]
The Preset is recorded and added to the Preset List, but not to the Sequence in the Main Playback.

241
Record All Attributes for selected channels
Depending on how attribute recording is set up only changed moving device parameters are recorded. You can record all parameters of the selected channels at any time with a shortcut (similar to a block cue).. See Device Recording - Introduction.
Setting Key Feedback
Record all attributes for the selected channels to the currently loaded Preset in the A field.
[RECORD] &
[ATTRIBUTES]
You will get a popup where you can choose to merge or replace with the values stored already in that Preset.
Record all attributes for the selected channels to Preset #
[#] [RECORD] &
[ATTRIBUTES]
You will get a popup where you can choose to merge or replace with the values stored already in that Preset.
This is the Record Attributes popup
NOTE Control parameters are not recorded.
Record Directly To A Master
You can record the selected channels, or all channels with an intensity on stage directly to a Master. A preset will be created automatically if none is specified. If Attribute recording is set to Automatic, attributes will also be recorded. The time is default set to 100%. See Presets - Times.
Action Key Feedback
Record the selected channels to a Master Playback*
[RECORD]
& Master Key You will get a popup with the next free preset suggested**.
Record the selected channels with a specific Preset number to a Master Playback*
[#] [RECORD]
& Master Key You get the message "Preset Recorded" in the status bar.
*If no channels are selected - all channels in A are recorded. **To separate the number series of Presets in Masters and in the Main Playback the suggested Preset number (if no number is entered) will be starting at Preset 801. After this the last used number when recording to a Master will be incremented.

242
NOTE For a Master with a Sequence or Chase, a new preset is recorded to that Sequence or Chase.
For a Preset - all attributes are recorded, except those Masked by the Global Mask. For a Sequence step only changed attributes are recorded - just like in the sequence of the Main Playback
Record Selected Channels To Any Preset
Record the selected channels, with attributes and dynamics, to a specified Preset. All moving device attributes for the selected channels will be recorded (not only changed attributes).
Setting Key Feedback
Record the selected channels to a new Preset.
[CH] & [RECORD] You will get a popup where you confirm recording this Preset, and can write a text label.
Record the selected channels to Preset #.
[#] [CH] &
[RECORD]
You will get a popup where you confirm recording this Preset, and can write a text label.

243
Presets - Update Updates the preset in the playback connected to the channel control. This can be Live, Blind, any Master Playback or a step in the Preset List.
Action Key Feedback
Update changed levels and attributes to the currently loaded Preset
[UPDATE] You will get a simpler version of the Recording popup. See The Recording Popup
NOTE If you are in the Live field the Preset loaded to the A field of the Main Playback will be updated.

244
Presets - List You can view, edit and create new Presets (blind) in the Preset List (PRESET or Browser >Main Show Data >Presets). See Presets - Introduction. See also Preset List - Functions.
Preset List - Columns
Column Input Function
Preset No input The number of this Preset - cannot be edited.
Text ABCDE... Press MODIFY to activate and end text input. This text is shown also in the Playback views.
Channels No input Shows how many channels/devices that are stored with an intensity in this Preset
Attributes [MODIFY] Shows how many moving devices are stored in this Preset. MODIFY opens the attribute editor.
Dynamics [MODIFY] Shows how many Dynamics are stored in this Preset. MODIFY opens the Dynamics editor.
Mask [MODIFY] Open the Mask editor where you can mask any parameter.
FCB-Time [#] [MODIFY] Hold C and press MODIFY to enter a time in seconds instead of % of the main fade times.
FCB-Delay [#] [MODIFY] Hold C and press MODIFY to enter a time in seconds instead of % of the main fade times.
Note [MODIFY] Opens the Note list for a note

245
Preset List - Functions
These are the functions in the Preset list. See also Copy, Cut & Paste.
Setting Key Feedback
Open the Preset List [PRESET] The Preset List is opened.
Open the Preset List (old shortcut)
[MODIFY] &
[PRESET]
The Preset List is opened.
Open the Preset List focused at Preset #
[#]
[MODIFY] &
[PRESET]
The Preset list is opened and focused at the specified Preset.
Update the focused Preset
[UPDATE] Updates all changes in the current Preset.
Copy a Preset to number #
[#] [RECORD] Records a copy of the current Preset with this number.
Delete selected Preset [DELETE] Deletes the selected Preset. Cannot be undone. See Presets - Delete.
Insert a new Preset with number #
[#] [INSERT] Inserts a new Preset #, with the channels and levels from Live (A).
Insert a new Preset with the next free number
[INSERT] Inserts a new Preset with this number.
Edit a cell with a numeric value
[#] [MODIFY] Changes the value of the selected cell.

246
Presets - Load To Playbacks You can load Presets directly to any Playback.
Action Key(s) Feedback
Load Preset # to the Active field (A) of the Main Playback
[#] [PRESET] &
[A]
The Preset is loaded to the A field, replacing the content of that field.
Load Preset # to the Next field (B) of the Main Playback
[#] [PRESET] &
[B]
The Preset is loaded to the B field, replacing the content of that field.
Load Preset # to a Master Playback
[#] [PRESET] &
[Master_Key]
Preset # is loaded to the Master Playback
Load Preset # to Live [#] [PRESET] &
[LIVE]
Preset # is loaded to Live
Load Preset # to Blind [#] [PRESET] &
[BLIND]
Preset # is loaded to Blind
Quick-load Presets to Masters
The direct functions allow you to load a series of recorded Presets to Masters, this is called quick-loading Presets to Masters.
1. Enter the number of the first Preset. 2. Hold down the PRESET key, and pull your finger over a range of Master Keys.
All existing consecutive Presets will be loaded.

247
Presets - Copy Copy a Preset by recording it with a different Preset number. This can be done in any Playback, or directly in the Preset List. In the Preset List it can be done with the COPY function as well. See Preset List and Copy, Cut & Paste.
Action Key Feedback
Copy the Preset in the channel view connected to the channel controls to a new number.
[#] [RECORD] You will get a popup. See The Recording Popup

248
Presets - Select Channels You can add and subtract channels that are stored in Presets to/from the current channel selection.
Function Key Feedback
Select all channels in a Preset
[#] [PRESET] All channels with a level in the specified Preset are selected.
Add all channels in a Preset to the current channel selection
[#] [PRESET] &
[+]
All channels with a level in the specified Preset are added to the current channel selection.
Subtract all channels in a Preset from the current channel selection
[#] [PRESET] & [-
]
All channels with a level in the specified Preset are subtracted from the current channel selection.
Select all channels from a Preset that have a level in the channel control
[#] [PRESET] &
[ALL]
All channels with a level in the channel control, that also have a level in the specified Preset, are selected.
Select all channels in a range of Presets
[#] [PRESET]
[#] [PRESET] &
[THRU]
All channels stored in every Preset from # to # are selected.

249
Presets - Fetch Intensities Fetch intensities for all or specific channels from any Preset.
Function Key Feedback
Set last stored level [FETCH/ON] All selected channels are set to their last stored levels.
Copy level from Preset # [#] [FETCH/ON] All selected channels are set to the levels stored in Preset #.*
Copy levels and channels from Preset #
[#] [PRESET] &
[@LEVEL]
All channels in the specified Preset are selected and set to the levels in Preset #.
Ride Preset # Proportionally on the Level Wheel
[#] [PRESET] &
Level Wheel
Preset # is faded in proportionally on the Level Wheel
HINT You can fetch attribute values as well. See Device Control - Fetch/Copy.
*You can press # ON/FETCH & PRESET as well.

250
Presets - Display List Opens a list that shows all Presets in the Main LCD of the console.
Function Console Action
Open the Preset Display list in the main display of the console
[DISPLAY_LIST] &
[PRESET]
Opens a list of all Presets. Use the trackball in Display List mode to scroll.

251
Presets - Channel Editor Wizard The Channel Editor Wizard allows you to track level changes in all Presets with powerful arguments. Press WIZARD in any channel view to open the Channel Wizard.
NOTE You cannot reverse or undo changes made with this Wizard. We therefore recommend you strongly to save your play before using this function.

252
Channel Editor Wizard - Type Of Change
You can do the following commands through any range of Presets.
The parameter "Include All Channels" will affect channels with no level (0%) as well, and is necessary in some cases.
Function Explanation
Set Level Set level #
Add Absolute Add #% to all levels.
Subtract Absolute Subtract #% from all levels.
Add percent Increase with #% of current levels
Subtract percent Diminish current levels with #%
Swap channels Change levels between the selected channel and the channel # in Argument.
Copy from channel Copy all levels from the selected channel to channel # in Argument
Set min level Sets a minimum level HTP with the current levels.
Set max level Sets a maximum level to the current levels.
Channel Editor Wizard - Value
Depending on the type of change - the number here is the Value used. It can be a level or a channel number.
Channel Editor Wizard - Include If 0%
This parameter will allow the change to affect the channels with no level (0%) in the target Presets.

253
Presets - Auto-Save Each time you record a preset or a group all changes to the play since the last RECORD or Save are stored in a play called AUTOSAVE.ASC.
This play is stored in the Play Archive (Browser >File >Open >Play Archive) and can be opened like any play.
Function Console Feedback
Open the Auto Save setting
[SETUP] &
[RECORD]
Opens a popup where you can set Auto-Save to ON.
NOTE This is a feature that we recommend you to use with caution. Saving a large show can slow down the system temporarily.

254
Presets - Times FCB times for moving device parameters are stored with the Preset.
• The default setting for FCB times is 100% of the main In time • The default setting for FCB delay times is 100% of the main In time
These times are executed when played back from a Sequence or from a Master Playback.
You can set them in % or as absolute times in seconds. You can select what to default to in the Time Settings (SETUP & TIME). Hold C/Alt and press MODIFY to set the opposite of what is currently selected.

255
Presets - Compare Mode The Compare function allows you to compare the current light in the active field with the recorded version of the preset in the active field. When Compare mode is active it is indicated in the top of all screens.
This key is in the Channels Soft Key Page.
Congo
Congo Jr
Action Key Feedback
Compare recent changes in a channel view with the last stored version.
[COMPARE] The last stored version will be loaded. Press COMPARE to exit Compare mode.
Compare the content of a channel view with any preset.
[#] [COMPARE] The selected preset will be loaded. Press COMPARE to exit Compare mode.

256
Presets - Delete Presets are deleted from the Preset List (Browser >Presets).
Action Key Feedback
Delete the selected Preset.
[DELETE] You will get a popup where you can choose to delete the corresponding Sequence Steps this Preset is used in as well.

257
Sequences A sequence is a list of presets that can be played back manually, with fade times, and as a chase.
This chapter contains the following sections
• Sequences - Introduction • Sequences - In The Main Playback • Sequences - Playback Views • Sequences - List • Sequences - Sequence List • Sequences - Crossfade Movefade, Lockfade • Sequences - Times • Sequences - Insert Step • Sequences - Delete Step • Sequences - Links • Sequences - Load • Sequences - Track List • Sequences - Build & Modify Modes • Sequences - Block Values • Sequences - Track List

258
Sequences - Introduction A sequence is a list of sequence steps. Each step always contains a preset. Each time a Preset is recorded in the Live tab a new Sequence step is created with that Preset.
A Sequence Step consists of two main components
Item Contains Read More
Sequence Step Data Fade Times, Auto Times, Text, Master Link, Master Page Link, Macro Link, GoOnGo flag for Attributes.
See Sequence List
Preset Intensities, Dynamics, Attributes and Attribute Times.
See Preset List
General Facts
• You can rearrange the order in a Sequence at anytime. • The same Preset can exist in several sequence steps, and sequences. • You can set times to every channel and parameter in a sequence step. • Sequences can be played back from the Main playback, or any Master Playback. • You can create up to 999 sequences. • You can link any Master Playback to a sequence step. • You can trig a Sequence with MIDI and Time Code. • You can play back any Sequence in Chase (looped) mode with BPM and rate. • There is always a default sequence in the Main Playback.

259
Sequences - In The Main Playback When you open a new play there is a default sequence (1) in the Main Playback. When you record a Preset in the Live field it will be added to the sequence in the Main playback.
These are the sequence functions for the Main Playback
Function Key Feedback
Record a new Preset and create a new step
[#] [RECORD] Each time a Preset is recorded in Live it is added as a new step to the sequence loaded to the Main Playback*
Edit a Sequence Step [MODIFY] &
[PLAYBACK]
Opens the Sequence List for the sequence in the Main Playback. See Sequence List.
Navigate in the Sequence of the Main Playback
See Main Playback.
*Unless the mode Build Sequence is off. See Settings - Crossfade.

260
Sequences - List You can insert and delete sequences, and change playback modes (chase) in the Sequences list (SEQ or BROWSER >Sequence).
Sequences List - Insert/Delete/Load
Function Key Feedback
Insert a new sequence [#] [INSERT] Sequence # is inserted into the list
Delete a sequence [DELETE] The selected sequence is deleted*
Load a sequence [Master_Key] The selected sequence is loaded to this Master Playback.
*The Sequence is deleted, and all timing and text information. The Preset still exists in the Preset list and can be used again.

261
Sequences List - Columns
Column Input Function
Sequence [MODIFY] The number of this Step- cannot be edited. Press MODIFY to open the Sequence List.
Text [MODIFY] Press MODIFY to activate and end text input. This text is shown in the top of the Playback views.
Mode [MODIFY] Toggles between Normal and Chase mode.
Rate [#]
[MODIFY]
Speeds up the playback by #% (Chase mode).
Bounce [MODIFY] Sets playback to alternate continuously between forward and reverse (Chase mode).
Reverse [MODIFY] Sets Playback in the reverse direction only (Chase mode).
Single Shot [MODIFY] Sets Playback to one time (Chase mode).
BPM [#]
[MODIFY]
Suppresses fade times and sets step time (wait) to BPM # (Chase mode).

262
Sequences - Sequence List You can view, edit and delete sequence steps in the Sequence list (# SEQ or BROWSER >Sequence >#).
NOTE You can open the Sequence List for the Main Playback by holding MODIFY and pressing PLAYBACK. This is not possible, however, in Tabs that use MODIFY for other functions.
It is possible to enter the number of a step/preset first to open the list with that step focused

263
Sequence List - Functions
Function Key Feedback
Open the Sequence List [#] [SEQ] The Sequence List is opened.
Go to the selected Step [GOTO] Fades in the Main Playback to the selected step.
Update the current Step [UPDATE] Updates level changes in the current step.
Insert a new Step and a Preset with number #
[#] [INSERT] Inserts a new step, with Preset #.
Edit Text in a step. [MODIFY] Opens the text cell for editing. The Congo keyboard is activated in Master Playback display four.
Delete selected Step(s) [DELETE] Deletes the selected Step. Cannot be undone.
Edit any value [#]
[MODIFY]
Enter a new value and press MODIFY.
Move a Step Drag and drop
You can drag and drop a Sequence Step with the trackball to move it.
Set an In time to the focused step
[#] [IN] Sets an In time of # seconds directly to the focused step.
Set an Out time to the focused step
[#] [OUT] Sets an Out time of # seconds directly to the focused step.

264
Sequence List - Columns
Part 1
Column Input Function
Step No input The number of this Step. Cannot be edited.
Preset No input This is the number of the Preset in this step. Can be edited with the Preset Change Wizard (press MODIFY).
DelayOut [#]
[MODIFY]
Edit the delay out time.
Out [#]
[MODIFY]
Edit the Out time.
DelayIn [#]
[MODIFY]
Edit the Delay In time.
In [MODIFY] Edit the In time.
WFA * [MODIFY] Toggle time type between Wait, Followon and Alert.
WFA Time [#]
[MODIFY]
Edit the (WFA) time.
Mode [MODIFY] Change fade mode. Select between crossfade (x) movefade (m) and lockfade (l).
Text [MODIFY] Press MODIFY to activate and end text input. This text is shown in the Playback views.
*You can toggle the time between two steps between Wait, Alert and Followon. See Sequence Times - Alert Times and Sequence Times - WAF Wait & Followon Times

265
Part 2
Column Input Function
GoOnGo [MODIFY] Toggle between GoOnGo and GoInB. Controls if moving devices will move on GO or when the step is loaded in B (next).
ChTime [MODIFY] Shows the number of channel times in this step. Opens the channel time editor.
MastLink [MODIFY] Shows the number of master links in this step. Opens the master link editor.
MastPage [#]
[MODIFY]
Shows or edits which Master Page is linked.
Fade Curve [#]
[MODIFY]
Shows or edits which Fade Curve is linked.
LinkToStep [#]
[MODIFY]
Shows or edits which step this step is linked to.
TimeCode [#]
[MODIFY]
View/Edit Tiem Code for this step
Note [MODIFY] Opens the editor for a Note
Block Tracking
[MODIFY] Blocks tracking through this step
Macro [#]
[MODIFY]
Sets this step to trigger Macro #.
Action Macro [MODIFY] Opens this cell for text input of an Action Macro - See Actions & Events - Actions.

266
Sequences - Crossfade Movefade & Lockfade When you record a new Preset to a Sequence you will get the option to store it as a Crossfade, a Movefade or a Lockfade. Each of these modes affects how channels in that Preset will be played back when a the next crossfade is started.
Function Shortcut Feedback
Record a crossfade [RECORD] Normally a crossfade (x) is recorded. This means that all channel values are replaced when a new crossfade is started.
Record a Move Fade [+] & [RECORD] When a movefade (m) is followed by another movefade, only channels with new levels will be affected.
Record a LockFade [-] & [RECORD] When a lockfade (l) is started, the channels involved will not be affected by anything until they have finished the fade they started.
Stepping in the sequence will stop ongoing lock fades.
HINTS
• When you jump in the sequence with GOTO, the history of all fades will be executed to recreate the correct state after the jump.
• GOTO & B updates the current state (scanning backwards in the sequence accumulating Move/Lock fades).
• For a Lock fade, it is not possible to press PAUSE or GO BACK, since the nature is to "lock" the fade regardless of other playback controls.
• Stepping through the sequence with SEQ+/SEQ- or using GOTO will stop current Lock fades.
• If you start a move or lock fade on top of a crossfade, the crossfade now continues to run in the background and is also available for speed control on the display.
• Move and Lock fades are indicated with M and L in the Channel Views.

267
Sequences - Times You can set times to a sequence step, and all channels and moving device parameters will follow that time.
You can also set individual times in seconds, or as a percentage of the in- and delay times for each channel and moving device parameter in a sequence step.
Times are set from 0.1seconds to 49.59 minutes (0.1- 4959).
When no time is set to a sequence step, the default time (5seconds) will be used. Change this setting by holding SETUP and pressing A.
The easiest way to set times to ANY step of the sequence in the main playback is to use the TIME EDITOR. Enter the number of the step, hold MODIFY and press TIME. See The Time Editor Popup.
NOTE Fade times of a Sequence Step are related to that step, not to the Preset occupying the Step. This makes it possible to use the same Preset with different fade times in other Steps or in the Masters.
To edit the times for a step open the Sequence List.
Sequence Times - Set To A or B
Times are set to A or B depending on what situation you are working in. The current setting is indicated with an arrow next to the times:
It is possible to toggle if times are set to A or B by holding TIME and pressing A or B.

268
Sequence Times - Main Times (in/out/delay/wait)
Times are set to the step in A (Active) or B (Next) depending on the setting for times (SETUP & TIME).
Function Key Feedback
Set an In time [#] [IN] A time is set for the incoming channels.
Set an Out time [#] [OUT] A time is set for the outgoing channels.
Set In- and Out time [#] [TIME] A time is set for the in- and outgoing channels.
Set a Delay In time [#] [DELAY] & [IN] A delay time is set for the incoming channels.
Set a Delay Out time [#] [DELAY] &
[OUT]
A delay time is set for the outgoing channels.
Set a Wait, Followon or Alert time *
Sequence List Enter the time in the WFA Time column of the Sequence List. You can toggle between Wait, Alert or Followon in the previous column
* A Wait or Followon time will automatically execute a crossfade to the Step it is assigned to. The difference is that a Wait time starts counting down after the END of the previous crossfade, while the Followon time starts counting down from the START of the previous crossfade. Wait times is the default setting. The Alert time will count down as a warning to the operator, but not execute the next fade. See Sequence Times - Alert Times.
See Times Soft Key Page.
You can view/edit the main times in the Sequence List.
Sequence Times - Channel Times
Times are set to the step in A (Active) or B (Next) depending on the setting for times (SETUP & TIME). Function Soft Key Feedback
1. Select the TIME soft menu page
TIMES (soft key) The time soft key page is selected in the main display.
Set a channel time for the selected channels
[#] [CH_TIME] A time is set for the selected channels. You can set a text label to the channel time group.
Set a channel delay time for the selected channels
[#] [CH_DELAY] A time is set for the selected channels.</TR< TBODY>

269
You can set channel times with a shortcut as well.
Function Key Shortcut Feedback
Set a channel time for the selected channels
[#] [CH] & [TIME] A time is set for the selected channels. You can set a text label to the channel time group.
Set a channel delay time for the selected channels
[#] [CH] &
[DELAY]
A time is set for the selected channels.
This is what it looks like in a playback view, If no name is assigned, the channel numbers will be shown.
This is how the time is indicated in the live channel view, under the level.
NOTE When Channel Times are activated, the first four Channel Times are shown on the Main Display over the 4 wheels. The status for each Channel Time is displayed over each wheel. Rate for each channel can be adjusted with the corresponding wheel and the Channel Time can be started/stopped with the corresponding wheel key.

270
Sequence - Channel Time Editor
Channel Times are edited in the Channel Time Editor (press MODIFY in the ChTime column of the Sequence List). See Sequence List.
This is where you can add a text to each channel time group. This text is shown in the graphical time line view of the Playback list.
Editing Channels in a Channel Time Group
1. Select the Group in the Channel Time Editor
2. Add or remove Channels.
3. Press UPDATE to store.
The Time Editor Popup
The Time Editor (also part of the Record popups Advanced tab) allows you to edit the times of any sequence step from a popup.
Press MODIFY and TIME to open the Time Editor popup for the step in A or B (see NOTE below). Enter the number of a step first to open it for any step.
NOTE The Time Editor follows the setting of the "Times in A/B" parameter in the Congo Setup (SETUP or F12).
The WAF box allows you to toggle between Wait, Alert and Followon

271
time for this step.
The first six existing Channel Times can be edited directly in the Channel Times tab.
The Times Soft Key Page
The Time Soft Key Page is selected with the soft key TIMES in the Main Display of the console.
Congo
Congo Jr

272
These are the functions available. All times are set to the Main Playback.
Function Softkey Feedback
Set a channel time [#] [CH_TIME] Sets a channel time (#) to the selected channels.
Set a channel delay time
[#] [CH_DELAY] Sets a channel delay time (#) to the selected channels.
Set a wait time [#] [WAIT] Sets a Wait time (#) to the Preset in A (or B).
Set an out time [#] [OUT] Sets an out time (#) to the Preset in A (or B).
Set a delay out time [#] [DELAY_OUT] Sets a Delay Out time (#) to the Preset in A (or B).
Set a delay in time [#] [DELAY_IN] Sets a Delay In time (#) to the Preset in A (or B).
Set an in time [#] [IN] Sets an In time (#) to the Preset in A (or B).
Set an FCB time [#] [FCB_Time] Sets FCB times (#) to the Preset in A (or B).
Set an FCB delay [#] [FCB_Delay] Sets FCB delay (#) to the Preset in A (or B).
Learn Alert * [Learn_Alert] Activates Learn Alert Time mode.
* See Sequence Times - WFA Alert Times.
Sequence Times - FCB Times
FCB Times are set to the Preset of a Sequence Step. See Moving Device Times - FCB Time
Sequence Times - Parameter Times
Individual Moving Device Parameter times are set to the preset of a Sequence Step. See Moving Device Times - Parameter Time.
Sequence Times - WAF Alert Times
An Alert time will count down from the completion of the previous crossfade, and alert the operator as to when the next fade should be manually executed.
There is a Learn Mode that will record Alert times automatically as a show is played back in real time by an operator. This mode is activated with the soft key LEARN ALERT in the Times Soft Key page. See The Times Soft Key Page.

273
Time Limit There is both a visual and an audio warning set to alert 5 seconds before the next fade. You can change this time limit in the Time Settings. See Settings - Crossfade.
Visual The top part of the playback view will be green as long as the alert time is over 5 seconds. At 5 seconds it turns yellow and after completion it turns red.
The Alert time is edited in the Sequence List WFA and WFA Time columns. It can be toggled to be a Wait or Followon Time as well. See Sequence List - Columns. See also Sequence Times - WFA Wait & Followon Times.
Sequence Times - WAF Wait & Followon Times
It's possible to set a Wait or Followon time between each step of a Sequence.
Wait A Wait time will execute the step it is on, # seconds after the completion of the previous fade.
Followon A Followon time will execute the next step, # seconds after the start of the fade. The Followon time is displayed in the same way as the Alert Times. See Sequence Times - WAF Alert Times.
The Wait and Followon times are edited in the Sequence List WAF and WAF Time columns. They can be toggled to be an Alert Time as well. See Sequence List - Columns.

274
Sequences - Insert Step There are two ways of inserting a sequence step between two existing ones.
• Record a preset with a (decimal) number that fits between • Insert any preset in the Sequence List (See Sequence List)
Insert A Sequence Step - In A Playback
When you are working directly in a Playback and record a new preset, it is inserted numerically into the sequence of that Playback.
Function Shortcut Feedback
Insert a Step between step 1 and 2
[1] [.] [5]
[RECORD]
A popup will ask youto confirm recording preset 1.5
Confirm recording [RECORD] The preset is recorded between 1 and 2.
Insert A Sequence Step - In The List
Function Shortcut Feedback
1. Open the Sequence list
[#] [SEQ] The List for sequence # is opened.
2. Move to the step you wish to insert a new step after
Arrow Keys The selected step is highlighted in yellow.
3. Insert Preset # [#] [INSERT] The preset is inserted after the selected step
NOTE The Preset does not bring sequence texts, fade times or links from other sequence steps if it has been used earlier.

275
Sequences - Delete Step
Function Shortcut Feedback
1. Open the Sequence list
[#] [SEQ] The List for sequence # is opened.
2. Select the step you wish to delete
Arrow Keys The selected step is highlighted in yellow.
3. Delete the selected step
[DELETE] You will get a popup where you can choose to delete this step and the related Preset.
NOTE When you delete a Sequence Step all assigned times, links and texts are lost. The Preset of that step can still exist in the Preset List, and be used again.

276
Sequences - Links A sequence step can have a link to Master fades, a Master Page, a different sequence step (see NOTE in this explanation), and a Macro.
All links are done in the Sequence List (# SEQ or BROWSER >Main Show Data >Sequences >#).
Sequence Step Links - Master Playbacks
Master Links are loaded when the Sequence step is loaded to the B field. They are faded when GO is pressed or the crossfade faders are moved.
Function Key Feedback
Select the MastLink column*
Arrow keys The column is highlighted
Open the Master Link List
[MODIFY] The Master Link List is open.
Insert a link to Master # [#] [INSERT] Master # is linked, with its current content, and a target level of 100%.
*In the Sequences - List.
NOTE All functions in the Master Link list are the same as in the View Masters list. The only differing one is Target, which is the level the Master will fade to. To load a Master for manual operation, set the target level to 0%.

277
Sequence Step Links - Shortcut
There is a shortcut for inserting a Master Link directly to the current Sequence Step in the Main Playback.
Function Key Feedback
Insert a link to Master # [INSERT] &
[Master_Key]
Master # is inserted as a link to the Step in A.
Insert a link to Master # with target #
[#] [INSERT] &
[Master_Key]
Master # is linked, with its current content, and a target level of 100 or 0% depending on earlier links.
Sequence Step Links - Master Pages
Function Key Feedback
Select the MastPage column*
Arrow keys The column is highlighted
Insert a link to Master Page #
[#] [MODIFY] Master Page # is linked. It will be loaded to Masters 1-20 when this step is loaded to the B (Next) playback.
*In the Sequence List.
Sequence Step Links - Another Step
NOTE Links to another sequence step are used mainly to create playback loops. Links are NOT used to change a playback order in Congo - this is done by cutting and pasting a step in a different location. See Copy, Cut & Paste.
Function Column Feedback
Select the LinkTo column*
Arrow keys The column is highlighted
Insert a link to Sequence Step #
[#] [MODIFY] Sequence Step # is linked. When this step is faded in, the next step will be Step #.
*In the Sequence List.

278
Sequences - Load A Sequence can be loaded to the Main Playback, or any Master Playback. For information on how to control a Sequence once it is loaded, see Main Playback and Masters.
Function Keys Feedback
Load Sequence # to the Main Playback
[#] [SEQ] &
[PLAYBACK]
Sequence # is loaded to the Main Playback. The light in A (Active) and B (Next) is not affected.
Load Sequence # to a Master Playback
[#] [SEQ] &
[Master_Key]
Sequence # is loaded to the Master Playback.
NOTE Loading a non-existent Sequence to Playback will open a window asking if you wish to create that Sequence.
You can load a sequence directly from the Browser as well
Function Keys Feedback
Load the selected sequence to the Main Playback
[LOAD] &
[PLAYBACK]
Sequence # is loaded to the Main Playback. The light in A (Active) and B (Next) is not affected.
Load the selected sequence to a Master Playback
[LOAD] &
[Master_Key]
Sequence # is loaded to the Master Playback.

279
Sequences - Build & Modify Modes There are two modes that affect recording and playback of Sequences. Build Sequence and Modify Sequence.
Sequence - Build Seq mode (5.0)
This mode is set in the Crossfade Settings. See System Settings - Crossfade.
The default setting for this mode is ON. When ON every Preset recorded in the Live or A tab will automatically be added to the Sequence in the Main Playback (in numerical order). The only reason to set this mode to OFF is when a Preset recorded in Live or A should NOT be added to the sequence in the Main Playback.
NOTE You can record a Preset without adding it to the Sequence in the Main Playback with a shortcut (5.0)
See Record Preset - Do not add to Sequence
Sequence - Modify Sequence Mode
This function is accessed by a softkey in the Misc Soft Key Page. See Navigating - Misc Soft Key Page.
The default setting for this mode is OFF. When turned ON all crossfade in Sequences will disregard Wait and Followon Times, Master Links, Master Pages, Links and other linked information. It is a mode created for rehearsals where only the main lighting changes are advanced manually.
When activated there will be a popup explaining what this means for the user.

280
Sequences - Block Values It is possible to set a block for all track editing functions for a step.This is done in the Sequences List.
See Sequences - Sequence List. See also Track - Track Editing
A block is indicated in the Playback List with a B after the Preset and a line over the step.In this image step 7 is blocked.
NOTE Currently all intensities are blocked. To block the intensity for an individual channel set it to a different value from incoming or outgoing values (like 99% or 49%).

281
Sequences - Track List All tracking features have been moved to the chapter Track List. See Track List.

282
Sequences - Chase Mode A chase is a sequence set to chase mode, which means it will constant loop during playback. See Sequences.
This chapter contains the following sections
• Chase - Introduction • Chase - Playback View • Chase - Playback Modes • Chase - Set Rate • Chase - BPM & Tap Tempo • Chase - Wizard

283
Chase - Introduction A Sequence can be set to run in Chase mode. This means the Sequence will chase endlessly through all Steps on the predefined times. There are several parameters that can affect how it will run in Chase mode.
General Facts
• Chases are edited in the same way as Sequences. • In addition to Sequences they have Rate and BPM. • BPM can be set with TAP from the Master Playback. • A Chase has playback modes such as Reverse, Bounce, Single Shot. • You can link any chase to a sequence step. • You can play back a chase from any playback, including the Main Playback.

284
Chase - Playback View The Chase playback view is the same as the Sequence Playback view with some added functionality.
The added chase functionality appears under the sequence name display in the top of the Playback view. The functions are described in The Sequences List Columns as well as the rest of this chapter.

285
Chase - Playback Modes There are three modes that affect the playback of a chase.
Mode Where Function
Reverse Set in The Sequences List Columns
Reverses the chase direction.
Bounce Set in The Sequences List Columns
Makes the chase reverse direction every second time.
Single Shot Set in The Sequences List Columns
The chase will run one time and stop.

286
Chase - Set Rate You can set a rate 1-1000% for a Chase. It will scale all times proportionally.
Action Keys Feedback
1. Open the Sequences list
[SEQ] The Sequences List is opened.
2. Step to the Rate cell for a chase
Arrow Keys The cell is highlighted.
3. Enter a new Rate [#] [MODIFY] The Rate # is assigned to this Chase. All fade times are proportionally scaled.

287
Chase - BPM & Tap Tempo You can set the tempo/speed to a chaser in BPM. This can be set numerically in the Sequences window (Browser >Sequences) or using the Tap Tempo function.
Set BPM Numerically
Action Keys Feedback
1. Open the Sequences list
[SEQ] The Sequences List is opened.
2. Step to the BPM cell for a chase
Arrow Keys The cell is highlighted.
3. Enter a new BPM [#] [MODIFY] The BPM # is assigned to this Chase. *
*The BPM parameter is only used for sequences in Chase mode. When the BPM parameter is set, it will override all programmed times. The In and Out times will be 0 s and the Wait time will be set according to the BPM parameter.
Set BPM using Tap Tempo
Action Keys Feedback
1. Assign the chaser to a Master
[#] [SEQ] &
[Master_Key]
The Chase is assigned to the Master Playback.
2. Tap the Tempo [TAP] &
[Master_Key]
Hold TAP and tap the Master Key at least twice.*
*You have to tap at least 2 times in a row before the new tempo is activated. The tapping speed is translated to, and stored as the BPM parameter in the Sequence List. You can easily change it afterwards.

288
Chase - Wizard The Chase Wizard can create a chase sequence from a channel selection. It is activated from within the Sequences List.
Action Keys Feedback
1. Open the Sequences list
[SEQ] The Sequences List is opened.
2. Open the Chase Wizard
[WIZARD] The Chase Wizard is opened. The next free Sequence number is suggested.
3. Select channels and set levels
Channel functions The current channel selection from Live is automatically loaded. Change if wanted to.
4. Fill in the Chase Wizard
Arrow Keys See Chase Wizard -Functions
5. Execute the Chase Wizard
[EXECUTE] The Wizard is closed, and the new Chase is added to the Sequences List.
This is the Chase Wizard

289
Chase Wizard - Functions
Column Input Function
Number of steps [#] [MODIFY] The number of steps the Chase shall have.
Channels per step [#] [MODIFY] The number of channels you wish to have in each step
Step time [#] [MODIFY] Default wait time for each step. Can be edited after.
Chase number [#] [MODIFY] The number this Chase will have. Next free is suggested.
Start at preset [#] [MODIFY] The Preset number this Chase will use for the steps. It will start at Preset 800 by default.
Increment [#] [MODIFY] You can set the Chase to use Presets with an increment of .1 here.
Build [MODIFY] Check if you want the Sequence Steps to continue adding new channels in each step to the previous ones.
NOTE If you want to make changes in the Chase Sequence you just created, use the Sequence and Preset editors. It is a "normal" Sequence that has been created by the Chase Wizard.

290
Playlist You can arrange the order in which sequences are played back in a Playlist.
The Playlist is opened from the BROWSER> Playlist (press MODIFY).
These are the functions in the Playlist.
Function Column Feedback
Insert Sequence # [#] [INSERT] Sequence # is inserted into the Playlist
Delete a Sequence [DELETE] Sequence # is deleted from the Playlist
Load a Sequence [GOTO] Loads the selected Sequence to the Main Playback from the next fade.

291
The Playlist - Mode
Playlist mode is activated by the softkey PLAYLIST in the Misc Soft Key Page.
Congo
Congo Jr
When it is active all Sequences in the Playlist will be loaded when the previous is finished, until the end. Every time a new Sequence is loaded this will be notified with a message on the main screen.
The Playlist - Console Display
Hold <--- and press the softkey PLAYLIST to activate the Playlist in the Main Display of the console.
You can select any sequence with the trackball in DispList mode by clicking on it.

292
Groups/Palettes Overview (5.0) This is an overview showing both Groups and Palettes of all types (Focus, Color, Beam, All) in the same tab.
• Open from the Browser >Main Show Data >Group/Palette Overview. • Press MODIFY to activate a selected item. • Press TRACK to track a selected item. • Press MODIFY to edit a name.

293
>Settings & Tools - Main Show Data
These are the settings and tools for Main Show Data.
This chapter contains the following sections
• Fade Curves • Notes Editor • Delete Wizard

294
Fade Curves It is possible to create and assign fade curves to each crossfade. It is possible to create any kind of curve in the Fade Curve Editor. The curves affect intensities, not Moving Device attributes.
Action Key Feedback
1. Open the FadeCurve List
Browser >Setup >FadeCurve List
The Fade Curve List is opened.
2. Insert a New Curve [INSERT] A new curve is inserted. You can name it in the Text cell.
3. Open the Fade Curve Editor
[MODIFY] Press MODIFY in the Fade Curve cell to open the editor.
Fade Curve Editor (example: fast start Curve)
Action Key Feedback
4. Insert a position [INSERT] A position is inserted. You can set percent, Output and if this step should use interpolation to the next step.

295
Sequence - Assign Fade Curves
Assign curves to a sequence step in the Sequence Editor.
Action Key Feedback
1. Open the Sequence Editor
[MODIFY] &
[PLAYBACK]
The Sequence List is opened.
2. Move to the column "Fade Curve"
Arrow Keys The cell is highlighted
3. Open the Fade Curve popup
[MODIFY] The popup is opened. If no curves are defined it will only have "No curve".
4. Select a Curve Arrow keys The selected curve is
highlighted
5. Confirm [MODIFY] The popup is closed and the selected curve is assigned to this step.

296
Notes Editor Notes allow a comment and a color code to be attached to any Sequence Step, Group, Preset or Palette. All Notes are summarized in a list with a time and user stamp - and a direct link to the object the Note is attached to.
• All Notes are tagged with a time stamp, and the user login of the operator. • Notes are shown in the Playback View with Flags. • The color of these flags can be set in the Notes Editor. • In the Notes Editor, it is possible to edit, delete and change color code for Notes.
Notes - Create
Notes are created in the following lists by pressing NOTE.
• Playback view • Sequence List • Preset List • Group List • Focus Palette List • Color Palette List • Beam Palette List • All Palette List
Pressing NOTE (for example in the Preset List) will produce the following popup
Press MODIFY to save. See Notes - Editor.

297
Notes - Editor
Open the Notes Editor by holding MODIFY and pressing NOTE or from the Browser (Browser >Setup >Note Editor).
Note Editor - Columns
These are the columns in the Note Editor.
Column Input Function
TimeStamp [MODIFY] The time stamp of this Note - Press MODIFY to open the editor for this object.
User [MODIFY] The user that created this Note - Press MODIFY to open the editor for this object.
Linked to [MODIFY] The object of this Note - Press MODIFY to open the editor for this object.
Note [MODIFY] The Note text. MODIFY opens the text for editing.
Color [MODIFY] The color popup (only for the playback tab). Press MODIFY to open and select. Press MODIFY to close*
*The color flag is shown for Notes in the Playback View.

298
Note Editor - Delete
Notes are deleted in the Note Editor.
1. Open the editor. See Notes - Editor.
2. Select the Note with arrow keys.
3. Press DELETE. The Note is deleted.

299
Delete Wizard (5.0) The Delete Wizard allows you to delete bulk data in your play.
• It is opened from the Browser >Main Show Data >Delete Wizard.
There are two tabs.
• Delete All (of a type of data) • Delete Partial (from #-#)
Delete All
Delete Partial

300
Channels Every dimmer or device controlled from Congo is selected and controlled by its channel number.
Channels Node
This chapter contains the following sections
• Channels Functions • Live View • Blind View • Track List • Parked • >Settings and Tools - Channels

301
Channels - Introduction A channel is the "handle" you call upon to control any dimmer or moving device connected to the system.
Channels are selected in the Channel Control, which is the channel functionality of the programming section. The Channel Control functions are mapped to any section of the console at any time - for example pressing LIVE connects to the A field of the Main Playback, pressing BLIND connects to the Blind field.
NOTE Channel Control is not the same thing as a "programmer" where channels are "stolen" into the programmer and have to be "released" - instead the Channel Control is mapped to any Playback (A, B, Live, Blind, Masters), and controls the channels directly in that playback.
General Facts
• Channel levels can be set with the faders in Channels Only Mode • Channels can be selected and set with a Command Syntax from the keypad • Channel levels are set from 0-100%. 0% values are not displayed on the channel
screen and 100% values are displayed as F, standing for "Full". The full resolution of DMX 512 is higher than 100 steps, its 256 steps called bits. Therefore there are functions for setting and changing levels in increments of bits (0-255).
• Channels are always controlled directly in a playback or an editor, and the current one is indicated in the small display "Channel Control" at the bottom of all screens.
• There is a Highlight mode, mainly used for focusing devices, that can also be used for conventional lights. See Device Control -- Highlight Mode.

302
Channels - Functions These are the channel functions.
This chapter contains the following sections
• Channels - Views • Channels - Command Syntax • Channels - Ch Only Mode • Channels - 8 bit 256 Step Levels • Channels - Capture Mode • Channels - Clear Functions • Channels - Check Mode • Channels - Balance Mode • Channels - Random Selection • Channels - Scale Level • Channels - Used & Unused • Channels - Group Wheel Mode • Channels - Rem Dim

303
Channels - Views Channels are displayed graphically in channel views. The main channel view is the LIVE tab. Channel views are zoomable (hold FORMAT and move the LEVEL wheel) from 20 to over 500 channels in a full screen view.
Toggle Channel viewing format
The currently selected format is indicated in the top right corner of each Channel View.You can toggle between these formats by pressing FORMAT
• All channels • Selected channels • Selected and non-zero channels • Selected and captured channels • Selected and used in play channels* (see NOTE) • Channel Layout (if there is one defined) • # Channel Layout
You can also activate the following formats by holding FORMAT and pressing a key
• All channels (FORMAT & CH) • All non-zero channels (FORMAT & ALL) • Captured channels (FORMAT & CAPTURE) • Parked channels (FORMAT & PARK)
NOTE *New format Selected and used in Play. Shows channels that are recorded in presets and Groups. If you select previously not recorded channels, they will be shown in this view. But, when you select this format the next time, a new scan through all groups and presets will be made and they will disappear again if they don’t have recorded levels..

304
Channel Information - basic
Function Screen Explanation
Dimmer Channel
Channel number (top) and level (under)
Moving Device or scroller
Channel number is yellow, there is an extra box for palette info. The box under will show the template,or Text A of the Channel Database if defined
Selected
Yellow frame indicates selected
Selected and source of highest level
Yellow frame and in the top right corner the source of the current highest level*
Captured
Red background for channel number
Fade direction
An arrow for down (green) and up (blue).
Parked
Channel is dimmed and PARK is written under. Values are shown.
*Masters are 1-40, Main Playback is AB, Independents are displayed as "I" and Remote fields are displayed as "Re".

305
Channel Information - detailed
Function Screen Explanation
Changed intensity
Purple background for intensity
Changed moving device parameters
Purple background for the letter (FCB) to indicate what parameter group has changed. Yellow FCB means moving, white means will move in next fade.
Source is Master or Main Playback
Yellow level for master playback, white for main playback
Exclusive level
Exclusive level is indicated in blue
Scale Factor
A scaled channel level has a +/- sign after
Inhibit
Red level indicates an inhibit master

306
Channel Information - Running Fades
Function Screen Explanation
Channel Times
Channel Time (T) and Delay (D) are indicated under the level
Move Fade
Channel Time (T) and Delay (D) are indicated under the level
Lock Fade
An "L" after the time indicates Lock Fade
Running Dynamics
A "D" over the channel symbol
Running moving device parameters
FCB and Dynamics running for this device

307
Channel Information - Info Box
Under the Browser there is an INFO box which will show information for the currently selected channel(s). It is possible to use NEXT/LAST to focus a single channel within a selection and get the channel info.
The following information is shown
• Text A-D for the channel • Template name. • If a dimmer curve is assigned. • The Dimmer/Device Addresses. • Park status. • More than one channel select is shown as “x channels selected”. • If there are dimmer errors reported for a channel.

308
Channels - Command Syntax (5.0) The default mode for entering commands in the system is the AVAB RPN mode. It is simple to learn, requires few keystrokes and applies to all functions in the system. Since RPN applies to everything in the system we recommend you spend the necessary 30 minutes to convert. There's one single rule: enter the number first and press the function key after.
At Mode (also called (Direct Entry) is different in the way that ch numbers are entered directly, followed by a function (@ LEVEL for example) and the value of that function.
NOTE From v5.0 the at mode setting is not in the show file. Instead it is stored in the registry as a system setting. See System Settings - General.
Select Channels
The fastest way to select a channel and set a level regardless of syntax is to enter the number of that channel and move the level wheel.
This is a table with the key entries for most channel commands.
Channel command RPN AT MODE
Clear selected channels
[C/ALT] [C/ALT] [C/ALT] & [C/ALT]
Select channel 1 [1] [CH] [1]
Add channel 2 [2] [+] [+] [2]
Add through 7 [7] [THRU] [THRU] [7]
Subtract ch 3 [3] [-] [-] [3]
Select all channels with a level in the channel control
[ALL] [ALL]
Select all channels with a level in any playback
[ALL] [ALL] [ALL] [ALL]
Invert the current channel selection (of all channels with a level)
[INV_GROUP] [INV_GROUP]
Step to the next ch [+] [+]
Step to the previous ch [-] [-]
NOTE In At Mode you can press @LEVEL after selecting channels, to see the channel selection.
See Channels - Clear Functions

309
Set Channel Levels (5.0)
Once a channel(s) is selected you can set levels in the following ways.
Level Command RPN AT MODE
Set to 50% [5] [0]
[@LEVEL]
[@LEVEL] [5]
Set to 55% [5] [5]
[@LEVEL]
[@LEVEL] [5] [5]
Set to 100% [@LEVEL]
[@LEVEL]
[@LEVEL] [@LEVEL]
Set to 70%* [@LEVEL] [@LEVEL] [7]
Set to 0% [C] & [-%] [C] & [-%]
Add 5% [+%] [+%]
Subtract 5% [-%] [-%]
Select ch # and add 5% [#] [+%] [#] [+%]
Select ch # and subtract 5%
[#] [-%] [#] [-%]
Increase level by #% [#] [.] [+%]
Diminish level by #% [#] [.] [-%]
Revert to last used level (5.0)
[CH] &
[@LEVEL]
*This is the Step Level value of the SETUP for the Level key. You can change it by holding SETUP and pressing @LEVEL.
NOTE There is a function for setting the last recorded level, and for fetching levels from any recorded Preset.
See Presets - Fetch Intensities
Constant Level
You can set a channel at a constant level. It will not be affected by any other controls (including the Grand Master).
See Park.

310
Channels - Ch Only Mode The idea of a Channels Only Mode allows a complete novice to get some lights on stage. The Fader Mode switch converts all 40 Playback faders to channel faders temporarily, actually turning the console into a single scene board.
See Master Playbacks - Fader Mode Switch
Action Console Feedback
1. Make sure the Grand Master is up
Grand Master Otherwise there is no light output
2. Make sure the FREEZE switch is set to ON
Freeze Switch Otherwise there is static, or no light output
3. Turn Fader Mode switch to "Channels Only"
Mode Switch Channels 1-40 can be accessed from the Master faders now. Move fader 1 and you can see the value for channel 1 on the channel views.
You can select a channel range from the Direct Select keys.
Direct Select keys The channels in each range are indicated in the displays.
The levels will remain when you exit Channel Only mode and can be used in the normal mode.
To exit Channels Only Mode move the switch back to Masters.

311
Channels - 8 bit 256 Step Levels You can work with 8 bit 256 step levels directly.
Action Key Feedback
Set a 256 bit step level [#] [.] &
[@LEVEL]
Holding the decimal while pressing @LEVEL sets the level in 256 bit steps.
Increase a level by a 1 bit step
[.] & [+%] As long as the decimal point is held, pressing +% will add one bit step to the selected channels
Decrease a level by a 1 bit step
[.] & [-%] As long as the decimal point is held, pressing +% will subtract one bit step from the selected channels
Toggle view to show 256 bit levels
[FORMAT] &
[[@LEVEL]
Toggles the view between decimal and 256 bit levels
EXPLANATION Levels for channels controlling dimmers are traditionally set from 0-100%. The internal resolution of DMX 512 however, is almost 2.5 times higher. A DMX channel is output from 0-255 bit steps. You may want to use this higher accuracy when you are setting values for mechanical dimming devices.
The board will display the %-value rounded off to the closest value. (1.4% will be displayed as 1% and 1.6% will be displayed as 2%)
If you want to find out what 0-100% level corresponds to a 0-255 bit level, you divide the % level with 0.39 (100/255=0.39). For example: 50% / 0.39 = 128 bit steps (actually 128.21) If you want to find out what 0-255 bit step level corresponds to a 0-100% level you multiply by the same factor of 0.39. Example: 129 x 0.39 = 50,31%
NOTE 256 bit step levels cannot be displayed on the channel screen, but are stored with the show and exported in ASCII Light Cues.

312
Channels - Capture Mode Capture Mode makes it possible to control and record any channel level or parameter, regardless of where it is output from. Captured levels are considered to be changed at all times and will be recorded into Presets accordingly. The channel is kept until released.
The channel number background of a captured channel is red.
RECORD will store the captured level.
It is possible to work in a permanent Capture mode, and there are functions for Capturing any part of a ch.
As soon as Capture is active for a channel or parameter, this is indicated at the top of all screens.
Permanent Capture Mode (5.0)
When Capture mode is activated, all channels that are changed are automatically captured.
Action Key Feedback
Activate Capture Mode
[CAPTURE] [CAPTURE] Capture will light up. All channels that are selected and changed will remain at that level until released.
Deactivate Capture Mode
[CAPTURE] [CAPTURE] Capture light goes off. Captured channels remain captured until released. Captured channels will have a red background for the channel number.

313
Capturing levels or parameters (5.0)
Regardless if Capture mode is active or not, it is always possible to capture channels or part of channels. Capture mode is not toggled to a permanent active state by these commands (5.0).
OBSERVE That all of these commands will affect the currently selected channels. If a number is entered first, only this channel will be affected.
Action Key Feedback
Capture everything [CAPTURE] & [CH] Captured channels will have a red background for the channel number.
Capture level [CAPTURE] &
[@LEVEL]
Level is captured until released.
Capture attributes [CAPTURE] &
[ATTRIB]
Attributes are captured until released.
Capture parameters [CAPTURE] &
[Wheel_key]
Parameters are captured until released.
Capture Focus parameters
[CAPTURE] &
[FOCUS]
Parameters are captured until released.
Capture Color parameters
[CAPTURE] &
[COLOR]
Parameters are captured until released.
Capture Beam parameters
[CAPTURE] &
[BEAM]
Parameters are captured until released.
Capture U1-U3 parameters
[CAPTURE] & [U1-
U3]
Parameters are captured until released.
Recording only Captured channels (5.0)
You can record only captured channels.
Action Key Feedback
Record captured channels
[RECORD] & [CAPTURE] Levels and parameters of only captured channels are recorded.

314
Releasing Captured Channels
Captured channels are released back to the sum of all playbacks, this can be done on time.
Action Key Feedback
Release intensities for selected channel(s)
[RELEASE] The selected channel intensities are released, regardless if Capture is active or not.
Release intensities and attributes for selected channel(s)
[RELEASE] &
[CH/ID]
The selected channel intensities and attributes are released, regardless if Capture is active or not.
Release all captured channels on a time
[#] [RELEASE] The selected channels are released on the time #, regardless if Capture is active or not.
Release intensities and attributes for all captured channels
[RELEASE]
[RELEASE]
All captured channels are released, regardless if Capture is active or not.
Release Focus parameters
[RELEASE] &
[FOCUS]
Release captured Focus parameters
Release Color parameters
[RELEASE] &
[COLOR]
Release captured Color parameters
Release Beam parameters
[RELEASE] &
[BEAM]
Release captured Beam parameters
Release single parameters
[RELEASE] &
[Wheel_key]
Release captured parameters
Release grouped parameters
[RELEASE] &
[U1-U3]
Release captured parameters

315
Channels - Clear Functions The C/ALT key is used in combination with other keys to quickly clear different playback areas of channel levels and channel selection.
These functions can be used to clear channels and levels
Action Key Feedback
Clear selected channels [C/ALT] [C/ALT] All channels in the contributing field of the channel view connected to the channel control are deselected.
Clear all channels & levels in A
[C/ALT] & [LIVE] All channels in the A field are set to zero and deselected.
Clear all channels & levels in all playbacks*
[C/ALT] & [LIVE]
[LIVE]
All channels in all Playbacks are set to zero and deselected**
Clear all channels & levels in Blind
[C/ALT] & [BLIND] All channels in the Blind field are set to zero and deselected.
Clear all channels & levels in the focused channel view
[C/ALT] & [CH] All channels in the Playback connected to the Channel Control are set to zero and deselected.
Clear all selected channels & levels in the focused channel view AND clears all changed flags AND homes all devices.
[C/ALT] & [CH]
[CH]
All channels in the Playback connected to the Channel Control are set to zero, deselcted, homed and the changed flag is reset.
Clear selected channels & levels in the focused channel view
[C/ALT] & [@LEVEL] Selected channels in the Playback connected to the Channel Control are set to zero and deselected.
*Captured channels and Independent Channels in Exclusive mode are not cleared. **Channels in Master Playbacks are restored by bringing the Master fader to zero and back up.

316
New Home Attribute functions from software version 4.3
Action Key Feedback
Clear [C/Alt] &
[HOME_ATTRIB]
Homes all attributes and clears all Dynamics.
Clear [C/Alt] &
[HOME_ATTRIB]
[HOME_ATTRIB]
Homes all attributes and clears all Dynamics and intensities.

317
Channels - Check Mode There is a function for stepping through a series of channels at any selected level. If a channel is already set to a level when checked it will cut back to the previous level when the next channel is checked.
Action Key Feedback
1. Select start channel and set a level
[#] Level_Wheel This level will be used by check mode.
2. Activate temporary check mode in up or down direction
[C/Alt] & [+] As long as C/Alt is held the + and - keys will check the next or previous channel.
3. Exit temporary check mode
Let go of the C/Alt key.

318
Channels - Balance Mode The Balance makes it possible to temporarily set all channels to 0% except a selection. The original output of these channels is restored when Balance Mode is exited. This key is in the Channels Soft Key Page. As soon as balance mode is activated, it is indicated at the top of all screens.
Congo
Congo Jr
Action Key Feedback
1. Select the channels to work with
See Channel Command Syntax
2. Activate Balance Mode
[BALANCE] All other channels in the channel view will be set to 0% temporarily. You can now work with the selected channels.
3. Exit Balance Mode [BALANCE] The channel levels that were muted are restored.
NOTE It is not possible to use RECORD when Balance mode is active.
Balance Mode Key
It is possible to set the REM DIM key to function as BALANCE instead. This is done in the System Settings. See System Settings - Channel

319
Channels - Random Select It is possible to randomize the order of the channels within the current selection. This can be used to get a random order in a chase or with a Dynamic Effect.
These functions are keys in the Selects Soft Key Page
Congo
Congo Jr
Action Soft Key Feedback
1. Select the channels you want to work with
See Channel Command Syntax
2. Select the Selects Soft Key Page
[SELECT] This changes soft menu to the Select functions
3. Make a random selection
[RANDOM] A random order is applied, it can be used by the Chase Wizard.

320
You can use the numbering functions that allow you to select every 2nd, 3rd or Nth together with the random function.
Function Soft Key Feedback
Select every random 2nd [RANDOM] & [SELECT_2nd] Every random 2nd is selected.
Select every random 3rd [RANDOM] & [SELECT_3rd] Every random 3rd is selected.
Select every random Nth [RANDOM] & [SELECT_Nth] Every random Nth is selected.

321
Channels - Scale Level Channel Scale is a multiplier applied to the intensity level. When 100%, channels are controlled and played back at normal or recorded levels. Scale settings other than 100% will proportionally inhibit or boost the intensity output by the channel. For example, a channel scaled to 150% will play back 75% when actually recorded and played back at 50% by a preset.
Scaling is mainly used in these situations:
• When the light source is too bright due to temporary change of hanging position (100-0%)
• When you need to brighten part of a rig temporarily to adapt it for camera footage (100-200%).
Action Key Feedback
1. Open the Channel List [MODIFY] & [CH] The Channel List is opened and focused at the channel with that number.
2. Select the channel [#] [CH] Channel is selected.
3. Move to the Scale column
Arrow keys
4. Set a Scale level [#] [MODIFY] All levels of this channel will be multiplied by the Scale factor. A +/- symbol will be shown next to the level. Set 100% to remove the Scale factor.

322
Channels - Used & Unused You can create a selection of channels based on if they are used or not in the sequence loaded to the Main Playback.
Action Key Feedback
1. Open the Channel Selection Wizard
[WIZARD] & [CH] A popup with the Channel select wizard is opened.
2. Select UNUSED or USED
[MODIFY] This is a choice in the dropdown menu.
3. Select the Start and Stop ranges
Arrow keys This is default set to the first and last step of the Sequence.
4. Execute the selection Based on your choice all unused or used channels of the sequence loaded to the Main Playback are selected.

323
Channels - Group Wheel Mode In Group Wheel Mode you can assign a channel group to each wheel under the Main Display. All wheels interact inside the A field of the Live tab on a Latest Takes Precedence basis.
Action Key Feedback
Select the CHANNELS Soft Key Page
Channels (Softkey) The CHANNELS Soft Key Page is selected in the Main Display of the Console.
NOTE In a client setup with multiple users each client will have individual settings for group wheel mode.
Congo
Congo Jr

324
The Channels soft key page:
Congo
Congo Jr
Action Key Feedback
Load the selected channels to a wheel
[PRESET] &
[Wheel_Key]
The selected channels are loaded as a channel group to the wheel.
Load the selected channels to a wheel
[GROUP] &
[Wheel_Key]
The selected channels are loaded as a channel group to the wheel.
Load channels of group # to a wheel
[#] [GROUP] &
[Wheel_Key]
The channels of Group # are loaded to the wheel.
Load the selected channels to a wheel
[CH] & [Wheel_Key] The selected channels are loaded as a channel group to the wheel.
Load channel # to a wheel
[#] [CH] &
[Wheel_Key]
The channel # is loaded to the wheel.
NOTE The channels affected by a group wheel are updated when they are selected. This means that if the level has changed (by a crossfade or a manual change of some kind), the group wheel will now always catch up. The overflow/underflow information will therefore be lost if you are taking multiple channels over 100% or under 0%.

325
Channels - Rem Dim Rem Dim will set all channels in the Channel Control to zero, except the currently selected channel(s)
Function Key Feedback
Rem Dim [REM_DIM] All channels in the Channel Control are set to zero, except the current selection.
NOTE It is possible to set the REM DIM key to function as BALANCE. This is done in the System Settings. See System Settings - Channel

326
Live View Press LIVE to view and control all channels and Devices live. The channel controls will be mapped to the A field of the Main Playback.
HTP Add any channel to the output by selecting it and raising the level. It is piled HTP on top of the output, from the A field of the main playback.
Capture Mode Subtract any channel, regardless of where it is output from, with Capture Mode. Capturing a channel is similar to using a programmer, which means that the channel has to be released back to the playbacks or it will stay at the captured level. See Capture Mode.
Channel Control Channel Controls can be connected directly to any playback. See Live - Playbacks
Live - Live Tab
Press LIVE to select the Live tab.
The Channel View in the Live Tab shows all channel levels, no matter where they are output from. If you add channels they will be output from the Active field of the Main Playback (A). If you want to subtract channels that are output from any other Playback, activate CAPTURE Mode. See Capture Mode.
NOTE The Live Tab cannot be closed.

327
Multiple Live Tabs
It is possible to open several Live tabs. They can be set to operate individually, or linked to the same channel pool - synchronising to show as many channels as possible at all times.
Action Key Feedback
Open a new Live tab [TAB] & [LIVE] A new Live tab is opened.
Every Live tab that is supposed to be linked to the same channel pool needs to activate this feature.
1. Hold SETUP and press TAB (with the Tab in mind focused).
2. Check the box "Include Channel View in pool".
Live Editing in Playbacks
If you select a Playback for editing it will be live if the playback is over 0%. In the main playback, the A field is normally at 100% and the B field at 0%.
Action Key Feedback
Edit a Master [MODIFY] &
[Master_Key]
The Master editor is opened positioned at this master, and the channel controls are mapped to this master.
Edit A [A] The A channel view tab is opened and the channel controls are mapped to the A field.
Edit B [B] The B channel view tab is opened and the channel controls are mapped to the B field.
Edit Live (A) [LIVE] The Live channel view tab is opened and the channel controls are mapped to the A field.
Move Live (A) to Blind
[LIVE] & [BLIND] The content of A is copied to Blind.

328
Blind View Press BLIND anytime you want to control channels and devices blind. All channel controls will be mapped to the BLIND field.
General Features
• If you hold down LIVE and press BLIND when you are in Live, the channels in Live are automatically copied to Blind.
• Hold BLIND and use the level wheel to pile the content of Blind HTP to the output.
• Load the content of any playback to Blind, and load the content of Blind to any playback.
• Record the content of Blind
Blind - Blind Tab
The Blind Tab (BLIND) allows you to edit any information without affecting the output.

329
The Blind Tab - Functions
Action Key Feedback
Activate the Blind tab [BLIND] The Blind tab is opened. All Channel controls are mapped to Blind.
Fade in Blind [BLIND] & Wheel The content of Blind is piled on top of the rest of the output.
Move Blind to A [BLIND] & [A] The content of Blind is moved to the A field. It is immediately output.
Move Blind to B [BLIND] & [B] The content of Blind is moved to the B field. Press GO to fade in.
Move Live to Blind [LIVE] & [BLIND] The content of Live is moved to the Blind field.
Load Blind to A [BLIND] & [LIVE] The content of Blind is loaded to the A field.
Load Blind to a Master [BLIND] &
[Master_Key]
Selected channel(s) of Blind are loaded to that Master Playback.
Record Blind [RECORD] A popup will ask you to confirm that the content of Blind is recorded to the next free preset.

330
Track List It is possible to track intensities, channels, devices and attributes in Groups, Presets, Palettes and Sequences.
This chapter contains the following sections
• Track - Introduction • Track - Channels • Track - Lists • Track - Presets • Track - Palettes • Track - Track Editing

331
Track - Introduction It is possible to Track a channel/moving device selection with attributes through Play data (Presets, Groups, Palettes, Sequences. It is also possible from the Browser, to track Presets and Palettes.
A channel selection can be tracked
• In the Sequence of the Main Playback • In the Sequence of a Master Playback • In all Sequences • In all Presets • In all Groups • In all Palettes (Focus, Color, Beam, All) • In the Play (Sequences, Presets, Groups & Palettes)
From the Browser it is possible to track
• Where Presets are used (in Sequences) • Where Palettes are used (Focus, Color, Beam, All)
NOTE You can press MODIFY in the first column of any track list to open the corresponding editor for that item.
There is a limit of 30 columns of data in all Track Lists to avoid creating huge spreadsheets if many channels with many parameters are selected.
As long as a Track List is open the tracking commands UPDATE & @LEVEL and UDATE & ATTRIB are blocked to avoid confusion.
IMPORTANT: Be careful using track editing or unblock wizard in a show where presets appear in multiple sequences or on masters as well as sequences, since the changes follow through in all places.

332
Track - Lists Any selection of channels/moving devices can be tracked. Once the Track List is opened you can view and edit levels directly.
NOTE In all Track Lists with attributes (Seq, Preset, Palettes), both attributes and levels can be toggled on/off. See Track Channels - Show Levels & Attributes.
Open any editor directly by pressing MODIFY in that column.
Track List - Functions
Column Action Feedback
Step [MODIFY] Opens the Sequence List focused at this Step.
Preset [MODIFY] Opens the Preset List focused at this Preset.
Text No Input Shows the Step Text.
Mode [MODIFY] Opens the Sequence List focused at this Preset.
Devices [MODIFY] Opens the Preset Attribute List for this Preset.
Channels [#] [MODIFY] Sets a level for the selected cells.

333
Track List - Show Levels & Attributes
In all Track Lists with attributes, the attributes and levels can be toggled on/off with the following functions.
Function Column Feedback
Toggle Levels. [FORMAT] &
[@LEVEL]
The intensity column is toggled.
Toggle Focus attributes. [FORMAT] &
[FOCUS]
The Focus parameter columns are toggled.
Toggle Color attributes. [FORMAT] &
[COLOR]
The Color parameter columns are toggled.
Toggle Beam attributes. [FORMAT] & [BEAM] The Beam parameter columns are toggled.
Toggle single parameters.
[FORMAT] &
[Parameter_Key]
Specific parameter columns are toggled
Example - show Focus Attributes only
Example - show a single parameter (Iris for example)

334
Track - Channels (5.0) The current channel selection can be tracked in Sequences, Chases, Presets, Groups and all kinds of Palettes (Focus, Color, Beam & All).
Once the channel(s) are selected there is a key combination of TRACK and some other key to activate the corresponding tracking tab.
You can delete attribute values by pressing DELETE in a cell. There is no undo for this. (5.0)
Track Channels - In Sequences
Track the current channel selection in a Sequence or Chase.
Function Key Feedback
Track in the Sequence of the Main Playback.
[TRACK] Track List for Sequence in Main Playback is opened*
Track in all Sequences [TRACK] & [SEQ] Track List for all Sequences is opened**
Track in the Sequence of a Master Playback
[TRACK] &
[Master_Key]
Track List for Sequence in Master Playback is opened***
*Track list for the Sequence of the Main Playback
**Track list for all Sequences

335
***Track list for the Sequence of a Master Playback
See Track Channels - Show Levels & Attributes.
Track To Wizard
If you press WIZARD on a level in a sequence step, you will get a popup where you can select up to which Sequence Step the same level should be changed (= Tracked To).
Track Channels - In Presets
Track the current channel selection in all Presets.
Function Key Feedback
Track in Presets [TRACK] &
[PRESET]
Track List for Presets is opened*
*Track list for Presets
See Track Channels - Show Levels & Attributes.

336
Track Channels - Groups
Track the current channel selection in all Groups.
Function Key Feedback
Track in Groups [TRACK] & [GROUP] Track List for Groups is opened*
*Track list for Groups
Track Channels - Palettes
Track the current channel selection in Palettes (Focus, Color, Beam, All). See Track Channels - Show Levels & Attributes.
Function Key Feedback
Track in Focus Palettes [TRACK] & [FOCUS] Track List for Focus Palettes is opened*
Track in Color Palettes [TRACK] & [COLOR] Track List for Color Palettes is opened**
Track in Beam Palettes [TRACK] & [BEAM] Track List for Beam Palettes is opened***
Track in All Palettes [TRACK] &
[PALETTE]
Track List for All Palettes is opened****
*Track list for Focus Palettes

337
**Track list for Color Palettes
***Track list for Beam Palettes
****Track list for All Palettes

338
Track Channels - In The Play
Track the current channel selection in Sequences, Presets, Groups and Palettes.
Function Key Feedback
Track current selection in Play.
[TRACK] & [CH] Track List for Play is opened*
*Track list for Play

339
Track - Presets A Preset can be tracked through the current Play. This can is done by selecting the Preset node of the Browser (F10) and pressing TRACK.
Function Key Feedback
1. Open the PRESET node in the Browser
See Navigating - Browser
Preset node is selected and opened
2. Select a Preset See Navigating - Browser
A preset is highlighted
3. Track this Preset [TRACK] Track List for Preset # is opened*
*Track list for tracking Preset 3.0 from the Browser.

340
Track - Palettes All types of Palettes can be tracked through the current Play. This is done by that Palette in the Palette node of the Browser (F10) and pressing TRACK.
Function Key Feedback
1. Open the "Palettes" node in the Browser
See Navigating - Browser
Palettes node is selected and opened
2. Open a Palette type (Focus, Color, Beam, All)
See Navigating - Browser
A Palette node is selected and opened
3. Select a Palette See Navigating - Browser
A Palette is highlighted
4. Track this Palette [TRACK] Track List for Palette # is opened*
*Track list for tracking Color Palette 3.0 from the Browser.

341
Track - Track Editing Track editing is a very powerful way to edit in a Sequence. They are used to save time when the same type of change is wanted in a series of Presets.
Track Editing - Intensities
Intensity changes in a Preset (for all channels) can be tracked forward and/or backward. When an Intensity Block is set they will stop. This can be set in the Sequence List. See Sequences - Block Values.
1. Make level changes in a Preset 2. Hold UPDATE and press @LEVEL. A track popup will open.
3. Select forward, backward or both. 4. Confirm.
NOTE Each channel will be tracked individually until the position where the level changes value. Dialog shows the number of channels that will be affected. A step in the sequence set to Block Tracking will prevent levels from tracking through. To set a block on individual channels in a step – set the intensity to 1% higher or lower on those channels you wish to block.
Track Editing - Attributes
Attribute changes in a Preset (for all channels) can be updated to the Preset where they were last changed.
1. Make level changes in a Preset 2. Hold UPDATE and press ATTRIB. A track popup will open.

342
3. Confirm.
Track Editing - Unblock Attributes
An Unblock function can be accessed by pressing WIZARD in the Sequence List. It will remove all duplicate parameter values for Devices in the sequence in the main playback. You can select the start and stop step for this operation.
1. Open the Sequence List for Sequence # by entering # SEQ. 2. Press WIZARD to open the unblock Wizard.
3. Make your selection and confirm. All redundant parameters will be deleted.

343
Parked Park allow you to Park any part of a channel or device at a constant value. The Park status is stored with the play. Keyboard shortcut = Z.
This chapter contains the following sections
• Park - Introduction • Park - Parking Values (4.2) • Park - Edit Parked Values • Park - Un-parking Values • Park - Parked Items List

344
Park - Introduction Park allows you to Park the output of any part of a channel or device at a constant value.
• Parked values are indicated with PARK in the Channel view and the Info box of the Browser when the channel is selected.
• A parked value can still be altered and recorded blind. • Park can be held and used with
@LEVEL CH ATTRIB FOCUS COLOR BEAM U1-U3 Wheel parameter keys.
• There is a new sofkey UNPARK for unparking parts of a channel or device. • In Live Attributes PARK and UNPARK are used for selected cells. • There is a PARK tab for viewing and clearing Parked values. MODIFY & PARK. • Keyboard equivalent = Z
NOTE Park replaces the Constant feature of older versions than 4.2.

345
Park - Parking values The Parked status is indicated in the status part at the top of the screens in blue, in the Live channel view for each channel ("PARK") and in the attribute views (dimmed).
NOTE PARK applies to the selected cells when an Attribute View is open.
There is a Parked items list that is opened with MODIFY & PARK. You can hold PARK and press several different values consequently.
Function Key Feedback
Park all values of the selected channel(s)
[PARK] & [CH] Channel is parked.
Park levels of the selected channel(s)
[PARK] & [@LEVEL] Levels are parked.
Park attributes of the selected channel(s)
[PARK] & [ATTRIB] Attributes are parked.
Park Focus parameters of the selected channel(s)
[PARK] & [FOCUS] Focus parameters are parked.
Park Color parameters of the selected channel(s)
[PARK] & [COLOR] Color parameters are parked.
Park Beam parameters of the selected channel(s)
[PARK] & [BEAM] Beam parameters are parked.
Park U1-U3 parameters of the selected channel(s)
[PARK] & [U1-U3] U1-U3 parameters are parked.
Park specific parameters of the selected channel(s)
[PARK] &
[Wheel_key]
Single parameter is parked.

346
Park - Edit Parked Values Parked values can be edited in the PARK column of the Channel and Output lists. Select the cell, enter a value and press MODIFY (or click). Both lists can be opened from the Browser > Patch.
See Patch - Channel List.
See Patch - Output List.

347
Park - Un-parking Values The Parked status is indicated in the Live channel view ("PARK") and in the attribute views (dimmed). There is a Parked items list that is opened with MODIFY & PARK where it is possible to un-park as well with DELETE.
You can hold the soft key UNPARK (Misc) and press several different values consequently.
Function Key Feedback
Un-park all values of the selected channel(s)
[UNPARK] & [CH] Channel are un-parked.
Un-park all values of the selected channel(s)
[C] & [PARK] Channel are un-parked.
Un-park levels of the selected channel(s)
[UNPARK] &
[@LEVEL]
Levels are un-parked.
Un-park attributes of the selected channel(s)
[UNPARK] &
[ATTRIB]
Attributes are un-parked.
Un-park Focus parameters of the selected channel(s)
[UNPARK] &
[FOCUS]
Focus parameters are un-parked.
Un-park Color parameters of the selected channel(s)
[UNPARK] &
[COLOR]
Color parameters are un-parked.
Un-park Beam parameters of the selected channel(s)
[UNPARK] & [BEAM] Beam parameters are un-parked.
Un-park U1-U3 parameters of the selected channel(s)
[UNPARK] & [U1-
U3]
U1-U3 parameters are un-parked.
Un-park specific parameters of the selected channel(s)
[UNPARK] &
[Wheel_key]
Single parameter is un-parked.

348
Park - Parked Items List In the Parked Items List it is possible to see and unpark any item by pressing DELETE. See Parked.

349
>Settings and Tools - Channels These are the functions in the Settings and Tools node for Channels in the Browser.
This chapter contains the following sections
• Channel Database & Autogroups • Channel Layouts • Channel Partitions • Remote Controls

350
Channel Database You can give each channel up to four text labels (ABCD). From these texts virtual "groups" are automatically created and available from the Name List in the Main Display (DISP MODE & CH CH).
Any moving device that is patched will automatically show up on the Name List as well, which allows you to select all "Stage Zooms" or "Scrollers" without creating any groups in advance.
The Channel Database is opened from the Browser (Browser >Channels >Settings & Tools >Channel Database).
Set Channel Texts For The Database
There are three ways of setting text to channels in the Channel Database (Browser >Patching >Channel Database).
Method 1 In the Channel Database cells directly
Action Key Feedback
Set a text in a cell(s) Select any cell(s) in the ABCD columns
Press MODIFY, enter a text and press MODIFY again to confirm.
Method 2 In the Channel Database with a Wizard
Action Key Feedback
1. Select text column Select any cell(s) in the ABCD columns
Cell is highlighted
2. Open the Wizard [WIZARD] Text Wizard is opened
3. Select channels Channel functions Channels appear in Text Wizard

351
Action Key Feedback
4. Enter Text Text cell Select text cell, Press MODIFY, enter a text and press MODIFY again to confirm.
5. Confirm Execute button Select Execute, Press MODIFY to confirm.
Method 3 In any channel view
Action Key Feedback
1. Select channels Channel functions Channels are highlighted in yellow
2. Open Text Wizard [CH] & [TEXT] Text Wizard is opened. You can set text ABCD and EXECUTE.
NOTE You will not get a warning if you are overwriting existing texts.

352
Display List - Auto Groups
This is the Display List for Auto Groups (not available in Congo jr yet).
There are different ways of opening the Display list
Key Feedback
[DISPLAY_LIST] &
[CH] [CH]
You will get a list of all auto-groups.
Hold DISPLAY LIST and press AUTO GROUPS in the Direct Selects
When DISPLAY LIST is held you get all lists in the Direct Selects.
Channel Database - Import Text File Wizard
The Channel Database can import any comma or tab-delimited file and assign four text fields to the text fields (ABCD) of the database. This makes it possible to import data from programs like Lightwright, Excel, Word, Wysiwyg and such.
The file has to have the ending .txt and is opened from the Browser (Browser >File >Import from...).

353
Follow the instructions (1, 2, 3) and import the texts. You can save your mapping and reuse if you want to import a similar file later.
Field description
Setting Feedback
Text file format Choose if the file you are importing is tab or comma delimited.
Map to columns Channel numbers, and text to each column.
Use column headers in Channel Database
The source file headers will be displayed instead of TEXT A, B, C, D.
Use existing mapping Use this mapping or select a previously stored mapping.
Save as new mapping Save this mapping for later use.
Name for new mapping Name for this mapping when saving.
Import Text File - LightWright
It is easy to import Channel Database texts from LightWright. Here are some good things to know.
You can download the Lightwright 4 demo from http://www.mckernon.com. The demo works fine and you can even save shows (it has a limit of 75 units). It also contains a demo show.
Export Format In Lightwright, data can be exported to tab or comma separated *.txt files. We recommend tab separated files, since comma separated files can cause problems with data that includes commas. This is found under File > Export > Data. In this popup you can also select which data to export.
Uncheck Items We suggest you select which items to export in the export popup mentioned above, or you will have an enormous amount of data to select from.
Typical categories to include would probably be
• Channel • Dimmer • Wattage • Purpose • Position • Instrument • Type • Color • Type & Wattage • Color & Template.

354
A suggestion for columns to import (besides Channels) into the Channel Database would be
• Text A= Purpose • Text B= Position • Text C= Color & Template • Text D= Type & Wattage
Uncheck Parentheses Lightwright seems to by default use parentheses (#) on channel numbers. So channel 1 in Lightwright is (1). So when you export the data from LightWright, in Export options, check the option "Strip channel parentheses ()" If you do not check this option, the channel will be exported with the parentheses and Congo will not understand that it is a channel number.
There is also a setting in Edit > Preferences, "Use parentheses () around channel numbers". By checking that box, it's also possible to get rid of the parentheses in the lists.
Export Devices as Channels Check the option "For lights with attributes, export only the first row" in Export options. Otherwise it will export all of the attribute channels as separate channels for moving lights.
LIMITATIONS If there are multiple items/units with the same channel number. Only the item/unit data for the last item/unit will be imported. This is of course because the multiple units use the same channel number and one channel cannot contain several different data's. In this case each unit has its own row in the exported file, so several rows have the same channel number.
If the Lightwright show includes several units patched to one channel, there is no point in trying to import the Unit# to Congo, since only the last Unit# will be imported.
Import Text File - Excel
It is easy to import Channel Database texts from an Excel file. Here are some good things to know.
If you have a nicely formatted list (check example below) and want to import this to the Channel Database, you need to make sure the table only has headers at the top, since these are recognized by the import tool. Save as a Tab delimited .txt file.
Example - Data in Excel easy to import

355
Channel Layouts A Channel Layout is a topographical custom view of your whole lighting rig, or part of it. It can also contain show data.
This chapter contains the following sections
• Channel Layouts - Introduction • Channel Layouts - List • Channel Layouts - Editor • Channel Layouts - Create • Channel Layouts - Channels • Channel Layouts - Lines • Channel Layouts - Boxes • Channel Layouts - Content • Channel Layouts - Load

356
Channel Layouts - Introduction (5.0) You can have up to 999 custom Channel Layouts in addition to the normal channel views.
This is an example of some instrument symbols in a Channel Layout.
General Facts
• Auto-select function by channel content • The same channel can exist in several Channel Layouts • There are USITT plot symbols for different light sources • They can contain any type of data besides channels • FORMAT is used to open a Channel Layout • Channel Layouts can be assigned to Master Playbacks • Use Arrow Keys and level wheel to move around in a layout (5.0) • Zoom (FORMAT & level wheel) will zoom to the selected channel (5.0) • Channels can be selected by dragging a frame around them with a mouse (5.0)

357
Channel Layouts - List You can insert and delete Channel Layouts in the Channel layout list (Browser >Setup >Channel Layout).
Channel Layout List - Columns & Functions
Function Key Feedback
Channel layout The ID of each Layout. Cannot be changed.
Text [MODIFY] Press MODIFY to activate and end text input. This text is shown in the lower right corner of the channel views.
Auto Selectable [MODIFY] Enables Auto-Select*
Delete Layout [DELETE] Deletes the currently selected Channel Layout. Cannot be undone.
Insert a new Channel Layout #
[#] [INSERT] Inserts a new Channel Layout **
Copy a Layout [COPY] Copies the selected layout
Paste a Layout [#] [PASTE] Pastes a copied layout to a new layout #
*If you select a channel that is included in a layout marked as "Auto-selectable", this layout will be selected. If the same channel is included in several layouts, the first Auto-Selectable one will be selected.
**NOTE When a new Layout is inserted it is possible to pre-fill it with the current channel selection or all patched channels. There is a limit to 500 objects for this.

358
Channel Layouts - Editor This is where you create and edit a Channel Layout (Browser >Setup >Channel Layout >#).
Channel Layout Editor - General Functions
The Channel Layout Editor requires a mouse or trackball. Select objects in the upper area and action in the toolbar. Each function is described in the following chapters.
• Select ARROW to select or edit objects. • Select OBJECT and type to insert objects. • Select a channel and set a level to check live.
These are general functions.
Function Key Feedback
Insert item # # Mouse click Item # is inserted at the cursor. Selected content type is used.
Insert next item Mouse click Next item of same type as the previous is inserted.
Insert channels [INSERT] Selected channels are inserted.
Delete item [DELETE] The currently selected item(s) is deleted.
Copy selected items [COPY] Copies selected items.
Paste selected items [PASTE] Paste last copied items*
Move selected items Arrow keys Moves selected items.

359
*The paste popup has options for pasting a range of channels, or mirroring the selected object.
Channel Layout Editor - Wheels
The wheels are used to spread the selected objects horizontally or vertically, and to change size or rotation.
1. Select objects (Cursor mode).
2. Use wheel to edit.
Function Feedback
Stretch H Objects are spread horisontally
Stretch V Objects are spread vertically
Size Object size is changed
Rotate Object is rotated. Hold C to rotate individual objects within selection.

360
Channel Layout Editor - Colors
It is possible to set Foreground and Background color for all objects.
1. Select object.
2. Select Foreground or Background color (deselect object to view colors)
Channel Layout Editor - Align
There are different align options for a selection of objects.
1. Select objects
2. Click on ALIGN to get the Align popup.
3. Make selection and confirm with MODIFY.

361
Channel Layout Editor - Wizard
The wizard makes it possible to insert a matrix/array or circle of objects of any type.
1. Open the wizard by pressing or clicking WIZARD.
2. Select matrix/array or circle.
3. Fill in numbers, type and behaviour.
4.Confirm.
HINT: Use the Strech H and V wheels to trim the insertion.

362
Examples of circle and matrix
Channel Layout Editor - Text
It is possible to set a text to a line or box.
1. Select the object.
2. Press TEXT (Alt T from keyboard).
3. Enter a text and confirm with MODIFY.
NOTE Use size to resize a text for an object.

363
Channel Layouts - Create 1. Start by inserting and naming a new Layout.
Function Key Feedback
Open the Channel Layout List.
Browser >Setup >Channel Layout
Opens the Channel Layout list.
Create a new layout [#] [INSERT] A new layout is inserted. A popup will ask if you want to pre-fill with patch or channel selection.
Name Layout [MODIFY] Move to TEXT cell and press MODIFY. Give a name.
2 Now open the Channel Layout Editor
Function Key Feedback
Select the Item cell of the new Layout
Arrow Keys The cell is highlighted.
Open the Channel Layout Editor.
[MODIFY] The Channel Layout Editor is opened.
To Load this Layout, see Channel Layouts - Load.

364
Channel Layouts - Channels Channels can have color, symbol, rotation and color. You can use Align, Copy, Paste and Wizard to edit and insert channels. See Channel Layouts - Editor.
Insert single channels
1. Select channel object with the arrow in the lower corner of the object box.
2. Enter a starting number
3. Click to insert the first
4. Continue clicking to insert consecutive objects. Select the arrow tool to edit an existing object.
Insert a channel selection
1. Create a channel selection with channel select functions.
2. Press INSERT. The selected channels will be inserted at the top left corner of the Channel Layout.
NOTE Channel Symbols can be changed here, and are stored in the Channel Database. See Patch - Channel Database & Auto Groups.
It is possible to copy a channel selection and paste with new numbers. See Channel Layouts - Editor.
Channel Layouts - Channel Numbers
It is possible to change the numbering of any channel selection.
1. Select channels.
2. Enter first number.
3. Confirm with MODIFY. All channels in the selection will change with the same offset as the previous numbering. For example if channel 1 and 5 are selected and 10 MODIFY is pressed - they will change into 10 and 14.

365
Channel Layouts - Channel Features
There are various features for a channel in a Layout. Color, size, rotation etc. All of these features are described in the chapter Channel Layouts - Editor.
These are examples of most functions in use.

366
Channel Layouts - Lines Lines can be drawn in any direction.
1. Select line object with the arrow in the lower corner of the object box.
2. Click and drag to draw a line.
3. Click and drag again to create a new line.
Select the arrow tool to edit an existing line.
NOTE If you click on a line in an active layout, you will select all channels that are on top of it. If you double click, all other channels will be de- selected first. Objects will be executed.

367
Channel Layouts - Boxes Boxes can be filled or frames and have a text label.
1. Select box object with the arrow in the lower corner of the object box.
2. Click and drag to draw a box.
3. Click and drag again to create a new box.
Select the arrow tool to edit an existing box.
NOTE If you click on a box in an active layout, you will select all channels inside. If you double click, all other channels will be de- selected first. Objects will be executed.

368
Channel Layouts - Content The following types of Play content, besides channels, can be added to a channel layout. To activate a content object in a Layout - click on it.
Color and Size do not apply to these objects. All other Layout functions are available.
• Focus Palettes • Color Palettes • Beam Palettes • All Palettes • Dynamics • Groups • Devices • Masters

369
Channel Layouts - Load (5.0)
Function Key Feedback
Load Channel Layout # [#] [FORMAT] Channel Layout # is loaded in the currently selected Channel View.
Hide channel symbols [FORMAT] &
[Down_Arrow]
All channel symbols are set to the standard symbol of Congo.
Show channel symbols [FORMAT] &
[Up_Arrow]
All channel symbols from the Channel Layout are shown.
Zoom in layout [Arrow keys] &
[FORMAT]
Zoom in layout. (5.0)
Move in layout [Arrow keys] &
[level_wheel]
Move in layout. (5.0)

370
Channel Partitions A channel partition is a definition of a limited set of channels and attributes. When activated, only these channels can be accessed.
This chapter contains the following sections
• Partitions - Introduction • Partitions - List • Partitions - Create • Partitions - Activate

371
Partitions - Introduction A partition is a definition of a set of channels/devices. Every Partition has a permission mask which defines if the Partition is applied to
• IFCB • Intensity • Color • Focus/Beam
Partitions can only be activated by users that have permission to activate them. Once a Partition is acitve, it limits the access to these channels. The following functions are filtered through the Active Partition:
• The channel selection (only allowed channels can be selected and viewed) • Parameter access (non-allowed attributes are dimmed in Attribute Views) • Recording of attributes or intensities
Non-allowed Partitions for the current logged in User are indicated with --- in the Partition List. Every partition can have a text label.
NOTE The default Partition "All" allows access to all functions of all channels.

372
Partitions - List You can view, edit and create new Partitions in the Partition List (Browser >Setup >Partition List).
Partitions List - Columns
Function Key Feedback
Partition The ID of each Partition. Cannot be changed.
Text [MODIFY] Press MODIFY to activate and end text input. This text is shown in the top bar of the channel views.
Active [MODIFY] Toggles the Partition on/off. *
Apply to [MODIFY] Opens a popup where it is possible to select if the Partition applies to IFCB, Intensity, Color or Focus & Beam.
* If a User is logged in that does not have permission to activate a Partition, the Active cell will show "---". See User Login.
NOTE The default Partition "All" is always defined to allow access to the full system.

373
Partitions - Create Partitions are created in the Partition List.
1. Open the Partition List (BROWSER >Setup >Partition List)
2. Press INSERT 3. Select channels (they will show up in the Channel View part). 4. Press RECORD or UPDATE to store the channel selection. 5. Press MODIFY in the TEXT cell to give a name to this Partition 6. Press MODIFY in the APPLY TO cell to choose permission level.
Partitions - Add Partition Wizard
There is a Wizard to assist you in creating Partitions using Play information that already has been generated.
1. Open the Partition List (BROWSER >Setup >Partition List) 2. Press WIZARD.
These are the different options.
Add by Device Type Choose a Template corresponding to the Device Type, and what it applies for (IFCB, Intensity, Color, Focus/Beam/Other).

374
Add by Channel Database Text Enter the Database Text you wish to search for, and what it applies for (IFCB, Intensity, Color, Focus/Beam/Other).
Add by Channel Number Select a channel range from channel # to channel #, and what it applies for (IFCB, Intensity, Color, Focus/Beam/Other).
Add by Channel Layout Choose a Channel Layout corresponding to the Channel Layout.

375
Partitions - Activate Partitions are activated from the Partition List.
1. Open the Partition List (BROWSER >Setup >Partition List) 2. Press MODIFY in the ACTIVE cell to toggle Yes/No. The active Partition is
indicated in the yellow info banner at the top of all Channel Views.
NOTE If no Partition is active, all channels are available, and shown in the Live View.
In Live Attributes, only channels and attributes that can be controlled are shown.
NOTE REFRESH with no channels selected will affect all channels in the Playback including channels outside the Partition.

376
Remote Controls (5.0) This node provides the function Clear Remote Fields.
Select and press MODIFY to clear the input from all Remote Fields.

377
Devices A channel with any attributes (parameters) besides intensity is called a moving Device. This includes scrollers, moving lights and media servers.
Devices Node
This chapter contains the following sections
• Devices - Introduction • Devices - Functions • Live Attributes • Gel Picker • All Palettes • Focus Palettes • Color Palettes • Beam Palettes • >Settings & Tools

378
Devices - Introduction A moving Device has to be Patched before you can start controlling it. See Patch Moving Device(s).
Devices - Controls
• Select a channel to get control of a Moving Device. • The Console Main Display has wheels and keys for controlling Moving Devices. • Position pan/tilt with the trackball or wheels. • There is a special Device mode for testing. • Load and change templates at any time • There is a soft key page for lamp strike. • Select odds and evens at any time with the Selection tool. • Fan and align any kind of parameter • Mask any parameter or group of parameters • Special functions for scrollers with rolls and calibration.
Devices - Views
• The Live Attribute View shows all parameters for selected moving devices.
Devices - Palettes
• Store reference Palettes for Focus, Color and Beam (or All). • Select all active devices using a palette - "all blue" or "all centre stage". • Store palettes for "all of the same type" and reuse (for color mixing). • Palettes are quickly accessible from the Direct Selects. • Load Palettes to Masters and fade selected channel(s).
Devices - Playing Back
• Play back Moving Devices from any playback. • Parameters can follow the fader. • Any device parameter can be assigned to a Master Playback • There is a GoOnGo or GoInB function (Move while dark) • Times can be set to follow In, to groups (FCB), devices or single parameters.
Devices - Focusing Mode
• Next & Last Mode • Highlight Mode • Palette Focusing Mode
Devices - Effects
• Use Dynamic Effects to create patterns such as circles or fly-outs. • Define your own Dynamic Effects
Devices - Templates
• Edit a template at any time • Create your own templates • Change a template (device) for another

379
Devices - Media Servers
A media server is no different from any other device - patch the template and use it. However we have created a standardised interaction interface that allows interaction, currently only with the ArKaos media server, in an specific version of ArKaos. In the future, other media server manufacturers are discussing to adopt this new communications standard which will mean Congo will have similar interactivity with servers from Coolux, Green Hippo and others.
ArKaos support 1. Before trying this interaction make sure the ArKaos system is up and running on the network, with the right show loaded.
2. You must patch the layers of the media server first, and all layers of a single server must be patched to a continuous range of channels. Enter the channel number that the first layer will be mapped to. Subsequent layers will be mapped to the following channels. The number of layers is defined in the ArKaos software. 3. When an ArKaos system is detected, it will show up under Network Devices in the Browser. Double clicking on the ArKaos item will allow you to connect to it. A popup will confirm the connection.
When you connect to an ArKaos system, the names of the available media will be transferred into the ArKaos template and can be used in all situations where a range name normally occurs. For this to work, you need to use the Arkaos full fixture mode template.
• When connecting to the ArKaos system, all old media names in the ArKaos template will be cleared first. • Unused media names will be set to #: No name. • A media that is playing is indicated with a play symbol (triangle) in the media preview in the Channel Layout. • ArKaos: Media extensions (like .jpg) are stripped off the range names. • When using Library and File parameters on Direct Selects, File content is now updated when you change the Library. NOTE When you connect to a media server the first time (this is when it just says ArKaos in the Network Devices menu), the names of the media elements, types and their thumbnails are transferred from the media server to the Congo application. After this, the connection is only used for transferring runtime status like if a media is playing or not. Updates to media on the ArKaos side after you connect won’t be transferred to Congo. (In the future, there will be an automatic update in this case).
Even if you try to connect again on the Congo side, this will not trigger an update so make sure that all media elements are loaded on the ArKaos side before you connect.
Effect types and names are transferred and appear under Effect Type and Effect Index.
ArKaos MSEX Beta 2 or later must be used!

380
Devices - Functions
These are the general device functions.
This chapter contains the following sections
• Device Control • Device Views • Device Recording • Device Palettes • Device Times • Device Playback

381
Device Control The Main Display section of the console is optimized for working with functions in moving devices.
These are the sections in this chapter
• Device Control - Introduction • Device Control - Lamp Strike & Reset • Device Control - Home Positioning • Device Control - U1-U2-U3 • Device Control - Mask • Device Control - Select • Device Control - Align • Device Control - Fan • Device Control - Fetch/Copy • Device Control - Next & Last Mode • Device Control - Highlight Mode • Device Control - Flip • Device Control - Moving Light Dock Area • Device Control - Color Mix Modes

382
Device Control - Introduction When you select the channel(s) of a moving device(s) - all controls are automatically mapped to this section.
Congo
Congo Jr

383
Moving Device Controls - Explanation
Number Function Explanation
1 Parameter Groups* Parameters are divided into three categories, Focus, Color and Beam. Select category by pressing one of these keys. All available Moving Device Parameters within this category are mapped to the Wheels and shown in the display above them (2). If there are more than four parameters, press the category key again for the next set.
2 Wheel Content Each wheel has a section of the display dedicated to it. In this section the parameter type is displayed on top, and the current value (or Palette name) under. If there is a range number it is displayed.
3 Parameter Wheel Move the parameter wheel to set a value. For 16-bit control move slowly, for 8-bit control move fast.
4 Wheel key with value Press to toggle between zero and full. Enter a number and press the key to set a value.
5 Wheel key with list Hold wheel key to get the sublist in the display. Use the wheel to select, and let go to activate. Enter a number and press the key to select a range.
6 Parameter mode In Parameter mode the trackball controls pan and tilt of the selected channel(s).
*All parameters of a moving device are grouped into four groups of functions.
Focus = Pan and tilt Color = all color functions such as CMY, color wheels etc Beam = everything else
Intensity = is stored in Presets
Control parameters = are never stored.

384
Device Control - Lamp Strike & Reset In Control Soft Key Page there are functions for lamp ON/OFF and RESET for moving devices (which are defined in the template of that device).
1. Go to the top menu for the Main Display in the console facepanel by pressing <-- until you have this page.
Congo
Congo Jr
2. Press DEVICE to select the Device Soft Key page.
Congo

385
Congo Jr
3. Press Control to get the Control Soft Key Page
Congo
Congo Jr

386
Control Soft Key Page - Functions
NOTE These functions are Device and Template Specific. Check the manual and template of each moving Device.
Control parameters are not stored in Presets.
Press HOME ATTRIB after a Lamp On/Off/Reset to avoid sending control commands to the lights forever.
Action Soft Key Feedback
Enable [ENABLE] This key has to be pressed together with Lamp On/Off/Reset to activate them (as a safety measure).
Lamp Idle [ENABLE] &
[Lamp_Idle]
The Device is set to it's Lamp idle value
Lamp On [ENABLE] &
[Lamp_On]
A lamp strike is set to the selected channel(s)
Lamp Off [ENABLE] &
[Lamp_Off]
A lamp off is set to the selected channel(s)
Reset [ENABLE] & [Reset] A lamp reset is set to the selected channel(s)

387
Device Control - Home Positioning Home positioning of a device means setting all parameters (or part of them) to the default values defined in the template of this device. See Devices - Templates.
Normally it means setting pan and tilt to 50%, color to white and all other parameters to neutral.
These functions apply to the currently selected channel(s)
Action Key Feedback
Home all attributes [HOME_ATTRIB]
[HOME_ATTRIB]
All parameters are set to home
Home FOCUS [HOME_ATTRIB] &
[FOCUS]
Focus parameters are set to home
Home COLOR [HOME_ATTRIB] &
[COLOR]
Color parameters are set to home
Home BEAM [HOME_ATTRIB] &
[BEAM]
Beam parameters are set to home
Home single parameters [HOME_ATTRIB] &
[Wheel_Key]
Parameter # is set to home
Another way of doing the same thing
Action Key Feedback
Home FOCUS [0] [FOCUS] Focus parameters are set to home
Home COLOR [0] [COLOR] Color parameters are set to home
Home BEAM [0] [BEAM] Beam parameters are set to home
Home all attributes [C/ALT] &
[ATTRIBUTES]
All parameters are set to home

388
Device Control - U1-U2-U3 The parameter group keys U1-U3 can be set up with any mix of moving device parameters. Each of them have three sub-pages. This makes a total of nine user definable parameter pages.
This editor is opened by holding MODIFY and pressing U1-U3 or a Wheel key when a bank (U1-U3) is selected.
NOTE Each User Band (U1-U3) has three parameter pages (1-3). They are shown in the same editor.

389
U1-U3 - Setting Up Parameters
Column Function Feedback
Page No function This is the number of the Page (1-3) under this User Bank (U1-U3)
Wheel No function This is the number of the Wheel, and cannot be changed.
Parameter [MODIFY] Opens a dropdown with all parameters. Select one and press MODIFY to confirm*
*The letter (FCB) after a parameter indicates it's parameter group.
NOTE Parameters in U1-U3 are still stored in the original palette types (Focus, Color, Beam).

390
Device Control - Mask You can mask whole groups of parameters (FCB) or single parameters in a group with the MASK key.
• When mask is active it is indicated in the LED of the MASK key, and at the top of the screens.
• The mask is used when recording Presets, Palettes and Dynamics. • When you record Attributes to a Preset with a MASK enabled, the masked values
will NOT be recorded. They will be indicated like this "---"
Mask - Functions
Function Key Feedback
Toggle Mask on/off [MASK] The LED in MASK is lit. In the Main Display you can see "Mask: FCB" and a "+" sign after a masked parameter group.
Mask FOCUS [MASK] & [FOCUS] Toggles the Mask for the all FOCUS parameters
Mask COLOR [MASK] & [COLOR] Toggles the Mask for the all COLOR parameters
Mask BEAM [MASK] & [BEAM] Toggles the Mask for the all BEAM parameters
Mask single parameters [MASK] &
[Wheel_Key]
Toggles the Mask for any single parameter
Open the Mask editor [MODIFY] & [MASK] Opens the Mask editor (see below).
A + indicates that all parameters in a parameter group are masked. A - indication indicates that some are masked.The Mask editor gives a comprehensive list of masked parameters. See Mask - Editor.

391
Mask - Editor
In the Mask Editor single parameters can be toggled on/off by pressing MODIFY in the Mask column. Hold MODIFY and press MASK to open the editor.

392
Device Control - Select The Select Soft key page has functions for creating a sub-selection of the current channel selection, by numbers or random.
Open by pressing SELECT (softkey) from the top menu in the Main Display of the console facepanel. See Main Display - Functions.
Congo
Congo Jr

393
Select - Sub-selection Functions
In all cases below - Press SELECT ALL to return to the original selection. Function Soft Key Feedback
Every 2nd [Select_2nd] Every second channel from the current channel selection is selected. Use NEXT/LAST to step.
Every 3rd [Select_3rd] Every third channel from the current channel selection is selected. Use NEXT/LAST to step.
Every # th * [#] [Select_Nth] Every # th channel from the current channel selection is selected. Use NEXT/LAST to step.
Random 2nd [RANDOM] &
[Select_2nd]
Two random selections are created from the current selection. Use NEXT/LAST to step.
Random 3rd [RANDOM] &
[Select_3rd]
Three random selections are created from the current selection. Use NEXT/LAST to step.
Random Nth [RANDOM] &
[Select_Nth]
Nth random selections are created from the current selection. Use NEXT/LAST to step**
*If no number is entered, the last used number will be used.
**The last used Random selection # is used.
Select - Change (softkey)
Function Soft Key Feedback
Select changed channels [Select_Change] Selects all device channels that have manually changed attributes other than intensity since the current Preset was loaded to the A field.

394
Device Control - Align The Align key copies parameters from one Moving Device to others.
Action Key Feedback
1. Select the moving device you want to copy from
Channel select functions
The selected channel is highlighted
2. Add the channels of all devices you want to copy to
Channel select functions
The selected channels are highlighted
Hold ALIGN and then press the key corresponding to the parameter or parameter group you want to copy
Function Key Feedback
Align FOCUS [ALIGN] & [FOCUS] All Focus parameters are copied*
Align COLOR [ALIGN] & [COLOR] All Color parameters are copied*
Align BEAM [ALIGN] & [BEAM] All Beam parameters are copied*
Align single parameters [ALIGN] &
[Wheel_Key]
The parameter assigned to the wheel is copied.
*If Palettes are used, the palettes will be aligned, not the values.
NOTE If you are using NEXT/LAST the currently focused channel is the one you will copy from - to the rest.

395
Device Control - Fan FAN is used to distribute values of a parameter evenly around a centre point. There are four different shapes of fan:
Linear S = S shaped V = V shaped U = U shaped
Function Key Feedback
1. Select channels Channel Select functions
Selected channels are highlighted in the Channel View
2. Select base channel* [NEXT] The focused channel is highlighted in red
3. Fan parameter # [FAN] & [Wheel] Parameter # is fanned according to the shape in the Settings, around the channel focused by NEXT/LAST.
*If no base channel is selected, the centre channel of the selection is used.
Fan Settings
Hold SETUP and press FAN to open the Fan Settings
Select with arrow keys, and press MODIFY to confirm.

396
Device Control - Fetch/Copy Use Fetch to copy parameter values for moving devices from any Preset. Fetching from Presets in the Main Sequence will copy the STATE of those devices including any tracked values from presets earlier in the Sequence.
First select the devices you wish to copy values to.
Function Key Feedback
Fetch FOCUS values from Preset #
[#] [FETCH] &
[FOCUS]
Focus values from Preset # are copied to the selected channel(s).
Fetch COLOR values from Preset #
[#] [FETCH] &
[COLOR]
Color values from Preset # are copied to the selected channel(s).
Fetch BEAM values from Preset #
[#] [FETCH] &
[BEAM]
Beam values from Preset # are copied to the selected channel(s).
Fetch single parameter values from Preset #
[#] [FETCH] &
[Wheel_Key]
Parameter values from Preset # are copied to the selected channel(s).
Fetch all parameter values from Preset #
[#] [FETCH] &
[ATTRIB]
All parameter values from Preset # are copied to the selected channel(s).
NOTE If the Preset specified is in the Main Sequence, you will fetch the ACTUAL STATE of the attributes in the specified preset. This is not necessarily the same values that are stored in that preset, since some of them may be tracking into it from previous presets.
HINT You can fetch intensity values as well. See Presets - Fetch Intensities.

397
Device Control - Next & Last Mode Next/Last will step through the current channel selection, in the order they were selected. The focused channel is mapped to intensity and parameter controls.
Action Key Feedback
Activate Next/Last [NEXT] The first channel in the current channel selection is marked as red, and mapped to the level and device controls. LAST can be used as well.
Step forward [NEXT] Channels are focused in the order they were selected. The focused channel is highlighted in red in the active Channel View*
Step backwards [LAST] Same as above, but backwards.
Leave Next/Last mode [SELECT_ALL] All channels are selected again
*Focused channel is highlighted in red.
NOTE Next/Last and Highlight Mode are often used in combination for focusing single channels within a channel selection. See Highlight Mode
When you focus a channel with NEXT/LAST, it will be shown with number and name in the Information area (middle) of the LCD Display.

398
Device Control - Highlight Mode Highlight is a temporary mode. It will set all intensity channels to a predefined level (Step Level in Congo Settings, default 70%) and all moving device channels to the values defined in their templates, with the highlighted device to white. Action Key Feedback
Activate Highlight [HIGHLIGHT] All channels in the current selection are highlighted. The LED in the key is lit.Highlight is indicated at the top of the screens
Step forward [NEXT] Channels are focused, and
Highlighted in the order they were selected.
Step backwards [LAST] Channels are focused, and Highlighted in the order they were selected.
Leave Highlight mode
[HIGHLIGHT] Highlight mode is deactivated. The LED in the key is off. All Devices return to their last CB values.
NOTE Highlighted Intensity channels are indicated in the channel views with a highlighted background.

399
Device Control - Flip If a moving head reaches it's end position for Pan - it is possible to press FLIP (softkey in the Device Soft Key Page) to invert the pan and tilt values so that the end position is "passed". Observe that the result of a flip depends on the pan range of a device, and will not always be the same position as before the flip.
1. Go to the top menu for the Main Display in the console facepanel by pressing <-- until you have this page.
Congo
Congo Jr
2. Press DEVICE to select the Device Soft Key page.
Congo

400
Congo Jr
3. Select the device(s) you wish to flip, and press FLIP. To undo press FLIP again.

401
Device Control - Moving Light Dock Area A Moving Light control panel can be assigned to a dock area. See Dock Areas - Configure.
All features are the same as in the console, and controlled by mouse.
The color picker is unique here. Click to select a color for the selected Moving Device(s).
NOTE You cannot click to hold a key and press another at the same time, like FAN and PAN. To achieve this from an offline editor, use a keyboard shortcut in combination with this view. For example Ctrl F (FAN) and click on the Pan wheel to fan Pan.

402
Device Control - Color Mix Modes Any Device with color mixing can be controlled in three different ways from the wheels in the console or the wheels in the Moving Light Dock Area. See Dock Areas - Configure.
Hold SETUP and press COLOR to toggle between these three modes.
• CMY (Cyan, Magenta & Yellow) • RGB (Red, Green and Blue) • HSV (Hue & Saturation & Value)
NOTE The system still works with CMY values internally so everything will be translated between CMY and the other color model. This may lead to some rounding or accuracy differences in some cases.
In the HSV model, if you fade down Saturation to 0, you need to reselect the Hue.
In the Preset Attribute Editor everything is displayed as CMY.

403
Device Views There are two Moving Device Attribute Views, one for editing Attributes Live, and one for Attributes and Times in Presets.
This chapter contains the following sections
• Device Views - Introduction • Device Views - Live • Device Views - Filtering • Device Views - Editing • Device Views - Presets

404
Device Views - Introduction (5.0) There are two device attribute views
• Live Attributes • Preset Attribute Editor.
They are edited in the same way. Both Attribute Editors have the possibility to edit/set times. See Devices - Times.
General Facts
• Devices are listed by type • You can set attribute values directly (depending on the Attribute Setup) • You can set Palettes directly (depending on the Attribute Setup) • You can filter parameter groups • Changed values are shown with a purple background (Live) • You can view/edit attribute times
NOTE Hold FORMAT and press @LEVEL to toggle levels between 100% and full 8/16 bit values.
HINT In the browser Preset items have a sub node called “Attribute Editor” for presets with attributes. Pressing MODIFY on this node opens the attribute editor (v5.0).

405
Device Views - Filtering Hold the FORMAT key and press FOCUS, COLOR or BEAM to select which parameter group to hide/show in a Moving Device View.
Live Attributes - Channel Formats
You can toggle between these formats by pressing FORMAT
• Selected devices • Non-zero devices • Selected and changed devices • All devices
The currently selected format is indicated in the top right corner of each Channel View

406
Device Views - Editing The Live and Preset Attribute Editors are very similar. You can enter a value or a Palette reference, depending on the Attribute Editor Default Settings. The default setting is Palette. See Attribute Settings.
This is how you can enter values for the selected cell(s)
Function Key Feedback
Enter a value* [#] [MODIFY] The Palette # is assigned to the selected cell(s)
Open a dropdown [MODIFY] All available Palettes (FCB) for the selected cell(s) are opened in a dropdown
Set an absolute value [#] [C/Alt] &
[MODIFY]
The absolute value is set to the selected cell(s)
Delete the content of selected cell(s)
[DELETE] The content is deleted for these cells.
*Changed values get a purple background in the Live Attributes View
NOTE If the Attribute Editor Default Setting is set to Absolute, you can select Palettes in the same way as setting absolute values in Palette mode: enter the number, hold C/ALT and press MODIFY.

407
Device Views - Presets You can view and edit all moving device parameters for a Preset in the Preset Attribute Editor (# PRESET & ATTRIB).
NOTE Select format by pressing FORMAT.
Hold FORMAT and press Down Arrow to open up Time and Delay rows. See Device Times - Attribute Time Editor

408
Preset Attribute Editor - Columns
These are the different Moving Device parameters that are displayed for each with their current values. For editing see Device Views - Editing.
Function group Parameters Explanation
Channel & Level No input The number of the device is highlighted when selected, and red when focused with NEXT/LAST. The level is indicated to the right.
Device Delete Device Press DELETE to delete this device completely*
GoOnGo GoOnGo or GoInB per Device
Sets the flag if this Device shall move on GO, or when the Device is loaded to the B field. The value is toggled. No value will follow this flag for the Sequence Step.
FOCUS parameters
Pan, Tilt, Focus Speed
The parameters that exist for the selected device are shown with their values.
COLOR parameters
Cyan, Magenta, Yellow, Color, Color2, CTO, Color speed etc...
The parameters that exist for the selected device are shown with their values.
BEAM parameters
Focus, Iris, Zoom, Strobe, Gobo, Gobo <>, Gobo rot, etc...
The parameters that exist for the selected device are shown with their values.
CONTROL parameters
Aux 1, Control, Dummy ch's etc...
The parameters that exist for the selected device are shown with their values.
*There is a popup to confirm deleting a device.
Preset Attribute Editor - Times
You can toggle the format of the Preset Attribute Editor to show Times and Delays by holding FORMAT and pressing arrow DOWN or arrow UP.

409
Device Views - Data (5.0) Attribute data can be shown in absolute values or referenced values (palettes). This is toggled with the Data softkey added in the Channels Soft key page. Absolute values are preceded by a # character to show that they are absolute values in stead of palettes.
Press <- to get to the top menu
Press Channels
Press DATA
Live Effects/Preset Attribute Editors show Absolute/Palette in the header depending on the current setting

410
Device Recording Attributes are stored in Presets just like intensities. There are different recording modes.
This chapter contains the following sections
• Device Recording - Introduction • Device Recording - Modes • Device Recording - Block Cues • Device Recording - Delete • Device Recording - Cue Only

411
Device Recording - Introduction (5.0)
General Facts (5.0)
There are four recording modes:
• Changed • All • Popup • Active (5.0)
If only changed Device parameters are recorded it is important to record all parameters (a block cue) in the beginning of each Sequence. There is a check box for this in the Advanced Tab of the Recording Popup.
Regardless of these settings it's always possible to record attributes
• All attributes manually • Selected device(s) only • Selected device(s) to any Preset • Set all or selected parameters to Changed (to record as Changed) .
NOTE IF you are working with Changed, there is a SET CHANGED softkey in the Devices soft key page of the Main Display that allows you to force the flag changed for any parameter or parameter group. See Device Recording - Modes.

412
Device Recording - Modes There are four different Recording modes for recording Device attributes.
They are set in the RECORD SETTINGS (Hold SETUP and press RECORD). You will get this popup
These are the modes
Function Description
Changed (default) All changed attributes are recorded automatically*
Popup A popup is provided to confirm recording all changed attributes
All All attributes are recorded
Active All attributes of devices with an intensity over zero are recorded.
*This means that it is necessary to record all attributes for the first step in a Sequence manually. See Record All Attributes for selected channels
Changed mode
Attributes are tagged as Changed when they have been altered since they were last recorded. This indication is a purple background in Channel and Attribute views.
You can force this flag manually with the soft key SET CHNGED in the Devices soft key page of the console Main Display.
Congo

413
Congo Jr
All commands are executed to the currently selected Devices.
Function Key Feedback
Set all parameters to changed
[Set_Chnged] &
[PALETTE]
All parameters are flagged as changed (purple background).
Set Focus parameters to changed
[Set_Chnged] &
[FOCUS]
Focus parameters are flagged as changed (purple background).
Set Color parameters to changed
[Set_Chnged] &
[COLOR]
Color parameters are flagged as changed (purple background).
Set Beam parameters to changed
[Set_Chnged] &
[BEAM]
Beam parameters are flagged as changed (purple background).
Set a specific parameter to changed
[Set_Chnged] &
[Wheel_Key]
Specific parameters are flagged as changed (purple background).
The changed device indication is cleared when you fade or step in the Sequence. You can clear them manually by holding C/ALT and pressing FOCUS, COLOR and BEAM.
See Channel Information - Detailed For more information see Presets - Record
NOTE It is possible to use the C/ALT key as well as the SETCHNGED key.
Active Mode & Mark (5.0)
Enabling Active Mode means that all devices with an intensity over 0% will be recorded with all parameters.
To be able to record parameters when an intensity is at 0% there is a special intensity state called "Mark" which is indicated with an "M" were the level is normally shown.
To set a Mark level, select the channels and use the MARK key in the Channels Soft key page.
1. select channels
2. Activate the Channels soft key page by pressing Channels in the soft key menu of the console.

414
3. Press Mark.
Active Mode & Attribute Tracking (5.0)
Hold UPDATE & ATTRIB to update changed attribute values in multiple presets (useful in record if Active mode) similar to Intensity tracking.
Use the check box to activate multi-edit and select forward, backward or both in the direction dropdown.

415
Device Recording - Block Cues Normally only changed parameters are recorded for moving devices. The opposite of this is to record all values - this is called a "block cue".
A Block Cue is automatically created when you record moving devices directly to a Master Playback. In the sequence it is an option in the advanced Recording Popup. See The Recording Popup.
Check the box "Record all attributes" to create a block cue.

416
Device Recording - Delete (5.0) Deleting a Device from a Preset is done in the Preset editor, or in the Preset Attribute editor. See Device Views - Editing.
1. Open the Preset List for the Preset.
• Enter the number of the Preset, hold MODIFY and press PRESET • Open the List from the Browser (Browser >Presets)
2. Select the Attributes column.
3. Select the channels you wish to delete. If no channels are selected, attributes for all channels will be deleted (5.0).
4. Press DELETE. A popup will appear for confirmation.
5. Press MODIFY to confirm.

417
Device Recording - Cue Only When this option in the Advanced Record dialog is activated all the attribute values that were active in the previous sequence step (regardless of where they were coming from) will be copied into the Preset in the sequence step following the newly inserted preset. This is useful when you want to record a new state within a series of tracked values.
Cue Only is an option in the advanced Recording Popup. See The Recording Popup.
Check the box "Attributes: Cue only" to record Cue only.

418
Device Palettes Moving Device values can be stored in Palettes, that are used to recall these values. Palettes can be stored in Presets, as references to the stored values. Palettes are organized in parameter groups (Focus, Color, Beam, All).
This chapter contains the following sections
• Device Palettes - Introduction • Device Palettes - Record • Device Palettes - Update • Device Palettes - Edit • Device Palettes - Lists • Device Palettes - Activate By Number • Device Palettes - Direct Mode • Device Palettes - In Masters • Device Palettes - Select Active Channels • Device Palettes - Select Stored Channels • Device Palettes - Display List • Device Palettes - Focusing Mode

419
Device Palettes - Introduction A Palette is a memory for all or some parameters of a Moving Device. A Palette is used to load these parameters quickly, and stored as a reference in Presets for playback.
Direct selects are important for accessing Palettes. See Direct Selects.
There are four kinds of Palettes
Type Parameters Key
Focus Palettes [FOCUS] Position parameters like pan, tilt...
Color Palettes [COLOR] Color parameters like cyan, magenta, yellow, color wheel...
Beam Palettes [BEAM] Beam parameters like gobo, shape, shutter, focus, iris...
All Palettes [PALETTE] All parameters
"All of same type" or "All Devices"
Palettes usually store individual values for all devices. Color and Beam Palettes can be stored for one device, and reused for all devices of the same type. This choice is available in the recording popup.
Palettes in Presets
When a Palette is used to position a Device before recording a Preset - the Palette is referenced, not the individual values for each Device. This means that changing the Palette will update this reference in the whole Play.
Palettes in Direct Selects
• Palettes can be accessed from the Direct Selects

420
Device Palettes - Record Palettes are stored for the currently selected channel(s).
To re-record a Palette, store it with the same number again.
In the recording popup for Palettes there is a Text field to label each Palette. This is displayed every time the Palette is used.
NOTE When you record a Palette, it is also activated and will be recorded into the next Preset.
Each Device or Each Device Type
In the Palette recording popup there is a choice to store the values individually for Each Device, or for Each Device Type.
• Positions (FOCUS) are best stored for Each Device, since they always are unique for each Device (channel).
• Color and Beam values are best stored for a Each Device Type, since color and beam parameter levels are the same for each Device (channel), and can be reused.
NOTE If several Device Types are selected, the highest selected channel of each type will be recorded.
An "Each Device Palette" (individual) will override an "Each Device Type Palette" (General).
Record A Focus Palette
1. Select channel(s)
2. Initiate recording of next free Palette or Palette #
Function Key Feedback
Record next free Focus Palette
[RECORD] &
[FOCUS]
You will get a popup*
Record Focus Palette # [#] [RECORD] &
[FOCUS]
You will get a popup*
Record Focus Palette # from the Direct Selects
[RECORD] &
[direct_select]
You will get a popup*
*Popup

421
3. Enter a text (optional)
4. Select Recording mode. For Focus Palettes this is usually "Each Device". See Each Device or Each Device Type.
5. Press MODIFY to confirm recording.
NOTE The MASK function can be used to filter out unwanted parameters when recording a Palette. See Device Control - Mask.
Record A Color Palette
1. Select channel(s)
2. Initiate recording of next free Palette or Palette #
Function Key Feedback
Record next free Color Palette
[RECORD] &
[COLOR]
You will get a popup*
Record Color Palette # [#] [RECORD] &
[COLOR]
You will get a popup*
Record Color Palette # from the Direct Selects
[RECORD] &
[direct_select]
You will get a popup*
*Popup
3. Enter a text (optional)
4. Select Recording mode. For Color Palettes this is default set to "Each Device Type". See Each Device or Each Device Type.

422
5. Press MODIFY to confirm recording.
NOTE The MASK function can be used to filter out unwanted parameters when recording a Palette. See Device Control - Mask.
Record A Beam Palette
1. Select channel(s)
2. Initiate recording of next free Palette or Palette #
Function Key Feedback
Record next free Beam Palette
[RECORD] & [BEAM] You will get a popup*
Record Beam Palette # [#] [RECORD] &
[BEAM]
You will get a popup*
Record Beam Palette # from the Direct Selects
[RECORD] &
[direct_select]
You will get a popup*
*Popup
3. Enter a text (optional)
4. Select Recording mode. For Focus Palettes this is usually "Each Device Type". See Each Device or Each Device Type.
5. Press MODIFY to confirm recording.
NOTE The MASK function can be used to filter out unwanted parameters when recording a Palette. See Device Control - Mask.

423
Record An All Palette
1. Select channel(s)
2. Initiate recording of next free Palette or Palette #
Function Key Feedback
Record next free All Palette
[RECORD] &
[PALETTE]
You will get a popup*
Record All Palette # [#] [RECORD] &
[PALETTE]
You will get a popup*
Record All Palette # from the Direct Selects
[RECORD] &
[direct_select]
You will get a popup*
*Popup
3. Enter a text (optional)
4. Select Recording mode. For All Palettes this is usually Each Device. See Each Device or Each Device Type.
5. Press MODIFY to confirm recording.
NOTE The MASK function can be used to filter out unwanted parameters when recording a Palette. See Device Control - Mask.

424
Device Palettes - Update The UPDATE PALETTE (softkey) in the Device Soft Key page is the fastest way to update all changed Palettes.
1. Go to the top menu for the Main Display in the console facepanel by pressing <-- until you have this page.
Congo
Congo Jr
2. Press DEVICE to select the Device Soft Key page.
Congo

425
Congo Jr
3. Press UPDATE PALETTE to update all changed Palettes for the selected channel(s). You will get a popup confirming which ones are involved.
Device Palettes - UPDATE direct key
If a Palette is loaded to a Direct Select section, or to a Master Playback - it is possible to update it by selecting the involved channels, holding UPDATE and pressing the corresponding Direct Select or Master key.
NOTE This shortcut is not available when an Editor is focused that uses UPDATE for something else. For example the Preset List.
Re-record A Palette - Merge Or Replace
When you re-record a preset or palette where attribute information already exists, you will get a choice of merging or replacing the existing attributes.
• Merge with existing will add the changes for the selected channel(s) • Replace existing will replace all values in this Palette with those of the selected
channel(s)

426
Device Palettes - Edit Device Palettes can be edited and filtered in the same way as the Live Attributes and Preset Attribute views. See Device Views - Editing and Device Views - Filtering.

427
Device Palettes - Lists The Palette Lists are opened from the Browser (Browser >Palettes >Focus Palettes). You can open them directly by holding MODIFY and pressing FOCUS, COLOR, BEAM or PALETTE.
NOTE Palettes that have been recorded "per type of device" are shown first in these lists. Most often these are Color Palettes. See Each Device or Each Device Type
Palette List - Columns & Functions
Function Key Feedback
Palette The ID of each Palette. Cannot be changed.
Text [MODIFY] Press MODIFY to activate and end text input.
Attribute [MODIFY] Opens the Palette Attribute Editor. The number indicates how many Devices are stored in this Palette.

428
Device Palettes - Activate By Number Activate a Palette for the selected channel(s) by number.
Function Key Feedback
Focus Palette # [#] [FOCUS] Values are set from Palette #.
Color Palette # [#] [COLOR] Values are set from Palette #.
Beam Palette # [#] [BEAM] Values are set from Palette #.
All Palette # [#] [PALETTE] Values are set from Palette #.
NOTE Only selected channel(s) that are referenced in Palette # will be affected.

429
Device Palettes - Direct Mode When a Palette key (FOCUS, COLOR, BEAM, PALETTE) is held the first 40 Palettes can be activated from the Direct Select keys.
Function Key Feedback
1. Activate Direct Mode Hold a Palette key Direct Select display shows the first 40
2. Select Palette Direct Select key When the key is pressed that Palette is activated.

430
Device Palettes - In Masters Device Palettes can be played back from Master Playbacks. See Master Playbacks - Palettes.

431
Device Palettes - Select Active Channels All channels currently referencing a Palette can be selected using the Direct Select keys for Palettes (FOCUS, COLOR, BEAM, PALETTE), in combination with CH and ALL.
Palettes are selected from the Direct Selects for this function. See Direct Selects.
Function Key Feedback
Channels in Palette # [CH] &
[Direct_Select#]
All channels stored in Palette # are selected in the active Channel View.
Channels in Palette # with a level in the Channel View
[ALL] &
[Direct_Select#]
All channels with a level in the active Channel View are selected .

432
Device Palettes - Select Stored Channels You can Select all channels that are stored in a Palette as Each Device.
NOTE This is not possible for palettes stored as "Each Device Type", since no specific channels are stored with them.
Function Key Feedback
Channels in Focus Palette #
[#] [CH] &
[FOCUS]
All channels stored in Palette # are selected in the active Channel View.
Channels in Color Palette #
[#] [CH] &
[COLOR]
All channels stored in Palette # are selected in the active Channel View.
Channels in Beam Palette #
[#] [CH] & [BEAM] All channels stored in Palette # are selected in the active Channel View.
Channels in All Palette # [#] [CH] &
[PALETTE]
All channels stored in Palette # are selected in the active Channel View.

433
Device Palettes - Display List All Palettes can be activated from the Display Lists in the Main Display of the console facepanel.
When the Trackball is in DISPLAY LIST mode you can use it to select/activate palettes by pressing RIGHT/LEFT click.
Function Key Feedback
Focus Palette List [Display_List] &
[FOCUS]
The Focus Palette list is opened in the Main Display.
Color Palette List [Display_List] &
[COLOR]
The Color Palette list is opened in the Main Display.
Beam Palette List [Display_List] &
[BEAM]
The Beam Palette list is opened in the Main Display.
All Palette List [Display_List] &
[PALETTE]
The All Palette list is opened in the Main Display.
This is an example of the Color Palette list in the main display (Display Lists are currently only available in Congo Jr through the console mimic).

434
Device Palettes - Focusing Mode Focusing mode is designed for quickly focusing and updating palettes. It works together with the List section of the LCD Display. It is activated from the FOCUS MODE soft-key in the DEVICE Soft page.
Action Key Feedback
1. Select the DEVICE soft page
[DEVICE]
(Softkey) The Device soft functions are selected in the Main Display of the console.
2. Activate Focus Mode [FOCUS_MODE]
(Softkey) "Focusing mode" is shown on the Main Display. The Focus Palette list is automatically activated.
3. Select Palette from the list
Use the Trackball Disp List function to select a Palette
The corresponding channels are selected and displayed in the Channel Display list. The palette is activated and Highlight mode is turned on.
4. Focus one by one with NEXT/LAST
[NEXT] & [LAST] Each focused channel is mapped to the channel controls.
5. Update the Palette [UPDATE_PALETTE]
(Softkey) The Palette is updated and you are returned to the Focus Palette list to select a new Palette.
6. Exit Focus Mode [FOCUS_MODE]
(Softkey) Focusing mode is exited.

435
Device Times Times for Moving Devices can be set in seconds or as a percentage of the Sequence Step In-times.
This chapter contains the following sections
• Device Times - Introduction • Device Times - Percent or Seconds • Device Times - FCB Time • Device Times - Attribute Time • Device Times - Editor • Device Times - Default Attribute Time

436
Device Times - Introduction A Moving Device can have Times and Delays in the following ways.
• No time - follows the Sequence Step In-time. • Parameter group times - an attribute time for FOCUS, COLOR or BEAM
parameters. • FCB times - Same as above, but there is a shortcut for setting all three • Device parameter times - A time for each attribute of a Moving Device.
NOTE All times are set to the Preset in the A or B field depending on the setting of the parameter "Set Times To Field" in the Congo Settings.
All attribute times are stored with a Preset.
There is a default Attribute Time that is used when Moving Devices are positioned manually or with GoInB. See Moving Device Times - Default Attribute Time.

437
Device Times - Percent or Seconds Times for Moving Devices are set in seconds (absolute) or as a percentage of the IN time of a Sequence Step.
The default setting is percent. This means that all FCB-Times will equal the IN time of a Sequence Step, and all FCB-Delay Times will execute as a percentage of the IN time of a Sequence Step.
NOTE In all plays files earlier than 4.2, the FCB Delay time was set to 100% due to the fact that Delay Times were inherited from the Delay In time. These plays (pre-4.2) with FCB Delays set to 100% will be converted to use a delay of 0s instead.
If the FCB Times are set to 50% of the IN-time they will be 2.5 seconds at an in time of 5 seconds.
If the In-time is changed to 10 seconds, the FCB-times will be 50% of 10 (= 5 seconds).

438
Device Times - FCB Time FCB times are defaulted to run in 100% of the main In and Delay times for a step. You can change this % or set a time in seconds. FCB times are overrun by Device Times - Attribute Time.
You can set these times directly in the Advanced tab of the Recording Popup or with key shortcuts.
When you set a time you will get a popup asking if you want to set the times on an FCB -level or as individual Parameter Times.
Function Key Shortcut Feedback
Focus time [#] [TIME] &
[FOCUS]
A Focus time is set for the selected channels.
Color time [#] [TIME] &
[COLOR]
A Color time is set for the selected channels.
Beam time [#] [TIME] &
[BEAM]
A Beam time is set for the selected channels.
Focus delay time [#] [DELAY] &
[FOCUS]
A Focus delay time is set for the selected channels.
Color delay time [#] [DELAY] &
[COLOR]
A Color delay time is set for the selected channels.
Beam delay time [#] [DELAY] &
[BEAM]
A Beam delay time is set for the selected channels.
You can edit FCB times in the Preset List.
NOTE There is a shortcut for setting both F, C and B-Times to the same value. Enter the time and hold TIME or DELAY and press ATTRIBUTE.
In the Times soft key page there are keys for setting FCB time and delay directly. See Times Soft Key Page.

439
Device Times - Attribute Time Attribute times take precedence over all other times for Moving Devices.
Times are set to the step in A (Active) or B (Next) depending on the setting for times (SETUP & TIME)
Function Key shortcut Feedback
Attribute time [#] [TIME] &
[Parameter_key]
An attribute time is set for the selected channels.
Attribute delay time [#] [DELAY] &
[Parameter_key]
An attribute delay time is set for the selected channels.
NOTE The Attribute times for a Device can be viewed/edited in the Attribute Editor, See Live Attributes.

440
Device Times - Attribute Editor Times Times can be set and edited in the Live Attributes and Preset Attribute Editors. Please note that times are set to A working in this editor, regardless of all other settings.
• Press ATTRIB to open the Live Attribute Editor. • Enter a Preset number, hold PRESET and press ATTRIB to open the Preset
Attribute Editor.
Hold FORMAT and press the down arrow to open Time and Delay rows. Hold FORMAT and press the up arrow to close these rows.
In this editor press FORMAT to toggle between
• Selected devices • Non-zero devices • Changed devices • All devices • Devices with attributes
The current format is indicated in the upper right corner ("Selected devices" in the example above).
NOTE Times can be set default as % or in seconds. See Device Times - Percent Or Seconds.
Attribute Times
These functions will work in the Live Attribute Editor and the Preset Attribute Editor.
Action Key Feedback
1. Open the Time row [FORMAT] &
[Down_arrow]
The Time row is opened under each cell
2. Select Attribute time cell(s)
Arrow keys The cell(s) is highlighted

441
3. Set time # [#] [MODIFY] The time # is set to the selected cell(s)
4. Update Preset [UPDATE] Only needed in Live Attributes Editor.
NOTE Times can be set to the selected devices also by holding TIME and pressing FOCUS, COLOR or BEAM.
Set Time to Devices popup.
Attribute Delay Times
These functions will work in the Live Attribute Editor and the Preset Attribute Editor. Action Key Feedback
1. Open the Delay row [FORMAT] &
[Down_arrow]
[Down_arrow]
The Delay row is opened under each cell
2. Select Attribute delay cell(s)
Arrow keys The cell(s) is highlighted
3. Set delay time # [#] [MODIFY] The delay time # is set to the selected cell(s)
4. Update Preset [UPDATE] Only needed in Live Attributes Editor.
NOTE Delay times can be set to the selected devices also by holding DELAY and pressing FOCUS, COLOR or BEAM.

442
Device Times - Default Attribute Time The Default Attribute Time (3 seconds) is used when a Moving Device is positioned with a Palette, with Home Attributes or with GoInB. The main objective is to keep noise and unnecessary mechanical friction down.
To change this time see Attribute Settings.

443
Device Times - Fan Times In the Live and Preset Attribute Views there is a wizard for fanning parameter times. This Wizard will only open when a Time or Delay cell is selected. The selected cells are fanned between the devices.
1. Open an Attribute view. See Device Views - Live and Device Views - Presets. 2. Open the Time and Delay rows by holding FORMAT and pressing the Down Arrow. See Device Times - Attribute Time Editor. 3. Select the Time or Delay cells for the parameters and devices intended.
4. Press WIZARD. The Fan Time Wizard popup will open.
5. Select values and confirm.

444
Device Play Back When moving Devices are played back from the Main Playback and the Master Playbacks there are different modes for when and how attributes are trigged.
This chapter contains the following sections
• Device Play back - Introduction • Device Play back - Attributes Follow Faders • Device Play back - GoOnGo or GoInB

445
Device Play back - Introduction (5.0) Attributes will be trigged during playback in the following situations
• A Preset is faded in a Sequence or Chase • A Preset is faded in on a Master Playback fader • A Preset is faded out on a Master Playback fader • A Master is flashed • A Dynamic effect is started
In a Sequence Step attributes can be set to move with Auto Mark (5.0), OnGo (live) or InB (move while black, preposition).

446
Device Play back - Attributes Follow Faders Attributes will follow the manual movement of masters and the crossfaders of the Main Playback.
• They start moving at 1%. • Snap parameters also trig at 1%.
Master Playbacks behave different from the crossfaders of the Main Playback.
Masters And Attributes - General
When a master leaves its 0% position, the corresponding attribute parameters are trigged and follow the fader.
During a timed fade in a Master, attributes will follow the FCB-times of the Preset in that Master.
If another master with overlapping attribute parameters is activated, (leaves 0%), it will take control of the corresponding attributes. To re-gain control from any Master, move it to 0% and up again.
How attributes behave when moving the Master fader down depends on the setting of Rubberband. See Masters And Attributes - Rubberband.
Masters And Attributes - Rubberband
Rubberband mode sets if attributes will follow a Master fader down as well as up. It can be disabled completely in the Master Settings. See System Settings - Master.
• If set to "On", moving a fader down will fade back attributes to the previous values.
• If set to "Off", moving a fader down does nothing with attributes.
By holding the C/Alt key pressed while you move down, you can temporarily reverse either of these settings. This way you can select if you want the rubberband behaviour or not when you fade a master down.
1. Hold SETUPand press a Master Key to open the Master Settings popup.
2. Select Rubberband: Return on fade down (MODIFY). 3. Exit with ESC.

447
Crossfaders And Attributes
When a manual crossfade is made, the attribute positions will follow the B fader. If the fader is moved slower than the time assigned to the attributes, the fader has control. If the fader is moved faster than the assigned time, the time will take control to make a smooth movement.

448
Device Play back - Attrib Move (5.0) Attributes can be executed in three ways
• AutoMark • On Go • In B
Depending on this setting Attributes will be executed when a step is faded in live (On Go) or when a Step is loaded to be faded in (In B). See System Settings - Attribute.
You can choose a setting as default depending on the style of your show - and then change individually for any step or device. See Sequence List.
NOTE GoInB attributes follow the the times recorded in the preset.
NOTE The old (pre v5.0) dynamics can be set to start on GO always - See Settings - Crossfade.
AutoMark (5.0)
The default setting is AutoMark but you can change this on the sequence step or in the Preset Attribute editor. In AutoMark mode, attributes are automatically activated In B or On Go based on the level in Live and in B.
• If the device intensity is >0% in Live, attributes are On Go. • If the device intensity is 0% in Live and >0% in B, attributes are In B. • If the device intensity is 0% in Live and 0% in B, attributes are On Go.)
Live view: Channels that are auto-marking are indicated with a blue background on the FCB indicators. This indicator remains until you press GO.

449
Live Attibutes It is possible to view and edit all moving device parameters in the Live Attribute Editor (ATTRIBUTE). This tab can be opened from the Browser as well (Browser >Devices >Live Attributes).
NOTE PARK works against selected cells when an Attribute View is open.
Hold FORMAT and press Right Arrow to show all parameters listed over each other, blanking out the ones not relevant. Hold FORMAT and press Left Arrow to change back.
Running attributes are shown with yellow progress bars.
NOTE Select format by pressing FORMAT.
Hold FORMAT and press Down Arrow to open up Time and Delay rows. See Device Times - Attribute Time Editor

450
Live Attributes - Columns
These are the different Moving Device parameters that are displayed for each with their current values. For editing see Device Views - Editing
Function group Parameters Explanation
Channel & Level No input The number of the device is highlighted when selected, and red when focused with NEXT/LAST. The level is indicated to the right.
FOCUS parameters Pan, Tilt, Focus Speed Current parameter values are shown.
COLOR parameters Cyan, Magenta, Yellow, Color, Color2, CTO, Color speed etc...
Current parameter values are shown.
BEAM parameters Focus, Iris, Zoom, Strobe, Gobo, Gobo <>, Gobo rot, etc...
Current parameter values are shown.
CONTROL parameters*
Aux 1, Control, Dummy ch's etc...
Current parameter values are shown.
*Control parameters labeled "control" can be edited, but will not be stored, Aux values are stored.
NOTE Hold COLUMN and move wheel to change column sizes.

451
Gel Picker (5.0) There is a Gel Picker that uses the data for each moving device with CMY/RGB mix to generate the values for gels of each type.
It is opened from the Browser >Devices >Gel Picker. Use arrow keys and MODIFY to select a color.
If you know the exact gel brand and number you can select a gel from the Direct Selects as well. See Direct Selects - Content.

452
All Palettes This node opens the list of All Palettes.
Press MODIFY in the Attribute cell to open the corresponding Palette editor. See Device Palettes.

453
Focus Palettes This node opens the list of Focus Palettes.
Press MODIFY in the Attribute cell to open the corresponding Palette editor. See Device Palettes.

454
Color Palettes This node opens the list of Color Palettes.
Press MODIFY in the Attribute cell to open the corresponding Palette editor. See Device Palettes.

455
Beam Palettes This node opens the list of Beam Palettes.
Press MODIFY in the Attribute cell to open the corresponding Palette editor. See Device Palettes.

456
>Settings & Tools
These are the settings and tools for Devices.
This chapter contains the following sections
• Scroller Rolls

457
Scroller Rolls Scroller Rolls are defined in the Scroller Roll Editor. It is opened from the Browser (Browser >Devices >Settings & Tools >Scroller Rolls)
Scroller Rolls Editor - Columns
Function Value Feedback
Scroller Roll 1-999 The ID of each Template. Press MODIFY to open the Editor
Fan = Intensity On/Off Press MODIFY to toggle if Fan should follow intensity channel of the scroller Device to keep down noise when not in use (providing the scroller and template have a fan parameter).
Default Time 0s-45min This is the default time per frame the scroller will use when changed manually, to keep down noise, and save the gel string.
Text Press MODIFY to activate and end text input.
Create a Scroller Roll
1. Open the Scroller Rolls List from the Browser (Browser >Devices >Settings and Tools >Scroller Rolls).
2.Press INSERT to create a new Roll (a number of standard Rolls are created by default when you open a new Play).
3. Set Fan=Intensity, Default Time and TEXT for this roll.
4. Press MODIFY in the Scroller Roll cell to open the Scroller Roll Editor. A Wizard is opened where you can define the number of frames and the default Fan value (can be edited later).

458
5. This it what the scroller roll editor looks like with five frames defined
You can define the following functions
Function Value Feedback
Position 1-999 The ID of each Position. Cannot be changed.
Text Press MODIFY to activate and end text input.
Fan % 0-100% It is possible to set a Fan value for each color (to keep noise down).
AutoMove 0-10 The scroller will move slowly forth and back when the corresponding color is selected. It will not take individual calibration into account.
Value 0-255 This is the 8 bit value (0-255) that will be output when this frame is selected.
6. Exit with ESC.
Assign A Scroller Roll
Scroller Rolls can be assigned from the Device Settings. They can also be assigned when a scroller is patched, from the Patch Wizard.
1. Open the Device Settings (Browser >Patching >Device Settings). (You can also hold MODIFY and press DEVICE).
2. Use arrow keys to select the Scroller Roll Cell for a channel.
3. Press MODIFY to get a dropdown with all defined Rolls.
4. Select a roll with arrow keys.

459
5. Press MODIFY to confirm.
The currently selected color will be shown in the black box under the level in the Channel Views.
Calibrate Individual Scroller Rolls (5.0)
Each scroller roll can be calibrated individually. This is done in the Scroller Calibration Editor that is opened from the Device Settings.
1. Open the Device Settings (Browser >Patching >Device Settings).
2. Use arrow keys to select the Calibration Editor cell to the far right.
3. Press MODIFY to open the Calibration Editor for the selected channel.
4. Select Adjusted Position, enter a new value (confirm with MODIFY). It is updated live.
5. Press ESC to exit. Changes are stored automatically.
NOTE (v5.0) If you change the scroller calibration for a device and close the Scroller Calibration Editor, recorded data (presets, palettes) for the previous frame values will be updated to the new frame values. Values between frames will not be affected.
Scroller Fan override
In the Attribute setup (SETUP & ATTRIBUTE) it is possible to specify an Override value for all Scroller Fans. If you set a value > 0%, this value will be used instead of the Fan values programmed in the Scroller Roll. This is useful for making a temporary and absolute override of all fans, for example during long rehearsals when heat is higher than during a performance.

460
Effects In Congo v5 are three different kinds of effects, Intensity Chase (step based), Dynamic (relative waveforms) and Content (Absolute).
There are two older kinds of effects that are compatible with Congo prior to v5, which are Sequences in Chase mode, and the old Dynamics.
Effects Node
This chapter contains the following sections
• Effects - Introduction • Channel Distribution Wizard • Live Effects • Effect Playbacks • Effect Overview • Chase Effects • Content Effects • Dynamic Effects • Channel Sets

461
Effects - Introduction (5.0) The new effects approach in v5 allows you to create and play with effects in a very intuitive and fast way across rigs involving hundreds of devices.
There are three types of effects
• Chase Effects are stepped intensity effects... • Dynamic Effects use the Congo Dynamic Effects functions to perform movement
effects relative to a base point (such as circles, rainbows, etc.) • Content Effects use absolute data like intensity levels or parameter levels
directly, or they can use the data you have already created for your show (focus, color, beam and all palettes, presets) to create step based effects with comprehensive control over channel distributions, directions and timing.
In general, all effects are assigned to a corresponding Effect Playback which you can control, record and edit like a normal device using presets and palettes. This makes it very simple to use and extremely flexible.
• When the intensity is over zero the effect will run. • Effect intensities are recorded, edited, copied and tracked like any other channel intensity. • Effect parameters are stored into palettes and presets just like any moving device parameters. • There is a Live Effects tab, and you can set up a dock area to show acitve effect playbacks. • Effect playbacks are created in the Effect Playback list, or with the shortcut # INSERT & EFFECT. • There are three types of effect playbacks, Chase, Conent and Dynamics. This is set when they are created. NOTE Effects are controlled, recorded and edited like any moving device with an intensity. The only difference is that you enter them with # EFFECT.

462
Effects Dock Area (5.0)
The Effect dock area is used mainly to show the active effect playbacks. They are still controlled from Live.
Dock areas are configured by holding SETUP and pressing BROWSER.
Once set up the dock area will appear on the screen.
Using a mouse or trackball Click to select and hold right key and move to set levels. Click to add more, double-click to deselect all but the last clicked.

463
Channel Distribution Wizard (5.0) The Channel Distribution Wizard allows you to distribute a selection of channels into a number of parts (steps) in eight different ways.
There are two ways to open this wizard
• Press MODIFY in the PARTS cell in a channel set list or chases list. • Create a Chase Object.
1. Select channels 2. Select number of parts 3. Select distribution method for the channels into the parts
These are the different distribution methods. Observe that if the number of channels cannot be divided by the number of parts, the results will be different when using inverted distribution, since the odd channels will end up in the last part. Also, the order in which the channels are selected is the order in which they are distributed.

464

465
Live Effects (5.0) Press EFFECT to open Live Effects. This is where you can view and edit the parameters of all running effect playbacks in the screens. In the consoles you can control the same parameters in the Main Display over the parameter wheels.
Things to think about in this view
• Use arrow keys to navigate. • Press MODIFY to get a drop down choice for a cell. • Hold SELECT and use arrow keys to select several cells for data entry. • Select effect with # EFFECT and set levels in live (A) with level wheel &
functions. • Depending on the Play Setting (Attributes) Attribute Editor Default - all entries
directly in cells with # MODIFY will be treated as Absolute OR Palettes. The same goes for drop down choices (MODIFY). Hold C/ALT to get the alternate data when pressing MODIFY. See Play Settings - Attribute.

466
Effect Playbacks (5.0) An effect playback is a control handle for an effect, very much similar to a channel controlling a moving device. All Effect Playbacks are listed and can be inserted/deleted from the Effect Playbacks list Browser >Effects >Effect Playbacks.
Create an Effect Playback (5.0)
Effects can be created from the Effect Playbacks list, or as a key command.
1. Create an Effect Playback
• Press INSERT in the Effect Playback list • Hold INSERT & EFFECT
2. Select type of Playback (Cannot be changed once inserted, to change you need to delete and reinsert the playback).
3. Done. You can now control the effect. See Activate & Control Effects.
Activate & Control Effects (5.0)
An effect is activated as soon as the level of the Effect Playback is over zero. Please note that you must create an Effect Playback before you can control it. See Effect Playbacks.
• Select the effect (# EFFECT) and set a level.

467
To view it, open Live Effects, or create an Effect dock view. See Live Effects, Dock Areas.
See Control a Chase Effect. See Control a Content Effect. See Control a Dynamic Effect.
Record Effects (5.0)
Effects are stored in Presets in the same way intensity channels are stored - intensity follows the same rules as any other channel. Attributes follow the Record Attributes mode - changed, active, etc. See Device Recording - Modes.
1. Select the effect 2. Set a level 3. Record
The level of the effect playback shown and edited in the same way as channel intensities.
Content and Dynamic Effect Settings are also stored in All Palettes. See Record an All Palette.

468
Effect Overview (5.0) The effect overview tab lists all types of data objects that can be involved in creating and editing effects. It's opened from the Browser >Effects >Effect Overview.
• Groups • Series • Channel Sets • Playbacks • Chases • Dynamic templates
Press MODIFY in any cell to open the corresponding editor.

469
Chase Effects (5.0) This is a step based, defined intensity effect.
Components To start a Chase effect you need
• A Chase Object • A Chase Effect Playback
Chase object
• Contains the channel list and the high/low intensity levels and timing values. • It has a number of steps, with channels, up, dwell and down times. • Intensities per step have a Max (high) and Min (low) value. • Once a Chase object is programmed it will replay in the exact same way.
Playback
• The effect will run as soon as the effect playback intensity is over zero. • The intensity level of the effect playback also masters the high level of the output
of the effect. • The intensities will contribute to the Live output on a HTP basis.
Live Parameters A single Chase Effect Playback can be associated with any Chase object. To play back more than one Chase object simultaneously you need to insert multiple Chase Effect Playbacks.
• Change direction (Forward, Backward, Bounce, Random) • Change every step time and content • Change playback style (Positive, Negative, Build)

470
Create a Chase (5.0)
Chases are created in the chase channel distribution wizard.
1. Open the Channel Distribution Wizard. This can be done in two ways.
• # INSERT & EFFECT. • Press INSERT in the Chase List, then press MODIFY in the STEPS cell.
2. Select channels, parts and distribution. See Channel Distribution Wizard.
3. You can now start the chase, by selecting it and setting a level over zero. See Activate & Control Effects.
It will use the default times and values. These can be edited in the Chase Editor and the Chase Step Editor.
Control a Chase Effect (5.0)
As soon as a Chase Effect playback is selected, you can control it in two ways:
• From the console parameter wheels using U1-U3. • From the Live Effects view.
Live Effects looks like this:
Press MODIFY to get a dropdown to change chase, or enter a number and press MODIFY.
NOTE When you press MODIFY or enter a number it will be an absolute value or a Palette value - depending on the setting in Attribute Settings. See Play Settings - Attribute.

471
Chase Effect Parameters (5.0) A Chase object is never adjuset live - it is defined in two editors
• The Chase Editor • The Chase Step Editor
CHASE EDITOR PARAMETERS Its possible to edit a symmetrical Chase object from the Editor, without opening the Chase Step editor. However, if you want to edit the steps, or the individual step timing, you need to open the Chase Step Editor.
Direction Sets the direction in which the steps are played back.
• Forward • Backward • Bounce • Random
Style The style decides the starting level.
• Positive (channels go from Low int to High int) • Negative (channels go from High int to Low int) • Build (channels go from Low int to High int and stay at High int until all steps have
been executed)
Loop Time This time will force a value to all Step Times = Loop Time/Steps. See Step Time further down.
In, Dwell & Out times These times will force a value to all individual In, Dwell & Out times of the Chase Steps. See In, Dwell & Out times further down.
Rate Min & Rate Max These two rates will affect each step time. If both are set to 200%, the Chase will be twice as fast as the Loop time. If one is set to 50% and the other to 200%, a Step time of 1 second will vary from 0,5-2 seconds. This is great in combination with random to create lightning effects, for example.
CHASE STEP EDITOR PARAMETERS If you need to edit individual step times, or channels, you do this in the Chase Step Editor.
Step Time This is when this step will execute in relation to the previous Step.
In, Dwell & Out times These are the times for each Step.

472
NOTE If the Step time is shorter than the sum of In+Dwell+Out you will get a "ripple" effect.
High & Low Each Step has a High intensity and a Low intensity that is used by the Chase.
Chase Editor (5.0)
The chase editor is a summary and editor of all chases. You can create (INSERT) and edit chases here.
• Press the soft key CHASE in the EFFECTS soft key menu • Press MODIFY in the Browser node Browser >Effects >Chase.

473
Chase Editor - Functions (5.0)
The Chase can only be edited from the Chase Editor and the Chase Step Editor. This ensures that a Chase will always play back in the way it is defined. Column Action Feedback
Chase No Input The number of this chase, cannot be edited.
Text [MODIFY] Enter a label.
Steps [MODIFY] Shows the number of steps, press MODIFY to open the Channel Distribution Wizard.
Direction [MODIFY] Choose between forward, backward, bounce and random.
Style [MODIFY] Choose between positive, negative and build.
Loop Time [#] [MODIFY] Sets a total Loop time *
In [#] [MODIFY] Sets an In time for all steps**
Dwell [#] [MODIFY] Sets a Dwell time for all steps**
Out [#] [MODIFY] Sets an Out time for all steps**
RateMin [#] [MODIFY] Defines a random minimum variation for Step times***
RateMax [#] [MODIFY] Defines a random maximum variation for Step times ***
*The Default times are applied until you define a different time in the Chase Steps Editor. **Loop Time = the amount of time it takes to pass through all the steps of the chase once. Edit the loop time and all step times will be adjusted to evenly fit within this time value.. ***RateMin and RateMax work together to set the playback rate of the chase. When these values are the same, the chase is adjusted evenly. When these rates differ, the chase will play back randomly using rate values between the Min and Max value. This is a good way to create more organic chases for things like lightning and water reflections.

474
Chase Step Editor (5.0)
The Chase Step Editor allows you to edit channels, levels and times for each step separately.
• Press MODIFY in the STEPS cell of the Chase Editor.

475
Chase Step Editor - Functions (5.0)
The Chase can only be edited from the Chase Editor and the Chase Step Editor. This ensures that a Chase will always play back in the way it is defined. Timing information on a step level overrides timing information on the Chase Editor top level.
Column Action Feedback
Step Shows the number of each steps.
Step time [#] [MODIFY] Sets a Step time.
In [#] [MODIFY] Sets an In time for all steps*
Dwell [#] [MODIFY] Sets a Dwell time for all steps*
Out [#] [MODIFY] Sets a Out time for all steps*
High [#] [MODIFY] Sets the High level for this step.
Low [#] [MODIFY] Sets the Low level for this step.
Channels Displays the channels in this step.
*Times set from the Chase Editor top level are edited per step here.

476
Content Effects (5.0) Content effects divide the channel source (group or channel set) from the actions within the effect (series). Actions are defined using steps that can contain palettes, presets or parameters. Content effects can switch channel lists and/or series of steps independently and can be run in three different modes to change how the channel lists and steps interact with each other.
Content effects can be run in three different modes to change how the channel source and Series interact with each other.
• Break • Continous • Build
See Content Effect Modes.
Components To start a Content effect you need
• A channel source (a Group or Channel Set) • A Series • An Effect Playback
Playback
• All parameters can be controlled live, similar to how a device is controlled • The effect is applied to any predefined set or group of channels. • The effect will run as soon as the effect playback intensity is over zero. • The intensities will contribute to the Live output on a HTP basis. • Attributes will replay on an LTP basis with the rest of the playbacks.
Live Parameters
• Change channels (set/group) • Change distribution of groups (parts, symmetrical, interlaced, random) • Change Part direction (forward, reverse) • Change Play mode (Stop, Pause, Play forward, Random etc) • Change Mode (Continous, Break, Build) • Change Rate plus times (attack, release, step, etc) • Change Rate with the wheel or with tap

477
Content Effect Parameters (5.0)
Besides the necessary channel source (Group or Channel Set) and Series, a number of parameters are combined to define the result of a Content effect. You can adjust all of them live by selecting the Effect Playback.
The Parameters are divided into two main groups:
• Content & Play Mode • Timing
CONTENT & PLAY MODE PARAMETERS
Channel Source The Channel Source that the effect is applied to can be a Set or a Group. See Channel Sets and Groups.
• The advantage with a Set is that you can define any type of custom channel distribution over the parts, and they will always replay in the same way.
• The advantage with Groups is that you can reuse all Groups you have already recorded, and create distribution and number of parts on the fly with the GrpParts and GrpDistri parameters.
Set/Group Select a Set or Group as the Channel Source.
GrpParts If you have selected a Group as the Channel Source, this parameter defines how many parts the Group is divided into.
GrpDistri If you have selected Groups as the Channel Source, this parameter defines the channel distribution over the Group Parts. The options are the same that are available in the Channel Distribution Wizard used to create Sets. See Channel Distribution Wizard.
PartDirec Allows you to run the Set or Group parts Forward or Backward.
Series A list of steps that execute specific kinds of play content or parameter settings. Each step may have 4 kinds of content - Intensity + three variable slots that can contain palettes, presets or direct parameter data. Each of those four pieces of content may have their own "Attack" (fade) time within the step.
Play Mode There are a number of play modes:
• Stop • Pause • Play Forward • Play Reverse • Bounce • Random
The Play mode generally refers to the way the Series gets played back, so between PartDirec and PlayMode you can change the direction of the channel source but have the steps play back as written, or vice versa.

478
Mode Content Effect can play back it's Series in three modes, Continous, Break and Build. The result differs quite a lot. Some Series are set to a default mode, because they are designed to be played back this way.
• In a Continuous mode content effect, parts are always executing a step. In a three color Red-Green-Blue effect, all channels would be in one of those three colors all the time the effect is running.
• In a Build mode content effect, all parts execute step 1 before they execute step 2. Using the same series as above, all parts would become red using the step and attack times until all channels are red, then they would each step into green until all are green, then they would start stepping into blue.
• In a Break mode content effect, assuming you have more parts than steps, then part 1 will execute the "active" portion of the series and when done it will fade into the Background state (step 0) and wait there (take a "break") until all the other parts have executed the active steps in the series. When using Break mode, the "sustain" and "release" times on the active steps come into play - if you think about the stadium "wave" phenomenon at football matches you'll know what I mean - the active step is to "Stand up and raise your arms" and the background state is "sit down". The attack time is how long it takes you to stand up, the sustain time is how long you remain standing, and the release time is how long it takes you to sit back down again. The background state has no timing of its own. As you see in the example, the step time will control if each step goes into the background between steps.
TIMING PARAMETERS
Loop Time This time equals how long it takes all the parts to run through the effect once. If you lengthen this time, you will impose a gap before the next pass through the effect begins. If you shorten this time, you will cause the next pass to start before the first pass is completed.

479
Rate/Tap Use this value to scale the whole timing scheme faster or slower. Tapping the wheel key will adjust the timing of the effect to match your tapped in rate. Fade times will scale appropriately when you use tap.
Entry The Entry mode decides how channels will enter into the effect.
Step Time The tempo of the effect - this time determines when each step will be executed..
Attack Time The fade time of the associated step or individual piece of content..
Sustain & Release times (Break mode only) This time determines how long a step remains active before starting the release to the background state. If a break mode effect has more than one active step, each step may execute a sustain and release to the background only if the step time is greater than the combined attack+sustain+decay times of the step, otherwise you will only see attack times executed until the last active step.
.
Create a Content Effect Playback (5.0)
1. Create a Content Effect Playback. This can be done in two ways.
• # INSERT & EFFECT and select Content . • Press INSERT in the Effect Playbacks List, and select Content .
Now that the effect playback is created you can apply it to any channel group, or you can create channel sets and select them. You have to have a Series defined, since it is the engine of the content effects.
2. You can now start the effect, by selecting it and setting a level over zero. See Activate & Control Effects.
NOTE The Effect playback is controlled similar to how a moving device channel is controlled. A level above 0 starts the non-intensity content and the intensity level of the playback masters the intensity levels within the effect.

480
Control Content Effects (5.0)
As soon as a Content Effect playback is selected, you can control it in two ways:
• From the console parameter wheels using U1-U3. • From the Live Effects view.
Live Effects looks like this:
Step around with arrow keys, press MODIFY to get a dropdown, or enter a number and press MODIFY.
NOTE When you press MODIFY or enter a number it will be an absolute value or a Palette value - depending on the setting in Attribute Settings. See Play Settings - Attribute.

481
Content Effect Modes (5.0) A Content Effect can play back its Series in three different modes:
• Break • Continous • Build
In the Series Editor you can define a default mode that is set every time the Series is activated. It's possible to change this mode on the fly when you edit the Effect Playback parameters. See Series List.
What mode do I use? (5.0)
The modes allow you to get completely different results, using the same Series. The beauty of the Content Effect is that it allows you to get very specific results with little programming effort. We can provide some examples, but the whole idea is that you create your own unique effects using this powerful tool.
EXAMPLES OF APPLICATIONS
"All in blue, then pop to white one by one" This can be done with a Content Effect in Break mode, with just a Background state (blue) and one step (white).
In this example absolute values for Cyan, Magenta and Yellow were used. It could have been a single color palette just as well. Also, the times are set to 100% of the default times.
"A fly out" This can be done with a Content Effect in Break mode with a starting point (usually pointing down with no intensity and two steps, 1) to turn the intensity on and move to the "away" position and 2) to turn the channels off again before they return to the background state.

482
A fly out can be done with a Dynamic Effect, but you have no control over the specific start and end points for each device. Here this is easy to change at any time by re-recording either of the two focus palettes used.
"An RGB chase" This can be done with a Content Effect in Continous mode with three steps, (color palettes "red", "green", "blue").
In this example Color Palettes are used, although we could have used absolute values for CMY just as well.
"An intensity ripple chase" This can be done with a Content Effect in Break mode, with just a Background state (intensity = 0) and one step (intensity = full).
It is the combination of the parts distribution and the step timing that creates the overlapping ripple behavior. If the Attack+Sustain+Decay time is greater than the step time, you get ripple (overlapping) behavior. The number of Parts in the Channel Source will define how "wide" the ripple is.

483
Content Effect Times (5.0)
Timing information is set in two levels
• In the Series List • In the Series Step Editor
In the Series list, the default times are
• Default Step Time • Default Attack Time • Default Sustain Time (Break mode only) • Default Release Time (Break mode only)
See Series List.
In the Series Step editor, the times are
• Step Time • Attack Time (separate for Intensity and each content 1-3 in each step) • Sustain Time (Break mode only) per step • Release Time (Break mode only) per step
See Series Step Editor.
NOTE Times set at the per step level in the Series Step Editor will have priority over times set in the Series List or on the Content Effect Playback.

484
Series List (5.0) The engine of a content effects is a Series. Browser >Effects >Content Effect >Series.
• You can think of a series as a number of steps. • Each stap contains place holders for parameter and intensity data. • Each place holder has timing data that applies when it is called upon. • There is a special place holder called background, that is used when effects are
played back in Break mode. • The place holders are general, and can be applied to any type of channel or
moving device with the same parameters.
This is the Series List, press INSERT to create a new one.
Series List - Functions (5.0)
Column Action Feedback
Series No Input This item can not be changed.
Text [MODIFY] Label for this Series.
Steps No Input Shows the number of steps.
Def. Mode [MODIFY] Opens A dropdown where you can choose default mode Continuous, Break or Build*
Def. StepTime [#] [MODIFY] Sets a top level Step Time for all Serie Steps**
Def. AttackTime [#] [MODIFY] Sets a top level Attack Time for all Serie Steps**
Def. SustainTime [#] [MODIFY] Sets a top level Sustain Time for all Serie Steps**
Def. ReleaseTime [#] [MODIFY] Sets a top level Release Time for all Serie Steps**
*Often Series are written that will be used most often in a specific mode. The Default mode is applied within the Content Effect Playback automatically when the series is selected. The mode can be changed within the playback as needed.
**The Default times are applied until you define a different time in the Series Steps Editor.

485
Series Step Editor (5.0) The Series Step Editor is opened by pressing MODIFY in the Series or Steps cell of the Series List (above).
NOTE When Palettes/Presets are used as content, the values will reference only to the numbers of these Palettes/Presets (not the names) - this is so that you can reuse the same series in other plays easily.
If you are doing a lot of series creation, the Groups/Palettes Overview tab is a good way to know what you have already recorded.
Series Step Editor - Functions (5.0)
Column Action Feedback
Step No Input This item can not be changed.
Text [MODIFY] Enter a Step Text.
Step Time [#] [MODIFY] This is the Step Time*
Intensity [#] [MODIFY] Set an intensity level 0-100 or nothing. A hard 0 is indicated with "M".
Attack [#] [MODIFY] Sets an Attack time for Intensity in this Step*
1. Content [MODIFY] Opens a dropdown where you can set content type**
Attack [#] [MODIFY] Sets an Attack time for this Content in this Step*
2. Content [MODIFY] Opens a dropdown where you can set content type**
Attack [#] [MODIFY] Sets an Attack time for this Content in this Step*
3. Content [MODIFY] Opens a dropdown where you can set content type**
Attack [#] [MODIFY] Sets an Attack time for this Content in this Step*
*All Step timing is set to 100% of the Default times in the Series (one level up).

486
Dynamic Effect (5.0) This is a relative effect that uses wave-forms around a base point.
Components To start a Dynamic effect you need
• A Group or a Channel Set • A Dynamic Template (many are supplied default) • An Effect Playback
Playback
• All parameters can be controlled live, similar to how a device is controlled • Once programmed you can also change the Dynamic Template (circle, ballyhoo)
or create your own. • The effect is applied to any predefined set or group of channels. • The effect will run as soon as the effect playback intensity is over zero. • The intensities will contribute to the Live output on a HTP basis. • Attributes will replay on an LTP basis with the rest of the playbacks.
Live Parameters
• Change channels (set/group) • Change distribution (offset, delay, distribution) • Change Rate & Size • Store and recall all settings into palettes and presets, similar to how any device is
controlled.
A number of common Dynamic Effect Templates are included in the Effect Library of the Browser. It is possible to create new ones as well. If you are aquainted with SmartFade effects, you will find that SFML style tables and effects have been added to the library.

487
Waveforms - Dynamic Templates & Tables
Dynamics are a way of creating effects by assigning waveforms (sinus, saw etc) to intensity, color, movement or any other parameter. you can define custom tables. See Dynamics - Tables.
Examples:
The waveform will "run" the parameter it is assigned to, but you can still move the "base value" of the parameter that the Dynamic is working with.
NOTE To create a movement, like a "Circle" for a moving Device, two sinus waves are applied to pan and tilt, and one of them is offset 25%.
Create a Dynamic Effect Playback (5.0)
1. Create a Dynamic Effect Playback. This can be done in two ways.
• # INSERT & EFFECT and select Dynamic. • Press INSERT in the Effect Playbacks List, and select Dynamic.
Now that the effect playback is created you can apply all existing Dynamic templates to any channel group, or you can create channel sets and select them. The Effect playback is controlled similar to how a moving device is controlled. Select the effect and use the parameter wheels or the Live Effects editor.
2. Select the Effect, to start is set a level over zero. See Activate & Control Effects.
Control a Dynamic Effect (5.0)
As soon as a Dynamic Effect playback is selected, you can control it in two ways:
• From the console parameter wheels using U1-U3. • From the Live Effects view.
Live Effects looks like this:

488
Step around with arrow keys, press MODIFY to get a dropdown, or enter a number and press MODIFY.
NOTE When you press MODIFY or enter a number it will be an absolute value or a Palette value - depending on the setting in Attribute Settings. See Play Settings - Attribute.
Dynamic Effect Parameters
A number of parameters are combined to define the result of applying a Dynamic Template to a channel Set or Group. You can trim all of them live by selecting the Effect Playback.
Channel Source This can be a Set or a Group. See Channel Sets and Groups.
Set/Group Select which Set or Group.
Dynamic Template Templates are pre-defined in the Dynamic Templates editor. You can create your own as well. See Dynamic Templates.
Size and Rate The Size relates to how much the values will vary in relation to the base point. Rate defines fast the result is. See Dynamics - Size & Rate.

489
Offset The offset parameter distributes the channels along the waveform. See the example with 5 channels on a sine wave. See Dynamics - Relations & Distance.
Delay Relation & Distance The Delay Relation defines when each channel starts in relation to the next. The Distance defines how long each channel will travel before the next is started. These two work together. If Delay Relation is set to ALL there will be no change, since distance needs at least two parts. See Dynamics - Relations & Distance.

490
Dynamic Templates The Effect Library is a library of predefined Dynamic Templates that are used for Dynamic Effects.
Open by holding MODIFY pressing DYN EFFECT (or Browser >Effect Library).
Dynamic Effect Library - Columns & Functions
Column Input Function
Effect [MODIFY] Starts the selected Effect for the currently selected channel(s).
Text [MODIFY] Press MODIFY to activate and end text input.
Parameters [MODIFY] Opens the Dynamic Template editor. See Dynamic Template Editor - Create.
OffsRel [MODIFY] See Relations & Distance
DelayRel [MODIFY] See Relations & Distance
Distance [#]
[MODIFY]
See Relations & Distance
Dynamic Template Editor - Create
1. Open the Effect Library by holding MODIFY and pressing DYN EFFECT.
2. Go to the last step using the arrow keys.
3. Press INSERT to create a new Template.
4. Go to TEXT and press MODIFY to enter a name. Press MODIFY again to confirm.
5. Go to Parameters and press MODIFY to open the Template Editor.

491
6. Press INSERT to create a step. Each step contains the settings for a single parameter - for example, a pan/tilt effect would have two steps.
See Dynamic Template Editor - Functions.
Dynamic Template Editor - Functions
Column Input Function
Ch.Index [#]
[MODIFY]
0 means all selected channels are affected by this step. For numbers >0 only channels that match this index number will be activated. For example "2" means that only every second channel will be affected (of the selected channels).
Parameter [MODIFY] Opens a dropdown. Select which parameter this step shall affect.
Table [MODIFY] Opens a dropdown. Select which table this step should apply. See Dynamics - Tables.
Delay [MODIFY] A delay in % before the step starts to move
Offset [MODIFY] An Offset in % where in the table this step starts
Size [#]
[MODIFY]
See Size & Rate
Rate [#]
[MODIFY]
See Size & Rate
Wait [#]
[MODIFY]
A wait time, in percent (1- 1000%) for this step before it is repeated. The Wait time is relative to all other steps.

492
Dynamic Tables The basic element of a Dynamic effect is a wave-form, or "table", that is assigned to the intensity or any other attribute parameter of a channel.
A Sine wave, for example, will fade a parameter up/down continuously over/under the current Base Value.
By changing the Rate and Size of this Sine Wave, you will affect the speed and value range of the result.
Although the idea of tables is very technical, it really requires little technical understanding: most designers prefer to experiment with different tables and parameters to understand - the effect of a Sine Wave is too different on a color parameter, compared to pan or intensity, to explain in detail here.
These are the tables
Table Description
Stop A "Stop Dynamics" table
Sine A normal sinus wave
Step An "on-off" wave
Sawtooth A linear "fade up - fade down" wave
Ramp A "fade up-cut down" wave
RampInv A "cut up - fade down" wave
MarkOn "On-longer-than-off" used for fly-in or fly- outs
MarkOff "Off-longer-than-on" used for fly-in or fly- outs
Spiral A sinus wave with varying amplitude
Tangent A sinus wave with a "sharp top"
Random1 Random curve 1
Random2 Random curve 2
Random3 Random curve 3
NOTE If you are used to working with for example WholeHog (tm) Tables, a Sine + 90 degrees is a Sine with an offset of 25% here.

493
Table Editor (5.0)
Press INSERT to create new tables at the end of the table list in the Browser, but not delete existing ones since this would mess up the indexing of existing tables used by effects.
Browser >Effects >Dynamic Effects >Dynamic Table List
Pressing MODIFY on a table opens the Dynamic Table Editor where you can insert and delete table values. You cannot have more than 64 points in a table.
This is the Dynamic Table editor with a Step table.

494
Live Dynamics (old) This window is used with the old Dynamic Effects package prior to v5. See Dynamics (old).
All parameters of running Dynamic Effects can be edited in the Live Dynamic Effects tab. Press DYN EFFECT to open it. This tab can be opened from the Browser as well (Browser >Live Dynamic Effects).
The top right corner shows a pan/tilt monitor with a dot representing each channel. This is a visualisation for the Offset Relation, Delay Relation and Distance values.
NOTE If you start to select channels in Live Dynamics, you will get a popup if you want the selection to affect the running effect or not. Once you have said yes to this, all channel selection will update the running effect until you close and reopen Live Dynamics.
RECORD and UPDATE cannot be used when this tab is focused. Select LIVE to use them.

495
Live Dynamic Effects - Columns
Column Input Function
Library [MODIFY] Opens a dropdown to select a Dynamic Effect from the Effect Library.
Status No input Running status. Cannot be edited.
Channels No input The amount of channels assigned to this Dynamic Effect.
Size [#] [MODIFY] Set the size from 1-1000%. See Size & Rate
Size Channel [#] [MODIFY] Assign a size channel. See Size & Rate
Rate [#] [MODIFY] Set the rate from 1-1000%. See Size & Rate
Rate Channel [#] [MODIFY] Assign a rate channel. See Size & Rate
Offset Relation [MODIFY] See Relations & Distance
Delay Relation [MODIFY] See Relations & Distance
Distance [MODIFY] See Relations & Distance
Text [MODIFY] Press MODIFY to activate and end text input.
Fade [MODIFY] See Fade
Loop Count [#] [MODIFY] See Loop Count
Form [MODIFY] See Form

496
Old Dynamic Effects
The old Dynamic Effects prior to Congo v5 are still compatible and work in the same way. They are much more limited, so we recommend you to use the new ones unless you are importing an older Play.
This chapter contains the following sections
• Dynamics - Base Value • Dynamics - Start • Dynamics - Control • Dynamics - Stop • Dynamics - Record • Dynamics - Preset Dynamics • Dynamics - Size & Rate • Dynamics - Relations &Distance • Dynamics - Loop Count • Dynamics - Fade • Dynamics - Form • Dynamics - Fetch from A Preset • Dynamics - Playing Back • Dynamics - Store Running

497
Dynamics - Base Value When a Dynamic Effect is activated, it will run with the current position of the corresponding attribute or intensity as a Base Value.
If you change this Base Value, the Dynamic Effect will follow. If you run a Preset with a Dynamic Effect and then run another Preset with a new base value, the default action is for the Dynamic Effect to fade out. Use the Keep Dynamics setting to allow the Dynamic Effect to play through Presets. See Record Keep Dynamics.
If a pan/tilt effect such as Circle is running for a moving Device, you can change the Base Value by moving Pan and Tilt, or by selecting a Focus Palette.
NOTE If the Base Value is too small, some effects will not be visible, for example color mix and intensity effects. Set the Base Value to 50% for maximum effect.

498
Dynamics - Start Dynamics are activated for the currently selected channel(s). The current attribute and intensity values are used as the Base Value for the Dynamic Effect.
A "D" will appear in the top right corner of the channel symbol.
NOTE Activating a Dynamic Effect will "lock" the attributes and intensities of the selected channels to the Dynamic Effect. See Dynamics - Stop.
Start Dynamics By Number
Function Key Feedback
Start Dynamic Effect # [#] [DYN_EFFECT] Dynamic Effect # is activated for the currently selected channel(s).
Start Dynamics From The Effect Library Tab
Action Key Feedback
1. Open Effect Library [MODIFY] &
[DYN_EFFECT]
The Effect Library tab is opened.
2. Select Effect Arrow Keys Up/Down The selected Effect is highlighted.
3. Start Effect [MODIFY] The selected Effect is activated for the currently selected channel(s).
4. Exit Effect Library [ESC] The Effect Library tab is closed.

499
Start Dynamics From The Effect Library Node In The Browser
Action Key Feedback
1. Select the Browser [BROWSER] The Browser is selected and highlighted. If it was already selected it is closed. Press again to open.
2. Go to the Effect Library node
Arrow keys Up/Down The Effect Library node is highlighted.
3. Open the Effect Library node
Right arrow The Effect Library node is opened.
4. Select an Effect Down arrow The selected Effect is highlighted
5. Start the Effect [LOAD] The selected Effect is activated for the currently selected channel(s).
Start Dynamics From The Direct Selects
Action Key Feedback
1. Select Dynamics for a section
[TYPE] &
[Dynamics]
When TYPE is held you can select Dynamics for a section. The first ten dynamics are displayed in the section immediately.
2. Activate a Dynamic Section keys 1-10 The selected Effect is activated for the currently selected channel(s).
See Direct Selects.
Start Dynamics With Direct Mode
1. Hold DYN EFFECT (don't let go until the Dynamics are started).
- When this is held, the first 40 Dynamic Effects in the Effect Library are displayed on the Direct Select keys.
2. Activate a Dynamic by pressing the corresponding key
3. Let go of DYN EFFECT.

500
Dynamics - Control The Dynamics Soft Key Page in the Main Display of the console facepanel is opened by pressing DYNAMICS in the top menu soft key page.
Congo
Congo Jr
It has the following functions for controlling live Dynamics
• Clear Dynamics Soft Keys • Dynamic Wheels • Delete Selected Dynamics in Display List (soft key) • Keep Dynamics in next Preset (soft key) • Set Distance in % (soft key)
Clear Dynamics Soft Keys
The Clear Dynamics soft keys (left column) are used to clear and/or stop running Dynamics.
• Select All active Dynamics (SELECT ALL) • Clear all Selected Dynamics (CLEAR SELECT) • Delete All running Dynamics (DELETE ALL)
See Dynamics - Stop.

501
Dynamic Wheels - Size, Rate, Offset & Delay
Wheels 1 and 2 are used to set Size and Rate for Live Dynamics. See Dynamics - Size & Rate.
• Select channels and set values. • Set numerical values with # and Wheel Key.
Wheels 3 and 4 are used to set Offset and Delay relations. See Dynamics - Relations & Distance.
• Hold the key and use the wheel.
Live Dynamic Effects Display List
All live Dynamic Effects are shown in this list.
• Use the Trackball in Display List mode to select (click) a running dynamic • Use DELETE DYNAM to delete the currently selected Dynamic from this list
Keep Dynamics In Next Preset
The KEEP DYNAM soft key is used to record a new base position for a running Dynamic Effect. See Record Keep Dynamics (New Base Value).
Set Distance In %
The DISTANCE soft key is used to set the Distance % parameter for the selected running Dynamics directly. See Dynamics - Relations & Distance.

502
Dynamics - Stop Dynamic Effects can be stopped in the following ways.
• Stop Dynamics manually • Activate A Dynamic Stop Table • Delete the Dynamic from Live Dynamic Effects • Delete the Dynamic using the Dynamics display • Fade in a Preset in the Main Playback • Load a new Sequence to the Main Playback*
*Providing the Auto-Stop parameter in the System Settings is set to ON. See System Settings.
Moving Device attributes are stopped automatically when a new value is played back from any Playback or Master. Intensity Dynamics can only be stopped with the Stop Dynamics table of the manual stop functions.
NOTE Dynamics act like Attributes - they are executed in A or B depending on the GoOnGo or GoInB flag of the step. See Device Play back - GoOnGo or GoInB.
There is also an option in Settings to have them always start on GO. See Settings - Crossfade.
Stop Dynamics Manually
Action Key Feedback
1. Select channels Channel functions The selected channels are highlighted in the Channel View
2. Stop Dynamics [C/ALT] &
[DYN_EFFECT]
All Dynamics are cleared for the selected channel(s)
This is a shortcut to select all channels with Dynamics assigned to them.
Function Key Feedback
Select all channels with dynamics
[CH] &
[DYN_EFFECT]
All selected channels are highlighted in the Channel View

503
Activate A Dynamic Stop Table
Intensity Dynamics can only be stopped by assigning a Stop Intensity Table. There is a STOP I Dynamic in the Effect Library for this.
1. Select the channels
2. Assign the "STOP I" Effect (See Dynamics - Start)
You can record this to the Preset in the A field of the Main Playback.When the Preset with this Stop Table is activated, the Intensities will fade the size of the Dynamic Effect using the IN time of this Preset.
Delete A Dynamic From Running Dynamics
1. Open the Live Dynamic Effects Tab by pressing DYN EFFECT.
2. Select a Dynamic effect with the arrow keys
3. Press DELETE to stop (a popup will ask for confirmation)
4. Press MODIFY to confirm.

504
Delete A Dynamic Using The Dynamics Display
Dynamics can be cleared or deleted from the Display List or with the soft keys in the Dynamics Display.
Activate the Dynamics Soft Key Page in the Main Display of the console facepanel by pressing DYNAMICS in the top menu.
Congo
Congo Jr
• Press SELECT ALL to select all channels running a Dynamic effect. • Press DELETE ALL to delete all running Dynamic Effects. • Press CLEAR SELECT to clear Dynamic Effects from the current channel
selection.
It is also possible to work with the list
1. Activate Display list mode for the trackball (DISPLAY LIST). The Trackball will turn green-yellow.
2. Select a Dynamic in the Live Dynamic Effects list using the trackball. 3. Press DELETE DYNAM to delete.
Fade In A Preset In The Main Playback
When a Preset with new attribute values is faded in the Main Playback, any active Dynamics for those attributes will be stopped.

505
Load a new Sequence to the Main Playback
When a new Sequence is loaded to the Main Playback, all running Dynamics are stopped the next time GO is pressed.

506
Dynamics - Record Dynamic Effects are recorded in Presets for playback.
• Only Dynamics that have changed or are started since you last pressed RECORD will be stored.
• Record Mode should be set to AUTOMATIC for attributes. • A "Keep Dynamic" flag can be set to a Preset. This will allow the Dynamic to
move to new base values without stopping the Dynamic.
Record Changed Dynamics
Function Key Feedback
Record* Dynamics to Preset #
[#] [RECORD] All channels are recorded including all running Dynamics to Preset #
*Record Mode has to be set to Automatic for Attributes - See Devices - Recording Modes.
Record Dynamics To Another Preset
Function Key Feedback
Record* Dynamics to Preset #
[#] [RECORD] &
[DYN_EFFECT]
All changed and/or selected channels are recorded with running Dynamics to Preset #
*Record Mode has to be set to Automatic for Attributes - See Devices - Recording Modes.
Record Dynamics To A Master
Function Key Feedback
Record* Dynamics to Master #
[RECORD] &
[Master_Key]
Selected channels are recorded including running Dynamics to Master # as the next free Preset.
*Record Mode has to be set to Automatic for Attributes - See Devices - Recording Modes.

507
Record Keep Dynamics (New Base Value)
Keep Dynamics will set a Keep Dynamics flag to an existing Preset. When this Preset is played back in a Sequence it will change the Base Values for a running Dynamic Effect without stopping it.
There are two ways of setting this. From a checkbox in the Recording Popup, or from the Dynamics Soft Key page (described below). See The Recording Popup.
1. Select the Dynamics Soft Key Page in the Main Display of the console facepanel by pressing DYNAMICS in the top menu.
Congo
Congo Jr
2. Press KEEP DYNAM.
The Currently running dynamics are stored with a Keep Dynamics flag in the Preset active in the A field of the Main Playback. Keep dynamics is shown with a waved line under the value in the Preset Attribute Editor.
You can store to a different Preset by entering a number before Keep Dynam. The Preset has to be recorded first.
NOTE You can set a Keep Dynamics flag for a parameter group (Focus, Color, Beam) by holding KEEP DYNAM and pressing either of these keys.

508
Dynamics - Preset Dynamics Editor The Preset Dynamics Editor is identical to the Live Dynamics Editor. All editing functions are the same. See Dynamics - Edit Live Dynamic Effects .
Function Key Feedback
Open Preset Dynamics Editor for Preset #
[#] [PRESET] &
[DYN_EFFECT]
Dynamic Editor for Preset # is opened.
Open Preset Dynamics Editor for the Preset in A
[PRESET] &
[DYN_EFFECT]
Dynamic Editor for the Preset in A is opened
Open Preset Dynamics Editor for the Preset in A
[DYN_EFFECT] & [A] Dynamic Editor for the Preset in A is opened
Open Preset Dynamics Editor for the Preset in B
[DYN_EFFECT] & [B] Dynamic Editor for the Preset in B is opened.
NOTE You can open this editor in two more ways
• Double-click on "Dyn:#" in the Sequence Playback View • Press MODIFY in the Dynamics Column of a Preset List

509
Dynamics - Size & Rate Each Dynamic Effect has a Size (amplitude) and Rate (frequency) value. It is possible to assign an intensity channel to each of them.
You can set Size and Rate for running Dynamic Effects with the wheels in the Dynamics Soft Key Page. See Dynamics - Control.
NOTE From 4.2 it is no longer possible to modulate the size or rate of a dynamic effect using another intensity dynamic effect on the size/rate channel. This may change the behaviour of existing plays if this rare feature has been programmed.
Size
Sets the size (amplitude) of the waveforms in a Dynamic Effect. It is set from 0-1000%.
This can be set with the first parameter wheel in the Dynamics Soft Key Page of the Main Display in the Congo facepanel. (DYNAMICS softkey)
It can also be set in the Preset- and Live Dynamic Effects tabs. See Live Dynamic Effects and Preset Dynamic Effects
Size Channel
Any channel can be set to control the Size of a Dynamic Effect. At 50% it does not affect the programmed Size at all. At 0% the Effect is stopped, and at 100% the Size is doubled.
The channel is marked with SIZE in the Channel Views.

510
Rate
Sets the rate (frequency) of the waveforms in a Dynamic Effect. It is set from 0-1000%.
You can also change this parameter with the second parameter wheel in the Dynamics Soft Key Page (press DYNAMICS in the Index Page).
It can also be set in the Preset- and Live Dynamic Effects tabs. See Live Dynamic Effects and Preset Dynamic Effects
Rate Channel
Any channel can be set to control the Rate of a Dynamic Effect. At 50% it does not affect the Rate at all. At 0% the Effect is stopped, and at 100% the Rate is doubled.
The channel is marked with RATE in the Channel Views.

511
Dynamics - Relations & Distance Offset Relation, Delay Relation and Distance set all channels to perform a Dynamic one after the other, or overlapping.
These parameters can be set in the Live Attribute editor and from the Dynamic Display soft key page.
Offset Relation
Specifies when channels start in relation to the table assigned to them
Offset is set in the Dynamic Effect views (Live and Preset). Press MODIFY in either for a dropdown with the following options
Action Description
All All devices start at the same point in the table.
Evenly Spread The starting point (offset) is evenly spread.
1:2-1:9 The selected devices are divided in # groups (1:#).

512
Offset Relation - Dynamics Display
In the Dynamics Display the Offset Relation for the selected Dynamic Effect is mapped to wheel 3.
Activate the Dynamics Soft Key Page in the Main Display of the console facepanel by pressing DYNAMICS in the top menu.
Congo
Congo Jr
1. Hold wheel key 3 to get a list of Offset Relations in the display.
2. Select a relation using the wheel.
3. Let go of the Key to activate the current selection.

513
Delay Relation & Distance
Specify when channels start in relation to each other.
Delay Relation and Distance are set in the Dynamic Effect views (Live and Preset). Press MODIFY in Delay Relation for a dropdown with the following options
Action Description
All All devices start at the same time.
Evenly Spread The starting time is evenly delayed.
1:2-1:9 The selected devices are divided in # groups (1:#).
Distance specifies the time (in percent) between the starting point of each channel when the Delay Relation is used.
Delay Relation & Distance - Dynamics Display
In the Dynamics Display the Delay Relation is mapped to wheel 4. There is a soft key for setting the Distance parameter directly with a numeric value.
Activate the Dynamics Soft Key Page in the Main Display of the console facepanel by pressing DYNAMICS in the top menu.
Congo

514
Congo Jr
1. Hold wheel key 4 to get a list of Delay Relations in the display.
2. Select a relation using the wheel.
3. Let go of the key to activate the current selection.
Enter a number and press DISTANCE to set the Distance value 0-100%.

515
Dynamics - Loop Count A Dynamic Effect can be set to run a specific number of loops and then stop automatically. If set to 0 it will run forever.
This is done in the Loop Count column of the Dynamic Effects tabs.
See Dynamics - Live Dynamic Effects and Dynamics - Preset Dynamic Effects

516
Dynamics - Fade A Dynamic Effect can fade in size, rate or both when played back in a Sequence. When faded manually in a Master Playback, size will follow the fader (0-100%).
The Fade parameter is set in the Live and Preset Dynamic Effect tabs in the Fade column.
Action Key Feedback
Size (default) [MODIFY] Size will fade in (and out) on the time for the corresponding attribute.
Rate [MODIFY] Rate will fade in (and out) on the time for the corresponding attribute.
S & R [MODIFY] Size & Rate will fade in (and out) on the time for the corresponding attribute.
None [MODIFY] Size and Rate will snap directly to the values of the dynamic effect. Activating a new attribute value will stop a corresponding dynamic directly.
Intensity Dynamics
When a Stop Table is activated, the Dynamic Effect will fade out on the in time of the corresponding sequence step. If the Stop Table is assigned manually, the effect will snap out.
Attribute Dynamics
When new attribute values are played back from the Sequence, they will fade from the Dynamic in the attribute time of that Sequence Step. When they reach zero the Dynamic is deleted automatically.
See Dynamics - Live Dynamic Effects See Dynamics - Preset Dynamic Effects

517
Dynamics - Form Form specifies the relation between the size for the Pan and Tilt parameters. It is used to control the behaviour of Pan/Tilt combinations like a Circle.
Normal value is 100 (displayed as "F:F") which means that both Pan and Tilt are equal in size.
• If you enter a value between 0 and 99, this will be used as the size for the Pan parameter showed as "0:F" to "99:F".
• If you enter a value between 101 and 200, this will be used as the size for the Tilt parameter showed as "F:99" to "F:0".
Think of it as a continuous scale from a vertical movement through the full circle to a horizontal movement.
This is done in the Form column of the Live- and Preset Dynamic Effects tab.
See Dynamics - Live Dynamic Effects See Dynamics - Preset Dynamic Effects

518
Dynamics - Fetch From A Preset Dynamics can be copied from any Preset. All channels with Dynamics in that Preset will be copied.
Function Key Feedback
Fetch Dynamics from Preset #
[#] [ON/FETCH] &
[DYN_EFFECT]
Dynamics in Preset # are activated. A "D" will appear next to the involved channels in the Channel View.

519
Dynamics - Playing Back A Preset with Dynamic Effects can be played back in any of these ways:
• The Preset is faded in on a Sequence Step • A Master with the Preset is faded up (size follows the Master fader). • A Master with the Preset is Flashed
General Facts
• When activated, Dynamic Effects fade to the initial value including the Offset. • If the attributes are masked, the Dynamic will start anyhow. • Dynamics run until Deleted or Size is set to zero. • Device Dynamics will stop if new attributes are faded in a Sequence Step. • IMPORTANT SETTING: Always Start Dyn On Go (Crossfade Settings) =>
When activated from a Sequence Step, dynamic effects are always started on Go regardless of the GoOnGo setting for the sequence step.
See Dynamics - Stop.

520
Dynamics - Store Running To Library Running Dynamics can be stored as a Dynamic Template in the Effect Library and be reused with different channels.
1. Open the Dynamic Effect Library by holding MODIFY and pressing DYN EFFECT, or from the Browser (Browser >Effect Library)
2. Go to the end of the list (arrow keys).
3. Press INSERT. You will get the question "Record running dynamics as a Dynamic Template?".
If you answer OK, the dynamics for the currently selected channels (in the selection order) will be used as a base for creating the new Dynamic Template.
If you answer CANCEL you will get an empty Dynamic Template.
4. Enter a name in the text column (press MODIFY to activate, enter text and press MODIFY to confirm).
5. Exit by pressing ESC.

521
Channel Sets (5.0) A Channel Set is a defined set of channels distributed into a number of parts. Sets can be used as an alternative to groups, in both content and dynamic effects. The advantage of a Channel Set compared to a group is that you can create very specific distribution models. See Channel Distribution Wizard.
The Channels Sets editor can be opened in two ways.
• SET (soft key in the Effects Soft Key menu) • Browser >Effects > Channel Sets
Create a Set (5.0)
Sets are created in the Channel Sets editor. You can use the Channel Distribution Wizard, or create them one by one using all channel selection and Group features in Congo as a help.
1. Open the Channel Sets Editor. See above.
Column Action Feedback
Channel set No Input The number of this Set. Can't be changed.
Text [MODIFY] Opens the text cell for labeling.
Parts [MODIFY] Opens the Channel Distribution Wizard.
2. Press INSERT in the Chase List, then press MODIFY in the Parts cell.
3. Select channels, parts and distribution. See Channel Distribution Wizard.

522
NOTE Helpful hint: Groups can be used to enter channel selections within parts, if desired. If you are making a very complicated Channel Set distribution, it may be easier to first create a Group that corresponds to the contents of each individual Part, and then use the Groups on masters or Direct Selects to simplify the entry of the channels in each part. .
You can now use this set in any Content or Dynamic Effect Playback.
Edit a Set
Select the set using arrow keys. The channels and parts are shown in the top of the editor.
Function Keys Feedback
Select a Part [NEXT] [LAST] The channels will be selected and the number of the part is indicated in red over the channels.
Edit a Part [NEXT] [LAST] Add or subtract channels by selecting them. No save or record required. To add a new part select the last EMPTY one and select channels.
Delete a Part [DELETE] Press DELETE to delete the selected part.

523
Main Playback The Main Playback is a "theatre style" playback for sequences.
Main Playback Node
This chapter contains the following sections
• Main Playback - Introduction • Main Playback - Functions • Playback View • Sequence Editor • Load Sequence

524
Main Playback - Introduction The Main Playback can play back a Sequence, a chase or random presets. It has the following controls.
• Manual crossfaders. • Transport keys for timed fades with default or preprogrammed times. • Split speed controls for in and outgoing channels. • REFRESH to refresh values to those of the Playback. • PLAYBACK for assigning sequences and selecting the Main Playback Tab.
CONGO
CONGO JR The main difference is that there is no split rate control for in/outgoing fades. Instead TAP is held together with the wheel to control rates. In Jr, this playback is used also as the Master Playback.

525

526
Main Playback - Functions These are the functions for the Main Playback.
This chapter contains the following sections
• Main Playback - Manual Crossfade • Main Playback - Transport Keys • Main Playback - Edit Keys • Main Playback - Time Settings • Main Playback - Default Settings • Main Playback - Refresh Functions

527
Main Playback - Manual Crossfades Move the crossfaders from the down position to the up position to perform a manual crossfade. When both reach the top position the crossfade is terminated and the next sequence step is advanced.
General Facts
• Take over a timed fades manually. • Press GO during a manual fade. • Set the crossfaders to fade in both directions in the Settings for the
Playback (Hold SETUP and press PLAYBACK). • When you make a manual crossfade to a step with attributes, the attribute values that are
GoOnGo will follow the movement of the B-fader.

528
Main Playback - Transport Keys These are the transport keys of the Main Playback.
Function Key
Start a crossfade* [GO]
Start a new crossfade during an ongoing crossfade [GO]
Pause a crossfade [PAUSE]
Crossfade to the previous step [GO_BACK]
Reverse an ongoing crossfade [GO_BACK]
Step (without times) to the next step [SEQ+]
Step (without times) to the previous step [SEQ-]
Open the GOTO list** [GOTO]
Crossfade to any recorded preset on the stored or default times
[#] [GOTO]
Relocate the sequence from preset # in B (Next) [#] [JUMP_TO_B]
*When a crossfade is completed there is a beep.Turn this off in the System Settings - System. **See The GOTO List
NOTE Device parameters are executed as LTP, independent of the playback that once started them. This means that you cannot use (for example) PAUSE to stop attributes.
The GOTO List
The GOTO List is a list of all Presets in the Sequence of the Main Playback. Open by pressing GOTO.
Select any preset with the arrow keys and press GOTO to fade to that preset.

529
Main Playback - Edit Keys These are the editing and mode keys of the Main Playback.
Function Key
Connect the Active (A) field to the channel controls, and open the A Tab
[A]
Connect the Next (B) field to the channel controls, and open the B Tab
[B]
Load Preset # to A. [#] [PRESET] & [A]
Load Preset # to B. [#] [PRESET] & [B]
Load a sequence to the Main Playback [#] [SEQ] & [PLAYBACK]
Clear the Main Playback [C/Alt] & [PLAYBACK]
Activating the Playback Tab connects the A field to the channel controls and selects the Playback tab.
[PLAYBACK]

530
Main Playback - Time Settings Hold SETUP and press TIME to open the Settings.
Setting Feedback
Set times to Times are set to the step in B (default). You can set them to the step in A as well.
Time: Use % as default Times for FCB will be set in % of the main fade time.
Default Go time The default time is set to 5 seconds.
Default Go Back time The default time is set to 2 seconds.

531
Main Playback - Default Settings Hold SETUP and press PLAYBACK to open these settings.
These are the default settings for the functions of the Main Playback.
Setting Feedback
Modify Sequence When active, this mode will suppress all wait times and master links.
Build Sequence When active (default) all presets recorded in A (Live) will be added to the sequence.
Followon Wait times will be treated as Followon times, counting from GO instead of from the completion of the last fade.
GOTO jumps to The default is PRESET, you can set it to STEP.
Crossfade both ways The default setting for a manual crossfade is upwards. You can set it both ways.

532
Main Playback - Refresh Functions The Refresh function can be used for any part of a channel and will refresh to the resulting state of the current Sequence Step in the Main Playback.
Function Key
Refresh all channels and devices [REFRESH]
Refresh attributes of all device(s) [REFRESH] & [ATTRIB]
Refresh the levels of all device(s) and channel(s)
[REFRESH] & [@LEVEL]
Refresh the Focus parameters of the selected device(s)
[REFRESH] & [FOCUS]
Refresh the Color parameters of the selected device(s)
[REFRESH] & [COLOR]
Refresh the Beam parameters of the selected device(s)
[REFRESH] & [BEAM]
Refresh the wheel parameters of the selected device(s)
[REFRESH] & [Wheel_key]
Refresh the U1-U3 of the selected device(s) [REFRESH] & [U1-U3]
Refresh intensities AND attributes for the selected device(s).
[REFRESH] & [CH]
NOTE The changed flags are cleared for what you refresh.
The Refresh function will take the currently focused channel into account if you are using NEXT/LAST.
In early Consoles the REFRESH key was labelled UPDATE PB. Contact your ETC representative for a new key cap if it's the old kind.

533
Playback View The Playback views normally have a packed format like this. There is an unpacked format as well (see below).
It provides highlighted information about the current step, and a graphical time representation for the next step. Notes are shown with a yellow flag and displayed to the left of the graphical view for the next step. There are progress bars for A/B at the top.
Standard Times are described like this Out: # In: # Time (In=Out): # Delay In: # (with a "d", for example d2 >3) Delay Out: # (with a "d", for example d2 >3) TimeCode: ##.##.##.##
Channel Times - are summarised as ChT: #. The # indicates how many different time groups there are in a step.
Moving Devices - are summarised as Dev: #. The # indicates how many moving devices are affected by the step.
Master Links - are indicated as ML: #. The # indicates how many Masters are linked to the step.
Master Pages - are indicated as MP: #. The # indicates which Master Page is linked to the step.
NOTE You can click on objects in the Playback View to open the corresponding editor directly. For example PRESET or DEV or MASTER LINK.

534

535
Sequence Playback Views - The Graphical Representation
The graphical representation of the next crossfade is very simple.
It shows the in and outgoing fade times as arrows, and FCB times and channel times as progress bars.
You can toggle this view on/off by holding FORMAT and pressing the UP or DOWN arrow.
Sequence Playback Views - Column Format
It is possible to show the information in the Playback view in a traditional columnised format, instead of the packed default format.
You can toggle this view on/off by holding FORMAT and pressing the RIGHT or LEFT arrow.
Delay Times An < or > character points to the time that will be delayed. If there are two delay times, the out delay is shown and < > characters indicate that there are two delay times defined.

536
Sequence Editor (5.0) This node opens the Sequence Editor for the sequence in the Main Playback.
See Sequences - Sequence List.

537
Load Sequence (5.0) This node opens a dialogue that allows you to load any recorded Sequence to the Main Playback. Press MODIFY to activate.

538
Masters There are 40 Master Playbacks that can be used to playback any type of content, including console keys and moving device parameters.
Masters Node
This chapter contains the following sections
• Masters - Introduction • Masters - Functions • Master View • Master Editor • Master Pages

539
Masters - Introduction Each fader has the following controls.
• A Master key to load content and select channels. • Masters 1-20 have a Flash/Option key. • Master content and modes are shown in the master displays between the master
rows.

540
Masters - Functions These are the master functions.
This chapter contains the following sections
• Masters - Master Keys • Masters - Flash Keys • Masters - Playback Keys • Masters - Fader Mode Switch • Masters - Load/Clear/Modify • Masters - Start Fades • Masters - Channel Selection • Masters - Channels • Masters - Presets • Masters - Sequences • Masters - Chase • Masters - Groups • Masters - Solo Mode • Masters - Dynamics • Masters - Channel Layouts • Masters - Palettes • Masters - Times • Masters - Modes

541
Masters - Master Keys Each master has a master key - this is used to load, select or record information to that master.
The master key has no number or legend. It is referred to in this manual simply as a [master key].
If there are two keys for a master, the master key is the upper key. The lower key is a flash key that will bump the content of the master, depending on the settings.
See Masters - Flash Keys

542
Masters - Flash Keys Only the lower row of Master Playbacks (1-20) have flash keys (the lower row of dark keys).
Function Keys Feedback
Flash Master 1-20 [Flash_Key] The content of the Master is set to the flash level as long as the Flash key is held*
*See Flash Modes.
NOTE Flashing a Master will activate the Attributes or Dynamic Effects of a Preset in that Master.
Flash Modes
Flash mode is toggled for individually for each Master 1-20.
There are three different Flash modes. Off, Normal & Solo. In Normal mode a Flash level can be set.
Function Keys Feedback
Toggle Flash mode [FLASH_MODE] &
[Master_Key]
Flash mode is toggled for this Master*
Set Flash level [#] [FLASH_MODE]
& [Master_Key]
Flash level # is set to this Master*
*Flash Level and Flash Mode are indicated in the Master View (press MASTER) when the FLASH MODE key is held.
NOTE Flashing a Master will activate the Attributes or Dynamic Effects of a Preset in that Master.

543
Flash On Time
When Flash On Time is activated, the Master Playbacks will flash on the time assigned to each playback. See Master Playbacks - Times.
Function Keys Feedback
1. Open the Master Setup
[SETUP] &
[Master_Key]
The Master Settings are opened
2. Select Flash On Time Arrow keys Flash On Time box is highlighted
3. Activate [MODIFY] Flash On Time box is checked
4. Exit Settings [MODIFY] Settings are closed

544
Masters - Playback Keys Any Master Playback can be connected to Playback Controls to be able to pause, stop, reverse and start the chase or sequence in that master. You can also set a tempo by tapping the TAP key.
• In the Congo console this is done with the Master Playback • In the Congo Jr console, this is done with the Main Playback
Congo
Congo Jr

545
Master Playback - Functions
Function Key Feedback
Start a chase (or crossfade)
[GO] Starts a stopped Chase or a Crossfade for a Sequence
Start a crossfade from step #
[#] [GO] Starts a Crossfade to step #
Pause a chase (or crossfade)
[PAUSE] Pauses a running Chase or Crossfade
Reverse a fade [STOP] This key is the equivalent of GO BACK to the previous step of the Main Playback
Step without times << or >> These keys are the equivalent of SEQ+ and SEQ- in the Main Playback.
Change Chase direction << or >> The currently connected Chase will change direction
Connect a Master Playback
[CONNECT] &
[Master_Key]
The Chase or Sequence in this Master is conencted to the Playback keys. Also, the Master Playback tab is focused.
Set a tap tempo to a Master Playback or Page.
[TAP] &
[Master_Key]
Hold TAP and press at least twice on a Master or Page key to set a BPM tempo.

546
Masters - Fader Mode Switch The Switch with three positions next to the masters sets the 40 Master playbacks into either of three modes.
Position Function
Channels Only Masters 1-40 will control the first 40 intensities in the system. Select range of channels with the Direct Selects.
Masters The normal position. Masters 1-40 are Masters 1-40.
Jam A special mode for busking a show with moving devices. See Jam Mode.

547
Masters - Load/Clear/Modify (5.0)
Function Keys Feedback
Clear a Master Playback [C] & [Master_Key] The content of the Master Playback is cleared.
Clear all Master Playbacks
[C] & [PAGE] The Master Playbacks are cleared.
Set all Master Playbacks to zero (5.0)
[C] & [MASTER] All Master Playbacks are set to zero, no content is deleted.
Load an item from the Browser
[LOAD] &
[Master_Key]
Item # is loaded to the Master Playback.
Open the editor for a Master Playback
[MODIFY] &
[Master_Key]
The editor for the content of Master # is opened.
NOTE If a change is made to a Preset or Group that is loaded to a Master which is active - the change will be pending until the Master is brought to zero and back up.
Pending content indicated with inverted colors on the master LCD.

548
Masters - Start Fades You can start timed fades in Master Playbacks manually. If there is no fade time the Master will cut to 100% or 0% from where it is.
Function Keys Feedback
Start Fade [START] &
[Master_Key]
Master # will fade to 0/100% on the Master Fade Time*
Start a fade to a specific level
[#] [START] &
[Master_Keys]
Master # will fade to level #
*it will fade up if is it is down, and down if it is up. If it has Up-Wait- Down times, it will make a complete fade up-wait-down.

549
Masters - Channel Selection Press a Master key to select all channels in the Preset or Group of that Master.
Function Keys Feedback
Select channels in Master #
[Master_Key] All channels in Master # are selected in the Channel Control.
Select all channels in Master # with a level in the Channel Control
[ALL] &
[Master_Key]
All channels in Master # with a level in the Channel Control are selected.
Add channels in Master #
[+] & [Master_Key] All channels in Master # are added to the selection in the Channel Control.
Subtract channels in Master #
[-] & [Master_Key] All channels in Master # are subtracted from the selection in the Channel Control.

550
Masters - Channels (5.0) You can load and play back single channels
Function Keys Feedback
Load channel(s) to Master #
[PRESET] &
[Master_Key]
The selected channel(s) with a level are loaded with that level as a Grp to the Master Playback
Load channels one by one from Master #
[CH] & [Master_Key] The selected channels are loaded one by one to the Master Playbacks starting at the first one pressed.
Load ch # at 100% to Master # (5.0)
[#] [CH] &
[Master_Key]
Channel # is loaded at 100% to the Master.

551
Masters - Presets A Preset is played back with intensities, attributes and dynamic effects. Press the Master Key to select all channels in the Preset as a group.
Function Keys Feedback
Load Preset # to a Master Playback
[#] [PRESET] &
[Master_Key]
Preset # is loaded to the Master Playback. The number and name are shown in the master display.
Load all recorded Presets from Preset # to the Master Playbacks
[#] [PRESET] &
[Master_Keys]
Hold Preset and keep pressing new Master keys to load the next stored Preset.
Record selected channels as Preset # to a Master Playback
[#] [RECORD] &
[Master_Key]
You will get the recording popup asking you to confirm this.
Record selected channels as the next free Preset to a Master Playback
[RECORD] &
[Master_Key]
You will get the recording popup asking you to confirm this.
NOTE If you record a preset with dynamics to a master, the size of the dynamics will follow the master fader.

552
Masters - Sequences Hold MODIFY and press the Master Key to open the editor for that Sequence. No levels are visible until the Master is over 0%.
Function Keys Feedback
Load Sequence # to a Master Playback
[#] [SEQ] &
[Master_Key]
Sequence # is loaded to the Master Playback. The number and name are shown in the master display.
Load all recorded Sequences from Sequence # to the Master Playbacks
[#] [SEQ] &
[Master_Keys]
Hold SEQand keep pressing new Master keys to load the next stored Sequence.
Start crossfade to the next step
[Master_Key] The Master Key now works exactly like the GO key in the Main Playback.
Start crossfade to step # [#] [Master_Key] The Master Key now works exactly like the GOTO key in the Main Playback.
NOTE You can load a Sequence directly from the Sequences List as well. See Sequences List - Insert/Delete/Load.
NOTE Connect a Master to the Master Playback controls to get more control over the Sequence. See Master Playback - Playback Keys.

553
Masters - Chase Hold MODIFY and press the Master Key to open the editor for that Chase. The Chase will start from the first step every time the fader is brought over 0%. No levels are visible until the Master is over 0%.
Function Keys Feedback
Load Chase # to a Master Playback
[#] [SEQ] &
[Master_Key]
Chase # is loaded to the Master Playback. The number and name are shown in the master display.
Load all recorded Chases and Sequences from # to the Master Playbacks
[#] [SEQ] &
[Master_Keys]
Hold SEQ and keep pressing new Master keys to load the next stored Sequence/Chase.
Start Chase [Master_Key] The Master Key is a GO key.
NOTE You can load a Chase directly from the Sequences List as well. See Sequences List - Insert/Delete/Load.
NOTE Connect a Master to the Master Playback controls to get more control over the Chase. See Master Playback.

554
Masters - Groups A Group is played back with intensities. Press the Master Key to select all channels in the Group.
Function Keys Feedback
Load Group # to a Master Playback
[#] [GROUP] &
[Master_Key]
Group # is loaded to the Master Playback. The number and name are shown in the master display.
Load all recorded Groups from Group # to the Master Playbacks
[#] [GROUP] &
[Master_Keys]
Hold Group and keep pressing Master keys to load the next stored Group.

555
Masters - Solo Fade Mode A Master Playback in Solo Mode will fade all other masters proportionally to zero, as it is faded to full.
Function Keys Feedback
1. Open the Master Editor
[MODIFY] &
[Master_Key]
The Master Editor is opened, focused at Master #
2. Select Solo Fade Arrow keys Solo Fade is highlighted
3. Set to ON [MODIFY] MODIFY toggles on/off for each Master.
4. Exit [ESC] Master Editor is closed
NOTE If several masters have Solo Fade mode = On, the last Solo master that leaves its 0% position will have priority over the other Solo masters. To take control with another Solo master, move it down to 0% and up again.

556
Masters - Dynamics A Dynamics is executed for the currently selected channels when you press the Master Key.
Function Keys Feedback
Load Dynamic Effect # to a Master Playback
[#] [DYN_EFFECT] &
[Master_Key]
Dynamic Effect # is loaded with name and number. Press Master key to execute.

557
Masters - Channel Layouts The Master key will activate the Channel Layout when pressed.
Function Keys Feedback
1. Open the View Masters tab
[MODIFY] &
[Master_Key]
The view masters tab is opened
2. Go to the Content Type column
Arrow keys The cell is highlighted
3. Open the selection [MODIFY] A dropdown is opened
4. Select Channel Layout [MODIFY] Layout is indicated
5. Go to Content Arrow keys The cell is highlighted
6. Select Channel Layout #
[MODIFY] Channel Layout # is indicated

558
Masters - Palettes A Palette is executed for the currently selected channels when you press the Master Key. You can execute on a time as well by entering the time # before pressing the Master key.
Fading the fader will move the selected channels to the palette.
Function Keys Feedback
Load Focus Palette # to a Master Playback
[#] [FOCUS] &
[Master_Key]
Focus Palette # is loaded with name and number. You can do the same with COLOR, BEAM and ALL PALETTE's.
Activate Palette from Master
[Master_Key] The Palette is activated for the selected channel(s).
Activate Palette in time # [#] [Master_Key] The Palette is activated for the selected channel(s).
NOTE The fader will fade the attributes of the selected channels to the palette values when moved up. What happens when you move the fader down depends on the setting of Rubberband in the Master Setup. See Master Playbacks - Devices.

559
Masters - Times The fade time can be activated when you move the fader, or when you start a Master fade with the Flash On Time or START function.
Function Keys Feedback
Set an In-Out time [#] [TIME] &
[Master_Key]
The time # is assigned to the Master as an In and Out fade time.
NOTE How the time affects fading the Master manually depends on the settings of the Master.
Set In-Wait-Out times for a Master
You can set a In, Wait and Out time for each Master from the Master Editor.
Function Keys Feedback
1. Open the Master Editor
[MODIFY] &
[Master_Key]
The Master Editor is opened, focused at Master #
2. Go to IN time Arrow Keys IN time is highlighted
3. Set an IN time of # seconds
[#] [MODIFY] An IN time of # seconds is set*
4. Set WAIT and OUT in the same way
Step 2 and 3 WAIT and OUT times are set**
*The In time is used by Flash On Time and Times For Masters in the Master Settings (SETUP & MASTER KEY). **The WAIT and OUT times are used by Flash On Time.
NOTE The Out time is only relevant when there is an In and Wait time.

560
Masters - Modes (5.0)
Mode Screen Feedback
Exclusive Blue level Blackout, GrandMaster, Capture or any other channel function will not affect this channel(s).
Inclusive No indication Works as an additional Master Playback
Inhibit Red level Is an Inhibit Master - works as a Grand Master for the selected channel(s).*
*If you have several Independent Functions set to Inhibit and they have overlapping channels, the highest Special Function will be in control. The result on stage can be recorded.
NOTE When you are in "exclusive" mode, the attributes will still be "stolen" back by any function calling them in the rest of the console, even if the intensity is "exclusive".

561
Master View It is possible to view the content of the Master Playbacks in the Master View as well as the Master Editor. It can be opened by pressing MASTER or from the Browser (Browser >Master View). If MASTER is pressed again once this tab has been opened, the same tab will be selected to avoid multiple copies of the same tab.
NOTE Master Views can be assigned to a dock area. See Dock Areas - Configure.

562
Master View - Select And Set Levels
It is possible to select masters and set levels from the Master view and with the MASTER key. Keyboard shortcut = Alt M. Function Keys Feedback
Select a Master [#] [MASTER] Master # is selected and highlighted in the Master View.
Add [#] [+] Master # is added to the selection.
Add a range [#] [THRU] Up to Master # are added to the selection.
Subtract [#] [-] Master # is subtracted.
Set a level [#] [@LEVEL] The levels are set to #.
Set a level [Wheel] The levels are set to #.
Step to next/previous [+] [-] Steps to next/previous
Deselect all [0] [MASTER] All are deselected
Using a mouse or trackball
Function Keys Feedback
Using a mouse click Click to select and hold right key and move to set levels. Click to add more, double-click to deselect all but the last clicked.
Open the Master Editor [MODIFY] & click The Master Editor is opened.
Master View - Formats
You can toggle between these formats by pressing FORMAT
• All Masters • Selected Masters • Active Masters • Masters with content
The currently selected format is indicated in the top right corner of each Master View.
NOTE In the All format there is a header bar visible for each row of masters that shows information about the currently selected master page.

563

564
Master View - Dock Areas
Dock areas are configured by holding SETUP and pressing BROWSER.
Once set up the dock area will appear on the screen
The functions are the same as in the Master View. See Dock Areas - Configure.

565
Master Editor It is possible to insert and delete content in Masters, and change Flash modes in the Master Editor (MODIFY & Master Key). The Master Editor can be opened from the Browser as well (Browser >Master Editor).

566
Master Editor - Columns & Functions (5.0)
Column Input Function
Master The number of this Master, cannot be edited.
Content Type [MODIFY] Press MODIFY to open a dropdown with choices of content. See Masters - Content
Content [#] [MODIFY] Sets the number # for the content type.
In [#] [MODIFY] Used by START, Flash on time, Use Master Times and Master links. If only an In time is set, it will function as an Out time as well.
Wait [#] [MODIFY] Used by START and Master links. It is how long the master will stay up before the Out time fades out.
Out [#] [MODIFY] Used by START and Master links. It is how fast the master fade out after a Wait time.
Flash mode [MODIFY] Toggles Flash mode on/off.
Flash level [#] [MODIFY] Sets flash level #
Solo Fade [MODIFY] Toggles Solo mode on/off. See Solo Mode.
Page Time Shows the Master Page time that affects all In-Wait-Out times set in %. See Master Page Times - Page Time.
Mode (5.0) [MODIFY] Set Master Mode Inclusive, Inhibit or Exclusive. See Masters - Modes.
NOTE Times can be set in % or in seconds. This is selected in the Settings Attributes - you can always toggle this by holding C before pressing MODIFY in the In/Wait/Out columns.

567
Masters - Content (5.0)
You can play back almost any kind of content from a Master Playback. The content can be loaded directly or from the Master Editor. See Load/Clear & Master Editor.
Content Function
Prs Play back Preset from fader, select channels with Master key. Flash with Flash key.
Grp Single channels or several channels as an unrecorded Grp.
Seq Play back Sequences. The Master key is Go. The fader is a Grand Master for that Sequence. Connect to the Master Playback for more functions.
Chases (old) Play back Sequences in Chase mode. The Master key is Go. The fader is a Grand Master for that Sequence. Connect to the Master Playback for more functions.
Focus, Color, Beam, Pal.
Activate any kind of Palette (F, C, B, All) for the selected channels.
Macro Assign a Macro to activate with the master key.
Dynamic Activate a Dynamic Effect for the selected channels.
Mask Assign a Mask to activate with the master key.
Key (5.0) A master can be set as any console key. The master key will function as this key.
Group Play back Groups from fader, select channels with Master key. Flash with Flash key.
Layout Any Channel Layout can be assigned to a Master Playback
Parameter Any parameter of a moving device can be assigned to a Master Playback*
Time Master Any Master can be assigned as a Time Master for a Sequence in Chase mode. See Chases (old).
*Can be assigned by holding a Parameter key and pressing the Master key, or from the Master List.

568
Master Pages Master Pages store all content for 20 masters and can be used in the lower (1-20) or upper (21-40) row of Master Playback faders.
This chapter contains the following sections
• Master Pages - Introduction • Master Pages - Record • Master Pages - Functions • Master Pages - List • Master Pages - Editor • Master Pages - Times • Master Pages - Auto-update Mode • Master Pages - Display List

569
Master Pages - Introduction You can store all content of 20 Master Playbacks into a Master Page. Master Pages can be stepped through, or loaded.
General Functionality
• Master Pages are stored for 20 Master Playbacks. • Page 1 & 2 are automatically loaded when creating a new Play. • You can store up to 999 Master Pages. • Each Page can have a text label. • A Page can be Transparent - meaning empty Master Playbacks are not cleared
when this page is loaded. • Each Page can have a Time and BPM affecting all chasers, presets and
palettes.
NOTE Loading a new Master Page puts the new content in a pending state if the master is above 0%. When the Master is faded to 0% the new information is loaded.

570
Master Pages - Record All content changes in the affected Master Range (1-20 or 21-40) are automatically recorded when Auto-Update is On (default). They can be recorded manually to the same Page or to another Page as well.
Function Key Feedback
Record to the currently loaded Master Page
[RECORD] & [PAGE] You will get a confirmation in the message window at the bottom of the screens.
Record to Master Page # [#] [RECORD] & [PAGE]
You will get a confirmation in the message window at the bottom of the screens.

571
Master Pages - Functions It is possible to load and change Master Pages separately to either row (1-20 or 21-40) of Master Playbacks. When a new play is created Page 1 & 2 are automatically loaded.
Function Key Feedback
Load Master Page # [#] [PAGE] Master Page # is loaded*
Step to next Master Page
[+] Loads the next Master Page.
Step to previous Master Page
[-] Loads the previous Master Page.
*The corresponding Masters are cleared If the Page does not exist it will be created
NOTE PENDING - If a master fader is over 0% when new content is loaded - it will load the new content after fading to 0%.

572
Master Pages - List You can view, edit and create Master Pages directly in the Master Page List (BROWSER >Master Pages).
NOTE The system always creates 10 empty Master Pages when a new Play is opened.
Master Pages List - Columns
Column Input Function
Page No input The number of this Page - cannot be edited.
Text ABCDE... Press MODIFY to activate and end text input.
Transparent [MODIFY] When ON this Master Page will only load the stored masters.
Time [MODIFY] This time can be set to affect all percent times in this Master Page. See Master Page Times.
BPM [MODIFY] This value can be set to affect all chase rates in this Master Page. See Master Page Times.

573
Master Pages List - Functions
These are the functions in the Master Pages List
Function Key Feedback
Insert a Master Page [INSERT] Inserts a new Master Page with the next free number
Insert Master Page # [#] [INSERT] Inserts a new Master Page #
Delete the selected Master Page
[DELETE] Deletes the selected Master Page. Cannot be undone.

574
Master Pages - Editor The Master Page Editor is where you can view and edit the content and times of Master Pages. Open in BROWSER> Master Pages> Master Page #.

575
Master Page - Columns
Column Input Function
Master No input The number of this Master - cannot be edited.
Content Type* [MODIFY] Opens a dropdown where you can choose content.
Content [MODIFY] Sets the number ID of the content in the previous column.
In [#] [MODIFY] Sets an In time. If there is no other time it is also an out time.
Wait [#] [MODIFY] Sets a wait time
Out [#] [MODIFY] Sets an out time
Flash Mode [MODIFY] Toggles Flash Mode on/off
Flash Level [#] [MODIFY] Sets # as the Flash level of a Master Playback.
*Content dropdown

576
Master Pages - Times Master Playback times can be stored in Master Pages. Times are set from 0.1seconds to 49.59 minutes (0.1- 4959).
General Facts
• A Master Playback can have an in/wait/out time. • A Master Page can have a general time used for all Palettes and Presets. • A Master Page can have a BPM time for all Chases.
Master Page Times - In, Out, Wait
Fade times for a Master Playback can be stored in a Master Page.
The times are activated in the following situations
• When the master is linked from a Sequence Step. • When you hold START and press the Master Key. • When Flash On Time is active (SETUP & Master Key).
Function Keys Feedback
1. Activate the Master Pages List
Browser >Master Pages
The Master Pages List is opened.
2. Activate a Master Page List
Arrow keys The Master Page List is opened.
3. Go to In-Wait-Out Times
Arrow keys Each selected cell is highlighted
4. Set a time* [#] [MODIFY] A time of # is set.
Master Page Times - Page Time
The Master Page Time is used for Palettes (content= palette) and Presets with In times set in %.
Function Keys Feedback
Set Master Page Time* [#] [TIME] &
[PAGE]
A Master Page Time # is set to the currently loaded Master Page.
*The Master Page Time can be set from the Master Page List as well.

577
Master Page Times - BPM
The Master Page BPM will affect all chasers running in that Master Page.
Function Keys Feedback
Set Master Page BPM* [TAP] & [PAGE] Tap at least two times to set a BPM. You can edit it in the Master Page List.
*If chases have a rate, it will be scaled by the BPM.

578
Master Pages - Auto-update Mode This is the default mode for Master Pages - in which all changes automatically are stored to the current Master Page.
Function Keys Feedback
1. Open the Master Page Settings
[SETUP] & [PAGE] The Master Page Settings popup is opened.
2. Toggle Auto-update [MODIFY] MODIFY will toggle this parameter on/off.
NOTE Without this mode, Master Pages have to be recorded manually. See Record Master Pages.

579
Master Pages - Display List The Display lists are shown in the main display of the console. The trackball has to be in DISP LIST mode.
Function Keys Feedback
1. Open the Master Page Display List
[DISP] & [PAGE] The Master Page Display List for a Master Row (1-20, 21-40) is opened.
2. Select a Master Page Trackball The selected item is highlighted with >arrows<.
3. Load the selected Master Page
Right (or left) click and press PAGE
The Master Page is loaded to Masters.

580
Independents The independents are potentiometers and keys that can be set up to control lights that you want to separate from the main controls - such as houselights, work lights etc.
Independents Node
This chapter contains the following sections
• Independents - Introduction • Using the Independents • Independent Modes

581
Independents - Introduction The Independents offer a control surface for potentiometers and keys to which you can assign channels that can be excluded from normal control and recording.
• In Congo there are six independent potentiometers. • In Congo Jr there are three independent potentiometers.
These can be used for
• Adding light (inclusive mode) • Removing light (inhibit mode) • Independent lights (Exclusive mode)
Both consoles have three independent keys.
These can be used as toggle or flash for
• Houselights • Smoke machines • Relays
Congo
Congo Jr

582
Independent Dock Areas
The content of Independents can be assigned to a dock area. See Dock Areas - Configure.

583
Using the Independents
Action Console Feedback
1. Open the Setup* Hold Setup and move the potentiometer or press a key**
A popup will appear with a channel view***
2. Set channels, levels and attributes
3. Select Mode [MODIFY] See Independent Modes
4. Select Execute Arrow key Execute is highlighted
5. Store [MODIFY] The popup is closed
*The Setup can be opened from the Browser as well (Browser >Setup >Independents) **Keys have the option to be toggling on/off. ***The Independent popup

584
Independent Modes
Mode Screen Feedback
Exclusive Blue level Blackout, GrandMaster, Capture or any other channel function will not affect this channel(s).
Inclusive No indication Works as an additional Master Playback
Inhibit Red level Is an Inhibit Master - works as a Grand Master for the selected channel(s).*
*If you have several Independent Functions set to Inhibit and they have overlapping channels, the highest Special Function will be in control. The result on stage can be recorded.
NOTE When you are in "exclusive" mode, the attributes will still be "stolen" back by any function calling them in the rest of the console, even if the intensity is "exclusive".

585
Independent Dock Area Dock areas are configured by holding SETUP and pressing BROWSER.
Once set up the dock area will appear on the screen
It is possible to select Independents and set levels from the dock with the MASTER key.
Function Keys Feedback
Select an Independent [#] [MASTER] Independent # is selected and highlighted.
Add [#] [+] Independent # is added.
Add a range [#] [THRU] Up to Independent # are added.
Subtract [#] [-] Independent # is subtracted.
Set a level [#] [@LEVEL] The Independent levels are set to #.
Set a level [Wheel] The Independent levels are set to #.
Step to next/previous [+] [-] Steps to next/previous
Using a mouse or trackball Click to select and hold right key and move to set levels. Click to add more, double-click to deselect all but the last clicked.

586
Media The Media node contains tutorial movies, images of your choice, software documentation and Training Projects.
Media Node
This chapter contains the following sections
• Media - Introduction • Movies • Images • Training Projects

587
Media - Introduction The Media node of the Browser has four nodes. Each of them represent a folder with the same name in the CONGO folder at the root of the system. Information dropped in these folders can be viewed in the Tabs of Congo.
Function File Types Explanation
Movies wmw These are tutorials. The movies are played when a movie node is selected.
Images jpg Images are loaded in a Tab when an image node is selected.
Documentation htm Documentation is loaded in a Tab when a documentation node is selected.
Training Projects c2p Training projects created in Capture and supplied with the software can be opened here.
NOTE If you insert a USB device which contains Image or Movie files, you get a question about auto importing them to the Images and Movies folders.

588
Movies In the movies folder there are tutorials for learning Congo. Mostly, they are around five minutes and in english. You start them by selecting them and pressing MODIFY or ENTER.
NOTE Do not watch movies in the console during playback.

589
Images If you connect a digital camera to the console via USB a dialog will open to allow you to import the photos into the Images folder in Congo. You have a possibility to select if all images found should be imported or just ones with a newer timestamp than last import.
NOTE This works for cameras that show up as a new Drive in Windows (not as a camera device).
Media Images - Delete
You can delete images directly from the Browser by pressing DELETE.

590
Training Projects This is visualisation plug-in for training purposes. The projects are created in a third-party software called Capture and supplied by ETC. The idea is not to run large shows with processor-heavy visualisation inside Congo. It is meant as a training tool that allows you to understand functions like Dynamic Effects without having a rig.
Training Projects - Open Project
Opening a Training Project
1. Go to the Browser (BROWSER) 2. Navigate with the arrow keys to the File >Open > Play Archive > Demo
Plays node 3. Open the file A demo play (this will close the online help - open again and
continue) 4. Navigate with arrow keys to the MEDIA node. 5. Open the sub-node Training Projects 6. Open the file A demo play.c2p. 7. You will get a visualisation tab like this
The play loaded will correspond to this training project.
Training Projects - The Camera
There is a camera (viewing angle) that allows you to zoom, pan and rotate the "stage". There are some default functions connected to the FORMAT key of Congo, and some functions are accessible by patching the camera as a Device to a channel.
Default functions Camera does not have to be patched as a DMX device.
Function Key Feedback
Zoom [FORMAT] & Wheel The view is zoomed in/out from the camera.

591
Pan stage right Right Arrow & Wheel Stage is panned to the right around the camera
Pan stage left Left Arrow & Wheel Stage is panned to the left around the camera
Tilt stage up Up Arrow & Wheel Stage is tilted up around the camera
Tilt stage down Down Arrow & Wheel Stage is tilted down around the camera
DMX functions Camera is patched as a device to channel 22 in the project A Demo Play. When the channel controlling the camera is selected all functions are mapped to the device controls around the Main Display.
FOCUS functions
• Pan = Pan stage • Tilt = Tilt stage • Pitch = Pitch the angle of the stage
Beam functions page 1
• Zoom = Zoom • X <> = Move stage right/left along the X axis • Y <> = Move stage up/down along the Y axis • Z <> = Move stage in/out along the Z axis
Beam functions page 2
• Ambient L = Houselights • Fixture L = Fixture lights • Atmospher = Atmosphere/smoke

592
Training Projects - Hints
The Training Project is a simple way of getting to know some of the moving light functionality of Congo, and to understand Dynamics.
In the corresponding Congo Play (A Demo Play) there is a sample of a Channel Layout that can be used together with the Plug-in. If you are running one monitor and split the screens you will have a view like this.

593
CONSOLE KEYS This Chapter is about the console key functions, keyboard equivalents and shortcuts. Its a very useful chapter.
This chapter contains the following sections
• Console Key Quick Help • Console Key Shortcuts

594
Console Key Quick Help (5.0)
These are all console keys with a short explanation and a summary of functions, in alphabetical order.
• This text is linked to each key in the console and opens if you hold [?] and press a key.
• There are links to the corresponding chapters of the manual. • The keyboard equivalent in an alphanumeric keyboard is listed.
Console Key - ?
This is the HELP function. It activates the online help system, which is a complete electronic copy of the user manual.
• [HELP] - Activates Help. • [HELP] & [KEY] - Activates help for that key. • [HELP] - after opening an editor or list opens help for that editor.
For more information see This Manual.
Keyboard equivalent: [F1]
Console Key - <-- (Disp Mode)
Press this key to open the channel view for the A field of the Main Playback. The channel control will be connected to the A field.
For more information see Main Playback - Edit Keys.
No keyboard equivalent

595
Console Key - @LEVEL
This key is used to set levels to channels. It can also be used in combination with other keys for specific level functions.
• [#] [@LEVEL] - Set level # to the currently selected channels. • [@LEVEL] = 70% • [@LEVEL] [@LEVEL] - 100% • [CH] & [@LEVEL] - Sets a temporary ID level 0-100% to the currently selected
channels. • [SETUP] & [@LEVEL] - Opens the level settings.
NOTE If the console is set to operate in At Mode this key has a slightly different syntax. See At Mode.
For more information see Set Channel levels.
Keyboard equivalent: [+]
Console Key - A
Opens the channel view for the A field of the Main Playback. The channel control will be connected to the A field.
• [A] - Opens and selects the A tab.
For more information see Main Playback - Edit Keys.
Keyboard equivalent: [A]
Console Key - ALIGN
This key is used to align device parameters to the one currently selected with NEXT/LAST.
• [ALIGN] & [parameter key] (CYAN, or FOCUS for example) - Aligns these parameters.
For more information see Device Control - Align.
Keyboard equivalent: [Alt] & [A]

596
Console Key - ALL
The ALL key is used for selecting channels with levels over 0% in different targets.
• [ALL] - Selects all channels with a level over 0% in any channel view. • [ALL] [ALL] - In the Live view the first press will select all channels over 0% in
A, the second press will select channels in all Master Playbacks as well. • [ALL] & [PALETTE KEY] - Hold ALL and press a Direct Select key for a palette to
select all channels with an intensity over 0% using that palette.
For more information see Select Channels.
Keyboard equivalent: [SHIFT] & [-]
Console Key - Arrow Keys
The arrow keys are a vital part of all navigating functions, and are used a lot in combination with the silver colored navigating keys, and the level wheel.
• [Arrow keys] - Move in the direct of that key in the Browser, or a spreadsheet view. In dialogue boxes the side arrows will move between tabs, and up and down will select input areas. In the Browser the right arrow will open the current node, and the left arrow will close and jump to the top of any list.
• [Arrow key] & [level wheel] - Speed scroll in any list view. • [TAB] & [side arrows] - Moves the current tab to the next screen. • [TAB] & [down arrow] - Splits the screens, the same command with the up arrow
will undo the current split.
For more information see Navigating - The Arrow Keys.
Keyboard equivalent: [Arrow keys]
Console Key - ATTRIB
The ATTRIB key is used to record, edit and view attibutes for moving devices.
• [ATTRIB] - Opens the Live Attribute view. • [#] [RECORD] & [ATTRIB] - Record all attributes for the currently selected
channels to preset #. • [#] [PRESET] & [ATTRIB] - Opens the attribute editor for that preset. • [SETUP] & [ATTRIB] - Opens the attribute settings.
For more information see Device Views - Live, Device Views - Presets, Record All Attributes For Selected Channels
Keyboard equivalent: [I]

597
Console Key - B
This key opens the channel view for the B field of the Main Playback. The channel control will be connected to the B field.
• [B] - Opens and selects the B tab.
For more information see Main Playback - Edit Keys.
Keyboard equivalent: [B]
Console Key - BALANCE
The BALANCE key is a soft key in the CHANNELS menu of the console main display. It is used to mute all channel intensities except the current selection, temporarily.
• [BALANCE] - Temporarily mutes all channel intensities except the current selection. Press again to return.
• [SETUP] & [REM DIM] - Opens the dialogue to set this key as BALANCE.
For more information see Channels - Balance Mode.
There is no keyboard equivalent.
Console Key - BANK
The BANK key is used to change bank of data in the Direct Select key sections.
Hold [BANK] - When this key is held, you can use the direct select keys to select a bank (1-10, 11-20 etc) for each section of direct select keys.
For more information see Direct Select - Content.
There is no keyboard equivalent.
Console Key - BEAM
This key is used to record and recall Beam palettes for moving devices.
• [RECORD] & [BEAM] - Record next free palette for currently selected devices. • [#] [RECORD] & [BEAM] - Record new palette for the currently selected devices. • [#] [BEAM] - Recall a recorded palette for the currently selected devices. • [MODIFY] & [BEAM] - Open the Beam palette list. • Hold [BEAM] - When BEAM is held, all existing palettes 1-40 can be accessed
from the direct select keys.
For more information see Devices - Palettes, Record A Beam Palette, Device Palettes - Direct Mode.
Keyboard equivalent: [ALT] & [B]

598
Console Key - BLIND
The BLIND key is used to edit and load content to the blind editing field. You can edit and record channels in BLIND indepenedently from all other fields.
• [BLIND] - Open the Blind view, and set channel control to this field. • [LIVE] & [BLIND] - Move the values of the current channels over 0% into BLIND. • [BLIND] & [A] or a [master key] - Move the values of the currently selected
channels from BLIND to that field. • [BLIND] & [level wheel] - Fade the content of BLIND into the output of the
console.
For more information see Blind - Blind Tab.
Keyboard equivalent: [ALT] & [B]
Console Key - BROWSER
The Browser is a fundamental part of the Congo system. This is where all functions are located, alla data can be viewed, and where you can access settings, files and the Help system.
• [BROWSER] - Select the Browser. If it is already selected, it will be closed. Press again to open. - Use the [up/down arrows] to navigate, and in combination with the level wheel to speed scroll. - Use the [right arrow] to open an item. - Use the [left arrow] to jump to the top of the current item and close it. - Press [MODIFY] to open the editor for an item. - Press [LOAD] to activate items like Groups, Palettes etc. - Hold [SETUP] and press [BROWSER] to activate more Dock Areas.
For more information see Navigating - Browser, Dock Areas.
Keyboard equivalent: [F10]
Console Key - BUILD SEQ
BUILD SEQ is a soft key in the MISC menu of the console main display. It is used to activate and deactivate the auto-creation of a new Sequence step when a Preset is recorded in the Live or A Tab.
• [BUILD SEQ] - Toggle Build mode on/off. BUILD is indicated in the header of the Main Playback tab when active, which is default.
For more information see Sequences - Build & Modify Modes.
There is no keyboard equivalent.

599
Console Key - C/ALT
This key is used to clear numeric entries. When it is held it can be combined with other keys for clearing information, and for Macro style functions like channel check mode.
• [C/ALT] - Clear the last numeric entry. • [C/ALT] [C/ALT] - Deselect all channels. • [C/ALT] & [CH] - Clear the current channel selection and levels in the selected channel view. • [C/ALT] & [master key] - Clear that field. • [C/ALT] & [PLAYBACK] - Clear the A field. • [C/ALT] & [PAGE] - Clear the current master page. • [C/ALT] & [+%] - Set 100%. • [C/ALT] & [-%] - Set 0%. • [C/ALT] & [+] or [-] - Activate channel check mode with the current level.
For more information see Channels - Clear Functions, Master Playbacks - Load/Clear/Modify.
Keyboard equivalent: [Backspace]
Console Key - CAPTURE
This key is used to activate Capture mode, in which any channel that is manually altered will be Captured, and cannot be controlled from any other function until it is released from Capture mode. Captured channels are indicated with a red background in the channel views. When you record a captured channel, the captured levels are stored.
• [CAPTURE] [CAPTURE] - Activate and deactivate Capture mode. • [#] [CAPTURE] & [CH] - Capture that channel without activating Capture mode. • [CAPTURE] & [ATTRIB] - Capture all attributes for the selected channel(s). • [CAPTURE] & [parameter key] - Capture that attribute for the selected
channel(s).
For more information see Channels - Capture Mode.
Keyboard equivalent: [C]

600
Console Key - CH/ID
The CH key is used to select channels, and in combination with other keys for additional channel functions.
• [#] [CH] - Select that channel (if you are operating in At Mode, this key is not used in the same way).
• [C/ALT] & [CH] - Clear levels and channel selection in the selected channel view. • [CH] & [up/down arrow] - Scroll in the selected channel view. • [CH] & [@LEVEL] - Toggle the levels of the selected channel(s) 100-0% for
identifying. • [#] [CH] & [TIME] - Record a channel time for the selected channel(s). • [#] [CH] & [DELAY] - Record a channel Delay for the selected channel(s).
For more information see Select Channels.
Keyboard equivalent: [-]
Console Key - CH TIME
CH TIME is a soft key in the TIME menu of the console main display. It is used to record individual channel times. Times are recorded to the Sequence Step in A or B depending on the setting of Times.
• [#] [CH TIME] - Record that time to the currently selected channel(s).
For more information see Sequence Times - Channel Times.
There is no keyboard equivalent.
Console Key - CH DELAY
CH DELAYT is a soft key in the TIME menu of the console main display. It is used to record individual channel delay times. Times are recorded to the Sequence Step in A or B depending on the setting of Times.
• [#] [CH DELAY] - Record that time to the currently selected channel(s).
For more information see Sequence Times - Channel Times.
There is no keyboard equivalent.

601
Console Key - CLIENT
The CLIENT key is used to activate and deactivate external access from network clients, and to set permissions.
• [CLIENT] - Activate or deactivate. • Hold [CLIENT] - Set permissions from the Direct Select keys.
For more information see Network - Client.
There is no keyboard equivalent.
Console Key - COLOR
This key is used to record and recall Color palettes for moving devices.
• [RECORD] & [COLOR] - Record the next free palette for the currently selected devices.
• [#] [RECORD] & [COLOR] - Record a new palette for the currently selected devices.
• [#] [COLOR] - Recall a recorded palette for the currently selected devices. • [MODIFY] & [COLOR] - Open the Color palette list. • Hold [COLOR] - When COLOR is held, all existing palettes 1-40 can be accessed
from the direct select keys.
For more information see Devices - Palettes, Record A Color Palette, Device Palettes - Direct Mode.
Keyboard equivalent: [ALT] & [C]
Console Key - COLUMN
The COLUMN key is used for various functions in spreadsheet views.
• [COLUMN] - Select all cells downward in the current column. • [COLUMN] & [level wheel] - Resize a column. • [COLUMN] & [up/down arrows] - Sort the spreadsheet by the content of this
column. • [COLUMN] & [right/left arrows] - Move a column.
For more information see Navigating - Lists, Change The List View, Sort By Column.
Keyboard equivalent: [F9]

602
Console key - CONNECT
The CONNECT key is used to connect a Master with a Sequence to the Master Playback controls of the console frontpanel. A Playback tab will be opened for this master.
• [CONNECT] & [master key] - Connect. Close the Playback view with ESC to disconnect.
For more information see Master Playback - Playback Keys.
There is no keyboard equivalent
Console Key - COMPARE
COMPARE is a soft key in the MISC menu of the console main display. It is used to compare the intensities in a channel view with any other Preset. It is a mode that has to be exited before returning to normal operation.
• [COMPARE] - Load the last recorded preset that was loaded to this channel view. Press again to return.
• [#] [COMPARE] - Load that preset to this channel view. Press again to return.
For more information see Presets - Compare Mode.
There is no keyboard equivalent.
Console Key - COPY/CUT
The COPY/CUT key is used to copy and cut information for pasting. Information that can be copied, cut and pasted is Text, Sequence Steps (Sequence List), Groups (Group List), Presets (Preset List), Device Templates (Device Template List) and Attributes in the Preset List.
• [COPY/CUT] - Copy the selected object. • [COPY/CUT] [COPY/CUT] - Cut the selected object.
For more information see Copy, Cut & Paste.
Keyboard equivalent: [CTRL] & [C]
Console Key - CURSOR
The CURSOR key is only available in the big Congo console to set the built in trackball to mouse mode.
• [CURSOR] - Set the trackball to mouse mode. Trackball will be red.
For more information see Facepanel - Trackball.
There is no keyboard equivalent

603
Console Key - DELAY
The DELAY key is used to set delay times to the sequence step in the A or B field of the Main Playback (depending on the Time Settings).
• [DELAY] & [IN] - Set a Delay In time. • [#] [DELAY] & [OUT] - Set a Delay out time. • [#] [CH] & [DELAY] - Set a channel delay time to the selected channel(s). • [#] [DELAY] & [FOCUS] - Set an attribute delay time for the selected channel(s). • [#] [DELAY] & [COLOR] - Set an attribute delay time for the selected channel(s). • [#] [DELAY] & [BEAM] - Set an attribute delay time for the selected channel(s).
For more information see Sequences - Times, Sequence Times - Set To A or B.
Keyboard equivalent: [CTRL] & [D]
Console Key - DELETE
The DELETE key is used to delete data permanently in lists.
• [DELETE] - Delete the selected object in any list.
For more information see Editing In Lists.
Keyboard equivalent: [DEL]
Console key - DEVICE
The DEVICE key is used to open the Device List, where you can edit the settings for all moving devices.
• [MODIFY] & [DEVICE] - Open the device settings.
For more information see Patch - Device List.
Keyboard equivalent: [D]
Console Key - Direct Select Pages
The five Direct Select Page keys will activate a user setup that is auto-stored for the Direct Selects.
• Press any of the five keys to access that page.
For more information see Direct Select - User Setups.
There is no keyboard equivalent

604
Console Key - DISPLAY LIST
The DISPLAY LIST key is only available in the big Congo console to open Display Lists in the main display.
• [DISPLAY LIST] - Activate display lists and set the trackball to this mode (green). Use the trackball and LEFT/RIGHT to select items in the lists.
• Hold [DISPLAY LIST] - Show all display list options in the Direct Selects.
For more information see Facepanel - Trackball.
Keyboard equivalent: [J]
Console Key - DYN EFFECT
The DYN EFFECT key is used to operate the Dynamic Effects of the older effect engine of Congo (pre 5.0).
• [DYN EFFECT] - Open the Live Effect list of running Dynamic Effects. • [MODIFY] & [DYN EFFECT] - Open the Effect Library list. • [#] [DYN EFFECT] - Ativate a Dynamic Effect from the Effect Library for the
selected channel(s). • Hold [DYN EFFECT] - The first 40 effects in the library are available in the Direct
Selects.
For more information see Dynamics - Edit Live Dynamic Effects, Dynamics - Effect Library, Dynamics - Start, Start Dynamics With Direct Mode
Keyboard equivalent: [E]
Console Key - ESC
The ESC key is used to close and exit all tabs and dialogues.
• [ESC] - Exit the current dialogue. • [ESC] - Close the currently selected tab.
For more information see Navigating The Tabs.
Keyboard equivalent: [ESC]
Console Key - FAN
The FAN key is used to fan (distribute around a centre point) attributes and times. The distribution can be set to U, V and S shape in the Fan Settings.
• [FAN] & [level wheel] - Select devices, use NEXT/LAST to set the centre point. Then hold FAN and move the wheel of the parameter you wish to fan. Attibute times are fanned with a wizard that opens when you select an attribute time or delay in an attribute view and press WIZARD.

605
For more information see Device Control - Fan, Device Times - Fan Times.
Keyboard equivalent: [CTRL] & [F]
Console Key - FLASH
The lower row of masters in the Congo console and the large fader wing of the Congo Jr are equipped with two keys per master. The top key is the master key used to load content, and the lower key is a flash key. The flash key can be set to different modes and levels.
• [Flash key] - Flash the content of a master. • [FLASH MODE] & [flash key] - Toggle flash mode on/off for a master. • [#] [FLASH MODE] & [flash key] - Set a flash level for a master.
For more information see Master Playbacks - Flash Keys.
There is no keyboard equivalent
Console Key - FLASH MODE
The lower row of masters in the Congo console and the large fader wing of the Congo Jr are equipped with two keys per master. The top key is the master key used to load content, and the lower key is a flash key. The flash key can be set to different modes and levels.
• [FLASH MODE] & [flash key] - Toggle flash mode on/off for a master. • [#] [FLASH MODE] & [flash key] - Set a flash level for a master.
For more information see Master Playbacks - Flash Keys.
Keyboard equivalent: [F]
Console Key - FOCUS
This key is used to record and recall Focus palettes for moving devices.
• [RECORD] & [FOCUS] - Record the next free palette for the currently selected devices.
• [#] [RECORD] & [FOCUS] - Record a new palette for the currently selected devices.
• [#] [FOCUS] - Recall a recorded palette for the currently selected devices. • [MODIFY] & [FOCUS] - Open the Focus palette list. • Hold [FOCUS] - When FOCUS is held, all existing palettes 1-40 can be accessed
from the direct select keys.
For more information see Devices - Palettes, See Record A Focus Palette, Device Palettes - Direct Mode.
Keyboard equivalent: [ALT] & [C]

606
Console Key - FORMAT
The FORMAT key is a vital part of controlling what is shown in all views except spreadsheets (lists). It is used a lot in combination with the arrow keys, and the level wheel.
• [FORMAT] - Change channel sorting (all channels, non-zero channels etc) for the current channel view.
• [FORMAT] & [level wheel] - Zoom in channel and attribute views. • [FORMAT] & [up/down arrows] - Compress/expand information in a view.
For more information see Navigating - Channel Views.
Keyboard equivalent: [F4]
Console Key - GO
The GO key starts the next crossfade in the Main Playback.
• [GO] - Start a crossfade in the Main Playback. Press GO during an ongoing crossfade in the Main Playback to start the next one.
• [SETUP] & [GO] -cCange default times and crossfade settings.
For more information see Main Playback - Transport Keys.
Keyboard equivalent: [CTRL] & [G]
Console Key - GO (Master Playback)
This GO key in the Master Playback starts the next crossfade in the master/sequence connected to the Master Playback.
• [GO] - Start a crossfade in the connected master. Press GO during an ongoing crossfade in the connected master to start the next one.
For more information see Master Playback - Playback Keys.
There is no keyboard equivalent
Console Key - GO BACK
The GO BACK key starts a crossfade to the previous sequence step in the Main Playback.
• [GO BACK] - Start a crossfade to the previous sequence step in the Main Playback. Press GO BACK during an ongoing crossfade to reverse it.
• [SETUP] & [GO BACK] - Change default times.
For more information see Main Playback - Transport Keys.
Keyboard equivalent: [CTRL] & [B]

607
Console Key - GO BACK (Master Playback)
The GO BACK key starts a crossfade to the previous sequence step in the master/sequence connected to the Master Playback.
• [GO BACK] - Start a crossfade to the previous sequence step in the connected master. Press GO BACK during an ongoing crossfade to reverse it.
For more information see Master Playback - Playback Keys.
No keyboard equivalent
Console Key - GOTO
The GOTO key is used to crossfade into any existing preset in the Main Playback.
• [#] [GOTO] - Start a crossfade to that preset. If the preset exists in the current sequence, the step times will be used.
• [SETUP] & [GOTO] - Change settings.
For more information see Main Playback - Transport Keys and The GOTO List.
Keyboard equivalent: [CTRL] & [G]
Console Key - GROUP
The GROUP key is used to store and recall channel selections stored into Groups.
• [RECORD] & [GROUP] - Record the currently selected channels and levels into the next free group.
• [#] [RECORD] & [GROUP] - Record the currently selected channels and levels to that group.
• [#] [GROUP] - Select the channels of that group. • [#] [GROUP] & [level wheel] - Fade the channels of that group in proportionally. • [GROUP], or [MODIFY] & [GROUP] - Open the Group List.
For more information see Groups - Select Channels.
Keyboard equivalent: [ALT] & [G]
Console Key - HIGHLIGHT
The HIGHLIGHT key will activate highlight mode for the currently selected devices.
• [HIGHLIGHT] - Activate Highlight mode.
For more information see Device Control - Highlight Mode.
Keyboard equivalent: [CTRL] & [H]

608
Console Key - HOME ATTRIB
The HOME ATTRIB key will set all or some parameters for the currently selected devices to their default home position. The home position can be re-recorded at any time.
• [HOME ATTRIB] [HOME ATTRIB] - Home all parameters for the selected devices.
• [HOME ATTRIB] & [FOCUS, COLOR, BEAM] - Home these parameters. • [HOME ATTRIB] & [wheel parameter key] - Home only this parameter. • [RECORD] & [HOME ATTRIB] - Record the current values as the new HOME
position for the selected devices.
For more information see Device Control - Home positioning.
Keyboard equivalent: [F5]
Console Key - IN
The IN key is used to set In times to the sequence step in the A or B field of the Main Playback (depending on the Time Settings).
• [#] [IN] - Set an in time. • [#] [DELAY ] & [IN] - Set a Delay In time.
For more information see Sequences - Times, Sequence Times - Set To A or B
Keyboard equivalent: [CTRL] & [I]
Console Key - INDEPENDENTS 7,8,9
The three keys and potentiometers in the Independents area of the consoles are used to control lights outside the main functionality of the console - for example houselights or worklights. They can operate in three modes: Inclusive, Inhibit and Exclusive.
• [SETUP] & [independent key] - Open the settings. • [SETUP] & [independent pot] - Hold SETUP, then move and let go of an
independent potentiometer to open the settings.
For more information see Independents.
There is no keyboard equivalent

609
Console Key - INSERT
The INSERT key is used to insert new data in a list. In some lists a number is required, in some not. A new item is usually inserted after the current item.
• [INSERT] - Insert a new item in a list. • [#] [INSERT] - Insert a new item with this number in a list.
For more information see Editing In Lists.
Keyboard equivalent: [INS]
Console Key - INV GROUP
The INV GROUP key is used to invert the current channel selection and select all other channels with a level over 0% in a channel view.
• [INV GROUP] - Invert the current channel selection.
For more information see Select Channels.
Keyboard equivalent: [SHIFT] & [/]
Console Key - JUMP TO B
The JUMP TO B key is used to reposition the sequence in the main playback blindly to continue from a different sequence step.
• [#] [JUMP TO B] - Enter the number of a preset or sequence step (depending on the settings for this function) and press JUMP TO B to move that item to the B field of the Main Playback.
For more information see Main Playback - Transport Keys, Crossfade Settings.
Keyboard equivalent: [SHIFT] & [/]
Console Key - LAST
The LAST key is used to select the previous channel within the current channel selection. This is useful for adjusting single moving devices within a selection, and also for selecting a specific device as reference point for the Fan and Align functions.
• [LAST] - Press LAST with more than one channel selected to activate Next/Last mode. Press SELECT ALL to exit.
For more information see Device Control - Next & Last Mode.
Keyboard equivalent: [L]

610
Console Key - LEFT
The Left key, in the big Congo only, is the left mouse key of the trackball.
• [LEFT] - Activate a mouse click in cursor mode (red).
For more information see Facepanel - Trackball.
Keyboard equivalent: [Mouse left key]
Console Key - LIVE
The LIVE key is fundamental. It selects the Live tab and sets the channel control to the live output, through the A field of the Main Playback.
• [LIVE] - Select the Live tab. • [LIVE] & [BLIND] - Move the channel levels from LIVE to BLIND. • [C/ALT] & [LIVE] - Bring all channel levels from Live (A and masters) to zero.
For more information see Live.
Keyboard equivalent: [F2]
Console Key - LOAD
The LOAD key activates items in the Browser, like Groups, Palettes & Effects.
• [LOAD] - Select an object in the Browser and press LOAD to activate.
For more information see Browser Functions.
Keyboard equivalent: [F6]
Console Key - MASK
The MASK key is used in combination with other keys to toggle the mask functions that mask device parameters from recording.
• [MASK] - Activate the mask. • [MASK] & [FOCUS, COLOR, BEAM] - Toggle these parameter groups on/off. • [MASK] & [wheel parameter key] - Toggle this specific parameter on/off. • [MODIFY] & [MASK] - Open the Mask editor.
For more information see Device Control - Mask.
Keyboard equivalent: [K]

611
Console Key - MASTER KEYS
Every master has a master key that is used to load content to the master, and for some settings.
• [#] [PRESET] & [master key] - Load this content to master #. • [#] [GROUP] & [master key] - Load this content to master #. • [#] [CH] & [master key] - Load this content to master #. • [#] [SEQ] & [master key] - Load this content to master #. • [#] [FOCUS] & [master key] - Load this content to master #. • [#] [COLOR] & [master key] - Load this content to master #. • [#] [BEAM] & [master key] - Load this content to master #. • [#] [PALETTE] & [master key] - Load this content to master #. • [C/ALT] & [master key] - Clear the contents of that master (with the exception of
console key functions). • [MODIFY] & [master key] - Open the master editor. • [master key] - Select the channels in the group or preset loaded to that master.
For more information see Master Playbacks - Load/Clear/Modify.
Keyboard equivalent: [1]-[9] and [0] over the letter keys correspond to master keys 1-10
Console Key - MASTER
The MASTER key is used to open the Master view where you can see and control the master fields.
• [MASTER] - Open the Master view. When the Master view is open, you can enter a number and press MASTER to control that master with the level wheel.
• [SETUP] & [MASTER] - Opens settings for this key.
For more information see Master View - Select And Set Levels.
Keyboard equivalent: [ALT] & [M]
Console Key - MINUS
The MINUS key (-) is part of the channel select keys. It is used to subtract a channel from the current selection. It is also used for the Channel Check function.
• [#] [-] - Deselect the channel,(if the console is set to operate in At Mode press MINUS and then enter the number).
• [/ALT] & [-] - Make a channel check to the previous channel with the current level. • Hold [-] & [master key] - Subtract the channels in that master from the current
selection. • [GROUP] & [-] - Subtract the channels in that Group from the current selection • [PRESET] & [-] - Subtract the channels in that Preset from the current selection
For more information see Select Channels.
Keyboard equivalent: [CTRL] & [<]

612
Console Key - MINUS PERCENT (-%)
The MINUS PERCENT key (-%) is part of the channel level keys. It is used to subtract 5% (default) from the current selection. It is also used for setting a selection to zero in combination with the C/ALT key.
• [-%] - Subtract 5% from the current channel selection.. • [#] [-%] - Select a channel and subtract 5%. • [C/ALT] & [-%] - Flash the current selection to 0% (master content will not be
affected). • [#] [.] & [-%] - Subtract that level from the current channel selection. • [SETUP] & [-%] - Change the default level.
For more information see Set Channel levels.
There is no keyboard equivalent
Console Key - MODIFY
The MODIFY key is central for a lot of functions. It is both the equivalent of an ENTER key and part of a syntax in combination with other keys.
• [MODIFY] - Answer dialogues, activate choices, enter numbers, open lists, activate text input in text cells.
• [MODIFY] & [PRESET] - Opens the Preset List. • [MODIFY] & [GROUP] - Opens the Group List. • [MODIFY] & [SEQ] - Opens the Sequences List. • [MODIFY] & [DYN EFFECT] - Opens the Effect List. • [MODIFY] & [FOCUS] - Opens the Focus Palette List. • [MODIFY] & [COLOR] - Opens the Color Palette List. • [MODIFY] & [BEAM] - Opens the Beam Palette List. • [MODIFY] & [PALETTE] - Opens the All Palette List. • [MODIFY] & [U1-U3] - Opens the Wheel Parameter Lists. • [MODIFY] & [PARK] - Opens the Park List. • [MODIFY] & [NOTE] - Opens the Notes List. • [MODIFY] & [master key] - Opens the Master Editor.
This key is so fundamental it is described everywhere in this manual.
Keyboard equivalent: [ENTER]
Console Key - MODIFY SEQ
The MODIFY SEQ key is a soft key in the MISC menu of the main display. It is used to toggle the Modify Sequence mode on or off (default). When Modify Sequence is on, you can advance the sequence in the main playback without triggering auto times or wait times and master links.
• [MODIFY SEQ] - Toggle this mode on/off.
For more information see Sequences - Build & Modify Modes.
There is no keyboard equivalent

613
Console Key - NEXT
The NEXT key is used to select the next channel within the current channel selection. This is useful for adjusting single moving devices within a selection, and also for selecting a specific device as reference point for the Fan and Align functions.
• [NEXT] - Press NEXT with more than one channel selected to activate Next/Last mode. Press SELECT ALL to exit.
For more information see Device Control - Next & Last Mode.
Keyboard equivalent: [N]
Console Key - Numerical Keypad
The numerical keypad is where numbers are input. This is also where you have the decimal point, and the C/ALT key (clear numerical entry). The C/ALT key is also a prefix key for clearing Playbacks, and for some console Macros.
NOTE that in an alphanumerical keyboard, the number keys 1-9 and 0 over the keys are master keys, and cannot be used to enter numbers. In a notebook computer the numerical keypad is integrated into the alphanumerical keyboard, and you have to activate the NUM LOCK function to access it.
Keyboard equivalent: [Numerical keypad]
Console Key - ON/FETCH
The ON/FETCH key is used to set channels on at the last used level, and to fetch levels for intensities or attributes for the selected channels from any presets.
• [ON/FETCH] - Set the last recorded level to the current channel selection. • [#] [ON/FETCH] - Fetch the level from Preset # to the current channel selection. • [#] [ON/FETCH] & [ATTRIB] - fetch attribute information from Preset # to the
current channel selection. • [#] [ON/FETCH] & [parameter key] - fetch attribute information from Preset # to
the current channel selection.
For more information see Presets - Fetch Intensities, Device Control - Fetch/Copy.
Keyboard equivalent: [CTRL] & [+]

614
Console Key - OUT
The OUT key is used to set Out times to the sequence step in the A or B field of the Main Playback (depending on the Time Settings).
• [#] [OUT] - Set an in time. • [#] [DELAY ] & [OUT] - Set a Delay Out time.
For more information see Sequences - Times, Sequence Times - Set To A or B.
Keyboard equivalent: [CTRL] & [U]
Console Key - OUTPUT
The OUTPUT key is used to select outputs directly, regardless if they are patched or not. It will open the Output editor where it is possible to patch by channel or output.
• [#] [OUTPUT] - Open the Output editor, and select that output. Use the level wheel to set a level.
• [MODIFY] & [OUTPUT] - Open the Output editor with no output selected.
For more information see Patch - Output Editor.
Keyboard equivalent: [O]
Console Key - PAGE
The PAGE key is used to load a page of 20 masters to a master row.
• [#] [PAGE ] - Load this page. • [C/ALT] & [PAGE] - Clear the masters.
For more information see Master Pages.
Keyboard equivalent: [M] (upper row) [CTRL] & [M] (lower row)
Console Key - Page+
The PAGE+ key is used to load the next page of 20 masters to a master row.
• [PAGE+] - Load the next page.
For more information see Master Pages.
There is no keyboard equivalent.

615
Console Key - Page-
The PAGE- key is used to load the previous page of 20 masters to a master row.
• [PAGE-] - Load the previous page.
For more information see Master Pages.
There is no keyboard equivalent.
Console Key - PAUSE
The PAUSE key is used to pause an ongoing crossfade in the Main Playback.
• [PAUSE] - Pauses the ongoing crossfade in the main playback.
For more information see Main Playback - Transport Keys.
Keyboard equivalent: [CTRL] & [P]
Console Key - PAUSE (in Master Playback)
The PAUSE key is used to pause an ongoing crossfade in the Master Playback.
• [PAUSE] - Pauses the ongoing crossfade in the connected master playback.
For more information see Master Playback - Playback Keys.
There is no keyboard equivalent
Console Key - PALETTE (Alt P)
The PALETTE key is used for recording and recalling All Palettes, containing information from all parameters in a device.
• [RECORD] & [PALETTE] - Record the next free palette for the currently selected devices.
• [#] [RECORD] & [PALETTE] - Record a new palette for the currently selected devices.
• [#] [PALETTE] - Recall a recorded palette for the currently selected devices. • [MODIFY] & [PALETTE] - Open the All palette list. • Hold [PALETTE] - When PALETTE is held, all existing palettes 1-40 can be
accessed from the direct select keys.
For more information see Devices - Palettes, Record An All Palette, Device Palettes - Direct Mode.
Keyboard equivalent: [ALT] & [P]

616
Console Key - PARAMETER
The PARAMETER key in the big Congo console is used to set the trackball to Parameter mode, controlling pan & tilt.
• [PARAMETER] - Set the trackball to parameter mode. Trackball will be blue.
For more information see Facepanel - Trackball.
There is no keyboard equivalent
Console Key - PASTE
The PASTE key is used to paste information that has been copied or cut. Information that can be copied, cut and pasted is Text, Sequence Steps (Sequence List), Groups (Group List), Presets (Preset List), Device Templates (Device Template List) and Attributes in the Preset List.
• [PASTE] - Paste the last copied or cut object.
For more information see Copy, Cut & Paste.
Keyboard equivalent: [CTRL] & [V]
Console Key - PLAYBACK
The PLAYBACK key selects the Playback tab and sets the channel control to the live output, through the A field of the Main Playback.
• [PLAYBACK] - Select the Playback tab. • [#] [SEQ ] & [PLAYBACK ] - Load a sequence to the Main Playback. • [C/ALT] & [PLAYBACK ] - Bring all channel levels from the Playback (A and B) to
zero.
For more information see Live.
Keyboard equivalent: [X]

617
Console Key - PLUS
The PLUS key (+) is part of the channel select keys. It is used to add a channel to the current selection. It is also used for the Channel Check function.
• [#] [+] - Add the channel to the current selection, (if the console is set to operate in At Mode press MINUS and then enter the number).
• [/ALT] & [+] - Make a channel check to the next channel with the current level. • Hold [+] & [master key] - Add the channels in that master from the current
selection. • [GROUP] & [+] - Add the channels in that Group from the current selection • [PRESET] & [+] - Add the channels in that Preset from the current selection
For more information see Select Channels.
Keyboard equivalent: [CTRL] & [>]
Console Key - PLUS PERCENT (+%)
The PLUS PERCENT key (+%) is part of the channel level keys. It is used to add 5% (default) from the current selection. It is also used for setting a selection to full in combination with the C/ALT key.
• [+%] - Add 5% from the current channel selection. • [#] [+%] - Select a channel and add 5%. • [C/ALT] & [+%] - Flash the current selection to 100% (master content will not be
affected). • [#] [.] & [+%] - Add that level from the current channel selection. • [SETUP] & [+%] - Change the default level.
For more information see Set Channel levels.
There is no keyboard equivalent

618
Console Key - PRESET
The PRESET key is used to store and recall channel levels and moving device attributes. Presets are fundamental building blocks and can be played back in masters, in sequences and randomly in the main playback using GOTO. Every Sequence Step uses a Preset to hold the level and attribute information for that step. The same Preset can be repeated any number of times in any playback or sequence.
IMPORTANT: For moving devices there are different recording modes. All, Active or Changed. This will decide what is stored in a preset. Also, there is a difference between recording to the main playback and to a master.
• [RECORD] - Open the Preset list. • [#] [PRESET] - Select the channels in Preset #. • [#] [PRESET] & [CH/ID] - Select the channels and levels in Preset #. • [#] [PRESET] & [master key] - Load preset # to that master.
For more information see Presets - Load To Playbacks.
Keyboard equivalent: [P]
Console Key - REM DIM
The REM DIM key is part of the channel select and level keys. It is used to set all channels in the A field to zero except the current selection. It can be set to perform the BALANCE function as well which holds the cleared levels in a temporary memory bank.
• [REM DIM] - Set all channels except the current selection to zero. • [SETUP] & [REM DIM] - Opens settings for this key.
If set to Balance Mode: Press REM DIM to activate Balance mode and set all channels ecxept the current selection to zero. Press REM DIM again to bring them back at their previous levels.
For more information see Channels - Rem Dim, Channels - Balance Mode.
There is no keyboard equivalent

619
Console Key - RECORD
The RECORD key is fundamental in that it is used for recording all types of data into Presets, Groups and Palettes.What is recorded depends on your Settings, where you are recording, and what your record target is.
In Live:
• [RECORD] - Opens the recording dialogue to record the current look on stage into the next free Preset.
• [#] [RECORD] - Opens the recording dialogue to record the current look on stage into that Preset.
• [RECORD] [ATTRIB] - Record all attributes for the currently selected channels to the Preset in the A field of the main playback.
• [#] [RECORD] & [ATTRIB] - Record all attributes for the currently selected channels to Preset #.
• [RECORD] & [FOCUS, COLOR, BEAM or PALETTE] - Record the next free palette for the currently selected channels.
• [#] [RECORD] & [FOCUS, COLOR, BEAM or PALETTE] - Record palette # for the currently selected channels.
• [RECORD] & [CH] - Record all attributes and levels for the currently selected channels.
• [#] [RECORD] & [CH] - Record all attributes and levels for the currently selected channels to Preset #.
Anywhere:
• [RECORD] & [master key] - Record all data for the currently selected channels to that master as the next free 800-Preset.
• [#] [RECORD] & [master key] - Record all data for the currently selected channels to that master as Preset #.
• [RECORD] & [GROUP] - Record the currently selected channels as the next free Group.
• [#] [RECORD] & [GROUP] - Record the currently selected channels as Group #.
For more information see Presets - Record, Device - Recording, Groups - Record, Device Palettes - Record.
Keyboard equivalent: [R]

620
Console Key - REFRESH
The REFRESH key is used to refresh channels that have been manually adjusted since the last crossfade in the main playback back to the intensity and parameter values of the previous crossfade.
• [REFRESH] - Refresh the content in A to the last crossfaded levels. • [REFRESH] & [@LEVEL] - Refresh intensities only. • [REFRESH] & [FOCUS, COLOR, BEAM] - Refresh these values only. • [REFRESH] & ATTRIB] - Refresh all parameter values. • [REFRESH] & [CH] - Refresh all intensities and parameter values
For more information see Main Playback - Refresh Functions.
Keyboard equivalent: [CTRL] & [Y]
Console Key - RELEASE
The RELEASE key is used to release channels that have been Captured. Captured channels are indicated with a red background in the channel views..
• [RELEASE] - Release the currently selected channels. • [RELEASE] [RELEASE] - Release all captured channels.
For more information see Channels - Capture Mode.
Keyboard equivalent: [CTRL] & [R]
Console Key - RIGHT
The Right key, in the big Congo only, is the right mouse key of the trackball.
• [RIGHT] - Activate a mouse right click in cursor mode (red).
For more information see Facepanel - Trackball.
Keyboard equivalent: [Mouse right key]
Console Key - SELECT
The SELECT key is used to select more than one cell for editing in spreadsheet views.
• [SELECT] & [down/right arrow keys] - Select multiple cells.
For more information see Navigating - Lists.
Keyboard equivalent: [SHIFT]

621
Console Key - SELECT ALL
The SELECT ALL key is used to return to the current channel selection after using NEXT or LAST.
• [SELECT ALL] - Reselects all channels after using NEXT or LAST.
For more information see Device Control - Next & Last Mode.
Keyboard equivalent: [F7], [CTRL] & [N] or [CTRL] & [L]
Console Key - SETUP
The SETUP key is used to open the system settings summary tab, or in combination with keys to open the settings for that key.
• [SETUP] - Open system settings. • Hold [SETUP] and press a key to open the settings for that key (RECORD, GO,
CH etc).
For more information see System Settings.
Keyboard equivalent: [F11]
Console Key - SET CHANGED
SET CHANGED is a soft key in the DEVICE menu of the console main display. It is used together with the attribute record setting "Changed" to force the Set Changed flag on parameters that have not been changed, so they will be recorded.
• [SET CHANGED] & [PALETTE] - Set all parameters for the selected channels to changed.
• [SET CHANGED] & [FOCUS] - Set Focus parameters for the selected channels to changed.
• [SET CHANGED] & [COLOR] - Set Colorparameters for the selected channels to changed.
• [SET CHANGED] & [BEAM] - Set Beam parameters for the selected channels to changed.
• [SET CHANGED] & [wheel parameter key] - Set this parameter for the selected channels to changed.
For more information see Devices - Recording.
There is no keyboard equivalent.

622
Console Key - SEQ
The SEQ key is used to load and administrate Sequences and Chases.
• [SEQ] - Open the Sequences list. • [#] [SEQ] - Open that Sequence editor. • [#] [SEQ] [PLAYBACK] - Load Sequence # to the main playback. • [#] [SEQ] [master key] - Load Sequence # to the master.
For more information see Sequences - List, Sequences - Sequence List, Sequences - Load.
Keyboard equivalent: [S]
Console Key - SEQ +
The SEQ + key is used to step to the next step in the sequence of the main playback, without using times.
• [SEQ +] - Step to the next step.
For more information see Main Playback - Transport Keys.
Keyboard equivalent: [X] & [down arrow]
Console Key - >> (Master Playback)
The >> key in the master playback is used to step to the next step in the connected sequence, without using times.
• [>>] - Step to the next step.
For more information see Main Playback - Transport Keys.
There is no keyboard equivalent
Console Key - SEQ -
The SEQ - key is used to step to the previous step in the sequence of the main playback, without using times.
• [SEQ -] - Step to the previous step.
For more information see Main Playback - Transport Keys.
Keyboard equivalent: [X] & [up arrow]

623
Console Key - << (Master Playback)
The << key in the master playback is used to step to the previous step in the connected sequence, without using times.
• [<<] - Step to the previous step.
For more information see Main Playback - Transport Keys.
There is no keyboard equivalent
Console Key - START
The START key is used to start fades in any master playback.
• [#] [START] - Fade master # to full. • [#] [START] & [master key] - Fade to this level. • [START] & [master key] - Fade this master to full or zero.
For more information see Master Playbacks - Start Fades.
There is no keyboard equivalent
Console Key - TAB
The TAB key is a fundamental part of the Congo navigation. All views are opened in tabs, and the tab key is used to select, move, organize and record these.
• [TAB] - Step between all open tabs. • [#] [TAB] - Select this tab. • [TAB] & [down arrow] - Split the screen vertically, press again to split horizontally.
Hold TAB and press the up arrow to exit the split. • [TAB] & [right/left arrow] - Move the selected tab to the next screen. • [TAB] & [level wheel] - Resize the lower part of a spreadsheet view. • [SETUP] & [TAB] - Open a dialogue to park a tab so it can't be closed with ESC. • [C/ALT] & [TAB] - Reset all Tabs to default (Live and Playback).
For more information see Navigating - Tabs.
Keyboard equivalent: [TAB]

624
Console Key - TAP
The TAP key is used to set a tempo to an effect.
• [TAP] & [master key] [master key] - Hold [TAP] and press a [master key] twice to set a tempo to a chase in that master.
For more information see Master Playback - Playback Keys.
There is no keyboard equivalent
Console Key - TEXT
The TEXT key is used to set text labels to items.
• [TEXT] - Open the text input for the sequence step in the A field of the main playback.
• [TEXT] & [master key] - Activate text input for the content for that master playback.
• [TEXT] & [direct select key] - Activate text input for the content for that direct select key.
For more information see Entering Texts.
Keyboard equivalent: [ALT] & [T]
Console Key - THRU
The THRU key is used to select a range of channels, and in combination with other keys for additional channel functions.
• [#] [CH] [#] [THRU] - Select all channels between # and #. NOTE If you are operating in At Mode the syntax is "ch number - THRU - ch number".
For more information see Select Channels.
Keyboard equivalent: [/]

625
Console Key - TIME
The TIME key is used to set In/Out times to the sequence step in the A or B field of the Main Playback (depending on the Time Settings).
• [#] [TIME] - Set an In/Out time to the next fade in the main playback. • [#] [CH] & [TIME] - Set a channel time to the selected channel(s). • [#] [TIME] & [FOCUS] - Set a parameter time. • [#] [TIME] & [COLOR] - Set a parameter time. • [#] [TIME] & [BEAM] - Set a parameter time. • [#] [TIME] & [wheel parameter key] - Set a parameter time. • [MODIFY] & [TIME] - Open the Time Editor for the step in A or B of the main
playback. Enter a number to open for a specific sequence step.
For more information see Sequences - Times, Sequence Times - Set To A or B, Master Playbacks - Times, The Time Editor Popup.
Keyboard equivalent: [T]
Console Key - TRACK
The TRACK key is used to open the Track list for the selected channel(s). It is used in combination with RECORD and UPDATE for track recording.
• [TRACK] - Open the Track list for the selected channels. You can change the channel selection. Use FORMAT & FOCUS, COLOR, BEAM to open parameter columns.
• [TRACK] & [GROUP] - Track the current selection in all Groups. • [TRACK] & [PRESET] - Track the current selection in all Presets. • [TRACK] & [SEQ] - Track the current selection in all Sequences. • [TRACK] & [PALETTE, FOCUS, COLOR, BEAM] - Track the current selection in
all corresponding palettes. • TRACK] & [CH] - Track the current selection in the whole show.
For more information see Track List .
Keyboard equivalent: [F12]

626
Console Key - TYPE
The TYPE key is used to change type of data in the Direct Select key sections.
• Hold [TYPE] - When this key is held, you can use the direct select keys to select a type (Group, Focus, Color, Beam, Auto Group, Screens, etc) for each section of direct select keys.
For more information see Direct Select - Content.
There is no keyboard equivalent.
Console Key - UPDATE
The UPDATE key is used to quickly update Presets, Groups and Palettes without a numeric entry.
• [UPDATE to open the update dialogue for the Preset loaded to the A field of the main playback.
• [UPDATE] & [direct select key] - Update a Palette or Group. • [UPDATE] & [@LEVEL] - Open the intensity tracking dialogue. • [UPDATE] & [ATTRIB] - Open the attributes tracking dialogue.
For more information see Presets - Update, Track - Track Editing.
Keyboard equivalent: [U]
Console Key - WAIT
The WAIT soft key in the Times soft key menu, is used to set Wait times to the sequence step in the A or B field of the Main Playback (depending on the Time Settings).
• [#] [WAIT] - Set a Wait time.
For more information see Sequences - Times, Sequence Times - Set To A or B, The Time Editor Popup.
There is no keyboard equivalent

627
Console Key - Wizard (W)
The WIZARD key is used to activate the Wizard function (if appropriate) for the current editor.
• See Channel Editor Wizard. • See Import Wizard. • See Patch Wizard. • See Scroller Item Wizard. • See Text Wizard. • See Track To Wizard. • See Template Range Wizard.
Keyboard equivalent: [U]

628
Console Key Shortcuts
This is a summary of all keys and shortcuts, organised by the type of function.
This chapter contains the following sections
• Shortcuts - Select Channels • Shortcuts - Channel Levels • Shortcuts - Channel Modes • Shortcuts - Select Nth Functions • Shortcuts - Channel Views • Shortcuts - Dynamics • Shortcuts - HELP • Shortcuts - Channels Only Mode • Shortcuts - General Editing Keys • Shortcuts - Navigation Keys • Shortcuts - Master Playbacks • Shortcuts - Masters & Channels • Shortcuts - Master Pages • Shortcuts - Devices To Home Position • Shortcuts - Device Attribute Editors • Shortcuts - Device Masking • Shortcuts - Device Palette Recording • Shortcuts - Device Palette Activating • Shortcuts - Device Palette Specials • Shortcuts - Device Palette Views • Shortcuts - Device Palettes In Masters • Shortcuts - Device Align & Fetch • Shortcuts - Patch & Outputs • Shortcuts - Main Display, General • Shortcuts - Times • Shortcuts - Track • Shortcuts - Presets • Shortcuts - Groups • Shortcuts - Live & blind • Shortcuts - Record Functions • Shortcuts - Update Functions • Shortcuts - Channel Text Wizard • Shortcuts - Main Playback • Shortcuts - Sequence Editor • Shortcuts - Direct Selects • Shortcuts - Notes

629
Shortcuts - Select Channels
These are the keys and shortcuts for selecting channels. Some of them assume the Command Syntax is set to RPN - see Channels - Command Syntax.
DESCRIPTION SYNTAX
Select a channel [#] [CH]
Add channel to the channel selection [#] [+]
Subtract channel from the channel selection [#] [-]
Select a range of channels [#] [THRU]
Step to the next channel [+]
Step to the previous channel [-]
Select all channels with a level in the Main Playback.
[ALL]
Select all channels with a level in any Playback. [ALL] [ALL]
Deselect all channels [C/ALT] [C/ALT]
Invert the channel selection [INV_GROUP]
Invert the channel selection [C/ALT] & [THRU]
Enter Next/Last mode for the next channel within the channel selection
[NEXT]
Enter Next/Last mode for the previous channel within the channel selection
[LAST]
Leaves Next/Last mode and focuses all selected channels
[ALL_CHANNELS]
Open the Channel Select wizard [WIZARD] & [CH]
Set all channels in all playbacks to zero [C/ALT] & [LIVE]
[LIVE]

630
Shortcuts - Channel Levels
These are keys and shortcuts for setting levels to the currently selected channels. Some of them assume the Command Syntax is set to RPN - see Channels - Command Syntax.
DESCRIPTION SYNTAX
Set the selected channels to 70%, second press sets 100%
[@LEVEL]
Set a level to the selected channels [#] [@LEVEL]
Clear and deselect the selected channels [C/ALT] &
[@LEVEL]
Set 100% [C/ALT] & [+%]
Set 0% [C/ALT] & [-%]
Increase the level of selected channels 5% [+%]
Decrease the level of selected channels 5% [-%]
Increase the level of channel # with 5% [#] [+%]
Decrease the level of channel # with 5% [#] [-%]
Increase the level of selected channels #% [#] [.] [+%]
Decrease the level of selected channels #% [#] [.] [-%]
Set level in internal resolution (0-255) [#] [.] &
[@LEVEL]
Fetch values to the selected channels from a preset [#] [ON/FETCH]
Increase level in 1 bit steps [.] & [+%]
Decrease level in 1 bit steps [.] & [-%]
Set the last recorded level for the selected channel(s).
[ON/FETCH]

631
Shortcuts - Channel Modes
Functions for checking, balancing & comparing channels.
DESCRIPTION SYNTAX
Compare* the light in the Channel Control with its recorded version
[COMPARE]
Compare* the light in the Channel Control with preset # [#]
[COMPARE]
Toggle Balance* mode on/off [BALANCE]
Step with Check mode to the next channel [C/ALT] & [+]
Step with Check mode to the previous channel [C/ALT] & [-]
*COMPARE and BALANCE are soft keys in the Channels Soft Key Page of the Main Display of the console. BALANCE can be set instead of REM DIM in the console settings. See Channels - Compare Mode and Channels - Balance Mode.
Shortcuts - Select Nth Functions
Functions for selecting every Nth channels from the current channel selection. All these functions are Soft Keys in the Channels - Random Select Soft Key Page of the Main Display in the console.
DESCRIPTION SYNTAX
Select the SELECT Soft Key Page in the Main Display
[SELECT]
Select every # nth channel [#] [Select_Nth]
Select every 2nd channel [Select_2nd]
Select every 3rd channel [Select_3rd]
Select every 2nd channel randomly [RANDOM] &
[Select_2nd]
Select every 3rd channel randomly [RANDOM] &
[Select_3rd]
Select every Nth channel randomly [RANDOM] &
[Select_Nth]
Select devices that have changed. [SELECT_CHANGE]

632
Shortcuts - Channel Views
These shortcuts control the channel views.
DESCRIPTION SYNTAX
Scroll in the active channel view [CH] & [Arrow_Keys]
Scroll in the active channel view [CH] & Wheel
Toggles Channel View formats. [FORMAT]
Selects Channel Layout #. [#] [FORMAT]
Zooms the Channel View. [FORMAT] & Wheel
Toggle channel symbols in Channel Layout. [FORMAT] & [Arrow_Keys]
Show temporary Captured format. [FORMAT] & [CAPTURE]
Show temporary Parked format. [FORMAT] & [PARK]
Select All Channels format. [FORMAT] & [ALL]
Select non-zero channel format [FORMAT] & [CH/ID]
Shortcuts - HELP
These are the keys and shortcuts used for the online HELP function.
DESCRIPTION SYNTAX
Open the help index. If a menu or editor is open it will open help for that.
[?]
Opens help for that key [?] & [Any_Key]
Scroll the Help window content Down arrow & Wheel
Open the free text Search Function [TEXT]
Navigating in the help pages
DESCRIPTION SYNTAX
Next page [Down_Arrow]
Page before this page [Up_Arrow]
Last visited page [Left_Arrow]
Previously visited page [Right_Arrow]

633
Navigating the Hyperlinks
DESCRIPTION SYNTAX
Next hyperlink [C/ALT] & [Down_Arrow]
Previous hyperlink [C/ALT] & [Up_Arrow]
First hyperlink on page [C/ALT] & [Left_Arrow]
Last hyperlink on page [C/ALT] & [Right_Arrow]
Follow focused hyperlink [MODIFY]
Creating a Favourite
DESCRIPTION SYNTAX
Create a Favourite from a HELP tab [NOTE]
Delete a Favourite from the Browser [DELETE]
Shortcuts - Channels Only Mode
Channels Only Mode is activated by the three position Fader Mode switch in the top middle of the console. It turns the console into a single field manual desk.
DESCRIPTION SYNTAX
Switch Direct Ch mode on/off. Fader Mode Switch
Select a channel range for the manual faders Direct Select keys
Shortcuts - General Editing Keys
These keys are central in the general editing functions of the console. They are mostly used in combination with the navigation keys.
DESCRIPTION SYNTAX
Closes popups and tabs without executing. [ESC]
Clears numerical input, and is used in combination with other keys as an ALT key.
[C/ALT]
Works as an ENTER key for popups and in spreadsheet cells. Is used in combination with a lot of keys to open editors.
[MODIFY]

634
Shortcuts - Spreadsheet Editing
These functions are for editing in Spreadsheets.
DESCRIPTION SYNTAX
The arrow keys are used to navigate in a spreadsheet or list, but also in combination with all the other navigation keys for different functions.
Arrow Keys
Will insert a new entry in most spreadsheet lists [INSERT]
Will insert the entry # in most window lists [#] [INSERT]
Will delete the focused entry in most window lists [DELETE]
Selects all items (down) in the column of a spreadsheet.
[COLUMN]
Scrolls the size of a column. [COLUMN] & Wheel
Sorts by the content of a column. [COLUMN] &
[Up/Down_Arrow]
Moves a column. [COLUMN] &
[Left/Right_Arrow]
Select cells to the right of the current cell [SELECT] &
[Right__Arrow]
Select cells below the current cell(s) [SELECT] &
[Down_Arrow]

635
Shortcuts - Navigation Keys
The top four Navigation keys are central in the Navigating functions of the console. They are mostly used in combination with the General Editing keys.
DESCRIPTION SYNTAX
Focuses the Browser. If the Browser is already focused, it will be closed.
[BROWSER]
Scrolls the size of the Browser. [BROWSER] &
Wheel
Toggles through all open tabs. [TAB]
Focuses Tab #. [#] [TAB]
Scrolls the split in a spreadsheet tab. [TAB] & Wheel
Splits the tab view in horisontal or vertical. [TAB] &
[Down_Arrow]
Removes a split tab view. [TAB] &
[Up_Arrow]
Moves the focused tab to the next/last screen or split area.
[TAB] &
[Right_Arrow]
Moves the focused tab to the next/last screen or split area.
[TAB] &
[Left_Arrow]

636
Shortcuts - Master Playbacks
These are the main keys and shortcuts for managing content in the Master Playbacks. See also Shortcuts - Recording Functions.
Basic loading and clearing of content
DESCRIPTION SYNTAX
Load Preset # to a master [#] [PRESET] & [Master_Key]
Load Sequence # to a master [#] [SEQ] & [Master_Key]
Load Group # to a master [#] [GROUP] & [Master_Key]
Load Focus Palette # to a master [#] [FOCUS] & [Master_Key]
Load Color Palette # to a master [#] [COLOR] & [Master_Key]
Load Beam Palette # to a master [#] [BEAM] & [Master_Key]
Load All Palette # to a master [#] [PALETTE] & [Master_Key]
Load Dynamic Effect # to a master [#] [DYN_EFFECT] &
[Master_Key]
Load a Parameter to a master [Wheel_Key] & [Master_Key]
Clear a master [C/ALT] & [Master_Key]
Clear all Master Levels [C/ALT] & [LIVE] [LIVE]
Set text to preset or group in a master field
[TEXT] & [Master_Key]
Set a Time # to a Master with a Preset [#] [TIME] & [Master_Key]

637
Master control functions
DESCRIPTION SYNTAX
Activate the Master View* [MASTER]
Open the Master Editor. [MODIFY] & [Master_Key]
Set an individual flash level (in flash mode) [#] [FLASH_MODE] &
[Master_Key]
Toggle a master on/off [START] & [Master_Key]
Toggle master # on/off [#] [START]
Fade a master to a specific level [#] [START] &
[Master_Key]
Toggle individual flash mode on/solo/off [FLASH_MODE] &
[Master_Key]
Connect a master playback to the Master playback
[CONNECT] &
[Master_Key]
Tap tempo for sequence on a master (hold tap and tap Master key).
[TAP] & [Master_Key]
*You can also click on the Master View node in the Browser.
Shortcuts - Masters & Channels
Functions for selecting channels to and from Master Playbacks.
DESCRIPTION SYNTAX
Select the channels of a Preset/Group in a Master Playback.
[Master_Key]
Add channels of a Preset/Group in a Master Playback to the channel selection
[+] &
[Master_Key]
Subtract channels of a Preset/Group in a Master Playback from the channel selection
[-] &
[Master_Key]
Select channels of a Preset/Group in a Master Playback which are active on stage
[ALL] &
[Master_Key]
Load the selected channels one by one to Master Playbacks.
[CH] &
[Master_Key]
Load the selected channels as a group to a Master Playback.
[PRESET] &
[Master_Key]

638
Shortcuts - Master Pages
Main keys and shortcuts for handling Master Pages. Master pages are recorded/loaded separately for masters 1-20 and 21-40.
DESCRIPTION SYNTAX
Load a Master Page # [#] [PAGE]
Clear masters [C/ALT] & [PAGE]
Record changes to current Master Page* [RECORD] & [PAGE]
Record master content to Master Page # [#] [RECORD] &
[PAGE]
Load next Master Page [PAGE] & [+]
Load previous Master Page [PAGE] & [-]
Tap tempo for a Master Page [TAP] & [PAGE]
Set a Master Page time [#] [TIME] & [PAGE]
Activate the Master Page List in the Main Display**
[DISPLAY_LIST] &
[PAGE]
Next Page [PAGE_+]
Previous Page [PAGE_-]
*Depends on the Master Page Settings. See System Settings - Master. **It is also possible to hold DISPLAY LIST and press the Direct Select key Mast Page.

639
Shortcuts - Devices To Home Position
Functions for recording & setting Home postitions to the selected Devices.
DESCRIPTION SYNTAX
Set Home All [HOME_ATTRIB]
[HOME_ATTRIB]
Set Home All (shortcut) [C/ALT] &
[ATTRIBUTE]
Set Home Focus [HOME_ATTRIB] &
[FOCUS]
Set Home Color [HOME_ATTRIB] &
[COLOR]
Set Home Beam [HOME_ATTRIB] &
[BEAM]
Set Home Focus [0] [FOCUS]
Set Home Color [0] [COLOR]
Set Home Beam [0] [BEAM]
Set Home All [0] [PALETTE]
Set Home to a Parameter [RECORD] &
[Wheel_Key]
Record current attribute values as the home position for the selected channels*
[RECORD] &
[HOME_ATTRIB]
*Make sure this is done including ALL devices - the Home Position will be fetched for all from Palette 0 instead of the template default values.
Shortcuts - Device Attribute Editors
Keys and shortcuts for opening Attribute Editors for Devices.
DESCRIPTION SYNTAX
Open Live Attribute Editor for selected Devices
[ATTRIB]
Open Attribute Editor for the Preset in field A [ATTRIB] & [A]
Open Attribute Editor for the Preset in field A [PRESET] & [ATTRIB]
Open Attribute Editor for the Preset in field B [ATTRIB] & [B]
Open Attribute Editor for a Preset on a Master [ATTRIB] & [Master_Key]
Open Attribute Editor for Preset # [#] [PRESET] &
[ATTRIB]

640
Formats Keys and shortcuts for toggling information on/off in the Attribute Editors
DESCRIPTION SYNTAX
Toggle Focus information [FORMAT] & [FOCUS]
Toggle Color information [FORMAT] & [COLOR]
Toggle Beam information [FORMAT] & [BEAM]
Toggle Time information [FORMAT] & up/down_arrows
Toggle Single Parameter [FORMAT] & wheel_key
Zoom [FORMAT] & wheel
Shortcuts - Device Masking
Keys and shortcuts for masking Device Attributes from recording.
DESCRIPTION SYNTAX
Clear global Mask [C/ALT] & [MASK]
Toggle global Mask on/off [MASK]
Toggle Focus parameters in global Mask [MASK] & [FOCUS]
Toggle Color parameters in global Mask [MASK] & [COLOR]
Toggle Beam parameters in global Mask [MASK] & [BEAM]
Toggle single parameter in global Mask [MASK] & [Wheel_Key]
Open the Mask Editor window [MODIFY] & [MASK]

641
Shortcuts - Device Palette Recording
Keys and shortcuts for handling Device Palettes.
DESCRIPTION SYNTAX
Record selected Devices to the first free Focus Palette
[RECORD] & [FOCUS]
Record selected Devices to the first free Color Palette
[RECORD] & [COLOR]
Record selected Devices to the first free Beam Palette
[RECORD] & [BEAM]
Record selected Devices to the first free All Palette
[RECORD] & [PALETTE]
Record selected Devices to Focus Palette # [#] [RECORD] &
[FOCUS]
Record selected Devices to Color Palette # [#] [RECORD] &
[COLOR]
Record selected Devices to Beam Palette # [#] [RECORD] & [BEAM]
Record selected Devices to All Palette # [#] [RECORD] &
[PALETTE]
Record Palette # from the Direct Selects [RECORD] &
[direct_select]

642
Shortcuts - Device Palette Activating
Keys and shortcuts for activting values in Device Palettes for the currently selected device(s).
DESCRIPTION SYNTAX
Activate values from a Focus palette [#] [FOCUS]
Activate values from a Color palette [#] [COLOR]
Activate values from a Beam palette [#] [BEAM]
Activate values from an All palette [#] [PALETTE]
Activate a single parameter from a Focus palette
[#] [FOCUS] & [Wheel_Key]
Activate a single parameter from a Color palette
[#] [COLOR] &
[Wheel_Key]
Activate a single parameter from a Beam palette
[#] [BEAM] & [Wheel_Key]
Activate a single parameter from an All palette
[#] [PALETTE] &
[Wheel_Key]
Activate a Palette from a Direct select [Direct_Select_Key]
Activate a Palette from a Direct select on time #
[#] [Direct_Select_Key]
Activate a Palette from a Master [Master_Key]
Activate a Palette from a Master on time # [#] [Master_Key]

643
Shortcuts - Device Palette Updating
Keys and shortcuts for updating Device Palettes. Some of these keys are softkeys in the Device soft key page of the Main Display.
DESCRIPTION SYNTAX
Toggle Focusing mode on/off (soft key) [FOCUSING_MODE]
Select Palette in Display List [Right__Click]
Step to the next channel in palette selection [NEXT]
Step to the previous channel in palette selection [LAST]
Update the current palettes for the selected channel(s) (soft key)
[UPDATE_PAL]
Toggle Highlight mode on/off [HIGHLIGHT]
Shortcuts - Device Palette Specials
Keys and shortcuts for special Device Palette functions.
DESCRIPTION SYNTAX
Select channels recorded in a Focus palette [#] [CH] & [FOCUS]
Select channels recorded in a Color palette [#] [CH] & [COLOR]
Select channels recorded in a Beam palette [#] [CH] & [BEAM]
Select channels recorded in an All palette [#] [CH] & [PALETTE]
Direct Select mode for Focus Palettes (as long as the key is held)
[FOCUS]
Direct Select mode for Color Palettes (as long as the key is held)
[COLOR]
Direct Select mode for Beam Palettes (as long as the key is held)
[BEAM]
Direct Select mode for All Palettes (as long as the key is held)
[PALETTE]

644
Shortcuts - Device Palette Views
Keys and shortcuts for Device Palettes views and lists.
DESCRIPTION SYNTAX
Open the Focus Palette Editor [MODIFY] & [FOCUS]
Open the Color Palette Editor [MODIFY] & [COLOR]
Open the Beam Palette Editor [MODIFY] & [BEAM]
Open the All Palette Editor [MODIFY] & [PALETTE]
Activate the Focus Palette Display List (console main display)
[DISPLAY_LIST] & [FOCUS]
Activate the Color Palette Display List (console main display)
[DISPLAY_LIST] & [COLOR]
Activate the Beam Palette Display List (console main display)
[DISPLAY_LIST] & [BEAM]
Activate the All Palette Display List (console main display)
[DISPLAY_LIST] & [PALETTE]
Shortcuts - Device Palettes In Masters
Keys and shortcuts for handling Device Palettes in Master Playbacks.
DESCRIPTION SYNTAX
Load a Focus palette to a master* [#] [FOCUS] & [Master_Key]
Load a Color palette to a master* [#] [COLOR] & [Master_Key]
Load a Beam palette to a master* [#] [BEAM] & [Master_Key]
Load an All palette to a master* [#] [PALETTE] & [Master_Key]
*If you keep the Palette key pressed and continue pressing Master keys, you will continue loading the next recorded Palette of each kind to the following Masters.

645
Shortcuts - Device Align & Fetch
Functions for aligning & fetching values for the selected Devices. Align uses the first selected Device, or the Device focused with NEXT/LAST as the argument.
DESCRIPTION SYNTAX
Align parameters for Focus [ALIGN] & [FOCUS]
Align parameters for Color [ALIGN] & [COLOR]
Align parameters for Beam [ALIGN] & [BEAM]
Align a single Parameter [ALIGN] & [Wheel_Key]
Fetch Focus values from a preset [#] [ON/FETCH] & [FOCUS]
Fetch Color values from a preset [#] [ON/FETCH] & [COLOR]
Fetch Beam values from a preset [#] [ON/FETCH] & [BEAM]
Fetch Parameter values from a preset [#] [ON/FETCH] & [Wheel_Key]
Fetch all attributes from a preset [#] [ON/FETCH] & [ATTRIB]
Shortcuts - Patch & Outputs
Keys and shortcuts for patch and output functions.
Select outputs and open Patch lists
DESCRIPTION SYNTAX
Select an output for temporary direct control - opening the Output Editor.
[#] [OUTPUT]
Add an output to the current selection [#] [OUTPUT] [+]
Subtract an output from the current selection [#] [OUTPUT] [-]
Add an Output range to the current selection [#] [OUTPUT]
[THRU]
Open the Channel List [MODIFY] & [CH]
Open the Device List [MODIFY] &
[DEVICE]
Open the Output Editor [MODIFY] &
[OUTPUT]
Toggle level information the Output Editor [FORMAT] & Up-Down
arrows

646
Patching in the Output Editor It is possible to patch multiple outputs and channels directly in the Output Editor using a Command Syntax (only in RPN mode).
DESCRIPTION SYNTAX
Activate Patch Mode [MODIFY] [MODIFY]
Patch output # to channel # [#] [OUTPUT] [#] [MODIFY]
Patch outputs # - # to, or from, channel # (popup)
[#] [OUTPUT] [#] [THRU] [#]
[MODIFY]
Patch outputs consequtively to channels # - # from output # (popup)
[#] [CH/ID] [#] [THRU] [#]
[MODIFY]
Shortcuts - Main Display, General
These are the keys and shorcuts used to operate the functionality of the Main Display in the console.
DESCRIPTION SYNTAX
Go back to the previous soft key page, then top.
<--
Clear the LCD-display List [C/ALT] &
[DISPLAY_LIST]
Shortcuts - Track
Track is applied to the current channel selection. See Select Channels.
DESCRIPTION SYNTAX
Track in the Sequence of the Main Playback. [TRACK]
Track in all Sequences [TRACK] & [SEQ]
Track in the Sequence of a Master Playback. [TRACK] & [Master_Key]
Track in Presets. [TRACK] & [PRESET]
Track in Groups. [TRACK] & [GROUP]
Track in Focus Palettes. [TRACK] & [FOCUS]
Track in Color Palettes. [TRACK] & [COLOR]
Track in Beam Palettes. [TRACK] & [BEAM]
Track in All Palettes. [TRACK] & [PALETTE]
Track in All Play Data. [TRACK] & [CH/ID]

647
Formats Keys and shortcuts for toggling information on/off in the Track lists with attributes.
DESCRIPTION SYNTAX
Toggle Focus information [FORMAT] & [FOCUS]
Toggle Color information [FORMAT] & [COLOR]
Toggle Beam information [FORMAT] & [BEAM]
Toggle Parameter information [FORMAT] & [Wheel_Key]
Toggle Intensity information [FORMAT] & [@LEVEL]
Shortcuts - Presets
Presets can be loaded and recorded in many ways. There are shortcuts also for selecting all channels in a Preset, or fetching the levels.
DESCRIPTION SYNTAX
Record a Preset in a Channel View [RECORD]
Record a Preset directly to a Master Playback [RECORD] & [Master_Key]
Select all channels in Preset # [#] [PRESET]
Fetch levels from a Preset # for the selected channels
[#] [ON/FETCH]
Add channels from Preset # [#] [PRESET] & [+]
Subtract channels from Preset # [#] [PRESET] & [-]
Add a range of Presets until Preset # [#] [PRESET] & [THRU]
Levels from Preset # are fetched [#] [PRESET] &
[@LEVEL]
Load channel selection to a Master [PRESET] & [Master_Key]
Bring Preset in proportionately on the wheel [#] [PRESET] & Wheel
Load Preset # to LIVE, clearing all previous light
[#] [PRESET] & [LIVE]
Add Preset # to BLIND [#] [PRESET] & [BLIND]
Load Preset # to a Master Playback [#] [PRESET] &
[Master_Key]
Open the Preset List [PRESET]
Open Preset List focused at Preset # [#] [MODIFY] &
[PRESET]

648
Shortcuts - Live & Blind
These are keys and shortcuts for loading and clearing the content of Live and Blind.
DESCRIPTION SYNTAX
Sets the Channel Control to the A field of the Main Playback, and focuses the Live tab.
[LIVE]
Sets the Channel Control to the Blind field and focuses the Blind Tab.
[BLIND]
Clear all channels and levels in Live [C/ALT] & [CH/ID]
Clear all channels and levels in Live [C/ALT] & [LIVE]
Clear all channels and levels in Blind [C/ALT] &
[BLIND]
Copy Live to Blind [LIVE] & [BLIND]
Copy Blind to Live [BLIND] & [LIVE]
Load Preset # in Live [#] [PRESET] &
[LIVE]
Add Preset # to Blind [#] [PRESET] &
[BLIND]
Add Group # to Live [#] [GROUP] &
[LIVE]
Add Group # to Blind [#] [GROUP] &
[BLIND]
Adds the content of the Blind field to the total output. [BLIND] & Wheel

649
Shortcuts - Record Functions
These are shortcuts for recording Presets, Groups and master pages.
DESCRIPTION SYNTAX
Record the next free preset in a Channel View [RECORD]
Record the preset # in a Channel View [#] [RECORD]
Record current channel selection to a Master [RECORD] &
[Master_Key]
Record current Master Page content to a different Master Page
[#] [RECORD] &
[PAGE]
Record all attributes in this Preset for the selected channel(s)
[RECORD] & [ATTRIB]
Record attributes for selected channels to Preset #
[#] [RECORD] &
[ATTRIB]
Record current channel selection as the next free Group
[RECORD] & [GROUP]
Record current channel selection as Group # [#] [RECORD] &
[GROUP]
Record only Captured channels to Preset # [#] [RECORD] &
[CAPTURE]
Shortcuts - Update Functions
These are shortcuts for updating Presets.
DESCRIPTION SYNTAX
Update changes in the Preset loaded to this Channel View
[UPDATE]
Update Palette # in a Direct Select [UPDATE] &
[Direct_Select__Key]
Update level changes tracking [UPDATE] & [@LEVEL]
Update attributes at source [UPDATE] & [ATTRIB]

650
Shortcuts - Channel Text Wizard
This is the shortcut for opening the Channel Text Wizard that sets texts to the Channel Database directly from a Channel View.
DESCRIPTION SYNTAX
Open the Channel Text Wizard for the current channel selection.
[CH/ID] &
[TEXT]
Shortcuts - Main Playback
These are shortcuts for the Sequence in the Main Playback.
DESCRIPTION SYNTAX
Load/Create Sequence # [#] [SEQ] &
[PLAYBACK]
Load Preset # to A [#] [PRESET] & [A]
Load Preset # to B [#] [PRESET] & [B]
Focus the Main Playback TAB and connect the Channel Control to Live
[PLAYBACK]
Goto Preset # [#] [GOTO]
Goto Preset # in B [#] [JUMP_TO_B]
Step to the next Preset in Sequence [SEQ+]
Step to the previous Preset in Sequence [SEQ-]
Start the next crossfade [GO]
Start the next crossfade during an ongoing fade [GO]
Insert a Master Link to the current Step [INSERT] &
[Master_Key]
Insert a Master Link with Target # to the current Step
[#] [INSERT] &
[Master_Key]
Open the Sequence List at the current step [MODIFY] [PLAYBACK]
Open the Sequence List at step # [#] [MODIFY]
[PLAYBACK]

651
Refresh functions The Refresh Functions are used to reset any intensity or attribute that has been altered since the last crossfade in the Main Playback - back to where it would have been if the sequence had been run from the start.
DESCRIPTION SYNTAX
Refresh all channels [REFRESH]
Refresh the intensity of selected channel(s) [REFRESH] & [@LEVEL]
Refresh the attributes of all or selected channel(s)
[REFRESH] & [ATTRIB]
Refresh a parameter of all or selected channel(s)
[REFRESH] &
[Wheel_key]
Refresh Focus Parameters of selected channel(s)
[REFRESH] & [FOCUS]
Refresh Color Parameters of selected channel(s)
[REFRESH] & [COLOR]
Refresh Beam Parameters of selected channel(s)
[REFRESH] & [BEAM]
Shortcuts - Sequence Editor
These are shortcut in the Sequence List that will set times directly to the focused step
DESCRIPTION SYNTAX
Set an In/Out Time [#] [TIME]
Set an In Time [#] [IN]
Set an Out Time [#] [OUT]

652
Shortcuts - Direct Selects
DESCRIPTION SYNTAX
Select Type of content (hold key) [TYPE] &
[Direct_Key]
Select Bank of content (hold key) [BANK] &
[Direct_Key]
Record a Palette directly [RECORD] &
[Direct_Key]
Update a Palette directly [UPDATE] &
[Direct_Key]
Change User Setup User Setup key 1-5
Record a Screen Setting [TAB] &
[Direct_Key]
Activate a Palette in time # [#] [Direct_Key]
Select all channels in a Palette [CH/ID] &
[Direct_Key]
Select all channels with an intensity over zero, that are set to a Palette
[ALL] &
[Direct_Key]
Shortcuts - Notes
You can set a Note directly to the current Sequence Step or the focused step in a spreadsheet.
DESCRIPTION SYNTAX
Create a Note for the current sequence step when in the Main Playback or Live tab
[NOTE]
Create a Note for a focused item in a spreadsheet [NOTE]
Open the NOTE Editor directly [MODIFY] &
[NOTE]

653
Shortcuts - Dynamics
These Dynamics functions can be used to start/stop and control Dynamic Effects. Many of them are soft keys in the Dynamics Soft Key Page. See Dynamics - Control.
Start and stop Dynamics
DESCRIPTION SYNTAX
Activate an Dynamic Template for the selected channels
[#] [DYN_EFFECT]
Open the Live Dynamics List [DYN_EFFECT]
Select the DYNAMICS Soft Key Page in the Main Display (softkey)
[DYNAMICS]
Activate the Dynamic Template or Dynamic Table list.
[DISPLAY_LIST] &
[DYN_EFFECT]
Select all channels with a running dynamic (softkey)
[SELECT_ALL]
Select all channels with a running dynamic [CH] & [DYN_EFFECT]
Clear running dynamics for the selected channels (softkey)
[CLEAR_SELECTED]
Clear running dynamics for the selected channels
[C/ALT] & [DYN_EFFECT]
Load a Dynamic Template to a master [#] [DYN_EFFECT] &
[Master_key]
Delete the selected Dynamic from the Live Dynamic Effect Display List (softkey)
[DELETE_DYNAM]
Delete all running Dynamics (softkey) [DELETE_ALL]
Delete all running Dynamics (softkey) [ALL] & [DELETE_DYNAM]
Activate Direct Select for Dynamics (hold key for 2secs to get display)
[DYN_EFFECT]
Open the Dynamic Effect List [MODIFY] &
[DYN_EFFECT]

654
Record and edit Dynamic Effects
DESCRIPTION SYNTAX
Record running Dynamics to the current Preset in A
[RECORD] &
[DYN_EFFECT]
Record running Dynamics for the selected channels to Preset #
[#] [RECORD] &
[DYN_EFFECT]
Fetch dynamics for the selected channels from a preset*
[#] [ON/FETCH] &
[DYN_EFFECT]
Open the Dynamics Editor for the current preset
[PRESET] &
[DYN_EFFECT]
Keep the Dynamics in the next Preset (softkey)
[KEEP_DYNAM]
*Dynamics are always fetched for all channels in the target Preset, even if only one is selected.

655
Shortcuts - Times
Keys and shortcuts for setting times. Times are set to the Active Sequence Step (in A) or the Next Sequence Step (in B) depending on the Time Settings. See System Settings - Crossfade.
DESCRIPTION SYNTAX
Set an In/Out time [#] [TIME]
Set an In time [#] [IN]
Set an Out time [#] [OUT]
Set a Delay In time [#] [DELAY] & [IN]
Set a Delay Out time [#] [DELAY] & [OUT]
Set a Channel time (to the selected channels)
[#] [CH/ID] & [TIME]
Set a Parameter time [#] [TIME] & [Wheel_key]
Set a Channel Delay time (to the selected channels)
[#] [CH/ID] & [DELAY]
Set a FOCUS time [#] [TIME] & [FOCUS]
Set a COLOR time [#] [TIME] & [COLOR]
Set a BEAM time [#] [TIME] & [BEAM]
Set a FOCUS Delay time [#] [DELAY] & [FOCUS]
Set a COLOR Delay time [#] [DELAY] & [COLOR]
Set a BEAM Delay time [#] [DELAY] & [BEAM]
Set a Parameter delay time [#] [DELAY] & [Wheel_key]
Set an FCB time [#] [TIME] & [ATTRIB]
Set an FCB Delay time [#] [DELAY] & [ATTRIB]

656
ACCESSORIES This Chapter is about accessories and options, such as remote control, networking, printer, fader wing panel, keyboard etc.
This chapter contains the following sections
• Accessories - Ext. Keyboard • Accessories - Ext. Mouse Or Trackball • Accessories - Printer • Accessories - Lynx Fader Wing • Accessories - Remote Control • Accessories - Visualisation Software

657
Accessories - Ext. Keyboard
An external keyboard will simulate most keys of the console. See the Console Functions Table below.
This is simple to work with, since the keyboard works exactly like the console. For example pressing R is the same as pressing RECORD, and pressing 1 is the same as pressing Master key 1.
WARNING Multi-media keyboards may have special keys, for example SLEEP - which puts CONGO - to sleep. Avoid using these keyboards, they will trigger functions that you most probably do NOT want.
Keyboard - Numerical Input on a Notebook (5.0)
If you are running the offline editor in a notebook without a numerical keypad, you can access numbers and basic channel and level functions using ALT.
CTRL & 1-9 = Numerical input CTRL & F1 = CH CTRL & F2 = CH+ CTRL & F2 = CH- CTRL & F4 = THRU CTRL & F5 = LEVEL CTRL & F6 = ALL
Keyboard - Standard Functions
Standard keyboard functions available in all situations are:
ESC = Escape, closes open windows and exits choices. INSERT = Inserts data in all lists (in Mac computers use COMMAND & DELETE) DELETE = Deletes data in all lists. NUMBERS (in the numeric keypad) = Numeric entries. HOME = Jumps to the first line of the list or editor. END = Jumps to the last line of the list or editor. ARROW KEYS = Arrow keys.

658
Console Keys in a Keyboard
These are the keyboard equivalents of the console keys. If you are using an offline editor they allow you to access most of the functionality directly, as if you had a console.
Console Key Keyboard Key
- Keypad Ctrl *
- Ctrl Left Arrow
+ Keypad *
+ Ctrl Right Arrow
A A
ALIGN Ctrl A
ALL Keypad Ctrl -
AT LEVEL Keypad +
ATTRIBUTE I
B B
BEAM (B) Alt B
BLIND F3
BROWSER F10
C/ALT Backspace
CAPTURE C
CH Keypad -
COLOR (C) Alt C
COLUMN F9
COPY Ctrl C
CUT Ctrl X
DELAY Ctrl D
DELETE DELETE
DEVICE D
DISPLAY LIST J
DYNAMICS E
ESC ESC
FAN Ctrl F
FOCUS (F) Alt F
FETCH/ON Keypad Ctrl +
FLASH MODE F
FORMAT F4
GO Ctrl G

659
GO BACK Ctrl B
GOTO G
GROUP Alt G
HELP (?) F1
HIGHLIGHT Alt-H
HOME ATTR (softkey) F5
IN Ctrl I
IND 7 Ctrl F7
IND 8 Ctrl F8
IND 9 Ctrl F9
INSERT INSERT
JUMP TO B N/A
LAST L
LIVE F2
LOAD F6
MACRO Q
MASK K
Master Keys 1- 10 1-0
MODIFY Enter
NEXT N
OUT Ctrl O
OUTPUT O
PAGE (lower) M
PAGE (upper) Ctrl M
PALETTE Alt P
PASTE Ctrl V
PAUSE Ctrl P
PLAYBACK X
PRESET P
RECORD R
RELEASE Ctrl R
SELECT Shift
SELECT ALL F7, Ctrl N or Ctrl L
SEQ S
SEQ - X & Up
SEQ + X & Down
SETUP F11
START N/A

660
TAB TAB
TEXT Alt T
THRU Keypad /
TIME T
TRACK F12
U1 N/A
U2 N/A
U3 N/A
UPDATE U
REFRESH N/A
UPDATE PALETTE (softkey) N/A
WIZARD W
Keyboard - Level Wheel
You can use a mouse wheel (or right click held) to emulate the level wheel for setting levels and navigating. See Ext. Mouse Or Trackball.
Keyboard - CH Step
You can hold CTRL and use the left/right arrows to emulate CH+ and CH-.

661
Accessories - Ext. Mouse or Trackball
You can use an external USB mouse or trackball in the same way as the built in trackball. Connect it to the USB port.
Function Key Feedback
Select channels left click Selects and deselects channels
Set channel levels mouse wheel Same as the Level wheel of Congo
Set channel levels Right click and mouse
Same as the Level wheel of Congo
Open Browser objects left doubleclick Opens the corresponding editor tab
Select a cell in a list for editing
left click Like a mouse in any pc environment

662
Accessories - Fader Wings
A congo system supports up to 40 Master Playbacks.
With a Congo jr console or Congo Light Server, up to two wings may be attached, for a total of up to 40 master playback faders: 2 x 2 x10 Wings or 1 x 2 x 20 Wing (if a Master Playback Wing is already connected, no additional wings may be connected). Universal Fader Wings are not compatible with the Congo console.
See Facepanel - Congo Jr.
Lynx Fader Wing
The Lynx is an older, compatible Master fader wing with 24 extra faders and a crossfade playback. It is connected to the APN port in the back of the console and can be used to get a remote control for Masters 1-24, the A/B Crossfade Playback, and five keys (from left to right).
Key Function Feedback
Key 1 Flash Mode Toggles Flash modes for the Masters
Key 2 Start Starts a Master fade
Key 3 Not implemented -
Key 4 Seq - Steps to the previous Sequence step
Key 5 Seq + Steps to the next Sequence step

663
Accessories - Remote Control
This system can connect optional remote controls for controlling channels and levels.
This chapter contains the following sections
• Remote Control - Introduction • Remote Control - RFR Radio Remote • Remote Control - cRRFU Radio Remote • Remote Control - Phone Remote • Remote Control - TT Radio Remote

664
Remote Control - Introduction There are a number of options for remote controlling a Congo system.
There are two main kinds of wireless remote controls.
• Radio remotes are the new bi-directional RFR (USB) and the older ETC cRRFU (USB)
• The Phone remote (RJ45)
There are two older remotes that are compatible with some functionality. Talk to your dealer.
• ETC RRFU This is an older ETC remote which is the same as the cRRFU but without the Congo specific functions. The functions supported in the older ETC RRFU are: GO, BACK, CHAN, REC, AT, FULL, THRU, + and -
• Transtechnik Radio Remote The functions supported in this remote are the same as in the Avab Pronto. it is connected to the COM port and has to be defined in the System Settings for this port. See System Settings - COM
All remotes are connected in the back of the console.
NOTE To clear input from the Remote Fields go to the Clear Remote Fields node under Settings & Tools in the Channels Node. See Remote Controls.
Remote Control needs to be enabled in the System Settings for remotes to work. There is a specific setting to enable recording from the Remotes. See System Settings - System.

665
Remote Control - RFR Radio Remote
The RFR Radio Remote is equipped with a display and bi-directional communication that provides feedback and access to show data like texts. There are two encoder wheels for levels and parameters.
The RFR works within its own field and this field can be cleared from the console. All channel intensity levels generated by the remote can only be recorded into targets from the remote control itself.

666
RFR - Functions The upper display line shows information about the selected channel(s). The labels for the soft buttons are on the two lower rows of the display. In all displays the wheel controls the level of selected channels - except in the parameter controls display where the two encoders control the displayed two parameters (like pan/tilt, etc...)
Channel functionality The most common channel functions can be used to select channels and set levels (At Mode Command Syntax is supported from v5.0). This includes the console shortcut C & CH to clear all channels in A.
• CH • + • - • THRU • @LEVEL
Top Level Soft1-6 give direct access to basic channel functionality. Pressing MORE SK will always return to this level.
• All • Group • 100% • 0% • Check+ • Check-
In all displays, the wheel controls the level of the selected channel(s).
Group List Press MORE SK and then GROUP to get a list of recorded Groups to select from. Use the wheel(s) to focus the item you want and click the wheel button to activate it. # GROUP selects the item directly without showing the list.
Normally the wheel scrolls one step per click. If you hold the wheel button and scroll, it will step in complete pages instead for faster navigation.

667
Devices Press MORE SK and then DEVICE to enter the Device sub menu. When you have selected the Device sub menu, pressing Focus/Color/Beam without a preceding number will select the parameter pages for the selected devices. Two parameters at a time will be displayed in the middle of the display and controlled by the two wheels. Press a wheel to toggle between coarse and fine for parameters.
• Last • SelAll • Next • Focus (parameter page) • Color (parameter page) • Beam (parameter page)
Playback Press MORE SK and then PLAYBACK to enter the Playback sub menu. The Playback functions are
• Go • Goto • Record (confirm message) • GoBack • Preset • Update (confirm message)
Patch Press MORE SK and then PATCH to enter the Patch sub menu. The Patch functions are
• CH • Output • Address • Universe • Patch
Palettes Press MORE SK and then PALETTE to enter the Palette sub menu. The FCB buttons can be pressed without a number to present a palette list or with a number to select a palette directly.
Focus Mode
• Press MORE SK and then FOCUSING to enter focusing mode. • Select a palette from the FCB list buttons. This will enter channel/parameter
mode. • Use Next/Last/SelAll buttons to select channels. Use ParamFCB buttons to select
the parameter. Use wheels to change. • Press the Mode button to go back to palette select/update screen. • Use Update to update the palette or select a new palette with the FCB palette list
buttons. • Pressing MODE will leave focusing mode.

668
Remote Control - cRRFU Radio Remote All instructions for connecting and operating the older, compatible ETC CRRFU Radio Remote control are packaged and delivered with this unit.

669
Remote Control - Phone Remote
The Phone Remote option allows you to use a standard phone - without a phone line - to remote control channels and levels.
Wireless Remote Connect the base station of a wireless phone directly to get a low-level remote control solution. Activate the handset for an internal call (depends on the system how this is done) and use the numeric keypad to control channels and levels directly.
Phone Remote - Functions

670
Remote Control - TT Radio Remote The TT Radio Remote control from Transtechnik is an old remote to which Congo is backwards compatible using the serial COM port. The COM port needs to be set up to listen to this remote. See System Settings - COM.
TT Radio Remote Functions
Functions with white text are pressed directly Functions with yellow text - holf the red SHIFT key down while pressing
NOTE The Radio Remote ignores the transmitter ID and receives data from any transmitter. There are some functions screened on the Remote that do not apply to this console, since the same Remote is used for a whole range of products.

671
Function Key Feedback
Record current light [#] [REC] Preset stored.
Load a preset [#] [PRS] Preset is loaded to A
GOTO a preset [#] [GOTO] Preset is faded in A
GO [GO] Next crossfade is started
Select channels [#] [@_LEVEL] Channels are selected *
Add channels [#] [CH]
[#] [+]
[#] [THRU]
Channels are selected
Fetch levels [#] [FTCH] Levels for the selected channels are fetched from Preset #
Select Palette [#] [FOCUS]
[#] [COLOR]
[#] [BEAM]
Palette # is set to the selected channel(s)
Fetch levels [#] [FTCH] Levels for the selected channels are fetched from Preset #
Pan/Tilt Arrow keys Selected devices are moved.
Set to Full [#] [ON] Levels for the selected channels are set to full
Set to Zero [#] [OFF] Levels for the selected channels are set to zero
Increase/decrease levels [#] [+%] [#] [-%]
Levels for the selected channels are changed
Check mode [CHECK+]
[CHECK-]
Levels for the selected channels are fetched from Preset #
Clear levels and channels
[CLEAR] Clears channels and levels in the working field
Select channels in Preset
[#] [ADDP] Channels in Preset # are selected
* You are able to select Groups by entering a decimal point after the Group number, and using the Channel functions as normal.

672
Accessories - Visualisation Software It is possible to connect a separate computer running a visualisation software such as WYSIWYG or CAPTURE directly to Congo with Ethernet.
In Congo there are two important settings. IPX and WYSIWYG/Sandnet/Capture Link.
• IPX is a protocol being used for communicating light information over Ethernet • The WYSIWY/Sandnet/Capture Link enables these softwares to communicate
specific features back to Congo - such as focusing lights.
Preparations in Congo
1. Set "Avab IPX" to "ON" in the Login Settings. 2. Set the WYSIWY/Sandnet/Capture Link to "ON" in the System Settings.
See System Settings - Output.
Preparations in the Computer running Visualisation Software
Make sure IPX drivers are installed under Windows (normally, only TCP/ IP is installed by default).
1. Go to Network Properties in your PC (right click and select properties on the Network symbol in the Control Panel)
2. If the IPX/SPX protocol isn't installed, click on Install, select Protocol and find the IPX/SPX protocol in the list.
3. When the IPX/SPX protocol is installed, select Properties and verify that frame type is set to 802.3. Otherwise the utility will not be able to find your console on the network.
Visualisation - WYSIWYG
In the computer hosting WYSIWYG There is an Avab Driver for WYSIWYG that needs to be installed. Also, you need to make sure IPX is active and that the frame type is set to 802.3.
1. Make sure that you have WYSIWYG Rel. 7 or later installed on your PC (Avab Vista dongles need the Console Edition (CE) version).
2. Download the setup.exe file from www.etcconnect.com. Execute setup.exe to start the installation. Follow the instructions on screen.
3. Open a show in Wysiwyg and follow the instruction manual to connect an external console.
WYWISYG Link: You can send the patch in WYSIWYT to Congo. Make sure you have imported the templates involved first. Clear patch clears the dimmer patch as well as the device patch.

673
Visualisation - Capture
In the computer hosting Capture you need to make sure IPX is active and that the frame type is set to 802.3. Capture will recognize Congo on the network and patch it automatically providing Congo is set up with IPX and LINK on as described in the beginning of this chapter. Accessories - Visualisation Software.
Example - getting started
1. Start Capture and open the demo play Sketching.
2. Open the demo play Sketching in Congo.
NOTE There is a plug-in for Training Projects powered by Capture. See Media - Training Projects.
Capture can be downloaded from www.capturesweden.com
Visualisation - Blind output
When Blind Output is activated, everything edited blind will be sent to the visualisation software to provide feedback to the operator when making changes in data not being sent to stage.
Set Blind output to "ON" in the System Settings. See System Settings - Output.
Anytime an editor is opened, the currently focused step is sent to the visualisation software, without changing the live output from the console.
The following editors are supported:
• Preset • Sequence • Master View • Focus • Color • Beam • All
NOTE When editing in a Preset, Group or Palette list, the changes are not visualised until the step is updated and reselected.
You will need an updated version of Capture 2005 to be able to display blind output properly.
When a blind output list is opened, the Live Attribute view will display Blind Attributes instead.

674
Accessories - Client Using the same graphic displays as the Congo console, the Congo Client software provides an operating environment identical to the console itself. With a complete set of alphanumeric-keyboard shortcuts for commonly used commands, Congo Client can be used to view console data or to interact with your Congo console. See Network - Client.
Congo Client software can be run on a PC with the Windows® XP operating system. A dongle is required to connect the Client PC to the Congo console over an Ethernet network. When not connected to the network, or without the dongle attached, the Client PC can be used as a Congo Offline Editor workstation.
We recommend the use of X-keys. See X-keys.

675
Accessories - Net3 Remote Video Interface The Remote Video Interface – a 2U 19” rack mount device - provides remote video and local programming functions for Congo and Congo jr. control systems.
Controls on the front of the unit include the power switch, USB port and 20 buttons for commonly used functions. These buttons have default mapping – specific to the Congo product line, reflecting commonly used features for the designer or assistant designer.
The RVI also supports a dual video output for two DVI/SVGA high-resolution monitors. An alpha-numeric keyboard and/or pointing devices can be connected to the RVI to provide remote programming capability using the Congo keyboard shortcuts. X-Keys can also be attached via USB.
See X-Keys.

676
X-keys ETC recommends the use of PI Engineering's X-Keys® panel with Congo Client software. X-Keys is a panel of user-definable keys.
We have provided a file that defines the X-Keys Professional 58-key panel with the Congo hotkey shortcuts most used in offline programming and editing. The X-Keys Professional 58-key panel is very similar to the layout of the Congo keypad, so frequently used functions appear in relative positions between the actual console and the offline editor.
See www.etcconnect.com Controls >Congo >Downloads >Congo & Congo jr v4.2.1 X-Keys

677
APPENDIX The Appendix contains information about control interfaces, fuses, key shorcuts etc.
This chapter contains the following sections
• Connectors • MIDI • The Congo Story

678
Connectors
These are the connectors in the back of the console.
This chapter contains the following sections
• Connector - DMX512 • Connector - VGA Monitor • Connector - Phone remote • Connector - Remote Radio • Connector - MIDI • Connector - APN • Connector - External 1-9 • Connector - Ethernet • Connector - Keyboard, Printer & Mouse • Connector - Desk Light • Connector - Congo Jr Backpanel
Connector - DMX512
Pin 1 Gnd Pin 2 Data- Pin 3 Data+

679
Connector - VGA Monitor
Pin 1 Red Pin 2 Green Pin 3 Blue Pin 5 Gnd Pin 6 Red Gnd Pin 7 Green Gnd Pin 8 Blue Gnd Pin 10 Sync Gnd Pin 13 Horizontal Pin 14 Vertical
Connector - Phone Remote
Pin 4 Data+ Pin 5 Data -
Connector - Remote Radio
RFU is a 6-pin XLR with the same pinout as on all ETC consoles

680
Connector - MIDI
MIDI In
Pin 4 Data + Pin 5 Data -
MIDI Out, Thru
Pin 2 Gnd Pin 4 Data + Pin 5 Data -
Connector - APN
Pin 4 Data+ Pin 5 Data -
(Not in Congo Jr)
Connector - External Trig 1-9
The external trig allows the following functions:
1: Go 2: Pause 3: Go Back 4: Toggles Master 40 On/Off.
The Remote Control Setting must be turned on for the remote to work. See Settings - System.

681
Connector - Ethernet
Pin 1 TX+ Pin 2 TX- Pin 3 RX+ Pin 4 NC Pin 5 NC Pin 6 RX- Pin 7 NC Pin 8 NC
Connector - Keyboard and Mouse
Keyboard and mouse are connected to the USB ports in the back of the console.
Connector - Desk Light
You can connect a standard desk light to the connectors in the top corners of Congo.
Connector - Congo Jr Backpanel

682
MIDI MIDI allows you to interface with Time Code and other MIDI equipment.
This chapter contains the following sections
• MIDI - Introduction • MIDI - Standard MIDI • MIDI - MIDI Show Control • MIDI - Time Code • MIDI - Implementation Chart

683
MIDI - Introduction MIDI stands for Musical Instrument Digital Interface. The reason you can find it in a lighting console is that MIDI today is being used for a lot more than having synthesizers to speak to each other as was intended originally. Basically MIDI is a standard for transmitting notes 0—127 (on/off) with velocity (how hard they are played) and continuous controllers such as faders (volume for example). There are more parameters but these are the basic ones. In Congo all keys correspond to a note and all faders to a controller. MIDI is transmitted serially in up to 16 individual MIDI channels in one three-lead cable. The communication is unidirectional, which means there is no feedback or intelligent bi- directional contact between MIDI units (DMX512 is also unidirectional, while a pair of walkie talkies (for example) are bi- directional, allowing communication both ways).
There is support for three sorts of MIDI.
Standard MIDI Send and receive Notes,Controllers and Program Change.
MIDI Show Control A standard set of commands is supported.
MIDI Time Code Trig Sequence Steps by time code. There is a Learn Mode.
Once you have connected a MIDI Device to the Congo with the MIDI connectors in the back of the console, you have to set up the console to receive and/or transmit MIDI, and define which MIDI commands it will recognize.
There is a MIDI Setup where you can configure how the console will function with MIDI. See System Settings - MIDI.

684
MIDI - Standard MIDI All MIDI functions need to be activated in the MIDI Setup. See System Settings - MIDI.
MIDI NOTES & CONTROLLERS All keys and faders can send notes and controllers when this is activated in the MIDI Settings.You can use MIDI notes and controllers to remote control any key or fader of the Console. If you connect a MIDI Sequencer you can record all key presses and fader movements in real time and play back in real time.
PROGRAM CHANGE The Congo can be set to activate a specific crossfade when receiving a Program Change command through MIDI. When the Program Change parameter (in MIDI Settings)is set to "On" the board will activate a crossfade to step 0-127 when receiving Program Change 0-127.
NOTE You have to have a Sequence Step recorded in the board to be able to jump to it.
You have to send both ON and OFF for notes.

685
MIDI - MIDI Show Control MIDI Show Control supports reception of the following commands:
GO Executes the next crossfade in the same way as pressing GO in the console. If GO is pressed in the console, the number of the Sequence Step is automatically transmitted as well. This is sent automatically when GO is pressed and MSC is active.
STOP Pauses the current crossfade. This is sent automatically when PAUSE is pressed and MSC is active.
RESUME Resumes the current crossfade. This is sent automatically when GO is pressed after PAUSE and MSC is active.
SET 0-39 controls master 1-40. 128 and 129 controls the A and B fader pair. 510 controls the grandmaster.
MSC Device ID 0-126 are device id’s and 127 means All (and is the default setting). In the MIDI Setup there are parameters for turning MSC on/off and setting the device ID. See System Settings - MIDI.

686
MIDI - Time Code Every sequence step can be triggered both manually, and by a specific MIDI Time Code time on the MIDI port.
In the Sequence Editor, this time can be set or edited in a column to the far right. It is possible to enter a time code timestamp for each sequence step. When the specific time code position is reached, the sequence step will be executed providing Time Code is set to on. See System Settings - MIDI.
• Time Code is edited from the keyboard (display or external) in all Congo consoles. In the bigger Congo it can be edited from the numerical console keypad as well.
• If there is MIDI Time Code coming into the system, the running time will be shown on top of the monitor instead of the normal date and time.
Manual and Time Code trig You can combine sequence steps with Time Code times with normal manual or automatic crossfade. The Time Code time is just an additional trigger that can activate a sequence step. If there is a problem with the MIDI Time Code input, you can always start the crossfade by pressing GO.
Time Code On/Off There is an overall parameter "Read MIDI Time Code" that switches on or off time code in general. See System Settings - MIDI.
Time Code Format Time code must be entered in this format: hh.mm.ss.ff.
Time code is shown in the Playback view like this
Learn mode Each time GO is pressed, the current time code timestamp will be recorded in the current sequence step. See System Settings - MIDI.
Trig in B or Auto Mode Normally, only Sequence steps that are in the B field will be triggered by incoming MIDI Time Code. Other Steps will not be trigged, even if the times match.
It is also possible to run the system so that any Sequence Step matching a specific Time Code time is run automatically regardless if it is in the B field or not.If the "Auto- locate step" parameter is set to "On", any step that is matching the incoming MIDI Time Code will be executed. See System Settings - MIDI.

687
MIDI - Implementation Chart All MIDI messages described below can be sent or received on any MIDI Channel between 1 and 16.
The values shown in parenthesis (like this = 144) all refer to MIDI channel 1. To be able to use other MIDI channels, you have to add the channel number and subtract 1.
Example NOTE ON on channel 4 = 144 + 4 — 1 = 147. Keys All keys are transmitted as Note On and Note Off messages.
When a key is pressed, the following MIDI Message will be transmitted: NOTE ON (=144), Key number, 64
When a key is released, the following MIDI Message will be transmitted: NOTE OFF (=128), Key number, 64
By sending the corresponding command to the MIDI In port, the Congo will execute the key.
Since standard MIDI Notes only can accept a maximum of 127 individual notes and the Congo uses far more buttons than that, a special coding had to be introduced for the buttons above 127.
In the table below, these are shown as x, y. The first value is used as the note number and the second value is used for the velocity.
Example Sending the Align key would look like this: 144, 125, 98 (key pressed) followed by 128, 125, 98 (key released).

688
Console Keys - MIDI Chart
Key MIDI Code (Hex) MIDI Code (Dec)
-% 3C 60
[] 75 117
|| 79 121
+% 3D 61
<------ 7D, 21 125, 33
<< 7E, 5C 126, 92
> 73 115
>> 7E, 5D 126, 93
0 01 1
1 02 2
2 03 3
3 04 4
4 05 5
5 06 6
6 07 7
7 08 8
8 09 9
9 0A 10
A 0B 11
Align 7D, 62 125, 98
All 0C 12
AtLevel 22 34
Attrib 7D, 27 125, 39
B 23 35
Bank 7E, 41 126, 65
Beam 7D, 1C 125, 28
Blind 7E, 62 126, 98
Browser 7E, 71 126, 113
C 24 36
Capture 7D, 65 125, 101
Ch 25 37
Ch— 26 38
Ch+ 27 39
Color 7D, 1B 125, 27
Column 7E, 53 126, 83

689
Connect 7E, 55 126, 85
Copy/Cut 7D, 5A 125, 90
DecimalPoint 3E 62
Delay 7D, 22 125, 34
Delete 51 81
Device 7D, 26 125, 38
Direct Select 1 7D, 6D 125, 109
Direct Select 40 7E, 1C 126, 28
Direct Select page 1 7E, 6B 126, 107
Direct Select page 5 7E, 6F 126, 111
Down 4D 77
Esc 2C 44
Fan 7D, 0A 125, 10
Fetch 2F 47
Flash 1 7E, 2D 126, 45
Flash 20 7E, 40 126, 64
FlashMode 30 48
Focus 7D, 1A 125, 26
Format 7E, 61 126, 97
GO 31 49
GoBack 32 50
Goto 33 51
Group 7E, 56 126, 86
Help 34 52
Highlight 7D, 34 125, 52
In 7D, 46 125, 70
Independent 1 7E, 63 126, 99
Independent 2 7E, 64 126, 100
Independent 3 7E, 65 126, 101
Insert 50 80
Inv Group 7D, 66 125, 102
Last 7D, 2A 125, 42
Left 4E 78
Live 7E, 5E 126, 94
Load 7E, 74 126, 116
Macro 35 53
Mask 7D, 28 125, 40
Master 7D, 2B 125, 43

690
Master Page- (lower) 7D, 5D 125, 93
Master Page (upper) 7E, 1D 126, 29
Master Page- (upper) 7D, 5F 125, 95
Master Page+ (lower) 7D, 5C 125, 92
Master Page+ (upper) 7D, 5E 125, 94
MasterKey1 0E 14
MasterKey20 21 33
MasterKey21 56 86
MasterKey40 69 105
MasterPage 36 54
Modify 37 55
Mute 7E, 47 126, 71
Next 7D, 29 125, 41
Note 7E, 45 126, 69
Out 7D, 45 125, 69
Output 38 56
Palette 7D, 23 125, 35
Park 7E, 46 126, 70
Paste 7D, 5B 125, 91
Pause 3B 59
Playback 6D 109
Preset 3F 63
Record 40 64
Refresh 7D, 33 125, 51
Release 7E, 70 126, 112
Rem Dim 7E, 52 126, 82
Right 4F 79
Select 7E, 58 126, 88
Select All 7D, 30 125, 48
Seq 44 68
Seq- 6B 107
Seq+ 6C 108
Setup 46 70
Solo 7E, 48 126, 72
Start 45 69
Tab 7E, 5F 126, 95
Tap 7E, 54 126, 84
Text 7D, 64 125, 100

691
Thru 47 71
Time 48 72
Track 7D, 63 125, 99
Type 7E, 42 126, 66
U1 7D, 1D 125, 29
U2 7D, 1E 125, 30
U3 7D, 1F 125, 31
Up 4C 76
Update 7E, 4F 126, 79
Wizard 7D, 32 125, 50

692
Console Faders - MIDI Chart
Fader MIDI Code (Hex) MIDI Code (Dec)
Lower_1 41 65
Lower_2 42 66
Lower_3 43 67
Lower_4 44 68
Lower_5 45 69
Lower_6 46 70
Lower_7 47 71
Lower_8 48 72
Lower_9 49 73
Lower_10 4A 74
Lower_11 4B 75
Lower_12 4C 76
Lower_13 4D 77
Lower_14 4E 78
Lower_15 4F 79
Lower_16 50 80
Lower_17 51 81
Lower_18 52 82
Lower_19 53 83
Lower_20 54 84
Upper_1 55 85
Upper_2 56 86
Upper_3 57 87
Upper_4 58 88
Upper_5 59 89
Upper_6 5A 90
Upper_7 5B 91
Upper_8 5C 92
Upper_9 5D 93
Upper_10 5E 94
Upper_11 5F 95
Upper_12 60 96
Upper_13 61 97
Upper_14 62 98
Upper_15 63 99

693
Upper_16 64 100
Upper_17 65 101
Upper_18 66 102
Upper_19 67 103
Upper_20 68 104
AFader 69 105
BFader 6A 106
GrandMaster 6C 108

694
The Congo Story Congo is the result of ETC and AVAB efforts combining over 30 years of experience in lighting control. Here is some of the story.
When Fred Foster of ETC acquired the Avab brand his aim was to maintain it and continue development. The Avab core team were given the possibility of a lifetime to hand pick people in the industry with the experience they wanted, and work together with the resources of ETC to create Congo.
If there is a better crossover between dedicated moving light console and a true traditional theatre or television console in this price range - please let us know!
Best regards, from the Congo Development Team
Anders Ekvall - Concept & Software Ulf Sandström - Concept & Help System Bullen Lagerbielke - Concept & Field Testing Lars Wernlund - Graphical Interface Programming Peppe Tannemyr - Graphical Interface Design Magnus Anuell - Mechanical Design Michael Lichter - Electronics and Firmware Tony Kvoch - Electronics Nikolaus Frank - Industrial Design Cecilia Frank - Graphical Console Design Sarah Clausen - Team Support & Ideas David Lincecum - Team Support & Ideas Ingo Bernert - Team Support & Ideas
Outside this core team there are layers of collegues, power users and beta testers that have contributed immensely to this project. It would be impossible to remember all but here are some: Oskar Krogell (FI), Jussi Kaatrasalo (FI), Jeremy Roberts (UK), David Gray (IT), David Smith (US) - the list grows...
Congo - The Avab Heritage
Back in the seventies Avab was a leading Scandinavian lighting console manufacturer that held one of the world's two existing 999 channel consoles, the Viking. The other one was Strands Galaxy. Both were state of the art in their own way. Viking could talk (speech module) and had very exclusive thumbwheels with tactile feedback.
Most of the functions for conventional lighting existed at this point in either or both of these systems. If you want to sum up what has happened since the answer would be
• Moving Lights • Media Servers • Networking • System prices have gone down 1000%

695
Congo - Creating the specification
During the years before Congo the development team made an extensive survey to lighting control operators and lighting designers in all paths and backgrounds of the industry. Over 200 people were interviewed.
• What is your favourite hardware? • What are your favourite functions? • What is vital to you with a lighting control hardware? • Which is your favourite console? • Why is it your favourite console? • Etc...
There were over 100 questions. And the most important feedback for the Congo Team was this
"We want to be able to operate the console, with our concentration focused on the performance"
This may seem simple, but it implicated a lot of things we had to take in consideration.
• Vital functions should have direct keys • Navigation should be possible without looking at the screens • The user interface should be tactile (physical keys)

696
Congo - Designing The Screens
Moving to a graphical interface opened a lot of possibilities. Color, graphics, local menus, toolbars...
Interviews led us quickly in a different direction. The main input we got from all roads of experience was
"Don't clutter the screens. We want only the necessary information at a glance, and only colors for important stuff."
True enough. Local menus, toolbars and colors were skipped for the simple concept of the Browser. We took aboard graphical designer wiz Peppe Tannemyr from Beacon to create an environment that used color only when necessary, that had nothing to do with office computer environments, and everything to do with lighting.

697
Congo - Designing The Hardware
We knew we wanted the following
• Our navigation solution made physical • High quality faders and keys • Graphical displays next to the Playbacks • Simple access for service • Ergonomical key layout • Screen holders for standard screens, that allow free view over the console
We also wanted someone with a lot of experience of the lighting industry to put it together, so we took aboard Magnus Anuell, the engineer behind the successful Rainbow Color Scrollers.
Congo - The Eurovision
The very first show run on the Congo was the Eurovision Song Contest final. The most prestigious annual live broadcast in Europe with over 250 million viewers.
"It was a fantastic experience to see how four operators with completely different backgrounds handled the system, and how well it responded. It worked past our initial expectations." (Ulf Sandström)
Four Congo operators controlled 37 universes of lighting including
• Over 300 moving lights • A large amount of conventional lights • 16 Catalyst media servers

698
The systems were networked, and all shows saved on a mutual File Server. Every system had a synchronised backup.
Let's put it this way. Congo is capable.
Congo - The arrival of Jr!
2006 at PLASA the ultra-compact and modular smaller version of the Congo Console is presented - Congo JR.
Packing every ounce of power from the larger console - this little beast is a dream come true for touring theatre operators, moving light operators and smaller-but-complex venue operators and designers.
"The Congo Jr is a dream come true for any moving light operator, designer or tech wanting a full system in a very small package." (Bullen Lagerbielke)

699
V5 - a new approach to effects!
Along with cleanups, a lot of new functionality and several new related products like the rrfu remote and the Net3 Remote Video Interface the family is growing fast. Most interesing of all is the new approach to effects in v5.
By introducing the Effect Playbacks together with three types of effects, very complex effects are made possible and accessible at the same simple level of control as a single intensity channel with some extra attributes.
It doesn't look very advanced, right? It isn't, but what you can do with them is! :-)

700
Index 1
16 Bit Control · 215
8
8 bit 256 Step Levels · 311
9
900-groups · 229
A
Actions · 183 Active Mode & Attribute Tracking · 414 Active Mode & Mark · 413 Align · 394 All Palette · 423 APN · 680 Attrib Move · 448 Attribute Editor Times · 440 Attribute Time · 439 Attributes Follow Faders · 446 AutoMark · 448 Auto-Save · 253 Avab · 120 Avab Heritage · 694
B
Backup · 128, 156 Backup Commands · 165 Backup Sync · 164 Balance Mode · 318 Base Value · 497 Beam Palette · 422 Blind · 328 Blind output · 673 Block Cues · 415 BPM · 287 Browser · 68 Bugs · 51 Build · 279 Bypass Startup Screen · 48
C
Calibrate · 459 Capture · 673 Capture Mode · 312 Ch Only Mode · 310 Change · 393 Change User · 180 Changed mode · 412 Channel Database · 350
Channel Distribution Wizard · 463 Channel Editor Wizard · 251 Channel Layouts · 355 Channel List · 202 Channel Partitions · 370 Channel Sets · 521 Channel Time Editor · 270 Channel Times · 268 Channels · 300 Channels - Clear Functions · 315 Channels - Views · 303 Chase - Set Rate · 286 Chase - Wizard · 288 Chase Editor · 472 Chase Effects · 469 Chase Mode · 282 Chase Step Editor · 474 Check Mode · 317 Clear/reset patch or rename · 197 Client · 28, 158, 674 Color Palette · 421 Column Format · 535 Com Port · 124 Command Syntax · 308 Compare Mode · 255 Congo · 28 Congo - Creating the specification · 695 Congo - Designing The Hardware · 697 Congo - Designing The Screens · 696 Congo Jr · 28 Congo Light Server · 28 Congo Terminology · 33 Connectors · 678 Console Facepanels · 54 Console Faders - MIDI Chart · 692 Console Key Quick Help · 594 Console Key Shortcuts · 628 CONSOLE KEYS · 593 Console Keys - MIDI Chart · 688 Console Keys in a Keyboard · 658 Console Mimic · 177 Console Settings · 151 Constant Level · 309 Content · 91 Content Effect Modes · 481 Content Effect Times · 483 Content Effects · 476 Control Hierarchy · 35 Convert To Server · 165 Copy, Cut & Paste · 79 Crashes · 51 Crossfade · 266 cRRFU Radio Remote · 668 Cue Only · 417
D
Data · 409 Default Attribute Time · 442 Delay Relation & Distance · 513 Delete Wizard · 299 Desk Light · 681

701
Device Control · 381 Device List · 199 Device Palettes · 418 Device Recording · 410 Device Recording - Modes · 412 Device Times · 435 Device Views · 403 Device Views - Filtering · 405 Devices · 377 Dimmer Check Mode · 194 Dimmer Curve List · 223 Dimmer Feedback Log · 225 Direct Selects · 89 Disclaimer · 25 Display Lists · 82 DMX SETTINGS · 127 DMX512 · 678 Dynamic Effect · 486 Dynamic Tables · 492 Dynamic Templates · 490
E
Each Device · 420 Each Device Type · 420 Effect Overview · 468 Effect Playbacks · 466 Effects · 460 Effects Dock Area · 462 ETC Technical Services · 53 Event List · 181 Excel · 354 Expert · 120 Ext. Keyboard · 657 Ext. Mouse or Trackball · 661 External Trig · 680
F
Fade Curves · 294 Fade With Intensity · 220 Fader Mode Switch · 546 Fader Wings · 662 Fan · 395 Fan Times · 443 FCB Time · 438 FCB Times · 272 Fetch Intensities · 249 Fetch Play · 162, 165 Fetch/Copy · 396 Files · 108 Flash Keys · 542 Flash Modes · 542 Flash On Time · 543 Flip · 399 Focus Palette · 420 Focusing Mode · 434 Followon · 273 Force To Backup · 164 Form · 517 Freeze · 88
G
Gel Picker · 451 General Settings · 138 GETTING STARTED · 26 GOTO List · 528 Grand Master · 87 Graphical Representation · 535 Group Wheel Mode · 323 Groups · 227 Groups - List · 232 Groups/Palettes Overview · 292
H
Help System - Favourites · 23 Highest Takes Precedence · 36 Highlight · 398 Home Positioning · 387
I
Images · 589 Import from... · 115 Import Template Wizard · 195 Import Text File · 353 Independent Dock Areas · 582 Independent Modes · 584 Independents · 580 Insert Step · 274 Installation guidlines · 31
J
Jam Mode · 96
K
Key Syntaxes · 32
L
Lamp Strike · 384 LightWright · 353 Links · 276 Lists · 76 Live · 326 Live Attributes · 405 Live Dynamics (old) · 494 Live Effects · 465 Load · 278 Load Sequence · 537 Lockfade · 266 Log files · 120 Loop Count · 515 Lynx · 662

702
M
Macro List · 187 Main Display · 60 Main Playback · 523 Main Playback - Default Settings · 531 Main Show Data · 226 Manual Crossfades · 527 Mask · 390 Master Editor · 565 Master Keys · 541 Master Pages · 568 Master Pages - Auto-update Mode · 578 Master Pages - Times · 576 Master View · 561 Master View - Dock Areas · 564 Masters · 538 Masters - Modes · 560 Media · 586 Media Servers · 379 MIDI · 682 MIDI - Implementation Chart · 687 MIDI - Time Code · 686 MIDI Show Control · 685 Modify Modes · 279 Monitor · 133 Movefade · 266 Movies · 588 Moving Light Dock Area · 401 Multiple Users · 160 Mute · 84
N
Navigating · 65 Net3 Remote Video Interface · 675 Net3 RVI · 28 Net3/ACN Device List · 169 Network · 152 Network - Backup Setup · 157 Network Names · 132 Network nodes · 167 Networking Guidelines · 154 New · 110 Next & Last Mode · 397 Notes · 296 Numerical Input on a Notebook · 657
O
Offset Relation · 511 Open · 113 Output Editor - Formats · 190 Output List · 205 Output Mode · 86
P
Palettes - Update · 424 Parameter Definitions · 221 Parameter Times · 272 Park · 207
Parked · 343 Patch by Channel/Dimmer · 190 Patch Dimmer · 196 Patch Moving Device · 196 Patch Wizard · 196 Patching · 188 Phone Remote · 669 Play Settings · 139 Play Settings - Attribute · 148 Play Settings - Channels · 141 Play Settings - Crossfade · 143 Play Settings - Master · 146 Play Settings - MIDI · 150 Play Settings - System · 147 Playback View · 533 Playlist · 290 Power Loss · 137 Power Off · 137 Power-up Procedure · 44 Presets · 236 Presets - Copy · 247 Presets - List · 244 Print Wizard · 170 Protocol · 125
Q
Quit · 137
R
Random Select · 319 Range Wizard · 218 Ranges · 217 Record Selected Channels · 242 Refresh · 532 Rem Dim · 325 Remote Controls · 376 Rename Channels · 204 Reset The System · 45 RFR Radio Remote · 665 Rubberband · 446
S
Safari · 120 Save · 114 Save as... · 114 Scale Level · 321 Screens · 171 Scroller Fan override · 459 Scroller Rolls · 457 Search Function · 22 Select · 392 Select Active Channels · 431 Select Stored Channels · 432 Send Play · 162 Sequence Editor · 536 Sequence List · 262 Sequence Times · 268 Sequences · 257 Sequences - List · 260 Serial COM data · 184

703
Series List · 484 Series Step Editor · 485 Server · 156 Server Commands · 162 Set To A or B · 267 Snap · 216 Soft Key Pages · 78 Software & Update · 37 Solo · 84 Solo Fade Mode · 555 System Overview · 28 System Settings · 121 System Settings - Backup · 128 System Settings - Network · 129 System Settings - Output · 127
T
Tabs · 70 Templates · 208 Templates - Create · 212 Templates - Editor · 211 Templates - List · 210 Templates - Mode Tables · 219 Templates - Type LTP or HTP · 213 Terminology · 24 Texts · 80 The Congo Story · 694 Time Editor · 270 Times Soft Key Page · 271 Track - Palettes · 340 Track - Presets · 339 Track - Track Editing · 341 Track Channels · 334 Track List · 330
Trackball · 63 Training Projects · 590 Transport Keys · 528 Troubleshooting · 49 TT Radio Remote · 670
U
U1-U2-U3 · 388 Universe Map · 168 Un-parking Values · 347 Update · 243 Used & Unused · 322 User List · 178
V,W
V5 - a new approach to effects · 699 WAF Alert Times · 272 Wait · 273 Waveforms · 487 Welcome Screen · 136 VGA Monitor · 679 Visualisation Software · 672 VLC · 120 Workflow · 38 WYSIWYG · 672
X
X-keys · 676



Corporate Headquarters 3031 Pleasant View Road, P.O. Box 620979, Middleton, Wisconsin 53562-0979 USA Tel +608 831 4116 Fax +608 836 1736London, UK Unit 26-28, Victoria Industrial Estate, Victoria Road, London W3 6UU, UK Tel +44 (0)20 8896 1000 Fax +44 (0)20 8896 2000Rome, IT Via Ennio Quirino Visconti, 11, 00193 Rome, Italy Tel +39 (06) 32 111 683 Fax +44 (0) 20 8752 8486Holzkirchen, DE Ohmstrasse 3, 83607 Holzkirchen, Germany Tel +49 (80 24) 47 00-0 Fax +49 (80 24) 47 00-3 00Hong Kong Rm 1801, 18/F, Tower 1 Phase 1, Enterprise Square, 9 Sheung Yuet Road, Kowloon Bay, Kowloon, Hong Kong Tel +852 2799 1220 Fax +852 2799 9325Service: (Americas) [email protected] (UK) [email protected] (DE) [email protected] (Asia) [email protected]: www.etcconnect.com Copyright © 2008 ETC. All Rights Reserved. Product information and specifications subject to change.7310M1200-5.0.0 Rev A Released 05/2008