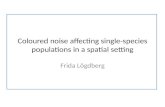User Manual - RosewillION D10 Pro Gamin Mouse User Manual 3 SINGLE KEY SETTING FIRE KEY SETTING 1....
Transcript of User Manual - RosewillION D10 Pro Gamin Mouse User Manual 3 SINGLE KEY SETTING FIRE KEY SETTING 1....

User Manual
PRO GAMING MOUSED10

User ManualION D10 Pro Gaming Mouse
1
INSTALLATION INSTRUCTIONS
1. Plug USB connector of ION D10 to a USB port of your PC or laptop.2. Download the driver from http://www.rosewill.com/downloads/.3. Double click “Setup.exe” to start the installation program. Click “Next” to continue.4. Select the folder to save the driver and click “Next” to continue.5. Installation run automatically; click “Finish” to complete the installation.
OPERATION SYSTEM
PACKAGE CONTENTS
• ION D10 Pro Gaming Mouse• User manual
SPECIFICATIONS• Acceleration: 20G / 60IPS• DPI: 1000 / 1500 / 2000 / 4000• Polling Rate: 125 / 250 / 500 / 1000 Hz• Backlight: RGB• Cable Length: 5.6ft (1.7m)• Dimension: 4.92 x 3.19 x 1.6 inch (125 x 81 x 41 mm)
1. Windows XP / Windows 7 / Windows 8 / Windows 8.1 / Windows 102. Free USB 1.1/ 2.0 port3. 50 MB free hard disk space
BUTTON FUNCTIONS1. Left button2. Browser forward3. Browser backward4. Right button5. Scroll button6. DPI cycle button
65
1
23
4

User Manual
2
ION D10 Pro Gaming Mouse
OPERATIONSVia the software suite, you can adjust the buttons configuration and customization. You can save configurations in 2 modes to maximize your gaming experience in every game you play.
KEY SETTINGPress the button you would like to setup. Select the function and double click to complete the setting.

User ManualION D10 Pro Gaming Mouse
3
SINGLE KEY SETTING
FIRE KEY SETTING
1. Select a key you would like to set ”Single Key”. 2. Enter a key name in pop-up window, e.g. “Alt”, then click “OK” to finish.
1. Select a key you would like to set “Fire key2. Use either keyboard or mouse to enter the speed / time/ in pop-up window.

User Manual
4
ION D10 Pro Gaming Mouse
MACRO SETTING1. Select “advanced settings” to begin script recording .2. Create a name in “Macro Name” and press “New” to confirm.3. Press “Start Recording”. 4. Press “Stop Recording” when your script is complete.5. Enter a number in “Loop Times” for execution times.6. You can also select the mouse events 7. Double click the time to modify the delay time. Click “OK” to finish and close the window.

User ManualION D10 Pro Gaming Mouse
5
DPI & LED EFFECT SETTINGSelect “Basic settings” tab, and adjust the DPI level as preferred. Click the color box to set the DPI level color.You can also set and the display effect.
1. Go to “Key setting” and select the button. 2. Select any of the buttons from 1-6. 3. You can find your macro keys in the drop down menu. 4. Select the macro and assign it to the button. 5. Press “apply” to confirm and change the default button to your macro script.
ASSIGN MACRO SCRIPT TO BUTTON:

User Manual
6
ION D10 Pro Gaming Mouse
REPORT RATE SETTINGSelect “Basic settings” tab, then select different report rate.
MOUSE ATTRIBUTE You may adjust mouse moving speed, scrolling speed and double click speed.

ION D10_A
Thank you for purchasing a quality Rosewill product.Please register your product at www.rosewill.com for complete warranty information
and support for your product.
Technical Support Information
[email protected] • 1-800-575-9885