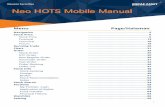User Manual - Renaissance Learningsupport.renlearn.com/techkb/download/NEO Share User Manual.pdfthe...
Transcript of User Manual - Renaissance Learningsupport.renlearn.com/techkb/download/NEO Share User Manual.pdfthe...

User ManualNEO 2

Contact In format ion
Copyr ight Not iceCopyright © 2013 by Renaissance Learning, Inc. All Rights Reserved.
This publication is protected by US and international copyright laws. It is unlawful to duplicate or reproduce any copyrighted material without authorization from the copyright holder. This document may be reproduced only by staff members in schools that have purchased the NEO 2. For more information, contact Renaissance Learning, Inc., at the address above.
2Know!, NEO, NEO 2, NEO Manager, NEO Share, Renaissance, Renaissance Learning, the Renaissance Learning logo, Renaissance Receiver, Renaissance Responder, and Write On! are trademarks of Renaissance Learning, Inc., and its subsidiaries, registered, common law, or pending registration in the United States and other countries.
Macintosh is a registered trademark of Apple Inc., registered in the US and other countries.
Windows is a registered trademarks of Microsoft Corporation in the United States and other countries.
Google Docs is a trademark of Google Inc.
1/2013 NEO 2 NEOSHMAN20-0113
United States United Kingdom
Renaissance LearningPO Box 8036Wisconsin Rapids, WI 54495-8036
Technical questions or problems:Telephone: (800) 338-4204Email: [email protected]: www.renlearn.com/support
Purchase NEO products, general information, or sales questions:Online store: www.renlearn.com/store/Phone: (800) 338-4204Email: [email protected]
Technical questions or problems:Tel: +44(0)20 7184 4000Email: [email protected]
Latest support information:Website: www.renlearn.co.uk/renaissance-zone
Purchase NEO products:Web: www.renlearn.co.uk/schools(This website also provides a list of resellers and contacts for NEO products.)
Europe, Middle East, and AfricaAsia/Pacific, Canada, and Latin America
Technical questions or problems:Phone: +44 (0)20 7184 4000Email: [email protected]
Latest support information:Web: www.renlearn.eu
Purchase NEO products:Web: www.renlearn.com/neointernational
Technical questions or problems:Contact your local reseller. If you do not have a local reseller, email Technical Support at [email protected].
Latest support information:Web: www.renlearn.com/neointernationalSelect your country or region.
Purchase NEO products:Web: www.renlearn.com/neointernational
NEOShareManual.book Page a Thursday, January 24, 2013 2:48 PM

NEOShareManual.book Page i Thursday, January 24, 2013 2:48 PM
CONTENTS
Gett ing Star ted wi th NEO Share . . . . . . . . . . . . . . . . . 1What You Need Before You Start . . . . . . . . . . . . . . . . . . . . . . . . . . . . . . . . . . . . . 1
Installing NEO Share . . . . . . . . . . . . . . . . . . . . . . . . . . . . . . . . . . . . . . . . . . . . . . 1On Windows Computers . . . . . . . . . . . . . . . . . . . . . . . . . . . . . . . . . . . . . . . . . . . . . . . 1On Macintosh Computers . . . . . . . . . . . . . . . . . . . . . . . . . . . . . . . . . . . . . . . . . . . . . . 2
Starting and Registering the Software . . . . . . . . . . . . . . . . . . . . . . . . . . . . . . . . . 2
The NEO Share Window . . . . . . . . . . . . . . . . . . . . . . . . . . . . . . . . . . . . . . . . . . . 3The Three Parts of the NEO Share Window . . . . . . . . . . . . . . . . . . . . . . . . . . . . . . . . 3Using NEO Share While It Is Minimized to the Bar View . . . . . . . . . . . . . . . . . . . . . . . 4
Sending Text wi th the P ickup Zone . . . . . . . . . . . . . . . 5
Se lect ing F i les or Lessons for P ickup . . . . . . . . . . . . . 6Choosing the Files or Writing Prompts for Your NEO Users to Pick Up. . . . . . . . 6
Dragging Files into the Files for Pickup Area. . . . . . . . . . . . . . . . . . . . . . . . . . . . . . . . 7
Selecting Files to Add to the Files for Pickup Area within NEO Share . . . . . . . . . . . . 8
Sharing or Hiding Files in the Files for Pickup Area. . . . . . . . . . . . . . . . . . . . . . . . . . . 9
Adding or Removing Your Favorite Folders and Websites . . . . . . . . . . . . . . . . . 10
Removing a File from the Files for Pickup List . . . . . . . . . . . . . . . . . . . . . . . . . . 11
Opening a File in the Files for Pickup List . . . . . . . . . . . . . . . . . . . . . . . . . . . . . 12
Receiv ing F i les f rom NEOs . . . . . . . . . . . . . . . . . . . . 13Monitoring the Files Received . . . . . . . . . . . . . . . . . . . . . . . . . . . . . . . . . . . . . . 13
Deleting Files Received . . . . . . . . . . . . . . . . . . . . . . . . . . . . . . . . . . . . . . . . . . . 14
Saving and Clearing Files Received . . . . . . . . . . . . . . . . . . . . . . . . . . . . . . . . . 14
Opening the Files Received . . . . . . . . . . . . . . . . . . . . . . . . . . . . . . . . . . . . . . . . 15
Adding Files to the Files Received List . . . . . . . . . . . . . . . . . . . . . . . . . . . . . . . 15
iNEO ShareUser Manual

C O N T E N T S
. . .
. .
NEOShareManual.book Page ii Thursday, January 24, 2013 2:48 PM
NEO 2 Users: P ick ing Up and Sending F i les . . . . . . . 16How NEO 2 Users Pick Up Text or Files . . . . . . . . . . . . . . . . . . . . . . . . . . . . . . 16
How NEO 2 Users Send Files Back to NEO Share . . . . . . . . . . . . . . . . . . . . . . 17
Set t ing the NEO Share Preferences . . . . . . . . . . . . . . 18
Clos ing the Program . . . . . . . . . . . . . . . . . . . . . . . . 19
iiNEO Share
User Manual

NEOShareManual.book Page 1 Thursday, January 24, 2013 2:48 PM
GETTING STARTED WITH NEO SHARE
Using NEO Share, you can easily send text or files to NEO 2 users and receive files back from them as you work with your group or classroom. You can use NEO Share on your computer desktop, with a standard whiteboard and a projector, or with an interactive whiteboard.
If you have any questions, email us:
• US, Asia/Pacific, Canada, and Latin America: [email protected]
• UK, Europe, Middle East, and Africa: [email protected]
What You Need Before You Star t
To use NEO Share with NEO 2, you need to have the following:
• A computer to run the software
• A Renaissance Receiver connected to that computer
• One or more NEO 2s running System 3.8 or higher
It’s a good idea to give your Receiver a unique name in the Renaissance Wireless Server Utility if you have more than one Receiver within range of the NEO 2s. To find out how to connect your Renaissance Receiver and give it a unique name, see the NEO 2 Quick Guide or the NEO 2 User Manual.
Insta l l ing NEO Share
On Windows Computers
1. Double-click the NEO Share setup.exe file (on the NEO Share CD or in the files you downloaded).
2. If your computer does not have Microsoft .NET Framework 4.0 Full, you will see a message telling you that NEO Share requires it. Click Install.
On Windows 8, instead of seeing the .NET installer, you will be notified that an app needs the feature; click Download and install this feature.
3. Click Next > in the Wizard that appears.
4. Read the license agreement. (You can print it if necessary.) When you’re ready to continue, click I accept the terms in the license agreement. Then, click Next >.
5. Click Install.
The Renaissance Receiver range is 150 feet (about 45 m).
On Windows 7, you may be asked whether you want to allow the
program to make changes to your computer. Click Yes to continue.
1NEO ShareUser Manual

G E T T I N G S T A R T E D W I T H N E O S H A R EStarting and Registering the Software
. . .
. .
NEOShareManual.book Page 2 Thursday, January 24, 2013 2:48 PM
6. Click Finish when the installation is complete.
7. You may need to restart your computer. If so, a message will notify you. Click Yes if you want to restart now or No if you want to wait until later.
On Macintosh Computers
1. Insert the NEO Share CD into your computer.
2. Double-click NEO Share Installer on the CD.
3. Enter the administrator user name and password for the computer; then, click OK.
4. Read through the NEO Share license. (You can print it or save it using the buttons on the screen.) Click Continue.
5. Click Agree to agree to the terms of the license.
6. Click Install in the NEO Share Installer. The software will be installed, and the folders for this program and the Renaissance Wireless Server Utility will open.
Star t ing and Regis ter ing the Sof twareThe first time you start NEO Share, a Renaissance Learning Registration window will open, asking you to register your software. Registration on the Renaissance Learning website gives you access to product tips and other useful information as well as notifications of product updates.
Click Now to register now, Later to be reminded in 2 weeks, or Never to continue without registering and without further reminders.
2NEO Share
User Manual

G E T T I N G S T A R T E D W I T H N E O S H A R EThe NEO Share Window
. . .
. .
NEOShareManual.book Page 3 Thursday, January 24, 2013 2:48 PM
If you click Now, you will go to the Renaissance Online Plus page on the Renaissance Learning website. There, you can log in if you have already set up a free account, or you can click Create an Account to set one up now. After you log in, you can select your products and the information you would like to receive. When you have submitted your changes, click Done at the bottom of the window.
The NEO Share Window
The Three Parts of the NEO Share Window
NEO Share has a Pickup Zone A, a list of Files for Pickup B, and a list of Files Received C. This manual explains how to use each part of the window.
The NEO Share window becomes transparent when you click on other programs so that it does not completely cover the programs.
If you click the status bar D, you will see the minimized or bar form of NEO Share, which also has a Pickup Zone, Files for Pickup section, and Files Received section. For more information, see the next page.
A
B C
D
3NEO ShareUser Manual

G E T T I N G S T A R T E D W I T H N E O S H A R EThe NEO Share Window
. . .
. .
NEOShareManual.book Page 4 Thursday, January 24, 2013 2:48 PM
Using NEO Share Whi le I t Is Minimized to the Bar View
NEO Share goes to the minimized “bar” view when
• You click the status bar at the bottom of the NEO Share window.
• After 10 seconds of inactivity. (You can change this setting in the preferences; see page 18.)
In this view, you can still see the Pickup Zone, Files for Pickup, and Files Received. To use NEO Share in this view, do the following:
• Drag text or a file onto the Pickup Zone A to transfer the text into that zone. For more information, see page 5.
• Drag files onto Files for Pickup B to drop them into the list. (These files will be marked “Shared” by default.) For more information, see page 6.
• Watch the Files Received section of the bar C. When NEO Share receives files from NEOs, this section of the bar turns orange. For more information, see page 13.
• To see the full window again, click the NEO Share logo D.
• To collapse the bar to its smallest possible state (shown below), click the arrow E in the bar.
Once you have collapsed the bar, you can still do the following:
• Drag text or text files onto the collapsed bar. It will expand so that you can drag the text or file to the Pickup Zone or Files for Pickup.
• See when NEO Share has received files from NEOs. When this happens, the line between the NEO Share logo and the arrow F will turn orange.
• Expand to the full bar again by clicking the arrow G.
• Go back to the full window by clicking the NEO Share logo.
A B CE
D
When you minimize NEO Share, it remembers whether
you last used the expanded bar or the collapsed bar. It also remembers where you had the bar on the computer screen.
F
G
4NEO Share
User Manual

NEOShareManual.book Page 5 Thursday, January 24, 2013 2:48 PM
SENDING TEXT WITH THE PICKUP ZONE
The Pickup Zone A holds text that you want to send to NEO 2s. To get text into the Pickup Zone, you can
• Type the text in the Pickup Zone that you want to send to NEO 2s.
• Copy text from another program, document, or web page, click in the Pickup Zone, and paste the text in.
• Drag text from a document or web page into the NEO Share Pickup Zone.
Only text will be pasted in; graphics will be omitted, and formatting will be removed. To erase text, press or click the trash icon B.
You can put some of the text in a linked file by typing <form> before that text and </form> after it. This text won’t be in the main file when it is picked up on the NEO 2, but the NEO user can open the linked file by pressing ctrl-L. For more information about linked files, see the NEO 2 User Manual.
When NEO Share is minimized, you can drag text or text files onto the Pickup Zone section of the bar C. (If the bar isn’t expanded, it will expand when you drag the text.) The Pickup Zone area will glow briefly when you do this.
In Windows, Notepad does not allow you to drag
text out of a document. If you want to drag text from a .txt file, use WordPad instead of Notepad.
A
B
If you are using NEO Share in a classroom, linked files are a great
way to give your class rubrics or additional information supporting an assignment.
C
5NEO ShareUser Manual

NEOShareManual.book Page 6 Thursday, January 24, 2013 2:48 PM
SELECTING FILES OR LESSONS FOR PICKUP
Choosing the F i les or Wr i t ing Prompts for Your NEO Users to P ick Up
In the Files for Pickup area A, you add files that you want to send to your NEO 2 users. These file formats can be added:
• Windows: Text (.txt) files.
• Macintosh: Text (.txt) files, .doc files, and .rtf files.
When you add files to the Files for Pickup list, graphics and formatting are stripped out.
On Windows computers only, the files are added to the
NEO Share\Files for Pickup folder\ in the My Documents folder for the user who is logged in to the computer. You can change the folder location using the NEO Share preferences (see page 18).
A
6NEO Share
User Manual

S E L E C T I N G F I L E S O R L E S S O N S FO R P I CK U PChoosing the Files or Writing Prompts for Your NEO Users to Pick Up
. . .
. .
NEOShareManual.book Page 7 Thursday, January 24, 2013 2:48 PM
Dragging F i les into the Fi les for P ickup Area
One way to add files is to drag them into NEO Share’s Files for Pickup area.
If the NEO Share window is maximized, select the files in Windows Explorer or a Macintosh Finder file list and drag them into the Files for Pickup area A. You can add more than one file at a time.
When NEO Share is minimized, you can drag files onto the Files for Pickup section of the bar B. (If the bar isn’t expanded, it will expand when you drag the file.) The Files for Pickup section will glow briefly to show the files have been added.
A
B
7NEO ShareUser Manual

S E L E C T I N G F I L E S O R L E S S O N S FO R P I CK U PChoosing the Files or Writing Prompts for Your NEO Users to Pick Up
. . .
. .
NEOShareManual.book Page 8 Thursday, January 24, 2013 2:48 PM
Select ing F i les to Add to the Fi les for Pickup Area wi th in NEO Share
1. Click the open icon A.
2. In the menu, choose the type of file you want to add:
• Write On! Lessons: Choose this to select one of the writing prompts installed with NEO Share. For more information about the Write On! lessons, click the Help menu and select Using Write On! Lessons.
• Sample Linked Files: Choose this to select one of the sample linked files installed with NEO Share. These linked files provide rubrics for different types of writing assignments. Linked files are attached to the main file. The main file will be blank when the student picks it up on NEO 2, but the student can see the assignment rubric by pressing ctrl-L. The student can then press ctrl-L again to go back to the main file, where he or she can do the writing assignment.
• My Folders: These are the folders you’ve added to your favorites (see page 10).
• My Websites: These are websites that you have added to your favorites (see page 10). Click the URL to open that website in your default browser so that you can copy text to use from that location. You can then paste the text into the Pickup Zone or into a text file that you can add by repeating these steps.
A
The Write On! lessons and sample linked files are read
only. You cannot save over these files, but you can save other files to the same location.
Click Manage Favorites to add or remove items from
the My Folders and My Websites list. For more information, see page 10.
8NEO Share
User Manual

S E L E C T I N G F I L E S O R L E S S O N S FO R P I CK U PChoosing the Files or Writing Prompts for Your NEO Users to Pick Up
. . .
. .
NEOShareManual.book Page 9 Thursday, January 24, 2013 2:48 PM
• Browse: Click this to browse to a file that you want to add.
3. If you choose Write On! Lessons, Sample Linked Files, a writing prompt folder, or Browse, select the file(s) that you want to add; then, click Open. You can select more than one file at a time by holding down the Shift key as you select a group of files, or by holding down the Ctrl key (Windows) or the 4 key (Macintosh) as you click the files.
Shar ing or Hiding F i les in the F i les for Pickup Area
After adding files to the Files for Pickup area, you can decide which files you want your NEO users to see now, and which files you want to hide.
Just click the icon A next to each file to change between the and icon.
When the icon is , NEO users connected to your Receiver can see and pick up the files.
When the icon is , NEO users cannot see or pick up the files.If you are a teacher, at the beginning of the day you can add all
the files that you will need for your classes that day. As you work with each class, clicking the icon next to each file lets you choose which files that class will see.
If you see the icon next to a file, that file has been
deleted from its original location, or that location is not available. This can happen when you select a file from a network drive that isn’t always available.
A
9NEO ShareUser Manual

S E L E C T I N G F I L E S O R L E S S O N S FO R P I CK U PAdding or Removing Your Favorite Folders and Websites
. . .
. .
NEOShareManual.book Page 10 Thursday, January 24, 2013 2:48 PM
Adding or Removing Your Favori te Folders and Websites
Follow these instructions to choose which folders and websites will be available when you click the open icon in the Files for Pickup area.
1. Click the open icon A and click Manage Favorites B.
2. In the Manage Favorites window, follow the steps below for what you want to do. Then, click OK (Windows) or Done (Macintosh).
A
B
C D
10NEO Share
User Manual

S E L E C T I N G F I L E S O R L E S S O N S FO R P I CK U PRemoving a File from the Files for Pickup List
. . .
. .
NEOShareManual.book Page 11 Thursday, January 24, 2013 2:48 PM
Adding Folders with Writing Prompt FilesThere are two ways to add folders:
• Drag the folder from Windows Explorer or the Macintosh Finder into the Manage Favorites window.
• Click Add (Windows) C or + (Macintosh). Browse to the folder that you want to add. Then, click Add.
Adding Websites with Source Text1. Open the website in your browser. Then, select the address (URL) and
either drag it into the Manage Favorites window or create a shortcut to it somewhere on your computer.
2. If you dragged the website address into the Manage Favorites window, go to step 3.
If you created a shortcut to the website (or if you already have one), click Add (Windows) C or + (Macintosh). Browse to the shortcut that you want to add. Then, click Add.
3. Enter a name for the website; then, click Add. The website will be added to the list in the Manage Favorites window.
Removing Folders or Websites from Your Favorites1. In the Manage Favorites window, check the box next to each folder and/or
website that you want to remove.
2. Click Remove (Windows) D or – (Macintosh) to remove the item(s) from the list.
Removing a F i le f rom the F i les for P ickup L is t
To remove a file from the Files for Pickup list (but not its original location), follow these steps:When you remove a
file from Files for Pickup, the file is not
removed from its original location.
11NEO ShareUser Manual

S E L E C T I N G F I L E S O R L E S S O N S FO R P I CK U POpening a File in the Files for Pickup List
. . .
. .
NEOShareManual.book Page 12 Thursday, January 24, 2013 2:48 PM
1. Check the box next to the names of the files that you want to remove A. If you want to check all the files in the list, check the box next to Files for Pickup B above the list.
2. Click the trash icon C.
3. Click Yes if the program asks if you are sure that you want to remove the files. (Check the box if you don’t want to see the message again when you remove files.)
Opening a F i le in the F i les for P ickup L is t
Double-click a file in the Files for Pickup list to open it. The file will open using your default program for the type of file you have chosen.
A
B C
12NEO Share
User Manual

NEOShareManual.book Page 13 Thursday, January 24, 2013 2:48 PM
RECEIVING FILES FROM NEOS
Moni tor ing the F i les Received
The Files Received area A lists the files that have been sent back to you from NEO 2 users. Depending on what you choose in the preferences (see page 18), this list may show the file names chosen by your NEO users or anonymous file names (File 1, File 2, etc). The files in this list are also saved in your default NEO Share folder in the Files Received subfolder; the preferences set the location of the NEO Share folder (see page 18).
When NEO Share is minimized to its expanded bar, the Files Received area of the bar B turns orange when you receive files.
When NEO Share is minimized to the collapsed bar, the vertical line between the logo and the arrow C turns orange when you receive files.
You can drag a file from Files Received to Files for Pickup if it
contains something (such as a writing idea) that you want to send to all your NEO users.
A
B
C
13NEO ShareUser Manual

R E C E I V I N G F I L E S F RO M N E O SDeleting Files Received
. . .
. .
NEOShareManual.book Page 14 Thursday, January 24, 2013 2:48 PM
Delet ing F i les Received
To delete files from the Files Received list and from the default directory on your computer, follow these steps:
1. Check the boxes next to the files you want to delete A. If you want to delete all of the files, check the box next to Files Received above thelist B.
2. Click the trash icon C.
3. Click Yes if the program asks if you are sure that you want to delete the files. (Check the box if you don’t want to see the message again when you delete files.)
Saving and Clear ing F i les Received
To save files you have received and clear them from the list, follow these steps:
1. Check the boxes next to the file names (A above).
2. Click the save icon (D above).
To avoid losing files that you may need later, consider saving
and clearing the files instead of deleting them. See the instructions below.
A
D CB
14NEO Share
User Manual

R E C E I V I N G F I L E S F RO M N E O SOpening the Files Received
. . .
. .
NEOShareManual.book Page 15 Thursday, January 24, 2013 2:48 PM
3. In the window that opens, choose the folder where you want to save the files; then, press or click OK. The preferences determine the default location (see page 18), but you can choose to save the files somewhere else.
When you save files, a new folder is created in the location that you select. The folder name starts with “NEO Share” and ends with the date.
Opening the F i les Received
There are three ways to open the files you’ve received from your NEO users:
• Double-click a file in the Files Received list. The file will open in the default program for text files. On Windows computers, it may be helpful to set WordPad as your default program for text files to give you more options as you work with the file.
• Open a text-editing program, such as WordPad, and open a new document. In NEO Share, click a file in the Files Received list and drag it into the program you have opened. The text of the file will appear in that program.
• On Macintosh computers, if you have a text-editing program in the dock, you can drag the file onto the program icon in the dock to open it in that program.
Adding F i les to the F i les Received L is t
If you received some files from your NEO 2 users another way, you can drag them from Windows Explorer or a Macintosh Finder file list into the Files Received area of NEO Share. The files will be added to the list.
If the file that you received had any text in a linked file on
NEO 2, that text will appear within <form> and </form> tags at the end of the received file.
15NEO ShareUser Manual

NEOShareManual.book Page 16 Thursday, January 24, 2013 2:48 PM
NEO 2 USERS: PICKING UP AND SENDING FILES
How NEO 2 Users P ick Up Text or F i les
Make sure your Renaissance Receiver is connected to your computer, and make sure your NEO 2 users know the Receiver name. Then, ask your NEO 2 users to follow these steps to pick up the text from your Pickup Zone or files from your Files for Pickup list:
1. Press one of the file keys to choose where you want to pick up the text or file.
2. Press cmd-O.
3. If any text is in the file, NEO 2 will ask if you want to keep the current file. If you want to keep it, press Y for yes, enter a name for the file, and press enter. If not, press N for no and press enter.
4. NEO 2 will search for your network (Receiver).
If you have connected to a Receiver before, NEO 2 will ask if you want to stay connected to that network. If you want to connect to the same Receiver, press Y for yes, then enter and go to step 5. If you need to choose a different Receiver, press N for no, then enter.
If you haven’t connected to a Receiver before, or if you have and you chose not to stay connected to the same one, the screen will list the Receivers that are in range. Press until you have highlighted the Receiver you want to connect to; then, press enter.
5. On the Open From screen, use the arrow keys to highlight NEO Share and press enter.
6. If there is only one file available for pickup, skip this step and go to step 7.
If there is more than one file available, you will see a list of the text and files that you can pick up. Text is shown as << Pickup Zone >>. Files are identified by file name. The dates show when the Pickup Zone text was added and when the files were last saved. Use the arrow keys to highlight the file you want and press enter.
16NEO Share
User Manual

N E O 2 U SE RS: P I CK I N G U P A N D S E N D I N G F I L E SHow NEO 2 Users Send Files Back to NEO Share
. . .
. .
NEOShareManual.book Page 17 Thursday, January 24, 2013 2:48 PM
7. You may see messages telling you that NEO 2 is communicating with NEO Share and then copying from NEO Share.
The text or file that you chose will appear in the NEO 2 file space that you had open. If there is a linked file, press ctrl-L to see it.
How NEO 2 Users Send F i les Back to NEO Share
Make sure your Renaissance Receiver is connected to your computer, and make sure your NEO 2 users know the Receiver name. Then, ask your NEO 2 users to follow these steps to send their files back to NEO Share. (The files they send will also remain on NEO 2.)
1. Open the file that you want to send back to NEO Share.
2. Press cmd-send.
3. If you have shut the NEO 2 off since you last connected to the Receiver, one of the following will happen:
• If you have connected to a Receiver before, NEO 2 will ask if you want to stay connected to that network. If you want to connect to the same Receiver, press Y for yes, then enter and go to step 4. If you need to choose a different Receiver, press N for no, then enter.
• If you haven’t connected to a Receiver before, or if you have and you chose not to stay connected to the same one, the screen will list the Receivers that are in range. Press until you have highlighted the Receiver you want to connect to; then, press enter.
4. On the Open From screen, use the arrow keys to highlight NEO Share and press enter.
5. You may be asked to enter a name for the file. If so, type a name for the file that you are sending; then, press enter. The person who receives it in NEO Share decides whether to show the file name you choose or an anonymous file name.
6. You may see messages telling you that NEO 2 is communicating with NEO Share and then copying to NEO Share. When the screen shows you that NEO 2 has finished copying the file to NEO Share, press enter.
If NEO Share is minimized at the computer, when it
receives the file, the Files Received section of the bar will turn orange to show you that files have come in. If the NEO Share bar is collapsed, the vertical bar next to the logo will turn orange when files are received.
17NEO ShareUser Manual

NEOShareManual.book Page 18 Thursday, January 24, 2013 2:48 PM
SETTING THE NEO SHARE PREFERENCES
1. On Windows computers, click the Edit menu in NEO Share and choose Preferences.
On Macintosh computers, click the NEO Share menu and choose Preferences.
The Preferences window will open.
2. Check Require files to be named before sending A if you want to require NEO 2 users to enter a file name for the files they send back. When this is not checked, the files will be named File 1, File 2, etc.
3. Check the Append date to filenames box B if you want the date to be added to the end of the file name.
4. Check the Display anonymous filenames box C if you want NEO Share to display anonymous file names (such as File 1, File 2, etc.) instead of the names that your NEO 2 users entered. If you are using a projector or interactive whiteboard and your users can see the list of Files Received in NEO Share, you may want to use anonymous file names.
5. Check the first box under General D if you want NEO Share to minimize automatically after a certain number of seconds of inactivity. Then, use the arrows E to choose how many seconds the program should wait before minimizing, or enter a new value (up to 100 seconds).
6. Check Display warning when deleting files F if you want to be asked if you are sure you want to delete files whenever you choose to do so.
AB
C
D
G
E
F
18NEO Share
User Manual

C L O S I N G T H E P RO G R A M
. . .
. .
NEOShareManual.book Page 19 Thursday, January 24, 2013 2:48 PM
7. The default folder (directory) G is where NEO Share saves Files for Pickup (Windows only), Files Received, and files that you choose to save. When you first install NEO Share, the default folder is set as a NEO Share folder within your personal My Documents or Documents folder (depending on your operating system). The NEO Share folder includes the following subfolders:
• Files for Pickup (Windows only): When you add Files for Pickup, they are saved in this subfolder.
• Files Received: Files that you receive from your NEO 2 users are saved in this subfolder.
• Saved Files: This is the default location for the files that you save from the Files Received list. However, as you save files, you can choose a different location. Every time you save files to the Saved Files folder, a new subfolder that includes the date is created inside the Saved Files folder.
To change the default location for the NEO Share files, press or click Browse and either open a different folder or create a new folder. With the folder highlighted, press or click OK (Windows) or Open (Macintosh). If you choose a different folder, the files that were in your original folder will not be moved, but new Files for Pickup or Files Received will be saved to the new location.
8. To save your changes to the preferences, click OK.
CLOSING THE PROGRAM
To close the program, click the X in the red square (Windows) or circle (Macintosh) in the window or on the minimized NEO Share bar.
On Windows computers, you can also click the File menu and choose Exit.
On Macintosh computers, you can click the NEO Share menu and choose Quit NEO Share.
If the folder shown in the preferences is removed outside of
NEO Share, or if it is not available, NEO Share will notify you.
19NEO ShareUser Manual

NEOShareManual.book Page 20 Thursday, January 24, 2013 2:48 PM
20NEO Share
User Manual

NEOSHMAN20.0113R45744
P.O. Box 8036 Wisconsin Rapids, WI 54495-8036 (800) 338-4204 www.renlearn.com © 2013 Renaissance Learning, Inc.
About Renaissance Learning Renaissance Learning, Inc. is a leading provider of technology-based school improvement and student assessment programs for K12 schools. Renaissance Learning’s tools provide daily formative assessment and periodic progress-monitoring technology to enhance core curriculum, support differentiated instruction, and personalize practice in reading, writing, and math. Renaissance Learning products help educators make the practice component of their existing curriculum more effective by providing tools to personalize practice and easily manage the daily activities for students of all levels. As a result, teachers using Renaissance Learning products accelerate learning, get more satisfaction from teaching, and help students achieve higher test scores on state and national tests.