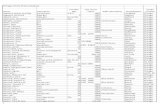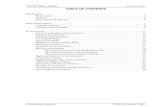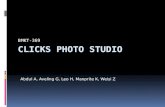User manual Photo-Studio - MacroSystem
Transcript of User manual Photo-Studio - MacroSystem

User manual
Photo-Studio
for Casablanca

Legal notices
To avoid making mistakes during operation, we recommend that you carefully follow the instructions provided in this manual.We have taken a great deal of care whilst programming and checking this software.Nevertheless, since it is not possible to guarantee totally error-free software applications in all environments and at any time, we unfortunately cannot rule out the possibility that some errors may have crept in.MacroSystem Digital Video AG and its dealers therefore do not guarantee fault-free use of the product or complete flawlessness of the product. We will remedy any errors in the program and supply the affected customers with the new software free of charge, if possible.Warranty claims for defects shall expire in 24 months in the case of newly manufactured items. This shall not apply insofar as the law prescribes otherwise and in cases involving injury to life, limb or health, in the case of intentional or grossly negligent violation of duty on the part of the supplier and in the case of malicious silence with regard to a defect.The customer shall report defects to the supplier immediately in writing. Claims for reimbursement of expenses for error tracing shall be honoured only after prior consultation with MacroSystem Digital Video AG management staff.Any other claims asserted by the customer for any expense(s) required for the purpose of subsequent performance, in particular transport, travelling, work and material costs shall be excluded. However, this shall not apply to claims for reasons other than newly determined software defects.
Warranty claims shall not apply in the case of only insignificant deviation from the agreed quality, for only insignificant impairment of the usefulness, in the case of natural wear or damage which may occur after passage of the risk due to improper or careless handling, excessive use, unsuitable operating materials or which have occurred due to other special external influences not provided for in accordance with the terms of the agreement. In the event that improper modifications or repair work is performed by the customer or any third party, then any warranty claims for defects shall also be null and void for these and other consequences.
We do not, however, accept any liability for loss of data/time or any consequential damages that may occur as a result, particularly because we have no influence over correct software installation and operation by the customer. MacroSystem Digital Video AG and its dealers therefore cannot be held liable for any defects or unintentional damage in connection with the installation or use of the Photo-Studio software.
Claims by the customer to compensation in damages and/or reimbursement of expenses shall thus be excluded, in particular because of violation of contractual obligations and due to unlawful acts. However, this shall not apply insofar as peremptory liability is involved, e.g. in accordance with product liability law, in cases of intention, gross negligence, because of injury to life, limb or health or because of violation of substantial contract obligations. However, any claims to damages for violation of substantial contract obligations shall be limited to conventional foreseeable damage insofar as intention or gross negligence is not involved or liability due to injury to life, limb or health. A shift of the burden of proof to the disadvantage of the customer shall not be connected with the above regulations.
Neither MacroSystem Digital Video AG nor its dealers are responsible for any damages resulting either directly or indirectly through the use of the software or the operating instructions. This is particularly the cause for profit loss and reimbursement of expense.Any implied guarantee is totally out of the question, including guarantee of suitability of the software or operating instructions for a particular purpose.
Please therefore ensure that you backup your video footage before using the device. We recommend that you do not delete the video footage and that you create a backup on DV tape beforehand.
Since it is possible that changes have been made to the software after the manual was printed, the functions
shown and described in this manual might differ from the software.

Contents
Page
1. General information.......................................................................................... 5
2. Installation / starting the program ................................................................... 5
3. What is Photo-Studio? ...................................................................................... 5
4. Useful tips .......................................................................................................... 6
5. Operation ........................................................................................................... 6
5.1 Memory card ......................................................................................... 6
5.1.1 Photo list .................................................................................. 6
5.1.2 Mark images ............................................................................ 7
5.1.3 Edit images .............................................................................. 7
5.1.4 Info............................................................................................ 7
5.1.5 Preview..................................................................................... 7
5.2 Editing.................................................................................................... 8
5.2.1 Format ...................................................................................... 8
5.2.2 Image processing .................................................................... 9
5.2.3 Animation ................................................................................ 11
5.2.4 Collage ..................................................................................... 13
5.2.5 Gallery ...................................................................................... 15
5.3 Miscellaneous........................................................................................ 16
5.3.1 Print, Export ............................................................................. 16
5.3.2 Info............................................................................................ 16
6. Tutorials ............................................................................................................. 16
6.1 Editing a photo...................................................................................... 17
6.2 Retouching a photo .............................................................................. 19
6.3 Collage................................................................................................... 20
6.4 Panning across an individual photo.................................................... 22
6.5 Animated track across a group photo................................................. 23
6.6 Slide show consisting of several photos ............................................ 24


5
1. General
Thank you for buying “Photo-Studio” from your dealer.
We appreciate your confidence in us and hope that this product will meet your expectations.
These instructions will explain the steps required to correct and edit your photos, create a slide show, track the camera across a photo, assemble a collage, etc.
We shall be happy to help you with questions and suggestions for improvements. For this purpose please contact us at the addresses or telephone numbers shown in the Casablanca manual.
Please have the serial number of your machine or your customer number ready whenever you contact us.
2. Installation / Starting the program
SMART EDIT system version 3.6 is a minimum requirement for installing the “Photo-Studio” software. Leave the Casablanca switched on and select the “Install product” button in the “System settings”, so that the appropriate window opens. If you are installing from a SmartMedia card, insert the card into the Casablanca drive with the gold contacts downwards and the cut-off corner first, on the left (pointing towards the Casablanca). If the “Photo-Studio” software is on a CD/DVD and if your system has a DVD burner and “DVD Arabesk” software, open the drawer and insert the CD/DVD in the burner.
After a moment you will see that the”Photo-Studio” software is listed in the “Install product” window. (If installing from a CD/DVD,
drive noise may be heard, which indicates that the system is reading the CD/DVD). Select it from the list and click “Activate”.A box will appear in which you must enter the product key obtained from the dealer. You will then see a message that installation has been completed, so you can remove the SmartMedia card or DVD. The printer driver will be installed automatically. The Casablanca system will then restart.
If you want to install “Photo-Studio” as a demo version, select it from the list and click “Activate” . Then click the “Demo” button in the product key window. The word “Demo” will appear after the program name. Confirm with “Ok” and remove the SmartMedia card or CD/DVD. “Photo-Studio” will be available as a demo version after the system has been restarted. You can generate e.g. animation with the demo version, but its processing will be marked with a “Demo” label. The “Print” and “Export” functions will also be greyed out.
After the system has been restarted, you will see the program “Photo-Studio” on the ”Edit” menu, listed alphabetically under “Special”.
N.B.: To use the “Photo-Studio” program print function, you will need the printer which is also used for the “Caladan” program, e.g. the HP 5150. Please ask your dealer for further information. However, the “Caladan” program is not required for running the “Photo-Studio” print function.
3. What is Photo-Studio?
PhotoStudio is a program which enables you to produce attractive presentations of digital photographs, e.g. in the form of a slide show, for the first time. Until now, it has only been possible to load your digital photos into a Casablanca and edit them as a video sequence, but “Photo-Studio” now provides separate software dedicated to the editing of digital

6 7
photos, exploiting their high resolution.
Remove flaws from pictures, crop your photographs to size, adjust the colour, assemble collages and print them, animate your pictures by generating a camera track across a single photograph, put a slide show together, etc. etc. There are no limits to your imagination.
You can then watch your edited photos in an attractive form on your monitor and burn a DVD for your friends.
4. Useful tips
• Only photos in DCF format are exported.
• A PhotoFormat memory card is required. Casablanca SmartMedia cards are not suitable.
• “Photo-Studio” is designed for editing photographs taken by digital cameras. There may be restrictions if pictures are edited on a PC.
5. Operation
Start the program by running “Photo-Studio” in the upper part of the special effects (Edit menu) window and click the “Start Photo-Studio” button. The following main menu window will then appear:
The individual functions of this menu are listed and explained below:
5.1 Memory card
You will see the “Import” button under “Memory card”. Selecting it will open a new menu window.
Now insert a photo memory card in a drive of your choice (Casablanca SmartMedia drive, card reader, etc).
5.1.1 Photo listThe list is shown in a number of menu windows. It is therefore only described here.
Several pictures can be displayed at the same time in the upper part of the menu window. If there are more pictures on the list, you can scroll through it with the aid of the scroll bar located on the right-hand edge of the picture or by using the arrow buttons. You can select the drive where your photocard is located with the “Memory card” selection button underneath. If you have not connected an external card reader, the button will be greyed out and “Internal SmartMedia drive” will be the default.After the system has accessed the memory card, all the photos present on the card will automatically be displayed on the list.
N.B.: Although the list also appears in other menu windows, only the photographs already

6 7
loaded are displayed there (5.1.3 Edit images).
5.1.2 Mark imagesThis option is repeated on other menus, so its individual functions are only described once here.
Under the option “Mark images”, you must first apply marks, as the other settings on this menu relate to the pictures which you have marked on the list. Proceed as follows: Click the desired photo on the list and then on the button for the function to be run.
- “Mark actual image”: The photo on which you clicked will be marked with a small green flag in the top left-hand corner. You can also mark several pictures consecutively.- “Remove actual mark”: The marking on the photos previously selected will be removed again. - “Mark all images”: All the pictures on the list will be marked without the photos having to be preselected.- “Remove all marks”: You will delete all the markings applied by clicking this button.
Note: If no picture is marked, the active picture in the frame will be edited. If at least one picture is marked, only this picture will be edited, but not the active picture, unless it is marked. However, there is an exception, which will be found under 5.2.2 Retouch.
5.1.3 Edit images- “Get images”: The pictures previously marked will be loaded into your Casablanca machine by clicking this button. The pictures loaded will then appear in other menu windows on the Photo list. (c.f. 5.1.1 Photo list). N.B.: The number of pictures is not restricted, but the memory capacity is. You can load a maximum of 128 MB into SMART EDIT 3 and a maximum of 256 MB into SMART EDIT 4. The number of photos thus depends on the photograph (megapixels and quality).
- “Delete from card”. Clicking this button will delete the marked photo(s) from your memory card permanently after a warning message. How to mark photos is described under 5.1.2 Mark images.
5.1.4 InfoThis button appears in many menu windows, so its functions are only described once here.
Clicking the “Info” button will open a new window.
In the upper part, you will see the Photo list, below which are the “Mark actual image” and “Remove actual mark” buttons, so that you can also change the markings again in this menu window.
You will find information on the photograph displayed above in the lower part of the menu window. The description of the photo (which you can enter yourself under 5.2.1 Format), the size of the photo, the date on which it was taken, the name of the camera and the file size will be displayed. Please note that the information provided and its extent depend upon the camera used.Close the “Info” menu window with the “Close info” button to return to the “Import” menu window.
5.1.5 PreviewThis option appears on many menus, so its

8 9
individual functions are only described once here.
Clicking the “Preview” button will open a new window.
In the upper window you will first see the active photo from the list displayed in miniature format, but the view will be enlarged in a few seconds.You can scroll through the whole Photo list with the “Previous image” and “Next image” buttons underneath it. You will see the “Image number” and the total number of photos on the right, where e.g. “5/10” means that the fifth of a total of ten pictures is being displayed. There are three further buttons at the bottom of the screen with which the photo displayed above can be marked or its marking removed and the menu window closed again, in order to return to the “Import” menu window. You can remove the memory card after importing.
5.2 Editing“Edit” includes several options which are explained in more detail in the following sections.
5.2.1 Format Clicking “Format” will display a new menu window similar to the “Import” menu window, The Photo list above, the “Mark images” area and the “Info” and “Preview” buttons involve
the same functions as the “Import” menu window. Please refer to these sections for further information.Please note that only photos which have previously been imported will be displayed here.
In the “Format” menu window, you will see the “Description” button under the Photo list. If you click the text box alongside, the keyboard familiar to Casablanca users will appear alongside and you can use it (or an external keyboard), e.g. to enter a name for the photo.
You will also see the option “Edit images”, which, however, differs from the option of the same name in other menu windows.
- “Crop”: Click the “Crop” button to display the photo in large format. You can then move the cursor on to the dotted frame so that it turns into a double-headed white arrow. Then click the left-hand trackball button and move the trackball towards the centre of the picture, so that photo is cropped at the edge which you have selected. This works on all four sides and corners. In the background you will see the “cropped” part of the picture, darkened. Click the left trackball button to confirm the changes. (Clicking the right-hand trackball button would cancel cropping). N.B.: Please note that the margins are frequently not visible if the picture is displayed later on a TV screen. Do not crop too much of the photo.
You can also move the section selected by moving the cursor inside it, so that it turns into

8 9
a hand. Then click the left-hand trackball button and move the trackball until you have reached the desired position. Following confirmation with the left-hand trackball button, you will see that the content of the picture has changed, due to the new position. If you would now like to undertake “fine cut” (e.g. in order not to cut off a head), click the left-hand button below, to display a tick. Then place the cursor on another edge of the picture and click the left-hand trackball button. You will see that the view will be zoomed in instantly to the point which you have selected, so that you can crop accurately. After you have established the position of the frame and confirmed it by click the left-hand trackball button, the picture will be displayed in full again. Exit from the menu window by clicking “Ok” to adopt these settings and return to the “Format” menu window. The menu window can be exited without adopting the cropping of the photo by clicking “Cancel”.
- “Rotate”: Clicking this button will allow you to rotate all the photos previously marked (in green). If no photo has been marked, the currently active photo (in the frame) will be rotated. After you click the “Rotate” button, a window will appear in which you can select whether the photos are to be rotated clockwise or anti-clockwise by 90° or by 180°. Clicking “Cancel” will close the window again.
- “Copy”: If you click this button, all the photos previously marked will be copied and thus appear twice in the list above. If no photo is marked, the currently active photo (in the frame) will be copied. Several details from a single original can thus be used.
- “Delete”: Clicking this button will remove the currently marked photos from the list (and thus from the Casablanca) after a warning message. If no photo is marked, the currently active photo (in the frame) will be deleted.
5.2.2 Image processingThe “Edit images” option in this menu window
includes the following functions:- “Control images”: Clicking this button will open a menu in which you can make a variety of picture and colour corrections to the active photo (in the frame).
The marked or, if no or several photos are marked, the active photo, will be displayed in the upper part of the menu window. You will see three symbols at the left-hand edge, with which you can toggle between different modes. If you click the upper symbol, you can set brightness, contrast and colour saturation as percentages. The middle symbol allows the gamma value to be adjusted as a percentage and the lower symbol allows the colours red, green and blue to be specified as a percentage.If you have created a filter which you want to use again later, you can save it by clicking the “Archives” button. Click the “Save” button and then enter a name for the filter. The “None” button will enable you to restore the photo to its original state. (This will also work if you have already confirmed a filter and open the menu window again.).Exit from the menu without making a setting with the “Cancel” button. Click “Ok” to confirm the specified filter.
If you have specified one or more filters and have saved them in the archive, you can use them later for as many other photos as you wish.Mark the desired photo(s) first and then click ”Control images” again to retrieve the “Archives”. If you click “Load”, a window will

10 11
open in which you will see the photo to be edited on the left. The list of your archived filters will appear on the right. You can select the desired one. You will see that the filter will be applied to the right-hand side of your photo to give you an impression of the result.
Clicking “Ok” will apply the filter previously selected to the photo previously marked.
- “Retouch”: You can retouch the active photo in the frame (not the marked photo), e.g. remove a flaw, with this function. When you click this button, the active photo will be displayed in large format. A text on the lower edge of the picture will prompt you to select the detail to be changed. You will see a cross in a box, which will first be located in the top left-hand corner of the picture. Move the trackball to draw a frame around the detail (i.e. the flaw in the picture). The size of the box cannot be changed. Confirm the new position of the box by clicking the left-hand trackball button. The display of the selected detail will be enlarged and a new button bar will appear at the bottom of the window.
The two left-hand buttons on this bar will move it to the opposite edge of the screen and reduce its size.Clicking the framed colour box will open a window in which you can specify a retouching brush. Pre-defined square brushes are shown in the upper row and round brushes in the lower row. Select the desired brush by clicking the appropriate box and specify any appearance by using the attributes “Blur” and “Size”. You will see a “Preview” of the settings made on the right-hand side. If you have created a brush, confirm the selection by clicking “Ok”.
You can now determine whether your copying brush is to be “relative” (i.e. the selected source area to be copied remains at the same distance from the target area to be retouched) or “absolute” (the source area to be copied is to remain stationary). When you have selected a function and clicked on the corresponding button, you will see a green mark with a stamp symbol. Move the trackball until the symbol is located over the area to be copied and confirm this selection by clicking the left-hand trackball button. When the symbol has disappeared, move the ball until the red mark is over the area to be retouched (the flaw). When you have reached the desired position, click the left-hand trackball button and then move the ball to and fro so that the selected area is copied. You can stop the copying process by clicking the left-hand trackball button again. You can now select another point to be retouched and continue copying. Then select the button bar by clicking

10 11
the right-hand trackball button again. Clicking the “Save iamge” option will save the changes which you have made to the picture. Exit the menu window by clicking “Exit”. Only the changes already saved will be adopted.
5.2.3 AnimationThis function makes it possible for you to add an animated camera track across your photo, so that it looks like a video clip. Clicking the “Animation” button will open a window in which you can select one of the photos listed. If you confirm the selection with “Ok”, a new menu window will open.
Your selected photo will be shown in large format with a box superimposed on it containing a point representing the detail of the later camera position. If you want to change the size of the box in proportion (the smaller the box, the further the zoom into the picture), place the cursor on one of the four corners, so that a double-headed white arrow appears. Now click the left-hand trackball button and move the ball until the desired size is reached. During this process, you will see the enlargement/reduction factor at the edge of the screen. It does not matter if the factor increases although you are reducing the size of the box. As the box will fill the screen during tracking, the factor will show the enlargement in the box. The smaller the box, the larger the display inside it. Note: As pictures from a digital camera have higher resolution than TV images, your photos will retain TV quality if you zoom in. However,
the limit is factor 1, as this is where video quality is reached. The quality will deteriorate at a higher factor.
To define the route of the track, you must first specify the starting point.
To do this, click the symbol inside the box so that it turns blue and move the ball until the box is located in the desired position. Clicking the left-hand trackball button will turn the point green again, locking the box in place. The position and size of the point can, of course, also be set using the button bar described below (under the “Waypoint” option). You will see that another (yellow) symbol will appear on your picture. connected to the starting point by a green dotted line.
This symbol represents the end and the line represents your later camera track, which you will, of course, wish to change.
You can now concentrate on the button bar which is superimposed on the photo, but was not displayed while the box was being placed.
Use the two buttons located on the left to reduce the size of the bar or to move it to the opposite edge of the screen.
You will now see the “Camera move” option.
- “Settings”: Clicking this button will open a window in which you can make various settings for the active (green) part of the track.

12 13
The “Pause in” and “Pause out” buttons are used to determine how long the camera will dwell on the detail of your photo at the beginning and end of the active part of the track. You can use the “Accelerate” and “Slowdown” buttons to set how quickly the camera should accelerate or decelerate between stationary and movement.. If you select the “---” function, no setting will be made. The “Motion length” button determines the time the camera will require to track from one point to the next on the active part of the track.
You can also add pivots to your track. Pivots are used to set the path of a track, e.g. to add an additional curve. No further adjustments can be made to pivots. To add a pivot, simply click the point on the track where you want it to appear. Then move the trackball until the pivot is in its desired position and confirm it by clicking “Ok”. A pivot is deleted by placing the trackball cursor on it and clicking the right-hand trackball button.
- “Append new”: Clicking this button will add another point beyond the end point of the track. The newly-added point will be green and the most recently active yellow. Every additional new point will always be added behind the one most recently active. You will see that the part of the track behind the green point is shown as a dotted green line. Add points until you have created the desired number and place the individual points wherever you wish, simply by clicking them and moving them. You will see that a box is drawn around each new point while it is active. Of course, you can vary the size of the box from point to point. If you have created several tracks, clicking on one point will activate
the part of the track which starts at that point.
- “Remove”: If you want to remove a point, activate it and then simply click this button. The point can also be inside the track. Its position is immaterial.
The next option is “Waypoint” and includes the following functions:
- “previous” and “next”: By using these two buttons, it is possible to jump along the track. The buttons always start from the currently active point. You can also click these points directly, as an alternative to using these buttons.
- “Edit”: You can access a new button bar by clicking on this button. You will see the current picture content of the active point in the background.Click “Position” to determine the position of a point. Simply move the trackball and confirm the new position by clicking the left-hand button To adjust the size, click the “Zoom” button and move the ball. The factor shown at the edge of the screen is an aid. The higher the zoom factor, the larger the display in the box. Please note that quality declines from a factor >1. Then exit from the “Edit” menu window by clicking “Ok”, to assume the settings made. Click “Cancel” to exit from the menu window without making any settings.
- “Preview”: By using this button you can preview the track to make any corrections.
- “Process”: You can make your Casablanca process the animation here, which may take some time, depending upon the length of the camera track.
- “Length”: Here you can read off the length of the full camera track/animation.
Exit from the “Animation” menu window by clicking the menu symbol in the lower right-hand corner. In this case, cancelling with the right-hand trackball button is not possible, to prevent accidental cancellation.

12 13
When you have exited from “Photo-Studio”, you will see the processed animation in the scene bin of the “Edit” menu window.
If you open the “Animation” menu window from another photo, a warning that the previous settings will be lost will appear.
5.2.4 CollageYou can use this menu function to create a collage from several of your photos. If you click this button, a window will open which contains a button bar and a white box.
- “New image”: Click this button first. A window will open in which you can select a photo from your list. A cross with a small box will appear after confirming with “Ok”. Move the trackball until the cross (representing the upper left-hand corner of the picture) has reached the desired position and confirm the selection by clicking the left-hand button. Now move the ball again to set the size of the box and thus the position of the lower right-hand corner, then confirm it. You will then see that the box drawn will be filled with the photo which you selected. If the proportions of the photo do not match those of the box, the picture will be partly cropped, to fill the box completely.
Of course, you can also move the boxes directly. To do this, activate a box and click the left-hand trackball button as soon as the screen cursor has changed into a hand. A cross will now appear and you can move the ball until the box
has reached its desired position, which you can confirm by clicking the left-hand trackball button. Of course, you can also modify a box later by clicking directly on its sides or corners.
- “Delete image”: Of course, you can delete photos which have already been inserted. To do this, click this button, so that a prompt appears asking whether all the photos or only the active photo are to be deleted. After making the selection, both the desired picture and the relevant box will be removed.
- “Edit image”: Clicking this function will display a new button bar. Clicking “Change image” will display the Photo list, from which you can select the picture to place in the selected box instead of the previous picture.
Clicking “Rotate image” allows you to rotate the active picture. If you move the trackball to the right, the picture will rotate to the right. If you move it to the left, the picture will rotate to the left. The angle will be displayed at the edge of the screen.
Clicking the “Border” option will display a button bar, in which you can make adjustments to the frame. Clicking the framed colour box will open the “Palette” window, which will be familiar to users of the “Caladan” and “Akaba-New Concept” programs. This window contains a selection of colours, patterns and shades with which you can vary the appearance of the box.

14 15
You will see the three areas of “Solid”, “Color/Pattern” and “Bleed”.
You can toggle between these functions by using the appropriate buttons named above in the respective area. The active button will turn blue. Toggling will then take place automatically when a corresponding option is selected. The preview window located in the upper left-hand corner shows the result currently selected.
Under “Solid” you can select one of the six predefined “inkwells” making it possible to change between frequently-used colours quickly. Open the paint box with the “Change color” button to define a new colour. If you click “Ok” in the paint box, the colour of the current inkwell will be replaced by the one just defined.
In the “Color/Pattern” area, use the “Select pattern” button to choose the image pool from which you want to select a pattern.
Note: No pattern will yet have been selected if you have just installed Photo-Studio. Click the “Color/Pattern” button in the “Palette“ window to open the image pool directly, from which you can select a colour and pattern. After you have made a selection for the first time, the “Color/Pattern” button will change to the Preview window. You can now open the image pool with the “Select pattern” button.
You can set shading under “Bleed”, in a process similar to the image pool. However, you can also set a shade direction by clicking “Direction”. The direction is selected by automatically placing a guideline in the video image, so that the direction can be matched to certain specifications. The initial and final colour may be freely adjusted, including alpha transparency.
When you have selected a colour or pattern, close the window by clicking “Ok”.
You can then set the “Border width” in mm and the “Blur” of the frame as a percentage, and exit from the “Border” menu window by clicking the symbol in the bottom right-hand corner or
clicking the right-hand trackball button.Please note that the mm measurement refers to the subsequent printout and not the display on the TV screen.
Clicking the “Shadow” button in the “Edit image” option of the “Collage” menu will display a new button bar. You can open the paint box by clicking the coloured box to specify a shadow colour, select one of eight possible directions in which the shadow can fall by clicking the “Direction” button and use the slider to set a “Distance” for the shadow. If you move the slider fully to the left, the shadow will be “off”. Then exit from the “Shadow” menu and the “Edit picture” button bar by clicking the menu symbol.
- “to front” and “to back”. If the boxes overlap, you can use this button to specify which box is to be in the foreground and which one in the background. If there are already several boxes in the collage, the buttons can be clicked until you obtain the desired sequence.
- “Settings”: Clicking this button will open a window which will be familiar to users of the “Caladan” program.
Clicking the “Snap to grid” function will activate an invisible grid. This makes it possible to align the edges of boxes with an invisible grid during generation, making positioning easier. Click the box again to uncheck it and thus remove the grid.

14 15
The “Grid distance” slider is used to determine the distance (in mm) between the lines of the invisible grid.
If you check “Snap to images and auxiliary lines”, the boxes can be better positioned, as they will be aligned automatically with the specified lines or lines of an existing box. This option is comparable to the “magnetic grid lines” or “axes”, familiar from PCs. You can use the “Image-Snap threshold” slider to set the distance between the edge of a box and the gridline in order to “snap” (be placed) on to it, in pixels.
You can open the paint box by using “Auxiliary line colour”, with which you can determine the colour of the guidelines, whereby the guidelines defining the outer limits in the collage will be shown. None of the pictures placed outside the guidelines will be printed or included in the later scene. The gridlines will not be visible in the scene or printout later.
- “Print”: Click this button to start printing the collage previously created.Printing will only be possible if you have a suitable printer (see paragraph 2).
- “Create”: You can create a scene from your previously-created collage here. When you click this button, a window will open in which you can set the desired length of the scene. When “Ok” is clicked, the scene will be processed and will appear in the scene bin of the “Edit” menu window.
Then exit from “Collage” by clicking the menu symbol. Clicking the right-hand trackball button is not possible in this case, to prevent accidental cancellation.
5.2.5 GalleryYou can use this menu to generate a slide show from your individual photos. Clicking this button will open a menu window, in the upper part of which you will see the list of your photos.
Your later slide show will be shown on a storyboard in the lower section, similar to the storyboard of the final show. You can scroll or jump along this storyboard by using the controls below it or the arrow buttons.
- “Insert”: Clicking this button will insert the active photo from the above list into the storyboard. If the first photo in the storyboard is active, the familiar storyboard prompt will appear, asking whether the new photo should be added at the beginning or the end.
If the new photo to be added is an edited photo or one of a different size, clicking the button will open a selection window in which you can adjust the photo to video size. There are four ways of doing this:If you click “White border” or “Black border”, the whole photo will remain visible. Borders have to be created for this purpose, which will be shown in white or black. Clicking “Crop to size” will adjust the photo by cropping the edges.
If you select “Scale to size”, the picture will be shown in full, but its proportions will not be retained.
- “Replace”: Clicking this function will replace the active photo, the pattern or colour on the board with the active photo on the list. If the new photo is not the same size as the one to be replaced, please refer to “Insert” for instructions on how to adjust it.

16 17
- “Remove”: Clicking this button will delete the active photo from the storyboard without a prompt.
- “Length”: Clicking this function will display a slider with which you can adjust the length of the active photo on the storyboard.
- “Create”: When you have created your complete slide show, you can click this button. A prompt will appear with which you can specify whether a scene is to be created for each picture. This will make it possible for you to add dissolves (to the individual photo scenes inserted in the storyboard) in the “Transitions” menu window later. If you cancel the function, the whole slide show will be processed as one scene.
After you have processed your slide show, exit from the menu window by clicking the menu symbol in the bottom right-hand corner. Clicking the right-hand trackball button is not possible in this case, to prevent accidental cancellation. After exiting from “Photo-Studio”, you will find the processed slide show in the scene bin of the “Edit” menu window. Now add the scene(s) to the storyboard and add any dissolves in the “Transitions” menu in order to give your slide show the “finishing touch”.
5.3 Miscellaneous
The “Miscellaneous” option includes various functions, which are explained below:
5.3.1 Print, ExportClicking this button will open a new menu window. You will see the Photo list in the upper section and the familiar options “Mark images”, “Info” and “Preview” in the lower section.You will find the following functions under the “Export images” option:
- “for other programs”: Clicking this button will open a window which gives you a choice between “Save” and” Delete”. Clicking “Save”
will open the Casablanca archive, where, for example, you can access the “Caladan” program. You can save under any name. You can remove photos already saved on the list by clicking “Delete”.
- “to memory card”: If you click this button, a window will be displayed which will give you the choice of a “Memory card” on which the desired photo can be saved, provided that you have connected a card reader. (Otherwise the Casablanca SmartMedia drive will be the default setting). “Image quality” can then be selected. After you have made these settings, click “Ok” to save the marked photos on the desired medium.
- “Print”: When you have clicked on this button, the photos previously marked will be printed out in order. If the printer will not start, a warning message will be displayed, asking you to check all the cables, the paper and cartridges. If you have only installed the demo version of the Photo-Studio program, you will be unable to use the print function.
- “Printer settings”: A window will appear in which you can select the format of the printout (15 x 10, 18 x 13 or 29 x 20). You can then set the brightness, contrast and colour saturation settings as percentages.
5.3.2 InfoClicking this information button will display information on the program version.
6. Tutorials
The following tutorials are provided for a better understanding of, and a stage-by-stage introduction to, “Photo-Studio”. The examples are progressive. You should work through them in order. Only the first tutorial explains exactly how to start the program or open the individual menu windows.Not all the buttons in the individual menus

16 17
are explained in the examples. Please refer to Section 5. Operation for explanations of each button.
6.1 Editing a photo
This tutorial will teach you the basics of the program and how to edit an individual picture.Open the “Edit” menu window of your Casablanca, click “Special” and find the “Photo-Studio” program, arranged alphabetically in the upper part of the list. After you have activated it, “Start Photo-Studio” will appear to the right of the button and you should select it. The main program menu will then appear. Now insert a memory card containing your photos in the desired drive (e.g. in a connected card reader). Then click the “Import” button in the top left-hand corner, to display a new menu window. You can use the “Memory card” selection button to set the type of your card, so that the pictures on the card are displayed in the top part of the menu. Now click the photo which you wish to edit (e.g. a group photo), so that it appears in a frame. Then click the “Get images” button so that the photo will then be loaded into the program.
Clicking the “Info” button will provide you with information on the current photo.
Exit from the menu window by clicking the menu symbol located in the bottom right-hand corner by clicking the right-hand trackball
button. Then click the “Format” button in the main menu window.You will see that only the loaded picture is displayed in the Photo list in the top section. If you want to give your photo a title, click the text box next to “Description” to display the keyboard with which you can enter a name for the photo. Of course, you can also use an external keyboard.
As you have only loaded one picture, it is not necessary to mark it for further editing. All further steps will automatically relate to this photo.
If your photo is shown the wrong way round, click the “Rotate” option. A window will open in which you can decide whether the picture should be rotated by 90° clockwise or anti-clockwise, or by 180°. The photo will appear in the desired position after you have made your selection.
You can then click the “Crop” button to select one person from the picture and “airbrush” the others out.Your photo will now be displayed in large format. As soon as you move the screen cursor on to one of the four edges or corners, it will change into a white double-headed arrow. If you now click the edge, you can move the trackball towards the centre of the picture to set a new position for the edge of the photo (e.g. a little above the hairline of the desired person). Do not crop the picture too tightly, as the edges will frequently be invisible when displayed on a monitor. Once you have specified the position, click the left-hand trackball button to confirm it. You will see that the “cropped edge” appears as a darkened area in the background.

18 19
Now apply cropping to all four edges. You do not have to be too exact. We shall deal with fine cropping later. The cropped parts of a photo have not really been cut off. They can be restored at any time.
To carry out “Fine cut”, click the appropriate button on the lower edge of the picture, so that a tick appears. Then click again on the white double-headed arrow on the desired edge to see an enlargement of the area in which you have clicked. When you have fine-cropped all four edges, click “Ok” to return to the “Format” menu window. Move the trackball until the edge is in its correct position and click the left-hand trackball button so that you see the normal display again.
Exit from this menu by clicking the menu symbol in the lower right-hand corner and click the “Image processing” button in the main menu window. You will notice that the new menu window is similar to the previous one. Only the “Edit images” area is different. We are now going to consider this area. Click “Control images” to access a new menu window.
You will see your cropped photo in large format. There are three symbols on the left-hand edge of the menu.
Activate the upper one first, so that you can make brightness, contrast and colour saturation settings. Experiment with the three sliders until the desired settings are achieved. The symbol in the middle represents gamma correction. You can use this function to adjust the brightness without compromising the contrast (white will remain white and black will remain black).
Set the desired result here too. These two functions correspond to the familiar long-term “Control image” effect. The lower button corresponds to the long-term “Control color” effect, as you can specify new settings for red, green and blue here. Should you wish to return to the initial (cropped) photo, you can cancel all your settings in this menu window by clicking “None”.
You can save all the desired changes after making them, if you wish. To do this, click “Archives” and then “Save” in the window which then opens. Enter the desired name for the filter which you have created and exit from the archive. When you have exited from the “Control images” sub-menu window by clicking “Ok”, you will see that the filter has already been applied to your photo.
Now exit from the menu window by clicking the menu symbol or on the right-hand trackball

18 19
button.Then click the “Print, Export” button in the main menu window. You can save your photo on your memory card in the menu window which then appears. To do this, click the “to memory card” button and select the desired memory card and quality in the window which appears. When you have confirmed your selection with “Ok”, please enter a name for the photo in the “Save image” window. After confirming with “Ok”, the photo will be stored on the card inserted.
You can then print your photo, if you have connected a suitable printer. To do this, access “Printer settings” and select the size of your printout from three different options. As this is only an example for tutorial purposes, select size “15 x 10”. You can then make any corrections to brightness, contrast and colour saturation for printing. After you have confirmed the settings with “Ok”, click “Print” under “Export images”. Your photo will be printed once you have clicked on this button.
If the printer will not start, you will see an appropriate warning message telling you to check all the cables, the paper and cartridge. If you have only installed the demo version of the Photo-Studio program, you will not be able to use the Print function.If there are photos on the list, you can open the “Archives” in the “Cotrol images” menu window later and then click “Load”. A window will appear in which you will see the current photo on the left. There is a list containing the saved filters on the right-hand side. When you have activated a filter there, you will see that your photo will be divided in the middle, whereby the right-hand side of the photo will appear with the filter applied to it. If you are satisfied with the result, confirm it by clicking “Ok”.
6.2 Retouching a photo
In this tutorial you will learn how you can retouch flaws in your pictures. Start “Photo-Studio”, insert a memory card into a drive and
click “Import” in the main menu window. In the menu window which then opens, use the “Memory card” button to select the card type, so that the pictures on the card are shown in the upper section of the menu window. Now click a photo which contains a flaw. Select the “Mark actual image” function and then click the “Load” button.
Now access the main menu again and click “Format” to make any changes such as “Description”, “Rotate” or “Crop”. Please refer to the previous section for the precise use of these functions.
Exit from the “Format” menu by clicking the menu symbol in the lower right-hand corner and click the “Image processing” button in the main menu window. If you have already loaded several photos, ensure than the one to be edited is in the active frame. Click the “Retouch” button to access a new menu. Your photo will be displayed in large format and you will be prompted to select a detail which you want to retouch. Move the trackball until the box shown is located in the desired position (i.e. over the flaw). After you have confirmed the position by clicking the left-hand trackball button, you will see the selected detail enlarged. A new button bar will also be displayed at the bottom of the screen.
You can now begin to retouch the flaws in your picture.Click the coloured box on the left to open a window in which you can specify a brush for

20 21
retouching. Pre-defined square brushes are located on the upper row and round brushes in the lower row. Select the desired brush by clicking the appropriate box and specify its appearance with the attributes “Blur” and “Size”. The right-hand side provides a “Preview” of the settings made. We recommend that you first select a medium-sized, round brush. When you have created a brush, confirm your selection by clicking on “Ok”. You can then specify whether your copying brush is to be “relative” (i.e. the selected source area to be copied remains at a constant distance from the target area to be retouched) or “absolute” (the source area to be copied is stationary). Assuming that the flaw is on the sky (see illustration), you can simply use the same brush, as the sky is big enough to allow it to be moved to and fro. However, if the flaw is in part of a tree, you should select the absolute brush, as even a small movement will leave the surface area of the tree and could accidentally copy the area alongside on to the tree.
When you have selected a function and clicked on the appropriate button, you will see a green stamp symbol. Move the trackball until the stamp is over the area to be copied and confirm this selection by clicking the left-hand trackball button. After the stamp symbol has disappeared, move the ball until the stamp symbol, now red, is over the area to be retouched (the flaw). When you have reached the desired position, click the left-hand trackball button and move the trackball to and fro to copy the selected area. Clicking the left-hand trackball button will stop the copying process. You can now select another point to be retouched and start copying. Then retrieve the button bar by clicking the right -hand trackball button. The retouching which you have carried out will be stored in the picture by clicking the “Save image” option.
Then click “Exit” to exit from the menu.Of course, you can also use the Retouch function to change pictures. For example, you can duplicate a person and insert them elsewhere in the picture. Alternatively, you can simply “delete” the grey clouds from the sky. With a little practice you will achieve astonishing results in no time.
6.3 Collage
This example shows you how to produce a collage of your photos, which you can then process for a slide show.You must already have several photos loaded into the system. Run “Photo-Studio” and click “Collage” in the main menu window.A window will open in which you will see a button bar and a white box, which will form a frame for your collage.First click the “Settings” button and, when the window opens, select the “Snap to grid” option. The “Grid distance” should be 5.0 mm.

20 21
Then click the coloured box next to “Background color” to select the desired colour for your “Collage” background from the paintbox. For example, select a pale, restrained colour here.
Click “Ok” to close the “Settings” window, then click the “New image” button to open a window in which you can select a photo from your list. Select the photo of your choice and click “Ok” to confirm. A cross with a small box will appear. Move the trackball until the cross (which represents the top left-hand corner of the box) reaches the desired position (e.g. in the upper left-hand corner of the background) and click the left-hand button to confirm. Now move the trackball again to determine the size of the box (e.g. 60.5 x 40.00 mm) and thus the position of the lower right-hand corner and click “Ok” to confirm. You will then see that the photo of your choice fills the box you have just drawn.
Of course, you can also reposition the box later. To do so, activate it and click the left-hand trackball button again as soon as the cursor turns into a hand. A cross will appear and you can move the ball until the box reaches the desired position. Click the left-hand trackball button to confirm the position. You can also adjust the size of the box by positioning the cursor on an edge or corner, so that it changes into a double-headed arrow. Then click the left trackball button and move the ball until the box reaches the desired size. Click the left-hand trackball button to confirm the setting.
Now you can begin editing.To do this, click “Edit image” to retrieve a new button bar, where you can select the “Rotate image” function. Now move the trackball to the left so that the picture tilts to the left. The angle will be displayed at the edge of the screen. Select a setting of 15° here. Then click the “Border” button to create a frame for your photo.
A button bar will then open, where you can select the settings for the frame. Click the colour box to open the “Palette” window, which offers a selection of colours, patterns and shades for creating the appearance of the box. Click “Change color” on the left-hand side to open the colour box, where you can select bright red. Click “Ok” to confirm and click “Ok” to exit the “Palette” window. Now set the “Border width” to 0.8 mm and “Blur” to 30%. Then click the “Shadow” button. Select the “Color” black with 60% transparency, for “Direction” select the arrow pointing down to the right and a “Distance” of 3.0 mm.
When you have made these settings, double-click the right-hand trackball button to return to the “Collage” main menu window. Select the “New image” function and select another photo in the selection window. Click “Ok” to create a box of the requisite size and in the desired position for the photo. You can superimpose photos on top of each other, using the “to front” und “to back” buttons to change the position at any time.

22 23
Select the desired rotation, frame or shadow settings for the new photo.
Add, position and edit as many photos as you wish in this way, to produce a full collage.
If you are satisfied with the result, click “Create”. A window will appear in which you can enter the desired length of the scene to be generated. When you have made your selection, click “Ok” to confirm and the scene will be processed.
When you exit the program, you will see the collage scene at the end of the scene bin of the “Edit” menu window. After you have added the scene to the storyboard, you can add special effects or titles to the scene, for example.
6.4 Panning across an individual photo
This example shows you how to simulate a video recording by panning.Run “Photo-Studio”, load a photo of a landscape scene (if you have not already done so) and open the “Animation” menu window.You will see a selection window showing all the photos which have already been loaded. Select a landscape photo and click “Ok”.You will see your photo in the foreground with a superimposed button bar. Above your photo, you will also see a box round a point, representing the detail of the photo from the subsequent camera position.
If you want to reduce the size of this detail of the photo, i.e. zoom in on the content of the box, first position the cursor on one of the four corners, so that a white double-headed arrow appears. Click the left-hand trackball button and move the ball until the box reaches the desired size. Then click “Ok” to confirm.
You can then decide whether you are satisfied with the detail of the photo already set. If not, position the cursor on the point in the box (starting point of the track) and click the left-hand trackball button so that the point turns blue. Then move the trackball until the point (and box) are in the correct position. However, the box should still be on the left-hand edge of the picture. Then click the left-hand trackball button again to confirm the position.

22 23
You will see that there is already a second point, i.e. the end of your track, on your photo. Make sure that this is on the right-hand edge of the picture and that the size and position are correct. Then click the “Preview” button to see the camera track across your photo.
Tip: If you want the camera track to be slightly “livelier”, simply click the left-hand trackball button at any point on the dotted track, so that a small pivot appears. Then move the trackball until the pivot is in the correct position and click again on the left trackball button. Add as many pivots as you wish to extend the camera track.
If you are satisfied with the result seen in the “Preview” window, it can now be processed. After processing, which may take some time, you will see your finished animation at the end of the scene bin in the “Edit” menu window.
6.5 Animated track across a group photo
This example enables you to practise the action you have already learned to create a camera track. You need a photo of several people. The example uses a group photo showing three people, positioned in the centre of the picture.
After you have loaded the photo, click “Animation” in the main menu window and select the group photo in the selection window which then appears.
A warning will appear that the animation created on the other photo will be lost. However, as the previous animation has already been processed, you can click “Ok” in this case. The “Animation” menu will then appear. There are two points on your photo again, i.e. the start and end points. Now click the left-hand trackball button on the green start point (so that it turns blue) and move the trackball until the point reaches the centre of the photo. Click the left-hand trackball button to confirm the position. You can now change the size of the box and thus the size of its content. In the preceding example, you learned to do this by selecting the corners directly. Here you will learn a new method. Click the “Edit” button to display a new button bar. The content of the box will be displayed in the background. Now select the “Zoom” function. You will see that the factor is “1.00”. Move the trackball to the right or left to zoom in or out. All three people should be within the box. Click the left-hand trackball button to confirm the setting. You can then use the “Position” button to determine the exact position of the box on your full photo and “Zoom” again to define the size of the selection, if necessary.
Click “Ok” to exit the “Edit waypoint” menu window and select the “Append new” function. You will see a new (yellow) point appear just in front of the end point. Double-click this point, so that it changes to green then blue. Then move the trackball until the point is on the head of the first person (on the left). Click the left-hand button to confirm and use the “Zoom” function

24 25
to reduce the size of the box until the head of the person has a generous frame round it.
Click “Append new” again, position the new point on the head of the second person and adjust the size of the box as required. Continue as described above. Then add another point, position it on the head of the third person and frame the head.
Finally, double-click the yellow end point to turn it blue. Move the trackball to pull the end point into the centre of the photo and position it beside or on the start point. Then enlarge the box until all three people are inside it again.
Now view your result under “Preview”.If you are not satisfied with the result, you can make corrections before it is processed. For example, you yourself can determine the length of time the camera stays on one head. See 5.2.3 Animation for details.
Your result can then be processed. After processing, which may take more time in this example, you will see your finished animation at the end of the scene bin in the “Edit” menu window.
6.6 Slide show consisting of several photos
This example guides you step by step through creating a slide show from your individual photos. You must already have several photos
loaded into the system.
Click the “Gallery” button in the “Photo-Studio” main menu window. The following menu will appear:
The photos loaded appear at the top in a list, and the board for the slide show appears at the bottom. This board is comparable with the storyboard in the “Edit” menu window of your Casablanca. It shows the subsequent final result and the individual photos can be moved around using the scrollbar or slider and the photo in the centre frame is active.
Now select one of your photos from the list, activate it and click “Insert”. The default length (i.e. dwell time) of the photo is 5 seconds which, of course, you can change at any time by clicking the “Length” button and set to a different time using the slider.
Then activate another photo and click “Insert”. As you are on the first photo in the board, you will be asked whether you wish to position the new photo in front of or behind the picture (as with the Storyboard prompt).After you have added it at the end, position all the other photos required.Of course, you can add other photos in the centre of the board by simply selecting the photo you want on the board and clicking “Insert”. The new photo from the top list will then be added to the board behind the active photo.

24 25
If you have accidentally positioned the wrong picture, you can make corrections using the “Replace” or “Remove” buttons familiar from the Storyboard.
Then click “Create” and deactivate the “Create scene for each image” function. Then exit the “Photo-Studio” program.
You will see that the slide show you have just produced is in the scene bin of the “Edit” menu window and can be played like a normal scene.
Tip: In order to produce a more complex slide show, re-open the “Gallery” menu window in the “Photo-Studio” program. You will see that your board is still laid out the same way.
Click “Create” again, but this time activate the function for generating a scene for each picture. After exiting the program and identifying the individual scenes in the scene bin, add them to the Storyboard and go to the “Transitions” menu window.
Here you can add and process dissolves as required so that each individual photo in your slide show then has an appropriate transition.
Allow the transitional effects to be processed, then play the storyboard in the “Edit” menu window.
You can now concentrate on adding sound to round off your slide show.

192-12/04