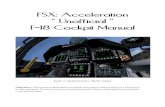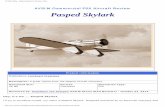User Manual - P3D/FSX | PTA/TomatoShade/xVision Presets | … · 2015. 6. 28. · FSX SDK. Legacy...
Transcript of User Manual - P3D/FSX | PTA/TomatoShade/xVision Presets | … · 2015. 6. 28. · FSX SDK. Legacy...
-
STEVEFX
DX10 Scenery Fixer v2.3
User Manual
-
Copyrights and Trademarks
Microsoft, Flight Simulator X, FSX, Windows 8, Windows 7, Windows Vista, Windows XP and Windows are either registered trademarks or trademarks of Microsoft Corporation in the United States and/or other countries.
Orbx, FTX and Full Terrain Experience are brands of Orbx Simulation Systems Pty. Ltd.
Other products and services mentioned in this manual are the property of their respective owners.
Example Scenery and Aircraft
To illustrate the features I have used various freeware aircraft and scenery as follows:
Reading regional Airport (KRDG) - Bill Womack.
Dash-7 - Milton Shupe/Scott Thomas/Joao Paz
Boeing 777 (Meljet) - Melvin Rafi
AC520 – Milton Shupe
Credits
Lead Developer, Chief Tester, Technical Author, Social Media Marketing: Steve Parsons
DX10 Icon: Patrick Krolzik – uses aircraft silhouette by Jussi Paju from Wikimedia Commons.
Support
Email: [email protected]
Blog: http://stevesfsxanalysis.wordpress.com/2012/07/
Support: http://forum.avsim.net/forum/644-the-official-dx10-scenery-fixer-support-forum/
General DX10 advice:
AVSIM: DX10 Discussion Form
SIM Outhouse: DX10 Forum
Orbx FTX: DX10 Forum
Beta Testers
Thanks for your patience! Paul Johnson, Gerard Salden, Tomaz Drnovsek, Charles Earl
mailto:[email protected]://stevesfsxanalysis.wordpress.com/2012/07/http://forum.avsim.net/forum/644-the-official-dx10-scenery-fixer-support-forum/
-
Version History
Version 1.0 Build 15 RTM version
Build 16,17 Various minor installation checks added.
Build 19 Fix for Dawn/Dusk mirror textures
Corrected HD Shadow Zoom for smaller jets.
Corrected Font on main window.
Version 1.1 Build 23 New Feature! – accurate shadows.
Fix for AI lights losing halo
Alpha bloom now disabled by in game bloom setting
New Feature! Light Fields for standard airports included to address legacy point lights which go on and off with viewing angle
Altered pattern match for fences to accommodate some lights which were being matched during the day.
Build 24 Documentation Changes
Build 25 Extra check for fx_2.bmp before installation
Documentation Changes
Adjusted Shadow Bias for F18 and possibly others
Build 26 Bug Fix to avoid errors messages during uninstallation when lights were not installed
Bug Fix – effects check was not enabled if effects were added during install
Version 1.2 Build 28 SGAA Clouds performance improvement
New bloom options
Build 29 Removed close option from Installer Splash screen – as closing messed up installation…
Added warning if 8 bit fix is set.
Added check that bkg.bmp is ok.
Changed ENBSeries checks to warn but continue.
-
Added Exit button as requested.
Added patch for Taxi Markings
Version 1.3 Build 30/31 FTX Global Lights day performance tweak
Revised Water Shader
New Feature! support for Vitaly French VFR Lights
New Feature! FTX Global and Vitaly Lights – reduce visibility based on weather
Build 32 Added fix for black flash when rain/snow texture changed by AS and option to stretch rain for multiple monitors.
Build 33 Extended reduced visibility in fog fix to include car headlights
Build 34 Tweaks to rain shader
Bug fixes – initial option to install reflections didn’t appear
Cloud config button was not disabled properly on uninstall of libraries.
Version 1.4 Build 35 New Feature to Fog Landing Lights
New Feature to reduce shadow fade with weather visibility
New Feature - Save and Restore Profiles
Adjusted Lights Package Lights works better close up
New feature to Fog Effect style Lights.
Version 1.5 Build 36 New Feature to control bloom glare effect
Bug Fix - AMD GPUs AA list not showing EQ variants
Bug Fix – Some small textures in Acceleration F18 not shown.
Bug Fix – Sometimes didn’t find FSX directory on fresh installs
Version 2.0 Build 38 New Fix for many daytime transparency issues
New Feature – shadow strengthening and colour tone
New Feature – more bloom options
New Feature – more water tweaks
Build 39/40 Various bug fixes
-
Revised 8Bit Fix
Shadows for FS8 Aircraft
Build 41/42 New Legacy Transparency Logic
New Legacy Lighting Option
Version 2.1 Build 43 Axis Colour Fix Added
Bug Fix for UK2000 PAPI Lights
Improvements to FS8 Shadows
Bug Fix – AMD AA setting wrong values
Cloud Option to hide black clouds
Revised LightField that works reliably when start point is not the destination.
Version 2.2 Build 44/45 Bug Fix – Toned Shadows was causing false shadows
Effects Default changed to exclude particle effects and shockwave lights
Revised GUI
New Effects Dialog
V2 Lighting Rules defaults to on.
Version 2.3 Build 46-60 BugFix – bitmaps on Controller screen resized
BugFix – cloud issues in low light with Missing Texture Fix
When uninstalling, DX10 Controller now closes automatically
Fix for black hedgerows at EICN
Fix for Axis Indicator fading with Fog
Corrections to shipped profiles- headlights were not defaulted as off
Limit Environment Bloom extends to Legacy aircraft.
Water dialog redesigned for clarity
-
Further tweaks to VC Shadows
Adjustment for shadow offset for jets
New HD Zoom algorithm to improve 747 and CRJ700 shadows
New surface bias algorithm
Controller detects a crash loading help icon and doesn’t load icon subsequently (ole32.dll error)
HD Shadows can be extended to smaller jets – e,g Learjet
Fsx cfg settings screen added to DX10 Toolbox
Toolbox added to start menu
Davor Puljevic Croatia airports black building fix
Revised Implementation of Cloud Discard Fogged option
-
Table of Contents
Copyrights and Trademarks ...................................................... i Example Scenery and Aircraft ................................................... i Credits....................................................................................... i Support ..................................................................................... i General DX10 advice: ............................................................... i Beta Testers .............................................................................. i Version History .......................................................................... ii Introduction .............................................................................. 1 Legacy Scenery ....................................................................... 1 Legacy Aircraft ......................................................................... 2 Important Note ......................................................................... 2 Fixes ........................................................................................ 3 Installation .............................................................................. 13 The MSI Installer .................................................................... 13 Full Uninstallation ................................................................... 14 Product Updates .................................................................... 15 Initial Setup ............................................................................ 20 Before You Begin ................................................................... 20 Step 1 Setting FSX Path ........................................................ 21 Step 2 Library Installation ....................................................... 23
Note: ............................................................................................. 23
Warning! ........................................................................................ 25
Library Uninstallation .............................................................. 26 Warning! ........................................................................................ 26
Note: ............................................................................................. 27
If it Goes Wrong ..................................................................... 27 DX10Controller ....................................................................... 28
Note: ............................................................................................. 30
Go Fly! ................................................................................... 32 Managing DX10 ..................................................................... 33
-
Switch Direct X ....................................................................... 34 DX10 Anti Aliasing ................................................................. 35
Nvidia ............................................................................................ 35
AMD .............................................................................................. 36
Notes: ............................................................................................ 36
Technical Background................................................................... 37
Legacy Options ...................................................................... 39
Background ............................................................................................. 39
Scenery/Aircraft Slider ............................................................................ 40
V2.0 Transparency Logic .............................................................. 41
V2.0 Lighting Rules ....................................................................... 41
Investigating a Legacy Issue ................................................................. 41
Known legacy Issues .............................................................................. 42
Other Options .......................................................................................... 43
Legacy Aircraft Self Shadow ......................................................... 43
DX10 Reflections .................................................................................... 44
Excessive Reflections ............................................................ 46
Legacy Airport Lights .............................................................................. 46
Shadow Options ..................................................................... 48 Note .............................................................................................. 49
Fsx Lighting Guide ................................................................. 52 Virtual Cockpit Shadows ........................................................ 54 HD Jet Cockpit Shadows ........................................................ 55 Shadow Bias .......................................................................... 57 Bloom Options ........................................................................ 58
Note .............................................................................................. 60
Rain Options .......................................................................... 61 Cloud Options ........................................................................ 63 Water Options ........................................................................ 66
Day Lighting Section ............................................................................... 67
Night Lighting Section ............................................................................. 67
Misc Section ............................................................................................ 67
Fsx Water Guide .................................................................... 68
Reflections Min 0, Max 10% ........................................................ 68
Reflections Min 10%, Max 20% ................................................... 69
Reflections Min 20%, Max 30% .................................................. 69
Reflections Min 30%, Max 40% ................................................... 70
Reflections Min, 40%, Max 50% ................................................... 70
Lights/Effects.......................................................................... 72
-
AI Navlights - DX10 Lights Package ....................................................... 75
Backup and Restore ............................................................................... 75
New Effects ............................................................................................. 76
Fine Tuning and Performance ................................................................ 78
Excluding Effects .................................................................................... 79
Other Options ......................................................................... 80 Fog Visibility Fixes ................................................................. 81 Misc ....................................................................................... 81 Debug Options ....................................................................... 82 Missing Aircraft Components .................................................. 84 Aircraft Conversion Checklist ................................................. 87 Developer Notes (Legacy) ...................................................... 88
Convert all 8 bit textures to DXT1 (Legacy SDK) ................................... 88
Use Specular for Additive Light Maps..................................................... 88
Reset Material ......................................................................................... 89
Developer Notes (FSX SDK) .................................................. 90 Virtual Cockpit Shadows ............................................................... 90
DX10Toolbox ......................................................................... 91
WARNING! .............................................................................................. 91
REPEAT WARNING!! ............................................................................. 91
8 Bit Texture Conversion ........................................................ 92 Tag Aircraft ............................................................................ 93 Restore Original ..................................................................... 95 Missing Textures .................................................................... 95 Enabling VC Shadows ............................................................ 97 FAQ ....................................................................................... 99 EULA ................................................................................... 101
Software License ........................................................................ 101
-
D X 1 0 S C E N E R Y F I X E R
1
Introduction
What DX10Scenery Fixer is (and what it isn’t).
he picture above was taken at the Bill Womack freeware scenery for Reading Regional Airport (KRDG). The aircraft is the freeware Milton Shupe/Scott Thomas/Joao Paz Dash-7. The right hand side shows default DX10 and the left side is then taken after the installation of DX10SceneryFixer.
The purpose of the product is to resolve the majority of issues with Microsoft Flight Simulator X DX10 Preview mode.
This includes fixes for flashing runways, disappearing bridges , Virtual Cockpit Shadow Improvements and all the transparency issues such as solid 3D grass, solid shadows that arise during the daytime.
The product also allows legacy aircraft and scenery built with previous generations of the Microsoft Flight Simulator SDK to work with FSX.
Legacy Scenery
The scenery that appears grey always does so from dusk till dawn, it appears normal during daylight hours. Scenery that behaves in this manner uses the FS8 BGL format
Chapter
1
T
-
2
rather than the XML BGL format introduced for FS9 and FSX. This older scenery format is sometimes called ASM or SCASM. Although it is a legacy file format many scenery designers continue to prefer it even for new FSX scenery as it gives more conditional control of when objects are drawn. Throughout this manual I will refer to this style of scenery as Legacy Scenery to distinguish it from scenery that uses the FSX SDK.
Legacy Aircraft
Aircraft that use the FS8 BGL format in their model typically appear grey all the timein DX10 mode. FS8 aircraft may also have issues with incompatible textures which cause small elements such as wheels to be missing altogether. Throughput this manual I will refer to these aircraft as Legacy Aircraft to distinguish them from aircraft that use the FSX SDK.
Important Note
The tool works around flaws that exist in the flight simulator core software.
Not every DX10 issue can be fixed.
I have selected what I believe to be the best compromises.
If a legacy scenery does not completely work then I am sorry but there is little more that I
can do.
-
3
Fixes
P R O G R E S S I V E
T A X I
I M P R O V E D V C
S H A D O W S
-
4
Compare with previous page. Options shown are Toned Shadows (so shadow colour matches roof), Shadow +10%, Contrast + 10%, Limit Blue Cast, Reduce Falloff with Angle.
V 2 . 0 S H A D O W
T W E A K S
B R I D G E S
A P P E A R A T
N I G H T
-
5
R U N W A Y S
T H A T D O N ’ T
F L I C K E R
W A T E R T O N E
C L O S E R T O
D X 9
-
6
R A I N / S N O W
S I M I L A R T O
D X 9
H I G H
D E F I N I T I O N
J E T V C
S H A D O W S
-
7
A C C U R A T E
S H A D O W S
R E D L A T T I C E
T O W E R S
-
8
F T X G L O B A L
L I G H T S
F R E N C H V F R
V I T A L Y L I G H T
S U P P O R T
-
9
F T X G L O B A L
A N D V I T A L Y
L I G H T
V I S I B I L I T Y
T A X I L I N E
F I X
-
10
Pictures are with 20nm visibility. RHS is with fix enabled.
N O M I L K Y
W A T E R
A D J U S T E D
S H A D O W F A D E
-
11
Orbx England Cardiff (3D Grass)
Orbx PAJN (Shadows)
T R A N S P A R E N C Y
V 2 . 0 F I X E S
-
12
Note – this is a fun only feature – It is suggested that you create a separate profile for legacy aircraft.
L E G A C Y
A I R C R A F T
S H A D O W S
G E N E R A T I O N
3 S H A D O W S
-
13
Installation
This stage does not alter your FSX installation in any way.
efore you start I strongly recommend that you check that the DX10 preview mode is currently working in your FSX Installation. There are various tweaks that are known to break it and if you install this product without first testing then you may unfairly blame it.
The MSI Installer
The product ships with either a standard Microsoft Installer or the Flight Sim Store Wrapper. The installation process requires administrative access and so will prompt you (assuming that you
have UAC enabled).
The installer will then lead you through the rest of the process. The primary program installed is called DX10Controller - This is the main control GUI.
The MSI setup wizard will conclude with the following screen.
Chapter
2
B
Caution Make sure that
FSX is not running during the installation process..
-
14
I strongly recommend that you leave the launch option ticked. This will complete the installation process by installing or updating the Microsoft C++ Redistributable. Agree to any elevation prompts. You will see some progress windows
Note: Should you deselect the launch option then you will need to manually install the C++ Redistributable. The C++ Redistributable installer can be found in the VC directory underneath the main installation.
The Flight Sim Store wrapper runs this as part of the installation and then launches DX10Controller.
Full Uninstallation
To uninstall, first follow the Library uninstallation process described in Chapter 3.
Then open the Windows Control Panel option Uninstall a Program then select either DX10SceneryFixer or SteveFX DX10SceneryFixer from the list it presents. The former is for the MSI installer and the latter for the Flight Sim Store wrapper.
-
15
If you have no intention of reinstalling then delete any LightFields BGL files that you have added to your scenery.
Product Updates
If an additional version of DX10Scenery Fixer is produced then you will be notified as follows:
By a post on my blog http://stevesfsxanalysis.wordpress.com/
By an email from the Flight Sim Store (assuming that you requested the notification option). This will be sent within a week of the new version being available.
The recommended update procedure if updating this version (2.3) or a later version is as follows:
1. Download the new version from your Flight Sim Store account.
2. Launch the downloaded FSS Installer for the new version and follow the instructions, reentering your key if necessary.
3. Launch DX10 Controller which will notify you that the libraries are out of date – and ask you to update them
http://stevesfsxanalysis.wordpress.com/
-
16
4. Read the Manual!
With the new update procedure all your settings will be retained.
-
17
The recommended update procedure if updating a version prior to this version (2.3) is as follows:
1. Download the new version from your Flight Sim Store account.
2. (Optional) Save your current settings as a profile – e.g MySettings
3. Uninstall the libraries using the option in DX10Controller
-
18
4. Launch the downloaded FSS Installer for the new version and follow the instructions, re-entering your key if necessary.
-
19
5. Launch DX10 Controller and Install the libraries
6. (Optional) reload the settings you saved in Step 2
7. Read the Manual!
-
20
Initial Setup
Note that so far we still haven’t changed FSX at all.
he product installation just places the product onto your computer. It has not at this point made any changes to FSX. To actually get the product to work you need to confirm the location of FSX and then install the product libraries into FSX.
Before You Begin
It is always wise to first take a backup of your fsx.cfg and export your GPU driver profile – e.g as a Nvidia Inspector nip file.
If you have previously installed my DX10 patches then the installer will detect this and handle it all for you, there is no need to uninstall these patches.
A few people have experienced installation problems because their system bitmaps have been converted into dds files. There are only two bitmaps of significance to DX10SceneryFixer
\bkg.bmp \Texture\envmap.bmp.
Currently you must restore the originals before the installation can proceed. If you do not do this then the installation will abort with a message explaining the issue.
Chapter
3
T
-
21
Step 1 Setting FSX Path
Run DX10Controller for the first time. This can be found in the installation directory that you selected and on the desktop and also in the Windows Start menu listed under SteveFSX.
Most of the features are disabled until you install the libraries. All that you can initially do is view this manual, switch between DX9 and DX10 and install the libraries.
The product attempts to find where FSX is installed by examining the registry. In rare circumstances it may not be able to find a value or the value shown may be incorrect.
Before doing anything further you must therefore check that the value shown is correct.
-
22
If the location cannot be determined for any reason or is incorrect then select the Change button. This will bring up a browse dialog for you to identify the root directory of you FSX installation (I.e. the directory that contains fsx.exe)
-
23
Step 2 Library Installation
The next step is to install the libraries. Select the Install button located near the top right to do this. This will ask for your administrator password if necessary.
If this is the first time you have installed the libraries since the product installation then you will be prompted to enter your license.
Note:
If you have installed via a store wrapper then this license entry step is not necessary and you will proceed straight to the next screen. If you have used a store wrapper and you see this license screen then the store wrapper has failed in some way. Uninstall and install again.
You will then be given the option to select optional product features. The default is to just install the libraries which minimises changes to your FSX installation. I recommend selecting all three options – note that of course any changes are reveresed out if you uninstall.
-
24
The additional options available are
1. DX10 Lights Package. A collection of modified navigation lights that work with the default aircraft in DX10. Installing this should address the long range visibility of AI aircraft which were previously reduced by the Effects modifications. There is no option to install this package separately from the library installation.
2. DX10 Effects. Converts all effects to appear in DX10 – see Chapter 9 for more details. If this is used with the DX10 Lights Package then it applies to the remainder of light effects excluding navigation lights.
3. DX10 Reflections – allows legacy aircraft to have reflections see Chapter 7.
The last two options can be turned on and off at any time from the DX10 Controller GUI.
If the reflections option is not shown then this then this is because your system envmap.bmp file has been modified in some way.
When the installation is complete all the features of the Controller GUI will be unlocked. Note that if FSX is in DX9 mode then the DX10 options will remain disabled until you use the option to Switch to DX10.
-
25
Note that the button at the top right is now labeled Uninstall. The features of the controller tool are described in the subsequent chapters.
Warning!
Although DX10 Scenery Fixer works if installed over a previous installation of my DX10 shader patches, you should not install the shader patches after DX10 Scenery Fixer has been installed as this may cause issues.
-
26
Library Uninstallation
The uninstallation process is the reverse of the above.
Warning!
FSX must not be running during the uninstallation process as the library files will be locked in use. Failure to do this could leave FSX in a non- working state.
Step 1 Select Uninstall.
Step 2 You will be prompted as follows
If you run FSX as a single user answer Yes and you are done. Otherwise if you answer No you will see the following.
Step 3 Follow the instructions and run FSX for each other user.
Step 4 Finally run DX10Controller and select Uninstall a second time.
-
27
Note:
If you follow this process then DX10 Scenery Fixer will fully restore your Flight Simulator Installation to its original state. See notes on Effects in Chapter 9.
If it Goes Wrong
If you forget one of the steps above then simply reinstall and follow the uninstallation process carefully in sequence.
-
28
DX10Controller
he main product GUI gives you control over the way DX10 Scenery Fixer works. The various options and settings are described in the chapters that follow.
Chapter
4
T
21
11
3
5
4
61
-
29
FSX Path Setup – see Chapter 2. Library Install and Uninstall – see Chapter 2. Switch between DX9 and DX10 - See Chapter 6. Set DX10 Anti Aliasing – See Chapter 6. Options. See Chapter 7 onwards. These buttons provide access to dialogs that allow you to tweak and control various aspects of how DX10 Scenery Fixer operates, so e.g configuring options for the displaying of shadows or water. Note: Some options may in some circumstances be greyed out. This occurs if a product feature is disabled in the debug dialog or if you have installed a 3rd party replacement shader fix. Open this Manual as PDF.
The tool checks whether Flight Simulator is running and will refuse to run if it is.
WARNING!! The tool simply looks for as window called Microsoft Flight
Simulator X. If you should open a File Explorer and browse to a directory with
that name then that directory will become the window title of the File Explorer
window and DX10Controller will then confusingly refuse to run.
Profiles
Each of the Options has a dialog with various options – these are described in the Chapters that follow. On the menu bar there is a pull down menu with options to save and restore a profile of the options. This allows you to create specific profiles to suit a legacy aircraft for example. If you select the menu option to save a profile you are presented with this dialog
11
21
41
51
3
61
-
30
Simply choose a name for the profile and the options will be saved. Then in the future you can simply restore them using the similar Load Profile menu option. The profiles are stored by default in the DX10SceneryFixer directory under Public Documents.
Note:
The Flight Sim Store uninstaller removes this directory so when performing an upgrade remember to back your profiles up.
A number of profiles are included as samples:
Default Resets all option settings to their default value
Steve The settings I use (HD Shadows on)
SteveNoHD As above but with HD Shadows Off
LegacyShadows With Legacy Shadows enabled.
-
31
Options
Options buttons may be disabled if any of the files in the ShadersHLSL have been modified and are not the original product versions or have been disabled in the DX10 Controller Debug menu. The following table summarises the reasons that an option can be disabled.
Option Non standard Shader File Debug
Legacy N/A Legacy Shader unticked
Shadows General10.fx is non standard General Shader unticked
Bloom General10.fx is non standard General Shader unticked
Rain Rain40.fx is non standard Rain Shader unticked
Clouds SwarmCloud40.fx is non standard Cloud Shader unticked
Water Water40.fx is non standard Water Shader unticked
Other General10.fx is non standard General Shader unticked
So for example should you download and install a replacement DX10 water shader (Water40.fx) the Water Option will then be disabled. The downloaded shader should work without issue but you cannot control it from DX10 Controller.
-
32
Go Fly!
Try it out...
ithout further ado I suggest that you load up FSX and give it a whirl. At this stage you should find that the vast majority of grey scenery is correctly lit at night and that FS9 aircraft are no longer grey during the day.
The default settings are chosen to give the best compatibility with legacy scenery. You may notice some minor issues with lighting and transparency with legacy aircraft at night and also some small parts such as wheels may still be missing. These issues are discussed in subsequent chapters. You should check the Graphics Settings in FSX as they are not carried over from your DX9 settings.
For DX10 you want the Filtering set to Anisotropic, and the Anti-Aliasing option MUST be ticked.
Chapter
5
W
-
33
Managing DX10
couple of useful functions are provided in the GUI to assist you in managing DX10. These simplify switching between DX9 and DX10 and let you easily set up DX10 anti-aliasing.
Chapter
6
A
-
34
Switch Direct X
Your current mode (DX9 or DX10) is shown. The button changes FSX to the other mode. The change applies the next time FSX starts up.
When switching to DX9 DX10 Scenery Fixer removes any changes that could affect DX9 and will restore these options when you switch back.
Note: This will change the [Graphics] D3D10 item in your fsx.cfg to 0 or 1 as appropriate.
-
35
DX10 Anti Aliasing
There has been much confusion in the past about Anti Aliasing in DX10 and this led to some people believing it did not work. DX10 Scenery Fixer handles much of this complexity for you by managing the settings in fsx.cfg
Nvidia
For Nvidia the AA setting list matches the settings handled by the Antialias-Setting field in Nvidia Inspector for DX9. You may notice that certain combined modes are not available in DX10.
You should then select a Smart Grid AA level in Nvidia Inspector using this table
DX10SF setting
Number of Samples Compatible SGSSAA settings (None is always ok!)
2x 2 2x SGSSAA
4x 4 4x SGSSAA
8x CSAA 4 4 x SGSSAA
8x 8 8 x SGSSAA
16x CSAA 4 4 x SGSSAA
16xQ CSAA 8 8 x SGSSAA
32x 8 8 x SGSSAA
-
36
AMD
For AMD GPUs the list matches the Multi Sampling AA setting in AMD Catalyst.
You must then set the Super Sampling Level in Catalyst or using RadeonPro.
Notes:
The options shown are based upon recent generations of Nvidia and AMD cards only. You may find that some options do nothing on older cards.
Before selecting an option you should check that it is listed as a valid option in your control panel.
For Dual Monitors you must manually set AA On for the second monitor by editing your fsx.cfg file.
-
37
Technical Background
Whilst DX10 Scenery Fixer handles all this for you some people may wish to know why you have to control AA from within the tool and what is going on behind the scenes.
In DX9 Mode the normal AA setup process is
Turn Off In Game Antialiasing
In the AMD or NVIDIA profile manager (e.g Catalyst, RadeonPro, NVIDIA Control Panel, NVIDI Inspector) set to Override any Application Setting
Set the Multisampling level in the profile manager
Set the Super Sampling level in the profile manager
In DX10 Mode the AA setup process is
Turn On In Game Antialiasing
Set the Multisampling level in the fsx.cfg file using configuration items provided for that purpose by the FSX development team.
Set the Super Sampling level in the profile manager.
The reason for the difference is that is not possible to override the application in DX10 mode. This means that the main anti-aliasing option in the Nvidia or AMD control panel does not work.
The screenshot shows the Nvidia Inspector setting which has no effect in DX10.
The other AA settings such as Super Sampling work normally for AMD. For Nvidia only the Sparse Grid Super Sampling works with DX10. When you change the main AA level in DX10 Controller it takes the following action.
-
38
1. Locates the DX10 device entry in fsx.cfg and sets the In Game AA setting on or off as appropriate [DISPLAY.Device.NVIDIA GeForce GTX 660 Ti.0.0] Mode=1920x1200x32 AntiAlias=1
2. Based on the Level of AA that you selected it sets the DX10 AA fields in fsx.cfg [GRAPHICS] …. MultiSamplesPerPixel=4 MultiSampleQuality=8
Note 1: None of these fields have any effect in DX9. Note 2: The Windows API for changing fields in ini files is used so this is safer than editing the file in notepad! Note 3: The values above correspond to 8x CSAA for Nvidia and 4xEQ for AMD. Note4: It is recommended that you take backups of your fsx.cfg
-
39
Legacy Options
he Legacy Dialog can be accessed via the Legacy Button in the Options section. The Dialog allows you to adjust the way that Legacy objects are displayed.
Background
Imagine for a moment a postman serving a small hamlet. Further imagine that due to a fault at the sorting office all parcels arrive with their labels made illegible. Clearly this would make the job difficult… With only a small number of houses to deal with it might sometimes be possible to determine the recipient by examining the parcel. So for example if Mr. Brown keeps bees, it may be reasonable strategy to deliver any hive shaped or buzzing parcels to him! This is similar to the problem that DX10 Scenery Fixer is faced with when dealing with legacy scenery. The scenery designer labels objects with instructions on how they are to be drawn but the FSX core mislays these labels. As in the analogy above it is possible to devise rules that seek to guess what the labels might have been – however these rules relate to properties such as Z buffers, Alpha channels etc. rather than buzzing parcels. The slider and the two v2.0 settings adjust the rules that are used to deal with these missing labels. The default settings do a good job of dealing with most airports and aircraft. I would guess that DX10 Scenery Fixer gets it correct for about 99.99% of the individual legacy objects that it draws, but that may be of little consolation if the runway edge lights at your favourite payware airport appear as solid black cones…
Chapter
7
T
-
40
If a particular object displays incorrectly it can usually be corrected by adjusting the “rules” but that may then cause other objects to display incorrectly.
Scenery/Aircraft Slider
Moving the slider to the right generally improves the appearance of aircraft, by better rendering of panel and external lighting. However the further the slider moves to the right the more likely it then becomes that some items in airport scenery will display incorrectly. The default position “Balanced” is a good compromise, most legacy scenery will display correctly and legacy aircraft will display reasonably well.
-
41
Note
Any changes made with the slider are applied the next time FSX runs. This makes it possible to alter the balance to suit a particular flight.
In many cases selecting the V2.0 Lighting and Transparency options will give improvements on using the slider alone.
V2.0 Transparency Logic
This is a new option to version 2.0. Previously transparency was controlled by the slider. If this option is set, then DX10SF uses a new set of rules to determine transparency. The default option is selected.
This generally works well, and improves the transparency of legacy aircraft when the slider is moved to the left but the following issues are known
Aerosoft ENGM – ground lighting appears solid.
Aerosoft AES – Gate Board Stop signs do not appear.
If these are a problem then disable this option. V2.0 Lighting Rules
This implements a new rule when deciding how to handle night lighting of legacy scenery/aircraft. This seems to improve the display of some airport traffic and aircraft lighting. However it is possible that in some cases it may have a negative effect. The option is disabled by default, but I recommend trying with it set on.
Investigating a Legacy Issue
1. The first question should be is this actually a legacy issue? If the problem does not occur during the day but does occur at dawn/dusk/night then it probably is. Note that if the problem relates to runways lights or PAPI lights which cut off at odd angles them you need a light field – see later in the chapter.
2. Turn off both v2.0 options and test. If this solves the problem proceed to step 6.
-
42
3. Move slider full left and test. If this solves the problem proceed to step 6.
4. Move slider full right and test. If this solves the problem proceed to step 6.
5. The problem is probably not a legacy issue.
6. Hopefully the problem is now fixed. Now try and identify the minimum change that fixes it. If the slider is now full left or full right, try moving in one by one step and retesting. Then try turning the V2.0 options back on
7. Having identified the minimum change, examine other scenery to determine if the change is acceptable. If it is not then you must live with the original problem I am afraid. It is possible to save your settings as a profile and reload for a specify aircraft or scenery though.
Known legacy Issues
Issue Work Around Notes
Aerosoft ENGM – ground lighting appears solid.
Turn off V2.0 Transparency
Aerosoft AES – Gate Board Stop signs do not appear
Turn off V2.0 Transparency
Fly Tampa/UK2000 Ground is dark at night
Move Slider Full Right I suggest that you live with this issue as leaving the slider full right will cause many other scenery issues.
-
43
Other Options
Legacy Aircraft Self Shadow
This option permits FS8 Legacy aircraft to have external shadows. It works for many but not all FS8 aircraft. However it can cause minor issues with other aircraft shadows.
It is recommended that you only set this option set when flying legacy aircraft – do not leave it set on. You can do this by creating a separate profile for your FS8 aircraft and loading it as necessary.
-
44
DX10 Reflections
Reflective aircraft surfaces do not work in DX10 for legacy aircraft. This is due to an incompatibility in the cube map. Happily this can be fixed. The highlighted option enables or disables DX10 Compatible Reflections.
The new selection will apply next time FSX is run. Note that the button will change function after the feature is enabled to be a Disable button.
This option is only shown if your environment textures are unaltered from the original versions. If they are different sizes then the button will be disabled.
The product uninstallation process will always revert to the original DX9 version.
-
45
Note:
This change will also affect FSX displaying legacy scenery running in DX9 mode, however the change is very small – I cannot tell the difference. If you switch mode using DX10 Controller it undoes the change when switching to DX9.
DX10 with DX9 reflections (so none in DX10)
DX10 Reflections
-
46
Excessive Reflections
If you find that the aircraft looks like liquid metal it is probable that you have an 8-bit texture with the alpha reversed which is applying excessive amounts of chrome reflections. See Chapter 16.
Legacy Airport Lights
Legacy runway, taxiway and PAPI lights are often a problem. Typically they may turn on and off as the viewing angle changes.
The recommendation here is to add a “lightfield” effect to the airfield. Version 2.1 includes a new version of this effect which should address some issues with this.
The lightfield effect is installed automatically. If a legacy airport has lighting issues it is necessary to create and compile a scenery placement BGL to place the effect at the centre of the airfield.
Sample BGL to do this can be found in the DX10SceneryFixer installation in the bgl directory. You just need to fill in the latitude and longitude of the airport and compile.
To simplify the task the bgl directory also contains a zipped directory which holds a placement for each of the standard airports.
So, if you have an airport where the lights turn on and off at different viewing angles follow the following steps:
1. Copy the airport fields.zip file to a temporary directory
2. Unzip the airport fields.zip - this creates another bgl subdirectory - note there are 25K files so it will take several minutes!
3. Locate the placement file for your airport. The files are named XXXX_LightField.bgl where XXXX is the airport code.
4. Place the bgl in your airport scenery directory (or another scenery directory at a higher level if you prefer)
Do not use a LightField.bgl for an airport that has no issues. All stock airports and Orbx airports should be ok without one.
-
47
Keep a record of any Light Fields that you have added so that
you can remove them if you decide in the future to uninstall
DX10SF.
If you have a lot of legacy airports it may make more sense to create a scenery level just to store the LightFields – they do not need to be in the airport scenery itself it is sufficient if they are in a scenery level above it.
-
48
Shadow Options
he Shadows Dialog can be accessed via the Shadows Button in the Options section. The Dialog allows you to adjust the way that Shadows are displayed. The settings cover both VC shadows and externals
8
T
-
49
Generation 3 Shadows
This option increases the depth resolution and applies a correction to the shadow position if HD Shadows is enabled.
Reduce Falloff with Angle. By default FSX fades shadows the more they are angled away from the Sun. This option reduces this effect and so strengthens shadows.
Reduce Fade in Poor Visibility By default FSX fades shadows sharply as the weather visibility range reduces. With visibility of 20nm the shadows are barely visible. If the option is ticked then the fading algorithm is adjusted so that shadows only start to fade when the visibility is 3nm or less.
Enable Shadow Boost. This turns this feature on and off.
This enables the Shadow Boost slider which darkens shadows. I recommend that you experiment with the two options: Reduce Fade in Poor Visibility and Reduce Falloff with Angle before using this.
Toned Shadows.
If selected then the shadows are adjusted in colour to match the ambient lighting – see FSX lighting guide at the end of this section.
Note
Enabling this option was reported as causing issues with CaptainSim 777 VC dials.
Force VC Walls If an aircraft has used single sided textures in its VC model then these cast no shadow. This feature acts to stop this and generate correct shadows. Note that transparent surfaces will still fail to generate shadows.
-
50
Shadow Boost Slider
This strengthens shadows – the slider is enabled by the Enable Shadow Boost option. Uses small values, test with a white plane and bank to face the sun. I suggest that you experiment with the two Reduce options first.
Contrast Slider
This darkens aircraft surfaces that face away from the sun. See the Lighting Guide that follows.
Shadow Bias
If you see flickering/banded shadows then you can use the pull down to apply a slight increment to the bias. See explanatory section.
-
51
HD Jet Cockpit Shadows.
This turns on HD shadows for airliners. This greatly improves the shadow quality. Before selecting this you should read the following section on HD Shadows which explains what you need to understand.
Adaptive HD Zoom.
This new feature scales the degree of the HD zoom based on the aircraft size. This should give better results than the previous fixed size approach.
HD Size.
The standard setting applies the HD option to airliners only. The Biz Jet option applies it to much smaller planes (down to the stock Learjet). See the Section on HD Shadows.
-
52
Fsx Lighting Guide
The Sky textures in the FSX\Textures directory contain coding that determines the ambient light colour and the sunlight colour. These are also the values that Shade lets you alter. Depending on your installation these sky textures may be the standard product ones or have been replaced by REX or other similar addons.
Surfaces that face away from the sun such as the underside of the wing receive the ambient lighting colour which in the example above has a blue tint.
Surfaces that face towards the sun receive the ambient lighting added to the sun lighting colour in proportion to the angle between the surface and the sun – so a surface slightly tilted towards the sun is similar to the ambient light colour whereas a surface directly facing the sun is much brighter and closer to the sunlight colour.
Surfaces that are facing the sun but that have another part of the plane between them and the sun are treated as in shadow and appear grey – the degree of shadow varies with the angle such that surfaces facing the sun have darker shadows.
If you examine the picture above you can see that the undersides of the wings are a completely different colour to the wing shadow. In the real world there would be no difference.
-
53
Here is the same scene tweaked. The Toned Shadow option adjusts the colour of the wing shadow to match that of the underside of the wing, giving a much smoother transition.
The Disable Falloff with Angle acts to strengthen the wing shadow as the fuselage is not directly facing the sun and the Shadow Boost slider is used to darken it a little more.
If using the shadow boost sider I suggest that you create a test flight using the white Maule or white Cessna and bank the plane so that the side directly faces the sun. If you don’t do this you may find that the shadows sometimes appear like black oil!
The contrast slider darkens the ambient lighting on the plane and so darkens the underside of the wing whilst keeping sunny surfaces the same brightness.
-
54
Virtual Cockpit Shadows
There are four things that must be in place for you to see VC Shadows for a particular aircraft.
1. The Option in FSX “Aircraft casts shadows on itself” must be selected
2. The aircraft must be built with the FSX SDK and must have an interior model.
3. A Flag to enable VC Shadows must be set on in the interior model. The included DX10Toolbox can be used to set this flag on – subject to any EULA constraints.
4. The model must avoid certain techniques which prevent the shadows working. The option Force VC Walls corrects for one of these techniques and so may improve VC shadows for some aircraft.
If 1-3 are in place and you do not see shadows even with Force VC Walls set then it is the model uses a technique that DX10SF cannot correct for.
-
55
HD Jet Cockpit Shadows
Large jet transports with swept back wings typically have a very small virtual cockpit model in comparison to the plane. When calculating the shadows in the VC view FSX uses the main model scale which means that only a fraction of the available memory buffer is used.
The feature improves the cockpit shadows by making better use of the available buffer.
This approach only works if the aircraft has a VC model that contains just the cockpit interior i.e. without the wings and fuselage. In consequence if you attempt to fly a large turboprop with this feature enabled you will get very poor shadows indeed!
There is another side effect of this enabling this feature. All shadows from aircraft cameras (i.e. wing, undercarriage) are disabled – Note that this only applies to large aircraft and external shadows work normally in spot view. However the improvement is worth it
Note: This option will only be available if both your general10.fx and
generalshadow10.fx files are original and unaltered.
-
56
When dealing with HD Shadows DX10Scener Fixer uses the model diameter to determine whether HD Shadows should apply and the degree of zoom to apply. The diameter s is a measure of the aircraft size and I think that it is used for the spot plane position.
When HD Jet Cockpit Shadows is selected it applies to all aircraft with a diameter greater than 30.
When HD Jet Cockpit Shadows and HD Include Small Jets are selected it applies to all aircraft with a diameter greater than 17.
If you fly a piston or turbo prop with a radius greater than the HD selection point then you will see strange shadowing effects. Typically you will see shadows sweep across the cockpit and they will change as you move your eyepoint. This is a particular risk if HD Include Small Jets is selected. You may also see the same phenomena if the zoom is too high.
The following table presents the relevant data for stock aircraft.
Diameter Shadow Quality with HD Shadows set
Shadow Quality with HD Shadows set and Include Small Jets
Adaptive Zoom
Standard Zoom
Extra300 9 - -
Piper Cub/Maule 10 - -
Cessna/Baron 12 - -
DHC2 15 - -
Caravan 16 - -
Goose 16 - -
F18 18 - -
Learjet 18 2x 2x
King Air 20
DC3 28
CRJ700 36 3x 2x
B737 48 5.5x 5.5x
Airbus A321 54 5.9x 5.5x
B747 92 7.7x 5.5x
-
57
Shadow Bias
The shadowing technique that FSX uses requires that a “bias adjustment” be used. If this value is to big then shadows become offset from the item casting the shadow (Peter Panning). If the value is too small then a false flickering shadow can be seen. This is often comb like in appearance.
Do not confuse this with a slight movement at the edge of shadow which is a consequence of the shadow resolution.
In v2.3 DX10 Scenery Fixer automatically calculates the bias value based on the model size. If nonetheless you find that you still see a flickering false shadow then you can use the Bias pulldown to increment the bias applied.
-
58
Bloom Options
he Shadows Dialog can be accessed via the Shadows Button in the Options section. The Dialog allows you to adjust the way that Shadows are displayed.
9
T
-
59
The dialog allows you adjust the strength of the DX10 bloom settings. Bloom is applied if the FSX bloom setting is selected (but see note below about headlights).
Bloom is applied in two phases. Firstly the model/light is brightened as it is drawn and then in post processing a glare effect is added to bright areas of the final image.
In FSX there are four categories of bloom:
Reflective (specular) this is the bloom that you see on aircraft wings as the sun shines on them.
Emissive Bloom – this is applied to scenery models that use emissive lighting (FTX Global Lights are an example)
Headlights (Bloom Copy) - car headlights.
Lights (Alpha/Halo) – this applies mainly to effect style lights, PAPI Lights, runways lights, navigation lights etc. It is also applied to the Sun. In some rare circumstances it can be applied to scenery and aircraft – e.g. Bergan airport.
The first four sliders control the first phase of bloom with a slider for each type of bloom. The fifth slider then allows you to independently reduce the glare effect.
The sliders control a percentage factor which can range from 0 to 100%. In each case 100% corresponds to the default DX10 setting for the effect and zero means that the effect is minimized.
With the last two types of bloom the brightening occurs in DX10 even if Bloom is turned off in FSX. This seems a mistake as this does not occur in DX9.
-
60
The setting in these two cases lets you choose from 3 options
Always On - this is the default DX10 setting – the light is always brightened and enlarged – only the glare is controlled by the in game bloom setting.
Always off – the brightening and enlargement are disabled which will reduce the glare as well.
Switchable - the brightening and enlargement are controlled by the in game bloom setting.
Limit Environment Bloom. This option prevents reflective surfaces triggering the second stage bloom glare effect. This helps prevents white wings from appearing washed out.
Limit Light Scaling. The first stage bloom effect that brightens lights tends to enlarge them as a side effect. This is very noticeable with AI landing lights. This option retains the brightening but minimises the scaling effect.
Note
Setting Headlights to Always Off eliminates the bright flashes at Orbx airports at night – which looks like photographers taking flash pictures. I therefore recommend that you select this option.
-
61
Rain Options
he Rain Dialog can be accessed via the Rain Button in the Options section. The Dialog allows you to adjust the way that Rain is displayed.
The slider changes the brightness of the rain effect – the factor is a value in the range 0 -100% where 100% corresponds to the FSX default. Moving the slider to the left will make rain and snow appear greyer.
10
T
-
62
Slow Snow. This slows the rate at which the animated snow falls during the day to try to make it look slightly less like sleet. This only applies when stationary. Disable Hide Texture Change Concealment This was added for users with Active Sky who were reporting black flashes in rain. The change checks for the “FSX default texture” which can occur when a texture changes conceals it.. This feature is enabled by default, ticking the box disables it. Stretch This stretches the rain effect for users with multiple monitors. Note that I had one report that it wasn’t quite stretching enough. If anyone else has this issue please let me know.
-
63
Cloud Options
he Clouds Dialog can be accessed via the Clouds Button in the Options section. The Dialog allows you to adjust the way that Clouds are displayed.
11
T
-
64
The first two options are enabled by default.
Disable MSAA If ticked this disables Multi Sample Anti Aliasing for clouds. For low end PCs running without Super Sampling or Smart Grid AA enabled in Nvidia Inspector this will be a performance boost.
Cloud Clip If ticked this optimises clouds for SSAA and SGAA by minimizing the number of pixels that go through the expensive super sampling algorithms.
Cloud Cull If ticked this slightly reduces the complexity of clouds more than approx. 10 miles away. This can provided an added performance boost to SGAA and SSAA. Note:
Note how the clouds in the circled area are reduced.
-
65
Discard Fogged If ticked this saves GPU processing by not drawing clouds that are significantly beyond the weather visibility range.
Missing Texture Fix This was added as a request by some ASN users. If a cloud texture is temporarily unavailable it will not display the cloud. Note that I haven’t been able to test this!
-
66
Water Options
he Water Dialog can be accessed via the Water Button in the Options section. The Dialog allows you to adjust the way that Water is displayed.
12
T
-
67
Day Lighting Section
Sky Reflection these two sliders control the degree to which the environment reflects off the water. The minimum value controls the reflection when looking straight down (min) and the maximum when looking along the water surface (max). Water is more reflective when looking along it.
Ambient Light this slider brightens or darkens the water – the default is the mid position.
Night Lighting Section
Night Sky Reflection Factor this slider allows you to further reduce the degree of reflectance of the sky, stars and clouds at night. This can be used to reduce the “light pools” caused by star reflections.
Moon Ambient Light this slider allows you to control the degree to which moonlight illuminates the water – this is an overall lighting effect not the specular lighting seen when looking towards the moon. 100% will restore the FSX “milky water” effect. It varies with the position of the moon and if the next option is set the moon phase as well.
Misc Section
Moon Phase Lighting the moon ambient lighting and reflection is reduced or increased in line with the moon phase if this option is selected.
Night Star Filter this option filters out the reflection of stars in water but can cause artifacts so its use is not recommended.
Disable Distant Land Reflections this option filters out the reflection of land beyond about a mile. This minimises the flickering that otherwise occurs.
Alternative Reflection If you find the water surface swirls too much try the second option.
There are a lot of small tweaks to the water lighting to ensure for example that the shine on the surface fades as the sun/moon sinks.
-
68
Fsx Water Guide
Whenever I read someone complaining that the water is “too blue” it becomes obvious to me that I have done a poor job of explaining how the controls let you adjust things. In this revision of the manual I have tried to explain in a little more detail how water works. In non-tropical climes the input water texture is usually dark blue/green. This is adjusted by the ambient lighting and if looking towards the sun or moon a specular (shiny) factor is added. Depending on the “Day Reflection" sliders and the position of the water slider in FSX the sky is then blended in. Having two factors allow for the fact that water behaves more like a mirror if you look along the surface towards the horizon compared to looking straight down. In fair weather the largely blue sky adds blueness to the water based on the two reflection sliders. The screenshots that follow demonstrate how the Day Reflection factors work.
Reflections Min 0, Max 10%
-
69
Reflections Min 10%, Max 20%
Reflections Min 20%, Max 30%
-
70
Reflections Min 30%, Max 40%
Reflections Min, 40%, Max 50%
-
71
As the sliders are moved more to the left the water will tend to darken as less of the reflection is added. The Ambient Slider lets you compensate t for this by lightening or darkening the water 75%
125%
-
72
Lights/Effects
he product includes a fix to make Effects (fx) work better within DX10. In the DX10 implementation of Effects there are many problems which cause symptoms such as invisible aircraft navigation lights, flashing street lights etc.
13
T
-
73
During the Library installation you are prompted whether to turn this on
The Effects fix (DX10 Compatible Lights) can also be enabled from the Effects/Light Dialog. As it makes changes to the FSX directories it requires elevation and will prompt as necessary.
The current setting of the Effects Fix) is shown. If you want to make a change then tick or untick the option and then press Apply. When you turn the effects conversion on you will first see a Warning popup as follows:
-
74
Press OK to continue and you will get a confirmation window identifying how many Effects were modified.
All the Effect files are examined and any that would prove problematic in DX10 are converted. The Effect files are just simple windows “.ini” style configuration files. The product tracks the Effects which have been altered so it can reverse the changes if necessary.
-
75
That is all there is to it. Most aircraft should now have working Navigation Lights. Note that if you install a new plane or product that includes effects then you should run the option again.
It does not fix legacy aircraft that use embedded lights in the
model. There are still cutoff issues with some AI lights at short
range. AI aircraft will not be visible at distance
It does not fix some legacy airport PAPI and runways lighting.
These airports require a Light Field – see Chapter 7.
AI Navlights - DX10 Lights Package
Installing just DX10 Compatible Lights gives the best appearance of navigation lights on the airplane that you are flying. However as a side effect it causes AI Nav Lights to have a very short range. If this is important to you then you should additionally install the DX10 Lights package when installing the libraries – see Chapter 3.
Backup and Restore
Selecting any of the following operations within DX10Controller will reverse out any changes made to Effects:
Disabling Effects
Uninstalling the libraries
Switching to DX9
As a further safety measure when you initially install the libraries a complete backup of the files in the Effects Directory is automatically created as well. This backup is stored under the main FSX directory in ….\Backup\DX10SceneryFixer\Effects (effects are quite small files).
-
76
New Effects
When you install new Addons such as Aircraft or Scenery it is possible that they will install new Effect Files.
DX10 Controller tracks the modification date of the Effects directory and if it detects that a change has occurred then it will prompt you with the following dialog.
-
77
The recommended option is to agree to rescan the directory. The product will then reexamine the Effects directory and modify any new Effects found that require a change.
Later This dismisses the dialog, but the last modified date is not changed so you will be prompted again the next time you launch DX10Controller.
Ignore This dismisses the dialog and updates the last modified date – you will not be prompted again unless a further change to the Effects directory occurs.
-
78
Fine Tuning and Performance
There are three options which fine tune the effects fix.
Exclude Particle Effects - selecting this restricts the effects converted to be light style effects and excludes effects such as spray which have a large number of “particles”. This improves performance and should be left selected unless you have an issue with an effect that flashes or does not appear.
Exclude Orbx Street Lights -when drawing very large numbers of effect style lights such as old style Orbx lights (i.e pre FTXG) there can be a performance impact in urban areas. This used to apply to the Vancouver areas before PNW was converted to the new FTG lights. If you notice an issue of performance in an Orbx urban area you can try selecting this option.
Exclude Shockwave Lights – Shockwave lights do not need to be converted – this option excludes them and is selected by default.
-
79
Excluding Effects
It is possible to manually exclude effects from conversion. To do this edit with notepad the DX10.ini file in c:\ProgramData\DX10SceneryFixer.
You will almost certainly need to run notepad as administrator in order to be bale to write the changed file out.
Locate this section
[ExcludeEffects] ballast.fx=1 fx_dx10shieldtest.fx=1 fx_dx10shield.fx=1 fx_dx10fieldtest.fx=1 fx_dx10field.fx=1
Add the names of any effect files you wish to exclude from conversion using the same syntax.
Write the file out, then using DX10 Controller switch Convert Effects off and on to apply the change.
-
80
Other Options
he Other Options Dialog can be accessed via the Other Button in the Options section. The Dialog allows you to adjust various settings that do not fall into the other categories.
14
T
-
81
Fog Visibility Fixes
FTX Global/Vitaly. This reduces the visibility of Orbx FTX Global lights (and French VFR lighting from Vitaly) in accordance with the weather settings.
Landing Lights. This reduces the visibility of landing lights on the ground in accordance with the weather settings. Note – this option is disabled if the other visibility setting is unset.
All Effect Lights This reduces the visibility of other lights in accordance with the weather settings. Note – this option is disabled if the other visibility setting is unset.
Misc
8 BIT texture Fix. This enables a fix for 8 Bit texture transparency – see Chapter 10 for a discussion on this, but is likely to cause bad side effects – e .g with contrails, ground lighting etc. This option should never be left set on – it is only intended as a way to fly an old plane between FSX SDK airports. Axis Color Fix. This corrects the colour of the Axis indicator.
-
82
Debug Options
he Debug Dialog can be accessed via the Debug Button in the Options section. The Dialog allows you to turn off various product features. It is primarily intended for use during support calls.
Deselecting any option will remove significant product functionality.
Improved Shadows. This turns this feature on and off.
15
T
-
83
The feature if on softens the VC shadows and greatly reduces the jagged edges that were present in the original FSX release.
DX10 Transparency Bug Fix . This turns on or off the fix for multiple transparency issues such as 3D Grass, Shadows etc.
Progressive Taxi Fix . This turns on or off the fix for the progressive taxi arrows which were originally transparent. DX9 Style Alpha Func . This turns on or off the fix for vegetation that appears black where it should be transparent. Adaptive Shadow Bias. This turns on or off the new adaptive bias used in v2.3. Deselecting this reverts to the old style bias method but speak to me first before doing this. DX9 Depth. This turns on or off a correction for depth – which impacted some Croatian airports.. Shaders . These turn on or off any change to the individual shader files. This is intended for debugging purposes. These options will be greyed out of any of the shaders are of a non standard size.
If you want to use a third party water shader there is no need to
explicitly disable the shader in this dialog – DX10SF will detect
that the shader has changed and disable any changes.
-
84
Missing Aircraft Components
Where is that undercarriage?
ou may have noticed that for imported FS2002 aircraft some small aircraft detail are missing. It you look really hard you may be able to see that the items are drawn but are nearly totally transparent. The following picture shows the problem, the wheels and engine fans are missing.
The problem here is that FSX seemingly uses a different convention for the transparency channel to FS2002 for 8 bit textures. This can be seen by using the SDK Image Tool which will indicate that these textures are transparent. In DX9 mode FSX seems to internally convert these textures and render them correctly.
The best solution is to convert these textures to DXT1 bitmaps using a texture conversion tool. This is easy to do and I suggest that you contact the plane author and ask if this is possible.
16
Y
-
85
If this is not possible DX10 Scenery Fixer provides a workaround in the Other Options Dialog- the 8 Bit Texture Fix.
If this is ticked then DX10 Scenery Fixer attempts to recognize textures that are entirely transparent and treat them as opaque.
Note: Prior to V2.0 this feature caused issues with scenery. In v2.0 it is implemented differently and I am not aware of any issues with leaving it set on. However I cannot at this stage rule it out as a possibility. For this reason I have left the warning message that it is set.
-
86
And the result?
-
87
Aircraft Conversion Checklist
How to Get a Legacy Aircraft to work with DX10
his chapter provides a brief summary of the process to follow to get a legacy aircraft to work in DX10 mode. It is important to note that this only deals with DX10 specific issues.
0. Enable DX10 reflections – see Chapter 7. This is an one off global change
and does not need to be repeated for each aircraft.
1. Test thoroughly in DX9 - DX10scenery Fixer can only help with DX10 specific issues. There are a myriad of issues that can prevent legacy aircraft working properly in FSX from old gauges, VC rain issues, spinners that are opaque at night etc etc.
2. Inspect in DX10 in the day – Look at VC and externally. Any missing or transparent components up to and including the whole aircraft are almost certainly caused by 8 bit textures. You need to contact the author and ask them if they can convert the textures to DXT1 – this is easy to do with any texture conversion tool or use the 8 Bit Fix – see Chapter 10.
3. Inspect in DX10 at night and at dusk – turn the lights on and off, view
internally and externally. Look for transparency issues and missing textures where lit e.g. by a tail logo. Compare with the legacy slider set to aircraft and set to balanced..
The following issues cannot be resolved:
Transparency if for any reason you cannot run the legacy slider at at least balanced mode .
Landing lights on fuselage – the lights splashes will always appear even when the landing lights are turned off.
17
T
-
88
Developer Notes (Legacy)
How to get the best out of DX10 Scenery Fixer .
his chapter provides some notes on how to tweak scenery and aircraft to work with DX10 Scenery Fixer when using the Legacy SDK. DX10 Scenery Fixer lacks the necessary information in some cases to draw legacy scenery correctly.
Convert all 8 bit textures to DXT1 (Legacy SDK)
The DX9 engine appears to load 8Bit textures in a manner in which they can be used without problem. The DX10 engine appears to reverse the alpha channel.
Although DX10 Scenery Fixer has the 8 Bit Fix option in the general shader to detect and fix this , this has a small performance impact and can never be 100% reliable. By far the best solution is to convert all 8 Bit textures to DXT1.
DX10 Toolbox provides a fast way to locate and batch convert these textures. See Chapter 20.
Use Specular for Additive Light Maps
The biggest problem DX10 Scenery Fixer faces is deciding whether to use the Additive or Blended Emissive lighting. The information defined in the MATERIAL definition is completely lost by the FSX DX10 engine.
In the absence of any better solution one element used to control this is the Material Specular value. This was based on the observations that
Most aircraft use Emissive lighting and also commonly use Specular Materials
Most Airport buildings use Blended Lighting and rarely use Specular.
Occasionally rendering a small Blended object as if it was Emissive is not too visually obtrusive.
18
T
-
89
Clearly there is nothing to prevent a developer creating an airport using emissive lighting and non-specular materials; however in the absence of any option to change the core engine this seems a reasonable approach to take.
There are two consequences of this
If using Additive Emissive lighting ensure that the material has a non zero specular component. This can be very small, such that it has no impact on the rendered object.
If using Blended Emissive lighting ensure that the material has a zero specular component or else convert the object to Additive Lighting.
Dx10 Toolbox provides a function to examine an aircraft model and apply a small specular component to each material (0.004f). This is sufficient for DX10 Scenery Fixer to detect and use the correct lighting model.
Reset Material
Always set the material before every DRAW call even if it has not changed. The FSX DX10 engine will lose the transparency settings for all but the first use of the material if this in not followed.
-
90
Developer Notes (FSX SDK)
It should be noted that I have no background in aircraft or scenery design! These notes are based on my own observations and tests but may contain mistakes and omissions. If you disagree or have more information to add then please let me know.
Virtual Cockpit Shadows
When creating a VC cockpit VC shadows are enabled by the setting SMAP in the model file. DX10Toolbox can do this for you.
It is important that no parts of the cockpit are drawn with alpha blending. In contrast the use of Alpha Test to create cutouts is acceptable. The reason for this is that all parts of the cockpit that create shadows must be written into the Depth Buffer - i.e. “Z Write On”. This will not work with Alpha blending as the transparent portions will also go into the depth buffer and potentially prevent objects visible through the window from being drawn. Conversely if “Z Write On” is not set then the surface is ignored when calculating the shadowmap and thus casts no shadow.
In a similar manner single sided surfaces facing into the VC are culled and discarded when viewing the VC from outside. This is not apparent sitting in the VC but if you shift the seat upwards through the roof you can easily see the problem. Whilst this may sound unimportant, the shadowmap is drawn from the direction of the sun – which is outside! Hence any such surfaces are discarded and again do not result in any shadowing.
19
-
91
DX10Toolbox
WARNING!
DX10Toolbox is intended for developer use. It makes modifications to scenery and aircraft. It provides only a very basic copy rollback mechanism. The program can be location in the DX10SceneryFixer installation directory.
It is assumed that the user
understands the file structures involved and the consequences of the changes
takes adequate backups outside the tool
Fully complies with any EULA restrictions.
Has the permission of the copyright holder (or is the copyright holder)
REPEAT WARNING!!
I repeat... This section is for the most advanced users and improper handling of these advanced tools or information in the following pages can seriously harm your FSX install. I provide no support beyond this point and assume no personal liability implied or otherwise should you ruin your install of FSX experimenting with the following tools and theories. Proceed at your own risk.
20
-
92
8 Bit Texture Conversion
If you have the FSX SDK ImageTool.exe then the DX10Toolbox Textures menu allows you to search for and convert all 8 bit textures with one keystroke.
To enable the conversion process you must first select the menu option to Set Image Tool Path. This presents the following dialog.
-
93
Browse to the folder where the ImageTool.exe program is and select ImageTool.exe This will normally be found under the SDK in Environment Kit\TerrainSDK.
To convert the 8 bit textures select the Convert 8 Bit Textures option.
This will present the a directory selection dialog. Browse to the aircraft texture directory and select it. DX10ToolBox will examine all the bmp files in the directory and run ImageTool.exe to convert each 8 bit texture that it finds. Note that the screen may flash several times as ImageTool runs.
Upon completion DX10 Scenery Fixer presents a summary screen of the number of texture converted from 8 Bit to DXT1.
You may rollback the changes by selecting Restore 8 Bit Textures.
Tag Aircraft
DX10Toolbox provides an option to “Tag” an individual aircraft Model. This makes some minor tweaks to the materials in the model (adding a tiny specular component) to assist DX10 Scenery Fixer recognize that it dealing with an aircraft and improve the appearance.
Almost all tagged aircraft should display correct at indent 3 (Balanced) or higher.
Tagging has no impact at lower levels. To tag an aircraft select the Tag option in the DX10ToolBox Aircraft Menu. This displays a folder selection dialog. Select the main aircraft folder which is normally the directory under SimObjects\Aircraft containing the Model sub directory.
-
94
The model will be tweaked and a confirmation screen displayed.
-
95
Restore Original
If for some reason the tagging is unsatisfactory then DX10ToolBox provides an option Aircraft Restore Original. This reverses the process and restores the original model.
Missing Textures
Surprisingly it seems not uncommon for scenery to be delivered with missing textures. There is no real excuse for this as FSX provides a simple configuration option in fsx.cfg to popup an alert for every missing texture. This makes it trivial to test for this kind of mistake.
If you find an object that appears solid black in FSX DX9 during the day but appears some other colour with DX10 Scenery Fixer then a missing texture is the likely cause.
DX10Toolbox provide a method to install a provided dark texture and name it as the missing texture. The option is Fix Missing Texture in the Textures menu.
-
96
This present a Dialog you can use to specify the texture directory and name of the missing texture.
In order to use this you of course need to know the name of the missing texture…
You can attempt to find this by using the option to raise an alert for missing textures. This is an undesirable setting to leave permanently turned on as it will repeatedly pause the game.
The setting to turn this feature on is to insert the line
ShowMissingTextureAlert=1
in the [SCENERY] section of fsx.cfg
-
97
Despite the name it applies to aircraft models as well as scenery. Alternatively you can turn this on and off via the tweak menu accessed from the DX10Toolbox menu bar
You need to go to the scenery and note down the names of missing textures as you look at the object that is the wrong colour. Hopefully if there are multiple missing textures then the names will give a hint which is the one you want.
The background to this is that DX10 Scenery Fixe implements the behaviour in the FS2002 SDK which states for a missing texture the material colour should be used FSX DX9 uses a default dark coloured texture instead.
It is not possible for DX10 Scenery Fixer to implement the DX9 behaviour because the information it needs to do this is lost in the FSX core. This means that DX10 Scenery Fixer cannot distinguish between a missing texture and an object being drawn with no texture referenced. In the latter case FSX DX9 does use the material colour.
Enabling VC Shadows
There is very poor documentation on how to enable VC shadowing. It is controlled by a flag in the interior model file. DX10ToolBox can set this flag for you.
The menu option Turn On VC Shadows will present a browse selection dialog. Select the FSX interior model file. This will turn on VC Shadows. Note that there is no automated reverse operation, so do take a backup copy of the model first!
The Tool will create its own backup copy as ORIG*.mdl.
-
98
Setting fsx.cfg Parameters
There is a simple dialog included to adjust some key FSX settings, this can be accessed via the menu bar.
This is unsupported and no documentation is provided (yet).
-
99
FAQ
Options may be greyed out if files in the FSX Shaders HLSL directory has been modified from the original version shipped with FSX. A typical scenario might be whether you have downloaded a DX10 water or rain shader. DX10SF will use the shader that you downloaded but cannot change it. If you can find and restore the original file then the Option Button will become available in the Controller.
This is a side effect of the DX10 Compatible Lights/Effects fix. As a workaround you can install the DX10 Lights Package as part of the library installation (see Chapter 3).
There have been some reports of graphics issues with these cards on longer flights. This occurs independently of DX10SceneryFixer and thus it is not the cause. The problem was introduced in drivers after 12.4. The consensus appears to be to set AA to no more than 4x, Set the water shader no more than 2x Low and possibly disable the Cloud Shader in DX10SF (as the performance improvements seem to make the issue more likely to occur).
Install a light field – see Chapter 7.
.
This is a possible side effect of the DX10Compatible Lights. Make sure that Exclude Particle Effects is ticked in the Effects dialog.
.
21
Options are Greyed Out in DX10Controller
AI nav lights are not visible.
Graphic Issues with AMD 7900 or R290
Airport Runway lighting goes off depending on viewing angle
Framerate loss in floatplane, on snow etc
-
100
Move the legacy slider fully left.
Mirror like runway or airport surface.
-
101
EULA
This End User License Agreement is a legal agreement between you and Steve Parsons in respect of DX10Scenery Fixer (“the software product”), which includes computer software and electronic documentation. By using DX10SceneryFixer you agree to be bound by the terms of this EULA. If you do not agree with the terms then do not use DX10 Scenery Fixer.
Software License
1. This Software Product is licensed not sold.
2. The license confers no title or ownership to the software product.
3. The license grants you the right to
a. Install one copy on a single computer for your personal, non-commercial use.
b. Make one backup copy of the software on CD or DVD media.
c. Print multiple copies of the electronic documentation.
d. Without prejudice to any other rights, this agreement will terminate automatically if you fail to
comply with its terms and conditions. In such event you must remove and del
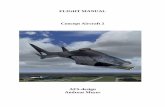


![[AWS Black Belt Online Seminar] · 2019. 5. 13. · fsx-OST0000_UUID 1182566272 4608 1182559616 0% /mnt/fsx[OST:0] fsx-OST0001_UUID 1182566272 4608 1182559616 0% /mnt/fsx[OST:1] fsx-OST0002_UUID](https://static.fdocuments.net/doc/165x107/5fe6a5cb0fac2d59b6113c25/aws-black-belt-online-seminar-2019-5-13-fsx-ost0000uuid-1182566272-4608.jpg)