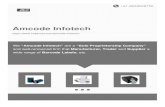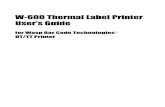User manual of Direct Thermal Barcode Printer
Transcript of User manual of Direct Thermal Barcode Printer

User manual of
Direct Thermal
Barcode Printer
Model: XP-460B
Brand: XPRINTER
Paper size: 100mm x 150mm

CONTENT
Instructions:
Clicking at each topic below will bring you to the page directly.
A) Equipment checklist 3
B) Printer parts 5
C) Download & save the driver file 6
D) Printer setting 7
E) Installation 10
F) Size setting 15

1. Barcode Printer2. Power Adapter
3. Power Cord
6. USB Cable
8. Guidebook
7. BarTender
UltraLite CD disk4/5. Label Spindle
3
A) Equipment checklist
The equipment provided in the box.

External Roll Mount
1
2
3
4
1
2
3
4
The new sticker/label
should face up after
assembling the roll mount.
4
A) Equipment checklist

Feed Button
with
LED Indicator
Light
Top Cover
Open Lever
Clear Window
Label Tray
(Insert new
label here
facing up).
Power
Switch
SD CardPower Jack
USB Interface5
RS-232C
DB-9
Interface
B) Printer parts
Below is the printer descriptions.
Front surface
Back surface

Step 2
Once you already save the file inside the folder that you
created. Right-click at that zip file and click Extract Here to
extract the file.
Step 1
From the link given, www.skynet.com.my/labelprinter
select a model (X-Printer 460B) and download the Driver
6
C) Download & save the driver file
Download Driver
User Manual (English)

Step 1
Plug in the USB Cable and Power Adapter to connect the
printer to a computer. Then, turn on the Power Switch button.
7
D) Printer setting
Place the printer on a flat and secure surface.
The symbol
meaning:
I - On
O - Off
Step 2
Press this feed button and the LED indicator light around this
button will light up.
Power Jack USB cable interface

Sensor detector
D) Printer setting
Step 3
Use external roll mount to insert the
paper because the paper roll are
tick.
Step 4
Insert the paper from the back of the
printer.
Step 5
Hold both sides and push upward to
open the top cover.
Step 6
Use the clips on both sides to secure
the paper. Then, close the top cover.
Secure clips
8

Step 1
Go to the Setting and under the Devices, click Printer &
Scanners. Then, click Add a Printer or Scanner.
Step 2
After that, click at ‘The printer that I want isn’t listed’.
9
E) Installation

Step 3
Choose ‘Add a local printer or network
printer with manual settings’. Then, click Next button.
Step 4
Click ‘Use an existing port’ and choose ‘USB001
(Virtual printer port for USB)’. Then click Next button.
Step 5
Click Have Disk.
10

Step 6
Click Browse to select the files.
Step 7
Choose the file that already been extract earlier and click at
the file as shown below. Then click Open.
Once done, click OK.
11

Step 8
Choose the Printer Model and click on the Next button.
Step 9
Click on the Next button.
12

Step 10
Click on the Install button.
Step 11
Then, click ‘Do not share this printer’ and click on the Next
button.
Step 12
Click on the Finish button.
13

Step 1
At Printer &
Scanner Setting,
click on the
Manage button.
Step 2
Click Printer Properties to
setup the sizing before print.
14
F) Size setting
Once the installation is completed, do the size setting for the
new printer installed.

Step 4
Under the Page Setup tab.
Choose the sticker size
which is ‘4x6’ (4.00 in x 6.00 in).
After choose, click Apply button
and OK button.
15
Step 3
Click on the Preferences button
to set the paper size.
F) Size setting
(1)(2)

Step 6
After done setup, you can click on the Print test Page to see
whether it’s work or not.
16
F) Size setting
Now, the printer is ready to be used.

Step 7
Once done, you can start to print out all the eAWB.
17
a) Destination:
Choose the correct printer Xprinter XP-460B.
b) Paper size:
Choose 4 x 6
c) Then, click on the Print button.
(a)
(b)
(c)

Thank You