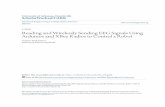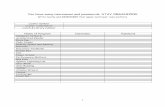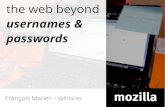User Manual - Neposmart · 2018. 10. 31. · Neposmart Setup Using an Android Device Downloading...
Transcript of User Manual - Neposmart · 2018. 10. 31. · Neposmart Setup Using an Android Device Downloading...

© 2017 Nepoware Corporation. All Rights Reserved.
User Manual

© 2017 Nepoware Corporation. All Rights Reserved.
Table of Contents
Getting Started
What’s in the Box 4-5
Setup
Requirements for Installation 6
Initial Setup 6
Neposmart Setup Using an iOS Device Downloading and Using the Neposmart App 7
Connecting Wireless & Changing Usernames/Passwords 8
Installing Neposmart in your Garage 9-12
Finalizing Setup – Opening/Closing your Garage Door 13
Setting Up Garage Door Alerts 14
Configuring iOS Push Notifications 15-16
Configuring Dropbox Sync Using iOS 17-18
Neposmart Setup Using an Android Device Downloading and Using the Neposmart App 19
Connecting Wirelessly & Changing Usernames/Passwords 20
Installing Neposmart in your Garage 21
Setting Up Garage Door Alerts 22
Configuring Dropbox Sync Using Android 23-24
Configuring Android Local Notification 25-26 Using Android Wear With Neposmart 27
Neposmart Setup Using a Mac
Installing and Using the Neposmart Application 28-30
Connecting Neposmart Wirelessly 35-36
Installing Neposmart in your Garage 31
Finalizing Setup 32

© 2017 Nepoware Corporation. All Rights Reserved.
Using the iOS App
Using the App 33
Using the Video View 38-39
Neposmart In-App Guided Tutorial 39
Multi-View Mode 40
Viewing Saved Snapshots and Videos 40
Changing Neposmart Settings 41-42
Using the Android App
Using the App 43
Using the Video View 43-44
Neposmart In-App Guided Tutorial 44
Multi-View Mode 45
Viewing Saved Snapshots and Videos 45
Changing Neposmart Settings 46-47
Using the Mobile Web Interface 48-49
Using the Desktop Web Interface 50-52
Web on IE and Neposmart Control on Windows 53-56
Viewing Video Using VLC Media Player 57
Advanced Settings and Features
Neposmart Web Settings 58
Media Settings 58-59
Network Settings 60-61
Door/Garage Settings 61
Motion/Alarm 62-63
Advanced 64-66
System Settings 67-68
Neposmart Quick Reference Card 69-71
Troubleshooting Guide 72-73
Safety Information and Product Care 74-75
Regulatory Compliance Information 76
Technical Specifications 77-78
Warranty 79-80

© 2017 Nepoware Corporation. All Rights Reserved.
Getting Started Welcome to Neposmart. Neposmart connects directly to your wired or wireless network and allows you to
conveniently open and close your garage door with the built-in Intelligent Garage Controller (patent pending)
and monitor your garage through the integrated HD video camera from anywhere, through any internet-enabled
device. This manual will walk you through the process of installing and using Neposmart.
Video tutorials are also available at https://neposmart.com.
What’s in the Box?
Neposmart IoT
Security Camera
Wireless Antenna
Mount
Magnetic Switch
Ethernet Cable
Screws AC Adapter Bell Wire
Documentation:
Quick Start Guides
Warranty Information
Safety Notice and Product Care
FCC Compliance

© 2017 Nepoware Corporation. All Rights Reserved.
Front View: 1. Camera---The camera allows you to
view what is happening in your garage, home or business
2. Focus ring---Turn to focus the camera if the picture is not clear.
3. Ambient light sensor---The ambient light sensor detects
lighting conditions and automatically turns on night vision if needed.
4. Night vision lights---The night vision lights glow faintly when camera is in night vision mode.
5. Status lights---Two lights, a red and a blue light
indicate the status of Neposmart. The red light indicates that Neposmart is on and has power. The blue light pulses when
Neposmart is active and is sending and receiving data.
6. External Speaker---Allows you to hear what is happening in your garage, home or business
7. SDHC card slot---Insert an SDHC card (supports
cards up to 32 GB) to save snapshots and video from the integrated camera.
8. Microphone---Allows you to speak through the camera
Rear View: 1. Power port---Connect the included AC adapter to power Neposmart.
2. WiFi antenna port---Connect the included WiFi antenna to connect Neposmart to a wireless network.
3. Reset button---Used for Wifi protected setup or for resetting Neposmart to factory default.
4. Ethernet port and lights--- Connect Neposmart to a
wired network. Two lights indicate network status. The amber
light indicates that the Ethernet port has power. The green light blinks when Neposmart is sending and receiving data
through the Ethernet port.
5. Audio IN---Connect Neposmart to a line-level microphone or line-level audio input device.
6. Audio OUT---Connect Neposmart to speakers.
7. OUT/IN Port---Connect Neposmart to your garage door switch/magnetic door sensor
1 2
3
4
6
7
8 5
4
7
2
1 3 5 6

© 2017 Nepoware Corporation. All Rights Reserved.
Setup
This chapter will walk you through the process of setting up your new Neposmart and connecting it to your garage.
Requirements for Installation
1. Your Neposmart with the included accessories and software
2. A wireless router
Your Neposmart can be connected wirelessly using Wifi or wired using an Ethernet cable. If you are
connecting your Neposmart wirelessly, a moderately strong Wifi signal is necessary. You may also connect
Neposmart using an Ethernet cable or use a Wifi extender or bridge.
3. iOS, Android device, Windows PC or Mac OSX
4. A garage door opener with a safety eye system or equivalent safety system. (For Intelligent Garage Controller use)
Initial Setup
This initial setup will show you how to connect Neposmart to your wireless network.
1. First, connect the Wifi antenna to the antenna port on Neposmart. Note: If you are permanently connecting your
Neposmart in your garage using Ethernet, you may skip this step.
2. Connect Neposmart to a power outlet using the included power adapter. Wait one minute for Neposmart to start. You
may see the camera move around while Neposmart is initializing.
3. Connect Neposmart to your network. You can do this in two ways. You may simply connect Neposmart using the
included Ethernet cable or using Wifi Protected Setup. If your router or modem does not support Wifi Protected Setup,
you must connect it using an Ethernet cable.
(Skip if Neposmart is connected to your network with an Ethernet cable)
4. To use Wifi protected setup, follow the instructions that came with your router. To pair Neposmart with your router,
press the WPS Button on your router and the reset button at the back of your Neposmart Camera for five (5) seconds and
release. Wait one minute and Neposmart should connect to your network. If the pairing process fails, you may repeat this
step or you may also choose to connect your Neposmart to your network with an Ethernet cable.
5. You may now proceed to the appropriate following sections to continue setup.

Neposmart Setup using an iOS Device If you use an iPhone, iPod touch, and iPad, these instructions will show you how to set up Neposmart with your
device. What you may see on your screen may differ from what is shown here depending on the version of iOS
you are using and the size of your screen.
Step 1 – Downloading and Using the Neposmart App
1. You may download the Neposmart app by going to the App Store on your device
and searching “Neposmart.”
You may also scan the QRCode on the right using an application such as RedLaser
2. Open the Neposmart app on your device.
3. You will receive a prompt asking whether you would like a quick in-app tour. It is highly recommended to take this
voice guided tour by tapping “YES”.
4. Tap “Add Device” and you should see a list of Neposmart devices. Choose your Neposmart from the list, and type
the default 123456 into the password field and tap “Add” on the upper right corner.
5. To familiarize yourself with how the app works, try viewing your actual video feed. Choose your device in the list by
tapping If everything is working properly, you should be able to see some video. You can swipe on the video to
move the camera up, down and side to side
VIEW-123456-ABCDE
6. The Icon allows you to open/close your garage door if you have connected one. You will need to complete the
Intelligent Garage Setup with your garage door before you can control it via the Neposmart app.
7. More information on using the app can be found in the section on Using the iOS Neposmart app.
8. To return to the list of devices, tap the exit button on the top right 7
A
B
D
C
G
F
E

Step 2 – Connecting Wirelessly & Changing Username/Passwords
1. In the list of Neposmart devices, tap
2. Tap “Device Settings.”
3. A few usernames/passwords need to be changed to make Neposmart more secure. There are a few usernames and
passwords that Neposmart uses:
a. The Camera Administrator is used to view the video, control and change Neposmart Device Settings
Default Username = admin
Default Password = 123456
b. The Door/Garage is used to open/close the garage door
Default Username = garage
Default Password = 2015
c. The Guest is used to view the camera but cannot control and change any Neposmart Device Settings
Default Username = visitor
Password = 123456
4. Tap “User Settings”
5. a. Change the default Camera administrator username/password. You can use selected special characters to
strengthen your password.
b. Change the default Door/Garage administrator username/password if you are going to use the Neposmart Intelligent
Garage Controller. You can use selected special characters to strengthen your password.
c. Change the default Guest username/password.
6. If you intend to use Neposmart wirelessly, you can connect it to your wireless network by tapping “WiFi Settings”
You may have to wait a minute to allow the app to scan for networks. Select a wireless network for Neposmart to
connect to from the list, and enter the password. Tap “Done” when you are finished. If your wireless network SSID is
hidden, you must connect to it using Neposmart web browser settings instead. Please refer to “Network Settings”, page
58 on how to change network settings using the web browser.
7. Your Neposmart is now ready for installation in your garage. You may now unplug it and take it and the rest of the items
that it came with to your garage.
VIEW-123456-ABCDE
VIEW-123456-ABCDE
A
B

Step 3 – Installing Neposmart in Your Garage Installing your new Neposmart in your garage is easy. The Neposmart is connected to two things that allow it to monitor
and control your garage door. One of these is the magnetic switch included with Neposmart. This switch is mounted on
your garage door and allows Neposmart to determine whether the door is open or closed. Additionally, Neposmart is
connected to your garage door opening unit switch. This allows Neposmart to open and close your garage door. Both of
these are connected using the included bell wire. Do not install Neposmart if your garage door does not have an electric
eye safety system or equivalent safety system where the door will automatically reverse if something is blocking the door
from closing to prevent harm or property damage.
1. The first thing you will want to do is disconnect your garage door opening unit from electrical power. You can do this
from the circuit breakers, or you can unplug your garage door opening unit.
2. Collect your tools. You will need a Phillips screwdriver, a sturdy ladder if you are mounting Neposmart on the ceiling,
wire-cutting pliers, wire strippers (if you do not have wire strippers you can also use a sharp knife or pair of scissors to
carefully strip the wires), a hammer and cord staples or tape.
3. First, you will have to determine how you would like to connect Neposmart to your garage door opening unit. Take
a short look at the button or button panel that you push to open and close your garage door. Neposmart can control
garage doors that have single button or button-only controls directly. If the device that controls your garage directly has
a screen, you will need to connect to your garage door opener wirelessly instead. This is accomplished by connecting
a wireless garage remote control to Neposmart. (See “Connecting Neposmart to Your Wireless Garage Opener
Remote” for instructions)
4. Before you begin connecting, pick a place to mount your Neposmart.
5. Ideally, Neposmart should be mounted so the camera has a good view of your entire garage, or at very least, the part
of the garage you would like to observe. Make sure that the location has a moderately strong Wifi signal or that you
can run an Ethernet cable to it. You may also use a Wifi extender or bridge to improve the Wifi signal if needed. You will
also need a close-by power outlet, or be able to run an appropriately rated extension cord to that location.
6. Now that you have found a place to mount, take a good look at what you are mounting Neposmart to.
If the surface you are mounting on is wood, you can drill holes with a wood drill bit and use the included screws to
mount it. If you are mounting to drywall, use the supplied screw-type drywall anchors to ensure that it will be
secure. If using drywall anchors, screw the anchors in first, and then screw the bracket onto the wall. If you are
mounting to a metal surface, use bolts or metal screws and the appropriate metal drill bit if needed.
7. Finally, attach your Neposmart to the bracket using the tripod socket on the base.

Connecting Neposmart Directly to Your Garage Door Opening Unit If your garage door opening unit uses a button-only wall-mounted controller as in wall-mounted controller may
have more buttons) you may use this method to install. There are two ways to connect Neposmart directly to your
garage door opening unit. You may choose to connect Neposmart to the wall-mounted switch or directly to the
garage door opening unit.
Connecting Neposmart to a Wall-Mounted Switch
a. If you are connecting Neposmart to the wall- mounted switch remove it from the wall. These are typically secured
with two screws. (For detailed instructions, consult the manufacturer of your garage door wall mount)
b. Loosen the two screw terminals on the back of the switch holding the wires connecting to the garage door opening unit.
c. Next, slide the spade connectors on the end of the bell wires under the screw terminals and tighten.
d. Remount the switch on the wall.
e. Find a path for the wires connecting your garage door opening unit to your Neposmart. Lay the wires, and cut them to
the appropriate length.
f. To connect the other end of the bell wires to Neposmart, strip 1 cm or 1/2 an inch of insulation off the ends of the wires.
Insert either of the two wires into either of the two ports marked “OUT” on the rear of Neposmart.
If your garage door opening unit uses a button-only switch, you may also connect Neposmart directly to the garage
opening unit.
a. Consult the manufacturer of your garage door opener to find the locations of the screw terminals used to connect the
button-only switch. These are usually located under one of the covers for the lights.
b. Slide the spade connectors under the existing wires and tighten the screws.
c. Find a path for the wires connecting your garage door opening unit to your Neposmart. Lay the wires, and cut them to
the appropriate length. Securing the wires is highly recommended.
d. To connect the other end of the bell wire to Neposmart, carefully strip 1/2 of an inch of insulation off the ends of the
wires. Insert either of the two wires into either of the two ports marked “OUT” on the rear of Neposmart.
B C D
E F G

Connecting Neposmart to Your Wireless Garage Opener Remote
If your garage door opening unit uses a wall-mounted
controller with a screen, or it is difficult to connect
Neposmart using wires, you may connect Neposmart
to the wireless remote control of your garage opener.
Optionally, you can purchase an extra remote
control for your garage door opening unit from the
manufacturer.
Connecting Neposmart to your existing remote control
a. Open your remote control carefully and locate the pins of the switch behind the button you push to open or close
the garage door. Pressing this button on the remote control that opens the garage door should connect these pins. Use
a conductivity meter if you are unsure of whether it connects these pins or not when the button is pressed.
b. Solder a wire carefully to each of the two pins. If your remote has more pins behind each button, use a conductivity
meter to find which pins are connected when the button that opens your garage door is pressed.
c. Drill or find a place where the wires will exit the body of the remote control. Route the wires out of this place on the
remote control and carefully close the remote control casing.
d. Strip 1 cm or 1/2 an inch of insulation off the ends of the two wires from the remote control. Insert either of the two
wires into either of the two ports marked “OUT” on the rear of Neposmart.
Tips on Connecting Wires to Neposmart
Neposmart uses push-in wire connectors. When
connecting wires, strip 1 cm or 1/2 an inch of
insulation off the ends of the wires before inserting
them. Push the wires into the holes until they stop
and no bare copper is visible. When they are fully
inserted, the orange tabs should be depressed
If it is difficult to insert the wires, you may push
the orange tabs, insert the wires, and release the
orange tabs. To release the wires, push on the
orange tabs and pull the wires out
I
J
H
K

Mounting and Connecting the Magnetic Switch The magnetic switch allows Neposmart to determine whether the garage door is opened or closed. The magnetic
switch has two sides. One side has wires leading out of it or terminals. This is the sensor side. The other side contains
a magnet. The magnet side will need to be mounted on the garage door and the sensor side will need to be mounted on
the side of your door, the wall, or the floor. Regardless of how the sensor and magnet are mounted, be wary of
rollers, steel door balancing cables, hinges, springs, and other things that may be attached to your garage door.
1. The sensor needs to be within a certain distance from the magnet to work properly. The sensor should be placed within
two inches of the magnet. As illustrated in the sensor side is mounted on the top wooden fram near the ceiling and
the magnet is attached using a double sided tape on the top frame of the garage door.
2. You may mount the magnet to the door with strong, double-sided tape on the smooth top and sides of the magnet
metal or wood screws depending on the material of your garage door.
3. With the magnetic switch mounted, you may now find a path for the wires connecting the magnetic switch to
Neposmart. Cut the wires to an appropriate length. Securing the wires to the wall is highly recommended.
4. Strip 1 cm or 1/2 of an inch of insulation off the ends of the wires. Insert either of the wires into either of the two ports
marked “IN” on the rear of Neposmart.
Note: While top wall mounting of the magnetic switch is illustrated, the
switch can be mounted on the side wall or floor depending on your preference and garage layout. Whether the top,
bottom, or sides of the sensor face the magnet does not matter as long as the magnet and center of the sensor are
within 2” of each other. You can mount the magnet and sensor in any orientation as long as they are parallel. To
simplify installation, you can also use double-sided tape on the smooth top surface of the sensor or the smooth sides
or top of the magnet to the door or wall to mount them securely.
A
B
C

Finalizing Setup - Opening/Closing your Garage Door
1. Now that Neposmart is connected to your garage door opener, you can now use Neposmart to open
and close your garage.
2. On your iOS device, bring up the Neposmart app.
3. You can open/close your garage by going to the video view and tap the garage icon . Use your
voice to open and close the garage door. Gently shake your phone and you will hear
Voice Command. Say “please open garage door” or “please close garage door” to activate.
You can also tap the garage icon from the Device List but only use this option if you have a view of
your garage door. The garage icon on the Device List will only be visible if the garage/door password is
changed from its default value and the Neposmart Camera is connected.
4. With the garage magnetic door sensor installed, enable the door sensor by going to Device Settings
and select Door/Garage Settings. Tap and enable Door Detection The heavy duty magnetic switch
delivered with your Neposmart is an N.C. (Normally Closed) sensor. Leave the Door Sensor Type
as N.C.
D VIEW-123456-ABCDE
E
G
H

Step 4 – Setting Up Garage Door Alerts
There are several options available to receive real-time door alerts and images. These include:
a. Email messages with image attachments when the garage/door opens or closes
b. Email text alerts using the email to SMS function through your cellular carrier.
c. Apple Push Notification Service (APNS) to receive alerts
d. Door open/close images directly uploaded from your Neposmart to your Dropbox Account.
Email and Text Alerts 1. Go to Device Settings and tap Email Configuration
2. In the Email Configuration screen, you can have Neposmart send an email when your garage is opened, closed or
when motion is detected. First, you must pick a sender email address from which to send the alerts. When Neposmart
sends the alerts, it will be sent from that email address. In this example, the sender email address is myneposmart@
hotmail.com. Select your email provider from the dropdown or press “other” to enter a custom SMTP server that is not
listed. In this example, choose Live for smtp.live.com since we are using @hotmail.com. (Check with your email provider
for ‘outgoing server settings’ if you are unsure what the SMTP server is). Enter the email address and Password for
sender email in
3. You can add up to 3 additional recipient email addresses to receive alerts. Enter valid email accounts to the “Recipient”
fields. If you would like Neposmart to send a text message alert, you will need to enter the SMS email address. The
example in is for Verizon (Typical format is <your cell>@<mobile carrier email>.A list of email to SMS email addresses
can be found at http://www.emailtextmessages.com. For instance, if you are using Verizon and your number is
2031234567, then you would enter [email protected] in the list of email addresses.
4. When you are finished, tap “Done.”
Note: There can be a total of 6 email recipients. To add more than 3 recipients, you can use the web
browser app and go to Settings > Advanced > Email Configuration
A
E
B
D
smtp.live.com
C

Configuring iOS Push Notifications
Another notification system utilized by Neposmart is the APNS (Apple Push Notification Services).
Neposmart can send open and close garage door notification using APNS. To enable APNS notification, please do the
following:
1. When Neposmart is first started, a dialog box will appear “Neposmart” Would like to Send You Push Notifications.
The Neposmart is your IP Camera. Press OK to enable APNS.
2. Another way to enable APNS for Neposmart is to go to your iOS Settings and tap Notifications Select Neposmart.
Enable Allow Notifications and then select your option whether to enable sounds, Badge App Icon and Show on
Lock Screen
3. To enable the sending of notification from Neposmart, go to Neposmart app Device Settings and enable Door Push
Notification and Door Detection.
4. To ensure everything is in sync and APNS is properly activated, you can exit from your Neposmart app and start it again.
A B
C
D

VIEW-123456-ABCDE
5. As soon as you open or close your garage door, a notification will be sent on a Lock screen if enabled or display a
notification when you are using your iOS and the Neposmart app is not running.
6. Behind the scenes, Neposmart maintains certificate files to allow sending of notification using APNS. The certificate
expires in a year at the time of issuance. APNS will stop sending if the certificates stored in your Neposmart camera has
expired. Before expiration of your certificates, you will be prompted to update the certificates from your Neposmart app. One
visible indication if there is an update needed is the icon on the right of your camera will turn red. When you press the
red icon, a dialog box will appear. Tap OK and updated certificates (or important software updates) will be applied to
your Neposmart IP Camera.
Congratulations! You have finished setting up Neposmart and ready for use. You can use your
iOS device to control and monitor your garage anywhere, anytime. With the advanced networking
technology used by Neposmart, you do not have to fiddle with your router and do any port forwarding to
access your Neposmart externally from your iOS device. Enjoy!
A B
C VIEW-123456-ABCDE
D

Configuring Dropbox Sync Using iOS
Neposmart can be configured to automatically upload open/close door, open door short video clip, and motion
detected files to your local Dropbox account. Once configured, Neposmart will upload two images a few seconds
apart when the garage door opens, a 15 second clip when door opens and two images when the garage door
closes. The two images upload per activity will allow you to see the event without filling up your Dropbox folder. It
can also be configured to upload motion detected events and as soon as motion is detected, two images will be
directly uploaded to your Dropbox a few seconds apart.
1. Go to Device Settings and tap Dropbox Sync
2. Tap Enable Dropbox Sync.
3. A Dropbox Setup dialog box will appear. Tap OK to continue. Neposmart will retrieve the Dropbox token and
another dialog box will pop out to enable you to login to your local Dropbox and authorize the upload of files to your
account. You will be given up to five minutes to complete the Dropbox Authorization process before timing out. If you
exceeded the five minutes period, you can start again.
4. You will now be prompted to sign in to Dropbox. Please enter a valid email and password and tap Sign
5. Press “Allow” to authorize your Neposmart camera to upload files to your Dropbox folder.
6. Once successful, your Neposmart camera is now linked to your Dropbox Account.
A B
C

7. To save door open/close images, you need to enable Save Open Door Images in the Dropbox Sync Setting. You
also need to make sure Door Detection is enabled under Door/Garage Settings.
8. To save a shot video clip when the door opens, you need to enable Save Open Door Video Clip in the Dropbox
Sync Setting and make sure Door Detection is enabled under Door/Garage Settings.
9. To save motion images, you need to enable Save Motion Images in the Dropbox Sync Setting. You also need to make
sure Motion Alarm is enabled under Motion Settings.
10. Uploaded files to Dropbox will be stored in the Apps/Neposmart folder. Please do not remove or rename the Apps/
Neposmart folder.
11. Under the Apps/Neposmart folder, each Neposmart camera that has Dropbox sync enabled will have its own folder.
If you run out of space in your Dropbox, you can manually delete files under the Neposmart camera or delete the
Neposmart camera folder.
12. For every door open or close event, the following sample image files will be stored.
a) dooropen0214-073045-1.jpg (this is the first door image dated Feb 14 7:30AM door open image #1)
b) dooropen0214-073045-2.jpg (this is the second door image few seconds apart dated Feb 14 7:30AM door
open image #2)
c) doorclose0214-074020-1.jpg (this is the first door image dated Feb 14 7:40am door close image #1)
d) doorclose0214-074020-2.jpg (this is the second door image dated Feb 14 7:40am door close image #2)
For every door open event, a short video clip with the sample name videodooropen0214-073045.avi will be stored if
enabled.
13. For motion detected event, the following sample image files will be stored.
a) motion0215-094520-1.jpg (this is the first motion image dated Feb 15 9:45AM motion image #1)
b) motion0215-094520-2.jpg (this is the second door image few seconds apart dated Feb 15 9:45AM motion
image #2 )
Neposmart authorization to store images and video clips to your Dropbox is limited to sending images and video to the
apps/Neposmart/<camera name> folder. It is not configured to access any other files or delete files from your Dropbox.
With this, you need to monitor your Dropbox to make sure there is enough space to upload files. Once the files are in your
Dropbox account, you can copy, delete or share your images using the standard Dropbox interface.
D
E
F

A
B
E G
F
Neposmart Setup using an Android Device If you use an Android phone, tablet, TV box, or other Android device, these instructions will show you how to use
Neposmart with your device. Certain things including button placements may appear slightly differently depending
on the manufacturer of your device, the version of Android you have on your device, and the size of your screen.
Step 1 – Downloading and Using the Neposmart App
1. You may download the Neposmart app by going to the Google Play Store on your device
and searching “Neposmart.” You may also scan the QRCode on your right using an application such
as RedLaser
2. Open the Neposmart app on your device.
3. You will receive a prompt asking whether you would like a quick in-app tour It is highly recommended to take this
voice guided tour.
4. Tap “Add Device” and you should see a list of Neposmart devices. Choose your Neposmart from the list, and type
the default 1234565 into the password field and tap the checkmark on the upper right corner
D
C
5. To familiarize yourself with how the app works, try viewing your actual video feed. Choose your device in the list by
tapping If everything is working properly, you should be able to see some video. You can swipe on the video to
move the camera up, down and side to side
VIEW-123456-ABCDE
6. The Icon allows you to open/close your garage door if you have connected one. You will need to complete the
Intelligent Garage Setup with your garage door before you can control it via the Neposmart app.
7. More information on using the app can be found in the section on Using the Android Neposmart app.

8. To return to the list of devices, tap the exit button on the top right
Step 2 – Connecting Wirelessly & Changing Username/Passwords
1. In the list of Neposmart devices, tap the icon
2. Tap “Device Settings.”
3. A few usernames/passwords need to be changed to make Neposmart more secure. There are a few usernames
and passwords that Neposmart uses:
a. The Camera Administrator is used to view the video, control and change Neposmart Device
Settings Default Username = admin
Default Password = 123456
b. The Door/Garage is used to open/close the garage
door Default Username = garage
Default Password = 2015
c. The Guest is used to view the camera but cannot control and change any Neposmart Device
Settings Default Username = visitor
Password = 123456
4. Tap “User Settings”
5. a. Change the default Camera administrator username/password. You can use selected special characters
to strengthen your password.
b. Change the default Door/Garage administrator username/password if you are going to use the Neposmart
Intelligent Garage Controller. You can use selected special characters to strengthen your password.
c. Change the default Guest username/password.
6. If you intend to use Neposmart wirelessly, you can connect it to your wireless network by tapping “WiFi Network”
You may have to wait a minute to allow the app to scan for networks. Select a wireless network for Neposmart to
connect to from the list, and enter the WiFi password. Tap the check when you are finished. If your wireless network
SSID is hidden, you must connect to it using Neposmart web browser settings instead. Please refer to “Network
Settings”, page 58, on how to change network settings using the web browser.
VIEW-123456-ABCDE A
VIEW-123456-ABCDE
B
E
C
F
D

7. Your Neposmart is now ready for installation in your garage. You may now unplug it and take it and the rest of the
items that it came with to your garage.
Step 3 – Installing Neposmart in Your Garage
Refer to page 9, “Step 3 - Installing Neposmart in Your Garage” in the iOS section of this User Manual above for
instructions on setting up your Intelligent Garage Controller.
After you complete the Garage setup, then you may proceed to “Finalizing Setup - Opening/Closing your Garage Door”
below.
Finalizing Setup - Opening/Closing your Garage Door
1. Now that Neposmart is connected to your garage door opener, you can now use Neposmart to open and close your
garage.
2. On your Android device, bring up the Neposmart app.
3. You can open/close your garage by going to the video view and tap the garage icon You can also use your
voice to open and close the garage door. Gently shake your phone and you will hear Voice Command. Say “please
open garage door” or “please close garage door” to activate.
You can also tap the garage icon on the Devices screen but only use this option if you have a view of your garage
door. The garage icon on the Devices screen will only be visible if the garage/door password is changed from the default
value and the Neposmart Camera is connected.
4. With the garage magnetic door sensor installed, enable the door sensor by going to Device Settings and select Door/
Garage Settings. Tap and enable Door Detection. The heavy duty magnetic switch delivered with your Neposmart is an
N.C. (Normally Closed) sensor. Leave the Door Sensor Type as N.C.
Step 4 – Setting Up Garage Door Alerts
A
VIEW-123456-ABCDE
B
C
D

There are several options available to receive real-time door alerts and images. These include:
a. Email messages with image attachments when the garage/door opens or closes
b. Email text alerts using the email to SMS function through your cellular carrier.
c. Push Notifications on your Android Device
d. Door open/close images directly uploaded from your Neposmart to your Dropbox Account.
1. Go to Device Settings and tap “Email Configuration”
2. In the Email Alert Settings screen, you can have Neposmart send an email when your garage is
opened, closed or when motion is detected. First, you must pick a sender email address from which to
send the alerts. When Neposmart sends the alerts, it will be sent from that email address. In this
example, the sender email address is [email protected]. Since it is using a gmail account, use
smtp.gmail.com as the “Server”. The app will automatically prefill the SMTP Port and SSL type. Enter
the sender email account in “Mail User” and a valid password for this sender email account in “Password” For the rest of the required information such as port numbers, valid server names, and SSL refer to your email provider’s (e.g. Yahoo or Comcast) documentation on setting up and using SMTP.
3. You can add recipient email addresses to notify when the garage door is opened or closed. Enter valid
email accounts to the “Recipient” fields. If you would like Neposmart to send a text message to an AT&T
user with the mobile number 425-888-8888, enter the recipient address [email protected] Refer to
the documentation on your cellular carrier’s email to SMS function. A list of email to SMS email addresses
can be found at http://www.emailtextmessages.com. If you are using Verizon for instance, and your number
is 2031234567, then you would enter [email protected] in the list of email addresses to send alerts
to.
4. When you are finished, tap the checkmark
Note: There can be a total of 6 email recipients. To add more than 3 recipients, you can use the web
browser app and go to Settings > Advanced > Email Configuration.
Configuring Dropbox Sync Using Android
Neposmart can be configured to automatically upload open/close door, open door short video clip, and motion
detected files to your local Dropbox account. Once configured, Neposmart will upload two images a few seconds
A
E
C
D
B

apart when the garage door opens, a 15 second clip when door opens and two images when the garage door
closes. The two images upload per activity will allow you to see the event without filling up your dropbox folder. It
can also be configured to upload motion detected events and as soon as motion is detected, two images will be
directly uploaded to your Dropbox a few seconds apart.
1. Go to Device Settings and tap Dropbox Sync
2. Tap Enable Dropbox Sync.
3. A Dropbox Setup dialog box will appear. Tap OK to continue. Neposmart will retrieve the Dropbox token and
another dialog box will pop out to enable you to login to your local Dropbox and authorize the upload of files to your
account. You will be given up to five minutes to complete the Dropbox Authorization process before timing out. If you
exceeded the five minutes period, you can start again.
4. You will now be prompted to sign in to Dropbox. Please enter a valid email and password and tap Sign
5. Press Allow to authorize your Neposmart camera to upload files to your Dropbox folder.
6. Once successful, your Neposmart camera is now linked to Dropbox.
B
A
C

7. To save door open/close images, you need to enable Save Open Door Images in the Dropbox Sync You
also need to make sure Door Detection is enabled under Door/Garage Settings.
8. To save a shot video clip when the door opens, you need to enable Save Open Door Video Clip in the Dropbox
Sync Setting and make sure Door Detection is enabled under Door/Garage Settings.
9. To save motion images, you need to enable Save Motion Images in the Dropbox Sync Setting. You also need to make
sure Motion Alarm is enabled under Motion Settings.
10. Uploaded files to Dropbox will be stored in the Apps/Neposmart folder. Please do not remove or rename the Apps/
Neposmart folder.
11. Under the Apps/Neposmart folder, each Neposmart camera that has Dropbox sync enabled will have its own folder.
If you run out of space in your Dropbox, you can manually delete files under the Neposmart camera or delete the
Neposmart camera folder.
12. For every door open or close event, the following sample image files will be stored.
a) dooropen0214-073045-1.jpg (this is the first door image dated Feb 14 7:30AM door open image #1)
b) dooropen0214-073045-2.jpg (this is the second door image few seconds apart dated Feb 14 7:30AM
door open image #2)
c) doorclose0214-074020-1.jpg (this is the first door image dated Feb 14 7:40am door close image #1)
doorclose0214-074020-2.jpg (this is the second door image dated Feb 14 7:40am door close image #2)
For every door open event, a short video clip with the sample name videodooropen0214-073045.avi will be stored.
13. For motion detected event, the following sample image files will be stored if enabled.
a) motion0215-094520-1.jpg (this is the first motion image dated Feb 15 9:45AM motion image #1)
b) motion0215-094520-2.jpg (this is the second door image few seconds apart dated Feb 15 9:45AM
motion image #2 )
D
E
F

Configuring Android Local Notification
Neposmart can send open garage door notifications and motion activated notification using Android Local Notification. To enable for open garage door notification, go to Door/Garage Settings and enable Door Open
Notification
To enable Motion activated notification, go to Motion Settings and enable “Motion Activated Notification”
Once enabled, a notification alert will be shown in your Android device every time the Door/garage opens or
when motion is detected. This notification will only be shown if the app is running in the background.
Notification Log showing open door and motion alarm can be accessed from the Neposmart Android app by
tapping the Alerts icon on the bottom of the device list screen
A
B C
D

VIEW-123456-ABCDE
At times, you may be prompted for software updates. One visible indication if there is an update needed is the icon on
the right of your camera will turn When you press the red icon, a dialog box will appear. Tap OK to apply the
updates.
Congratulations! You have finished setting up Neposmart and ready for use. You can use your Android
device to control and monitor your garage anywhere, anytime. With the advanced networking technology
used by Neposmart, you do not have to fiddle with your router and do any port forwarding to access your
Neposmart externally from your Android device. Enjoy!
C VIEW-123456-ABCDE
D

Using Android Wear with Neposmart The Neposmart App will automatically download to a paired Android Smart Watch
Once your Android Smart Watch is paired with your phone, the Neposmart Companion Wear App will
automatically install be added to your watch. To use Neposmart with your Android Wear:
1. Ensure “Enable Android Wear” is checked in your Device Settings
a. Settings Icon > Device Settings > Door/Garage Settings > Enable Android Wear
Android Wear can only view and control one camera at a time. If you have multiple
cameras, you can switch it by going to the Door Garage Settings and Enable Android Wear
On your Android Wear:
• Open/close your garage door once you have the Intelligent Garage installed and
working on your phone.
• Double tap the Activate button to open and close your garage door
• Shake your watch and say “activate” to use the voice command feature
• Tap the video screen to refresh the images. The Wear will update 5 seconds of footage
before needing to tap to refresh again
Voice Command Prompts:
“Activate” – open/close your garage
“Position <1-8>” – pan/tilt your camera to preset positions
If you have enabled alerts on your phone, you will automatically receive them on your Android Smart Wear. You can
choose to disable them in your Android Wear Settings

VIEW-123456-ABCDE
VIEW-789234-FGHIJ
VIEW-456789-QWERT
Neposmart Setup using a MAC If you use a MAC OSX, these instructions will show you how to setup Neposmart. Certain things may appear
slightly different depending on the web browser you are using.
Step 1 – Installing and Using the Neposmart Applications 1. Download the NeposmartSearch program from http://neposmart.com/support. Open the application
“NeposmartSearch.dmg.” This application allows you to quickly auto discover your Neposmart devices connected
to the same network.
2. Click “Search” (B) and you will see all the connected Neposmart devices you have in your network. You can identify
individual Neposmart devices by matching the device ID stickers on the bottom of the device. There are two modes
available for searching the cameras. The default search mode is P2P which uses peer-to-peer networking technology.
Another mode for searching is non P2P which uses web networking technology for searching. Both search modes will
return the same IP address and port number to allow access to the camera via the web. In essence, these two search
modes use different networking paths to auto discover the cameras. To change the IP settings such as IP address
and http port number directly from the NeposmartSearch program, use the non P2P search mode and click the IP
Setting tab.
3. To start setting up your Neposmart, double click your Neposmart Device and your web browser will be launched.
You can also directly access your device from a web browser running on a PC, Mac, Linux or smartphone browsers by
entering the IP address of your Neposmart device and port number shown in (D) and into the address bar of your web
browser. If your Neposmart Device IP number is 192.168.1.15 and port number is 6264 for example, then you would enter
http://192.168.1.15:6264 in the address bar of your web browser.
VIEW-345678-KLMNO
VIEW-912456-PQRST
D
B
K
J

4. A pop up window (J) will ask you for your username and password. If this is first time setup, then enter the default
Username admin and password 123456. Click “OK” when you are done.
5. You will see a menu (K) “Video View” where you can view the video feed of your camera as well as open/close your
garage if you have that installed. “Mobile View” is designed for Mobile web browsers. “Settings” allows you to configure
your Neposmart and access advanced setting configurations.
6. Before you can view the video from the Browser on your Mac:
a. Open up your Terminal:
Finder > Applications > Utilities > Terminal
b. Type: qtdefaults write TransportSettings HTTP 80
c. When successful you will see “Quicktime streaming has been set to use the HTTP protocol over port: 80.
d. Close and reopen your browser to refresh the settings.
7. You can now click “View Video” to view your camera feed. Click Refresh on your browser (F5) if your video is not
showing.
Step 2 - Connecting Neposmart Wirelessly
1. From the menu of the web interface, click “Settings. You can also click “Settings” on the right pane of the Video
View. You will now see the web settings
2. The Neposmart web setting has two panes. The left pane of the screen shows a list of settings you can change on
Neposmart listed by category. Clicking a category on the left pane opens a drawer showing what settings are available
in that category. You may also click “Video View” to return you to video view. You can change the settings of Neposmart
in the right pane.
3. You will now see a summary of the settings on your Neposmart displaying the assigned IP Address, Subnet
Mask, Default Gateway, and Primary DNS Server. You will need this information in the next step.
G
H

4. Click “Network Settings” then click “Network” on the left side of the screen.
5. Click “IP Configuration”. A drop down menu will prompt you to select either Fixed IP Address or Dynamic IP
Address. If you want your IP address to remain the same. Select “Fixed IP Address.” Default values will be shown.
You can also change your HTTP port and RTSP port number. For now, use the default and click “Apply”.
6. If you are using WiFi, click “WiFi” on the left side of the screen. Select “On” next to “Enable WiFi”. Click “Search”
to see a list of available wireless networks. Click “OK” to select your home wireless network. Alternatively, if you don’t
see your wireless network (If your network is “hidden” for instance), go back to the preceding screen and enter the name
of your Wifi network into the field marked “SSID.” Select the type of security your network uses under “Network Security
Type.” Most home networks use WPA2. In the “WPA Algorithm” select AES or TKIP. Next, type the password to your
home Wifi network in the “WiFi Password” fields and click “Apply”. Click “Check” to test your connection.
7. A few usernames/passwords need to be changed to make Neposmart more secure. Click “Garage Settings” then
click “Garage Users.” You need to use the correct Door/Garage username and password to open/close your garage
door. You should also be logged in as the Camera Administrator to control your garage door. The default Door/Garage
Administrator username is garage and password is 2015. Change the username and password to your liking and tap
“Apply.” You can add up to 3 Door/Garage Administrators. You may wish to write down and store these passwords in a
secure place.
Next, we are going to change the Camera Administrator and Guest account username and password. The camera administrator will enable you to view your video and change all the available camera settings. The default Camera administrator username is admin and password is 123456. The Guest account on the other hand can view the video but cannot control and change any settings. Click “Advanced” then click “Users and Passwords.”
9. Change the username and password to your liking and tap “Apply”. You may wish to write down and store
these passwords in a secure place and memorize them thoroughly. Keeping these passwords different from the
ones that open and close the garage door is highly recommended.
I

10. Your Neposmart is now ready for installation in your garage. You may now unplug it and take all the items that came
with your Neposmart to your garage.
Step 3 - Installing Neposmart in your Garage
You may refer to Step 3 in the section on Neposmart setup using an iOS device to install Neposmart in your garage. You
may proceed to step 4 once you are finished installing Neposmart in your garage.
Step 4 - Finalizing Setup
Neposmart can send email and text alerts using the email to SMS function offered by your cellular carrier.
1. Go to Settings in your web browser. Click “Door/Garage Settings” then click “Door/Garage Control”
2. Click “Email/Alert Configuration.”
3. In the garage email and alert settings, you can have Neposmart send an email when your garage is opened or closed
or motion is detected. First, you must pick an email address from which to send the alerts. When Neposmart sends the
alerts, it will be sent from that email address. Enter this into “Sender Email Address” then enter the password for this
email account in “Email Password.” For the rest of the required information such as port numbers, server names,
and SSL refer to your email provider’s (e.g. Yahoo!, Comcast,Gmail, Live) documentation on setting up email accounts
on email applications such as Microsoft Outlook, Apple Mail, Mozilla Thunderbird, and other email clients.
Commonly used SMTP email server:
SMTP Server Port Encryption smtp.gmail.com 465 TLS smtp.mail.yahoo.com 465 TLS smtp.live.com 587 STARTTLS smtp.comcast.com 465 TLS
4. When you have entered all this information, you can
choose email addresses to notify when the garage door
is opened or closed. Enter in “Send Alerts To.” If you
would like Neposmart to send a text message instead, refer
to the documentation on your cellular carrier’s email to SMS
function. A list of email to SMS email addresses can be
found at http://www.emailtextmessages.com. If you are
using Verizon for instance, and your number is 2031234567,
B C
M
I
N

then you would enter [email protected] in the list of
email addresses to send alerts to.
5. You can customize the messages you receive when an
alert is sent as well. When you are finished, tap “Apply”
then click “Test” to test your settings. This will send a test
message to all of the email addresses and phone numbers
you set to receive alerts from Neposmart.
Congratulations! You have finished setting up Neposmart!

Using the iOS Neposmart App
The iOS Neposmart App can be found on the App Store and allows you to use and set up Neposmart from your
mobile device.
Using the App 1. When you open the Neposmart app, you will see a screen as shown.
There are a number of buttons on the bottom of the screen. To view
snapshots you have taken in the app, tap “Pictures.” (A) To view videos you
have saved, tap “Videos” (B) Tap “About” to see what version of the app you
are using and to enable/disable the In- App Guided Tutorial.
2. You can add a new Neposmart Camera by tapping “Add Device” (C) You
can also tap “Delete” (D) to delete a Camera.
3. Tapping the Multi-View Button (E) allows you to view video for up to four
Neposmart devices simultaneously. To view an individual Neposmart device
while in Mult-View, double tap the screen.
4. To edit the settings of a Neposmart Camera, tap the Settings Button
next to the Camera
Using the Video View 1. You can tap an individual Neposmart by tapping it to choose it in the list. This will open a video view. You will see
video from the Neposmart in the middle of the screen.
2. You can open and close your garage door by tapping the garage button on the top left of the screen.
3. To view a different part of the room or garage that Neposmart is in, you can swipe on the video. The
Camera in Neposmart will move stepwise. You can also have the camera in Neposmart sweep from side to side
or up and down by tapping the pan or tilt buttons. The
camera will make a full sweep and stop, but you also can tap the pan or tilt button again as it is sweeping to stop
the camera.
4. Neposmart can remember a number of different positions for the internal camera. For instance, you could set
your Neposmart to point at the garage door or to your car. These positions are called “Presets” and are numbered
in the app. To use this feature, tap “Presets” and tap “Set” and a number to set a preset position. You can make
Neposmart quickly and smoothly move to one of your pre-set positions by tapping “Presets,” “Go” and choosing a
O K
G P Q
S
R
L M N I J
H
E
D VIEW-123456-ABCDE
C
A B

preset number.
5. you can take snapshots or save video from Neposmart by tapping the snapshot or video buttons You can
see the videos and snapshots you have saved in “Pictures” and “Video.”
6. Neposmart also has an intercom feature. This allows you to listen to sounds in your garage (or any room where
Neposmart is located) and talk to other people in the garage or room Neposmart is located. To use the intercom feature,
tap the speaker (L) to listen to the sounds of your Camera location or tap the Microphone (M) to talk to anyone in
the location. When you are done, just tap the speaker and microphone button to mute them. You may want to wear
headphones to prevent audio feedback if both the speaker and microphone are enabled at the same time.
7. You can adjust the display by tapping the display settings button. (N) Adjust the contrast and brightness by tapping the
brightness and contrast buttons (Q). You can reset the brightness and contrast settings by tapping the reset button. You
can also flip and mirror the video by tapping the flip and mirror buttons (R). You can also turn the night vision lights on
Neposmart on and off (S) to override the automatic nigh vision detection mode.
8. You can change the video quality by tapping on the video quality button The options are HD, Medium or Low.
9. To leave the video view and return to the list of available Neposmart devices, tap the exit button (P) on the top right
10. You can also use the voice command feature. Shake your mobile device to activate voice command. The different
voice command options include:
Open Garage Door
Close Garage Door
Door Status
Set Position < 1 - 8 >
Go Position < 1 - 8 >
Turn on Night Mode
Turn off Night Mode
Normal Mode
Upside down mode
Take snapshot
Record Video

Neposmart In-App Guided Tutorial
The first time you use the app, you will be asked if you want to go through a guided tutorial. It is highly recommended to
go through this voice guided tutorial. At anytime you can enable an interactive in-app guided tutorial that will help explain
the main features on setting up your Neposmart Camera and using the App by tapping the “About” tab from the main
Device List screen and enabling the “In-App Guided Tutorial” button. (Q)
Multi-View Mode
1. You can view video for up to 4 different Neposmart
Cameras at once by tapping the Multi-View Button from the
Devices screen. See previous page
2. Tap the Neposmart Devices that appear on the right
to add them to the Multi-View mode. You can hide the list
by tapping on the arrow Double tap any camera you
have active to bring the single video screen.
3. You can pan and tilt any active camera by swiping a
direction on the video feed in the direction that you want to
pan/tilt.
4. To return to the main list of Neposmart devices, tap the
return button on the right of the screen.
T

Viewing Saved Snapshots and Videos
1. You can view snapshots and videos you have saved by
tapping Pictures or Videos. The snapshots and videos will
be organized by device.
2. Tap the album of photos or videos you would like to view
and you will see that your photos and videos are organized
by day. Tap a day and you will get a grid of thumbnails. You
can view a photo or video by tapping on it. You can
also select multiple photos or videos by tapping edit and
tapping multiple photos to select them. You can choose to
delete the selected photos or videos if you like.
3. When you are viewing a photo, you can swipe between
different photos or quickly delete a photo by tapping on the
delete button on the lower right corner. If you would like to
save, email, print, or share a photo, tap the share button
on the lower left corner.
4. When you are viewing a video, you will see the playback
controls on the bottom of the screen.
5. Tap “Back” on the upper left corner to return.
B
C
A
D
E

Changing Neposmart Settings
You can change the settings of Neposmart from the Neposmart app. To change the settings of a
Neposmart device, tap the icon next to that
Neposmart. You can rename the Neposmart
from here or tap “Advanced Settings” to access advanced Neposmart settings. When you tap
“Advanced Settings,” you will see a menu allowing
you to change various Neposmart Settings.
WiFi Network
You can change your Wifi settings or connect to a different Wifi
network in WiFi settings. Neposmart may take a few moments to
search for available Wifi networks. Choose a network you would like
to connect to by tapping on it.
User Settings See “Connecting Wirelessly & Changing Usernames/
Passwords” in “Neposmart Setup Using an iOS Device”
Email Configuration
See “Settings Up Garage Door Alerts” in
“Neposmart Setup Using an iOS Device”
Door/Garage Settings
You can change the garage control feature of Neposmart here.
You can enable or disable the garage controlling feature. It is
highly recommended to leave the door/garage controller enabled
as this is used by other functions such as Dropbox Sync and Push
Notifications. You can also enable the door sensor and change the
mode of the door sensor. You can also enable email alerts when
your garage door is opened or closed and have Neposmart send
reminders whenever you have forgotten to close your garage door.
Motion Settings
You can set up the built in motion alarm features of Neposmart here.
You can enable or disable the motion detection alarm and alarm
sensitivity, and you can also have Neposmart save pictures or video
to Dropbox, an SD card inserted into Neposmart, or an external
FTP server when the alarm is triggered. Additionally, you can have
the Neposmart internal camera move to a preset position after the
motion is triggered or send email or text alerts.
My WiFi Network
My WiFi Network

Dropbox Sync
See “Configuring Dropbox Sync Using iOS” in “Neposmart
Setup Using an iOS Device”
SD Card
You can insert an SD card in your Neposmart Camera and this will
allow you to save images and video directly to the SD card. You can
access those images and videos via a web browser connection or by
transferring the files stored in the SD card to another location. You
can also tap the “Format SD Card” button to erase the content of
your SD Card.
FTP Configuration
You can connect Neposmart to an external FTP server here. Enter
the server address under “Server,” the FTP port number under “Port,”
your username and password to log into the server, and the upload
path. You can set Neposmart save video or pictures to this server
when motion is detected or a door open is detected.
Date and Time
You can adjust the date and time of the Neposmart internal clock
here. You can choose a time zone here. Additionally, you can set
Neposmart to set the internal clock automatically using NTP. You
can choose the server that Neposmart uses to set the internal clock
under “NTP Server.” Additionally, you can have Neposmart set the
time based on the time set on your iOS device.
Web App Settings
This is where you can view your device Local and External IP
address as well as change the Port Number of your Device and Door
Controller to configure more advanced settings through your web
browser. For more information, see “Neposmart Web Settings” in the
“Advanced Settings and Features” section.
Device Info
You can view information about your Neposmart device here as well
as physically restart your Neposmart IP Camera

N
Using the Android Neposmart App
The Android Neposmart App can be found on the Google Play Store and allows you to use and set up Neposmart F from your mobile device.
Using the App E
1. When you open the Neposmart app, you will see a screen as shown. There are
a number of buttons on the bottom of the screen. To view snapshots you have
taken in the app, tap “Pictures.” To view videos you have saved, tap “Videos”
(B) Tap “About” to see what version of the app you are using and an option to
enable/disable the In-App Guided Tutorial.
2. You can add a new Neposmart Camera by tapping “Add Device” (D) You can
also tap options and “Delete Cam(s)” to delete a Camera.
3. Tapping the Multi-View Button (F) allows you to view video for up to four
Neposmart devices simultaneously. To view an individual Neposmart device while
in Multi-View, just double tap the screen.
4. To edit the settings of a Neposmart Camera, tap the Settings Button next
to the Camera
Using the Video View
A B C
O K
G P Q
S
J R L
M I
1. You can tap an individual Neposmart by tapping it to choose it in the list. This will open a video view. You will see video
from the Neposmart in the middle of the screen.
2. You can open and close your garage door by tapping the garage button on the top left of the
3. To view a different part of the room or garage that Neposmart is in, you can swipe on the video. (H) The Camera in
Neposmart will move stepwise. You can also have the camera in Neposmart sweep from side to side or up and down by
tapping the pan or tilt buttons. The camera will make a full sweep and stop, but you also can tap the pan or tilt button
again as it is sweeping to stop the camera.
4. Neposmart can remember a number of different positions for the internal camera. For instance, you could set your
Neposmart to point at the garage door or to your car. These positions are called “Presets” and are numbered in the app.
To use this feature, tap “Presets” (J) and tap “Set” and a number to set a preset position. You can make Neposmart
quickly and smoothly move to one of your pre-set positions by tapping “Presets,” “Go” and choosing a preset number.
5. you can take snapshots or save video from Neposmart by tapping the snapshot or record buttons . You can see the
videos and snapshots you have saved in “Pictures” and “Video.”
H
D

6. Neposmart also has an intercom feature. This allows you to listen to sounds in your garage (or any room where
Neposmart is located) and talk to other people in the garage or room Neposmart is located. To use the intercom feature,
tap the speaker (L) to listen to the sounds of your Camera location or tap the Microphone (M) to talk to anyone in
the location. When you are done, just tap the speaker and microphone button to mute them. You may want to wear
headphones to prevent audio feedback if both the speaker and microphone are enabled at the same time.
7. You can adjust the display by tapping the display settings button. (N) Adjust the contrast and brightness by tapping the
brightness and contrast buttons. You can reset the brightness and contrast settings by tapping the reset button. You
can also flip and mirror the video by tapping the flip and mirror buttons (R). You can also turn the night vision lights on
Neposmart on and off (S) to override the automatic night vision detection mode.
8. You can change the video quality by tapping on the video quality The options are HD, Medium or Low.
9. To leave the video view and return to the list of available Neposmart devices, tap the exit button (P) on the top right
10. You can also use the voice command feature. Shake your mobile device to activate voice command. The different
voice command options include:
Open Garage Door
Close Garage Door
Door Status
Set Position < 1 - 8 >
Go Position < 1 - 8 >
Turn on Night Mode
Turn off Night Mode
Normal Mode
Upside down mode
Take snapshot
Record Video
Neposmart In-App Guided Tutorial
The first time you use the app, you will be prompted whether you want to go through a guided tutorial. It is highly
recommended to go through this tutorial. At any time, you can enable this interactive in-app guided tutorial that will help
explain the main features on setting up your Neposmart Camera and using the App by tapping the “About” tab from the
main Device List screen and enabling the “In-App Guided Tutorial” button. (Q)
T

Multi-View Mode 1. You can view video for up to 4 different Neposmart
Cameras at once by tapping the Multi-View Button from the
Devices screen. See previous page
2. Tap the Neposmart Devices that appear on the right
to add them to the Multi-View mode. You can hide the list
by tapping on the arrow Double tap any camera you
have active to bring the single video screen.
3. You can pan and tilt any active camera by swiping a
direction on the video feed in the direction that you want to
pan/tilt.
4. To return to the main list of Neposmart devices, tap the
return button on the right of the screen.
Viewing Saved Snapshots and Videos
1. You can view snapshots and videos you have saved by
tapping Pictures or Videos. The snapshots and videos will
be organized by device. (D)
2. Tap the album of photos or videos you would like to view
and you will see that your photos and videos are organized
by day. Tap a day and you will get a grid of thumbnails.
You can view a photo or video by tapping on it. You can
also select multiple photos or videos by tapping edit and
tapping multiple photos to select them. You can choose to
delete the selected photos or videos if you like.
3. When you are viewing a photo, you can swipe between
different photos or quickly delete a photo by tapping on the
delete button on the lower right corner. If you would like to
save, email, print, or share a photo, tap the share button
on the lower left corner.
4. To view video, we recommend you use VLC Media
Player in the Google Play Store.
5. Tap “Back” on the upper left corner to return.
B C
A
D
E

Changing Neposmart Settings
You can change the settings of Neposmart from the
Neposmart app. To change the settings of a Neposmart
device, tap the icon next to that Neposmart. You can
rename the Neposmart from here or tap “Advanced Settings”
to access advanced Neposmart settings. When you tap
“Advanced Settings,” you will see a menu allowing you to
change various Neposmart Settings.
WiFi Network
You can change your Wifi settings or connect to a different Wifi
network in WiFi settings. Neposmart may take a few moments to
search for available Wifi networks. Choose a network you would like
to connect to by tapping on it.
User Settings
See “Connecting Wirelessly & Changing
Usernames/Passwords” in “Neposmart Setup
Using an Android Device”
Email Configuration
See “Settings Up Garage Door Alerts” in “Neposmart
Setup Using an Android Device”
Door/Garage Settings
You can change the garage control feature of Neposmart here. You
can enable or disable the garage controlling feature. It is highly
recommended to leave the door/garage controller enabled, as this is
used by other functions such as Dropbox Sync and Notifications. You
can also enable the door sensor and change the mode of the door
sensor. You can also enable email alerts when your garage door is
opened or closed and have Neposmart send reminders whenever
you have forgotten to close your garage door.
Motion Settings
You can set up the built in motion alarm features of Neposmart here.
You can enable or disable the motion detection alarm and alarm
sensitivity, and you can also have Neposmart save pictures or video
to Dropbox, an SD card inserted into Neposmart, or an external
FTP server when the alarm is triggered. Additionally, you can have
the Neposmart internal camera move to a preset position after the
motion is triggered or send email or text alerts.

Dropbox Sync
See “Configuring Dropbox Sync Using Android in “Neposmart Setup Using an Android Device”
SD Card
You can insert an SD card in your Neposmart Camera and this will
allow you to save images and video directly to the SD card. You can
access those images and videos via a web browser connection or by
transferring the files stored in the SD card to another location. You
can also tap the “Format SD Card” button to erase the content of
your SD Card.
FTP Configuration
You can connect Neposmart to an external FTP server here. Enter
the server address under “Server,” the FTP port number under “Port,”
your username and password to log into the server, and the upload
path. You can set Neposmart save video or pictures to this server
when motion is detected or a door open is detected.
Date and Time
You can adjust the date and time of the Neposmart internal clock
here. You can choose a time zone here. Additionally, you can set
Neposmart to set the internal clock automatically using NTP. You
can choose the server that Neposmart uses to set the internal clock
under “NTP Server.” Additionally, you can have Neposmart set the
time based on the time set on your Android device.
Web App Settings
This is where you can view your device Local and External IP
address as well as change the Port Number of your Device and Door
Controller to configure more advanced settings through your web
browser. For more information, see “Neposmart Web Settings” in the
“Advanced Settings and Features” section.
Device Info
You can view information about your Neposmart device here as well
as physically restart your Neposmart IP Camera.
© 2015 Nepoware Corporation. All Rights Reserved 47

Using the Mobile Web Interface
Neposmart has a special mobile web interface that can be accessed from most mobile devices. With this mobile
web interface, you can view video (with picture mode option) from your Neposmart, use Neposmart to open and
close your garage door, and configure Advanced Settings.
1. The web interface can be accessed by entering the IP address of your Neposmart into the address bar in your
mobile web browser. Alternatively, you can access the web interface on Android or iOS by going to the list of
Neposmart devices in the Neposmart app, then tapping “Launch Neposmart Web App. If you would like to use
the mobile web interface from a desktop computer, click “Mobile View.”
2. Enter the username (default is “admin”) and the password (default is 123456) to your Neposmart and tap
“Login” or “OK”.
3. Once you have logged in, you may view video by tapping “Video.” If your connection is slow or your data
plan is limited, you may wish to tap “Picture” instead. This shows a series of snapshots when opening or closing
your garage door without streaming video to minimize data usage. If you would like to change the settings of
Neposmart, tap “Settings.”
B
A

C
D
Using the Video and Picture View
Indicates your
garage is Closed
Indicates your
garage is open
1. In the mobile interface, you can choose to use picture view or video view. If you do not want to stream video
(useful if you have limited data or a slow connection), you can use picture view which displays a snapshot from
the Neposmart internal camera instead of streaming video.
2. In the picture view and video view, you can see a snapshot or streaming video from the Neposmart internal
camera in the center of the screen. There are three buttons on the bottom of the screen, a back button, a refresh
button to refresh the page, and a settings button that will take you to settings. Additionally, there is button
with an arrow on it. (C) When the arrow points down, the garage is open. Tap the button to close the garage.
When the arrow points up, the garage is closed. Tap the button to open the garage. When you tap the button
that opens and closes the garage, Neposmart will ask you for a username and password. Enter the garage
username (default is garage) and password (default is 2015), and tap “OK” or “Log In.” When your garage has
just finished opening or closing, a message will pop up tell you whether your garage door is opened or closed
3. To view a different part of your garage, you can either tap the blue arrows on the snapshot or video or
swipe on the snapshot or video. The camera in Neposmart will move stepwise up and down and left and right
depending on the direction that you swiped or the button that you pressed. Press the refresh button on the
bottom center of the screen to refresh the snapshot.

B
Using the Desktop Web Interface
Neposmart has a desktop web interface that can be accessed from Mac OS X, Windows, and Linux. You can use this
interface to view video from your Neposmart, use Neposmart to open and close your garage door, and adjust advanced
Neposmart settings from your web browser.
Note: On Mac OS X, you will need to launch your terminal and type: qtdefaults write TransportSettings HTTP 80
and change the audio compression to G.711 to view video from Neposmart and hear the audio. If your image still
does not appear, reboot your Mac and relaunch the web browser.
Using the Desktop Video View
You can use Neposmart to view and control your garage by clicking on “Video View” in the main menu.
The control panel that appears on the right allows you to control the camera in Neposmart an open and close your
garage door.
A
B

On the top of the screen, you can select which video stream from Neposmart you would like to view. Each stream has a
different resolution, so you can pick one that suits you depending on the speed of your network connection. You can see
the resolutions of each stream below.
Resolution:
If you are using Microsoft Internet Explorer, you can
also view video from multiple Neposmart devices
at one time. You can choose to view video from
one device, or if you have two to four devices, you
can choose the view divided into quadrants. If you
have more than four devices, pick the view divided
into nine frames. You can find more information on
viewing video from multiple Neposmart devices in
the section “Viewing Multiple Neposmart Devices in
Internet Explorer found in page 51.
This directional pad allows you to pan and tilt the camera in
Neposmart. Clicking the circle button in the center of the pad
centers the camera, and clicking the square button stops the
camera as it is panning or tilting. There may be some lag in the
video depending on the speed of your connection.
Neposmart can remember up to eight different positions for the internal
camera. You can set these positions depending on your preference. For
instance, you could set your Neposmart to point at the garage door or to
your car. These eight positions are called “Presets” and are numbered
from one to eight. To use this feature, use the large round pad with arrow
buttons to position the camera in Neposmart to your liking. Click “Preset”
to choose which preset you would like to assign this position to. Click “Set”
to make Neposmart learn this position. You can make Neposmart quickly
and smoothly move to one of your pre- set positions by choosing a preset
and clicking “Call.”
You can also sweep the internal camera in Neposmart side to side or
up and down by simply clicking either the pan (horizontal sweep) or tilt
(vertical sweep) buttons which are two double-ended arrow buttons.
The camera in Neposmart will return to the initial position it was in after
it has finished making a full sweep.
1280 x 720 640 x 360 320 x 180

If you are using Internet Explorer, you may also see a
number of additional buttons. You need to disable User
Access Control in Windows to use these features. You
can take snapshots of the video from Neposmart by
clicking on the camera icon. You can also record a clip
of the video from Neposmart by clicking the film icon.
Additionally on Windows, you may see two other icons.
The SD card icon allows you to view snapshots and
clips stored on an SD card inserted into Neposmart. You
can find more information on using SD cards later in this
chapter. The play button allows you to play recorded
video clips.
You can access the Neposmart web setting by
clicking “Settings.” Clicking the “Home Page”
button returns you to the main menu.
If you like, you can use Neposmart to open and close
your garage door by clicking “Garage Control.”
If you are using Windows, you may also see a status
bar under the video. On the left of the status bar is the
connection status of the Neposmart. On the right of the
status bar are a number of buttons. You can zoom using
the + and – buttons. The circle icon zooms out completely.
The other three buttons allow you to set the folder where
snapshots and video clips from the Neposmart are stored,
mutes and unmutes the internal or external Neposmart
microphone and mutes and unmutes any speakers
connected to Neposmart.

D
E
F
B
Multiview Settings
E
B
D
F
Web on Internet Explorer and Neposmart
Control on Windows
An enhanced web interface with additional features is available for Microsoft Internet Explorer. It allows you to view video
from multiple Neposmart devices at one time. You can also use the Neposmart application for Windows to view video from
multiple Neposmart devices at one time.
Viewing Multiple Neposmart Devices in Internet Explorer
1. The web interface for Internet Explorer allows one to view video from multiple Neposmart units. To enable this feature,
open the Neposmart web interface by entering the IP address of your Neposmart. For example, if your IP address is
192.168.1.15 and your port number is 80, you would enter http://192.168.1.15:80 into your web browser.
2. A popup window will ask you to log in. Enter admin as the username and the password for your Neposmart in the
password field.
3. If you did not do this when you initially installed Neposmart, click “Download ActiveX for Windows.”
4. Click “Settings” and the Setting screen will be displayed. Click “Advanced Settings” on the left panel of the setting
screen and then click Multiview Settings
5. You can add up to nine Neposmart devices for simultaneous viewing. You can find connected Neposmart devices in the
Available Devices list To add another Neposmart device, click “Device 2” then choose a device listed in the
“Available Devices” list. Enter the username and password for the Neposmart device you are adding, and click “Add.” When you are finished adding devices, click “Submit.”
A

H
I
H
6. Click “Video View” to view video from the Neposmart devices that you have added. If you have two to four cameras,
choose the view divided into quadrants in If you have more than four cameras, you may choose the view
divided into nine sections. You can pan and tilt the cameras in individual Neposmart devices or change the settings of
each device.
7. Each Neposmart has a status bar On the left of the status bar is the connection status of the Neposmart. On the
right of the status bar are a number of buttons. You can zoom using the + and – buttons. The circle icon zooms out
completely. The other three buttons allow you to set the folder where snapshots and video from the Neposmart are
stored, mutes and unmutes the internal or external Neposmart microphone and mutes and unmutes any speakers
connected to Neposmart.
I

Viewing Multiple Neposmart Devices on Windows
1. If you like, you can download a program called NeposmartPC.exe from https://neposmart.com/support. This program allows you to view multiple Neposmart devices at one time. After you have installed the program, double-click on the
“NeposmartPC” icon to open it
4. There are two modes of search
available. P2P mode allows you
to auto discover your Neposmart
cameras without the need for port
forwarding. The second mode is non-
P2P. This mode will auto discover
your Neposmart cameras and this
requires port forwarding to view the
video remotely using the external
IP address or the Manufacturer’s
provided DDNS address for your
Neposmart Device. Accessing
Neposmart using standard web
browser will use the non-P2P mode
connection.
5. You can select the Neposmart devices you want to view by clicking the checkbox on the left of the Neposmart devices
that you would like to view. Enter the username and password for each device you would like to use on the left.
When you are finished, click “Save.”
6. If needed, you can also manually add Neposmart devices by clicking and then selecting Add device manually.
7. You will see a pop up window where you can enter the details of the device you would like to add. If you like,
you can give your device a meaningful name or alias. such as “Garage.” Select P2P for Device Type and enter the
Device ID prefixed by VIEW- and enter the account username and password. You can also add device manually using
the non-P2P mode in the Device Type and enter the Device ID for non-P2P, port, account username and password.
Each Neposmart camera has a sticker affixed at the bottom of the camera showing the Device ID for P2P and Device
ID/DDNS for non-P2P.
A
2. You can search for connected Neposmart devices by clicking
VIEW-123456-ABCDE
VIEW-789123-FGHIJ
VIEW-456789-KLMNO
VIEW-234567-PQRST
VIEW-891234-UVWXY
VIEW-567891-ZABCD
C
VIEW-123456-ABCDE
VIEW-234567-FGHIJ
VIEW-345678-KLMNO
VIEW-912345-PQRST
VIEW-112233-HIJKL
VIEW-223344-MNOPQ
3. You will see a dialog box Click “Search.”
VIEW-345678-KLMNO
VIEW-223344-MNOPQ
P2P
B
NON P2P
VIEW-112233-HIJKL
VIEW-234567-FGHIJ
VIEW-912345-PQRST

8. You can start viewing video from a Neposmart device by selecting individual camera, right click the camera and select
play video. You can also click or click to Play All or Stop All devices from streaming video.
9. Right-clicking on the video from a device will allow you to stop the video from streaming, to open the web
interface of that device (for non-P2P only), and to modify properties and select plan record. You can also click individual
icons per screen to enable/disable microphone, enable/disable speaker, take a snapshot, record video, change
brightness/contrast. Mirror, flip and resolution settings and pan/tilt settings and take a clip of the video from the device.
10. Clicking button or right clicking a device in the device list will open a menu From this menu, you can
start or stop a video, open web interface (for non-P2P mode only), query the log file for the device, set Plan for record scheduling, edit device, delete device and set property.
11. To delete a device, select it in the list and, click the button. To delete multiple devices, you can select them by
holding the Ctrl or Shift key and clicking on the devices in the list that you would like to delete.
12. You can pan or tilt the camera in a specific Neposmart by selecting that Neposmart in the device list and clicking “PTZ
Control.” A directional pad will appear in the right panel allowing you to tilt or pan the camera. Neposmart can
remember up to eight camera positions. You can set positions by panning and tilting the camera to the position you
want, choosing a number, and clicking “Set.” When you want the camera to move to a specific preset position, choose
the number you set for that position and click “Call.” The camera will immediately pan and tilt to that position smoothly.
VIEW-123456-ABCDE
VIEW-345678-KLMNO
VIEW-112233-HIJKL
VIEW-223344-MNOPQ
VIEW-556677-RSTUV D
E
F H
G

Viewing Video Using VLC Media Player
You can view the video (and sound) from Neposmart (although you
can’t control the camera or the garage) using VLC on Windows,
Mac OS X, and Linux. To do this, click “File” then click “Open
Network...” In the URL field, type rtsp://<Neposmart IP Address>. (For
example, if the IP address of your Neposmart is 192.168.1.100, type
rtsp://192.168.1.100). Click “Open,” and a popup window will open.
Enter the username and password of Neposmart and click “OK.” A
window will then open, allowing you to see and hear what the camera
and microphone in your Neposmart sees and hears.
To view the second stream, you can enter rtsp://<Neposmart IP Address>/12. To view third stream, change /12 to /13.

Advanced Settings and Features
If you like, you can access Neposmart from nearly any device with a web browser. This allows you to view and control
your garage as well as change advanced Neposmart settings.
Neposmart Web Settings A
Neposmart web settings allow you to change settings on
Neposmart and set up advanced features. You can access
it from nearly any device with a web browser. There are a
number of ways to open web settings. You may go to the
Neposmart app in Android and iOS, choose the camera you
would like to configure, enter the Settings and press
“Launch Neposmart Web App” You can use NeposmartSearch tool
on a PC or Mac to search for your camera and open Neposmart via
web. You may also open a web browser, enter the IP address of the
Neposmart you would like to access, enter the username and password
to your Neposmart, then from the main screen tap or click “Settings”.
The Neposmart web settings interface has two panes. The left pane
of the screen shows a list of settings you can change on Neposmart
listed by category. Clicking a category on the left pane opens a drawer
showing what settings are available in that category. You may also tap
or click “Video View” to return you to video view. You can
change the settings of Neposmart in the right pane.
Media Settings “Media Settings” allows you change the quality of
the video streamed from Neposmart, the quality of
the audio, and image settings.
Video
You can change the settings of each of the three video
streams that Neposmart produces here. While you
cannot change the resolutions of each video stream,
you can set the bit rate and maximum frame rate of each
stream. Higher bit rates and frame rates use more data.
If you notice flickering in the video from your lights, you
can change the frequency setting from 50Hz to 60Hz to
reduce or remove the flickering.
You can also control the resolution of the video in the
mobile web interface by changing the “JPEG Stream”
resolution. A higher resolution will use more data. You
can also choose whether a time stamp or device name
appears on the video in “Overlay Options.”
A B
C
B

D
C
Audio
You can change the audio quality in each of the three video streams
here. Neposmart supports G.711 and G.726 audio compression.
G.711 produces higher quality audio, but uses more data. You
can also turn audio playback for each of the streams on and off.
If you like, you can change the volume of the internal or external
microphones or speakers by changing the input and output volume.
Image
Here you can set the brightness, saturation, and
contrast of the video from the Neposmart internal
camera. You can also turn night mode on and off
and disable and enable the night vision lights.
Additionally, if your Neposmart is mounted
upside down, you can select both “Flip” and
“Mirror.”
Note: Night Vision Lights is set to Auto by default.
Your Neposmart camera is equipped with a photo light
Sensor to detect lights. Sometimes, you may want to
Close the Night vision lights especially if you place your
Neposmart camera in a darker corner viewing a well-lit
room. Since the light sensor is in the camera, it
will sense low light condition and will automatically
switch to night vision mode which will make the video
appears in black and white. To override, you can select
Night Vision Lights to Close. You can also use your
iPhone or Android phone to enable or disable night
mode. In the video mode, shake your phone to activate
voice command. Say Turn ON night mode or Turn OFF
night mode.

E
Network Settings
“Network Settings” allows you to change Neposmart network settings.
In “Network,” you can set the network settings Neposmart
will use to connect to your network and to the Internet.
You can choose whether Neposmart uses a dynamic
IP address (automatically set by your router and may
change when the camera is reconnected) or a static IP
address (set by you and does not change). If you intend
to use Neposmart to control your garage away from home
using a web browser, using a static IP address is highly
recommended.
Note: If you are using Android, iOS or PC client app to view
your video and control your garage, you can leave the IP
configuration to Dynamic IP address. The app will auto
discover your camera even though IP address and port
number changes and there is no need for port forwarding
If you want to use web browser to access your camera and
control your garage door remotely with a static IP address,
you can click on “Network Settings” then click “Network”.
Under IP Configuration. select “Fixed IP Address” from the
drop down and the current settings will be shown. Click
Apply.
Additionally, you can change port settings if necessary. This
is only necessary if you have multiple Neposmart cameras
that you want to access remotely via the web browser.
The HTTP port is used for accessing the Neposmart web
interface. The RTSP port is used for accessing the video
using program like VLC.
Wifi
If your Neposmart is connected to your network using
Wifi, click “On” to turn Wifi on. Click “Search” to see
a listing of available wireless networks. Click “OK” to
select your home wireless network. Alternatively, if
you don’t see your wireless network (If your network is
“hidden” for instance), go back to the preceding screen
and enter the name of your Wifi network (Make note of
the capitalization) into the field marked “SSID.” Select
the type of security your network uses under “Network
Security Type.” Most home networks use WPA2. In the
“WPA Algorithm” select TKIP if you don’t know which your
home network uses. Next, type the password to your
home Wifi network in the “Wifi Password” fields and click
“Apply.” Click “Check” to check your settings.
If you are using Android, iPhone or PC app with P2P mode,
you can access multiple cameras remotely without the
need to change these ports.
Network
F

Remote Access
If you would like to use Neposmart away from home
using a web browser a few of these settings may be
useful. DDNS provides you with an easy way to access
the Neposmart away from home through a web browser
by simply enabling the Manufacturer’s DDNS. Each
Neposmart camera comes with a unique DDNS URL.
For example: http://005mzdq.nwsvr1.com. This URL will
resolve to your Neposmart external IP address and port
number. You will need to enable port forwarding on your
router for this feature to work. If you don’t want to use the
free DDNS service provided by Neposmart, you can set
Neposmart to use another DDNS service in the “Third
Party DDNS” section or manually enter the external IP
address and port number. For example: if your external IP
address is 99.88.77.66, you enter http://99.88.77.66:6264
directly on the address bar of your web browser. UPnP port
forwarding can also be used if your have UPnP enabled
on your router to automatically forward ports. UPnP is
not very secure, as it will allow devices to automatically
forward ports without authorization, so enabling it is not
recommended unless necessary. If you would like to
find your external IP address (useful for connecting to
Neposmart away from home), click “Check” A popup
window will display your external IP address. next to
“Internet IP Address.”
Onvif Settings
Onvif (Open Network Video Interface forum) is a global
and open industry forum designed to create a standard for
surveillance and security products to communicate with
each other. Neposmart supports Onvif 2.0.1 and can be
connected with other devices that support Onvif. You can
enable it by clicking “On.” You can select a port number
for it, but the default should be sufficient. If you would like
it to prompt you for your username and password when
you use Onvif, set “Authorization Check” to “On.” Onvif is
turned off by default.
Door/Garage Settings
Enable and disable the garage door control features of Neposmart. It also allows you to enable or disable alerts from
your door/garage. You can also change the passwords and usernames for opening and closing the garage door in
“Door Users.”
I
G
H

Motion/Alarm
Motion Detection
Neposmart can track motion in four different locations
and send alerts when motion is detected in those specific areas with
varying sensitivity. Neposmart can also take snapshots and video clips
when motion is detected and save these snapshots and clips to an SD
card send via email, store to a FTP server or directly to your Dropbox
account (can be set up using iOS or Android devices). You can set the
sensitivity of each location to your liking.
Motion Alerts
You can set Neposmart to send alerts when motion is detected. It can save snapshots and video clips to an
inserted SD card or connected FTP server for processing. You can also change you email alert settings by
clicking “Email Alert Settings” Finally, you can set the internal camera in Neposmart to move to one of the eight
preset positions. The “Relay Out” setting cannot be used when Neposmart is connected to your garage door.
This feature is automatically disabled when the garage control features are enabled.
J
K

Door Sensor
This allows you to change the settings of the magnetic
switch that allows Neposmart to determine whether your
garage door is opened or closed. The heavy duty magnetic
switch that comes with Neposmart is an N.C. (Normally
Closed) sensor. If by chance your Neposmart tells you
that the door is opened when it is closed or closed when
it is opened, change “Sensor Type” from “N.C.” to “N.O.”
“Enable Door Sensor is turned off by default and you
should enable it if you want your Neposmart to detect
whether your Door/Garage is opened or closed by
installing the supplied heavy duty magnetic door sensor
for your rolling garage door
Alarm Sound
If you are using Neposmart to open and close your
garage door, this should be set to “Off”.
Alarm Schedule
You can set a schedule for motion alerts to be
active. By default, motion alerts are active 24
hours a day seven days a week. If you don’t want
motion alerts to be active all the time, you can
set it to turn on and off at set times.
N
M
Alarm Sound:
L

P
Advanced
Neposmart has a number of advanced settings that you can change.
Device User Accounts
There are two different kinds of accounts that can be used to log into
Neposmart. Each account has different privileges and abilities. The
Camera administrator can change any of the settings of Neposmart. A
guest user can view video from Neposmart only and not pan or tilt the
internal camera or change any other settings. If you have not changed the
passwords of Neposmart when setting it up, change the passwords here
to your liking and click “Apply” when you are finished. You may write down
and store these passwords in a secure place or memorize them thoroughly.
Snapshots
You can have Neposmart take snapshots at
specified intervals and save them to an SD card or
connected FTP server. If you don’t want Neposmart
to be taking snapshots around the clock, you can set
a schedule for it here.
O

R
SD Card Recording
You can have Neposmart record clips of video and
save them to an SD card. If you don’t want Neposmart
to be recording video around the clock, you can set a
schedule for this as well. You can set the quality of the
video by choosing a stream, and you can set the quality
of the stream in “Media Settings.”
Email Commonly used SMTP email server:
In the garage email and alert settings, you can have
Neposmart send an email when your garage is opened or
closed or motion is detected. First, you must pick an email
address from which to send the alerts. When Neposmart
sends the alerts, it will be sent from that email address.
Enter this into “Sender Email Address” then enter the
password for this email account in “Email Password.” For
the rest of the required information, refer to your email
provider’s documentation on setting up email accounts on
email applications such as Microsoft Outlook, Apple Mail,
Mozilla Thunderbird, and other email clients. You will need
the SMTP server information and the server port among
other things. When you have entered all this information,
you can choose email addresses to notify when the garage
door is opened or closed. Enter in “Send Alerts To.” If you
would like Neposmart to send a text message instead,
refer to the documentation on your cellular carrier’s email
to SMS function. A list of email to SMS email addresses
can be found at http://www.emailtextmessages.com.
If you are using Verizon for instance, and your number is
2031234567, then you would enter
[email protected] in the list of email addresses to
send alerts to.
You can customize the messages you receive when an
alert is sent as well. When you are finished, tap “Apply”
then click “Test” to test your settings. This will send a test
message to all of the email addresses and phone numbers
you set to receive alerts from Neposmart.
Q
SMTP Server Port Encryption smtp.gmail.com 465 TLS smtp.mail.yahoo.com 465 TLS smtp.live.com 587 STARTTLS smtp.comcast.com 465 TLS

FTP Configuration
Neposmart can save pictures and video
in an external FTP server. Depending
on your FTP server, you maybe able to
configure the
computer running your FTP server to sync
and save pictures and video from your
FTP server to cloud services like Google
Drive, Copy, Dropbox, and other cloud
storage services.
Enter the address of your FTP server
and the username and password that
you use to
access the FTP server. Click “Apply” when
you are finished. You may click “Test” to
test your settings.
Multi-View Settings
If you are using Internet Explorer, you will see an additional set of settings called “Multi-view Settings.” These
settings allow you to view video from multiple Neposmart devices at one time. More information on using this setting
can be found in the section on using the Internet Explorer web interface.
Camera Pan/Tilt
You can set some of the panning and tilting settings of
the Neposmart camera here. You can change the
number of sweeps the Neposmart camera makes
when you press the sweep buttons on the Neposmart
desktop web interface (the two arrow buttons). You
can also set how fast the Neposmart camera sweeps.
Also, you can set Neposmart to center the camera
when Neposmart is first turned on.
System Settings
Device Information
You can find information about Neposmart here
including the device ID, the type of network
connection Neposmart is using, the version of the
software running on Neposmart, the MAC address
of the device, and the current network information.
You can also see the status of an inserted SD
card, browse the files in the card and format the
card. To safely remove the SD card, click “Eject
SD Card.”
X
W

Date and Time
You can change the time and date of the
Neposmart internal clock. You can
choose whether Neposmart uses the
network
to set the clock automatically
(using the network time protocol),
set the time zone, set the clock
based on the clock in your
computer, and automatically
adjust the clock for daylight
savings time.
Initialize
You can restart Neposmart, restore factory settings, back up the settings
you are using (highly recommended), restore settings from a backup, or
upgrade the firmware of Neposmart
A 011abcd
B

System Log
If you are having problems with Neposmart, you may be asked to check the system log of Neposmart by
Nepoware support.
C

Neposmart Quick Reference Card
It is often a good idea to keep records of certain settings of your Neposmart so that you can access your Neposmart more
easily on the go or if you need to contact Nepoware support. Below is a sample card prefilled with information, and it is
recommended that you make a similar card for your own use.
1 Device ID 005mzqq
2 DDNS 005mzqq.nwsvr1.com
3
Non- P2P Device ID
005mzqq
4
Location
Garage Door
5
IP adresss (Local)
192.168.1.16
6
Port Number
6264
7
Garage Port Number
6700
8
External IP address
24.16.97.108
You can find the device ID, and DDNS printed on the base of Neposmart. You can find the port number of Neposmart in
“Network Settings”–>”Network” and find the IP address of Neposmart in “System”–>”Device Information.” You can find the
port for opening and closing the garage in “Garage Settings”–>”Garage Control.”
As you may notice, passwords are not included on this card. Storing the password to Neposmart and the password for
opening and closing your garage door separately is highly recommended.

Using Neposmart Away From Home
There are two modes provided by Neposmart to access your camera anywhere, anytime:
Method 1 P2P mode – This mode will enable you to access your Neposmart camera without any need for port
forwarding. The networking feature inside your Neposmart will do all the heavy lifting to auto discover your IP address
and port number automatically. This mode is used by your iOS app, Android app, Neposmartsearch program and the
NeposmartPC program. In other words, if you are using your iPhone, iPad or Android devices running the Neposmart
app, you can completely skip this section as there is no need to do any port forwarding. If you are running NeposmartPC
program with your Windows PC, you can use the P2P mode to view your videos without the need for port forwarding.
Method 2 Non-P2P mode – This mode is used if you want to access your Neposmart remotely using a web browser from
any devices. To enable remote access, you will need to do port forwarding in your router to map your external IP address
to your individual camera units with its own local IP address and port number.
1. Go to the web settings for your Neposmart and enter your password to log in.
2. Click or tap “Network Settings” and “Network.” Write down what it says under “Port Settings.” Note: If you have
multiple Neposmart units, you may need to change the HTTP ports to have a unique one for each one.
3. Click or tap “Garage Settings” and “Garage Control.” Write down what is written in the field “Port for secure garage
control.” Note: If you have multiple Neposmart units, you may need to change the garage ports to have a
unique one for each one.
4. Depending on the number of Neposmart devices you have, you may wish to repeat the above process multiple times.
5. When you are done, you should have a list that looks something like this:
Device Local IP address HTTP Port Garage Port Location
NepoSA 192.168.1.15 6264 6700 Garage A
NepoSB
192.168.1.16
6265
6701
Garage B
NepoSC
192.168.1.17
6266
Disabled
Living Room
6. Now, you will need to read the documentation that came with your router or modem to enable port forwarding. You can
also look up specific instructions for your router at http://portforward.com. Port forwarding allows you to
access Neposmart over the internet, and your external IP address is the address you can use to access your
Neposmart away from home. You can find your external IP address by going to web setting on Neposmart, clicking
“Network Settings”–>”Remote Access” then clicking “Check.”
7. An example using Airport Utility on iOS is shown here, but what you see may be different depending on what router you
may be using.
8. Log into your router using the instructions provided by the manufacturer. In the case of Airport Utility, tap, “Enter
Password” enter the password, and tap “OK.” Depending on your router, you may have to open a web browser and
type in the IP address of your router to change settings, enter your password and username and tap
or click “OK” or “Log In.”

9. Port forwarding settings are usually found in the advanced settings category. In Airport Utility for instance, you will need
to tap “Edit” then tap “Advanced.”
10. You will need to set your router to forward a few ports. If you are using Airport Utility, tap “Port Settings”
then tap “New Entry.”
11. Depending on which functions of your Neposmart you want to use while you are away from home, you may need to
forward up to two ports for each Neposmart you own. One port is for accessing the camera through the web,
and the second is for opening and closing your garage.
12. Enter the private TCP port you want to forward and the IP address of the Neposmart. Enter a public TCP port
(often you can use the same port number as in the private TCP port unless your ISP blocks it. Many ISPs allow IP
cameras and related devices but block ports 80 and 8080 for instance). In many routers including the
Apple AirPort Extreme and Express, you can name each entry something meaningful, but this is not necessary.
If you have multiple Neposmart devices, set the public TCP ports to something unique for each device.
This way, you can access each one separately. If you would like to access NepoSA for instance, and your external IP
address is 98.12.34.56, you would enter http://98.12.34.56:6264, and if you would like to access NepoSB, you would
enter http://98.12.34.56:6265. You can choose which Neposmart you are accessing by simply changing the port
number you enter into your browser.
Device Local IP address HTTP Port Garage Port External Ports HTTP/Garage
NepoSA 192.168.1.15 6264 6700 6264/6700
NepoSB
192.168.1.16
6265
6701
6265/6701
NepoSC
192.168.1.17
6266
Disabled
6266/Disabled
13. When you are done, save these settings. In Airport Utility, you would tap “Done,” “Done,” and “Done” once more. Your
router may need to restart to apply these settings. You might want to make a table like the one shown above
for easy reference if you want to access your Neposmart away from home.

Troubleshooting Guide Neposmart should generally be reliable and trouble-free, but should any problems arise, you can find solutions here.
1. Neposmart is not turning on.
a. Make sure the AC adapter is connected securely to the DC port on the back of Neposmart.
b. Make sure the AC adapter is connected securely to a powered outlet and no fuses or circuit breakers are
tripped.
2. Neposmart cannot find any wireless networks.
a. Make sure the Wifi antenna is securely connected to the back of Neposmart.
b. Your network may be hidden. Use the web interface to connect your Neposmart to your wireless network
c. Your wireless network may be out of range. Use a Wifi extender to extend the range of your wireless network.
3. Neposmart does not appear when I search for it on my Android or iOS device.
a. Neposmart may not be connected to your network. Check the antenna or Ethernet cable to ensure that it is
firmly connected. If the tab on the plug of your Ethernet cable is damaged, it may not connect securely.
b. Check to make sure your Android or iOS device is actually connected to your home network and not the guest
network, your neighbor’s network, or cellular data.
4. I can’t find the Neposmart app on my Android or iOS device.
a. Go to the App Store on your iOS device or Google Play store on your Android device and search for
“Neposmart.” If the app is already installed, tap “Open” in the App Store or Google Play store to open the app.
b. Make sure the device you are holding is actually yours. Many different devices look alike.
5. I can’t see any video in the Neposmart app on my iOS or Android device.
a. If you have just moved outside of your house, your device may be in the process of disconnecting you from
your wireless network and connecting you to cellular data. The video may not appear momentarily as this
switch occurs. If the video stops playing, you can restart the app to refresh the connection.
b. You may not have a stable Internet or network connection on your device. This may cause the video to stop
streaming momentarily.
c. You can force your device to reconnect to Neposmart by returning to the list of Neposmart devices and swipe
the screen down to refresh the device list and selecting your Neposmart device again.
6. I can’t see any video in my web browser on Mac OS X.
a. You may need to go to Terminal and type qtdefaults write TransportSettings HTTP 80.
b. You may also need to change the audio compression to G.711 to hear the audio
7. I can’t open and close my garage door from the Neposmart app on my iOS or Android device.
a. You may want to check your settings to ensure that they are correct. Return to the device list, and tap the if
you are using iOS or the if you are using Android. Go to the garage settings and check the password
and username. b. Check to the wiring connecting Neposmart to your garage door to make sure everything is connected securely.
c. Try opening and closing your garage door using the web interface on your computer or device to troubleshoot
further. If you hear a faint click from Neposmart and your garage door is not opening or closing, there may be
an issue with the way Neposmart is wired or connected. Try reconnecting the wires, and if the problem persists,
contact Nepoware support.

8. I’m prompted for my password when I try to open and close my garage door with Neposmart from the web interface and
my password isn’t working.
a. Neposmart has two different passwords. One password allows you to log into the device. The second
password allows you to open and close your garage door. Make sure you are entering the password that
opens and close your garage door. These two sets of passwords protect you by ensuring that someone needs to
know two different passwords to open your garage door. If one is compromised, then you are still protected.
To add additional security, the password that opens and closes the garage door is encrypted to make
it more difficult to break. The default username for Neposmart is admin and the default password 123456.
The default username for opening and closing the garage is garage and the default password is 2015.
Make sure to change these passwords while you are setting up Neposmart.
b. Go the web interface then go to “Garage Settings”–>”Garage Users” to change the password to open and close
your garage door if you forgot the password you set.
9. I’m using Internet Explorer and have installed the ActiveX control, but I can’t see video.
a. Try closing and opening Internet Explorer. If you are prompted to allow or deny access, select allow and then
click refresh.
b. If you are using Internet Explorer 11, you need to enable Compatibility View. You can find more information on
this in the section on setting up Neposmart using you Windows PC.
c. You can troubleshoot by using a different browser such as Firefox or Chrome to view the video to determine
whether Neposmart or your web browser is having problems.
10. The video is very choppy or the video quality is very poor.
a. Check to see if Neposmart has a strong Wifi signal. Neposmart may not be able to deliver good video quality if
the network connection is poor. Alternatively, you can connect Neposmart to your network using an Ethernet
cable.
b. Make sure the device you are using has a good network connection or cellular reception.
c. You can use picture mode in the mobile web interface or change your video quality to low.
11. I changed my password and I can no longer connect to Neposmart from my Android or iOS device.
a. If you changed the password of your Neposmart, restart the Neposmart.
b. Make sure you are using the passwords.
12. I cannot access Neposmart away from home when using the web browser app.
a. Check to make sure your ports are correctly forwarded, and make sure that you entered the correct port
number into your browser. If your IP address is 98.12.34.56 and your port is 6264, enter http://98.12.34.56:6264.
b. Check that you have the correct external IP address. Many Internet service providers change your external IP
address from time to time. You can find your external IP address by going to web setting on Neposmart, clicking
“Network Settings”–>”Remote Access” then clicking “Check.”
13. I forgot my passwords.
a. If you forgot the password you need to log into your Neposmart, you will need to reset Neposmart to factory
settings. Push and hold the reset button on the rear of Neposmart for ten seconds. You will need to set your
Neposmart up again. The default username is admin and the default password is 123456.

Safety Information and Product Care
Focusing the Neposmart Camera
While the factory-set focus of the camera in Neposmart is often sufficient, if the camera is used exclusively with
night mode or daylight mode or is used to view very close objects or objects very far away, it may be necessary to
focus the lens for a clearer picture.
1. Open the web interface of Neposmart or the Neposmart app on your device and set the video quality to maximum. You
may also use VLC to view the video from the Neposmart camera when focusing the camera.
2. Point the camera at an object you would like to focus on
3. Slowly turn the focus ring on the camera until the object comes into focus. Keep in mind that there may be some lag in
the video display. Turn the focus ring clockwise to focus on far-away objects and turn the focus ring counter-clockwise
to focus on close-by objects.
Cleaning Neposmart • To clean Neposmart, unplug Neposmart and turn off power to the garage door opener. Neposmart may be cleaned with
a soft, damp (not dripping) cloth. Do not use abrasives to clean Neposmart. Do not expose Neposmart to alcohol or
other solvents. They may damage the finish. Do not allow liquids to drip into Neposmart.
• To clean the camera lens, use a soft lens cleaning cloth dampened with lens cleaning solution to avoid scratching or
damaging the lens. You may also use a blower bulb to gently blow dust off the lens.
Garage Safety • Garage doors and related equipment are dangerous and can cause property damage, injury, and loss of life if misused.
Please refer to your garage door manual for proper safety inspection procedures.
• Disconnect power before servicing anything connected to the garage door.
• Do not install Neposmart if your door does not have an electric eye or equivalent safety system that is properly aligned
and working.
• Ensure that there is no one near the door when it is opening or closing.
• Safety inspections must be completed periodically to ensure safe door operation.
• Keep all garage door controls including Neposmart and devices with Neposmart installed away from children, and do
not allow children to operate the garage door.
• Only use Neposmart with a properly lubricated and balanced garage door. Improperly balanced garage doors may not
reverse properly, causing property damage, injury, or death.
• Never walk under an opening or closing garage door. If a balancing spring or mechanism fails, the door could fall shut
suddenly, causing death or serious injury.

Environmental Hazards • Remove all plastic film before use.
• Keep Neposmart away from dusty or damp environments.
• Do not expose Neposmart to extremely cold or hot conditions (such as over a hot air register or radiator).
• Neposmart may become warm during the course of normal operations. This is normal.
• Do not disassemble, drop, burn, or crush Neposmart or expose it to excessive vibration.
• Do not block air vents on Neposmart. This may cause overheating.
• Do not operate Neposmart in an area with a potentially explosive atmosphere such a place where fuel or explosive
gases are stored or where there are large quantities of chemicals, grain, dust, or metal powders in the air.
• Do not force connectors into ports on Neposmart. If a connector cannot be inserted relatively easily, it may not match
the port or may not be oriented correctly. Turn the connector over and try again.
• Do not twist or pinch cables or use cables that are frayed.
• Disconnect all cords by grasping the connector. Do not pull on cords to disconnect them.
• Use properly maintained and rated extension cords only. Frayed or damaged extension cords may cause fire or
electrocution. Extension cords that cannot carry sufficient current may overheat causing fire or electrocution.
• Connect Neposmart to a surge protector and disconnect the device from power during a lightning storm.
• If liquid drips into Neposmart, disconnect it from power immediately. Do not use Neposmart if any of the cords or
connectors are wet or submerged.
• Inspect mounting screws and anchors periodically.
• Additional information on the Neposmart environmental design specifications can be found in the specifications section.
Driving Safety Use of electronic devices such as cellular telephones, tablets, and other devices while driving a vehicle or riding a bicycle
is not recommended and may be illegal in some areas. Keep your eyes on the road at all times and be careful and
attentive while driving.
Use hands-free features such as voice command and try to only operate your electronic device when your vehicle is
stationary. Never enter text or dial while driving.
Using the Neposmart app while driving may be distracting. Do not perform any activities that may divert your attention
from the road.

Regulatory Compliance Information
FCC Compliance Statement
Neposmart has been tested for compliance with part 15 of the FCC rules. Operation is subject to the following conditions:
(1) This device may not cause harmful interference, and
(2) This device must accept any interference received, including interference that may cause undesired operation.
Neposmart generates, uses, and may radiate radio frequency energy. It may cause interference if not installed and used
properly. If Neposmart does cause interference, you may reduce interference by:
• Move the antenna until interference stops.
• Move Neposmart to another location.
• Move Neposmart away from the affected equipment.
• Plug Neposmart into a power outlet on a different circuit (An outlet controlled by a different circuit breaker).
If needed, contact Nepoware for assistance.
Changes to Neposmart may void FCC compliance and negate your authority to use Neposmart. This device has shown
compliance when used with compliant peripherals to reduce the possibility of causing interference to other electronic
devices.
Responsible party (contact for FCC compliance issues only):
Nepoware Corporation
Product Lifecycle and Disposal When Neposmart reaches the end of its life, Neposmart must be disposed of properly in accordance with local, state, and
federal laws. Neposmart contains a battery and electronic circuitry. Do not dispose of this device with household waste.
Contact your local authorities for proper disposal and recycling procedures.

Technical Specifications
Installation Requirements Computer System Requirements
• iOS 4.3 or later, Android Jellybean or later, Windows XP or later
• 32 or 64-bit Intel or AMD processor (x86 or x86-64 architecture) or 32 or 64-bit ARM processor
• Wireless or wired networking
• An internet connection to use Neposmart away from home.
Garage Requirements
• Safety eye or equivalent safety system
• Properly balanced garage door
• Compatible garage door opening unit
Neposmart Technical Specifications
Neposmart Hardware Specifications
• 540 Mhz ARM SoC with 128 MB RAM
• Hardware H.264 and MJPEG video encoder
• Hardware G.711 and G.726 audio encoder
• 10/100BASE-TX Ethernet (RJ-45 connector)
• 802.11 b/g/n (2.4 GHz only) wireless networking with detachable antenna
• Audio in via 3.5 mm TRS connector
• Audio out via 3.5 mm TRS connector
• Internal microphone
• Internal speaker with 3 watt amplifier
• SDHC slot supporting cards up to 32 GB
• Internal HD camera with night vision
• Two position-aware stepping motors for camera panning and tilting

Neposmart Camera Specifications
• ¼” 1.0 megapixel CMOS sensor
• 1280 x 800 full sensor resolution and 1280 x 720 usable resolution
• 12mm f/2.0 lens focusing manually from 5 mm to infinity. M12 x P0.5 mount.
• Maximum video resolution of 720p at 30fps. 640 x 360 at 30 fps or 320 x 180 at 30 fps also supported
• Automatic night mode with infrared LEDs (850nm) 10 meter maximum range
• Automatic infrared cut filter for clear pictures in bright daylight and complete darkness
• Motorized pan and tilt with a range of 350º side to side and 90º up and down
Neposmart Software Specifications
• Three video streams
• RTSP server for network video streaming
• SMTP support for sending alerts
• FTP client
• NTP support
• UPnP support for automatic port forwarding
• Wifi Protected Setup support for Wifi configuration
• DDNS support
• Motion detection
Operating Conditions and Physical Specifications
• Dimensions – 4.8”H x 4.3”W x 4.4”D (123 mm H x 110 mm W x 111 mm D)
• Weight – 0.78 lbs (356 g)
• Input Power – 100 to 240V, 50 to 60Hz, 0.3A
• Output Power – 5V DC 1500mA
• Temperature – 14º to 122ºF (-10º to +50ºC)
• Humidity – 10% to 80% relative humidity (non-condensing)

Warranty
NEPOSMART™ WARRANTY DISCLAIMER
The Neposmart™ app is licensed separately and is agreed to when downloaded from the Apple App Store, Google Play
Store or Neposmart web site.
All technology, software, documentation and designs are the property of Nepoware Corporation. No rights are granted or
transferred.
LIMITED WARRANTY INFORMATION
Nepoware Corporation will repair or replace (at our option) any product that is defective in material or workmanship
pursuant to the terms of this limited warranty. This warranty extends to and benefits only the original purchaser.
We will provide, at no cost to you, a replacement for the defective equipment. Refurbished units or different models of
similar functionality may replace defective equipment. All labor costs associated with the removal and reinstallation of
equipment or wiring will be your responsibility. We reserved the right to inspect and/or verify any claimed defect.
The limited warranty periods are:
Model #NS14WG Limited Warranty Period: 1 (One) year from date of purchase.
WE WILL NOT PAY FOR ANY DAMAGES, INCLUDING INCIDENTAL OR CONSEQUENTIAL DAMAGES, CAUSES BY
OR RESULTING FROM A DEFECTIVE PRODUCT.
Some states do not allow the exclusion of incidental or consequential damages, so the above limitation may not apply to
you.
Our warranty extends to normal usage when the product is installed, maintained and operated in accordance with the
manufacturer’s instructions. Our warranty shall not extend to or cover deterioration due to damage caused by fire, an
act of God, other accident or casualty, vandalism, radiation, harmful fumes or foreign substances in the atmosphere, or
occurring as a result of any physical damage or failure to follow all installation, maintenance and operational instructions.
Nor shall our limited warranty extend to or cover any damages due to normal wear and tear, or claims with respect to any
products that in any way or degree have been altered, processed, misused or improperly handled or installed.
FAILURE TO OPERATE THE PRODUCT IN A SAFE OR UNLAWFUL MANNER OR IN ANY WAY OTHER THAN AS
SPECIFICALLY SPECIFIED IN THE MANUAL SHALL NOT BE COVERED BY THIS WARRANTY.
This warranty does not cover data loss, or costs related to data recovery. Nepoware makes no warranty that the software
provided with the Product will function without interruption or otherwise be free of anomalies, errors or viruses. This
warranty does not cover any costs relating to removal, replacement, or installation of any Product, regardless of whether
the Product is found by Nepoware to be defective, or software installed on the user’s computer or mobile device.
Nepoware reserves the right to make changes to its products without incurring any obligation to modify any product that
has already been manufactured. This warranty does not cover any alteration or damage to any other software that may be
or may become resident on the users system as a result of installing the software provided.

REPAIR OR REPLACEMENT AS PROVIDED IN THIS LIMITED WARRANTY IS THE EXCLUSIVE REMEDY
OF THE PURCHASER. THIS WARRANTY IS IN LIEU OF OTHER WARRANTIES, EXPRESSED OR IMPLIED,
INCLUDING, BUT NOT LIMITED TO, ANY IMPLIED WARRANTY OF MERCHANTABILITY OR FITNESS FOR A
PARTICULAR USE OR PURPOSE, AND NEPOWARE NEITHER ASSUMES NOR AUTHORIZES ANY PERSON TO
ASSUME FOR IT ANY OTHER OBLIGATION OR LIABILITY IN CONNECTION WITH THE SALE OR SERVICE OF
THE PRODUCT. IN NO EVENT SHALL NEPOWARE BE LIABLE FOR ANY INDIRECT, INCIDENTAL, PUNITIVE,
SPECIAL OR CONSEQUENTIAL DAMAGES ARISING FROM THE USE OF THE PRODUCT OR ARISING FROM
THE MALFUNCTIONING OR NON-FUNCTIONING OF THE PRODUCT, INCLUDING, WITHOUT LIMITATION, LOSS
OF REVENUE OR PROFITS, FAILURE TO REALIZE SAVINGS OR OTHER BENEFITS, DAMAGE TO OR LOSS OF
PROPERTY, INJURIES TO OR DEATH OF ANY PERSON, AND CLAIMS AGAINST THE PURCHASER BY ANY THIRD
PERSON, EVEN IF NEPOWARE HAS BEEN ADVISED OF THE POSSIBILITY OF SUCH DAMAGES. NEPOWARE
DOES NOT WARRANT THAT THE PRODUCT OR ITS SOFTWARE WILL OPERATE WITH ANY OTHER PRODUCT
OR SOFTWARE IN AN ERROR-FREE MANNER. NEPOWARE IS NOT RESPONSIBLE FOR CHARACTERISTICS
OF THIRD PARTY HARDWARE OR SOFTWARE WHICH MAY AFFECT THE OPERATION OF THE NEPOSMART
SOFTWARE OR HARDWARE INCLUDED.
WITHOUT LIMITING THE FOREGOING, NEPOWARE DOES NOT MAKE ANY CLAIMS OR WARRANTIES OF ANY
KIND WHATSOEVER REGARDING THE PRODUCT’S POTENTIAL, ABILITY OR EFFECTIVENESS TO PREVENT,
MINIMIZE, OR IN ANY WAY AFFECT PERSONAL OR PROPERTY DAMAGE OR INJURY. NEPOWARE IS NOT
RESPONSIBLE FOR ANY DAMAGE, LOSS OR THEFT RELATED TO THE PRODUCT OR TO ITS USE FOR ANY
HARM, WHETHER PHYSICAL OR MENTAL RELATED THERETO. ANY AND ALL CLAIMS OR STATEMENTS,
WHETHER WRITTEN OR VERBAL, BY SALESPEOPLE, RETAILERS, DEALERS OR DISTRIBUTORS TO THE
CONTRARY ARE NOT AUTHORIZED BY NEPOWARE, AND DO NOT AFFECT THIS PROVISION OF THIS
WARRANTY.
This warranty gives you specific legal rights, and you may also have other rights that vary from state to state.
LIMITATION OF LIABILITY
NEPOWARE PROVIDES YOU INFORMATION REGARDING YOUR NEPOSMART (“PRODUCT”) OR OTHER
PERIPHERALS CONNECTED TO YOUR PRODUCT (“PRODUCT PERIPHERALS”). THE TYPE OF PRODUCT
PERIPHERALS THAT MAY BE CONNECTED TO YOUR PRODUCT MAY CHANGE FROM TIME TO TIME. WITHOUT
LIMITING THE GENERALITY OF THE DISCLAIMERS ABOVE, ALL PRODUCT INFORMATION IS PROVIDED FOR
YOUR CONVENIENCE,”AS IS”, AND “AS AVAILABLE”.
NEPOWARE DOES NOT REPRESENT, WARRANT, OR GUARANTEE THAT PRODUCT INFORMATION WILL BE
AVAILABLE, ACCURATE, OR RELIABLE OR THAT PRODUCT INFORMATION OR USE OF THE SERVICES OR
PRODUCT WILL PROVIDE SAFETY IN YOUR HOME OR BUSINESS. YOU USE ALL PRODUCT INFORMATION
AND THE PRODUCT AT YOUR OWN DISCRETION AND RISK. YOU WILL BE SOLELY RESPONSIBLE FOR
(AND NEPOWARE DISCLAIMS) ANY AND ALL LOSS, LIABILITY, OR DAMAGES, INCLUDING TO YOUR WIRING,
FIXTURES, ELECTRICTY, HOME, PRODUCT, PRODUCT PERIPHERALS, COMPUTER, MOBILE DEVICE, AND ALL
OTHER ITEMS AND PETS IN YOUR HOME OR BUSINESS, RESULTING FROM YOUR USE OF THE PRODUCT
INFORMATION OR PRODUCT.
NEPOWARE DOES NOT REPRESENT, WARRANT, OR GUARANTEE THAT THE PRODUCT OR SERVICES WILL BE
COMPATIBLE WITH ALL PERIPHERALS, GARAGE DOOR OPENER EQUIPMENT, MOBILE SERVICE PROVIDERS
(E.G. VERIZON, T-MOBILE, AT&T…), OR CLOUD BASED SOFTWARE/SERVICES.
PRODUCT INFORMATION PROVIDED BY THE SERVICES IS NOT INTENDED AS A SUBSTITUTE FOR DIRECT
MEANS OF OBTAINING THE INFORMATION. FOR EXAMPLE, A NOTIFICATION PROVIDED THROUGH THE
SERVICE IS NOT INTENDED AS A SUBSTITUTE FOR AUDIBLE AND VISIBLE INDICATIONS IN THE HOME AND ON
THE PRODUCT, NOR FOR A THIRD PARTY MONITORING SERVICE THAT ACTIVELY OR PASSIVELY MONITORS
ALARM STATE.
Whenever operating a garage door you must always maintain visual site of the door
and are fully responsible to make sure there are no persons, cars or other obstacles in the way. Failure to follow
this may be unlawful and will void any warranty.
KEEP THIS DOCUMENT FOR YOUR RECORDS