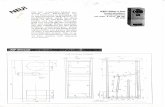User Manual LSX - KEF · This user manual accompanies the LSX speaker system (hereafter referred to...
Transcript of User Manual LSX - KEF · This user manual accompanies the LSX speaker system (hereafter referred to...
-
Tabl
e of
Con
tent
sSe
ttin
g U
p th
e LS
XU
sing
the
KEF
Con
trol
App
Play
back
and
Str
eam
ing
FAQ
and
Tro
uble
shoo
ting
User Manual
LSX
-
2
Table of Contents1. Introduction ...............................................................................................................................42. General Information .................................................................................................................5
2.1 Reading and Storing the User Manual ......................................................................................................................52.2 Signal symbol/word definitions ......................................................................................................................................5
3. Safety ............................................................................................................................................63.1 Proper Use ...................................................................................................................................................................................63.2 Safety Instructions ..................................................................................................................................................................6
3.2.1 Notes on Electrical Safety ........................................................................................................................................63.2.2 Battery Notes ...................................................................................................................................................................73.2.3 General Safety Notes ..................................................................................................................................................83.2.4 Electromagnetic Interference ................................................................................................................................93.2.5 FCC Statement .................................................................................................................................................................93.2.6 FCC Radiation Exposure Statement .............................................................................................................103.2.7 IC Statement ...................................................................................................................................................................103.2.8 IC Radiation Exposure Statement ...................................................................................................................10
4. In the Box and Unpacking .....................................................................................................115. Controls and Connections ...................................................................................................12
5.1 Front Panel ................................................................................................................................................................................ 125.2 Back Panel .................................................................................................................................................................................. 135.3 Remote Control ....................................................................................................................................................................14
6. Status Indication (LED indicator) ........................................................................................157. Setting Up the LSX .................................................................................................................16
7.1 Installing the Speakers .......................................................................................................................................................167.2 Speaker Placement ............................................................................................................................................................167.3 Installing the KEF Apps ...................................................................................................................................................177.4 Setting Up with Wi-Fi .......................................................................................................................................................17
7.4.1 Internet Network Requirements .....................................................................................................................177.4.2 Android and iOS (Non Airplay 2) Method ..............................................................................................187.4.3 iOS (Airplay 2) Method ..........................................................................................................................................20
7.5 Over the Air Firmware Update .................................................................................................................................217.5.1 Automatic Update Alert ........................................................................................................................................217.5.2 Checking for Update Manually ..........................................................................................................................22
7.6 Setting Up Without Wi-Fi .............................................................................................................................................238. Control Interface ....................................................................................................................24
8.1 Using KEF Control App ...................................................................................................................................................248.1.1 Home Screen .................................................................................................................................................................248.1.2 Sound Optimization: EQ Settings....................................................................................................................258.1.3 Adjusting the Settings of the Speakers ........................................................................................................31
8.2 Using the Remote Control ............................................................................................................................................358.2.1 Replacing the Battery ...............................................................................................................................................35
9. Playback and Streaming ........................................................................................................ 369.1 Playback with Wi-Fi ............................................................................................................................................................36
9.1.1 Using the KEF Stream App ...................................................................................................................................369.1.1.1 Home Screen .....................................................................................................................................................369.1.1.2 Main Menu ............................................................................................................................................................379.1.1.3 Playback Screen ................................................................................................................................................38
-
3
9.1.1.4 Playing Music from Connected Device (Library) .....................................................................399.1.1.5 Playing Music from Media Servers ......................................................................................................399.1.1.6 Playing Music from TIDAL ........................................................................................................................399.1.1.7 Playing Music from Spotify ...................................................................................................................... 409.1.1.8 Favourites ............................................................................................................................................................. 409.1.1.9 Recent ..................................................................................................................................................................... 409.1.1.10 Queue ......................................................................................................................................................................419.1.1.11 Playlists ....................................................................................................................................................................439.1.1.12 Settings ....................................................................................................................................................................46
9.1.2 Streaming with AirPlay 2........................................................................................................................................479.1.3 Streaming with Spotify Connect ......................................................................................................................489.1.4 Streaming with Qplay ...............................................................................................................................................499.1.5 Streaming with Roon ................................................................................................................................................509.1.6 Streaming with DLNA .............................................................................................................................................50
9.2 Playback with Bluetooth .................................................................................................................................................. 519.2.1 Selecting Bluetooth Mode.....................................................................................................................................519.2.2 Bluetooth Pairing .........................................................................................................................................................519.2.3 Playback Controls ........................................................................................................................................................51
9.3 Playback with Optical Input ..........................................................................................................................................529.3.1 Optical Cable Connection ....................................................................................................................................529.3.2 Selecting Optical Mode ...........................................................................................................................................52
9.4 Playback with Auxiliary Input .......................................................................................................................................529.4.1 Auxiliary Cable Connection ................................................................................................................................529.4.2 Selecting Auxiliary Mode .......................................................................................................................................52
10. Cleaning and Maintenance ....................................................................................................5311. Storage .......................................................................................................................................5312. FAQ and Troubleshooting ................................................................................................... 54
12.1 Setup and Network Connection ..............................................................................................................................5412.2 Operation ..................................................................................................................................................................................5812.3 KEF Control App and KEF Stream App ............................................................................................................... 6112.4 Maintenance .............................................................................................................................................................................6212.5 Comments and Requests ...............................................................................................................................................6312.6 Troubleshooting ....................................................................................................................................................................6312.7 Resetting to Factory Default ........................................................................................................................................6612.8 LED Indicators ........................................................................................................................................................................67
13. Specifications ............................................................................................................................7014. Disposal .................................................................................................................................... 72
14.1 Disposing of the Packaging ............................................................................................................................................7214.2 Disposing of the Speakers ..............................................................................................................................................7214.3 Disposing of the Battery .................................................................................................................................................72
15. Appendix .................................................................................................................................. 7315.1 Explanation of symbols ....................................................................................................................................................73
15.1.1 Warning Symbols ........................................................................................................................................................7315.1.2 Regional Symbols .........................................................................................................................................................73
15.2 Integration with Home Automation Control System ...............................................................................7515.3 IR Command Codes ..........................................................................................................................................................76
-
4
Tabl
e of
Con
tent
sSe
ttin
g U
p th
e LS
XU
sing
the
KEF
Con
trol
App
Play
back
and
Str
eam
ing
FAQ
and
Tro
uble
shoo
ting
1. IntroductionThank you for choosing KEF wireless high-resolution speaker system – LSX.
Innovation is what sets KEF apart from its competitors. For over 50 years KEF has been at the forefront of loudspeaker research and development, designing class-leading speakers that have dealt with the challenges of reproducing the latest musical formats, and reproducing them to the highest possible quality. This legacy continues today with the LSX, our compact, yet powerful speaker system for the digital music era.
Please read and follow this user manual carefully before using the speaker system.
-
5
Tabl
e of
Con
tent
sSe
ttin
g U
p th
e LS
XU
sing
the
KEF
Con
trol
App
Play
back
and
Str
eam
ing
FAQ
and
Tro
uble
shoo
ting
2. General Information
2.1 Reading and Storing the User ManualThis user manual accompanies the LSX speaker system (hereafter referred to as the “speakers”), and contains important information on setup and handling.
Before using your speakers, read the user manual carefully. This particularly applies to the safety instructions. Failure to do so may result in personal injury or damage to the speakers.
Retain the user manual for further use. Make sure to include this user manual when passing the speakers on to third parties.
2.2 Signal symbol/word definitionsThe following symbols and signal words are used in this user manual.
WARNING! This signal symbol/word designates a hazard with moderate risk, which may result in death or severe injury if not avoided.
NOTICE! This signal word warns of possible damage to property.
This signal word provides you with useful additional information on handling and use.
-
6
Tabl
e of
Con
tent
sSe
ttin
g U
p th
e LS
XU
sing
the
KEF
Con
trol
App
Play
back
and
Str
eam
ing
FAQ
and
Tro
uble
shoo
ting
3. Safety
3.1 Proper UseThe speakers are exclusively intended for private indoor use and are not suitable for commercial purposes.
Use the speakers only as described in this user manual. Any other use is deemed improper and may result in damage to property or even personal injury. The speakers are not a toy.
The manufacturer or vendor accepts no liability for damage caused by improper or incorrect use.
3.2 Safety Instructions
3.2.1 Notes on Electrical Safety
WARNING!Risk of electric shock!
Improper handling of the speakers may result in electric shock.
•WARNING: TO REDUCE THE RISK OF FIRE OR ELECTRICAL SHOCK, DO NOT EXPOSE THIS APPLIANCE TO RAIN OR MOISTURE.
•CAUTION: TO REDUCE THE RISK OF ELECTRIC SHOCK, DO NOT REMOVE COVER (OR BACK). NO USER-SERVICEABLE PARTS INSIDE. REFER SERVICING TO QUALIFIED SERVICE PERSONNEL.
•A combined power input lead and country specific power plug is provided.
•Check before connecting to your local power supply that the local supply voltage is the same as that marked on the underside of the device. If it is not, check with your supplier before proceeding.
• The device should be connected to a power socket/outlet with a protective earthing connection.
• Refer to the information on the underside of the enclosure for electrical and safety information before installing or operating the speakers.
•Only connect the speakers to an easily accessible socket/outlet so that you can quickly disconnect them from the power supply in the event of a problem.
-
7
Tabl
e of
Con
tent
sSe
ttin
g U
p th
e LS
XU
sing
the
KEF
Con
trol
App
Play
back
and
Str
eam
ing
FAQ
and
Tro
uble
shoo
ting
•Do not use the speakers if they are damaged or if the power cable or plug is defective.
•Never touch the power plug with wet or damp hands.
•Do not pull the power plug out of the socket/outlet by the cable; instead, always pull it out by the plug itself.
•Never move, pull, or carry the speakers by their power cables.
• Lay the power cables so that they do not pose a tripping hazard.
•Do not kink the power cables and do not lay them over sharp edges.
•Only use the speakers indoors. Do not use the speakers in damp rooms or in the rain.
3.2.2 Battery Notes
WARNING!Risk of explosion, injury and damage!
Improper handling of the battery increases the risk of explosion, leakage, serious injury and property damage.
• The remote control supplied with this product contains a coin/button cell battery. If the coin/button cell battery is swallowed, it can cause severe internal burns in just 2 hours and can lead to death.
•Danger of explosion if the battery is incorrectly replaced. Replace only with the same or equivalent type.
•Do not ingest the battery. Chemical burn hazard!
• Keep new and used batteries away from children.
• If the battery compartment does not close securely, stop using the remote control and keep it away from children.
• If you think batteries might have been swallowed or placed inside any part of the body, seek immediate medical attention.
•Dispose of used battery immediately.
• Battery must not be exposed to excessive heat such as direct sunlight, fire or the like.
-
8
Tabl
e of
Con
tent
sSe
ttin
g U
p th
e LS
XU
sing
the
KEF
Con
trol
App
Play
back
and
Str
eam
ing
FAQ
and
Tro
uble
shoo
ting
3.2.3 General Safety Notes
WARNING!Risk of injury and damage!
Improper handling of the speakers may increase the risk of injury and damage.
• Read these instructions.
• Keep these instructions - for future reference.
•Heed all warnings - on the speakers and in all product documentation.
• Follow all instructions.
•Do not use the speakers near water.
• The speakers shall not be exposed to dripping or splashing and no objects filled with liquids such as vases, shall be placed on the speakers.
•Clean only with dry cloth.
•Do not block any ventilation openings. Install in accordance with the manufacturer‘s instructions. To ensure reliable operation of the speakers and to protect them from overheating put the speakers in a position and location that will not interfere with their proper ventilation.
•Do not install near any heat sources such as radiators, heat registers, stoves, or other apparatus (including amplifiers) that produce heat.
•Avoid damp, temperature extremes and direct sunlight.
• Trailing cables are dangerous, secure all cables.
•No naked flame sources, such as lighted candles, should be placed on the speakers.
• (For specific markets only) Do not defeat the safety purpose of the polarized or grounding-type plug. A polarized plug has two blades with one wider than the other. A grounding-type plug has two blades and a third grounding prong. The wide blade or the third prong are provided for your safety. If the provided plug does not fit into your outlet, consult an electrician for replacement of the obsolete outlet.
• Protect the power cables from being walked on or pinched particularly at plugs, convenience receptacles, and the point where they exit from the speakers.
• The power plugs or the appliance coupler shall be readily accessible to completely disconnect the speakers from power.
•Only use attachments/accessories specified by the manufacturer.
-
9
Tabl
e of
Con
tent
sSe
ttin
g U
p th
e LS
XU
sing
the
KEF
Con
trol
App
Play
back
and
Str
eam
ing
FAQ
and
Tro
uble
shoo
ting
• Use only with the cart, stand, tripod, bracket, or table specified by the manufacturer, or sold with the speakers. When a cart is used, use caution when moving the cart/speakers combination to avoid injury from tip-over.
•Unplug the speakers during lightning storms or when unused for long periods of time to prevent damage to these speakers.
• Refer all servicing to qualified service personnel. Servicing is required when the speakers have been damaged in any way, such as power cables or plugs are damaged, liquid has been spilled or objects have fallen into the speakers, the speakers have been exposed to rain or moisture, do not operate normally, or have been dropped. Do not attempt to service this product yourself. Opening or removing covers may expose you to dangerous voltages or other hazards. Please contact KEF to be referred to an authorized service center near you.
3.2.4 Electromagnetic InterferenceThe normal function of the product may be disturbed by strong electromagnetic interference. If so, simply reset the product to resume normal operation by following the user manual. In case the function could not resume, please use the product in other location.
3.2.5 FCC StatementThis equipment has been tested and found to comply with the limits for a Class B digital device, pursuant to Part 15 of the FCC Rules. These limits are designed to provide reasonable protection against harmful interference in a residential installation. This equipment generates, uses and can radiate radio frequency energy and, if not installed and used in accordance with the instructions, may cause harmful interference to radio communications. However, there is no guarantee that interference will not occur in a particular installation. If this equipment does cause harmful interference to radio or television reception, which can be determined by turning the equipment off and on, the user is encouraged to try to correct the interference by one of the following measures:
• Reorient or relocate the receiving antenna.
• Increase the separation between the equipment and receiver.
•Connect the equipment into an outlet on a circuit different from that to which the receiver is connected.
•Consult the dealer or an experienced radio/TV technician for help.
This device complies with Part 15 of the FCC Rules. Operation is subject to the following two conditions: 1. This device may not cause harmful interference, and 2. This device must accept any interference received, including interference that may
cause undesired operation.
-
10
Tabl
e of
Con
tent
sSe
ttin
g U
p th
e LS
XU
sing
the
KEF
Con
trol
App
Play
back
and
Str
eam
ing
FAQ
and
Tro
uble
shoo
ting
3.2.6 FCC Radiation Exposure StatementThis device complies with FCC radiation exposure limits set forth for an uncontrolled environment and it also complies with Part 15 of the FCC RF Rules. This equipment must be installed and operated in accordance with provided instructions and the antenna(s) used for this transmitter must be installed to provide a separation distance of at least 20 cm from all persons and must not be co-located or operating in conjunction with any other antenna or transmitter. End-users and installers must be provided with antenna installation instructions and consider removing the no-collocation statement.
The device meets the exemption from the routine evaluation limits in section 2.5 of RSS 102 and compliance with RSS-102 RF exposure, users can obtain Canadian information on RF exposure and compliance.
The device for operation in the band 5150-5250 MHz is only for indoor use to reduce the potential harmful interference to co-channel mobile satellite systems.
For devices with detachable antenna(s), the maximum antenna gain permitted for devices in the band 5725-5850 MHz shall be such that the equipment still complies with the e.i.r.p. limits specified for point-to-point and non-point-to-point operation as appropriate.
CAUTION! Any changes or modifications not expressly approved by the party responsible for compliance could void the user’s authority to operate the equipment.
3.2.7 IC StatementThis device complies with Industry Canada’s licence-exempt RSSs. Operation is subject to the following two conditions:
1. This device may not cause interference; and
2. This device must accept any interference, including interference that may cause undesired operation of the device.
This transmitter must not be co-located or operating in conjunction with any other antenna or transmitter. This equipment should be installed and operated with a minimum distance of 20 centimeters between the radiator and your body.
3.2.8 IC Radiation Exposure StatementThis equipment complies with IC RSS-102 radiation exposure limits set forth for an uncontrolled environment. This equipment should be installed and operated with a minimum distance of 20 cm between the radiator and any part of your body.
-
11
Tabl
e of
Con
tent
sSe
ttin
g U
p th
e LS
XU
sing
the
KEF
Con
trol
App
Play
back
and
Str
eam
ing
FAQ
and
Tro
uble
shoo
ting
4. In the Box and UnpackingNOTICE! Risk of damage!
Using a sharp knife or other pointed object to open the packaging may damage the speakers.
• Be very careful when opening the packaging. Follow the instructions on the packaging to lift up the speakers from the sides to avoid damaging the Uni-Q drivers (speaker cones).
×2
×1 ×1 ×2 ×5
1. Take the speakers out of the packaging.
2. Check to make sure that all parts are included, including:
• Speaker ×2 (Primary Speaker ×1, Secondary Speaker ×1)
• Remote control* ×1
• Inter-speaker cable ×1 (length: 3 m)
• Power cable ×2 (length: 2 m, with country-specific power plugs)
• Printed materials: Quick start guide, important safety information, specifications, warranty information, and maintenance guide for Kvadrat fabrics
3. Check whether the speakers or individual parts are damaged. If this is the case, do not use the speakers. Contact your retailer via the contact information indicated on the warranty information.
*Remove the insulation tab from the battery compartment before use.
-
12
Tabl
e of
Con
tent
sSe
ttin
g U
p th
e LS
XU
sing
the
KEF
Con
trol
App
Play
back
and
Str
eam
ing
FAQ
and
Tro
uble
shoo
ting
5. Controls and Connections
5.1 Front Panel
Primary Speaker #Secondary Speaker *
•An LED indicator can be found on each speaker, below the Uni-Q driver (speaker cone).
• The IR (infrared) receiver for the remote control can be found on the Primary Speaker where the LED indicator is located.
The LED indicator of the Secondary Speaker only comes on when:
• The Secondary Speaker is initially connected to power and is working properly. The LED indicator will briefly come on orange and then go out.
•An error occurs.
During normal operation the LED indicator on the Secondary Speaker will not illuminate.
# Previously named as Master speaker* Previously named as Slave speaker
-
13
Tabl
e of
Con
tent
sSe
ttin
g U
p th
e LS
XU
sing
the
KEF
Con
trol
App
Play
back
and
Str
eam
ing
FAQ
and
Tro
uble
shoo
ting
5.2 Back Panel
Controls and connections are found on the back panel of each speaker, marked as shown.
B Bluetooth pairing button Enables Bluetooth pairing. The speakers will be ready to pair a new device. Any Bluetooth connected device will be disconnected.
M Primary-Secondary pairing button
Re-establishes the connection between the Primary and Secondary Speakers if the connection is lost.
R Factory reset button (inside the small hole)
Resets the speakers to the factory defaults.
O Optical input port Plays audio input from a source (e.g. television*, game console) through an optical cable (not provided).
X Auxiliary input jack Plays audio input from a source (e.g. phono stage) through a 3.5 mm audio cable (not provided).
S Subwoofer output jack Connects a subwoofer with the speakers through an RCA cable (not provided).
N Network port Connects the speakers to a router with a LAN cable (not provided).
# Previously named as Master speaker* Previously named as Slave speaker
*#
-
14
Tabl
e of
Con
tent
sSe
ttin
g U
p th
e LS
XU
sing
the
KEF
Con
trol
App
Play
back
and
Str
eam
ing
FAQ
and
Tro
uble
shoo
ting
C USB power port (5 V 2 A)
Charges Compatible Personal Assistant Devices and mobile devices. Charging is not available when the speakers are in Standby Mode.
T To Primary/Secondary connection port
Connects to the Primary/Secondary Speaker with the inter-speaker cable.
A AC input connector Connects the speakers to the power source with the power cables.
*Make sure your television is set to output digital audio in PCM format. Refer to the user manual of your television for details.
A threaded hole (¼–20 UNC) can be found on the underside of each speaker for stands or wall mounting. See chapter “Installing the Speakers”.
5.3 Remote Control
Source button
Volume up button
Play/pause button
Next button
On/off button
Volume down button
Mute button
Previous button
Remove the insulation tab from the battery compartment before use.
-
15
Tabl
e of
Con
tent
sSe
ttin
g U
p th
e LS
XU
sing
the
KEF
Con
trol
App
Play
back
and
Str
eam
ing
FAQ
and
Tro
uble
shoo
ting
6. Status Indication (LED indicator)The connection and operation status can be easily checked through the colours and patterns of the LED indicator on the Primary Speaker.
Pattern Status
Alternating between white and orange
The speakers are ready to connect to a Wi-Fi network. Launch the KEF Control app to set up the speakers.
Solid orange The speakers are in Standby Mode and connected to a Wi-Fi network.
Solid white The speakers are operating in Wi-Fi Mode.
Solid green The speakers are operating in Spotify Connect Mode.
Solid blue The speakers are operating in Bluetooth Mode and a device is already paired with the speakers.
Solid purple The speakers are operating in Optical Mode.
Solid yellow The speakers are operating in AUX Mode.
For a full list of colours and patterns, see chapter “LED Indicators”.
-
16
Tabl
e of
Con
tent
sSe
ttin
g U
p th
e LS
XU
sing
the
KEF
Con
trol
App
Play
back
and
Str
eam
ing
FAQ
and
Tro
uble
shoo
ting
7. Setting Up the LSX
7.1 Installing the Speakers• The speakers should be placed on a flat and level surface that is free from vibration.
• The speakers can be mounted on stands or on the wall. A threaded hole (¼–20 UNC) can be found on the underside of each speaker.
WARNING: Be aware of the potential hazards from tipping or knocking the speakers off the stands which may result in personal injury, or properly damage.
7.2 Speaker Placement The two speakers are distinguished between the Primary and Secondary Speakers. By default, the Primary Speaker is the right channel* and should be placed on your right hand side as you face the speakers. For the best stereo experience or soundstage, place the speakers around 1 to 3 meters apart.
A
B C
A = B = C
The optimum distance between the speakers and the listener will depend on how far the Primary and Secondary Speakers are separated. Try to keep the same distance to the listener to form an equilateral triangle.
*The left and right channels can be swapped through the KEF Control app. See chapter “Inverse L/R Speakers”.
Maximum Distance between the Two Speakers
Wireless Mode Up to 5 meters. Note that RF interference, including Wi-Fi and Bluetooth may reduce this distance.
Cable Mode Connect with a shielded Cat-6 Ethernet cable. The maximum cable length is 8 metres.
-
17
Tabl
e of
Con
tent
sSe
ttin
g U
p th
e LS
XU
sing
the
KEF
Con
trol
App
Play
back
and
Str
eam
ing
FAQ
and
Tro
uble
shoo
ting
7.3 Installing the KEF Apps For comprehensive control and to enjoy streaming muisc, install the KEF Control app and KEF Stream app on your iOS* or Android** devices. Search “KEF Control” and “KEF Stream” in the App Store or Google Play Store to download and install the apps.
The KEF Control app allows you to set up the speakers, apply sound settings, turn on/off the speakers and switch sound sources.
The KEF Stream app allows you to access to and play back your locally or network stored music.
*Requires iOS 10 or above. **Requires Android 4.4 or above.
7.4 Setting Up with Wi-FiFor the best sound quality, comprehensive control and full functionality, the speakers should be “onboarded” to your personal Wi-Fi network.
7.4.1 Internet Network RequirementsFor better streaming stability, especially for hi-res music streaming, a 5 GHz Wi-Fi network with a router transmission speed of at least 1,300 Mbps is recommended.
• Technical Requirements
Support IEEE 802.11a/b/g/n
Using security protocol WPA2
•Open networks are not recommended for security reasons.
•WEP is an old encryption method and may lead to setup and streaming problems.
• Refer to the user manual of your router to select the encryption method.
Connecting to an office network: The speakers are designed to work with a personal Wi-Fi network. In office networks, additional security or authentication methods are commonly introduced which may prevent the speakers from connecting. You may need the help of the network administrator to configure the network if the speakers are to be connected to an office network.
https://play.google.com/store/apps/details?id=com.kef.remote&hl=enhttps://play.google.com/store/apps/details?id=com.kef.KEF_WIRELESS&hl=enhttps://itunes.apple.com/us/app/kef-control/id1399614696?mt=8https://itunes.apple.com/us/app/kef-stream/id1185799244?mt=8
-
18
Tabl
e of
Con
tent
sSe
ttin
g U
p th
e LS
XU
sing
the
KEF
Con
trol
App
Play
back
and
Str
eam
ing
FAQ
and
Tro
uble
shoo
ting
7.4.2 Android and iOS (Non Airplay 2) Method
Airplay 2 is available from firmware version 4.0. After firmware upgrade, iOS users should follow the chapter "iOS (Airplay 2) Method" to perform the setup.
1. To connect LSX to your network, open the KEF Control app on your device. Select “KEF LSX” from the selection menu and then tap “Next”.
2. Connect the power cables to the AC input connectors at the back of the speakers. Then tap “Next”.
3. The LED indicator on the Primary Speaker will flash orange and white, indicating that the speakers are ready for connection. Tap “Next”.
1. 2. 3.
4. Tap the Home button of your device.
5. Open the “Settings” app of your device.
6. Select “Wi-Fi”.
7. Select “LSX_XXX” from the available networks.
-
19
Tabl
e of
Con
tent
sSe
ttin
g U
p th
e LS
XU
sing
the
KEF
Con
trol
App
Play
back
and
Str
eam
ing
FAQ
and
Tro
uble
shoo
ting
8. Return to the KEF Control app and then tap “Next”.
9. Select your Wi-Fi network from the list, enter the password of your Wi-Fi network and then tap “Next”.
10. Create a name for the speakers (optional) and then tap “Next”.
The onboarding process will be automatically completed. The LED indicator on the Primary Speaker will light solid white when the connection is successful. The Secondary Speaker will be automatically and wirelessly connected to the Primary Speaker.
8. 9. 10.
The above process is slightly different between iOS and Android devices. In this case, follow the instructions on the screen to complete the connection.
-
20
Tabl
e of
Con
tent
sSe
ttin
g U
p th
e LS
XU
sing
the
KEF
Con
trol
App
Play
back
and
Str
eam
ing
FAQ
and
Tro
uble
shoo
ting
7.4.3 iOS (Airplay 2) MethodOnce your speakers are upgraded with Airplay 2, iOS users can use this method to connect the speakers to your network.
1. To get the speakers connected to a network, connect the power cables to the AC input connectors at the back of the speakers. The LED indicator on the Primary Speaker will flash orange and white.
2. Open the KEF Control app on your device. Select “KEF LSX Airplay” from the selection menu and then tap “Next”.
3. Select “LSX_XXX” under “Set up new airplay speaker...”.
4. Select the network to join and then tap “Next”.
The onboarding process will be automatically completed. The LED indicator on the Primary Speaker will light solid white when the connection is successful. The Secondary Speaker will be automatically and wirelessly connected to the Primary Speaker.
-
21
Tabl
e of
Con
tent
sSe
ttin
g U
p th
e LS
XU
sing
the
KEF
Con
trol
App
Play
back
and
Str
eam
ing
FAQ
and
Tro
uble
shoo
ting
7.5 Over the Air Firmware Update
7.5.1 Automatic Update Alert1. You will be reminded to update the firmware if a newer version is available. Tap
“Update” to continue.
2. Connect the Primary and Secondary Speakers with the provided inter-speaker cable through the “To P/S” connection ports on the back of the speakers and then tap “Next”. Cable Mode will also be automatically activated (see chapter “Cable Mode”).
3. Wait until the firmware is downloaded and updated.
2. 3.
The entire process may take around 20 minutes. The KEF Control app must be KEPT IN ThE FOREGROUND. DO NOT unplug the power cables, DO NOT disconnect the inter-speaker cable and DO NOT reset speakers during the upgrade.
-
22
Tabl
e of
Con
tent
sSe
ttin
g U
p th
e LS
XU
sing
the
KEF
Con
trol
App
Play
back
and
Str
eam
ing
FAQ
and
Tro
uble
shoo
ting
7.5.2 Checking for Update Manually1. To check whether a firmware update is available, launch the KEF Control app.
2. Tap the speaker settings icon ( ) at the top right corner to access the settings menu.
3. Tap “Firmware Update”.
4. If a new firmware is available, tap “Update”.
5. Follow the instructions on the KEF Control app to complete the update (see chapter “Automatic Update Alert”).
2. 4.
•When the firmware update is completed, you may disconnect the inter-speaker cable. Cable Mode will automatically be disabled if already done so before the update.
• If for any reason there is a failure during the firmware update process, you may recover your speakers through the Recovery Mode feature in the KEF Control app. See chapter “Recovery Mode”.
-
23
Tabl
e of
Con
tent
sSe
ttin
g U
p th
e LS
XU
sing
the
KEF
Con
trol
App
Play
back
and
Str
eam
ing
FAQ
and
Tro
uble
shoo
ting
7.6 Setting Up Without Wi-FiYou can still set up the speakers without a Wi-Fi network. However, this will limit the controls and functionality of the speakers. In addition, important updates and bug fixes will be missed without Wi-Fi connection.
1. To set up without Wi-Fi connection, connect the power cables to the AC input connectors at the back of the speakers. The LED indicator on the Primary Speaker will flash orange and white.
2. Point the remote control toward the Primary Speaker.
3. Press and hold the source button ( ) on the remote control for 5 seconds until the LED indicator on the Primary Speaker flashes blue and orange. This indicates that Wi-Fi Mode is disabled.
4. In this mode you will have access to Bluetooth, Optical and AUX Modes.
To resume using the speakers with a Wi-Fi connection, the speakers must be reset. See chapter "Resetting to Factory Default".
-
24
Tabl
e of
Con
tent
sSe
ttin
g U
p th
e LS
XU
sing
the
KEF
Con
trol
App
Play
back
and
Str
eam
ing
FAQ
and
Tro
uble
shoo
ting
8. Control Interface
8.1 Using KEF Control AppThe KEF Control app lets you set up the speakers, apply sound settings, turn the speakers on and off and switch sound sources.
8.1.1 home ScreenSpeaker settings
Source
Play/pause
KEF Stream app
Mute
EQ settings
Speaker selection
Volume control
Sound profile
Speaker selection Selects a pair of speakers available for control through the KEF Control app. You can also add a new pair of compatible speakers by selecting “Add new speaker”.
Volume control Tap once and then use the volume slider to adjust the volume.
Sound profile Selects a sound profile created in the EQ settings menu.
Speaker settings Accesses the speaker settings menu.
Source Tap one of the source buttons (W-Fi, Bluetooth, Optical and AUX) to select a sound source, or to turn on or off the speakers to or from the selected source.
Play/pause Plays or pauses the playback.
KEF Stream app Prompts to the KEF Stream app.
Mute Mutes or restores the sound output.
EQ settings Accesses the sound settings menu.
-
25
Tabl
e of
Con
tent
sSe
ttin
g U
p th
e LS
XU
sing
the
KEF
Con
trol
App
Play
back
and
Str
eam
ing
FAQ
and
Tro
uble
shoo
ting
8.1.2 Sound Optimization: EQ Settings1. To adjust the sound settings of the speakers, tap the EQ settings icon ( ) at the
lower right corner in the home screen.
2. Then tap “Add New Profile” to proceed.
You can then select between Basic and Expert Modes. The sound adjustments you have configured in Basic or Expert Mode are the same.
-
26
Tabl
e of
Con
tent
sSe
ttin
g U
p th
e LS
XU
sing
the
KEF
Con
trol
App
Play
back
and
Str
eam
ing
FAQ
and
Tro
uble
shoo
ting
• Basic Mode
Basic Mode lets you configure the EQ settings according to your listening area. They include:
• Installation location: On a stand or on a desk
•Distance from front edge of the table (on a desk only) (> 50 cm to 0 cm)
•Distance to the wall (< 10 cm to > 50 cm)
-
27
Tabl
e of
Con
tent
sSe
ttin
g U
p th
e LS
XU
sing
the
KEF
Con
trol
App
Play
back
and
Str
eam
ing
FAQ
and
Tro
uble
shoo
ting
•How is your room? (Damped / Moderate / Lively)
Damped: Large furniture, thick carpet and heavy curtains
Moderate: Medium furniture, thinner carpet or rug, some curtains and features on walls
Lively: Hard floor, less furniture, large windows and no curtains
•How large is the room? (< 20 m2 / 20–40 m2 / > 40 m2)
•A subwoofer is plugged in (On / Off).
If a subwoofer is plugged in, set up the subwoofer volume and speaker/subwoofer balance.
When the settings are done, tap “Save” at the bottom of the screen and create a name for saving your sound profile.
-
28
Tabl
e of
Con
tent
sSe
ttin
g U
p th
e LS
XU
sing
the
KEF
Con
trol
App
Play
back
and
Str
eam
ing
FAQ
and
Tro
uble
shoo
ting
• Expert Mode
The Expert Mode lets you configure the EQ preferences in greater precision.
They include:
•Desk Mode (On / Off, -6.0 dB to 0.0 dB)
•Wall Mode (On / Off, -6.0 dB to 0.0 dB)
• Treble Trim (-2.0 dB to 2.0 dB)
• Phase Correction (On / Off)
• Bass Extension (Less / Standard / Extra)
•High-Pass Mode (On / Off, 50 Hz to 120 Hz)
• Sub Out Low-Pass Frequency (40 Hz to 250 Hz)
• Sub Gain (-10 dB to 10 dB)
• Sub Polarity (+ / –)
When the settings are done, tap “Save” at the bottom of the screen and create a name for saving your sound profile.
-
29
Tabl
e of
Con
tent
sSe
ttin
g U
p th
e LS
XU
sing
the
KEF
Con
trol
App
Play
back
and
Str
eam
ing
FAQ
and
Tro
uble
shoo
ting
Understanding the EQ Settings
On a desk/distance from front edge of the table (Expert Mode: Desk Mode): This setting adjusts the “presence” region (170 Hz +/- 1 octave). Too much causes a muddy sound, while a lack of presence makes the sound distant and empty.
Distance to the wall (Expert Mode: Wall Mode): This setting adjusts all frequencies from around 500 Hz downwards, causing broader changes than Desk Mode. A dip in these frequencies causes a tinny sound, while too much of these frequencies can overwhelm the overall presentation with lower frequencies.
how is your room? (Expert Mode: Treble Trim): This adjusts the frequencies above 500 Hz. A damped room can make sound seem muted, while a lively room can make it sound harsh. Move towards damped to reduce the muting effect, or move towards lively to tame harshness.
how large is your room (Expert Mode: Bass Extension): This setting adjusts the bass extension of the speakers. The larger the room selected, the lower the roll-off point is.
Understanding the Subwoofer Settings
Subwoofer/Speaker Balance (Basic Mode): This controls the bass output between the subwoofer and the speakers. If the slider is moved more to “Subwoofer”, most of the bass output will be handled by the subwoofer.
high-Pass Mode: Frequencies above the set point will be played by the speakers.
Sub Out Low-Pass Frequency: Frequencies below the set point will be handled by the subwoofer. This can overlap with the high-pass frequency to help integrate the speaker/subwoofer more effectively with no dip or peak in overall response.
Sub Gain: This changes the signal level output to the subwoofer.
Sub Polarity: Ideally, the speakers and subwoofer should be moving in the same direction at the same time, otherwise frequencies can be cancelled out. Switching the polarity of the subwoofer can remedy a perceived lack of bass response.
-
30
Tabl
e of
Con
tent
sSe
ttin
g U
p th
e LS
XU
sing
the
KEF
Con
trol
App
Play
back
and
Str
eam
ing
FAQ
and
Tro
uble
shoo
ting
Selecting a Sound Profile
1. Tap the name of the current sound profile at the bottom of the home screen.
2. Select a sound profile from the selection menu.
-
31
Tabl
e of
Con
tent
sSe
ttin
g U
p th
e LS
XU
sing
the
KEF
Con
trol
App
Play
back
and
Str
eam
ing
FAQ
and
Tro
uble
shoo
ting
8.1.3 Adjusting the Settings of the SpeakersTap the Speaker Settings icon ( ) at the top right corner on the home screen to access the settings menu for more configurations.
• Cable Mode
You can connect the Primary and Secondary Speakers with the provided inter-speaker cable through the “To P/S” connection ports on the back of the speakers.
Once the cable is connected, enable Cable Mode to disable the wireless connection.
Cable Mode is required/recommended when:
• You are performing a firmware update.
• You prefer a better resolution at 96 kHz/24 bit (wireless: 48 kHz/24 bit).
• You are experiencing audio dropouts due to interference.
• Inverse L/R Speakers
Enable this setting to change the primary channel to the left (L) channel.
• Standby Mode
This determines how long (20 or 60 min) the speakers will remain idle before automatically entering Standby Mode. If “never” is selected, the speakers must be manually turned off.
-
32
Tabl
e of
Con
tent
sSe
ttin
g U
p th
e LS
XU
sing
the
KEF
Con
trol
App
Play
back
and
Str
eam
ing
FAQ
and
Tro
uble
shoo
ting
• Volume Settings
This lets you configure the following:
• hardware Volume Buttons
This feature is only available on iOS devices. The hardware volume buttons refer to the physical volume buttons on your device. Disable this feature when you are experiencing conflicts with other music streaming apps over Wi-Fi.
• Volume Button Sensitivity
This feature lets you configure the volume steps for each single press of the physical volume buttons of your device.
• Enable Limitation
This feature lets you set the maximum limit when adjusting the volume.
• Speaker Info
This lets you:
• Rename the speakers
• Find out:
MAC address
IP address
Speaker serial number
Firmware version
• Forget Speaker: To remove the speakers from KEF Control app.
• Firmware Update
This setting checks if a new firmware is available for update. See chapter “Over the Air Firmware Update”.
• Recovery Mode
This mode recovers the speakers when there is a failure during the firmware update.
1. Make sure all other KEF wireless speakers, if any, are removed from the network (including LS50 Wireless speakers) and only keep the LSX speakers that require recovery on the network.
2. Disconnect the power cable from the Primary Speaker.
-
33
Tabl
e of
Con
tent
sSe
ttin
g U
p th
e LS
XU
sing
the
KEF
Con
trol
App
Play
back
and
Str
eam
ing
FAQ
and
Tro
uble
shoo
ting
3. Launch the KEF Control app. Go to “Recovery Mode” in “Settings”. Closely follow the instructions before tapping “Next”.
4. Connect the LAN cable from your router to the network port [N] of the Primary Speaker. Then tap “Next”.
5. Connect the Primary and Secondary Speakers with the provided inter-speaker cable through the “To P/S” connection ports on the back of the speakers. Then tap “Next”.
3. 4. 5.
6. Using a paperclip/pin, press and hold the factory reset button [R] on the back of the Primary Speaker.
7. Without releasing the factory reset button, connect the power cable to AC input connector [A] of the Primary Speaker until the LED indicators at the front of the Primary and Secondary Speakers flash white, blue, purple and yellow. Then tap “Next”.
8. The KEF Control app will start searching for your speakers to resume the firmware update process.
7. 8.
-
34
Tabl
e of
Con
tent
sSe
ttin
g U
p th
e LS
XU
sing
the
KEF
Con
trol
App
Play
back
and
Str
eam
ing
FAQ
and
Tro
uble
shoo
ting
Depending on the nature of failure, you may see an alert with a “Start recovery” button in the KEF Control app during the firmware update. In this case, closely follow the instructions in the app to carry out the recovery.
• Advanced Settings
This lets you configure the following:
• My Speakers
This lets you register a new pair of speakers with the KEF Control app.
• Analytics
This allows the KEF Control app to send crash reports and improvement analytics to the manufacturer. We recommend to enable both items.
• About
This lets you:
• Find out the current version of the KEF Control app.
• Visit the KEF website.
• Register the product.
• Read the licenses agreement.
• Read the privacy policy.
• Read the FAQ for help and support.
Make use of the “Send logs and feedback” feature at the bottom of the settings menu if you experience problems or want to send us feedback or suggestions.
-
35
Tabl
e of
Con
tent
sSe
ttin
g U
p th
e LS
XU
sing
the
KEF
Con
trol
App
Play
back
and
Str
eam
ing
FAQ
and
Tro
uble
shoo
ting
8.2 Using the Remote ControlThe remote control lets you perform basic controls of the speakers.
Source button
Volume up button
Play/pause button
Next button
On/off button
Volume down button
Mute button
Previous button
On/off button Turns on or off the speakers.Volume down button Decreases the volume.Mute button Mutes or restores the sound output.Previous button Skips to the previous track.Source button Selects a sound source (Wi-Fi, Bluetooth, Optical and AUX).Volume up button Increases the volume.Play/pause button Plays or pauses the playback.Next button Skips to the next track.
8.2.1 Replacing the BatteryIf the remote control is less responsive or not working, the battery power may be low. Replace the battery (CR2023, 3 V) with a new one.
1. Slide open the battery compartment door on the back.
2. Remove the old battery from the battery compartment.
3. Properly dispose of the old battery and keep it away from children and pets.
4. Insert the new battery. Make sure the positive (+) side is facing upward.
5. Replace the battery compartment door.
-
36
Tabl
e of
Con
tent
sSe
ttin
g U
p th
e LS
XU
sing
the
KEF
Con
trol
App
Play
back
and
Str
eam
ing
FAQ
and
Tro
uble
shoo
ting
9. Playback and Streaming
9.1 Playback with Wi-Fi
9.1.1 Using the KEF Stream AppThe KEF Stream app allows you to access to and play back your locally or network stored music as well as music from streaming services (Spotify and Tidal).
9.1.1.1 home Screen
SearchKEF Control app
Favourites
Recent
PlaylistsMain menu
Speaker selection
Speaker selection Shows the list of speakers available for streaming through the KEF Stream app. You can also add a new pair of compatible speakers by selecting “Add new speaker”.
Main menu Accesses the main menu.
Playlists Shows the playlists you have recently played.
KEF Control app Prompts to the KEF Control app.
Search Looks for a particular track from the local library.
Favourites Shows the tracks you have added as favourites.
Recent Shows the tracks you have recently played.
-
37
Tabl
e of
Con
tent
sSe
ttin
g U
p th
e LS
XU
sing
the
KEF
Con
trol
App
Play
back
and
Str
eam
ing
FAQ
and
Tro
uble
shoo
ting
9.1.1.2 Main Menu
Local music
Network music
Remote controlHome
News
Library
Settings
Home Accesses Home Screen.
Remote control Prompts to the KEF Control app.
News Checks out the latest updates on new features, firmware update and other useful information.
Library Accesses the local library. Displays compatible music files saved on device.
Settings Accesses the settings menu.
Local music Tap the corresponding option to show the favourites and playlists in the local library, and the recently played tracks from the local library.
Network music Tap the corresponding option for playback from NAS drives or from compatible streaming services (TIDAL and Spotify) over the network.
-
38
Tabl
e of
Con
tent
sSe
ttin
g U
p th
e LS
XU
sing
the
KEF
Con
trol
App
Play
back
and
Str
eam
ing
FAQ
and
Tro
uble
shoo
ting
9.1.1.3 Playback Screen
Previous/next
Play/pause
Track scrollOption
Repeat
Mute
Hide playback screen
Shuffle
Volume control
FavouritesTrack metadata
Queue
Hide playback screen Hides the playback screen.
Track metadata Shows the metadata (e.g. song name) of the track.
Favourites Adds the track to favourites.
Shuffle Activates/deactivates the random playback of tracks.
Volume control Tap once and then use the volume slider to adjust the volume.
Queue Accesses the queue.
Track scroll Shows the playback progress. Drag the dot along the bar to skip to a particular point of the track.
Option Adds/removes the track as favourites, adds the track to a playlist, or goes to the album/artist of the track.
Previous/next Goes the previous or next track.
Repeat Selects a repeat mode (repeat 1, repeat all) for playback.
Play/pause Starts or pauses the playback.
Mute Mutes or restores the sound output.
-
39
Tabl
e of
Con
tent
sSe
ttin
g U
p th
e LS
XU
sing
the
KEF
Con
trol
App
Play
back
and
Str
eam
ing
FAQ
and
Tro
uble
shoo
ting
9.1.1.4 Playing Music from Connected Device (Library)
This lets you play compatible music files stored in the connected device (e.g. mobile phone).
1. Tap “Library” to show the music files stored in the device.
2. Browse and select a track to play.
Music files are categorized according to artists, tracks and album.
9.1.1.5 Playing Music from Media Servers
This lets you play compatible music files stored in the music library of a connected media server (e.g. NAS drive via DLAN/uPnP). The media server must be on the same network as the speakers.
1. Tap “Media Servers” from the main menu.
2. Tap the name of an available media server.
3. Browse and select a track to play.
9.1.1.6 Playing Music from TIDAL
TIDAL is a subscription-based music, podcast and video streaming service that combines lossless audio and high-definition music videos with exclusive content and special features on music. You can access your TIDAL account through the app to play high resolution audio. A valid Hi-Fi tier subscription is required.
1. Tap “TIDAL” from the main menu.
2. Login to your TIDAL account.
3. Browse and select a track to play.
-
40
Tabl
e of
Con
tent
sSe
ttin
g U
p th
e LS
XU
sing
the
KEF
Con
trol
App
Play
back
and
Str
eam
ing
FAQ
and
Tro
uble
shoo
ting
9.1.1.7 Playing Music from Spotify
See chapter “Streaming with Spotify Connect”.
9.1.1.8 Favourites
To show the favourites in your local library, tap “Favourites” from the main menu. The recently added favorites can be found on the home screen.
• Selecting or Deselecting a Track as Favourites
From the playback screen, tap the heart icon ( ) to select or deselect the track as favorites, or
From a list of tracks, tap the option icon (…) on the right hand side and then select “Add to Favorites” or “Remove from Favourites”.
9.1.1.9 Recent
Tap “Recent” from the main menu to show the most recently played tracks from your local library. The most recently played tracks can also be found on the home screen.
-
41
Tabl
e of
Con
tent
sSe
ttin
g U
p th
e LS
XU
sing
the
KEF
Con
trol
App
Play
back
and
Str
eam
ing
FAQ
and
Tro
uble
shoo
ting
9.1.1.10 Queue
Adding a track to the queue means the track will be played after the current playing track. The queue is not permanent and cannot be saved.
• Adding a Track in the Queue
1. From a list of tracks, tap the option icon (…) on the right hand side.
2. Select “Add to Queue”.
Depending on your selections, you can also add all tracks from an artist, all tracks from an album, or all tracks from a playlist in the queue. You can also replace all tracks in the current queue with the new tracks by selecting “Replace the queue”.
• Showing the Current Queue
From the playback screen, tap the queue icon ( ) at the top right corner.
-
42
Tabl
e of
Con
tent
sSe
ttin
g U
p th
e LS
XU
sing
the
KEF
Con
trol
App
Play
back
and
Str
eam
ing
FAQ
and
Tro
uble
shoo
ting
• Editing the Queue
1. From the current queue, tap the pencil icon ( ) at the top right corner.
2. To remove a track from the queue, select the track by tapping in the circle and then tap the trash bin icon ( ).
3. To edit the playback sequence, press and hold the three bars ( ) on the right hand side and then drag the track up or down the queue.
-
43
Tabl
e of
Con
tent
sSe
ttin
g U
p th
e LS
XU
sing
the
KEF
Con
trol
App
Play
back
and
Str
eam
ing
FAQ
and
Tro
uble
shoo
ting
9.1.1.11 Playlists
A playlist is a list of tracks that can be played back in the preferred sequential order. Playlists can be saved for future listening.
Tap “Playlists” from the main menu to show the playlists created in the KEF Stream app and from your local library. The recently played playlists can also be found on the home screen.
• Playing Back a Playlist
Select a playlist and then tap “Play all tracks” to start playback of the playlist.
• Creating a Playlist
1. Tap “Playlists” from the main menu.
2. Tap “Add New”.
3. Create a name for the playlist and select an image as cover (optional).
4. Tap “Create”
-
44
Tabl
e of
Con
tent
sSe
ttin
g U
p th
e LS
XU
sing
the
KEF
Con
trol
App
Play
back
and
Str
eam
ing
FAQ
and
Tro
uble
shoo
ting
• Adding Tracks to a Playlist
1. From a list of tracks or from the playback screen, tap the option icon (…) on the right and then select “Add to Playlist”.
2. Select the playlist you want the track to add to.
Depending on your selections, you can also add all tracks from an artist or all tracks from an album to the playlist.
• Editing a Playlist
1. Tap “Playlists” from the main menu.
2. Tap the playlist to be edited.
3. Tap the option icon (…) at the top right corner.
4. Tap “Edit”.
5. To remove a track from the playlist, select the track by tapping in the circle and then tap the dustbin icon ( ).
6. To edit the playback sequence, press and hold the three bars icon ( ) on the right hand side and then drag the track up or down the playlist.
-
45
Tabl
e of
Con
tent
sSe
ttin
g U
p th
e LS
XU
sing
the
KEF
Con
trol
App
Play
back
and
Str
eam
ing
FAQ
and
Tro
uble
shoo
ting
• Deleting a Playlist
1. Tap “Playlists” from the main menu.
2. Tap the playlist to be deleted.
3. Tap the option icon (…) at the top right corner.
4. Tap “Delete Playlist”.
5. Tap “Confirm”.
-
46
Tabl
e of
Con
tent
sSe
ttin
g U
p th
e LS
XU
sing
the
KEF
Con
trol
App
Play
back
and
Str
eam
ing
FAQ
and
Tro
uble
shoo
ting
9.1.1.12 Settings
Tap “Settings” from the main menu to show the settings menu.
• Gapless Playback
Enable this feature to eliminate gaps for media on the local network and reduce gaps for cloud streaming. Disable this feature if you are experiencing any playback issue.
• Advanced Settings
• My Speakers
This allows you to register a new pair of speakers with the KEF Control app.
• Analytics
This allows the KEF Control app to send crash reports and improvement analytics to the manufacturer. We recommend to enable both items.
• About
This allows you to:
• Find out current version of the KEF Stream app.
• Visit the KEF website.
• Read the licenses agreement.
• Read the privacy policy.
• Read the FAQ for help and support.
Make use of the “Send logs and feedback” feature at the bottom of the settings menu if you experience problems or want to send us feedback or suggestions.
-
47
Tabl
e of
Con
tent
sSe
ttin
g U
p th
e LS
XU
sing
the
KEF
Con
trol
App
Play
back
and
Str
eam
ing
FAQ
and
Tro
uble
shoo
ting
9.1.2 Streaming with AirPlay 2The speakers are ready for AirPlay 2* (Firmware 4.0 or later).
1. To stream audio through AirPlay 2, start playback on your iOS device.
2. Tap the AirPlay 2 icon ( ) at the bottom of the playback screen.
3. Select the “KEF LSX” speakers (or the name you have created for the speakers) from the selection menu. The audio output will be played from the selected speakers.
Apple Airplay 2 also extends the speakers to become part of a multi-room wireless music system which can be controlled with iOS devices. If you have more than one pair of speakers connected to the same network, select the pairs for playback of the same audio output at the same time.
*AirPlay 2 is available in:
• iPhone, iPad or iPod touch with iOS 11.4 or later
• Apple TV 4K or Apple TV (4th generation) with tvOS 11.4 or later
• Mac or PC with iTunes 12.8 or later
-
48
Tabl
e of
Con
tent
sSe
ttin
g U
p th
e LS
XU
sing
the
KEF
Con
trol
App
Play
back
and
Str
eam
ing
FAQ
and
Tro
uble
shoo
ting
9.1.3 Streaming with Spotify ConnectSpotify is a digital music, podcast, and video streaming service that gives you access to millions of songs and other content from artists all over the world. The speakers are ready for the Spotify Connect feature (Firmware 3.0 or later).
1. To stream music through Spotify Connect, tap “Spotify” from the main menu of the KEF Stream app.
2. Tap “Open Spotify”. You will be prompted to the Spotify app.
3. Browse and select a track to play in the Spotify app.
4. Select the speaker icon ( ) at the bottom of the playback screen.
5. Select the “KEF LSX” speakers (or the name you have created for the speakers) from the selection menu. The music will be played from the speakers.
2. 4. 5.
-
49
Tabl
e of
Con
tent
sSe
ttin
g U
p th
e LS
XU
sing
the
KEF
Con
trol
App
Play
back
and
Str
eam
ing
FAQ
and
Tro
uble
shoo
ting
9.1.4 Streaming with QplayQQ Music is one of China’s most popular online music streaming services. QPlay lets you stream music directly from the QQ Music app. The speakers are ready for the QPlay feature (Firmware 3.0 or later).
1. To stream music from QPlay, make sure your iOS/Android device and the speakers are on the same network.
2. Launch the QQ Music app and enable QPlay in the settings.
3. Browse and play a track.
4. Tap the QPlay icon ( ) on the playback screen.
5. Select the “KEF LSX” speakers (or the name you have created for the speakers) from the device list.
-
50
Tabl
e of
Con
tent
sSe
ttin
g U
p th
e LS
XU
sing
the
KEF
Con
trol
App
Play
back
and
Str
eam
ing
FAQ
and
Tro
uble
shoo
ting
9.1.5 Streaming with RoonRoon is a high quality music management system that pulls together music from NAS driver, locally stored music (i.e. on your computer), compatible streaming services and Dropbox to create a searchable,
surfable magazine about your music. The speakers are compatible with most of Roon’s features (Firmware 3.0 or later).
1. To stream music from Roon, make sure your computer and the speakers are on the same network.
2. At the footer of Roon, click the “Zone Picker” next to volume and then select “KEF LSX” speakers (or the name you have created for the speakers) from the device list.
3. The signal path can be found by clicking the little coloured light in the footer.
9.1.6 Streaming with DLNAThe speakers are compatible with common DLNA* streaming software (e.g. Windows Media Player and foobar2000) and apps (e.g. BubbleUPnP and MConnect Control).
In the settings or setup menu of a DLNA software or app, select “KEF LSX” as the output speakers for audio streaming.
*Digital Living Network Alliance (DLNA)
-
51
Tabl
e of
Con
tent
sSe
ttin
g U
p th
e LS
XU
sing
the
KEF
Con
trol
App
Play
back
and
Str
eam
ing
FAQ
and
Tro
uble
shoo
ting
9.2 Playback with BluetoothYou can pair your Bluetooth devices (e.g. computers) with the speakers through Bluetooth connection.
9.2.1 Selecting Bluetooth ModeIn the KEF Control app, press the Bluetooth button ( ) to switch to Bluetooth Mode.
Or press the source button on the remote control to switch to Bluetooth Mode.
9.2.2 Bluetooth Pairing1. In Bluetooth Mode, check the LED indicator on the Primary Speaker.
When the LED indicator slowly flashes blue, the speakers are in the discovery mode and ready to pair with a Bluetooth device.
If the LED indicator is in solid blue, the speakers are already paired with a Bluetooth device. To disconnect the connected Bluetooth device, press and hold the Bluetooth pairing button (B) on the back of the Primary Speaker until the LED indicator flashes blue slowly.
2. Turn on the Bluetooth feature of your device and select “KEF LSX” from the list of available devices to pair.
When Bluetooth pairing is done, you will hear an indicator tone from the speakers. The LED indicator will turn solid blue.
The speakers remember your paired device. Once Bluetooth Mode is selected, the speakers will automatically connect with your paired device if it is around.
9.2.3 Playback ControlsUse the buttons below for playback controls.
Play/pause
Next track
Mute/restore sound outputVolume control
Previous track
-
52
Tabl
e of
Con
tent
sSe
ttin
g U
p th
e LS
XU
sing
the
KEF
Con
trol
App
Play
back
and
Str
eam
ing
FAQ
and
Tro
uble
shoo
ting
9.3 Playback with Optical InputYou can connect your devices with optical output (e.g. TV and game consoles) to the speakers through an optical cable. All playback controls (except adjusting volume) must be done on the connected device.
9.3.1 Optical Cable ConnectionConnect an optical cable between the optical output port of your device and the optical input port (O) on the back of the Primary Speaker.
9.3.2 Selecting Optical ModeIn the KEF Control app, press the Optical Mode button (OPT) to switch to Optical Mode.
Or press the source button on the remote control to switch to Optical Mode.
The speakers contain a very high quality optical input which works with most of the televisions via a standard TOSLINK cable. Make sure your television is set to output digital audio in PCM format. Refer to the user manual of your television for details.
9.4 Playback with Auxiliary InputYou can connect your devices with 3.5 mm audio output (e.g. turntables, computers, DVD players and CD players) to the speakers through an audio cable. All playback controls (except adjusting volume) must be done on the connected device.
9.4.1 Auxiliary Cable ConnectionConnect a 3.5 mm audio cable between the audio output jack of your device and the auxiliary input jack (X) on the back of the Primary Speaker.
9.4.2 Selecting Auxiliary ModeIn the KEF Control app, press the Auxiliary Mode button (AUX) to switch to Auxiliary Mode.
Or press the source button on the remote control to switch to Auxiliary Mode.
-
53
Tabl
e of
Con
tent
sSe
ttin
g U
p th
e LS
XU
sing
the
KEF
Con
trol
App
Play
back
and
Str
eam
ing
FAQ
and
Tro
uble
shoo
ting
10. Cleaning and Maintenance WARNING!
Risk of electric shock!
Improper cleaning of the speakers may result in injury.
•Always unplug the power cables from the power socket/outlet before cleaning the speakers.
NOTICE!Risk of short circuit!
Water and other liquids that have penetrated the housing may cause a short circuit.
•Make sure that no water or other liquids penetrate the housing of the speakers.
•Never immerse the speakers in water or other liquids.
NOTICE!Risk of damage!
Improper handling of the speakers may result in damage.
•Do not use any aggressive cleaners, brushes with metal or nylon bristles, or sharp or metallic cleaning utensils such as knives, hard scrapers and the like. They could damage the surfaces.
1. Disconnect the power cables of the speakers from the power socket/outlet before cleaning.
2. Clean the front and rear surfaces of the speakers with a damp cloth and wipe dry with a clean dry cloth.
3. Use an anti-static cleaner to carefully clean the Uni-Q drivers (speaker cones) with a soft sponge.
11. StorageAll parts must be completely dry before being stored.
•Always store the speakers in a dry area.
• Protect the speakers from direct sunlight.
• Store the speakers so that they are not accessible to children.
-
54
Tabl
e of
Con
tent
sSe
ttin
g U
p th
e LS
XU
sing
the
KEF
Con
trol
App
Play
back
and
Str
eam
ing
FAQ
and
Tro
uble
shoo
ting
12. FAQ and Troubleshooting
12.1 Setup and Network Connection1. I don’t have a home network and/or a smartphone for set-up. It is possible to use
LSX without a Wi-Fi network?
Yes you can. However it is highly recommended you connect the LSX to a home network with a live internet connection, as most of the important features (TIDAL, Spotify Connect) and the KEF Control/Stream apps rely on these.
In addition, without an internet connection you will miss out on important updates including bug fixes and new features.
Please refer to “Setting up without Wi-Fi” for more details on how to disable the network functionality so you can use the LSX without a Wi-Fi network.
2. how do I turn on the Secondary Speaker?
The Secondary Speaker does not need be turned on. When you plug the Secondary in to the AC, the Secondary LED indicator will briefly light up orange and will then go off. This indicates that the Secondary is working.
The Primary Speaker will automatically find the Secondary when powered on.
3. how do I connect the Primary and Secondary Speakers wirelessly?
The Primary and Secondary Speakers will wirelessly connect to each other automatically after you plug in the power cables and turn on the LSX.
4. When do I need to connect the Primary and Secondary Speakers together with the inter-speaker cable?
A. When you are performing a speaker firmware update.
B. When you prefer listening to music at 96kHz/24bit.
•Wireless Mode: 48kHz/24bit
•Cable Mode: 96kHz/24bit
C. When you are experiencing audio dropouts due to interference.
Cable Mode can be initiated in the KEF Control app. Please refer to What is Cable Mode? for more details.
-
55
Tabl
e of
Con
tent
sSe
ttin
g U
p th
e LS
XU
sing
the
KEF
Con
trol
App
Play
back
and
Str
eam
ing
FAQ
and
Tro
uble
shoo
ting
5. how can I distinguish between the Left and Right speakers?
By default the Primary will be the Right channel. It should be placed on the right hand side of the speaker as you face it.
The Secondary or Left channel should be placed on the left hand side of the speaker.
You can swap the channels inside the KEF Control app: Settings > Inverse L/R Speakers.
6. how far should I separate the Primary and Secondary Speakers?
For the best stereo experience/soundstage, place the speakers 1 to 3 meters apart.
Maximum distances between the Primary and Secondary Speakers:
•Wireless Mode: Up to 5 meters, although interference from Wi-Fi and Bluetooth can reduce this distance.
•Cable Mode: Up to 8 meters using a shielded Cat-6 Ethernet cable
7. What router should I use?
The default router from your Internet Service Provider usually comes with poor speed and range. They are not recommended.
For better streaming stability, especially on Hi-Res music files, a 5GHz Wi-Fi network with a router transmission speed of at least 1300Mbps is recommended.
Below are detailed technical requirements:
• Support IEEE 802.11a/b/g/n
•Use security protocol WPA2
Open networks are not recommended for security reasons.
WEP is an old encryption and may lead to setup and streaming problems.
Refer to the user guide of your router to select the encryption method.
LSX supports 5.2 GHz channel 36, 40, 44, 48 and 5.8GHz* channel 149, 153, 157, 161, 165. To change router channels, please refer to the user manual of your router.
*5.8GHz is prohibited in Japan
-
56
Tabl
e of
Con
tent
sSe
ttin
g U
p th
e LS
XU
sing
the
KEF
Con
trol
App
Play
back
and
Str
eam
ing
FAQ
and
Tro
uble
shoo
ting
8. What is the optimal listening position?
For the best sound experience separate the Primary and Secondary Speaker by 1 to 3 meters.
Optimal distance between the speakers and the listener will depend on the Primary and Secondary Speaker separation. Try to aim for approximately the same distance to the listener (i.e. form an equilateral triangle).
In other words, the speaker distance between the Primary and Secondary Speakers (A) should be the same as the distance between the Secondary Speaker and the Listener (B) and the distance between the Primary Speaker and the Listener (C).
Also, try angling the speakers inwards towards the listener.
A
B C
A = B = C
-
57
Tabl
e of
Con
tent
sSe
ttin
g U
p th
e LS
XU
sing
the
KEF
Con
trol
App
Play
back
and
Str
eam
ing
FAQ
and
Tro
uble
shoo
ting
9. how to setup the speaker without Wi-Fi network?
Using the LSX without a Wi-Fi network is not recommended and severely limits the usability of the speaker.
In addition, you will miss out important updates including bug fixes and

![ACTIVE LOUDSPEAKER Price: £999 KEF LSX - Novial · 2021. 1. 22. · of the one-mic-recorded jazz of Reinier Voet & Pigalle 24 on the Ballade Pour La Nuit album [SoundLiason SL-1035A]](https://static.fdocuments.net/doc/165x107/6122ec8dc1f927033643bfd9/active-loudspeaker-price-999-kef-lsx-2021-1-22-of-the-one-mic-recorded.jpg)