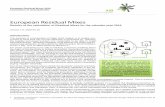User Manual - iosono-sound.com Manual.pdf · I N T R O D U C T I O N ... With the IOSONO Anymix...
Transcript of User Manual - iosono-sound.com Manual.pdf · I N T R O D U C T I O N ... With the IOSONO Anymix...
The information in this document is subject to change without notice and does
not represent a commitment on the part of IOSONO GmbH.
Steinberg and VST are registered trademarks of Steinberg Media Technologies
GmbH.
Pro Tools and RTAS are registered trademarks of Avid Technology Inc.
Windows, Windows Vista and Windows 7 are registered trademarks of
Microsoft Corporation in the United States and other countries.
Macintosh, Mac and Mac OS are trademarks of Apple Inc., registered in the U.S.
and other countries.
Pentium and Intel Core are trademarks or registered trademarks of Intel
Corporation in the U.S. and other countries. All other product and company
names are ™ and ® of their respective holders.
Release Date: March 2012
© IOSONO GmbH, 2012.
All rights reserved.
T A B L E O F C O N T E N T S
INTRODUCTION ..................................................................................................... 5
PRODUCT OVERVIEW ................................................................................................. 5
INSTALLATION ....................................................................................................... 6
ACTIVATION ............................................................................................................. 6
HOST SETUP .......................................................................................................... 7
TRACK INSERT ........................................................................................................... 7
SURROUND PANNER .................................................................................................. 8
CHANNEL ORDER ....................................................................................................... 9
LATENCY COMPENSATION ......................................................................................... 10
INTERFACE AND CONTROLS ................................................................................. 11
OVERVIEW ............................................................................................................. 11
Stage View ............................................................................................... 12
POSITION CONTROL ................................................................................................. 13
Group Position ......................................................................................... 13
Individual Channel Adjustment ............................................................... 14
Additional Input Channel Parameters ..................................................... 15
Lock Movement ....................................................................................... 16
Distance Dependent Filters ..................................................................... 16
UPMIX .................................................................................................................. 18
What the upmix does – and what it doesn’t ........................................... 18
Upmix Interface ....................................................................................... 19
Upmix Presets .......................................................................................... 20
Input / Output Parameters ...................................................................... 21
Direct Sound Stream ............................................................................... 21
Ambient Sound Stream ............................................................................ 22
ADVANCED OPTIONS ................................................................................................ 23
Distance Dependent ................................................................................ 23
Upmix ...................................................................................................... 24
LFE ........................................................................................................... 24
CONTACT & SUPPORT ....................................... ERROR! BOOKMARK NOT DEFINED.
SYSTEM REQUIREMENTS ........................................................................................... 26
Windows .................................................................................................. 26
Macintosh................................................................................................ 26
IOSONO CONTACT ................................................................................................. 27
I N T R O D U C T I O N
page|5
1
Introduction
The New Dimension of
Surround Mixing
With the IOSONO Anymix plug-in you have the power to create stunning mixes for music
and film productions right at your fingertips.
Thank you for choosing IOSONO, the future of spatial audio. Anymix enables you to
deliver beautiful mixes with astounding complexity while providing you with a fast
and easy-to-use interface. Whether it is static panning, complex motion automation
or upmix processing, the Anymix plug-in does the task brilliantly.
Product Overview
The IOSONO Anymix plug-in is a sophisticated audio processing unit that can be
either used as a substitute for any surround panner that comes with your DAW or
(in any combination to that) as a powerful “upmix/fold down” processor to
convert any given audio material into output formats ranging from mono to 8.1.
I N S T A L L A T I O N
page|6
2
Installation
Installation
When successfully downloaded, simply run the Anymix installer application
and follow the instructions on screen. In addition to the installation of the plug-
in you can choose to install the latest iLok drivers that come with the
installation package.
Activation
To activate your copy of Anymix you need to log into your iLok account and add
the Anymix license that you received via email to your iLok.
If you do not already have an iLok account, here is a quick step by step guide:
1. Visit www.ilok.com, log in to your user account and go to “Redeem
License Code” from the main menu.
2. Enter the activation code you received from IOSONO in the provided
box and click on “Get License”.
3. Download the received license to your iLok.
4. Log out from your iLok account.
Please visit www.ilok.com/ilok-faq.html for further information
Remember that your iLok needs to stay connected to one of your USB ports
while you use Anymix.
Uninstall (Windows)
The Anymix plug-in can be uninstalled from the start menu or from the “add
and remove programs” dialog in the control panel.
H O S T S E T U P
page|7
3
Host setup
Track Insert
Once installed, the Anymix plug-in can be inserted into any track by dropping it
from the plug-in menu.
VST hosts will list the plug-in in the “spatial + panner” subcategory.
RTAS hosts will list the plug-in in the “soundfield” subcategory.
For the VST version the input/output configuration of the plug-in instance can
then be selected from two dropdown menus in the top left corner of the plug-in
window.
INPUT / OUTPUT CONFIGURATION
The chosen selection is independent of the track width or audio event that
currently lies within that track, but:
When the Anymix plug-in is used as “insert”:
The maximum input and output configuration cannot exceed
the track width of the current track!
Please keep in mind that the RTAS version of the plug-in cannot change the
input/output configuration from within the plug-in window. To change the
input/output configuration in Pro Tools a new plug-in instance is to be loaded
from the plug-ins list.
H O S T S E T U P
page|8
Surround Panner
In Steinberg Nuendo the plug-in can also be used as a stereo or surround
panner by right-clicking into the panner object in the mixer window and
switching from “SurroundPanner V5” to “Anymix”
INSERT THE ANYMIX PLUG-IN AS (SURROUND) PANNER
When the Anymix plug-in is used as “panner”:
The maximum input configuration cannot exceed the track
width of the current track!
The maximum output configuration cannot exceed the width
of the (output) bus that the track is currently routed to!
If you want to use the Anymix plug-in as a (surround) panner substitute but use
a different host application, simply drop it as a track insert into the last insert
slot in the mixer and make sure the track width is the same as the output bus
width. This lets you route the plug-in output “through” the panner object of the
track into the output bus.
H O S T S E T U P
page|9
Channel Order
The plug-in always uses the channel order of the host unless the selected
output configuration differs from the current track layout. (VST hosts only)
Choosing an output configuration that differs from the current track layout will
result in channel oddities.
If the plug-in finds a channel configuration that is not a subset of the selected
output configuration (for example track = 6.1 cine, plug-in output = 7.0 music),
it will route all channels along the following order:
default channel
order
1 2 3 4 5 6 7 8 9
L R C LFE LS RS RSS/RC LSS/LC CS
Channels that are “missing” in the output configuration will then be
automatically skipped.
Example:
1 2 3 4 5 6 7 8 9
track config: 6.1 Cine
L R C LFE LS RS CS
Plug-in output: 7.0 Music
L R C LS RS LSS RSS
result OK MISMATCH
Please consider that unlike other hosts, Pro Tools has a very restrictive routing
behavior, so that for example a track with quad output can only be routed to a
7.1 (output) bus if the corresponding sub path for that (output) bus has been
created in the I/O setup panel.
H O S T S E T U P
page|10
Latency Compensation
The Anymix plug-in causes a processing delay. The amount of latency is
depending on the configured buffer size of the sound card and the used
processing mode of the plug-in (panning or upmix). Most DAWs, including
Steinberg Nuendo, Cubase and Avid Pro Tools, are able to compensate for this
delay automatically.
For Pro Tools, the delay compensation needs to be enabled manually by
setting “Setup -> Playback Engine -> Delay Compensation Engine” to "Long".
For all other DAWs, please refer the DAW’s manual whether you need to
activate latency compensation.
I N T E R F A C E
page|11
4
Interface and Controls
Interface and Controls
The graphical user interface is showing two main views depending on whether the upmix-
feature is enabled or not.
The interface of the Anymix plug-in is divided into several sections, with the
“stage view” taking the most space to display the position and movement of
the input channels, output configuration and distance dependent filter
values. On the right side are the controls for position and movement, while
the bottom section of the plug-in window contains the upmix controls.
Overview
ANYMIX PRO MAIN GUI
1. Menu Panel 2. Input / Output Config 3. Stage View → p.12 4. Position Parameters → p.13
5. Lock Movement → p.16 6. Distance Dependent Filter → p.16 7. Upmix Parameters → p.20
1
2
3
4 5
6
7
7
I N T E R F A C E O V E R V I E W
page|12
Stage View
When the Main GUI is loaded, the stage view is initialized with input channels
represented by red icons and output channels indicated by gray speakers in the
background of the stage.
Moving the input channels outside the loudspeaker setup will result in panning
between the two nearest output speakers.
The input channels that are placed at smaller distances will be spread between
several output speakers.
STAGE VIEW
If the Upmix feature is enabled, the stage is switched to a different view.
→ Upmix Interface, p.19
The display of the channel icon labels can be switched between channel
parameters → p.15 and distance dependent values → p.16 with a dropdown
menu next to the input / output configuration.
CHANNEL PARAMETER DISPLAY
I N T E R F A C E P O S I T I O N C O N T R O L
page|13
Position Control
Group Position
The position of the input group can be changed by clicking and dragging
anywhere into the stage view or (to create position jumps) by right-clicking
anywhere into the stage.
The input group is automatically shrunk when moved to the
edge of the stage. This lets you easily create the illusion of
depth when moving stereo or multichannel material
In addition to the movement on stage, the group can also be modified with the
knobs on the top right of the plug-in window
POSITION CONTROL
Radius/ Angle control the position of the input group center point
X / Y additional control over the position of the center point
Depth scale the input group in y-direction
Width scale the input group in x-direction
Rotation rotate the input group around its center point
I N T E R F A C E P O S I T I O N C O N T R O L
page|14
Notice that all input fields and knobs react to the host’s key combination for “fine adjustment”.
Individual Channel Adjustment
While the main position parameters always act onto the center of the input
group, individual positions of each input channel can be set by double clicking
the corresponding input icon in the stage view
Your 5.0 ambience recording is great, but one of the
microphones had the wrong angle and is too quiet? Simply
adjust the parameters for that (or all) channels separately.
INPUT “R” SELECTED
The selected channel can then be placed on stage independently from the other
input channels.
To exit the individual position mode simply click anywhere on the stage view or
onto the “X” in the top right corner of the “input channel” submenu.
I N T E R F A C E P O S I T I O N C O N T R O L
page|15
Please note that the additional input channel parameters cannot be automated from the host application but the adjustments you make for each input channel will be saved for each plug-in instance in the session.
Additional Input Channel Parameters
While a single input channel is selected, a submenu is displayed with additional
Parameters that can be freely configured for each input channel.
INDIVIDUAL INPUT CHANNEL PARAMETERS
Radius/ Angle control the position of the input channel
X / Y additional control over the position of the input channel
Volume apply gain to the input channel
LFE Volume control the amount of LFE for the selected input channel
Spread distribute the audio from the selected input channel to more than two output channels 0% → audio source is rendered where the channel icon is placed 100% → audio is evenly distributed to all speakers of the output configuration
Manual Delay a delay is calculated onto the selected input channel
Link Parameter
link a parameter with all same parameters in the current plug-in instance → change one changes all which are linked
I N T E R F A C E P O S I T I O N C O N T R O L
page|16
Lock Movement
The movability of the input group can be locked onto either orthogonal or
diagonal direction for easy automation. The movement can be locked with four
buttons in the top right corner of the stage.
MOVABILITY LOCK BUTTONS
In most cases objects move on very simple routes around
the audience. Simply lock the movability in the desired
direction and create accurate movement in no time.
Distance Dependent Filters
To create immersive mixes even faster, the Anymix plug-in is equipped with a
distance dependent filter unit that lets you adjust the volume (Loudness) and
air damping (EQ) of (moving) objects automatically.
Volume (Loudness)
further away objects become lower in volume
Air Damping (EQ)
further away objects become damped in high frequencies
DISTANCE DEPENDENT FILTER PARAMETERS
To activate the distance dependent filtering simply choose the desired
attenuation curve of the desired filter from the dropdown menu.
I N T E R F A C E P O S I T I O N C O N T R O L
page|17
Off deactivate distance dependent filtering
Linear filtering starts right from the center point and is applied linearly good if even tiny movements should have an impact on the
distance dependent filter
Sinusoidal filtering starts to kick in approx. at loudspeaker distance and gets exponentially stronger with distance good if movements in the center circle should have no
audible impact on the distance dependent filter
Elliptical filtering starts approx. at 2/3rd of the stage with exponential attenuation curve good if only movements around the edge of the stage should
have an impact on the distance dependent filter
The current values can be shown with the dropdown menu above the stage
view.
To best suit your needs, the distance dependent filters can be further adjusted in the “Advanced” options menu. → p. 23
I N T E R F A C E U P M I X
page|18
Upmix
The Upmix feature is the core technology of the Anymix plug-in. IOSONO Anymix
uses a highly advanced algorithm to analyze and rearrange audio material and combines it
with a flexible yet easy to use graphical user interface.
What the upmix does – and what it doesn’t
Ever since mixing and postproduction engineers started to work for
multichannel surround productions the requirement to convert or redistribute
mono and stereo audio material to multichannel formats emerged quickly.
The simplest way to do this is to use the DAW’s built in surround panner. But
although the surround panners of modern DAWs are capable of redistributing
audio material to a certain output configuration, sometimes the provided
features are insufficient for complex requirements of today’s productions.
If rearranging tracks with fewer input channels into a specific surround format
is not enough, the upmix feature of the Anymix plug-in comes in handy.
The upmix algorithm analyzes the incoming audio signal and separates it into
parts of direct sound and ambient sound. While the direct sound parts are sent
to the “direct sound stream” and can be placed at the “virtual” front speaker
configuration, the ambient sound parts can be modified and arranged around
the virtual stage. All sound parts that you hear from the “ambient” channels
were already part of the audio stream.
This behavior has two major consequences that you need to keep in mind:
If your audio does not already have some sort of “room
information”, there cannot be audio in the ambient sound
stream.
For example there cannot be any ambient sound extracted
from a dry narrator from a recording booth.
If your incoming audio signal is a badly encoded mp3, any
other lossy encoded material or other bad recording of any
sort, the upmix won’t make it sound better.
Compression artifacts for example can easily be
misinterpreted and be redistributed to the ambient sound
stream.
I N T E R F A C E U P M I X
page|19
Upmix Interface
The upmix mode can be enabled any time by clicking the On/Off switch next to
the stage.
UPMIX MODE ENABLED
The upmix algorithm is very sophisticated and can cause high CPU load. Therefore the “On/Off” Button is not automatable.
With the upmix feature enabled, the main GUI of the Anymix plug-in changes
the stage to a different view where all parameters are represented by segments
of a circle.
STAGE VIEW WITH UPMIX ENABLED
1. Divergence and Direct Dry/Wet
2. Stage Width
3. Ambience Gain and Ambience Front/Rear
4. Ambience Delay
1 2
3
4
I N T E R F A C E U P M I X
page|20
Please keep in mind that the position parameters for the input group and any created automation are preserved when the upmix is enabled. The “sound cloud” created by the upmix algorithm can still be moved around the stage and remains fully automatable. The “additional input parameters” however have no influence on the upmix, but they are preserved while the upmix is enabled and reloaded when the upmix is disabled.
Upmix Presets
Anymix has selectable upmix presets. The preset adjusts the fully customizable
upmix and advanced parameters which can then be tuned by the user.
An upmix preset takes effect on the following upmix parameters: Divergence,
Stage Width, Direct Dry/Wet, Ambience Gain, Ambience Front/Rear, Ambience
Low Pass and Ambience Delay. In the “Advanced” dialog, the following
parameters are set by the preset as well: LFE Gain, LFE Low Pass Enable, LFE
Low Pass Order, LFE Low Pass Cutoff Frequency and Output Gain.
Upmix presets in the category “Cinema” are designed for the use with X-curve
tuned speaker systems - while all other presets are designed for listening
environments with a flat speaker tuning.
I N T E R F A C E U P M I X
page|21
Input / Output Parameters
INPUT / OUTPUT
Input adjust the balance of the input signal (if input signal is stereo or higher)
Upmix adjust plug-in output between original and processed audio signal
Direct Sound Stream
DIRECT SOUND STREAM PARAMETERS
Divergence control the strength of the center signal 0% → the mono components of the direct sound stream are distributed to a strong center channel 100% → the mono components of the direct sound stream are distributed to the front left and right channels
Stage Width control the position of the front channels to adjust the stereo base
Dry/Wet control the amount of “ambience” that remains in the direct sound stream after the ambience extraction.
I N T E R F A C E U P M I X
page|22
Ambient Sound Stream
AMBIENT SOUND STREAM PARAMETERS
Gain apply gain to the ambient sound stream to either emphasize (high gain) or damp (low gain) the amount of room in the mix
Front/Rear adjust the front/rear balance of the ambient sound stream
Low Pass control the ambient sound stream with a low pass filter to prevent hissing
Delay add extra delay to the ambient sound stream to create the illusion of very large rooms like a stadium or empty concert hall
I N T E R F A C E A D V A N C E D
page|23
Advanced Options
The Advanced Options Menu can be accessed from the top left button in the
main plug-in window. These options can be set for the plug-in instance (by
simply adjusting the values as needed), or be saved globally (for all existing and
future plug-in instances) by clicking the “store user default” button after
adjustments have been made.
Distance Dependent
ADVANCED - DISTANCE DEPENDENT
Volume (Loudness)
Select whether the volume change that is to be applied is depending on the position of the center group icon or if the volume change should be calculated for each input channel source separately. Set the maximum gain reduction that is applied when the group or channel source hits the stage border
EQ Gain
Select whether the filtering that is to be applied is depending on the position of the center group icon or if the amount of filtering should be calculated for each input channel source separately. Set the maximum gain reduction of the filter that is applied when the group or channel source hits the stage border
EQ Cutoff Set the cutoff frequency of the distance dependent EQ
I N T E R F A C E A D V A N C E D
page|24
Upmix
ADVANCED - UPMIX
Matrix Activate / Deactivate Matrix decoding for matrix encoded input signals
If activated in the advanced options menu, matrix decoding
is only active when the upmix feature is enabled!
LFE
ADVANCED – LFE OUT
LFE Gain Set a separate gain level for the LFE Channel that is set at the plug-in output stage.
LP Enable Enable a low pass filter that is applied to the LFE output channel after summing up the signals from the input channels.
LP Order Select the order of the low pass filter: 2nd = 12 dB/octave 3rd = 18 dB/octave 4th = 24 dB/octave
LP Cutoff Set the cutoff frequency for the generated LFE channel
I N T E R F A C E A D V A N C E D
page|25
Please keep in mind that the amount of LFE for each input channel can be adjusted in the → additional input channel parameters p. 15
If the selected input configuration includes a LFE channel,
but the selected output configuration does not, the LFE input
channel will be distributed to “front left” and “front right” at
a level of -3 dB automatically.
The low pass filter is applied to the incoming LFE signal
before it is distributed to the front speakers.
C O N T A C T & S U P P O R T
page|26
System Requirements
Windows
System Requirements:
OS: Windows XP (SP2) / Vista / 7
CPU: Intel Dual Core 2.0GHz
RAM: 2 GB (4 GB recommended)
HDD: 100 MB of free hard disk space
Display Resolution: 1024 x 768 pixels (1280 x 800 pixels
recommended)
iLok and internet connection for license activation
Supported Hosts:
VST2.4 compatible host application 32 and 64 bit
Avid Pro Tools 9 (or higher)
Macintosh
System Requirements:
OS: OSX Snow Leopard (10.6.2) or higher
CPU: Intel Dual Core 2.0GHz
RAM: 2 GB (4 GB recommended)
HDD: 100 MB of free hard disk space
Display Resolution: 1024 x 768 pixels (1280 x 800 pixels
recommended)
iLok and internet connection for license activation
Supported Hosts:
Any VST2.4 compatible host application 32 and 64 bit
Avid Pro Tools 9 (or higher)
C O N T A C T & S U P P O R T
page|27
IOSONO Contact
Feel free to contact us with any problems or suggestions under:
Check our website for updates:
www.iosono-sound.com