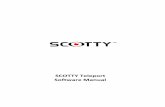User Manual - Forthprojects:a... · 2017. 7. 24. · User manual Manual revision 6.8 Date 02...
Transcript of User Manual - Forthprojects:a... · 2017. 7. 24. · User manual Manual revision 6.8 Date 02...

1
AIDE
Actually Integrated Development Environment
User Manual

2
AIDE
User manual
Manual revision 6.8
Date 02 September 2016
Software
Software version 6.8
For technical support
Please contact your supplier
For further information
MicroProcessor Engineering Limited
133 Hill Lane, Southampton, SO15 5AF, UK
Tel: +44 (0)23 8063 1441
Fax: +44 (0)23 8033 9691
e-mail: [email protected] [email protected]
web: www.mpeforth.com
Package Number:

3
Table of Contents
WHAT IS AIDE?................................................................................................. 1
THE MAIN IDE FRAME.................................................................................... 2
THE MAIN MENU BAR............................................................................................... .2
The IDE Menu............................................................................... ......................... 2 Configure.............................................................................................................................. 2
The Tools Menu...................................................................................................... 3
The Utilities Menu................................................................................................... 3 Calculator......................................................................................... ...................................... 3 ASCII Chart............................................................................................................................ 3 BMP to LCD Converter................................................................................... ...................... 3 Tool Capture...................................................................................................... .................... 3 PowerTerm................................................................................................ ............................. 3 ForthEd2..................................................................................................... ............................. 3 Forth Console................................................................................................. ......................... 3 Go Online....................................................................................................... ......................... 3
The Help Menu......................................................................................................... 3
THE MAIN WINDOW “COOLBAR”................................................................................. 3
CONFIGURING AND MAINTAINING EXTERNAL TOOLS...................... 4
ABOUT EXTERNAL TOOLS............................................................................................. 4
IDE PARAMETERS........................................................................................................... 4
Tool Name.............................................................................................................. 4
Tool Bitmap........................................................................................................... 4
Help Item checkbox................................................................................ ............... 4
TOOL EXECUTION PARAMETERS........................................................................................ 5
Program/File.......................................................................................................... 5
Command Tail........................................................................................... ............ 5
Start Directory....................................................................................................... 5
CAPTURED TOOL OPTIONS............................................................................................... 5
Keyboard Strokes.......................................................................... ......................... 5
Capture Output To IDE........................................................................................ .5
Notify on finish.............................................................................. ........................ 5
Act on Commands................................................................................................. 5
Clear screen.......................................................................... ................................ 5
OTHER BUTTONS........................................................................................................... 5
Prev.................................................................................. ..................................... 5
Next.......................................................................................... ............................. 5
Add Tool.................................................................................................................. 5
Remove Tool........................................................................................ .................... 6
Copy Tool................................................................................................................ 6

4
Exit......................................................................................................... ................. 6
Save........................................................................................................................ 6
UPGRADING FROM PREVIOUS VERSION OF AIDE.............................................................. 6
MERGING INI FILES.................................................................................................... 6
Editing Aide.ini........................................................................................................ 6
USING SEPARATE CONFIGURATION FILES............................................................................ 7
THE TOOL CAPTURE DISPLAY WINDOW.................................................. 8
TEXT MACRO SUBSTITUTIONS..................................................................... 9
ABOUT TEXT MACROS................................................................................................. 9
CHANGING MACRO NAMES............................................................................................ 9
EDITING MACRO ALTERNATIVES..................................................................................... 9
SELECTING ACTIVE MACRO TRANSLATION...................................................................... 10
POWERTERM................................................................................................... 12
ABOUT POWERTERM.................................................................................................... 12
TOOLBAR BUTTONS.......................................................................................................... 12
Connect................................................................................................................. 12
Disconnect.............................................................................................................. 12
Xmodem Receive/Transmit.................................................................................... 12
Configure............................................................................ .................................... 12
Log console to file................................................................................................... 13
THE STATUS BAR....................................................................................................... 13
SHORTCUT KEYS......................................................................................................... 13
AUXILIARY DEBUG DISPLAYS......................................................................................... 13
GOTCHAS.................................................................................................................. 14
FORTHED2......................................................................................................... 16
ABOUT FORTHED2.................................................................................................... 16
DISPLAY/EDIT WINDOW............................................................................................. 16
TOOLBAR BUTTONS.......................................................................................................... 17
New File................................................................................................................ 17
Open File............................................................................................................... 17
Close File...................................................................................... ........................ 17
Save File............................................................................................................... 17
Save File As.................................................................................................. ........ 17
Cut........................................................................................................................ 17
Copy.................................................................................... ................................. 17
Paste...................................................................................................................... 17
Print....................................................................................................................... 17
Search.................................................................................................................... 17
SHORTCUT KEYS......................................................................................................... 17

5
MPE FORTH CROSS-COMPILER AND AIDE............................................. 19
COMMAND LINE SWITCHES............................................................................................... 19
Forth 7.................................................................................................................. 19
Forth 6................................................................................................................. 19
FORTHED2............................................................................................................... 19
UMBILICAL FORTH SERIAL COMMS............................................................................... 19
STAND-ALONE FORTHS................................................................................................ 19
ROM POWERFORTH.................................................................................................. 19
CUSTOM VERSIONS OF AIDE....................................................................... 21
INDEX................................................................................................................... 23

6
What is AIDE?
Pronounced “AIDE”
AIDE is a modular integrated development environment for the MPE series of tools
and compiler. It provides a framework from which to use two types of tools.
1. MPE supplied compiler tools
2. External User tools
AIDE is written in Forth and the source code is available on request.
The Main IDE Frame The main IDE consists of a single window frame with a “Tool Capture Display”
Window (See Capturing External Tools).
The IDE provides the necessary functionality to:
• Launch both MPE and User supplied tools (See External Tools)

7
• Configure text substitution macros for use in command lines to launch tools.
Automatically include and maintain “plugin” tools.
The Main Menu Bar
The IDE Menu This menu provides options for general configuration of the IDE. Available sub-
options are:
Configure
Setup general IDE options, especially the editor and LOCATE facilities. Within the
editor configuration string ‘f’ will be replaced by the file name and ‘l’ will be
replaced by the line number, for example:
CodeWright "%f%" -g%l%
Crimson /L:%l% "%f%"
Ed4Windows -1 -n -l %l% "%f%"
N.B. the first is minus 1
EMACS --no-wait +%l% "%f%"
PFE32 /G%L% “%f%”
Programmer's Notepad
-l %l% "%f%"
UltraEdit "%f%" -
l%l% WinEdit “%f%” -# %l%
Editor path names containing spaces must be entered surrounded by quotes in the
IDE->Configure dialog box. We have worked around some problems with the
Windows API when saving these path names. When entering the locate command
string in this dialog you must put quotes around the %f% macro in order to handle
filenames containg spaces. If you do this, you must also specify the line macro %l%
to prevent Windows from removing the quote marks. The following (for UltraEdit)
works:
"%f%" -l%l% but
"%f%"
will eventually fail.

8
To help you configure LOCATE, there's a checkbox to produce debug information.
The display format is crude, so please remember to to uncheck this when LOCATE is
working properly.
Macro Management Alter the names and alternatives for
the built in text macros.
External Tools
Configure and manage external tool options.
Save INI file as …
The working INI file is saved . You have to enter a file name for the saved file.
Load INI file from …
Enter a file name, and when AIDE is next restarted, the given file is copied to the
working INI file.
Exit
Closes AIDE.
The Tools Menu This menu contains a list of the currently configured external tools. Selecting an item
here will run the specified tool. This menu is also reflected as a toolbar within the
IDE.
The Utilities Menu This menu contains internal tools. Selecting an item here will run the specified tool.
The default options are:
Calculator
Run the usual Windows calculator.
ASCII Chart
Display the ASCII table in hex, decimal, and control code descriptions.
BMP to LCD Converter
Convert picture in .BMP format to a native LCD format.
Tool Capture
If ticked, the tool capture window is open.

9
PowerTerm
If ticked, the PowerTerm window is open. You can toggle this.
ForthEd2
If ticked, the ForthEd2 window is open. You can toggle this.
Forth Console
If clicked, a Forth console opens.
Go Online
Launch your web browser.
The Help Menu This menu provides various information and help options such as MPE contact
details, product version information and manuals.
The Main Window “CoolBar”
In addition to the main window menu the IDE frame also provides three toolbars
organized in a “coolbar” format. Two of these toolbars echo the functionality and
options of the Tools and the Help sub-menus. The third toolbar provides control for
the text substitution macros. (See Text Substitution Macros)
Configuring and Maintaining External Tools
About External Tools An External Tool is simply another program outside AIDE which is invoked in a
specified manner from within AIDE by clicking a button on the toolbar or from the
Tools menu. These tools can be DOS tools, Console Mode apps or Windows GUI
applications. Simple “fire-and-forget” tools such as MAKE can have their input and
output revectored to an IDE window rather than a separate console. There is a limit of
26 tools which can be added to the IDE. The tool management dialog is invoked by
the “External Tools” option on the IDE menu.
You must use the Save button before the Exit button when you change an item in the
dialog..

10
IDE Parameters These are the options which control how the tool is represented within the main IDE
Frame.
Tool Name
The name is the tool name as it will appear on the TOOL menu and tooltips.
Tool Bitmap A path to the image file to use on the coolbar to represent the tool. A Browse button is
supplied for locating bitmap images. The bitmap must be 16 color (Windows) and
must be 16*16 pixels in size. If you want to create buttons yourself, you can do this
with the Paint program, mspaint.exe.
Help Item checkbox If this box is checked, the tool will appear on the Help menu. Note that any program
can be launched this way, and so this is a useful way of accessing project information
such as chip data sheets which are normally provided as PDF files. See “Command
Line” below for more details.

11
Tool Execution Parameters These parameters control how the tool is to be launched.
Program/File This box contains the command line for executing the tool. This can be either a full
path or a path relative to the Start Directory as defined below.
Command Tail Command Line options can be added and text macros can be used to form part or all
of the command line.
If your tool has a space in the path, e.g. it is somewhere in the Program Files folder,
you should separate the program name and keep it here. Put the rest of the command
line in the “Command tail” box.
If you just want to display a web page or a PDF file, and you have an association set
up (you do by default), just put the full pathname here, leave “Command tail” box
empty and put a single dot in the “Start Directory” box
Start Directory
This represents a full path which will form the current working directory when the
tool is launched.
Captured Tool Options These parameters control input/output redirection of command line tools to the IDE.
Keyboard Strokes
Only valid for a captured tool. Any text in this box is passed to STDIN of the tool
after it is launched.
Capture Output To IDE
When checked, all console IO for this tool will be redirected to the IDE capture
window.
Notify on finish
When checked, a banner is displayed in the capture window when the tool terminates.

12
Act on Commands Enables AIDE to react to AIDE-specific commands from the tool. The MPE Forth
Cross Compilers use this feature to launch the editor and to display the source for
Forth words.
Clear screen
The IDE capture window will be cleared before the tool is run.
Other Buttons
Prev
Cycle display to the previous external tool.
Next Cycle display to the next defined external tool.
Add Tool Add a new blank tool entry. The options can then be filled in.
Remove Tool Delete the current tool entry. Note that the last tool in the list (Explorer) cannot be
removed.
Copy Tool Create a new tool entry and fill its configuration with that of the previous current tool.
Exit Leave this dialog.
Save Apply changes to current tool. NOTE: Changes are not committed any other way. If
you fail to Save changes before using Add,Next etc. they will be forgotten.
Upgrading from previous version of AIDE If you are upgrading from a previous version of AIDE which did not have the
“Command Tail” entry, you will have to update your configurations manually. Don't
forget to press “Save” for each one.
Where you previously had a “Command Line” entry:

13
c:\buildkit.dev\software\compiler\xmsp430.exe
/ide /pauseoff
split this into the two entries “Program/File” and “Command tail”
c:\buildkit.dev\software\compiler\xmsp4
30.exe /ide /pauseoff
If you are also upgrading to a version 7 Forth cross compiler, the Command Tail entry
should be changed to:
-ide /ide /pauseoff
where the -ide switch causes the VFX Forth host to configure itself for AIDE, and
the /ide switch causes the cross compiler to use AIDE to launch the editor for
LOCATE commands.
Merging INI files AIDE saves its configuration in a file called Aide.ini. This file is kept in a directory
called
%AppData%\MPE\Aide, where %AppData% is operating system and user specific,
for example for one MPE box, %AppData% expands to
C:\Users\Stephen\AppData\Local. A side effect of this is that Aide.ini is global to all
instances of AIDE. See below for using separate configuration files.
This can cause trouble when you install a new cross-compiler. Because there is
already a file called %AppData%\MPE\Aide, a new one is not copied from the
directory containing AIDE. However, it is not difficult to extract the external tool
information from the new Aide.ini and add it to the existing one. There are two
approaches to performing the merge. One is to print out the new INI file and manually
enter the data using the IDE->External Tools Dialog. The other is to edit the old INI
file directly.
Editing Aide.ini Shutdown all copies of AIDE.
Find the new aide.exe and you will find another Aide.ini in the same directory.
In the new Aide.ini, copy the text describing the external compilers. These are of the
form:
eaaadwtype = 2 eaaasztoolname
= STM32-P107 eaaaszbitmapcolor =
C:\buildkit.dev\software\aide\CM3.bmp eaaaidcommand
= 58720 eaaaszcommandline =

14
c:\buildkit.dev\software\compiler\xArmCortexDev.exe
eaaaszcommandtail = -ide /ide /pauseoff
eaaaszstartdirectory =
C:\buildkit.dev\software\ROM\Cortex\Hardware\STM32
eaaaszkeystroke = include STM32-P107.ctl
eaaabcaptured = -1 eaaadwactionontermination
= -1 eaaapreclear
= -1 eaaabhelpitem
= 0 eaaabactcommand
= -1
Each line corresponds to an entry in the IDE->External Tools dialog.
Each tool description line starts with Xaaa, where X runs from A..Z and must be
contiguous. Now place all the tools you want in %AppData%\MPE\Aide\Aide.ini,
Edit the first letter of each tool line so that each tool has a unique character and these
characters are contiguous.
Save the file and restart AIDE.
Using separate configuration files When you have several copies of AIDE and want each one to use its own INI file,
launch the secondary copies of AIDE with the -ini-exec command line switch, e.g.
C:\buildkit.dev\software\aide.dev\aide.exe -ini-exec
and AIDE will run with the INI file in the directory containing aide.exe, in this case
C:\buildkit.dev\software\aide.dev
The switch -ini-exec must be in lower case.
This arrangement is particularly useful when you are evaluating compilers such as the
Lite versions and do not want to have to merge INI files.

15
The Tool Capture Display Window This window is a part of the IDE framework by default. It provides a console, which
can act as the IO device for a captured external tool. (See previous section). This
window handles the Windows standard cut/copy and paste keyboard shortcuts. It has
a right-click context menu.
Pressing the right hand mouse button within the capture window will pop-up a menu
giving Cut/Copy/Paste options as well as Print and Text Search facilities.
Text Macro Substitutions
About Text Macros All strings used in the configuration of the IDE and the External tools can have text
macro expansion. The IDE provides eight user definable text macros, each of which
can have up to eight different translations depending on user selection.
Text macros are used by placing their names (surrounded by percentage character %)
within a text string. For example, a text-macro called FRED could form the path to a
command line using:
You can define two different versions of this macro, one for use on your desktop, and
another for use on your laptop. The availability of these macros allows you to copy
folders from desktop to laptop without having to edit source code files.

16
Note that the MPE Forth cross compilers also support text macros, but the macros
within the cross compiler are separate from those used by AIDE. All AIDE macros
are expanded (substituted) before the string to passed to the compiler or other external
tool.
Changing Macro Names The IDE provides 8 text macros. The names for these macros can be edited using the
dialog provided by the menu option Macro Management on the IDE sub-menu.
This dialog allows you to change the name of each text macro.
Editing Macro Alternatives The Edit Alternatives buttons allow you to configure the 8 possible alternatives to
the translation of each macro.

17
Selecting Active Macro Translation Since each of the 8 text macros can have up to 8 possible alternative translations the
IDE needs to provide a method of switching translations. This can be achieved by
entering the Configure Text Substitution Macros dialog as before but can also be
done via the main IDE “coolbar”.
On the main coolbar each macro has a button which can drop-down a menu. The
dropdown menu lists the possible alternatives and places a tick next to the currently
selected translation. Simply click on the required translation to change.

18
PowerTerm
About PowerTerm PowerTerm is an RS232 Terminal window for AIDE.
The PowerTerm window has 3 major parts.
1. The toolbar. This provides the Connect/Disconnect, Configure and Logging
options
2. The Main Terminal display Window
3. 3. The Status display.
You can get to most of the functions of PowerTerm from a right-click menu.
Toolbar Buttons
Connect This option will attempt to open the configured serial port.
Disconnect Close any currently open serial port.

19
Xmodem Receive/Transmit These two buttons allow you to receive and transmit binary file in Xmodem format.
Xmodem configuration defaults to 128 bytes and checksum. You can change this in
the Server and XMODEM panel of the configuration dialog. Transfers using 1024
byte blocks with CRCs are much faster, especially with USB serial ports.
Configure Change the current configuration of the serial port, Xmodem and
the console window. Many USB serial devices need high COM port
numbers. You can find out which is which using Control Panel ->
System -> Hardware -> Device Manager -> Ports or a similar
incantation. Recent versions of PowerTerm show the “friendly”
device names to make life easier for you
Console window configuration includes enabling and disabling of
the file server facilities, which can be used by target hardware using
the MPE ROM PowerForth code (usually in the
COMMON\ROMFORTH directory). These facilities are
documented in the ROM PowerForth manual.
Log console to file This is a toggle that controls logging of the console to a file. When
logging is enabled, you will be presented with a file selector dialog
to select the file for logging. This toggle can also be activated by
pressing ^T.
The Status Bar The first panel indicates the connection status - “Serial” or “Closed”.
The second panel shows the connection conditions, e.g. “ COM6: baud=115200
parity=N data=8 stop=1”.
The third panel contains ‘S’ if the file server is enabled and ‘L’ if data is looged to a
file.
The fourth panel contains a line number during a file include or a block number
during an Xmodem transfer.

20
Shortcut keys The following shortcut keys are available:
^C – Copy highlighted text to the clipboard
^V – Paste text from the C[ipboard (also Shift-Insert).
^K – send time and date to the target as a Forth string. This is useful to set the real
time clock of a target board. The format of the string is:
%d to dow %d %d %d %d %d %d SetTime&Date
where %d corresponds to a literal number, dow is a Forth VALUE containing the day
of the week and the parameters to SetTime&Date are as for Time&Date.
^L – clear the display.
^T – start/stop logging.
^Y – start XModem receiver.
^Z – start
XModem-128
transmitter ^\ - start
XModem-1024
transmitter
Auxiliary debug displays The main PowerTerm console is not cursor-addressable, it was designed for logging
data. For those occasions when you need an old-fashioned display, or when you need
multiple displays for a multitasked application, you can use the auxiliary debug
displays. These are traditional cursor-addressable displays.
The displays are controlled by sending control sequences starting with <ESC><!>.
Unless otherwise stated parameters are single bytes in the range 0..255. The whole of
the command sequence must be performed with inter-character gaps less than 100 ms.
For examples of using these commands see the target files Common\DebugChan.fth
and Examples\hanoi.fth.
<ESC>!'0' Use the main PowerTerm console – char code 0
<ESC>!'1' Use the the first debug display – char code 1
<ESC>!'2' Use the the second debug display – char code 2
<ESC>!...
<ESC>!'8' Use the the eighth debug display – char code 8
If a display is not open, it is created.
If it has not been defined, the default is
80x25 in a 10 point font.
<ESC>!'9'n Close display n (1..8).
<ESC>!'10'nwhf Define the display size and
open it n is the display in
the range 1..8 w (width) and
h (height) are 1..255.

21
f (font height) is 6..24
The display is not selected for output.
<ESC>!'11'n#<txt> Set the caption of an open display
n is the display, 1..8
# is the number of characters in the string
txt is the string (no terminator)
<ESC>!'12'nfffbbb Set the foreground and background colours
n is the display in the range 1..8 fff is a 24
bit foreground colour (big-endian) bbb is a 24
bit background colour (big-endian)
<ESC>!'13'n Clear the display to the background colour
n is the display in the range 1..8
<ESC>!'14'nxy Goto the given position
n is the display in the range 1..8
x is the X position from the left
y is the Y position from the top
To use these facilities, compile the file Common\DebugChan.fth into your target to
provide a set of words for accessing the displays. An example using the old Towers of
Hanoi as a demonstration can be found in Examples\hanoi.fth.
Gotchas The target should be set up to send the CR character (ASCII code 13) before the LF
character (ASCII code 10) for correct display. Unfortunately Windows does not
recognise LF before CR as a valid sequence, leading to the display of a curious
character instead.
When the file server is enabled, some control characters will trigger the internal file
server. If you are debugging a target system that is prone to crash or produce erratic
characters, you should disable the file server.

22
Note that when using USB serial adaptors, especially on laptops, you may need to use
Control Panel -> System -> Device Manager to find out which COM port number is
to be used. However, PowerTerm's configuration dialog does a good job of listing the
'friendly' names of the COM ports.
Some USB serial adapters, especially generic ones, have simply dreadful Windows
device drivers.
Always install the latest drivers for your specific device. We generally buy FTDI
cables directly from FTDI. We have also had good results with Keyspan devices. If
things go wrong with adapters based on the Prolific chip sets you can always try
downloading the latest drivers from Prolific. Assuming that the latest Windows
drivers are up to date is a mistake. Yes, we are tired of performing technical support
for serial issues caused by bad device drivers.

23
ForthEd2
About ForthEd2 ForthEd2 is a simple ASCII text editor for AIDE. It allows the simultaneous editing of
up to 16 files with full text search, clipboard access and printer support.
ForthEd2 is also linked to remote commands from the tool capture window. If you
have enabled the “Act on command channel” checkbox in the external tool
configuration, the MPE cross compiler LOCATE command will show the source
code of the word in ForthEd.
You can get to most of the functions of ForthEd2 from a right-click menu.
Note that ForthEd2 is not a production-grade programmer's editor. It's provided
because IDEs have to have an editor, so AIDE has one! There are plenty of really
good programmers editors available at very low cost. MPE's current favourite is
UltradEdit from www.ultraedit.com.
Display/Edit Window The editors main display window consists of a tabbed control area. Each file currently
open has a tab, which you can use to navigate from file to file.

24
Toolbar Buttons
New File
Create a new blank file and select it.
Open File
Create a new tab window and load in the contents of a given text file.
Close File
Close the currently active text file. This option does not perform a Save.
Save File Save the current text file. The name to be used for the destination file is the
same as the tab control title. The file is not closed.
Save File As
Save the current text file. The editor will ask for a filename.
Cut Cut the selected text into the Windows clipboard.
Copy
Copy the selected text to the Windows clipboard.
Paste
Paste text from the Windows clipboard to the current cursor position.
Print Print the current file.
Search
Search the currrent file for text strings.
Shortcut keys The following shortcut keys are available while editing:
^S - save
^C - copy to clipboard

25
^X - copy to clipboard and delete
^V - paste from clipboard (also Shift-Insert)
^F - Find/Search
^N - New
^O - Open
^P - Print

26
MPE Forth Cross-Compiler and AIDE The MPE Cross-Compilers have built-in support for the AIDE development
environment.
Command line switches By default, an MPE cross-compiler is a standalone Windows GUI program. There are
switches which can be appended to the cross-compiler command line in order to run it
as a captured external tool from within AIDE.
Forth 7 The relevant switches are:
-IDE Run compiler as a Win32 Console Application. Must
be the first item on the command tail
/PAUSEOFF Close down compiler when compilation complete.
/IDE
Forth 6
The relevant switches are:
Use AIDE for LOCATE.
/IDE Run compiler as a Win32 Console Application.
Must be the first entry on the command tail)
/PAUSEOFF Close down compiler when compilation complete.
ForthEd2 ForthEd2 can be linked to remote commands from the compiler. If you have enabled
the “Act on command channel” checkbox in the external tool configuration, the cross
compiler LOCATE command will show the source code of the word in ForthEd2.
Setting the INTERACTIVE and +XREFS switches in your control file, and then
using the XREF <name> and LOCATE <name> facilities provides very powerful
and quick source management facilities.
Umbilical Forth Serial Comms When using the Umbilical Forth system you should not use PowerTerm to access the
target board. If the terminal is active the live-Forth in the cross-compiler cannot use
that serial port to make the umbilical link. Disconnect PowerTerm before using
Umbilical Forth.
Stand-alone Forths
PowerTerm can be used with all MPE stand-alone Forths.

27
ROM PowerForth PowerTerm includes facilities that allow targets built by the MPE Forth6 and VFX
cross compilers to compile source code directly from the host PC. These are described
fully in the ROM PowerForth manual. Note that the Forth6 target ROMFORTH code
is not compatible with the code for the earlier XShell front ends.
UP-LOAD ( -- )
PowerTerm will ask you which file you wish to send, and the file will then be
compiled. Note that because this protocol also works with other terminal emulators,
the last line in the file must include the word END-UP-LOAD.
GET <filename> ( "<filename>" -- )
INCLUDE <filename> ( "<filename>" -- )
Running these on the target triggers the file server to download source code which is
compiled by the target. Files may be nested and require no special terminating
condition.
HEX-DOWN ( addr len -- )
Transmits an intel hex file to the host. PowerTerm can capture this using the logging
function.
BIN-DOWN ( addr len -- )
Triggers the XMODEM receiver in PowerTerm. The name of the file to be created
will asked for by PowerTerm.

28
Custom versions of AIDE AIDE is written in Forth, specifically for VFX Forth for Windows.
If you want to customise AIDE yourself, you can get the source code for
AIDE by obtaining a Developer edition of a cross compiler. Then ask MPE
for the source code if it was not provided with the cross compiler. You may
have to sign a Non-Disclosure Agreement (NDA).

29

30
Index AIDE...................................................................................................................1, 19
BIN-DOWN............................................................................................................20
END-UP-LOAD......................................................................................................19
External Tools...................................................................................................2, 3, 4
Forth........................................................................................................................19
GET.........................................................................................................................19
HEX-DOWN...........................................................................................................19
INCLUDE...............................................................................................................19
LOCATE...........................................................................................................16, 19
MPE.................................................................................................................1, 3, 19
PowerTerm..............................................................................................................12
Text Macros..............................................................................................................9
Toolbar..............................................................................................................12, 17
UP-LOAD................................................................................................................19