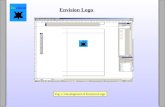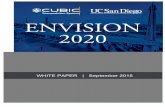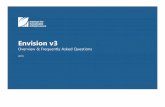Envision it SharePoint Extranet Webinar Series - Extranet User Provisioning
User manual EnVision - Miller...
Transcript of User manual EnVision - Miller...
2104-9010-02
March 2008
User manual
EnVision™ Software version 1.12
PerkinElmer Life and Analytical Sciences, Wallac Oy, P.O. Box 10, FIN-20101 Turku, Finland. Tel: 358-2-2678111. Fax: 358-2-2678357 Website: www.perkinelmer.com
Contents
i
Contents Introduction................................................................................................... 3
Software installation .................................................................................... 5 Start up......................................................................................................... 5 Shut down .................................................................................................... 6 Using this manual ........................................................................................ 7 Conventions used......................................................................................... 8
Introduction to the User Interface............................................................... 9 Reader control window................................................................................ 9
Reader control toolbar ............................................................................ 12 Configuring your user interface ............................................................. 13 Navigation Tree...................................................................................... 14 Shortcut Bar............................................................................................ 15 Recycle Bin ............................................................................................ 17
Tabs in the Reader control window........................................................... 18 Reader control window - Counts............................................................ 18 Reader control window - Graph ............................................................. 21 Reader control window - Temperature................................................... 25 Reader control window - Events ............................................................ 27 Inventory ................................................................................................ 28
Options for running Envision .................................................................... 33 Do you have a protocol ready? .................................................................. 33 Do you have the plate and label combination optimized?......................... 34 Types of optimization................................................................................ 35 Plate orientation......................................................................................... 39
Using the Assay Start Wizard .................................................................... 41 Assay Start Wizard .................................................................................... 41
Use of an optimization plate................................................................... 41 Steps in running the Assay Start Wizard ................................................... 42
Contents
ii
Running an assay without the Assay Start Wizard ................................. 61 Running an assay (no protocol barcodes, no stacker) ............................... 61 Running an assay with protocol barcodes (no stacker) ............................. 64 Running an assay with a stacker (no protocol barcodes) .......................... 66 Running an assay with a stacker and protocol barcodes ........................... 67 Buttons on EnVision ................................................................................. 69
START button........................................................................................ 69 STOP button........................................................................................... 70 LOAD button ......................................................................................... 70
Order of Dual label measurement in single detector instruments ............. 70 Result viewing ............................................................................................. 75
Results filters............................................................................................. 76 Results toolbar buttons .............................................................................. 77
Latest...................................................................................................... 78 Results window ......................................................................................... 78
Assay...................................................................................................... 78 Protocol .................................................................................................. 79 Notifications........................................................................................... 80 Plate........................................................................................................ 80 Group ..................................................................................................... 81 Calculations............................................................................................ 83 Adding additional calculations............................................................... 94 Export..................................................................................................... 98
Advanced Optimization ........................................................................... 101 Plate dimension optimization .................................................................. 101 Measurement height optimization........................................................... 105 Detector gain optimization (FI and FP)................................................... 107 Crosstalk correction opt. (Enh. lum. and Ultra Sensitive lum.) .............. 110 Crosstalk correction opt. (AlphaScreen and HTS AlphaScreen) ............ 111
Contents
iii
Dispenser Control ..................................................................................... 115 Maintenance............................................................................................. 115
Initialization.......................................................................................... 115 Rinse..................................................................................................... 116 Fill tubing ............................................................................................. 119 Retrieve liquid ...................................................................................... 121 Test dispense ........................................................................................ 124 Empty syringe....................................................................................... 126 Fill syringe............................................................................................ 129 Show advanced options ........................................................................ 131
Settings .................................................................................................... 133 Dispenser guidelines................................................................................ 135
When starting operation ....................................................................... 135 Before daily work................................................................................. 135 After operation ..................................................................................... 136 Changing a tip mount ........................................................................... 136
Index........................................................................................................... 139
Trademarks
iv
Trademarks Wallac. LANCE, FP2 and EnVision are trademarks and PerkinElmer, AlphaScreen and DELFIA are registered trademarks of PerkinElmer, Inc.
Windows, Windows XP and Windows Vista are registered trademarks of Microsoft Corp. in the U.S. and other countries.
Introduction
3
Introduction The EnVision™ high throughput screening microplate reader from PerkinElmer Life and Analytical Sciences is a complete platform for quantitative detection of light-emitting or light absorbing markers. It is suitable for measurement of fast or glow luminescence, absorbance, fluorescence intensity, fluorescence polarization ([FP]2™), high-sensitivity time-resolved fluorometry (DELFIA®) and homogeneous time-resolved fluorometry (LANCE™).
Very high sensitivity measurements can be made with the Ultra Sensitive luminescence option.
A laser-equipped model allows AlphaScreen measurements to be made. HTS AlphaScreen allows faster throughput than standard AlphaScreen.
Another option with an external laser enables enhanced time-resolved fluorescence measurements.
The monochromator option allows a wide range of wavelengths for absorption measurements. The dual monochromator option allows also wavelength selection for both excitation and emission light in fluorescence intensity measurements.
EnVision is a very compact, small footprint bench top unit with features such as shaking, reading from above or below and scanning.
Also available are a dispenser with up to two pumps and temperature control of the instrument chamber.
Introduction
4
The software is a 32-bit application running under Windows XP® or Windows Vista®. Output can be to a file on the PC and/or to a laser printer or on the network.
Figure 1. Wallac EnVision with a stacker
Figure 2. Wallac EnVision without a stacker
Introduction
5
Software installation
Note! Installation must be done only by PerkinElmer service personnel.
Note! The following instructions assume that EnVision, the CAN-card or optional control unit, PC and printer have been connected up and switched on (see the installation instructions in the Instrument manual).
1. Load the software CD. 2. The setup loader will start automatically. This will
guide you through the installation. 3. When you have completed the installation you should
remove the CD from the PC. Start up
1. Switch on EnVision. 2. If you have a control unit, switch it on. This is a
separate CPU used to run the instrument software. In an alternative configuration the job is handled by the workstation PC without a separate control unit.
3. Wait until the red light on the EnVision panel is steady (not blinking). This takes a couple of minutes.
4. Switch on the user PC. 5. Start Wallac EnVision Manager by clicking the
EnVision icon. Caution! For users with the Stacker option - keep your hands away from the stacker area when the software is started or restarted. The rods in the stacker will come up during the initialization process.
Introduction
6
Shut down
1. To shut the loading door, press the LOAD button. 2. Close Wallac EnVision Manager by clicking File and
Exit, or closing the window in the usual way. You will be given a choice to shut down either the workstation software only or the whole EnVision software. Choose the option you want and click OK.
3. Shut down the user PC. 4. If you have a control unit, press the ON/OFF button to
shut it down. Wait while the light is flashing on the control unit (two or three minutes). Only if this button has not ceased flashing after several minutes should you press the same button again.
5. Shut down EnVision. Note! If you are not going to use EnVision for a while, you can leave the power to the various units switched on but you should shut the loading door.
Introduction
7
Using this manual
This manual describes the main steps to be followed when running samples on EnVision. It assumes that protocols have been set up and that all the needed components (filters etc.) have been installed.
Please refer to the Reference manual for detailed information about all types of parameter setting.
Part 1 Introduction Tells you how the system works in general.
Part 2 Operation Takes you through use of the Assay Start Wizard including optimization and proceeding to running assays.
Part 3 Results Describes result viewing and output.
Part 4 Advanced Optimization Explains some of the additional steps involved in optimization if you choose to use the Advanced selection in the Assay Start Wizard.
Part 5 Dispenser Control Describes the software parameters used to control operation of the dispenser option. Gives guidelines for daily use of the dispenser option. Please refer to the Instrument manual for routine maintenance of the dispenser. Tip Mount and Temperature Control settings are described in the Reference manual.
Introduction
8
Conventions used
Buttons or other software items to be clicked with the mouse are in bold text e.g. File.
Items in the main Navigation Tree are in bold italic e.g. Protocols.
Buttons on the instrument that need to be pressed are in block letters e.g. START.
Note! The term "AlphaScreen" refers to both standard AlphaScreen and HTS AlphaScreen unless a distinction is specifically made. The term "special luminescence" refers to Enhanced luminescence and Ultra Sensitive luminescence.
Note! If there are features described in this manual which are not in your software, it means that the feature is an option which is not installed in your instrument. Please consult the Order guide for a list of options which can be installed by a service person.
Introduction to the User Interface
9
Introduction to the User Interface When you boot the system, the main Reader control window appears. You can start assays by clicking the Start button. This begins the Assay Start wizard. You can also select from a list of ready protocols and start running them with the Run button.
Reader control window
This is the window used to control and view a run. The main parts are shown in the figure.
The menu title bar has six titles:
Introduction to the UserInterface
10
File menu This menu allows Exit from the software.
Edit menu Not used in Reader control.
View menu You can use this to go to one of the views e.g. Results, etc. Keyboard shortcut can also be used and these are shown in the View menu. If you have a tree displayed then you can move back or forward in the tree or go up to the next highest level. You can also select whether you want the Shortcuts bar and/or the Navigation Tree to appear.
Tools menu The Assay start Wizard shows you how to optimize and start running plates.
Before moving the instrument click Prepare Instrument for Transport. Confirm the selection by clicking OK.
Actions menu The following functions are available under Action:
Latest Results - display the results that have been most recently obtained.
Edit protocol –edit the protocol shown in the drop-down menu on the Reader control toolbar.
Run Assay – start running an assay using the protocol shown in the drop-down menu on the Reader control toolbar.
Introduction to the User Interface
11
Pause – this is only enabled if an assay is running. You can temporarily stop the run and then continue it by clicking Run. Note that with on-the-fly and HTS AlphaScreen measurements, measuring continues until the end of the row before pausing.
Stop – this is only enabled if an assay is running. The run stops, any results are saved and the instrument returns to the Idle state.
Unload / Load – the function available depends on if there is a plate in the instrument to be unloaded, or if there is no plate, in which case one can be loaded.
Re-stack - this allows you to move plates from the output stack to the input stack.
Full Screen Plate – select this to see a full screen view of the counts tab plate. Press Esc or right click the mouse to close this view.
Help menu Click this to get help on the use of the software. At any point during operation pressing the F1 key will cause the appearance of help information relevant to that particular operation.
If your software malfunctions, you can select Create Error Report to generate a report of the software status. This will help the service person handling your case. The report is created as a zip file on your computer desktop. Copy and paste this into an email with information about the problem and send it to your service engineer.
Introduction to the UserInterface
12
Select Save Screenshot To File if you want a screenshot of your user interface at any phase in its operation. The file format is bmp. You must give the path to where the file is to be saved.
About gives information about the software version.
Reader control toolbar
Below the menu title bar is the toolbar. Some of the buttons always remain the same, others change according to the view selected.
Buttons that do not change Three buttons, Back, Forward and Up, allow you to navigate in the tree structure of the Navigation Tree. The same commands are found in the View menu.
You can also view latest results by clicking the Latest button at the top of the window.
The Logout button appears if you have the Enhanced Security option.
The Start button allows you to optimize and run plates. The Assay Start Wizard guides you through these steps.
Introduction to the User Interface
13
Buttons that change The buttons here depend on the view selected. In the Reader control view the buttons enabled are Edit, Run and Load.Pause, Stop and Re-stack are disabled. See the Action menu for a description of these functions.
The drop-down menu allows you to select the label you are going to use. Labels with a green bar and an asterisk (*) in front are valid labels i.e. all the necessary modules and components are installed..
Configuring your user interface
The View menu allows you to select whether you want the Shortcuts bar and/or the Navigation Tree or neither to appear.
Introduction to the UserInterface
14
Navigation Tree
This gives you access to all of the functions of the workstation. There are various folders e.g. Reader Control, Results etc. most of which have sub-folders.
If you are in a sub-folder, you can move to the next higher level by clicking the Up button.
Click the Back button to go to the previous location in the tree. If you have gone back, you can go forward by clicking the Forward button. Clicking the arrows beside one of these buttons allows you to see the possible locations in the tree and to jump directly to the one you want.
Clicking the right mouse button leads to a menu:
Introduction to the User Interface
15
Open –opens the selected item
New shortcut – makes a short cut of the selected item
Hide Navigation Tree – closes the navigation tree. Select it from the View menu to reopen it.
Shortcut Bar
It may be that the Navigation Tree contains a lot more items than you normally want to use. E.g. if you just work with Reader control and Results, you may find it more convenient to use the shortcut bar and set it to only show these two items.
To edit the contents of the Shortcut Bar, first move the functions from the Navigation Tree to the Shortcut Bar by dragging them (or selecting a function in the Navigation Tree, clicking the right mouse button and selecting New Shortcut). When you have the items you want in the Shortcut Bar, you can use the View menu (or
Introduction to the UserInterface
16
right mouse button menu) to close the Navigation Tree. You can then just use the icons in the Shortcut Bar until such time as you need some additional function from the Navigation Tree.
To delete a shortcut from the Shortcut Bar, right click on a shortcut and select Delete From Shortcut Bar.
With the right mouse button menu, you can also Reset Shortcut Bar so that it goes to the default configuration (Reader Control and Results), or Hide Shortcut Bar.
You can also create other shortcut Groups, e.g. you could have one group with shortcuts for running and viewing results and a second group connected with protocol editing. You can freely Delete Group or Rename Group (except if there is only one group, then it cannot be deleted). You can select whether you have Large icons or Small icons in a group depending on what appearance you like.
All these operations are possible with the menu under the right mouse button.
Note! The Advanced Use group contains all the main icons from the Navigation Tree.
Introduction to the User Interface
17
Recycle Bin
The Recycle Bin folder stores deleted results, protocols, plates etc.
To restore a deleted item, select it and click the Restore button on the toolbar. Alternatively you can click the right mouse button. A Restore button will appear. Click this. The item will disappear from the Recycle Bin and will be restored to the location from which it had been deleted.
Note! When a protocol is deleted, all results measured with that protocol are also deleted. When you restore a deleted protocol, any results that were deleted with it are not restored.
You can also permanently delete all items from the Recycle Bin. Click the Empty button on the toolbar. Confirm that you want to permanently delete all items by clicking OK or click Cancel to avoid deleting the contents of the Recycle Bin.
Introduction to the UserInterface
18
Note! If you are using Enhanced Security, there are restrictions on deletion and restoring. See the Enhanced Security Administrator manual for more details.
Tabs in the Reader control window
In the Reader control window there are four tabs: Counts, Graph, Temperature or Events.
Reader control window - Counts
Note! If results have been obtained after clicking Run the intensity of the signal from each well is shown by how the well is colored. If it is gray, the sample has saturated the detector.
At the top of the window is information about the measurement. The status of the instrument is shown and information is given on what you can do. E.g. if it is Idle you can start the run by clicking Run.
The side-bar on the right of the window gives you the following options.
Introduction to the User Interface
19
View Three option buttons allow you to select how you want results displayed. The options are: by Color, Value (numerically) or Color and value.
If you select Color then the stronger the signal, the more red the color is. The weaker the signal the more blue it is.
If you select Value you will see the actual counts or absorbance values on a white background.
If you select Color and value, then they will appear on a colored background where the color shows the signal strength.
There is a drop-down list where you can select the size of the plate display. You will need this for numerical values and higher density plates where the values are hard to read. Magnification can be up to 300%. Select Size to fit if you
Introduction to the UserInterface
20
want the software to determine the optimum size for seeing the whole plate.
Note! Press Ctrl F to see a full screen view of the plate. Press Esc or right click the mouse to close this view.
Track current well checkbox – select this if you want the current well to be always visible during a live display. This is useful when the plate is magnified and only some of the wells appear in the live display.
Color scale Logarithmic – if this checkbox is not selected then the scale for the signal intensity is linear.
The range for the scale is selected from the drop-down list box. If no label has been selected then this will be a Generic range. If the label is selected then there is a selection of scales to choose from. These go from Extra low (1- 1000) to UltraHigh (1 to 100 000 000).
The default range for most labels is UltraHigh and linear scale.
For fluorescence polarization it is Extra low and linear scale.
For absorbance the scale is 0 – 6 and logarithmic.
The scale that is selected is then used the next time the label is measured.
There is also a color scale with sliders. You can move the sliders using the mouse.
Introduction to the User Interface
21
The numbers by the sliders depend on the scale range chosen and the position of the slider within that range. Any results that are smaller than the lower slider will appear in e.g. violet. Any results higher than the upper slider will appear in e.g. red.
You can define the colors in Reader settings.
Results between the values of the two sliders will appear in a color that corresponds to the value.
It is also possible to manually change the range by typing a value in the box and then pressing Enter.
Note! The type and number of colors used can be changed in Reader settings.
Reader control window - Graph
Select this view if you are doing Plate or Assay repeats, Kinetic measurement or Dispense Measurement.
Introduction to the UserInterface
22
The side-bar on the right of the window gives you the following options.
View Plate – select this to see a picture of the plate. For each well you will see a curve showing how the signal changes with time.
There is a drop-down list where you can select the size of the plate display. You will need this for numerical values and higher density plates where the values are hard to read. Magnification can be up to 300%. Select Size to fit if you want the software to determine the optimum size to see the whole plate.
Note! Press Ctrl F to see a full screen view of the plate. Press Esc or right click the mouse to close this view.
Track current well checkbox – select this if you want the current well to be visible during a live display. This is useful when the plate is magnified and only some of the wells appear on screen.
Overlaid curves – before you select this, click the cursor on the wells you are interested in. Each time you have selected a well, click the Add curve button (you can also double click the well). The well coordinates will be added to the list under the Overlaid curves button.
Introduction to the User Interface
23
When you have selected all the curves you want, click the Overlaid curves button. The selected curves will be displayed with measured values plotted against time.
Introduction to the UserInterface
24
To remove a curve from the display, select it from the Overlaid curves list and click Remove curve.
Click Remove all if you want to get rid of all curves from the Overlaid curves list.
Curve scale These check boxes are only visible if the Plate option is selected.
Relative to greatest –all the curves are scaled relative to the greatest value of all the curves on the plate. This enables you to compare all of the curves but it may hide the variation in values for each curve if there is a large difference between curves. If this check box is not selected, then each curve is scaled independently. This way you get the greatest range of values for each curve but you cannot compare the size of curves with each other directly.
Show points – select this if you want the actual points to be visible. It requires adequate magnification to see the points.
Introduction to the User Interface
25
Reader control window - Temperature
Temperature and humidity values are shown in this chart. These values are the temperature inside and outside the instrument and the humidity inside the instrument.
Consistent AlphaScreen measurements require a stable temperature. This is ensured by the cold plate which is in close proximity to the assay plate. You can check from this chart that the temperature has remained stable during the time of your measurements. See Temperature control in the Reference manual for how to set the temperature for AlphaScreen.
Introduction to the UserInterface
26
The temperature control system allows you to raise and stabilize the temperature inside the instrument for cell-based and enzyme measurements which require e.g. 37 °C. See Temperature control in the Reference manual for how to adjust the temperature control.
The side-bar on the right of the window gives you the following options.
Values These are the current temperature around the instrument (Ambient) and in the instrument at the position of the plate (Chamber). The humidity in the instrument is also given.
Show raw data – click this to see more detailed temperature information from:
- the sensor inside the instrument at the position where air is sucked out of the instrument (right back corner at the conveyor level). This is a little above ambient.
- the upper sensor above the plate
- the lower sensor below the plate conveyor.
The chamber temperature is obtained from the upper sensor unless the required temperature is set. In this case the chamber temperature is the average of the upper and lower sensors.
Legend This identifies the different curves on the temperature and humidity graphs.
Introduction to the User Interface
27
Reader control window - Events
This tab shows a log of the operations performed by the instrument during a run. The log is in chronological order with the most recent operation first. The log is cleared when you shut down the Manager software.
Introduction to the UserInterface
28
Inventory
This window shows you visually which components are installed in your EnVision. These components are:
Filter slides – individual filters are shown in their slides Mirror modules (top and bottom) Tip mounts Apertures From this information you can determine if you have the components installed that are necessary for the operations you wish to perform. If a component is missing any protocol that needs it will not be valid i.e. there will not be an * and a green bar beside the protocol name in the protocol list.
Introduction to the User Interface
29
Install any missing components and ensure you have a valid protocol before attempting to run the assay. Refer to the reference manual for information about setting up protocols, filters, mirror modules etc. Refer to the routine maintenance section of the Instrument manual for how to physically install components.
Options for running EnVision
33
Options for running Envision The following questions guide you to the information you need to run EnVision in the best way for you.
Do you have a protocol ready?
No Yes Use the Assay Start/ Optimization Wizard under Tools, or the Start button, to create and optimize one.
Or go to the protocol editor Protocols and create a protocol, then come back to these questions.
Note! The protocol created by the Assay Start Wizard has default parameters for a single plate and single label. It allows you to do an optimization and then run a single plate assay. You can edit the protocol later. To start with a protocol using parameter values different from the default ones, you must create it first before using the Assay Start Wizard.
The next question is then concerned with optimization.
Options for running EnVision
34
Do you have the plate and label combination optimized?
No Yes Use the Assay Start Wizard to do the optimization.
Note! Optimization is the procedure for fine tuning the parameters for your plate and label combination to get the very best results. For some applications you can get satisfactory results by using the default settings without optimizing. See the table.
Note! For multiple label assays you must run the Assay Start Wizard for each label.
No protocol barcodes:
• Use the Assay Start Wizard
• Or select the protocol and click the Run button on the user interface
Protocol barcodes and the barcode mode selected:
• Use the Assay Start Wizard
• Or press the START button on the instrument
These options are described as well as the use of a stacker with barcodes or without barcodes.
Note! If you later change the label or plate parameters used in optimization you must redo the optimization.
Options for running EnVision
35
Types of optimization
Plate dimension optimization (All technologies) This enables EnVision to determine the exact positioning of the plate being used. The position of each of the four corner wells of the plate is measured. It requires a plate with samples in each of the four corner wells using the label you intend for normal measurements. E.g. a full plate is suitable.
Measurement height optimization (All technologies) This enables EnVision to determine the optimum focal point for measurement. A single sample is required for this. Unless you choose otherwise, the strongest sample will be identified and used. The plate is measured over a range of
Options for running EnVision
36
vertical positions and the one giving the highest signal is determined.
Monochromator wavelength optimization (Abs) This optimization determines the wavelength at which maximum absorbance occurs. A single sample is used. Select the lower and upper limits of the wavelength range. Select also the step length between wavelength measurements and the number of flashes. A plot of wavelength against counts is displayed and the wavelength for the lowest counts value is selected. You can adjust the result manually if required by clicking on the wavelength you want.
Monochromator wavelength optimization (FI) This optimization determines the wavelength at which maximum emission occurs. A single sample is used. Select the lower and upper limits of the wavelength range. Select also the step length between wavelength measurements and the number of flashes. A plot of wavelength against counts is displayed and the wavelength for the highest counts value is selected. You can adjust the result manually if required by clicking on the wavelength you want.
TRF window optimization (TRF) This optimization determines the best delay between the excitation flash and the opening of the measurement window. It also determines the duration of the window. This minimizes the background fluorescence in the measurement window while allowing the measurement to start as soon as possible and be as short as possible, thus reducing the measurement time. A low and a high sample are required. The number of flashes to be used for the
Options for running EnVision
37
optimization needs to be selected, the default is 50. Two sets of results are displayed. The first proposes an optimum value for the delay, based on the signal to background ratio obtained. The second proposes the duration of the window. Three criteria are available for determining the optimum duration. These come from different parameter values in the equation: Y = a * S/Smax + b * [S/B]/[S/B]max. a = 1 b = 0.5 a = 0.5 b = 1 a = 1 b = 1 Choose between these three options to get the plot that most clearly helps you determine the window you want to use. You can adjust the delay and window width manually if required.
Detector gain optimization (FP and FI) This optimization determines the optimum gain for the detector. A single sample is required. This sample should represent the strongest intensity in the assay. Unless you choose otherwise, the strongest sample will be identified and used in the case of fluorescence intensity. For G-factor optimization in fluorescence polarization a low binding or free fluorophore sample is needed. The optimum gain is the one that is the maximum possible without saturating the detector for high signal samples.
Z’ optimization (All technologies) The optimization determines how well the sample results are separated from the background when the scatter of results is taken into account. Six high samples and six lows samples are needed. You can select the target Z’ factor, the default is 0.6. In the results, the minimum number of
Options for running EnVision
38
flashes to achieve the Z’ target is selected. You can adjust this flash number manually if required.
Flatfield correction This corrects for variation in the signal across a plate due to e.g. plate curvature. In such a case the signal at the edges may be less than at the center due to the difference in distance from the detector. Identical samples need to be used in each well of the plate. The system determines the differences between each part of the plate. The correction factors calculated are applied to subsequent plate measurements. Since the position of samples for this correction cannot be combined with the positions for other optimizations, this correction has to be performed separately.
Crosstalk correction optimization (special luminescence) This allows the glow crosstalk to be measured and corrected for. A single normal sample and a blank are used for the glow crosstalk measurement. Additional blanks are used to obtain an average blank value. See Special luminescence for more information about this optimization. An optimization plate must be used.
Crosstalk correction optimization (AlphaScreen) This allows three types of crosstalk to be measured and corrected for. These are: glow, afterglow and bleaching. In order to measure these different types of crosstalk several configurations of samples are needed on the plate. The wizard shows what is necessary. See " AlphaScreen " for more information about this optimization. An optimization plate with a specified plate map must be used.
Options for running EnVision
39
Plate orientation
The figure shows how a plate is to be orientated when loading it manually into the instrument. The same also applies when loading the plate to a magazine of the stacker. The A1 position must be in the left corner furthest from you i.e. the side that enters the instrument first.
Note! If you are using strip plates, make sure the strips are not sticking up at all but are properly in position, otherwise the plate may jam in the instrument. Results will not be correct if strips are not properly in position.
If you are using barcodes, these can be attached to the plate on the front or back (long) side or right (short) side, depending on which is selected in Reader Settings.
Options for running EnVision
40
Note! Correct plate labeling, sample preparation and sample order on a plate are critical factors in obtaining correct results.
Using the Assay Start Wizard
41
Using the Assay Start Wizard To get optimum results with EnVision you should optimize the measurement technology and plate combination you are going to use in your measurements. Assay Start Wizard
The Assay Start Wizard guides you through the process of optimization. If you have an optimized plate and technology combination you can still use the Assay Start Wizard to start your run.
Use of an optimization plate
For most technologies you do not need a special optimization plate, although you can use one. A normal full assay plate is sufficient. When you have done an optimization with an assay plate you can start to run it directly from the Assay Start Wizard.
Note! Special luminescence and AlphaScreen require an optimization plate to be used.
Click the Start button to start the assay start wizard.
Using the Assay Start Wizard
42
Steps in running the Assay Start Wizard
1. Welcome to the Assay Start Wizard
Click Next.
2. Select action Three option buttons allow you to select your action.
Select the option button and click Next.
Using the Assay Start Wizard
43
The table shows the different steps of the wizard depending on the option you have selected
Create new protocol
Optimize existing protocol
Run existing protocol
Select folder for new protocol
Select protocol
Select plate
Select technology
Select optimization
Define plate layout
Run optimization
Finish
The following explanation is based on the Create new protocol option with comments about the other options where relevant.
Note! The protocol created with the Assay Start Wizard will use default parameter settings and is for one plate only. You must use the protocol editor Protocols if you want to define the protocol parameters yourself.
Using the Assay Start Wizard
44
3. Protocol If you are creating a new protocol you will be asked to tell in which folder the protocol is to be saved. Select the folder from the tree and click Next.
Note! If instead you are using an existing protocol for optimization or running, select it from the tree.
Note! If you select a protocol for a run but the protocol is not optimized, an error message will appear and you must optimize the protocol.
Using the Assay Start Wizard
45
4. Select plate
Select the plate to be used. The name of the plate selected will appear at the bottom of the window. Click Next.
5. Select technology
Using the Assay Start Wizard
46
Select the technology to be used. The name selected will appear at the bottom of the window. Technologies marked with * are ready to be used for measurements. Click Next.
Note! If you are using a protocol with multiple technologies, you must run the Assay Start Wizard as many times as there are labels to optimize. When the final technology is optimized, then you can run the assay.
6. Optimization information
Note! This step in the wizard and the following ones are common to both the Create new protocol and Optimize existing protocol options.
Using the Assay Start Wizard
47
This shows you which optimizations are needed for the plate and technology combination you have chosen and if any of these optimizations have been done already.
You can select any or all of the first four optimizations. The fifth, Flatfield, will be disabled because it cannot be done at the same time as any of these.
Alternatively, if you select Flatfield correction the other four will be disabled.
Note! If the optimization involves the TRF laser technology, there will be a TRF optimization instead of Detector Gain.
Using the Assay Start Wizard
48
Choose the optimizations you want to be done or redone. Check boxes allow you to make this selection. If you click Next without selecting an optimization, the wizard will jump to the last window.
Note! Check Advanced only if you want to inspect or change the selections made by the software.
This example continues without Advanced being selected. See "Advanced Optimization" for examples of screenshots that appear when Advanced is selected. Click Next.
Using the Assay Start Wizard
49
7. Plate preparation
The first example shows where samples must be placed for the optimizations selected when Detector Gain is one of the optimizations.
The second example shows where samples must be placed for the optimizations selected when TRF is one of the optimizations.
Using the Assay Start Wizard
50
If Plate dimension optimization is selected, you must have samples at least in the corners of the plate, e.g. an assay plate with samples in every well would be suitable.
The sample for height optimization can be the same as the A1 corner well for plate optimization.
The sample for Gain optimization is a separate sample in well B1.
Z’ optimization requires high and low samples in the positions shown in the screenshot.
Using the Assay Start Wizard
51
If flatfield correction is select a platemap appears showing where samples must be placed. Every well should have an identical sample in it so that the flatfield correction can be calculated.
When you have ensured that your samples are in the correct layout in the plate, load your plate and click Next.
Note! In general, unless you have selected Advanced you should not edit the Number of Flashes or Size of the Scanned Area even though you can do this. See "Advanced Optimization" for information about these parameters.
Note! If your protocol uses fluorescence polarization, the Advanced check box will be selected by default. If
Using the Assay Start Wizard
52
Detector Gain optimization is selected, you can select to use a Blank sample and give the Target mP value. This is so that you can check that the S and P signal levels are in a suitable range (200 000 - 400 000 per flash) and that they match the target mP value.
The blank sample should be put next to the Gain sample on the cassette.
Using the Assay Start Wizard
53
Note! For AlphaScreen and special luminescence you must use an Optimization plate with the correct arrangement of samples to do crosstalk correction.
Crosstalk correction optimization (special luminescence)
The plate map shows the correct arrangement of samples.
Using the Assay Start Wizard
54
Crosstalk correction optimization (AlphaScreen)
The plate map shows the correct arrangement of samples.
Using the Assay Start Wizard
55
Note! The platemap for 1536 AlphaScreen is set so that samples can be transferred from 384-well plates (shown in the map) by a robotic system using 384 needles (tips).
8. Optimization progress
This is what you see if the optimizations are selected.
Using the Assay Start Wizard
56
This is what you see if flatfield correction is selected.
9. Results
If TRF optimization is selected you will first be shown a window with a proposed delay.
Using the Assay Start Wizard
57
You can accept this or move the cursor to the delay you want. Then click Next.
The proposed window setting will appear. Once again you can approve it or modify it by moving the cursor- Then click Next.
Note! These windows will not appear if TRF is not selected.
The next window only appears if Z’ is selected.
Using the Assay Start Wizard
58
You will be shown the results of the Z’ optimization and asked to check it and if necessary change the number of flashes to be used.
Using the Assay Start Wizard
59
You can also see the results numerically.
When you have done this, click Next. The last window of the wizard will appear.
Using the Assay Start Wizard
60
10. Wizard completed
The Start the Assay check box in the last window of the wizard allows you to select if you actually want to run a plate using the optimization just done, or if you just want to save the optimization information. For optimizations where a special optimization plate is not necessary, this box will be checked by default. If an optimization plate is necessary, the box will be unchecked by default. In the latter case the window will just close when you click Finish.
If Start the assay is checked, the currently loaded plate will be run and the results displayed.
You can add a note that will be included in Result Notification.
Running an assay without the Assay Start Wizard
61
Running an assay without the Assay Start Wizard
There are different ways of operating EnVision depending on the combination of plate loading method and barcode setting you have. Read the text describing the combination you are going to use.
Note! Before beginning any loading make sure your plates are orientated properly.
Running an assay (no protocol barcodes, no stacker)
1. If the plate carrier is in the instrument, press the LOAD button or click the Unload button on the toolbar.
The plate carrier will come out.
Running an assay without the Assay Start Wizard
62
Note! The software button shows Unload if the plate carrier is in the instrument and Load if it is out.
2. Load your first plate. Make sure the plate is orientated correctly with the A1 position in the left hand corner furthest from you.
3. Select the protocol you want to use from the drop-down list of protocols.
Running an assay without the Assay Start Wizard
63
4. Use the mouse to click the Run button on the user interface. The plate carrier with the plate will go into the instrument and measurement will begin.
Note! If START is pressed on the instrument, the last run protocol is repeated, not the one selected from the drop-down list.
During a run you can click either the Pause or Stop buttons on the toolbar if you need to pause or stop the measurement.
Pressing the STOP button on the instrument has the same effect.
5. You can follow the measurement by means of the plate map with colors indicating the intensity of the signal
Running an assay without the Assay Start Wizard
64
from each well. At the top of the window there is information about the status of the measurement. Depending on the measurement, you can select the Source of the signal (e.g. which channel is displayed) from the drop-down list (fluorescence polarization also has the mP value calculated).
6. When the plate has been measured, the plate carrier will come out and you can remove the plate. If more than one plate has been defined in the protocol then load the next one.
7. Press the START button on the instrument or click Run on the user interface.
Continue this procedure until the run stops. It will stop automatically when the number of plates defined in the protocol has been reached.
If Number of Plates is Unlimited, you have to press STOP or click Stop to end the protocol.
Running an assay with protocol barcodes (no stacker)
Note! Make sure you set the barcode mode in Reader settings under the Barcode tab. You must select there the barcode to be read and then either select Define the protocol using or Split barcode for the protocol. You must also have defined the links between the barcodes and protocols as described in Barcode settings.
Note! In Barcode mode the Run button is not enabled.
Running an assay without the Assay Start Wizard
65
1. If the plate carrier is in the instrument, press the LOAD button or click the Unload button on the toolbar.
The plate carrier will come out.
Note! The software button shows Unload if the plate carrier is in the instrument and Load if it is out.
2. Load your first plate. Make sure the plate is orientated correctly with the A1 position in the left hand corner furthest from you. The plate should have a barcode on it to select the protocol to be used to count it.
3. Press the START button on the instrument. The plate carrier with the plate will go in to the instrument and measurement will begin. During a run you can click either the Pause or Stop buttons if you need to pause or stop the measurement. Pressing the STOP button on the instrument has the same effect.
4. You can follow the measurement by means of the plate map with colors indicating the intensity of the signal from each well. At the top of the window there is information about the status of the measurement.
5. When the plate has been measured, the plate carrier will come out and you can remove the plate. If more than one plate has been defined in the protocol then load the next one.
6. Press the START button on the instrument.
Running an assay without the Assay Start Wizard
66
Continue this procedure until the run stops. It will stop automatically when the number of plates defined in the protocol has been reached.
Note! If plates after the first one have no barcodes they will be counted with the protocol defined by the first plate barcode. If they have their own barcode then the protocol defined by that barcode will be used to count the plate.
Running an assay with a stacker (no protocol barcodes)
1. Load the stacker. In Reader settings Stacker you can select which stacker is for loading plates and which for unloading. Make sure the plates are orientated correctly with the A1 position in the left hand corner furthest from you.
Note! Check that the handles of both magazines are down during a run so that the plates can move upwards without hindrance.
Running an assay without the Assay Start Wizard
67
2. Select the protocol you want from the drop-down list of protocols.
3. Use the mouse to click the Run button on the user interface.
During a run you can click either the Pause or Stop buttons if you need to pause or stop the measurement. Pressing the STOP button on the instrument has the same effect.
Note! If you want to run assay repeats with an undefined number of plates in the magazine (i.e. select Unlimited) then select “End the assay when stacker is out of plates” in Reader settings Stacker.
4. You can follow the measurement by means of the plate map with colors indicating the intensity of the signal from each well. At the top of the window there is information about the status of the measurement.
All the plates in the stacker will be measured if you have selected the Unlimited number of plates mode in Protocols. Otherwise the run will stop when the selected number of plates has been counted.
Running an assay with a stacker and protocol barcodes
Note! Make sure you set the barcode mode and have defined the links between the barcodes and protocols as described in Barcode settings.
Running an assay without the Assay Start Wizard
68
1. Load the magazines into the stacker. One of the magazines should have plates loaded in it and the other should be empty. In Reader settings Stacker you can select which stacker is for loading plates and which for unloading. Make sure the plates are orientated correctly with the A1 position in the left hand corner furthest from you. At least the first plate should have a barcode on it to select the protocol to be used to count it.
Note! Check that the handles of both magazines are down during a run so that the plates can move upwards without hindrance.
2. Press the START button on the instrument. The plate carrier with the plate will go in to the instrument and measurement will begin.
During a run you can click either the Pause or Stop buttons if you need to pause or stop the measurement. Pressing the STOP button on the instrument has the same effect.
3. You can follow the measurement by means of the plate map with colors indicating the intensity of the signal from each well. At the top of the window there is information about the status of the measurement.
All the plates in the stacker will be measured if you have selected the Unlimited for the Number of plates parameter in Protocols. Otherwise the run will stop when the selected number of plates has been counted.
Running an assay without the Assay Start Wizard
69
Note! If plates after the first one have no barcodes they will be counted with the protocol defined by the first plate barcode. If they have their own barcode then the protocol defined by that barcode will be used to count the plate.
Buttons on EnVision
These buttons have the following functions:
START button
This button will light up when you press it and remain lit as long as a measurement is continuing. If the plate carrier is out when you press the START button, the carrier will go into the instrument and the measurement will start with the last protocol that has been run. If the system has just been switched on there is no previous run and no measurement is done.
Running an assay without the Assay Start Wizard
70
When a plate has been measured, the plate carrier will come out. If other plates have been defined in the protocol, the START light will be on. If all the plates required by the protocol have been measured, the START light will be off.
STOP button
The light on this button will be lit as long as no measurement is occurring.
If there is a run occurring and you press this button the run will stop and the plate carrier will come out and the STOP light will come on.
The raw results of the samples measured up to the time when the STOP button was pressed will be valid.
LOAD button
Press the LOAD button to bring out the plate carrier so that you can load a plate. When you have loaded the plate, either press the LOAD button again or press START to move the plate carrier and plate into the instrument. The LOAD button will light up during the time the loading or unloading is occurring, otherwise it will be off.
Order of Dual label measurement in single detector instruments
In the case of single detector instruments, a different procedure is followed for dual label measurements than for instruments with two detectors. This is to decrease the
Running an assay without the Assay Start Wizard
71
number of times the emission slide moves and to speed up the measurement of dual labels. The order of measurements is:
• Well 1 emission slide position 2 followed by emission slide position 1
• Well 2 emission slide position 1 followed by emission slide position 2
• Well 3 emission slide position 2 followed by emission slide position 1
• etc. Note! This is valid for Dual excitation labels which are always measured with one detector (e.g. two excitation filters and one emission filter as in the case of the Fura-2 label shown with the Dispenser option in simulation mode).
Result viewing
75
Result viewing To see results click on Results in the Navigation Tree. A list of assays and dates will appear.
In the view window a number of selection criteria appear. If you have many protocols, use a selection criterion to limit what appears so that you can more easily find the one you want. More than one selection can be used at the same time.
Note! All results of a protocol can be viewed under the protocol in the Result folder.
Result viewing
76
Results filters
The selections are:
Selection by protocol Select the protocol from the drop-down list.
Selection by amount You can select how many of the most recent results are listed.
Selection by date and time Give the first date and time and the last date and time for the period you want to select.
Note! Each time you make a change to the selection settings, you must click the Refresh button. Any assays in the selected range will be listed in a pane below the filter options along with their date and time of running.
The example shows the results of selecting by Protocol.
Result viewing
77
Results toolbar buttons
In the variable part of the Results toolbar there are three buttons:
Filter If you click this button once, the filter options disappear leaving only the assay list. Click it again and the filter options reappear.
Open Clicking this button when you have selected an assay from the list of assays causes the results of the run to be displayed in a separate window. You can also double-click on the result to open it.
Delete Select the results you want to delete.
You can select several adjacent results by holding down the left mouse button and dragging the cursor over the ones you want. Hold down the Ctrl button and click individual results to select results that are not adjacent. When the results are selected, click the Delete button. Confirm the deletion by clicking OK.
Note! Results can be restored from the Recycle Bin provided it has not been emptied
Result viewing
78
Latest
The Latest button enables you to see the results of the most recent run. It opens a separate results window just like the one that appears when you select Open.
Results window
When you open the results window you will see the results tree in the left pane. Click on a branch to see the corresponding view.
Assay
This displays information about the assay.
Result viewing
79
Protocol
This displays the parameters of the protocol used to run the assay. Select either a short list with the Basic tab or a longer list with the Extended tab.
Result viewing
80
Notifications
If any error messages or warnings have been produced, they will appear if you click Notifications. A yellow exclamation mark shows a warning e.g. if the signal has been too high so that the detector is saturated. A red cross along with the Assay ID icon shows an error. Other notifications are in blue.
Plate
Selecting this will show information about the plate.
Result viewing
81
Group
This view has three tabs. The first two, Counts and Graph (the same as Kinetics) correspond to those described in Reader control.
Result viewing
82
The same features and side-bar functions are available as in Reader control.
The third tab, List, shows results in the form of a list of numerical values.
Note! In Group view, any saturated result will be highlighted with gray under the Counts tab.
Result viewing
83
Calculations
All the calculations selected for the protocol are listed.
Note! If a calculation error has appeared in Notifications, the calculation that has been defined might disappear from the list with no results shown.
To see the results of these calculations, click on them one by one in the navigation tree. Each time you select a calculation, the main pane in the window will show the results of the calculation.
Result viewing
84
Normally the Counts view will be open but if the calculation is curve fitting, the Graph view will open automatically to show the curve. This shows the points from the standards that were measured and the curve fitted to them. Clicking the Show fitting info check box causes additional information to appear beside the curve.
Curve fitting calculations
Result viewing
85
If you click on one of the unknowns listed in the right hand pane, the intercept with the curve from the response of the unknown and the appropriate concentration will be shown on the graph. If the response of the unknown is outside that of the range of the calibration curve, no intercepts will be shown on the graph. The response and concentration values will be listed in red instead of the normal black.
To edit the curve, select the Calc button from the toolbar. A new window appears showing a curve and various curve fitting parameters (see Advanced parameters) as well as the concentrations of the standards and the units.
There is a button Advanced parameters giving you the following options:
Result viewing
86
Show info frames – an extra pane appears with more information about the curve including the slope, the intercept, the estimated dose at various percentages and the variance.
Result viewing
87
Edit fitting parameters – a dialog appears allowing you to set many parameters which affect the curve fitting. Some of the parameters to do with curve fitting also appear in the main calculation window.
Fitting: select from the following types: Linear regression Spline – in this case the Spline smooth parameter is enabled 4PL 5PL MichaelisMenten
Spline smoothing: this only appears if Spline is selected. You can select the amount of smoothing applied to the Spline curve from simple interpolation
Result viewing
88
through various percentages of smoothing to full auto-smoothing
Weighted fit: click this check box if you want the fit to be weighted
Curve direction: select if the curve must go up or down or without a special direction
Transformations for the X and Y axes: Hyperbolic, Logarithmic or None in the case of the X axis and many more in the case of the Y axis
Scale factor for the X and Y axes: for hyperbolic transformations select from: Log, 0.1,1 or 10
Curve read only parameters: these cannot be changed, they just tell about the: Fitting status, Intercept, Summing count and Variance ratio
Curve name: You can edit the name in this field if you want
Outlier rejection: you can set criteria for rejecting outliers. If a point satisfies one of these criteria then it will be rejected and not included in the curve
Adjust with reference curve: the default selection is No but you can also select Constant or Linear. In these cases the other parameters are enabled so that you can edit them if required.
Edit display parameters: you can adjust how the curve is displayed by changing these parameters. You can
Result viewing
89
experiment with the options and check boxes to see which one gives you the display you want.
There are three tabs.
In the first one the option buttons allow you to select which metrics are to be used and if a difference plot is displayed.
The next tab shows check boxes which determine the way the curve is displayed.
Result viewing
91
Activate/Inactivate replicate points: if you want to see the effect of omitting a replicate point, you can do this by unchecking the box for the point.
The unused point appears as an open square on the graph instead of a cross.
Result viewing
92
Show gridlines: this toggles the gridlines on and off
Calc unknowns: type in a response value and see the concentration calculated from the curve. The response value must be within the range of the curve
Result viewing
93
Other types of calculations If you select a calculation that does not use a curve e.g. Average of type, then the display is different:
If you now click the Calc button, the display shows details of the calculation:
Result viewing
94
Adding additional calculations
Note! If a calculation was not added to the protocol prior to measurement, it can be done afterward. First click the Calc button in the Results window.
Result viewing
95
In the calculation window that appears, select the arrow beside the Calc button to see the list of calculations:
Note! The calculations available depend on the measured labels and the measurement operations.
Select the calculation type you want to add. The new calculation will be added to the calculation list.
Result viewing
96
There may be parameters you need to set. See "Calculations" in the Reference manual for more information.
Click Apply to obtain results using the calculation. The Results window will open with the additional calculation added.
Note! The raw data is not changed by adding or removing calculations.
Result viewing
97
To delete a calculation, click the Calc button to get the calculation window. Select the calculation you want to delete, then click the Delete button then click Apply.
If you click the Cancel button instead of Apply, the calculation window will close without making changes.
Result viewing
98
Export
Clicking this button on the toolbar allows you to send results to a file and/or printer. The options for the format of the output are the same as described in Protocol Output.
.
Advanced optimization
101
Advanced Optimization These windows normally appear only if you selected Advanced in the Optimization Info window of the Assay Start Wizard. Only the additional advanced windows are described here, otherwise operation is as described in Assay Start Wizard. In normal optimization you would not change these parameters but you may want to as part of Advanced optimization.
Plate dimension optimization
The plate map parameters are as follows.
Advanced optimization
102
Number of flashes You can select the number of flashes to be used. This can be different from the number set in the label parameters. E.g. if in the label parameters the number of flashes is set to 30 you can change it to e.g. 10 to speed up the optimization process. With AlphaScreen the measurement time is fixed and it cannot be changed. The measurement is made with an AlphaScreen sample.
Size of scanned area Enter the size of the edges of the area of the wells to be scanned. See the table for typical size settings.
Size settings
No. of wells Spacing of centers (mm)
Typical size setting (mm)
Allowed range (mm)
1536 2.25 1.8 1 - 4.5
384 4.5 2.7 1 - 9.0
96 9 6.3 1 - 18
Note! There are 10 movements in the scan (in both the horizontal and vertical directions producing a measurement of 121 points in an 11 x 11 array).
Advanced optimization
103
Z’ value target Give the Z’ target value. This is typically between 0.6 and 1.0.
When you click Next the optimization will begin.
If Plate optimization has been selected a window will appear with four tabs each with a picture showing the distribution of signal intensity across a corner well. These pictures are to enable you to mark the center of each well. This will be the area with the most intense signal (in the case of absorbance the signal will be lowest here). Color coded contours show the signal intensity with red the most intense.
The order of the wells is: Well 1 - upper left corner Well 2 - upper right corner Well 3 - lower left corner Well 4 - lower right corner
Advanced optimization
104
Note! In fluorescence intensity and fluorescence polarization measurements, the signal should not exceed 500 000 RFUs for a single flash, otherwise saturation of the detector may occur and you will not be able to be sure of the position of greatest intensity. In this case, and if the red area is not symmetrical, you should point to the center of the corner well as indicated by the general shape of the contours.
The crosshairs should be in the centre of the well. If they are not, you can move them with the mouse or by clicking the Step arrows. You can also select the size of the step.
When you are satisfied with the position for each well, click Next.
Advanced optimization
105
Measurement height optimization
If you leave the Scan plate for strongest sample check box checked then the position of the sample to be used for the measurement height optimization is determined by the system.
If you uncheck this box, you can either accept the default position which is shown in the plate map
Advanced optimization
106
or you can show the position of the sample you want to use by clicking on the plate map using the left mouse button and selecting the word Height that appears in the tool tip.
When you click Next, the optimization will begin.
Advanced optimization
107
An additional window will appear to allow you to manually adjust the optimum height of the plate. Click the height you want to select. The red line will move to that position and the height at that position will be displayed.
Click Next to continue.
Detector gain optimization (FI and FP)
If you leave Scan plate for strongest sample checked, the position of the gain sample is determined by the system.
Note! When you use the Scan plate for strongest sample option in fluorescence polarization, it is recommended that you check with a low binding assay sample that the S and P signal levels are in a suitable range (200 000 - 400 000 per flash) and that they match the target mP value which is shown as part of the optimization results.
If you uncheck this box, you can either accept the default position that is shown in the plate map (along with the Height sample if that optimization has been accepted)
Advanced optimization
108
or you can show the position(s) of the sample(s) you want to use by clicking on the plate map using the left mouse button. Select the sample type, Height or Gain.
Advanced optimization
109
When you click Next, the optimization will begin. An additional window will appear to allow you to check and, if you want, to adjust the gain.
Click Next to go to the final window of the wizard.
Advanced optimization
110
Crosstalk correction optimization (Enh. lum. and Ultra Sensitive lum.)
After you have run the optimization, as described in Assay Start Wizard, the results will appear:
You can also click the tab to see the Raw results.
Click Next to go to the final window of the wizard.
Advanced optimization
111
Crosstalk correction optimization (AlphaScreen and HTS AlphaScreen)
After you have run the optimization, as described in Assay Start Wizard, the results will appear:
You can also click the tab to see the Raw results.
Click Next to go to the final window of the wizard.
Dispenser Control
115
Dispenser Control Click Dispenser Control to access functions and parameters involved in the operation of the dispenser. There are two tabs: Maintenance and Settings.
Maintenance
You can perform maintenance operations with the dispenser by selecting the pump and the operation.
Initialization
Select the pump or pumps to be initialized then click the Init button to perform initialization.
Dispenser control
116
Initialization resets the pumps by setting the valves and syringes to their home positions. This may involve liquid being expelled through the aspiration tube into the liquid reservoir. If you are not sure what liquid was used last, direct the aspiration tube into an empty reservoir to avoid accidentally mixing liquids.
Note!: the other maintenance operations are disabled until Init has been clicked and initialization performed.
Rinse
This operation allows you to dispense a selected volume of liquid into the waste container. You can use this operation to empty tubing if you perform it with the inlet tube in air.
Click Next to continue.
This operation allows you to rinse the tubing of the selected pump or pumps.
Dispenser Control
117
Select the tip mount to be used. This must be the one in the instrument as shown by the * mark.
See Show advanced options for some extra parameters you can edit.
Click Next to continue or Back to return to the Maintenance page.
Dispenser control
118
Click Start or press the PUMP1 button on the dispenser. Rinsing will then take place.
An animation will show what is happening.
You can repeat this operation if required to rinse with PUMP2.
Click Finish. The Maintenance display will reappear.
Dispenser Control
119
Note! If any PUMP button is pressed while the dispenser is operating, that operation will be terminated immediately and dispenser initialization must be done again.
Fill tubing
This operation aspirates enough liquid to fill the tubing. A small extra amount (about 150 µL) will be aspirated to ensure there are no air bubbles in the tubing. The excess will be dispensed into the waste container.
Click Next when you have selected this option.
This operation allows you to fill the tubing of the selected pump or pumps.
Select the tip mount to be used. This must be the one in the instrument as shown by the * mark.
Dispenser control
120
See Show advanced options for some extra parameters you can edit.
Click Next.
Click Start or press the appropriate PUMP button on the dispenser. Tubing will be filled.
Dispenser Control
121
An animation will show what is happening.
You can repeat this operation if required to fill tubing for PUMP2.
Click Finish. The Maintenance display will reappear.
Retrieve liquid
Dispenser control
122
Returns liquid from the syringe and tubing to the liquid reservoir (use this if the liquid is expensive reagent!).
Click Next when you have selected this option.
Select the pump or pumps from which you want to retrieve liquid.
Select the tip mount to be used. This must be the one in the instrument as shown by the * mark.
See Show advanced options for some extra parameters you can edit.
Click Next.
Dispenser Control
123
Click Start or press the PUMP button on the dispenser. Liquid will be retrieved to the liquid reservoir.
An animation will show what is happening.
You can repeat this operation if required to retrieve liquid from PUMP2.
Click Finish. The Maintenance display will reappear.
Dispenser control
124
Test dispense
This operation allows you to dispense a set volume into the waste container.
Click Next when you have selected this option.
Note! When the instrument lid is open, you can, by hand or with a tool, move the tip mount outside the instrument so that you can observe the flow of liquid through the tip. In this case the tip mount used must be identified.
Dispenser Control
125
Select the pump or pumps with which you want to do a test dispense.
Select the tip mount to be used. This must be the one in the instrument as shown by the * mark.
See Show advanced options for some extra parameters you can edit.
Click Next.
Dispenser control
126
Click Start or press the PUMP button on the dispenser. Liquid will be dispensed to the waste container.
An animation will show what is happening.
You can repeat this operation if required to dispense liquid from PUMP2.
Click Finish. The Maintenance display will reappear.
Empty syringe
This operation drives the syringe to the empty position. Liquid will be expelled into the liquid reservoir.
Dispenser Control
127
Click Next when you have selected this option.
Select the pump or pumps with the syringe(s) you want to empty.
See Show advanced options for some extra parameters you can edit.
Click Next.
Dispenser control
128
Click Start or press the PUMP button on the dispenser. The syringe will be emptied into the liquid reservoir.
You can repeat this operation if required to empty the syringe of PUMP2.
Click Finish. The Maintenance display will reappear.
Dispenser Control
129
Fill syringe
This operation drives the syringe to the full position. Liquid will be aspirated from the liquid reservoir to fill the syringe.
Click Next when you have selected this option.
Dispenser control
130
Select the pump or pumps with the syringe(s) you want to fill.
See Show advanced options for some extra parameters you can edit.
Click Next.
Click Start or press the PUMP button on the dispenser. The syringe will be filled from the liquid reservoir.
Dispenser Control
131
You can repeat this operation if required to fill the syringe of PUMP2.
Click Finish. The Maintenance display will reappear.
Show advanced options
Select Show advanced options if you want to see or change certain basic parameters. If you do not select this option then the default values will be used. There are two sets of identical parameters for Pump1 and Pump2.
Dispenser control
132
(Total) Volume This parameter determines the volume of liquid aspirated.
For Rinse the default is 2000 µl and the range 500 – 10000 µl. The parameter name is Total volume because several dispensings occur and this parameter is the total volume used for all the dispensings.
For Fill the default is 50 µl and the range 50 – 10000 µl. The parameter name is Volume.
For Test the default is 50 µl and the range 2 – 475 µl. The parameter name is Volume.
Dispenser Control
133
Speed 100 – 500 µl/s This parameter determines the volume per second of liquid aspirated. The default is 200 µl/s. The more viscous the liquid the higher the speed you should use.
Tip tube volume 50 – 2000 µl The volume of the tube between the syringe and the tip mount is known for a particular tip type and this volume appears as the default parameter value. The software allows you to change this value if it is necessary.
Aspiration tube volume µl The value of this parameter is fixed here but can be changed under the Settings tab.
Total tube volume µl This is the sum of the Tip tube volume and the Aspiration tube volume.
If you change these parameters and want to save the changes, select Remember settings.
Settings
Select the Setting tab to see these parameters.
Note! the following settings only take effect if you click the Set button.
Dispenser control
134
Stirring Select this check box and then select the speed to be used for stirring the liquid in the liquid reservoir. The range is 100 to 500 revolutions per minute.
Heating Select this check box and then select the temperature for the liquid in the liquid reservoir. The range is 25 to 60 ºC.
Advanced settings Select this to see extra parameters for both Pump1 and Pump2.
Connected to tip – select which tip you want each pump to be connected to: 1, 2 or None.
Aspiration speed is x% of dispensing speed – the range is 5 to 100% and the default 70%.
Aspiration tube volume – set the volume for the aspiration tube if it is different from the default 270 µl. The allowed range is 50 to 700 µl. This value is used in Show
Dispenser Control
135
Advanced options for the various dispense operations to calculate the Total tube volume by adding it to the Tip tube volume.
Dispenser guidelines
When starting operation
Perform Initialization when: - you have switched on EnVision - software is rebooted after being completely shut down - you have pressed a PUMP button during dispenser operation
The software will tell you that you cannot run assays requiring dispensing if you have not initialized the system.
Before daily work
At the beginning of a working day we recommend that you perform the following operations depending on the situation:
- if the tubing has been rinsed and emptied when operation finished the previous time, (recommended procedure) then Fill the tubing with reagent.
- if reagent has been left in the tubing (not recommended), some may have been lost through evaporation. First Retrieve the reagent and then Fill the tubing.
Dispenser control
136
- if rinse liquid has been left in the tubing, then you have to get rid of this before dispensing reagent. You can Retrieve the rinse liquid and then Fill the tubing. Alternatively you can empty the tubing using Rinse without aspirating any liquid i.e. with the inlet tube in air. Then replace the inlet tube in the reagent reservoir and Fill the tubing.
After operation
Empty syringe then Retrieve reagent back into the reagent reservoir. Replace this reservoir with one containing rinse liquid. Rinse the tubing. Either leave the tubing filled with rinse liquid or empty it i.e. Rinse with the inlet tube in air.
All these operations, as well as others, can be found under the Maintenance tab when you click Dispenser Control.
Changing a tip mount
Note! before changing a tip mount, the tubing should be emptied. You can do this by selecting Retrieve liquid or Rinse with the inlet tube in air. To change a tip mount follow the instructions in the Routine maintenance part of the Instrument manual.
Index
139
Index
A Absorbance, 3 Active protocols, 68, 73 Add curves, 24 Advanced settings, 145 AlphaScreen, 3 Aperture, 30 Aspiration speed, 146 Aspiration tube volume, 144, 146
Tip tube volume, 146 Total tube volume, 146
Assay Results, 85
Assay combinations, 67, 70, 72, 74
Assay Start Wizard, 45, 111 Asterisk, 14, 31
B Barcode
Running with, 70, 74 Buttons on the instrument, 75
C Calc, 83
Calculation Adding additional, 103
Calculations, 90 Deleting, 106
Color, 20, 31 Color coding, 20 Color scale, 22
Generic range, 22 Logarithmic, 22
Colors, 14 Connected to tip, 146 Control unit, 6 Conventions used, 8, 9
Buttons, 8 Navigation Tree items, 8
Counts, 88 Counts view, 91 Crosstalk correction optimization,
58, 59, 120, 121 AlphaScreen, 41 Enhanced luminescence, 41 HTS AlphaScreen, 41 Ultra Sensitive lumines., 41
Curve fitting, 92 Calculate unknowns, 100 Curve parameters, 93 Editing display parameters, 97 Fitting options, 95
Index
140
Replicate points, 99 Show gridlines, 100 Show info frames, 93
Curve fitting types, 95 Curve parameters, 93 Curve scale, 26
Relative to greatest, 26 Show points, 26
D Delete, 83 Detector gain optimization, 39,
117 Different combinations, 76, 77 Dispenser, 4 Dispenser control, 125
Animation, 129 Maintenance, 148 Settings, 144, 145 Show advanced options, 127,
142 Dispenser guidelines, 146 Dual label measurement, 77
E Edit protocol, 12 Empty syringe, 137 Empty tubing, 148 Empty tubing with rinse, 127 EnVision
With stacker, 4 Without stacker, 5
Exit, 6 Export, 107
F File, 11 Fill, 130, 147 Fill syringe, 140 Filter, 83 Filters, 30 Fitting options, 95 Flatfield correction, 40, 51 Fluorescence intensity, 3 Fluorescence polarization, 3
G Gain
Detector gain optimization, 39 Generic range, 22 Graph, 23 Graph view, 91 Grid view, 19, 23 Group, 88
Counts, 88 Kinetic, 88 List, 88 Results, 88
Guidelines for dispenser use, 146
H Heating, 145 Help, 12, 13
Index
141
About, 13 Create Error Report, 13 Save Screenshot to File, 13
I Init button, 125 Initialization, 146 Installation of software, 5 Instrument buttons, 9 Inventory, 30
K Kinetic, 88 Kinetics, 23
L Laser option, 3 List, 89 Load button, 67, 71 LOAD button, 67, 71, 77 Loading plates, 42 Logarithmic, 22 Logout, 14 Luminescence, 3
M Magazines, 74 Maintenance, 125
Empty syringe, 137 Fill, 130 Fill syringe, 140
Init button, 125 Initialization, 125 Retrieve liquid, 133 Rinse, 127 Test dispense, 135
Maintenance tab, 148 Measurement height optimization,
38, 115 Menu title bar, 11
File, 11 Help, 12 Pages, 11 Settings, 11
Mirror modules, 30 Monochromator, 3
Absorbance, 38 Fluorescence intensity, 38
N Navigation tree, 8, 15
Back button, 15 Forward button, 15 Right mouse button, 16 Up button, 15
Notifications Results, 87
Number of flashes, 111, 112 Number of Flashes, 56
O Open, 83 Optimization, 111
Index
142
Advanced, 56 Assay notes, 66 Crosstalk correction, 120, 121 Detector gain, 39, 54, 117 Detector Gain, 57 Flatfield, 51 Flatfield correction, 40 Measurement height, 38, 115 Monochromator, 38 Number of flashes, 56 Plate dimension, 37, 111 Plate maps, 55 Size of scanned area, 56 TRF window, 39, 54, 61 Wavelength, 38 Z', 40, 63 Z' target value, 113
Optimization plate, 45, 65 Output, 4 Overlaid curves, 24
Remove all, 26 Overview, 3
P Pause button, 69, 71, 73, 75 Plate
Loading, 42 Optimization, 45, 65 Orientation, 42 Results, 87
Plate dim. optimiz., 37, 55, 111 Plate view, 19, 26
Prepare inst.for transport, 11 Protocol
Results, 85 Pump
Connection to tip, 146 PUMP button, 128, 131, 134, 137,
139, 141
R Reader control, 19
Counts, 19 Events, 19 Kinetics, 19 Temperature, 19
Reader control window, 10 Menu title bar, 10 Toolbar, 10
Relative to greatest, 26 Remember settings, 144 Remove curve, 26 Result view
Export, 107 Results, 81
Assay, 85 Group, 88 Notifications, 87 Plate, 87 Protocol, 85 Refresh, 82 Selection by amount, 82 Selection by date and time, 82 Selection by protocol, 82
Index
143
Results tree, 85, 87, 88 Results window, 84 Retrieve, 147 Retrieve liquid, 133
To empty tubing, 148 Rinse, 127, 147
Aspiration tube volume, 144 Show advanced options, 142 Speed, 144 Tip tube volume, 144 To empty tubing, 148 Total tube volume, 144 Total volume, 143
Run button, 69 Run log, 29
S Save Screenshot to File, 13 Scan plate for strongest sample, 56 Scanning, 4 Settings, 145
Advanced settings, 145 Aspiration speed, 146 Aspiration tube volume, 146 Connected to tip, 146 Heating, 145 Set button, 145 Stirring, 145
Shaking, 4 Shortcuts bar, 16
Delete, 17 Delete groups, 17
Groups, 17 Large icons, 17 New shortcut, 16 Rename groups, 17 Reset shortcuts bar, 17 Right mouse button, 17 Small icons, 17
Show advanced options, 142 Show fitting info, 91 Show points, 26 Size of the scanned area, 112 Size of the Scanned Area, 56 Size to fit, 24 Software, 4 Software installation, 5 Speed, 144 Speed of stirring, 145 Stacker, 6, 74
Magazines, 72, 74 Running with, 72, 74
Start, 128, 131, 134, 137, 139, 141 Start button, 73 START button, 36, 72, 73, 74, 76 Stirring, 145 Stop button, 69, 71, 73, 75 STOP button, 69, 71, 73, 75, 77 Strip plates, 42 Switch on, 6
T Temperature, 27 Temperature of reservoir, 145
Index
144
Test dispense, 135 Time-resolved fluorometry, 3
Homogenous, 3 Tip
Connection to pump, 146 Tip mount, 127, 130, 133, 136 Tip mounts, 30 Tip tube volume, 144 Toolbar, 13 Total tube volume, 144, 146
Aspiration tube volume, 146 Total volume, 143 Track current well, 21, 24 Transport - prepare for, 11 TRF window optimization, 39
U Unlimited, 74, 75 Unload button, 67, 71
V Value, 20 View, 20, 24
Both, 20 Color, 20 Overlaid curves, 24 Plate, 24 Size to fit, 21, 24 Track current well, 21, 24 Value, 20
W Wavelength optimization, 38 Wizards
Assay Start, 111
Z Z' optimization, 40