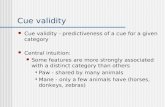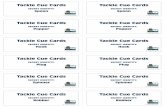User Manual eCUE · 2017. 6. 21. · eCUE is a complete hardware and software solution that enables...
Transcript of User Manual eCUE · 2017. 6. 21. · eCUE is a complete hardware and software solution that enables...
-
User Manual eCUE Version 02
-
User Manual eCUE UM014_02, 01.06.2006
Copyright © CUE, a.s.. Praha, Czech Republic 1990 - 2006. All rights reserved. Specifications are subject to change without prior notice.
-
1. Table of Contents
1. Table of Contents........................................................................................................................... 3 2. Introduction.................................................................................................................................... 4
2.1. Overview................................................................................................................................................. 4 2.2. Models .................................................................................................................................................... 4 2.3. Features ................................................................................................................................................. 4 2.4. Programming .......................................................................................................................................... 4
3. Mounting......................................................................................................................................... 5 4. Connecting ..................................................................................................................................... 6
4.1. Rear Panel.............................................................................................................................................. 6 4.2. CUEwire and Network ............................................................................................................................ 6 4.3. RS-232, Keyboard, Mouse, VGA............................................................................................................ 7
5. Front Panel ..................................................................................................................................... 8 6. Settings and Network Integration ................................................................................................ 9
6.1. Hardware Connection ............................................................................................................................. 9 6.2. Windows XP Local Area Connection Settings .......................................................................................10 6.3. eCUE Settings .......................................................................................................................................11 6.4. Network Security ...................................................................................................................................11
7. Service Access............................................................................................................................. 12 7.1. Linux Root .............................................................................................................................................12 7.2. FTP Protocol..........................................................................................................................................12 7.3. SSH Protocol .........................................................................................................................................12
8. Troubleshooting........................................................................................................................... 13 8.1. Hardware Connection ............................................................................................................................13 8.2. How to Get the Current Network Setting................................................................................................13 8.3. How to Set Date and Time.....................................................................................................................13
9. Reference Guide .......................................................................................................................... 14 9.1. Introduction............................................................................................................................................14 9.2. Login Levels ..........................................................................................................................................14 9.3. Sections.................................................................................................................................................15 9.4. Welcome Page ......................................................................................................................................16 9.5. User Part ...............................................................................................................................................17 9.6. User Profile Administration ....................................................................................................................18 9.7. eCUE Configuration...............................................................................................................................22 9.8. Remote System Maintenance................................................................................................................27
10. Specifications and Mechanical Drawings ................................................................................. 29 11. Software and Firmware License................................................................................................. 30 12. Warranty Conditions ................................................................................................................... 31 13. CE Declaration of Conformity..................................................................................................... 32 14. FCC................................................................................................................................................ 33
User Manual eCUE www.cuesystem.com
Page 3 of 34
-
2. Introduction
2.1. Overview eCUE is a complete hardware and software solution that enables setup, control and remote diagnostics of the Cue System via a 10/100 BaseT LAN/WAN. eCUE acts like a standard IP addressable PC on the network and executes standard TCP/IP connectivity procedures.
2.2. Models
Model Product code Description eCUE CS0173 Interface for 100 BaseT LAN/WAN.
2.3. Features
• HTTP server for remote access • Cue Director software compatible • Common web browser connection • Password access security • Remote configuration and system statistics using common web browser • User layouts for remote control designed in Cue Director software • HTTP based communication protocol • Optional client connectivity via standard HTTP proxy servers
2.4. Programming An application for eCUE is programmed using Cue Design Director programming tool.
User Manual eCUE www.cuesystem.com
Page 4 of 34
-
3. Mounting The eCUE can be mounted into a 19" rack. Steps are
1. Insert the eCUE into a 19” rack. The necessary rack space is 1 unit.
2. Line up the top right and bottom left screws
3. Line up the bottom right and top left screws.
4. Tighten all the screws.
User Manual eCUE www.cuesystem.com
Page 5 of 34
-
4. Connecting
4.1. Rear Panel All connectors are located on the rear panel as described on the following picture.
NetworkCUEwire
VGA output
Serial port RS-232
PS/2 keyboard and mouse
4.2. CUEwire and Network The basic connection is described on the following picture. It includes the system connection via CUEwire and a network connection using a standard network cable. CUEwire is distributed by the CUEwire Splitter /4. All units on the picture are powered by the CUEadapter /80W.
User Manual eCUE www.cuesystem.com
Page 6 of 34
-
Pin connections
1. CUEwire connector
CUEwire, 4-pin connector
Pin 1 +24 V
Pin 2 GND
Pin 3 A+
1 2 3 4 Pin 4 B-
2. Network connector
RJ-45, 8-pin connector
Pin 1 TX+ (BI_DA+)
Pin 2 TX- (BI_DA-)
Pin 3 RX+ (BI_DB+)
Pin 4 NC (BI_DC+)
Pin 5 NC (BI_DC-)
Pin 6 RX- (BI_DB-)
Pin 7 NC (BI_DD+) 18
Pin 8 NC (BI_DD-)
4.3. RS-232, Keyboard, Mouse, VGA The serial port RS-232, PS/2 keyboard/mouse and VGA output connectors are used for service purposes only.
User Manual eCUE www.cuesystem.com
Page 7 of 34
-
5. Front Panel The front panel is described on the picture below.
Button RESET resets the unit. All settings made by administrators remain without changes. ACTIVITY indicator indicates data activity on network. 100M indicator indicates network connection 10/100M POWER indicator indicates power supply of the unit.
User Manual eCUE www.cuesystem.com
Page 8 of 34
-
6. Settings and Network Integration
6.1. Hardware Connection To connect your computer and eCUE use Cross Over network cable. For connection see the specification bellow. Ethernet 10/100/1000Base-T and 100Base-T4 Cross Over Cable This cable can be used to cascade hubs, or for connecting two Ethernet stations back-to-back without a hub. It works with 10Base-T, 100Base-TX, 100Base-T4 and 1000Base-T. Use a good enough cable, if you are confused about categories of cables then use Category 5e (enhanced) and you'll be fine even at 1000Base-T.
To Network Interface Card 1 (NIC 1)
Computer RJ45 Male Connector
To Network Interface Card 2 (NIC 2) Touch panel
RJ45 Male Connector
Name NIC 1 Color NIC 2 Name
TX+ (BI_DA+) 1 White/Orange 3 RX+ (BI_DB+)
TX- (BI_DA-) 2 Orange 6 RX- (BI_DB-)
RX+ (BI_DB+) 3 White/Green 1 TX+ (BI_DA+)
- (BI_DC+) 4 Blue 7 - (BI_DD+)
- (BI_DC-) 5 White/Blue 8 - (BI_DD-)
RX- (BI_DB-) 6 Green 2 TX- (BI_DA-)
- (BI_DD+) 7 White/Brown 4 - (BI_DC+)
- (BI_DD-) 8 Brown 5 - (BI_DC-)
That means that the White/Orange cable connected to NIC 1 pin 1 should go to NIC 2 pin 3 and NIC 1 pin 2 to NIC 2 pin 6 etc. Notes
1. 1000Base-T names are in parentheses.
2. It's important that each pair is kept as a pair. TX+ & TX- must be in the pair and RX+ & RX- must together in another pair. Just as the table above shows.
3. While 10Base-T and 100Base-TX only uses 2 pairs, please connect all four since 100Base-T4 and 1000Base-T needs them and save you some future debugging.
4. The colors originate from the numbering and name on NIC 1.
5. The connection is based on IEEE Standard 802.3, 2000 Edition.
User Manual eCUE www.cuesystem.com
Page 9 of 34
-
6.2. Windows XP Local Area Connection Settings 1. Start Windows XP.
2. Click Start, then click Control Panel choose the option to switch to Classic View.
3. Double-click Network Connections, select the Local Area Connection and then right-click and select Properties.
4. Select Internet Protocol (TCP/IP) and click Properties button.
5. Select Use the following IP address option. Set IP address to 192.168.1.1 (or other address different from 192.168.1.128) and Subnet mask to 255.255.255.0. Leave other options unchanged and click OK.
User Manual eCUE www.cuesystem.com
Page 10 of 34
-
6.3. eCUE Settings 1. Run Internet Explorer with default address 192.168.1.128.
2. On the welcome page click eCUE Configuration.
3. On the eCUE Configuration page click Network Configuration and in the part Network set values which depend on the network • IP address • IP mask • Gateway address.
4. Click button Apply changes.
5. Disconnect connection between PC and eCUE.
6. Connect eCUE to a network.
6.4. Network Security The following steps are recommended for enhance of a network security
1. Change default names to your names.
2. Change default passwords to your passwords.
3. Stop all services which are not necessary, for example SSH, FTP, etc.
User Manual eCUE www.cuesystem.com
Page 11 of 34
-
7. Service Access
7.1. Linux Root Hardware Connection
• Keyboard • Local monitor
Default login parameters
• User name: root • Password: rootCUE
7.2. FTP Protocol Hardware Connection
• TCP/IP Client requirements
• FTP Client Default login parameters
• User name: wwwupload • Password: webCue
7.3. SSH Protocol Hardware Connection
• TCP/IP Client requirements
• SSH Client Default login parameters
• User name: user • Password: password
User Manual eCUE www.cuesystem.com
Page 12 of 34
-
8. Troubleshooting
8.1. Hardware Connection Connect your PC to COM1 port on the eCUE using RS-232 cross over cable - see table.
DB-9-female DB-9-female Pin 2 Pin 3 Pin 3 Pin 2 Pin 5 Pin 5
8.2. How to Get the Current Network Setting Steps are
1. Start Terminal program with the following setting 19200, 8, n, 1. 2. Hit Enter key on your keyboard. 3. Login
• User: user • Password: password
4. Type ifconfig and hit Enter key. 5. See network setting on the screen. 6. Type exit and hit Enter key.
8.3. How to Set Date and Time Steps are
1. Start Terminal program with the following setting 19200, 8, n, 1. 2. Hit Enter key on your keyboard. 3. Login
• User: user • Password: password
4. Type date --help and hit Enter key. 5. Follow the instructions on the screen. 6. Type exit and hit Enter key.
User Manual eCUE www.cuesystem.com
Page 13 of 34
-
9. Reference Guide
9.1. Introduction eCUE is web application which is made by script language PHP3. This application serves for administration and control of the eCUE.
9.2. Login Levels
9.2.1. Overview
The eCUE offers three levels of login • System administrator • User administrator • User
Each login level can use own User name and Password.
9.2.2. System Administrator
System administrator can provide a complete eCUE configuration and a Remote System Maintenance (RSM). System administrator is typically CUE distributor, dealer or installer.
9.2.3. User Administrator
User administrator defines users, layouts and relations between users and layouts. User administrator is typically IT department.
9.2.4. User
User can use downloaded layouts.
User Manual eCUE www.cuesystem.com
Page 14 of 34
-
9.3. Sections The application pages of eCUE are divided to four sections as described in next chapters.
9.3.1. User's Pages
This section allows to user login and use control panels. Client requirements
• Operating system Windows 95, 98, Me, NT 4.0, 2000, XP • WWW browser (Internet Explorer 5.0 or higher)
Default login parameters
• User name: user • Password: password
9.3.2. User Profile Administration
This section allows set parameters of user pages, administration of users and assignment statement of control panels for users. Client requirements: WWW browser Default login parameters
• User name: admin • Password: password
9.3.3. eCUE Configuration
This section allows control administrators and system users, control runtime component, network parameters settings and information about running eCUE. Client requirements: WWW browser Default login parameters
• User name: admin • Password: password
9.3.4. Remote System Maintenance
This section allows control of components connected with eCUE, common place for saving data and information about connected devices. Client requirements: WWW browser Default login parameters
• User name: admin • Password: password
User Manual eCUE www.cuesystem.com
Page 15 of 34
-
9.4. Welcome Page The first page serves for user access. The logo and primary text are displayed.
It is possible go to
• User part by clicking ENTER • Administration parts by clicking
o User Profile Administration button o eCUE Configuration button o Remote System Maintenance button
It is necessary provide a login before user and administration parts access.
User Manual eCUE www.cuesystem.com
Page 16 of 34
-
9.5. User Part The user can execute layouts (control panels) which are displayed in the list. After clicking on a control panel the link is opening dialog window with question if you want to save or open file. Enter open and click OK. There is a chance to ask you if you really want to run application. Click yes.
User Manual eCUE www.cuesystem.com
Page 17 of 34
-
9.6. User Profile Administration
9.6.1. Overview
In this module you can change parameters of user profile, administration users and assign them their privileges for opening panels.
9.6.2. Welcome Page Properties
You can set here all properties of introduction page as described below
• To set logo on the introduction page visible or invisible use check box Show logo.
• If logo visible is set on it is possible to select logo image. Use button Browse... to open standard dialog box for logo image choosing. In case user logo is not selected CUE logo will be displayed.
• If you want use the internet web link, which you can open after clicking to logo, define it in Logo link.
• Welcome text will be showed on the welcome page under the logo.
• To apply changes click button Apply changes.
• To set default values (before you changed it) click button Default values.
• To cancel all your changes click button Cancel changes.
User Manual eCUE www.cuesystem.com
Page 18 of 34
-
9.6.3. User Page Properties
In this part you can set up basic properties of user pages.
• Font sets font type for all pages. Default font is Arial.
• Font color sets font color for all pages. Default color is white.
• Background colors set background color for all pages. Default color is navy.
• If you want to display an image on the background of all pages check Show background image check box.
• If Show background image check box was checked it is possible to select an image. Use button Browse... to open standard dialog box for image choosing
• Image style is a method of displaying image on the background. If you set Scroll the picture will be scrolling with page at same time. If you set Fixed the picture will be fixed. Default selection is scroll.
• To apply changes click button Apply changes.
• To set default values (before you changed it) click button Default values.
• To cancel all your changes click button Cancel changes.
9.6.4. Layout Page Properties
In this part we will set up properties of user page with panels.
• Prompt align sets horizontal location of the panels on the layout page. Options are left, right, center. Default value is left.
• Image align sets horizontal location of the image on the panels. Options are left, right, hidden. Default value is left.
• User prompt text will be will be displayed on the top of the layout page.
• To apply changes click button Apply changes.
• To set default values (before you changed it) click button Default values.
• To cancel all your changes click button Cancel changes.
User Manual eCUE www.cuesystem.com
Page 19 of 34
-
9.6.5. Panel Layout Files
This chapter describes administration of the panel layout files.
• A table of Layouts is a list of available panel layouts. The table has three columns marked Name, File, and Image. Press click on line you will chose panel for next work. If you didn’t define any panels there will be text Empty list.
• If you want to add new panel layout press button Add layout. Now you can
Define Layout name. This name is displayed on the user page.
Add Layout file. It is a panel file *.WDF created by Design Director. Name of current file is beside header in parenthesis.
Add Layout image in format *.GIF, *.JPG, ... This image is displayed on the user page with panels beside name of panel. It is possible to hide picture in section layout page properties > Image align. Current file is beside header in parenthesis. Next step is press click on name.
Be pressing of Create layout button you will create new panel according entered parameters.
• If you want to edit layout press button Edit layout. Now you can click
Button Remove image for image deleting.
Button Apply changes applies changes.
Button Cancel returns to previous page.
• If you want to erase panel layout press button Delete layout you will erase panel (vide. down)
Button Delete deletes the chosen panel.
Button Cancel returns to previous page.
User Manual eCUE www.cuesystem.com
Page 20 of 34
-
9.6.6. Users and Layouts
This part is for administration of user and their rights to use panels.
• The table Users includes the list of panels which can be used by current users. Table has two columns Name and Layouts. Press click on line in table user will choose another user with which he wants work. If there is no user there will be text: Empty list.
• Add user - press this button you will create new user
User name - user is known under system with this name. System differ upper and lower case.
User password - Press this password user can access to system. System differ upper and lower case.
Retype password - repeating password. It is because you can type wrong password in first step.
Layouts - table of existing panels. Table has three columns: Name, File and Image. Press click on line in table you will mark or vice versa panel for user access. If you don’t define panels there will be text empty list (you can create panels in section Panel layout files).
Create user - press this button you will create new user according typed parameters.
Cancel - return to previous page
• Edit user - press this button you will modify user (vide Down)
Apply changes - you can apply changes
Cancel changes - return to previous page.
• Delete user - by press this button you will delete existing user (vide Down)
User Manual eCUE www.cuesystem.com
Page 21 of 34
-
9.7. eCUE Configuration
9.7.1. Overview
In this module you can configure users and system administrators, configure runtime components, set net parameters and display information about eCUE running.
User Manual eCUE www.cuesystem.com
Page 22 of 34
-
9.7.2. User Administrators
This part is for configure user administrators (that mean users, which can access to module admin1)
• Users - table of current Administrators. Table has one column: Name. Press click on line in table you will choose administrator what you will work for. If there aren’t administrators there will be text empty list
• Add administrator - press this button you will create new administrator (vide down)
Administrator name - administrator name. Administrator is known under system with this name. System differ upper and lower case.
Administrator password - Press this password administrator can access to system. System differ upper and lower case.
Retype password - repeating password (it is because you can type wrong password in first step)
Layouts - table of existing panels. Table has three columns: Name, File and Image. Press click on line in table you will mark or vice versa panel for administrator access. If you don’t define panels there will be text empty list (you can create panels in section panel layout files).
Create administrator - press this button you will create new administrator according typed parameters.
Apply changes - you can apply changes
Cancel - return to previous page without apply changes.
• Edit administrator - press this button you will modify administrator (vide down)
• Delete administrator - press this button you will delete administrator (vide down)
Delete - press this button you can delete existing administrator.
Cancel - return to previous page without apply changes.
There is minimum one administrator. If you will try to delete last administrator there will be displayed text Minimal one administrator is required!
User Manual eCUE www.cuesystem.com
Page 23 of 34
-
9.7.3. System Administrators
This part serves for a configuration of the system administrators. That means users which can access to administration of eCUE system and to the remote control device - RSM.
9.7.4. Runtime Components
This part is for configuration of runtime components (files you need for running panels)
• Runtime components - table of runtime components. Table has four columns: Name, Version, Time and Size. Press click to line in table you will choose component for next work.
• Upload new file - Press this button you can save new file of runtime component to server. (vide down)
New file - Name of component is written on right side from header in parentheses.
Apply changes - press this button you will replace old file with new.
Cancel changes - return to previous page.
9.7.5. LAN IP List
This part serves for configuration of subnet’s lists in local network. The LAN IP list defines IP addresses with permanent bidirectional connection on the proprietary protocol (it is LAN mode connection). Other IP addresses use connection via HTTP (XML) (it is Internet mode connection).
• LAN IP List - Table of current subnets. It has two columns: IP Address and IP Mask. Press click on line in table you will mark subnet for your next work. If there are no subnets in table there will be displayed text empty list
• Add address - press this button you will create new subnet (vide down)
IP address - IP address of subnet (e.g. 192.168.1.1)
IP Mask - mask of subnet (e.g. 255.255.255.0)
Insert address - press this button you will create new subnet according parameters you have done.
Cancel - return to previous page
• Edit address - press this button you will modify subnet (vide Down)
Apply changes - press this button you will save all your changes you made before
Cancel - return to previous page
• Delete address - press this button you will delete subnet (vide Down)
Delete - press this button you can delete existing user.
Cancel - return to previous page
User Manual eCUE www.cuesystem.com
Page 24 of 34
-
9.7.6. Network Configuration
In this part you can configure net interface parameters.
• Host name
Host name - if it is filled system will use this value as host name. Default HOST NAME is (ecue)
• DHCP/BOOTP
Use DHCP/BOOTP - Automatic configuration of net interface.
• DNS
Use DNS - it is possible to check and fill it and as DNS Address will be used this DNS
DNS address - Changeable DNS address
• Network
IP address - IP address of system
IP mask - mask of IP address
Gateway address - default gateway
• IP address
LAN IP address - It is IP address the Panel Layout File is connected to in “LAN mode”.
Internet IP address - It is IP address the Panel Layout File is connected to in “Internet mode”.
• Default values - restores the default settings.
• Apply changes - Press click to this image you will save all changes. You must restart your PC first to approve your changes.
• Cancel changes - return to previous page
User Manual eCUE www.cuesystem.com
Page 25 of 34
-
9.7.7. System Info and Services
You can configure system services, display information about system.
• System status - display info about eCUE
• Network status - display net eCUE interface connection status
• Boot status - display list of information from start system
• Set filesystem RO - lock space, that’s mean, you cant write to disk
• Set filesystem RW - unlock space
• Reboot eCUE - restart system eCUE
• Services - table of system services. Table has three columns: Name, Start at boot and Status. Press click on line in table you will choose service for next work.
• Edit service - press this button you will configure(modify) chosen service (vide down)
Stop service / Start service - stop or start service
Start at boot - The service will start each time with starting system
Apply changes - press this button you will apply all you changes
Cancel changes - return to previous page
User Manual eCUE www.cuesystem.com
Page 26 of 34
-
9.8. Remote System Maintenance
9.8.1. Overview
In this module (RSM) you can configure all devices connected to eCUE via CUEwire. You can get some information about connected devices and save information to files.
9.8.2. System Maintenance
In this part you can configure devices connected to eCUE.
• Options - this group of combo boxes is made for choosing administration for next work. It will choose next combo boxes according first combo boxes.
• Current folder - directory with files you need for chosen devices. Table has five columns
Filename
Size
Date-Time - the date of creating file
Description - click to it or to icon you can change description
Action - action with file, we can display it by moving mouse on this icon.
• Upload file - upload file which is available for chosen device. After finishing upload this file will be displayed in list of files.
User Manual eCUE www.cuesystem.com
Page 27 of 34
-
9.8.3. Action Progress
In this section you can see current action status.
9.8.4. Display Log
There you can browse and configure list of news which were made in module RSM
• Remote Maintenance System Log - review of changes which were made. Table has four columns
Date-Time
IP Address - IP address PC from which it was made.
Group
Event
• Download log - press this button you can download list of changes in text file format.
• Empty log - press this button you will delete content of news list.
9.8.5. File Storage
This part is working as basic place for saving data. We can save, delete and upload files here.
• Current folder - folder with files on the disk. Table has five columns
Filename
Size
Date-Time
Description
Action
• Upload file - upload file to actual folder. After finishing upload this file will be displayed in list of files in actual folder.
• Create new folder - Creating new subdirectory in actual folder.
9.8.6. System Information
There you can get information about system and connected devices.
User Manual eCUE www.cuesystem.com
Page 28 of 34
-
10. Specifications and Mechanical Drawings System connection ..............................CUEwire (RS-485), 4-pin connector Network................................................10/100 BaseT LAN, RJ-45 connector Serial port ............................................RS-232, DB-9-male connector Monitor output......................................VGA, HD-15-female connector Keyboard and mouse ..........................PS/2, Mini-DIN-6-female connector Memory................................................128 MB Data storage ........................................Compact Flash 256 MB (upgradeable) Power supply .......................................24 VDC (+/- 20%), 20 W Enclosure.............................................Stainless steel Dimensions..........................................Rack 19”, 1 U, depth 146 mm (5 3/4”) Weight..................................................2.0 kg / 4.4 lb
All dimensions are in mm.
482.6
415.6
43.6
31.7
5
145.
8
3
41.9
User Manual eCUE www.cuesystem.com
Page 29 of 34
-
11. Software and Firmware License END-USER NOTICE AND LICENSE AGREEMENT FROM CUE, a.s. NOTICE TO END-USER: CAREFULLY READ THE FOLLOWING LEGAL AGREEMENT (THIS "LICENSE"). INSTALLATION OR USE OF THE ENCLOSED CUE, a.s. SOFTWARE PROGRAMS (COLLECTIVELY, "SOFTWARE") ON YOUR COMPUTER SYSTEMS OR HARDWARE DEVICES CONSTITUTES YOUR ACCEPTANCE OF THESE TERMS. IF YOU DO NOT AGREE TO THE TERMS OF THIS LICENSE, PROMPTLY DELETE THE SOFTWARE FROM YOUR COMPUTER SYSTEMS AND HARDWARE DEVICES, DESTROY ANY COPIES YOU MADE OF THE SOFTWARE OR ANY INSTALLATION MEDIA OF THE SOFTWARE INCLUDED WITH YOUR SYSTEM, AND DISPOSE OF ALL WRITTEN MATERIALS IN YOUR POSSESSION REGARDING THE SOFTWARE. License Grant: CUE grants to You, as an individual, a license to install and use one (1) copy of the Software on a single computer at a time; provided, however, that You may make copies of the Software solely for Your development of applications for CUE hardware and demonstration versions of such applications. Any applications created with the Software may only be used with Cue hardware. Your license to use the Software is conditioned upon Your compliance with the terms of this License. A License is required for each end-user of the Software. A license is required for each installation of the Software. You may make one (1) copy of the Software for archival purposes only. You may use this Software only in connection with CUE hardware. You must have acquired the Software directly in connection with the purchase of CUE hardware from CUE or from a CUE approved reseller for this license to be effective. If You have purchased a Site License, You may complete only the number of installations specified in the License Agreement accompanying the Software. Copyright: The Software and software built into CUE hardware ("Firmware") are protected by copyright law and international treaty provisions. You acknowledge that no title to the intellectual property in the Software and Firmware is transferred to You. You further acknowledge that title and full ownership rights to the Software and Firmware will remain the exclusive property of CUE, and You will not acquire any rights to the Software and Firmware except as expressly set forth in this License. You agree that any copies of the Software will contain the same proprietary notices which appear on and in the Software. Prohibited Uses: Without obtaining prior written permission from CUE, You may not (a.) use, copy, modify, alter, or transfer the Software or documentation except as expressly provided in this License; (b.) translate, disassemble, decompile, reverse program or otherwise reverse engineer the Software and Firmware; (c.) sublicense or lease the Software or its documentation (d.) use this Software with any hardware other than products produced by CUE or in connection with applications being developed for CUE hardware; or (e.) use the Software in a multi-user, network, or multiple computer environment or in a rental, time sharing or computer service business. Without prejudice to any other rights, CUE may terminate this License if You fail to comply with its terms and conditions. In such event, You must immediately destroy all copies of the Software. No Other Warranties: CUE DOES NOT WARRANT THAT THE SOFTWARE AND FIRMWARE IS ERROR FREE. CUE DISCLAIMS ALL WARRANTIES WITH RESPECT TO THE SOFTWARE AND FIRMWARE, EITHER EXPRESS OR IMPLIED, INCLUDING BUT NOT LIMITED TO IMPLIED WARRANTIES OF MERCHANTABILITY, FITNESS FOR A PARTICULAR PURPOSE AND NONINFRINGEMENT OF THIRD PARTY RIGHTS. SOME JURISDICTIONS DO NOT ALLOW THE EXCLUSION OF IMPLIED WARRANTIES OR LIMITATIONS OF HOW LONG AN IMPLIED WARRANTY MAY LAST, OR THE EXCLUSION OF LIMITATION OF INCIDENTAL DAMAGES, SO THE ABOVE LIMITATIONS OR EXCLUSIONS MAY NOT APPLY TO YOU. THIS WARRANTY GIVES YOU SPECIFIC LEGAL RIGHTS AND YOU MAY ALSO HAVE OTHER RIGHTS WHICH VARY FROM JURISDICTION TO JURISDICTION. No Liability for Consequential Damages: IN NO EVENT SHALL CUE BE LIABLE TO YOU FOR ANY CONSEQUENTIAL, SPECIAL, INCIDENTAL, OR INDIRECT DAMAGES OF ANY KIND ARISING OUT OF THE PERFORMANCE OR USE OF THE SOFTWARE, EVEN IF CUE HAS BEEN ADVISED OF THE POSSIBILITY OF SUCH DAMAGES. Label on Hardware: Use of this hardware and the software programs controlling this hardware is subject to the terms of the Software and Hardware License Agreements (the “License Agreements”). You should not use the software and hardware until you have read the License Agreements. By using the software and hardware, you signify that you have read the Licenses Agreements and accept their terms. The “License Agreement” is available at www.cuesystem.com. Trademark Notice: CUE and the CUE logo are trademarks of CUE, a.s. in the United States and in other countries.
User Manual eCUE www.cuesystem.com
Page 30 of 34
-
12. Warranty Conditions Warranty Duration CUE, a.s. provides warranty for all CUE products for a period of 3 years from the day of purchase. The provided warranty for touch screens is 2 years from the day of purchase. CUE accepts reclamation of 5 not properly working dots and more (2 dots join – 1 counts). The warranty provided for rechargeable accumulators is 6 months from the day of purchase Liability CUE is not liable for any consequential damage caused by CUE products including any loss of profits, incidental or consequential damages or any claims made by a third parties. General Warranty Terms
a) CUE warrants that its products are without defects in material and are fully functional for the duration of the warranty. b) Warranty repairs are free of charge. The customer will send the damaged device to CUE at his cost. c) All warranty repairs and after warranty services are made at CUE premises. It is strictly prohibited to repair CUE
products or to change any accessory parts, except those parts with limited service life. CUE is not liable for consumables or parts with limited service life (lamps, batteries etc.)
d) The warranty further does not apply to the following cases • Damages caused by operating the system not according to the conditions defined in user manual or
instruction (wrong power supply voltage, operation outside deferred temperature range, operation in humid environment and mechanical damages).
• Damages caused by faulty service, maintenance, connection, and use of other than original connection cable.
• Damage caused by agencies i.e. incidental or unpredictable impacts (fire, earthquake, flood, thunder, strong electric induction, water, strong wind, theft, vandalism etc.)
After Warranty Services a) All warranty repairs are normally on a ‘back to base’ basis, as defined in 3 c) b) All out warranty repair costs will be fully charged to the customer. c) In cases where our staff are called out to assist, cost of transport and time will be at customer cost
User Manual eCUE www.cuesystem.com
Page 31 of 34
-
13. CE Declaration of Conformity
We, the producer CUE, a.s., Na Dolinách 6, Praha 4, Czech Republic
acknowledge our sole responsibility, that the product incl. accessories Kind of equipment Remote Control System Type designation CS0197 touchCUE-L 99, CS0159 touchCUE 99, CS0157 touchCUE-S 99, CS0183 touchCUE-V, CS0198 touchCUE-L, CS0200 touchCUE-M, CS0176 touchCUE-MM, CS0122 touchCUE, CS0142 touchCUE-S, CS0178 touchCUE-V /t, CS0199 touchCUE-L /t, CS0204 touchCUE-M /t, CS0143 touchCUE-S /t, CS0158 touchCUE-S /w, CS0224 touchCUE-S /d, CS0205 touchCUE-M /r, CS0144 touchCUE-S /r ST0007 Guide, CS0188 touchCUE-SRF, CS0171 rfbaseCUE, ST0013 monitorCUE-V, CS0203 monitorCUE, CS0190 touchCUE-V /i, CS0151 PC Interface 485 CS0170 rfCUE 99, CS0170 rfCUE 99, CS0149 irCUE 99, CS0133 irCUE, CS0080 irCUE Receiver, CS0169 irCUE Receiver 485, CS0221 keypadCUE-1G, CS0222 keypadCUE-2G, CS0223 keypadCUE-3G, CS0145 keyboardCUE 99, CS0128 keyboardCUE, CS0174 keyboardCUE-S, CS0129 keyboardCUE /t, CS0146 keyboardCUE-S /w, CS0130 keyboardCUE /r, CS0191 inputCUE, CS0173 eCUE CS0051 Assistant, CS0150 Assistant-S, CS0100 PC Card, CS0227 CUEwire Splitter, CS0008 smartCUE, CS0201 sbiCUE-DMX, CS0009 soundCUE, CS0004 analogCUE, CS0005 auxCUE, CS0165 PED202, CS0166 PEF200, CS0167 PER610, CS0163 PEC25, CS0225 PEA208, CS0164 PED108, CS0184 CUEadapter /10W, CS0226 CUEadapter /20W, CS0185 CUEadapter /50W, CS0186 CUEadapter /80W, CS0168 PES03, CS0016 powerAUX, PT0005 Cue Director, PT0004 Teach-In, PT0006 WinKit
in accordance with EMC Directive 89/336/EEC,is in compliance with the following norms or documents: EN50082-1 (IEC801-2), IEC65(CO)39, DIN VDE 0839 part 82-1, DIN VDE 0843 part 4, IEC801-4,
EN50081-1 EN55022 class B, DIN VDE 0839 part 81-1, EN55014, EN55011.
Jaroslav Dibitanzl Member of Board of Directors
User Manual eCUE www.cuesystem.com
Page 32 of 34
-
14. FCC Caution Changes or modifications to this unit not expressly approved by the party responsible for compliance could void the user's authority to operate the equipment. Note This equipment has been tested and found to comply with the limits for a Class B digital device, pursuant to Part 15 of the FCC Rules. These limits are designed to provide reasonable protection against harmful interference in a residential installation. This equipment generates, uses and can radiate radio frequency energy and, if not installed and used in accordance with the instructions, may cause harmful interference to radio communications. However, there is no guarantee that interference will not occur in a particular installation. If this equipment does cause harmful interference to radio or television reception, which can be determined by turning the equipment off and on, the user is encouraged to try to correct the interference by one or more of the following measures:
• Reorient or relocate the receiving antenna. • Increase the separation between the equipment and receiver. • Connect the equipment into an outlet on a circuit different from that to which the receiver is connected. • Consult the dealer or an experienced radio / TV technician for help.
User Manual eCUE www.cuesystem.com
Page 33 of 34
-
Notes
User Manual eCUE www.cuesystem.com
Page 34 of 34
1. Table of Contents2. Introduction2.1. Overview 2.2. Models 2.3. Features 2.4. Programming
3. Mounting 4. Connecting4.1. Rear Panel 4.2. CUEwire and Network 4.3. RS-232, Keyboard, Mouse, VGA
5. Front Panel6. Settings and Network Integration6.1. Hardware Connection 6.2. Windows XP Local Area Connection Settings 6.3. eCUE Settings 6.4. Network Security
7. Service Access7.1. Linux Root7.2. FTP Protocol7.3. SSH Protocol
8. Troubleshooting8.1. Hardware Connection8.2. How to Get the Current Network Setting8.3. How to Set Date and Time
9. Reference Guide9.1. Introduction 9.2. Login Levels 9.2.1. Overview9.2.2. System Administrator9.2.3. User Administrator9.2.4. User
9.3. Sections 9.3.1. User's Pages9.3.2. User Profile Administration9.3.3. eCUE Configuration9.3.4. Remote System Maintenance
9.4. Welcome Page 9.5. User Part 9.6. User Profile Administration 9.6.1. Overview9.6.2. Welcome Page Properties9.6.3. User Page Properties9.6.4. Layout Page Properties9.6.5. Panel Layout Files9.6.6. Users and Layouts
9.7. eCUE Configuration 9.7.1. Overview9.7.2. User Administrators9.7.3. System Administrators9.7.4. Runtime Components9.7.5. LAN IP List9.7.6. Network Configuration9.7.7. System Info and Services
9.8. Remote System Maintenance 9.8.1. Overview9.8.2. System Maintenance9.8.3. Action Progress9.8.4. Display Log9.8.5. File Storage9.8.6. System Information
10. Specifications and Mechanical Drawings11. Software and Firmware License12. Warranty Conditions13. CE Declaration of Conformity14. FCC
/ColorImageDict > /JPEG2000ColorACSImageDict > /JPEG2000ColorImageDict > /AntiAliasGrayImages false /CropGrayImages true /GrayImageMinResolution 300 /GrayImageMinResolutionPolicy /OK /DownsampleGrayImages true /GrayImageDownsampleType /Bicubic /GrayImageResolution 300 /GrayImageDepth -1 /GrayImageMinDownsampleDepth 2 /GrayImageDownsampleThreshold 1.50000 /EncodeGrayImages true /GrayImageFilter /DCTEncode /AutoFilterGrayImages true /GrayImageAutoFilterStrategy /JPEG /GrayACSImageDict > /GrayImageDict > /JPEG2000GrayACSImageDict > /JPEG2000GrayImageDict > /AntiAliasMonoImages false /CropMonoImages true /MonoImageMinResolution 1200 /MonoImageMinResolutionPolicy /OK /DownsampleMonoImages true /MonoImageDownsampleType /Bicubic /MonoImageResolution 1200 /MonoImageDepth -1 /MonoImageDownsampleThreshold 1.50000 /EncodeMonoImages true /MonoImageFilter /CCITTFaxEncode /MonoImageDict > /AllowPSXObjects false /CheckCompliance [ /None ] /PDFX1aCheck false /PDFX3Check false /PDFXCompliantPDFOnly false /PDFXNoTrimBoxError true /PDFXTrimBoxToMediaBoxOffset [ 0.00000 0.00000 0.00000 0.00000 ] /PDFXSetBleedBoxToMediaBox true /PDFXBleedBoxToTrimBoxOffset [ 0.00000 0.00000 0.00000 0.00000 ] /PDFXOutputIntentProfile () /PDFXOutputConditionIdentifier () /PDFXOutputCondition () /PDFXRegistryName () /PDFXTrapped /False
/Description > /Namespace [ (Adobe) (Common) (1.0) ] /OtherNamespaces [ > /FormElements false /GenerateStructure false /IncludeBookmarks false /IncludeHyperlinks false /IncludeInteractive false /IncludeLayers false /IncludeProfiles false /MultimediaHandling /UseObjectSettings /Namespace [ (Adobe) (CreativeSuite) (2.0) ] /PDFXOutputIntentProfileSelector /DocumentCMYK /PreserveEditing true /UntaggedCMYKHandling /LeaveUntagged /UntaggedRGBHandling /UseDocumentProfile /UseDocumentBleed false >> ]>> setdistillerparams> setpagedevice