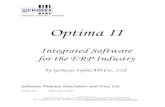USER MANUAL DAILY ORDERS - PrimaDeli · PDF fileUSER MANUAL – DAILY ORDERS Business to...
Transcript of USER MANUAL DAILY ORDERS - PrimaDeli · PDF fileUSER MANUAL – DAILY ORDERS Business to...

USER MANUAL – DAILY ORDERS
Business to Business (B2B) System for Prima Deli, Prima Singapore
Prima Management Services (Pvt.) Ltd 50, Sri Jayawardenapura Mawatha, Rajagiriya, Sri Lanka. Tel : +94-11-2880471 Fax : +94-11-2863707 Website: http://www.prima.com.lk

Prima Management Services (Pvt.) Limited
50, Sri Jayawardenapura Mawatha,
Rajagiriya, Sri Lanka.
Tel: +94-11-2880455 Fax: +94-11-2871585
E-mail: [email protected] Website: http://www.prima.com.lk
Document Code PMS-PRIMA DELI-B2B-UM Last edited: 17 April 2015
Copyright © 2015 Prima Management Services (Pvt.) Ltd. All rights reserved. No part of this
publication may be reproduced, transmitted, transcribed, stored in a retrieval system, or
translated into any language, in any form or by any means, electronic, mechanical,
photocopying, recording, or otherwise, without prior written permission from Prima Management
Services (Pvt.) Ltd. The information furnished herein is believed to be accurate and reliable.

Table of Contents
Grid Control ........................................................................................................................................ 4
Grouping ......................................................................................................................................... 4
Filtering ........................................................................................................................................... 6
Searching ........................................................................................................................................ 6
Profile .................................................................................................................................................. 7
Edit Profile ...................................................................................................................................... 7
Edit Login Password .................................................................................................................... 7
Reset Password ........................................................................................................................... 8
Notifications ............................................................................................................................... 9
Daily Orders ...................................................................................................................................... 10
Place Orders .................................................................................................................................. 10
Edit Order...................................................................................................................................... 12
Cancel Order ................................................................................................................................. 14
View Orders .................................................................................................................................. 15
Copy Order .................................................................................................................................... 16
Copy Orders for Date Period ........................................................................................................ 19
Next Order .................................................................................................................................... 21
Autopush Order ............................................................................................................................ 22
Edit Quantity ................................................................................................................................. 23
Daily Order Product Report .......................................................................................................... 24
Appendix ........................................................................................................................................... 26

Grid Control
Grid displays a list of data items in a tabular format and provides the following features;
1. Grouping
2. Filtering
3. Searching
Grouping
Note: Data in the grid for Daily Orders sort by the Form ID and the Delivery Date. For the Customized
Orders the sequence of sorting is Order Number, Delivery Date and the Customer Order Number.
4

Data in the grid can be grouped by any data field; for example Orders could be grouped by Form by
dragging the Form column into the top area of the grid as shown in the figure 2.
5

Filtering
Data could be filtered by the by selecting the down arrow at the right hand side of the data column.
Filters are enabled only for the selected columns.
Searching
Data could be searched by the by entering a text. Search facility is enabled for the selected columns only. For
example form can be searched using the name of the form name by entering its name.
6

Profile
Edit Profile
Edit Login Password
To edit logon password:
1. On the Profile menu, click Edit Profile.
2. Select Change Password option.
3. Enter the Old Password.
4. Enter the New Password.
5. Enter the new password again to confirm the new password.
6. If you want to change only the email, check 'Change email only' option.
7. After clicking the Save button, email notification will send automatically.
2
3
4
5
6
7
7
1

Reset Password
1. On the Profile menu, click Edit Profile.
2. Select Reset Password option. 2
3. Enter Old Password, New Password and Re- Enter the new password for the confirmation. 4. Click on Reset Password and confirm the password reset.
8
1
3
4

Notifications
To view notifications:
1. On the Profile menu, click Notifications.
2. This displays the list of notifications.
3. Click on the Detail button to view the corresponding notification.
2
3
9
1

Daily Orders
Place Orders
Daily orders can place only once for a particular delivery date for each form.
To place a daily order:
1. On the Order menu, click Place Order.
2. Select the Order Form and Option Code.
3. Select the Delivery Date for the order.
2
3
4. Enter the quantity to be ordered under the desired Trip.
a. The quantity must be a multiple of Min Qty (Minimum Quantity). For example if
the Min Qty is 3 then your order quantity must be a multiple of 3, i.e. 3, 6, 9, etc.
10
1

5. To add Remarks, click the Remarks button and add the remark.
6. Click the Save button to place the order. (The Order Number is displayed initially at the top of the
page)
11
6
4
5

Edit Order
This page allows you to edit orders, which have not been processed yet.
To edit an order:
1. On the Order menu, click Edit Order.
2. Search the order by providing either the Order date or Delivery date.
3. Click the Search button.
12
1
2
3

4. Click the Edit button. (By clicking each Detail button of the relevant order, can view the order
information before edit the order.)
5. Click the change button to change the Delivery date.
6. To add Remarks, click the Remarks button and add the remark.
7. Edit the order details and click the Save button.
5
6
7
Note: Yellow colored text box mentioned that value is once updated before. The tool tip shows the last updated
value. Remark icon shows the remark history for each item.
13
4

1
2
3
5
4
Cancel Order
To cancel an order:
1. On the Order menu, click Cancel Order.
2. Search for the order by providing either the Order date or Delivery date.
3. Click the Search button.
4. Click the Delete button for the order to be cancelled.
5. Confirm the delete message.
14

1
2
3
View Orders
This feature allows you to search through the order history.
To view orders:
1. On the Order menu, click View Order.
2. Search for the order by providing either the Order date or Delivery date.
3. Click the Search button.
4. By clicking each Detail icon, can view the relevant order, can view the order information
such as quantity, remarks...etc
15

1
4
Copy Order
This feature allows you to copy an existing order for a particular date or period and customize it to place a
new order. Copying Orders is available only for daily orders.
To copy an order:
Note: If there is Inactive an item on existing order then relevant Inactive items not available for copy.
1. On the Order menu, click Copy Order.
2. Search for the order by providing Delivery date.
3. Click the Search button.
16

2
3
4
5
4. Click on the Copy button to make a copy of that order.
5. Select the copy date or period.
6. Edit the order as per your requirements and click the Save button to place a new order
17

6
18

1
3
Copy Orders for Date Period
1. On Order Menu, click on Copy order for Period
2. Select the Start Date, End Date and Form 3. Click on Search to get the records related to the selections. Note: Placed orders within maximum of 7 days range should take to the search date range.
Eg. - 1st March, 2015 to 6th March, 2015
2
4
4. If the Order wants to copy for another period, click on Next button (orders can copy for a
maximum of 15 days period)
5. Select the Start Date, End date and then click on the Search to get the orders for the date range
6. If available selected date period for Franchisee user, the check box for the "valid for
franchisee" will automatically tick.
7. If it’s possible to place the order for the given time period for the relevant user, the check box
of "will be copied" will automatically tick.
19

5
8
9
6
7
8. User can view the extreme Left and Right the date being copied from. 9. The User needs to Click Confirm Copy to activate the copy program
20

1
2
3
Next Order
Note: This page allows you to place orders continuously, only after you have placed a new order.
To place a next order:
1. On the Order menu, click Place Order.
2. Place an order and save it. After saving the order, it will automatically direct to the Next Order Page.
3. Select the Same Form option and click Continue button– displays the Next Order page with
previous order details already set.
21

4
5
4. If Selects the Different Form option and click Continue button – displays the Place Order page. 5. Select the Form, Option Code, Delivery date and enter the Quantity in the trip and click save to place the
Order.
Autopush Order
Autopush orders can place and edit only for authorized users and external users are not allowed to edit
or delete orders. These orders are displayed in a different color as shown below.
22

1
2
3
5
4
1
2
3
4
5
Edit Quantity
1. On the Order menu, click Edit Quantity.
2. Select the form date either using the Order Date or the Delivery Date. 3. Provide the Product Code of the order which needs to edit the ordered
quantity. 4. Click on Search to get the product details list. 5. Select the product and change the quantity. 6. Click on save button to save the changes made to the order.
23

6
1
6
1
Daily Order Product Report
1. On the System Menu, click on Daily Order Product Report.
2. Select the Report date either using the Daily Order Date or the Delivery Date.
3. The list of Daily orders made by the logged user will display in the table for the selected date period.
4. By clicking on Export to Excel, the user can export the Daily order details to an Excel sheet
24

3
4
2
2
3
4
25

Appendix
New B2B Portal
Tel
Fax
: (65) 6276 3333 : (65) 6271 0005
Address:Prima Food Pte Ltd, PrimaDéli Division, 201
Keppel Road, Annexe Block 2nd Floor, Singapore 099419
Quick Guide Manual
Prepared by: PrimaDeli Division Date:
9 Apr 2015
Revision: 01
http://www2.eprima.com.sg:8740/
26

New B2B System “Login“ & “Log Off”
27

New B2B System “Place Order” Flow Chart
Select “Place
Order”
Select Form, Option Code, Delivery Date
Select Trip &
Add Qty. /
Remarks &
Add
Click Option “Send
Email”, Then “Save”
Click “OK”
Go To View
Order
28

New B2B System “Edit Order” Flow Chart
Select “Edit
Order”
Click Order Date or Delivery Date then click
“Search” button
Click “Edit”
Click
“Change”
Change Date, Qty,
Remarks &
Add
Go To View
Click Option
Order
“Send Email”,
then “Save”
Click “OK”
29

New B2B System “Cancel Order” Flow Chart
Select “Cancel Order”
Click Order Date or Delivery Date then click
“Search” button
Click “Delete”
Button
Click “OK”
Go To View
Order
30

New B2B System “View Order” Flow Chart
Select “View
Order”
Select Order Date or Delivery Date then click
“Search” button
Click for
“Detail”
View Order information such as QTY., Remarks, Etc.
31

New B2B System “Copy Order” Flow Chart
Select “Copy
Order”
Click Option “Send Email”, then “Save”
Select Delivery Date, From Date, To Date,
then “Search”
Click “button” to copy order
Select Copy date
Edit “QTY.”
Go To View
Order
Click “Save”
& “OK”
32

New B2B System “Copy by Period Order” Flow Chart
Select option
“Send Email”, then Click
“Confirm Copy”
Select “Copy Orders for Period”
Select Start date, End Date, Form, Click
“Search”
View Data to be Copied, then Click
“Next”
Select the Start Date, End Date. Note: Orders can copy
Maximum 15 Days.
Go To View
Order
Click “OK”
33