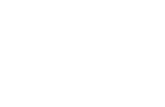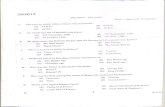USER MANUAL Compliance Check Tool for ECO-NIWAS SAMHITA ... .pdf · User Manual of Compliance Check...
Transcript of USER MANUAL Compliance Check Tool for ECO-NIWAS SAMHITA ... .pdf · User Manual of Compliance Check...

User Manual of Compliance Check Tool for Eco-Niwas Samhita 2018
Bureau of Energy Efficiency (BEE) 1
USER MANUAL
Compliance Check Tool for
ECO-NIWAS SAMHITA 2018 (Energy
Conservation Building Code for
Residential Buildings)
Version 1.6
28th July 2019
Developed with support from Indo-Swiss Building Energy Efficiency Project (BEEP)

User Manual of Compliance Check Tool for Eco-Niwas Samhita 2018
Bureau of Energy Efficiency (BEE) 2
Contents
1 Introduction .............................................................................................................................................. 4
1.1 About ECBC-R compliance tool ................................................................................................... 4
1.2 Who Should Use? ........................................................................................................................... 4
1.3 System Requirement ...................................................................................................................... 4
1.4 What’s new in this version? ........................................................................................................... 5
1.5 Before Using the tool ...................................................................................................................... 5
2 Using the ECBC-R Compliance Tool ................................................................................................... 6
2.1 Project Information level ................................................................................................................ 6
2.2 Block Information level ................................................................................................................... 8
2.3 Wall Information level ..................................................................................................................... 9
2.4 Window/Ventilator/Door Construction Information Level ........................................................ 12
2.5 Window/Ventilator/Door Detailed Information level ................................................................. 15
2.6 Roof Information level .................................................................................................................. 18
2.7 Compliance Results ...................................................................................................................... 20
2.8 Saving & Opening a Project ........................................................................................................ 21

User Manual of Compliance Check Tool for Eco-Niwas Samhita 2018
Bureau of Energy Efficiency (BEE) 3
List of Figures
Figure 1: Project information level ..................................................................................................................... 6
Figure 2: Block information level ....................................................................................................................... 8
Figure 3: Wall information level ......................................................................................................................... 9
Figure 4: Window construction information level ........................................................................................... 12
Figure 5: Window detailed information level .................................................................................................. 16
Figure 6: Roof information level ...................................................................................................................... 18
Figure 7: Compliance result window ................................................................................................................ 21
Figure 8: Option for saving a file ...................................................................................................................... 22
Figure 9: Saving a file in desired location ......................................................................................................... 22
Figure 10: Option for opening a file ................................................................................................................. 23
Figure 11: Opening a file from file location ...................................................................................................... 23

User Manual of Compliance Check Tool for Eco-Niwas Samhita 2018
Bureau of Energy Efficiency (BEE) 4
1 Introduction
1.1 About ECBC-R compliance tool
With the advent of Energy Conservation Building Code – Residential in the Indian Real
Estate sector, there emerged a need of an efficient and quick software mechanism for code
compliance evaluation and reporting.
The Energy Conservation Building Code-Residential (ECBC-R) Compliance check tool has
been designed to provide the project proponent complete virtual assistance in the form of
an easy to use and interactive user interface for evaluating code compliance of the proposed
residential building design. It takes the construction details of various building envelope
elements such walls, roofs, windows, ventilators & doors as input in dedicated forms and
based on the user inputs the code compliance is evaluated. The user has the liberty to
check the compliance status of the whole project or an individual category of block based
on the preference.
The generated ECBC-R compliance report provides a comprehensive summary of
compliance status of all the mandatory compliance criteria of the code, for the proposed
design, along with the detailed description of the user inputs for each criterion.
1.2 Who Should Use?
The ECBC-R compliance tool has been designed to keep it simple and easy to use; and
does not require specific skill (e.g. energy simulation). Following individuals with little or no
experience in the area of residential building sector can use this tool:
• Engineers
• Architects
• Consultants
• Residential project contractors
1.3 System Requirement
For smooth functioning of this tool, following system configuration is essential:
• Operating System – Windows 7, Windows 8, Windows 10 or Windows 10.1.
• Processor Speed – Pentium 4 (2.0 Ghz or More)
• Memory – RAM (4 GB at least)
• Hard Disk Space – 2 GB
• JAVA SDK v1.8 or latest

User Manual of Compliance Check Tool for Eco-Niwas Samhita 2018
Bureau of Energy Efficiency (BEE) 5
1.4 What’s new in this version?
As compared to the previous version (Dec.18), following featured have been added in this
(Jul.19) version:
• Multiple wall entries can be given for one direction.
• Screen resolution issues have been fixed. Now, tool adapts and scales as per the
screen resolution to show all input fields in main panel
• Air cavity thermal resistance was added in the library for wall and roof
• Improvements in the overall visual and aesthetic appeal of the tool
1.5 Before Using the tool
In order to provide the information required by the tool to check Energy Conservation
Building Code- Residential (ECBC-R) compliance of a project, the user must have following
details at hand:
• Soft copy/hard copy of the drawings (plans, sections and elevations) of the project
to obtain/calculate the built-up area, roof area, orientation and dimensions of all
walls, windows and all the shading elements
• Construction details (material layer with thickness) of wall, window, glazing,
external door and other openings.

User Manual of Compliance Check Tool for Eco-Niwas Samhita 2018
Bureau of Energy Efficiency (BEE) 6
2 Using the ECBC-R Compliance Tool
2.1 Project Information level
This is the first level of the tool and contains the first-hand information about the project such
as the project name, location, climate, total number of residential blocks in the project and
their categories.
Figure 1: Project information level
1 Project Name: Enter the name of the project here.
For Example: In our Example case, let’s take “Example Project” as project name.
2 State: Select the applicable state from the dropdown list.
For Example: let’s take “Gujarat” as project state.
3 City: Select the applicable city from the dropdown list. Select “others”, in case the
applicable city is not given in the dropdown list and input city name in the appeared text
box.
For Example: let’s take “Rajkot” city where the project is situated.
4 Climate: Climate will be auto selected based on location selection. In case of “Other”
locations, select the climate from the dropdown list.
5 Latitude: Latitude will be auto selected based on location selection. In case of “Other”
locations, select the latitude from the dropdown list.

User Manual of Compliance Check Tool for Eco-Niwas Samhita 2018
Bureau of Energy Efficiency (BEE) 7
6 Total No. of Residential Blocks: Enter the total number of blocks present in the
residential campus.
For Example: In our project, there are 11 different blocks having two different orientation
categories. ECBC-R compliance for whole project can be checked by only checking
compliance of any one block from each category, therefore, lets put “2” in the textbox.
7 Block Type for Compliance Check: Enter the category name of the blocks having same
orientation and form factor. Blocks having different orientations should be considered as
a separate category (refer ECBC-R).
For Example: Let’s put the block type as “Block B”.
8 No. of Blocks: Enter the number of blocks that fall under the same category based on
orientation and form factor.
For Example: In our project, since there are 9 blocks (Block A to I) having same block
category, let’s put “9” here.
9 Add Block: After filling the block category information, press this button. This will add
the block category in the table below and also populate the project navigator 13 based
on the user inputs.
10 Project Relocate: This feature can be used to relocate the project to a different climatic
condition. The user can click on this button and select a different location from 2 and 3
and then double click at project level 13 to relocate the project.
11 Blocks Table: This table lists the different block categories input by the user for
compliance evaluation.
12 Delete/Edit: These buttons can be used to delete/edit the block category from the list.
Excessive care should be taken while deleting the blocks as this will erase all the relevant
construction details from the tool.
13 Total No. of Blocks: This textbox shows the total number of residential blocks added in
the table above. The number of blocks in this box should always match with the total no.
of residential blocks in 6
14 Project Navigator: This is the navigation pane where all the project construction level
information is displayed. The project navigator is generated once all the project level
information is filled by the user and the first block category is added in the table 10
15 Help: This section provides details about the fundamentals of ECBC-R and relevant help
about various form entries.
16 Upload Site Plan: With the help of this button, the user can upload the site plan of the
of the proposed project. Please note that, although not mandatory but it is essential that
the user uploads the site plan for ready reference.

User Manual of Compliance Check Tool for Eco-Niwas Samhita 2018
Bureau of Energy Efficiency (BEE) 8
2.2 Block Information level
At this level, the user is required to enter the block level details such as the type or category
of dwelling units, number of dwelling units in each category and individual dwelling unit
carpet area in square meters. These details are essential to be used for calculating the
window to floor area ratio (WFRop) for assessing natural ventilation of the block type.
Figure 2: Block information level
1 Type of Dwelling Units: Enter the name of the category of dwelling units present in the
block (for example 1-BHK, 2-BHK, Villa, etc.). This should be categorized based on the
carpet area per dwelling unit.
For Example: Let’s put the type as “1BHK” here. In other cases, if there are multiple
category of dwelling units in the project, mention them separately here.
2 No. of units: Enter the total number of units present under the mentioned category.
For Example: In our example, there are 112 dwelling units having same design
configuration, therefore, let’s put “112” here.
3 Carpet Area/DU (m2): Enter the total carpet area per dwelling unit in sq.m. for the
mentioned category.
For Example: In our example, all the 112 dwelling units have carpet area of 26.6 m2
each, so let’s put “26.6” here.
4 Add Unit: This button adds the mentioned category of dwelling unit into the calculation
as well as in the dwelling units table.

User Manual of Compliance Check Tool for Eco-Niwas Samhita 2018
Bureau of Energy Efficiency (BEE) 9
5 Block Table: This table lists the various dwelling unit categories added by the user. The
user can delete the entries anytime using the delete button.
6 Total Carpet Area (m2): This box represents the total carpet area of the block in square
meters.
7 Help: This section provides details about the fundamentals of ECBC-R and relevant help
about various form entries.
2.3 Wall Information level
The wall information level contains the information related to the opaque wall construction
details of the project. It has two main sections: wall construction details and wall area
details. The wall construction details section allows the user to make different construction
assemblies based on material layers as well as properties (U value). In the wall area details
section, these wall construction assemblies created by the user can be used to define wall
area in different orientations.
Figure 3: Wall information level
Wall Construction Details:
1 Wall Name: Enter the name of the wall construction here.
For Example: In our case, Let’s make a wall construction named “Wall1”.
2 Define Wall: Select definition method from the dropdown list to define the method of wall
definition. The field 5 shall be disabled in case “Material” is selected and 3 & 4 shall be
disabled in case of “Properties”.

User Manual of Compliance Check Tool for Eco-Niwas Samhita 2018
Bureau of Energy Efficiency (BEE) 10
For Example: In our case, all the external walls are made up of 200 mm AAC blocks with
plaster on both sides. So, we will define our wall using materials and corresponding
thickness, therefore, let’s select “Material” from the list here.
3 Wall Layers: Select the applicable material layer from the dropdown list.
For Example: In our case, there is an AAC Block layer of 200 mm, so let’s select “Aerated
Autoclaved Concrete (AAC) block” from the layers list.
4 Thickness (mm): Enter the thickness of the material layer in millimeters.
For Example: In our case, the thickness of AAC Block layer is 200 mm, so let’s put “200”
in this textbox.
5 U-value (W/m2.K): U-value or thermal transmittance of a material indicates its ability to
transfer heat through conduction. In case the user selects “Properties” for wall definition
method, it is required to enter the equivalent U-value in Watt-per-square-meter-Kelvin
for the wall assembly here and directly click on the “Add Construction” button 8 to add
the equivalent wall construction in the wall construction table, the “Add Layer” button 6
shall be disabled during wall definition through “Properties”.
For Example: In our case, U value shall be auto calculated based on the thermal
conductivity of the material selected to define the wall layer and corresponding thickness.
In case user selects “properties” from 2 then equivalent U-value of the wall construction
needs to be given in this textbox.
6 Add Layer: Click this button to add the current wall layer to the wall assembly table 7
7 Wall Assembly Table: This table contains the details of all the layers used to define a
particular wall assembly.
8 Add Construction: Clicking this button will add all the layers present in the wall assembly
table as a unique wall construction along with calculated equivalent U-value in the wall
construction table.
9 Wall Construction Table: This table contains the details of all the wall constructions
created by the user along with their equivalent U values in W/m2K for defining project
wall area.
10 Delete ( ): Click this button to delete the wall construction element from the construction
table. Please note that once the construction is deleted from the table, it cannot be further
retrieved.

User Manual of Compliance Check Tool for Eco-Niwas Samhita 2018
Bureau of Energy Efficiency (BEE) 11
Wall Area Details:
11 Wall Construction1: Select the applicable construction element from the dropdown list
to define the wall area in a particular direction.
For Example: In our case, we have made “Wall1” as wall construction with 200mm AAC
block. Let’s select “Wall1” from the list and use this construction to define wall area for
all the external walls of the project.
12 Orientation: Select the applicable wall orientation from the dropdown list. Please note
that currently only one wall can be added in one orientation.
For Example: In our case, the project has four exterior walls in North, South, East and
West direction. We will define each wall area one by one, therefore, lets select “North”
first from the list.
13 Height (m): Enter the height of the wall in the selected direction in meters.
For Example: In our case, all the four exterior walls in North, South, East and West
directions have a height of 21.06 m. Therefore, let’s put “21.06” in this textbox.
14 Width (m) 2: Enter the height of the wall in the selected direction in meters.
For Example: In our case, the exterior walls in North & South directions have a width of
51.58 m & in East and West directions have a width of 31 m. Therefore, let’s put “51.58”
in this textbox.
15 Area (m2): The area of the wall shall be auto calculated based on the height and width
input by the user.
16 Add Wall: Click this button to add the defined wall to the wall area table 17
17 Wall Area Table: This table lists down wall area details of the project in every orientation
as input by the user.
18 Help: This section provides details about the fundamentals of ECBC-R and relevant help
about various form entries.

User Manual of Compliance Check Tool for Eco-Niwas Samhita 2018
Bureau of Energy Efficiency (BEE) 12
2.4 Window/Ventilator/Door Construction Information Level
The Window/Ventilator/Door Construction Information level is the master level for defining
window details, wherein, user is required to define window construction by entering the
various details such as window/ventilator/door area, number of windows/ventilator/doors,
glazing properties and opaque element properties. It is also essential to note that these are
the criteria based on which the window/ventilator/door construction should be differentiated.
Figure 4: Window construction information level
Window Construction Details:
1 Window Name: Enter the name of the window construction here.
For Example: In our case, there are three different types of windows (W1, W2 & W3) present
in each dwelling unit which are exposed to ambient, so let’s put the first window name “W1”
here.
2 Window Shape: Select the applicable window shape from the dropdown list.
For Example: In our case, all the three external windows are rectangular in shape, so
let’s select “Rectangle” from the dropdown list.
3 Height (m): Enter the full height of the window construction from sill level to the window
head height in meters.
For Example: In our case, “W1” window height is 1.6 meters so let’s put “1.6” in the height
textbox.

User Manual of Compliance Check Tool for Eco-Niwas Samhita 2018
Bureau of Energy Efficiency (BEE) 13
4 Width (m): Enter the full horizontal width of the window construction from one end to the
other end in meters.
For Example: In our case, “W1” window width is 1.2 meters so let’s put “1.2” in the width
textbox.
5 Area (m2): The total area of the window is calculated based on the height & width input
by the user. Please note that in case of “other” shape selection, the user needs to input
height width and area of the window separately.
6 No. of Windows: Enter the total number of windows present in the project of the
mentioned construction.
For Example: In our case, each dwelling unit has 1 number of “W1” window and there
are 112 Dwelling units in the block so let’s put “112” in this textbox.
7 Window Type: Select the applicable window type from the drop-down list (for more details
refer ECBC-R).
For Example: In our case, all three external windows (W1, W2 & W3) are of casement
type. So, lets select “Casement” from the dropdown list.
8 % Open: Enter the percentage of window openable area to the total window area.
Generally, the values for casement, sliding 2-doors and sliding 3-door windows are 90%,
66% & 33% respectively.
For Example: In our case, all three external windows (W1, W2 & W3) are of casement
type. So, let’s put “90” in the textbox.
9 % fixed: This field shall be auto-calculated based on the percentage openable value
input by the user.
Glazing Details:
10 Glazing %: Enter the net percentage of glazing area present in the window construction.
For Example: In our case, “W1” window has glass height of 0.53 m and glass width of
1.20 m therefore total glazing area is 1.20 x 0.53 = 0.636 m. Now, since total window
area is 1.60 x 1.20 = 1.92 m, therefore total glazing percentage is (0.636 / 1.92) X 100 ≈
33%. Let’s put “33” here.
11 Height (m): Enter the glazing height in meters.
For Example: In our case, “W1” window has glazing height of 0.53 m. Let’s put “0.53” in
this textbox.
12 Width(m): Enter the glazing width in meters.
For Example: In our case, “W1” window has glazing width of 1.20 m. Let’s put “1.20” in
this textbox.

User Manual of Compliance Check Tool for Eco-Niwas Samhita 2018
Bureau of Energy Efficiency (BEE) 14
13 Define Glazing method: Select the glazing property definition method from the
dropdown list. In case of “Material”, select the appropriate material from the adjacent list
and the corresponding thermal properties shall appear in the relevant boxes. In case of
“Properties”, the user is required to put glazing properties in the relevant boxes.
For Example: In our case, window glazing is Single clear glass for all the windows.
Therefore, we will select definition type as “Material” from the dropdown list. In other
cases, if properties such as U value, SHGC & VLT for the glazing system are available
to the user, then “properties” should be selected from the dropdown list and values shall
be filled in 15 16 & 17
14 Glazing Material: This dropdown list contains the different type of glazing materials
available in the market. The user can select appropriate material applicable to the project
design.
For Example: In our case, window glazing is Single clear glass for all the windows.
Therefore, we will select “Single Glazing” from the dropdown list.
15 U-value (W/m2.K): U-value or thermal transmittance of a material indicates its ability to
transfer heat through conduction. This field is auto-filled in case “Material” is selected in
13 and is user editable in case of “Properties”.
16 SHGC: SHGC or Solar Heat Gain Coefficient is the fraction of incident solar radiation
admitted through non-opaque component, both directly transmitted, and absorbed and
subsequently released inward through conduction, convection and radiation. This field is
auto-filled in case “Material” is selected in 13 and is user editable in case of “Properties”.
17 VLT %: VLT or Visible Light Transmittance is the ratio of total transmitted light to total
incident light. It is a measure of the transmitted light in the visible portion of the spectrum
through a material. This field is auto-filled in case “Material” is selected in 13 and is user
editable in case of “Properties”.
Opaque Elements Details:
18 Opaque %: This field represents the percentage opaque area of the window and is auto-
filled based on the glazing area percentage input by the user.
For Example: In our case, “W1” window has 33% glazing area, therefore net opaque
area shall be 100% – 33% = 66%. Let’s put “66” in this textbox.
19 Definition Method: Select definition method from the dropdown list to define the opaque
element properties. The field 20 & 21 shall be disabled in case “Properties” is selected.

User Manual of Compliance Check Tool for Eco-Niwas Samhita 2018
Bureau of Energy Efficiency (BEE) 15
For Example: In our case, all the window and door framing are made up of 4mm thick
PVC panel having U-Value of 5.61 W/m2.K. Therefore, we will select definition type as
“Properties” from the list.
20 Material Type: Select the applicable opaque material type from the dropdown list.
21 Thickness (m): Enter the thickness of the opaque material in meters.
22 U-value (W/m2.K): U-value or thermal transmittance of a material indicates its ability to
transfer heat through conduction. This field is auto-filled in case “Material” is selected in
20 and is user editable in case of “Properties”.
For Example: In our case, all the window and door framing are made up of 4mm thick
PVC panel having U-Value of 5.23 W/m2.K. Therefore, let’s put “5.23” in this textbox.
23 Add Window: Press this button to add the window construction in the table.
24 Window Construction table: This table lists all the window constructions added by the
user. It is to be noted here that this table only shows the construction part details of the
window and not shading details.
25 Delete/Edit ( / ): These buttons can be used to Delete/Edit the window construction.
Special care should be taken while deleting a construction as it will also delete the
shading components of that construction and the deleted information cannot be
retrieved.
26 Details: This is one of the most essential components of the window Information level.
Press this button and specify details of internal/external windows, orientation of window
and shading details (This section is further explained in section 3.4 “Window Detailed
Information level”).
27 Total No. of Windows: This textbox shows the total number of windows added in the
table above.
28 Help: This section provides details about the fundamentals of ECBC-R and relevant help
about various form entries.
2.5 Window/Ventilator/Door Detailed Information level
At this level, the user is required to input detailed construction level information of the
fenestration elements such as windows, ventilators and doors. This form is a dedicated entry
for an individual window/ventilator/door construction (opened by clicking on “Details” button
on Window/Ventilator/Door Construction Information Level) wherein the details such as the
opening placement, orientation and its shading details are filled.

User Manual of Compliance Check Tool for Eco-Niwas Samhita 2018
Bureau of Energy Efficiency (BEE) 16
Figure 5: Window detailed information level
1 No. of Internal Windows: Enter the total number of internal windows (windows which
are not present on building envelope, but internally, which includes the shaft windows).
For Example: In our scenario, all the windows are located externally, and no internal
windows are present. Therefore, let’s put “0” in this textbox.
2 No. of External Windows: Enter the total number of external windows which are present
on the building envelope.
For Example: In our case, each dwelling unit has one “W1” window, therefore, there are
112 number of “W1” in total located on the exterior façade of the project. So, let’s put
“112” in this textbox.
3 Select Orientation: Select all the applicable orientations on which the window
construction is present (refer Internal & External Windows tab in help section). After
selection, a form is generated below for each orientation wherein the user can provide
the shading details of the all the openings in that direction.
For Example: In our case, “W1” window is installed only on the North and South façade
of the project. So, let’s select “N” & “S” checkboxes.
4 Total Windows [Orientation]: This section shows the total number of windows added
by the user in the table for a given orientation. The sum of total windows in each
orientation should always be equal to the number of external windows in 2

User Manual of Compliance Check Tool for Eco-Niwas Samhita 2018
Bureau of Energy Efficiency (BEE) 17
5 No. of Windows: Enter the total number of windows in a particular orientation with same
shading properties.
For Example: In our case, there are 56 number of “W1” window installed on the North
façade of the project having same type of overhang and side-fins. So, let’s put “56” in
this textbox.
6 Parent Wall: Select the applicable parent wall construction type for the window/ventilator
door from the dropdown list.
7 Is Shade Present ( ): Tick this box in case the window or group of windows have
shading present.
For Example: In our case, all the “W1” windows have shading installed on the North
façade of the project. So, let’s select this checkbox.
8 Overhang ( ): Tick this option in case there is an overhang present above the opening.
Enter the depth of overhang and distance from the window in the text boxes present
below.
For Example: In our case, all the “W1” windows have overhangs installed on the North
façade of the project. So, let’s select this checkbox and enter the overhang
depth/extrusion (0.4m) and distance between overhang lowest surface to bottom of glass
(0.53m) in the textboxes below.
9 Side Fin-Left ( ): Tick this option in case there is a side-fin present on the left side of
the opening. Enter the depth of fin and distance from the window in the text boxes
present below.
For Example: In our case, all the “W1” windows have left side-fin installed on the North
façade of the project. So, let’s select this checkbox and enter the left side-fin’s
depth/extrusion (0.4 m) and distance between left side fin’s inner surface to other end of
glass (1.20 m) in the textboxes below.
10 Side Fin-Right ( ): Tick this option in case there is a side-fin present on the right side
of the opening. Enter the depth of fin and distance from the window in the text boxes
present below.
For Example: In our case, all the “W1” windows have right side-fins installed on the North
façade of the project. So, let’s select this checkbox and enter the right side-fin’s
depth/extrusion (0.4 m) and distance between right side fin’s inner surface to other end
of glass (1.20 m) in the textboxes below.
11 Add ( ): Click this button to add the shading properties for the group of windows in the
shading table.

User Manual of Compliance Check Tool for Eco-Niwas Samhita 2018
Bureau of Energy Efficiency (BEE) 18
12 Shading Details Table: This table lists all the shading details for a cluster of windows
added by the user along with the computed effective SHGC and the external shading
factor (ESF).
13 Delete/Edit ( / ): Click this button to delete/edit the window shading group from the
shading details table.
14 Save: Click this button to save the form. Please note that the form could only be saved
when the sum of total external and internal window number on the form matches with
the total number of windows entered at window construction information level.
15 Help: This section provides details about the fundamentals of ECBC-R and relevant help
about various form entries.
-------------------------------------------
2.6 Roof Information level
The Roof information level contains the information related to the roof construction details
of the project. It also has two main sections: roof construction details and roof area
details. The roof construction details section allows the user to make different roof
construction assemblies based on material layers as well as properties (U value). In the roof
area details table, these roof construction assemblies created by the user can be used to
define Roof Area of the project.
Figure 6: Roof information level

User Manual of Compliance Check Tool for Eco-Niwas Samhita 2018
Bureau of Energy Efficiency (BEE) 19
Roof Construction Details:
1 Roof Name: Enter the name of the roof construction here.
For Example: In our case, Let’s make a wall construction named “Roof1”.
2 Define Roof: Select definition method from the dropdown list to define the method of
roof definition. The field 5 shall be disabled in case “Material” is selected and 3 & 4 in
case of “Properties”.
For Example: In our case, the roof is made up of seven different layers. So, we will define
each layer one by one along with its corresponding thickness, therefore, let’s select
“Material” from the list here.
3 Roof Layers: Select the applicable material layer from the dropdown list.
For Example: In our case, the first roof layer is “China Mosaic Tiles”. Therefore, let’s
select “China Mosaic Tiles” from the list.
4 Thickness (mm): Enter the thickness of the material layer in millimeters.
For Example: In our case, the first roof layer of “China Mosaic Tiles” is 7mm thick.
Therefore, let’s put “7” in this textbox.
5 U-value (W/m2.K): U-value or thermal transmittance of a material indicates its ability to
transfer heat through conduction. In case the user selects “Properties” for roof definition
method, it is required to enter the equivalent U-value in Watt-per-square-meter-Kelvin
for the roof assembly here and directly click on the “Add Construction” button 8 to add
the equivalent roof construction in the roof construction table, the “Add Layer” button 6
shall be disabled during roof definition through “Properties”.
For Example: In our case, U value shall be auto calculated based on the thermal
conductivity of the material selected to define the roof layers and corresponding
thickness. In case user selects “properties” from 2 then equivalent U-value of the wall
construction needs to be given in this textbox.
6 Add Layer: Click this button to add the current roof layer to the roof assembly table 7
7 Roof Assembly Table: This table contains the details of all the layers being used to
define a particular roof assembly.
8 Add Construction: Clicking this button will add all the layers present in the roof assembly
table as a unique roof construction object along with calculated equivalent U-value in the
roof construction table.
9 Roof Construction Table: This table contains the details of all the roof constructions
created by the user along with their equivalent U values in W/m2K for defining project
roof area.

User Manual of Compliance Check Tool for Eco-Niwas Samhita 2018
Bureau of Energy Efficiency (BEE) 20
10 Delete ( ): Click this button to delete the roof construction element from the construction
table. Please note that once the construction is deleted from the table, it cannot be further
retrieved.
Roof Area Details:
11 Roof Construction: Select the applicable roof construction type from the dropdown list
to define the roof area.
For Example: In our case, we have made “Roof1” as roof construction with 7 different
layers. Let’s select “Roof1” from the list and use this construction to define roof area for
the project.
12 Length (m): Enter the length of the roof in the selected direction in meters.
For Example: In our case, the project has roof length of 31 m. Therefore, let’s put “31” in
this textbox.
13 Width (m): Enter the height of the roof in the selected direction in meters.
For Example: In our case, the project has roof width of 51.58 m. Therefore, let’s put
“51.58” in this textbox.
14 Area (m2): The area of the roof shall be auto calculated based on the length and width
input by the user.
15 Add Roof: Click this button to add the defined roof to the roof area table.
16 Roof Area Table: This table lists all the roof area details of the project as input by the
user.
17 Help: This section provides details about the fundamentals of ECBC-R and relevant help
about various form entries.
2.7 Compliance Results
After filling up the required entries in the tool, the user can check the ECBC-R compliance
status of the project by clicking on the “Check Compliance” button available at the project
information level as well as the block level. The compliance results window shows the
compliance status of all the four mandatory components of the ECBC-R i.e., Window-to-
floor area ratio (WFRop), Visible light transmittance (VLT), Roof Thermal
Transmittance (Uroof) and Residential Envelope Transmittance Value (RETV) / Thermal
Transmittance Envelope (Uenvelope,cold) (In case of cold climate).
A comprehensive report depicting the construction details of the project as well as the
compliance status of each block can be generated in portable document format by clicking
on the “Generate Report” button located on the results panel.

User Manual of Compliance Check Tool for Eco-Niwas Samhita 2018
Bureau of Energy Efficiency (BEE) 21
Figure 7: Compliance result window
1 Check compliance (Project Level): Click this button to check the ECBC-R compliance
status of the whole project.
2 Check compliance (Block Level): Click this to check the ECBC-R compliance status of
individual block.
3 Calculated Value: This column shows the tool calculated values of all the mandatory
components of ECBC-R.
4 Criteria: This column shows the prescribed limiting value of all the mandatory
components of the ECBC-R.
5 Status: This column shows the compliance status of each component of the ECBC-R.
6 Generate Report: Click this button to generate the ECBC-R compliance report in portable
document format. After the click, a pop-up window for saving the file shall appear where
user can select the desired location to save the file. This generated report contains all the
required information related to user input data during the ECBC-R compliance check
(including construction level information) along with the compliance status at project as
well as block level.
2.8 Saving & Opening a Project
After filling up the required entries in the tool, in case the user wants to save the project
details for later use and reference, there are provisions in the tool to save the current project
as well as open a previously saved file. The files are saved with the “ecbcr” extension for
easy identification. There procedure for saving and opening a file is given below:

User Manual of Compliance Check Tool for Eco-Niwas Samhita 2018
Bureau of Energy Efficiency (BEE) 22
Saving a file:
1- To save a project, click on the file menu at the top left corner of the tool and select
Save.
Figure 8: Option for saving a file
2- A pop-up window will ask for the required location to save the project file. Navigate
to the desired location, give the project file a name and click on Save.
Figure 9: Saving a file in desired location
Opening a file:
1- To Open a project, click on the file menu at the top left corner of the tool and select
Open.

User Manual of Compliance Check Tool for Eco-Niwas Samhita 2018
Bureau of Energy Efficiency (BEE) 23
Figure 10: Option for opening a file
2- A pop-up window will ask for the file location. Navigate to the desired location, select
the project file name and click on Open.
Figure 11: Opening a file from file location
**Important Note: While opening a previously saved file, make sure to double click at the project level in the
tool after clicking on “Open” to successfully load the selected file in the ECBC-R compliance tool, failing which
the information of the opened file shall not be visible to the user.
For any question and suggestion on this tool please send an email to [email protected]