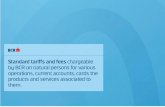User manual Click 24 Banking BCR Natural persons...Click 24 Banking gives you access to your...
Transcript of User manual Click 24 Banking BCR Natural persons...Click 24 Banking gives you access to your...

User manual
Click 24 Banking BCR
– Natural persons –
Valid as of September 23, 2016

LOG-IN ................................................................................................................................................... 5
1. CLICK 24 BANKING NAVIGATION ......................................................................................................... 6
2. PAYMENTS ......................................................................................................................................... 8
2.1. Payment in RON ...................................................................................................................................... 8
2.2. Payment in currency ..............................................................................................................................11
2.3. Payment of invoices ..............................................................................................................................14
2.4. Automatic payment of invoices (direct debit) .......................................................................................17
2.5. Payment of taxes and duties .................................................................................................................20
2.6. Recurring payments ...............................................................................................................................22
3. INTERNAL TRANSFERS ....................................................................................................................... 24
3.1. Currency exchange ................................................................................................................................25
3.2. Feeding of term deposits .......................................................................................................................26
3.3. Credit card reimbursement ...................................................................................................................27
4. USEFUL REPORTS .............................................................................................................................. 29
4.1. Transaction history ................................................................................................................................29
4.2. Statement of account ............................................................................................................................31
4.3. Recurring payments ...............................................................................................................................32
4.4. Direct debit mandates ...........................................................................................................................34
5. LIST OF PAYMENTS ........................................................................................................................... 36
5.1. Payments made by 24 Banking .............................................................................................................36
6. eMagazin ......................................................................................................................................... 39
6.1. Opening of term deposit .......................................................................................................................39
6.2. Opening of savings account ...................................................................................................................42
6.3. Opening of current account ..................................................................................................................43
6.4. Attachment of debit card ......................................................................................................................44
6.5. I want to be granted a loan! ..................................................................................................................46
7. MANAGEMENT ................................................................................................................................. 47
7.1. Personal templates ................................................................................................................................47
7.2. BCR Alerts ..............................................................................................................................................50
7.3. Setting of user alias and password ........................................................................................................51
7.3.1. Activation of simplified authentication method ......................................................................51
7.3.2. Setting an alias for personal user and resetting of static password for Internet, Mobile
Banking and Phone Banking. ....................................................................................................................52

8. QUICK ACCESS AREA TO INFORMATION ABOUT YOUR ACTIVE PRODUCTS .......................................... 57
8.1. Financial situation ..................................................................................................................................57
8.2. Financial assistant ..................................................................................................................................58
8.3. Current accounts ...................................................................................................................................59
8.4. Saving .....................................................................................................................................................59
8.5. Credits ....................................................................................................................................................60
8.6. Credit cards ............................................................................................................................................61
9. MANAGEMENT OF USER PROFILE ...................................................................................................... 63

INTRODUCTION
Thank you for choosing our Internet Banking service!
Click 24 Banking gives you access to your accounts, banking operations and useful information, from any
computer connected to the Internet, on a 24/7 basis.
In this manual you will find the main information that will help you discover how to use Click 24
Banking.
CONDITIONS OF USE AND SECURITY
You may access the Internet banking service from any computer or laptop/notebook connected to the
Internet with a Windows/Mac OS operating system and one of the following browser versions installed:
Internet Explorer (at least version 7 )
Mozilla Firefox24+
Opera 12+
Chrome 31+
Safari 6+(Mac)
As a user of an Internet banking service, it is important you are acquainted with the following:
access (login) and signature information is confidential and may not be disclosed to third parties,
regardless of the situation.
use the service on your computer, using an operating system and a constantly updated
antivirus solution. Make sure the site you visited is secure (https) and check its security
certificate.
Always use the log out button to quit the Click 24 Banking app.
IMPORTANT! It is very important not to act on any request asking you to disclose confidential
data and please contact the Bank as soon as possible.

LOG-IN
To access the application, it is mandatory that you enter your personal log-in credentials:
User name – provided by the Bank upon the subscription to this service or previously chosen by you in
the application.
Password – enter the code generated by the token (eToken) device by pressing the 1 key or the
password for the Internet banking option with simplified authentication. In order to enter the password,
you may use the virtual keyboard or your computer’s keyboard.
After you have entered the data, click the LOG IN button to access the application.

1. CLICK 24 BANKING NAVIGATION
After connecting the Click 24 Banking BCR you can meet the next screen if you are in one of the situations below:
You are at the first login and you use the static password offered by the bank and received by SMS In this case you can customize your login data directly in this screen:
Choose a simple username that you will enter every time you want to log into the account. Choose a password according to the policy which we present to you and that offers complete
security but also flexibility. If you’re in a situation where your password is expired or you’ve reset your password follow the steps that I mentioned above.

Immediately after passing the steps in which you customized authentication data , in the screen below is
displayed a complete picture of your financial situation.
The complete functionality of each menu available in the application is explained right below.
Important! Menus in the application are dynamic. They are displayed depending on your BCR active products.

2. PAYMENTS
The PAYMENTS mode allows you to make a diversified set of payments in RON or foreign currency.
Whether you choose to pay a bill, to make a payment to another bank in Romania or outside the country,
you need to follow the steps detailed below.
2.1. Payment in RON
The Payment in RON menu allows you to make payments in RON to beneficiaries with accounts opened with banks in Romania and international payments in RON.
To make a RON payment:
Fill in the beneficiary’s IBAN. If the beneficiary was previously used in the application and you saved the transfer operation as a template, you may find them in the personal templates drop-down list.
After you have entered the IBAN account, press the Check IBAN button to continue;
Select the paying Account; Fill in the recipient’s details (e.g. name, personal identification number); Fill in the transfer details (amount, payment details);

After you have entered the data, click the Sign button to initiate the transaction.

Check your input data and if it is not correct click the Correct button to edit it. If all filled-in data is
correct, enter the code generated by the token device and click the Continue button. The security
code generated by the token device consists of six digits.
The transaction will be confirmed by a confirmation screen. If you wish to save this transaction in its current form, click the Save (pdf) button.

2.2. Payment in currency
The Payment in currency menu allows you to make payments in foreign currency to any bank in the world, including Romania.
To make a payment in foreign currency:
Choose the type of payment and click the Select button;
After you have chosen the type of payment:
Fill in the beneficiary’s IBAN. If the beneficiary was previously used in the application and you
saved the transfer operation as a template, you may find them in the personal templates drop-down list.
After you have entered the IBAN account, press the Check IBAN button to initiate the transaction;
Select the paying Account; Fill in the beneficiary’s details (beneficiary bank country, name, beneficiary’s address); Fill in the transfer details (IBAN, BIC, amount, payment details);


Check your input data and if it is not correct click the Correct button to edit it. If all filled-in data is correct, enter the code generated by the token device and click the Continue button. The security code generated by the token device consists of six digits.

The transaction will be confirmed by a confirmation screen. If you wish to save this transaction in its current form, check the Save (pdf) option.
2.3. Payment of invoices
The Payment of invoices menu allows you to make payments to utilities providers. To make an invoice payment, you have the following options:
Look for the corresponding provider or directly select the personal template saved for such
provider.

To make an invoice payment:
Select the paying Account. If you wish to save this transaction in its current form, check the Save as template option and
choose a name for your template. You may find the template for use under Personal templates.
Fill in the details specific to each provider (e.g. client code, invoice number).

Check your input data and if it is not correct click the Correct button to edit it. If all filled-in data is correct, click the Complete operation button.
If you wish to save this transaction in its current form, click the Save (pdf) button.

2.4. Automatic payment of invoices (direct debit)
The Automatic payment of invoices (direct debit) menu allows you to set mandates by which the payment of invoices will be automatically done to the selected provider, under your own terms.
To create a mandate, follow the steps below: Select the paying Account; Fill in all the details requested in the form;

After you have entered the data, click the Continue button to initiate the transaction.

Check your input data and if it is not correct click the Correct button to edit it. If all filled-in data is correct, click the Complete operation button.
In the Automatic payment of invoices menu, the Direct debit mandate list option allows you to check
the list of active Direct debit mandates on your account.

2.5. Payment of taxes and duties
The Payment of taxes and duties menu allows you to pay taxes and duties to the MINISTRY OF PUBLIC FINANCE, in the Ministry account opened with BCR.
To make a tax payment, you must follow the steps below:
Select the template from the tax category corresponding to the tax you want to discharge;
Select the paying Account; Fill in all the details requested in the form;

After you have entered the data, click the Sign button to authorize the transaction.

Check your input data and if it is not correct click the Correct button to edit it. If all filled-in data is correct, click the Complete operation button.
If you wish to save this transaction in its current form, click on the Save (pdf) option.
2.6. Recurring payments
The Recurring payments (standing order) menu allows you to set certain transactions to be carried out automatically, under your own terms.
To create a recurring payment, follow the steps below:
Select the paying account Fill in the beneficiary’s data (IBAN, name) Fill in the specific payment terms (amount, frequency, time, etc.)
After you have entered the data, click the Continue button to initiate the transaction.

Check your input data and if it is not correct click the Back button to edit it. If all filled-in data is correct, enter the code generated by the token device and click the Continue button. The security code generated by the token device consists of six digits.

The transaction will be confirmed by a confirmation screen. If you wish to save this transaction in its current form, click on the Save (pdf) option.
3. INTERNAL TRANSFERS
In this module you may effect a series of transfers between own accounts, in the same currency.
Whether you choose to feed a credit card, to make a currency exchange or to feed/open a savings
account, it is necessary you follow the steps listed below.

3.1. Currency exchange
The Currency exchange menu allows you to exchange currency between your accounts available in Click 24 Banking.
To make a currency exchange:
Select the paying Account and the beneficiary’s Account; Fill in the amount;
Click to see the exchange rate
After you have entered the data, click the Continue button to initiate the transaction.
Check your input data and if it is not correct click the Correct button to edit it. If all filled-in data is correct, click the Complete operation button.

The transaction will be confirmed by a confirmation screen. If you wish to save this transaction in its current form, click on the Save (pdf) option.
3.2. Feeding of term deposits
To feed a term deposit, follow the steps below:
Select the Account to be debited; Select the Deposit you wish to feed; Fill in the Amount you transfer to the deposit;
After you have entered the data, click the Sign button to initiate the transaction.

Check your input data and if it is not correct click the Correct button to edit it. If all filled-in data is
correct, click the Complete operation button.
The transaction will be confirmed by a confirmation screen.
If you wish to save this transaction in its current form, click the Save (pdf) button.
To see the history of your recent transactions, click the Transaction history button.
3.3. Credit card reimbursement
For a feeding of your personal credit card:
Select the paying Account; Fill in the transfer details; Fill in the Amount you wish to feed your card with; If you own multiple credit cards, it is required to choose the credit card that you wish to feed, from
the drop-down list.

Check your input data and if it is not correct click the Cancel button to edit it. If all filled-in data
is correct click the Sign button to initiate the transaction.

If you wish to save this transaction in its current form, click the Save (pdf) button. 10947128To see the history of your last 10 transactions, click the Transaction history button.
4. USEFUL REPORTS
By accessing the reports available in this module, you may view and check your financial situation.
4.1. Transaction history
The Transaction history menu allows you to view the list of transactions for your accounts. You have a series of search filters at your disposal, to identify all operations for your accounts in the last 90 days.
To search for transactions for a given account:
Select the Account you wish to view transactions for; Select the time interval and type of transaction;

After you have selected your search filters, click the OK button and the search results will be displayed as a table.
If you wish to save the searched transactions, click the Save (pdf) button.

4.2. Statement of account
The Statement of account menu allows you to view the daily transactions for your accounts. The statements of your accounts for the last 12 months are available in this section. You may request a statement of account for up to 31 consecutive calendar days of the last 365.
To search for a statement of account:
Select the Account you wish to view the statement of account for; Select the time interval; Choose the format in which you want your statement of account to be generated (pdf, csv); Fill in the name of the report for easy identification later on;
After you have selected your search filters, click the Generate report button and the search results will
be displayed as a table. In addition, it is in this screen that you may select a time interval for which you
want to view the generated statements of account. Select the time interval and hit the Show reports
button.

4.3. Recurring payments
The Recurring payments menu allows you to view the list of recurring payments that you have set on your accounts.
To view the details pertaining to a recurring payment, press the <magnifier> button.
The recurring payment details will be displayed on the next screen.

To cancel a recurring payment, click the button.
If you are sure you want to cancel the transaction, click the Complete operation button.

The transaction will be confirmed by a confirmation screen.
4.4. Direct debit mandates
The Direct debit mandates menu allows you to view the list of direct debit mandates that you have
active on your accounts.
To view the details pertaining to a direct debit mandate, press the <magnifier> button.
The mandate details will be displayed on the next screen.

To cancel a direct debit mandate, click the Cancel direct debit mandate button.
If you are sure you want to cancel the mandate, click the Complete operation button.

The transaction will be confirmed by a confirmation screen.
5. LIST OF PAYMENTS
The LIST OF PAYMENTS module provides you with the list of payments made via Internet banking, either
processed within 90 days (for payments with a future processing date) or in the last 90 days.
5.1. Payments made by 24 Banking
To view a payment order: Select the time interval for which it was initiated and click the OK button;

Search results will be displayed as a table. In addition, it is in this screen that you may select the Status of such payment orders you want to view.
To view the details pertaining to a payment order, press the <magnifier> button.


6. eMagazin
The eMagazin module allows you to effect a diversified range of operations. Whether you choose to
open a deposit, a current account or attach a debit card to an account, it is necessary you follow the
steps detailed below.
Saving
6.1. Opening of term deposit
To open a term deposit, follow the steps below: Select the Account to be debited; Select the type of Deposit you wish to open; Fill in the Amount you transfer to the deposit;
After you have selected the data, press the Calculate interest rate button to calculate the interest for the chosen deposit.

If all filled-in data is correct, click the OK button to initiate the transaction. Click the Cancel button to abort the transaction.
Check your input data and if it is not correct click the Correct button to edit it. If all filled-in data is correct, click the Complete operation button.


6.2. Opening of savings account
To open a savings account, follow the steps below: Select the Account to be debited; Fill in the Amount you transfer to the deposit; Press the Calculate interest rate button to calculate the interest rate;
Select the beneficiary’s account for account liquidation.
If all filled-in data is correct, click the OK button to initiate the transaction. Click the
Cancel button to abort the transaction.
Check your input data and if it is not correct click the Correct button to edit it. If all filled-in data is correct, click the Complete operation button.

The operation will be confirmed by a confirmation screen.
Current accounts
6.3. Opening of current account
To open a current account, follow the steps below: Select the currency for the Account to be opened;
Click the OK button to initiate the operation. Click the Cancel button to abort the transaction.

Check your input data and if it is not correct click the Correct button to edit it. If all filled-in data is correct, click the Complete operation button.
The transaction will be confirmed by a confirmation screen.
Cards
6.4. Attachment of debit card
To attach a debit card, follow the steps below: Select the Account to which you want to attach a card; Select the type of card; Select the county; Select the issuing unit and also the unit where you will pick it up from.
If all filled-in data is correct, click the Continue button to initiate the operation. Click the Cancel
button to abort the transaction.


Check your input data and if it is not correct click the Correct button to edit it. If all filled-in data is correct, click the Complete operation button.
The transaction will be confirmed by a confirmation screen.
Credits
6.5. I want to be granted a loan!
To apply for a loan offered by BCR, you need to access the I want to be granted a loan!
menu. You will be redirected to the BCR website, where you will find more details on
your request.

7. MANAGEMENT
The Management module allows you to perform a number of actions regarding the management of your
user profile. Whether you choose to create personal templates for the most recurring transactions or to
set an alias for your user, you need to follow the steps detailed below.
7.1. Personal templates
The Personal templates menu allows you to view the list of personal templates that you have saved on
your accounts, but also to create/delete new templates.
To view the details pertaining to a given template, press the <magnifier> button. To delete
a template, select the template you wish to delete and click the button.
To edit a template, select such template and hit the button.

To create a personal template, click the Create template button and follow the steps below:
Enter the beneficiary's account;
After you have entered and validated the IBAN account, the following screen will come up:
Fill in the personal template name; Fill in the beneficiary’s name; Fill in the rest of the details (optional).
If all filled-in data is correct, click the Continue button to initiate the transaction. Click the Back
button to abort the transaction.

Check your input data and if it is not correct click the Correct button to edit it. If all filled-in data is
correct, enter the code generated by the token device and click the Continue button. The security
code generated by the token device consists of six digits.
The transaction will be confirmed by the addition of the template to the list including all your templates.

7.2. BCR Alerts
In the BCR Alerts menu, you may manage BCR alerts via SMS or e-mail. You may change the
channel on which you receive the alert, but also the value from which you start receiving alerts.

7.3. Setting of user alias and password
In the Setting of user alias and static password menu, you may effect the following operations:
7.3.1. Activation of simplified authentication method
If you are an Internet banking user and you chose the token or eToken authentication method, it is in
this menu where you may opt for an alternative authentication method.
Press the Activate now button and you will be prompted with the following screen:
Enter the phone number you wish to receive your password on and press the Continue button.

Check your input data and if it is not correct click the Back button to correct it. If all filled-in data is
correct, enter the code generated by the token device and click the Continue button. The security code
generated by the token device consists of six digits.
The transaction will be confirmed by a confirmation screen.
7.3.2. Setting an alias for personal user and resetting of static password for Internet, Mobile Banking
and Phone Banking.
To set a personal Alias, select the Setting of user alias and static password option.
Press the Change alias button

Fill in the alias you wish to use and click the Save button;

To change the phone number that the password for Internet banking, mobile banking and mobile
transactions applications is sent to:
click the Change button;
enter the new phone number and click the Continue button.

Check the entered phone number and if it is not correct click the Back button to edit it. If all filled-in
data is correct, enter the code generated by the token device and click the Continue button. The
security code generated by the token/eToken device consists of six digits.
In order to change the password needed to connect to internet banking, mobile banking and phone banking.
Click the Modify password button and enter the actual password, than the new password and press Save button.

Click the Deactivate Password in case you want to deactivate the password component. Further deactivation you will receive an SMS with the following text: Parola de acces a fost blocata. Pentru reactivarea parolei foloseste optiunea de reseteaza parola sau viziteaza cea mai apropiata unitate BCR.

8. QUICK ACCESS AREA TO INFORMATION ABOUT YOUR ACTIVE PRODUCTS
After you have connected to the application, you may quickly access the information about
your BCR products from the topside of the page.
8.1. Financial situation
Information about all your products is displayed in the Financial situation section. For example:
current accounts, savings instruments, loans and credit cards.

8.2. Financial assistant
The BCR financial assistant helps you view your financial situation, as well as the analysis of your
expenses and incomes easier and from several perspectives.

8.3. Current accounts
Information about your current accounts is displayed in the Current accounts section. In addition, if
you click on the account number you will get access to the Account details menu. If you press on the
account balance, you may access the last 10 transactions on such account.
8.4. Saving
Information about your savings accounts is displayed in the Saving section. It is here that you
may see your interest rate and transaction history.
It is also here that you may liquidate a savings account by clicking the Liquidate button and performing
the subsequent steps.

8.5. Credits
Information about your active loans is displayed in the Credits section.

8.6. Credit cards
Information about your credit cards is displayed in the Credit cards section. In addition, you may
reimburse the minimum payment amount or the new balance directly by pressing one of the
corresponding buttons.
It is also here that you may activate the 3D secure option, by which you add extra security to online
transactions with your card.

8.7. Investment funds
General information on your active BCR investment funds is displayed in the Investment funds section.

9. MANAGEMENT OF USER PROFILE
From this menu, you may customize/upgrade your personal data and information related to the Click 24 Banking application.
In the Update personal data section, you may change:
your phone number;
your e-mail address.

In the General settings section, you may change:
- the application language;
- the period for which your messages are stored in the application Inbox.
In the Account management section, you may manage such accounts that you see in the application and
set a custom alias for each account.
To disable the viewing of an account in the application, check the box next to it.
In the Financial assistant settings section, you may:
personalize the Home - List of accounts screen;
manage virtual accounts;
manage templates;
manage the personal profile settings for the Compare with others function;
disable BCR Financial assistant functions.