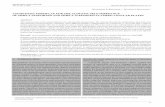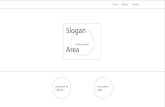User Manual - basICColor GmbH · User Manual. Because it simply works! ... 13.1 Use of the Spot...
Transcript of User Manual - basICColor GmbH · User Manual. Because it simply works! ... 13.1 Use of the Spot...
Because it simply works!
basICColor gHOST
2
Table of Content
1. Preface .................................................................................................... 9
2. Installation and Licensing ................................................................. 12
2.1. Minimal System Requirements ............................................................12
2.2. Installation ............................................................................................... 14
2.3. Product registration and licensing ......................................................15
3. Quickstart .............................................................................................22
3.1 Jobs and Queues Overview ....................................................................24
3.2 Defining configurations ......................................................................... 273.2.1 Images ......................................................................................................293.2.2 Vectors ...................................................................................................... 313.2.3 Document Color Space ....................................................................... 323.2.4 Options ...................................................................................................363.2.5 PDF ............................................................................................................ 373.2.6 Applying gradations ........................................................................... 38
3.3 Define Queues ......................................................................................... 40
3.4 Define profile assignments (DynamicLink Setup). ........................ 483.4.1 DynamicLink settings ......................................................................... 533.4.2 Create DynamicLink Table ................................................................ 55
Because it simply works!
basICColor gHOST
3
3.5 Create Gradation Curves........................................................................ 573.5.1 Creating new gradation curves ....................................................... 57
4. Configuration of Smart-Queues .....................................................60
4.1 PDF files in Smart Queue queues ........................................................ 61
4.2 TIFF/JPEG/PSD image data in Smart Queue queues ..................... 62
4.3 Creating a queue with the Smart Queue wizard ............................654.3.1 Normalize color to Document color space or output intent .674.3.2 Normalize and convert colors to new output condition ........704.3.3 Optimize Total Area Coverage or SaveInk .................................... 744.3.4 Direct color conversion to new output condition ....................764.3.5 Apply gradation curves only ............................................................79
4.4 Creating queues and configurations ................................................ 84
5. basICColor gHOST configurations in detail ................................... 87
5.1 Color space definitions in basICColor gHOST....................................875.1.1 Object color space ................................................................................. 875.1.2 Document color space ........................................................................ 875.1.3 Selecting the document color space .............................................. 90
5.2 Processing image and vector files .......................................................935.2.1 Handling of vector graphics..............................................................945.2.2 Handling of ICC-based PDF objects ................................................975.2.3 Handling of ICC-based RGB objects ...............................................975.2.4 Handling of ICC-based CMYK objects ...........................................985.2.5 Handling of gray objects .................................................................. 99
Because it simply works!
basICColor gHOST
4
5.3 Standard rendering intents .................................................................101
5.4 Extended basICColor gHOST rendering intents ............................102
5.5 Use of Multicolor profiles ................................................................... 1065.5.1 Use of Multicolor profiles in the PDF workflow .......................1065.5.2 Convert image data with Multicolor profiles ...........................109
5.6 Creating your own DeviceLink profiles .............................................110
5.7 Applying your own DeviceLink profiles ..............................................111
5.8 Rendering intents .................................................................................. 113
5.9 Spot colors ............................................................................................... 115
5.10 Image quality ........................................................................................ 117
5.11 Sharpening .............................................................................................1205.11.1 Sharpening presets ............................................................................. 1215.11.2 Custom sharpening ...........................................................................123
5.12 Ink savings ..............................................................................................127
6. Importing and exporting configurations .....................................131
7. PDF/X Options and Information ...................................................... 136
7.1 Preserve overprinting effects ...............................................................1377.1.1 Convert all transparent elements in PDF files .............................137
7.2 PDF/X Output Intent ............................................................................. 1387.2.1 Registered name .................................................................................. 139
Because it simply works!
basICColor gHOST
5
7.2.2 Output Condition ............................................................................... 1397.2.3 Information .......................................................................................... 1397.2.4 Registry Name ..................................................................................... 139
7.3 Automatic control of the PDF/X information .................................140
7.4 Mark PDF objects (ICC-based) .............................................................141
7.5 PDF passwords .........................................................................................141
8. Apply Gradiation Curves .................................................................. 143
8.1 Applying gradation curves to spot-color channels .........................145
8.2 Importing CTP compensation curves ............................................... 147
8.3 Automatic gradation correction of an existing configuration .. 150
9. Special Workflow Options .............................................................. 154
9.1 Extract ICC profile .................................................................................. 154
9.2 Softproofing of PDF and image files .................................................155
9.3 Job Properties ..........................................................................................157
9.4 Sharpening in basICColor gHOST ..................................................... 1599.4.1 Image-based versus output-based sharpening radius .......... 1599.4.2 Correlations between scaling and image resolution ............1609.4.3 Sharpening and image resolution in relation with regard to
the viewing distance, printing process and screen ruling ..................... 162
10. basICColor gHOST in combination with other programs .........166
Because it simply works!
basICColor gHOST
6
10.1 Checking profiles with basICColor profile genie .......................... 167
10.2 CLI module: Workflow configuration with gHOST ......................168
10.3 basICColor gHOST and PDF preflighting ......................................... 17110.3.1 Number and type of color channels in the PDF file ............... 17110.3.2 Check for objects with embedded profiles ................................ 17110.3.3 Ignoring CMYK objects with embedded profiles .....................17210.3.4 Check of the maximum total amount of color ......................17410.3.5 Check for overprinting CMY objects without black ............... 175
11. Optimize mixed PDF-files .................................................................. 178
11.1 Handling of RGB objects with embedded profiles ....................... 17811.2 Handling of CMYK objects with embedded profiles ................... 17911.3 Use of sharpening, e.g. for in-house RGB workflows ...................18111.4 Flattened transparencies and sharpening ..................................... 18211.5 Converting PDF files with transparencies ...................................... 18511.6 PDF files with transparencies ...........................................................18811.7 Conversion of spot colors to CMYK ................................................. 19011.8 Application of Photoshop color corrections to PDF files ........... 19011.9 Compatibility with GWG patches .................................................... 192
12. basICColor DeviL/print with basICColor gHOST ..........................194
13. Spot Colors ........................................................................................ 197
13.1 Use of the Spot Colors modul ............................................................198
Because it simply works!
basICColor gHOST
7
13.2 Creating Spot Color libraries .............................................................199
13.3 The tab „Convert Spot Colors“ in the configuration .................206
13.4 Targeted control of spot colors conversions .................................. 211
13.5 Optimizing output values .................................................................. 216
13.6 Working without a Spot Colors license ......................................... 220
14. Product Information basICColor gHOST .....................................223
Because it simply works!
basICColor gHOST
9
1. PrefaceThank you for deciding on basICColor gHOST. basICColor gHOST gives you a hotfolder-based color server for optimiz-ing TIFF/JPEG/PSD image data and PDF data by means of DeviceLink profiles and ICC device profiles.The principal application is optimization and color conver-sion of CMYK printing data. Starting with version 2.0, however, basICColor gHOST can also be used for media-neutral workflows with RGB data, or for Multicolor process-ing. We achieve the high quality during optimizing and color conversion of CMYK, RGB, Gray and Multicolor printing data through the DeviceLink profiles calculated and used and through intelligent PDF processing. For a range of standard tasks, basICColor has developed standard DeviceLink profiles that you can purchase in a bundle with basICColor gHOST. From version 2.0 onwards, DeviceLink profiles can be calculated on-the-fly for high-quality color conversions in all printing processes using our DynamicLink technology.When using basICColor gHOST under a demo license for test purposes, you have all the available basICColor standard DeviceLink profiles at your disposal for color conversion, limiting the maximum dot value, or saving ink.
Because it simply works!
basICColor gHOST
10
Since automated color management often requires exten-sive configurations, especially for PDF files, we attached great importance to simple creation, duplication and modification of configurations and queues for typical daily production tasks.
We hope you enjoy optimizing data and converting colors successfully with basICColor gHOST
Your basICColor Team
Because it simply works!
basICColor gHOST
12
2. Installation and Licensing2.1. Minimal System Requirements
Apple Computer• Apple® with G4 / G5 processors• Mac OS X (10.5.6 or higher)• min. of 1 GB available system memory (RAM)
• Apple® with Intel Processors• Mac OS X (10.5.6 or higher) • min. of 1 GB available system memory (RAM)
Windows®• Intel® Pentium® III or 4 Prozessor• Windows® XP SP2, Windows® 7, Windows® 8 (32 and 64 Bit)• min. of 1 GB available system memory (RAM)
All Systems• Min.1 GB free hard disk space• DVD-drive• Color monitor with a resolution of least 1280 x 1024 pixels
and color depth of 24-Bit (16,7 million colors)
Because it simply works!
basICColor gHOST
13
Knowledge requirements:These instructions assume familiarity with the basic opera-tion of the Mac OS X and/or Windows operating systems.
Documentation:This document describes the application of basICColor gHOST for both Mac OS X and Windows. Any differences in operation or special instructions that apply to either system will be indicated.
Before beginning the installation process, please make sure that your measurement device is not connected to the computer. Connect it after the software has been success-fully installed.
Because it simply works!
basICColor gHOST
14
2.2. Installation1) Turn on the computer on which you wish to install and
use the software.
2) Insert the basICColor DVD into your drive.
• Mac: The basICColor DVD folder will appear on your screen. Click on it to access the basICColor gHOST installer or open the downloaded installer. We recom-mend a look at our download area as this ensures you have the latest version.
• PC: If the basICColor DVD icon does not appear automat-ically go to “My Computer” and select the DVD-drive.
Alternatively you can download the installer from www.basICColor.de.
3) Begin the installation by double-clicking the basICColor gHOST installer. Follow the instructions on the screen.
4) Once basICColor gHOST has been successfully installed, you can begin to profile your printer.
basICColor GmbH offers the option to try out basICColor gHOST for 14 days. The soft-
ware can be used with the full functionality.
The 14-days try-out license is available from the basICColor license server (http://license.
basiccolor.de).From version 2.5 onwards the trial license
can be requested from within the pro-gramm basICColor gHOST
Note: 14-Days-Demo-License
Because it simply works!
basICColor gHOST
15
2.3. Product registration and licensingLicensing and unlocking basICColor gHOST software is linked to an individual computer. You will receive an individual license file (.lic-file) that allows you to “unlock” and use the software on the computer on which it was installed.The first time you start basICColor gHOST, the “Licensing” window will pop up.
You can now choose to trial a full version of basICColor gHOST for 14 days or request your permanent license file (.lic-file) with a click on the button <Licensing> if you have purchased a license for basICColor gHOST.
If you have never registered on the basICColor website you will need to complete the registration process in order to obtain your personal basICColor account. Please follow the link “Create your free basICColor account now” in the licens-ing window. Alternatively you can go to our website www.basiccolor.de and navigate to the registration page via the “Support” tab and the link to “Licensing”. With a “click” on <Register> you can create your personal basICColor account. Within seconds you will receive an email to your nominated email address. (Please check your spam folder also.) You need to confirm this email via the provided link to activate your account.
Because it simply works!
basICColor gHOST
16
Important: Without confirming this link your basICColor account won’t be activated!
If you are already registered on the basICColor website you can directly unlock your license from the licensing window. Enter your email address and your password and then either unlock a 14 day full trial version or your purchased perma-nent license.
If your computer is not connected to the internet please log yourself onto the basICColor licensing website http://mylicense.biz/basiccolor on a computer that is connected to the internet. Once you are logged in you can request a 14 day full trial version OR - in case you have a TAN - you can request your permanent license. Once downloaded please transfer the license file on the computer where basICColor gHOST is intalled. With a “click” on <Offline licensing> and <Install License File> in the next window you will activate basICColor gHOST.
If you do not have an Internet connection at all, use the <Fax Form...> button to open a PDF document. Fill it in and fax it to the number provided. The license file will be sent to the nominated email address.
Because it simply works!
basICColor gHOST
17
If required a storage device can be obtained at additional cost. Please contact basICColor GmbH for further informa-tion.
When you request a license you need to consider the follow-ing:
•TAN… TransActionNumber. You will find the TAN on a sticker on the basICColor DVD cover. Enter the TAN into the input field. Your license file (.lic file) will be downloaded and installed immediately.
If there is no TAN on your basICColor DVD cover your license request needs to be processed by basICColor before you can access your license file. (.lic file). Please log into your basICColor account and go to Licensing 2. Without TAN. Choose basICColor gHOST as product and tick under “Feature(s)” at least on “gHOST2” as a minimum requirement. This way you request a license for the basic version of basICColor gHOST Furthermore you can see the optional modules of basICColor gHOST here:
.
On the inside of the DVD box you will find the TAN-Number.
Because it simply works!
basICColor gHOST
18
gHOSTdlpack: high quality standard DeviceLink profiles gHOSTDynamicLink: module for the automatic and dynamic DeviceLink profile calculation gHOSTGradations: modul to create and use gradiation-
curves gHOSTmc: modul to support and use Multicolor ICC
profiles and Multicolor DevicelLink profiles in gHOST and DeviL, as well as PDF/X-5n in gHOST
gHOSTCLI: modul to link third party programms to gHOST configurations, such as Enfocus Switch oder Tu-canna TFlow
gHOSTProfileEncryption: this feature unlocks encrypted demo DeviceLink profiles but not DLPack profiles
gHOSTSpotColors: modul to complement basICColor gHOST2 to convert spot colors into process colors based on color libraries with the highest possible color accu-racy.
Fill in the remaining input fields (purchased from/Ma-chine ID) and select from the pull down menu the pur-pose for your license request: Initial License, Additional License, Upgrate, Site License, Hardware Replacement
Because it simply works!
basICColor gHOST
19
When all fields are filled in please click the <Submit> button. You will be informed that your license request is beeing processed on an that you will be informed via email once you can access your license file. (.lic file)
•Machine ID... the number in this input field must match the number in the licensing window of the application because the license file (.lic file) is built for this computer specifically.
•Product... basICColor gHOST must be selected in the pull down menu
Important: the license file (.lic file) is stored in your basICColor account. You can access it at any time. Please ensure to remember your login information..
Once you have received your license file (basICColor_gHOST_12345.lic) you can install it with <Offline licensing...> and <Install license...> You will find the license file in the download folder of your web-browser. Now the application is ready to use.
Because it simply works!
basICColor gHOST
20
Once you have received your personal license file (basiccolor_gHOST2_123456.lic) you wont need a new license file if you run a software update or you reinstall basICColor gHOST2 on the same computer.If you wish to use basICColor gHOST on an additional computer you will need to obtain a new license file for this computer. You can purchase additional licenses at your basICColor dealer or at basICColor GmbH directly at any time.
Hardware ReplacementIf you have purchased a new computer and wish to transfer basICColor gHOST please proceed as follows:1.) Install the software on the new computer2.) Start the software and click in the licensing window the
button <Licensing> and then onto the link”Hardware Re-placement - Request permanent licemse...“
3.) Log yourself into your basICColor account - follow the link “Licensing” and navigate to “2. Without TAN”
You can see the staus of you license in the licensing window of basICColor gHOST. Open the licensing window via the menu bar “Help - License...”. Click on the little blue arrow in the upper left corner you can now see the your license sta-tus. In our example the basic version of basICColor gHOST is licensed permanently - additional moduls have not been licensed.
Because it simply works!
basICColor gHOST
22
3. QuickstartAfter starting basICColor gHOST 2, the start-up screen appears and from here you can access any of the six main windows by clicking the buttons at the left side of the window.
Three of the main windows – Jobs, Configurations and Queues – are used for basic configuration of basICColor gHOST. You can set these windows manually, step by step, in accordance with your requirements, or quickly and reliably configure them completely for standard tasks via the Smart Queue wizard .
Because it simply works!
basICColor gHOST
23
The Profile Assignments window (button: DynamicLink Setup) additionally offers you the option of falling back on DeviceLink profiles when converting the color of image or vector data in PDF,TIFF or JPEG format to a document color space or an output target.The Create Gradations window (button: Create Gradations) is used to generate curves that you can apply to your files at the end of the conversion process, e.g. for fine-tuning to a specific printing process.
Because it simply works!
basICColor gHOST
24
3.1 Jobs and Queues OverviewThe Jobs and Queues Overview window (button: Jobs) gives you an overview of the queues and the associated configu-rations in basICColor gHOST The queues (hot folder) created with the Smart Queue wizard have the same names as the associated configurations.
Queues and their configurations are generally managed separately from each other in basICColor gHOST. The advantage of this is that a different configuration can be assigned to a queue at a later date. The Define Queues chapter tells you how to assign a different configuration to a queue.
Because it simply works!
basICColor gHOST
25
Using the right mouse button, a single click allows you to individ-ually start or stop each queue and open the hot folder associated with the queue. This way, you can access the folder quicker and convert data.
The Start and Stop buttons at the bottom right of the window enable all queues to be started or stopped directly. A queue that is inactive or invalid is highlighted in light cyan. Invalid queues may occur as a result of incomplete entries or missing profiles. The tables towards the bottom of the window show which jobs are still pending and which have already been processed. If errors occur when process-ing files, or if basICColor gHOST detects non-supported file types, they are highlighted in red in the Processed Jobs list.
Both the Pending Jobs and the Processed Jobs lists can be sorted by ID, File Name, Queue and Status. Clicking on the ID column places the most recently processed job at the top; clicking on the Status column places the files with errors at the top.
Because it simply works!
basICColor gHOST
26
The names of the queue and the associated configurations are identical by default. If, however, the name of the config-uration is different, e.g. because you have assigned another configuration manually, the configuration name is shown in brackets after the queue name.A click on the right mouse button on a job under Processed Jobs opens a context-sensitive menu, with which you can create a soft proof, open a job report (Show Job Properties) or save a job report (Save Job Properties), or delete the job (Delete). You can find more information on this subject in the chapter Special workflow options.
Note: You may also easily use Drag&Drop to drag your data onto one of the configurations in the queues overview. The file to be converted is then automatically processed using the settings in the configuration(s) onto which you dragged it. Your converted file is subsequently saved to the same location as the original file. The Job ID is added to the file name. If you also want to have the name of the configuration added to the converted file, enter whatever text you like for the Drag&Drop queue under Append Text in the Queues dialog. If no text is entered there, no configuration name is added.
Because it simply works!
basICColor gHOST
27
3.2 Defining configurationsDefine Configurations (button: Configurations) is used to set all preferences relating to the handling of colors and PDF-specific parameters. The individual settings are explained in more detail further on.
The upper area of the window allows you to select existing configurations, create new ones, or rename, delete and save any configurations.
If you have selected an existing configuration and would like to duplicate it, click on New....Then enter a new name, make any necessary changes to the settings and click on Save.
Because it simply works!
basICColor gHOST
28
A configuration can be renamed at any time. To do so, select the configuration in the dropdown list, click on the <Rename> button, change the name and confirm with <OK>. Queues using this configuration are automatically updated.
If you have made a modification in the Configurations window, you can save it. Should you forget to save after changing the settings and then switch to a different dialog, e.g. to the Overview and Queues window, you are automati-cally asked whether you want to save the changes. That way, your changes are retained and existing settings are overwritten. If you select the <No> button in the warning dialog that appears, your changes are lost and the configu-ration remains as it was before you made the changes.
Because it simply works!
basICColor gHOST
29
3.2.1 ImagesUnder Images, you define how individual image objects in a PDF file and how TIFF, JPEG and PSD image data are to be handled. You always have three conversion options for CMYK, RGB, Gray and Lab images:
• Generally No Conversion of image data
• Convert the image data to the ICC device profile selected under Convert to Document Color Space.
• Use ICC conversion to convert the image data from the source color space to the ICC device profile selected under To Target color space.
Extra option for Gray: Files composed of gray can also be converted with the <Use CMYK conversion> option. In this case, the gray components are converted with the same settings as for CMYK. If you have set a Device-Link conver-sion under CMYK using DynamicLink, images composed of gray also remain gray after conversion. You can find more detailed information under Handling of gray objects.
Because it simply works!
basICColor gHOST
30
If embedded profiles are present in the image material, the Apply embedded profiles/intents option ensures that they are given preference over the selected profile. In PDF files, the embedded rendering intent is used at the same time as the profiles, whereas the rendering intent set in basICColor gHOST is used for converting TIFF, JPEG and PSD images.
If you use the Apply DynamicLink checkbox, you can already use DeviceLink profiles and all their advantages when converting from the source color space to the target or document color space. The source color space refers to manually set ICC device profiles or embedded device profiles in your files. You can read more on the subject under Define profile assignments (DynamicLink Setup).
Because it simply works!
basICColor gHOST
31
3.2.2 VectorsAs standard, vectors are processed using the same settings Same as Images. However, different profile settings are also possible. Moreover, you can influence the conversion of text and pure vector black and gray when dealing with vectors (see also basICColor gHOST configurations in detail).
As already described in the Images section, the DynamicLink function also offers the option of DeviceLink conversion from the source color space to the target or document color space when handling vectors.
Because it simply works!
basICColor gHOST
32
3.2.3 Document Color SpacebasICColor gHOST focuses on processing PDF files for print-ing. However, the same configuration can also be used to process TIFF, JPEG and PSD imagesYou can use Document Color Space to specify how you want the entire PDF document to be handled. To do so, you select the ICC device
profile belonging to the PDF document. You can addition-ally allow basICColor gHOST to access the Output Intent (ICC device profile) that is always attached to PDF/X-compliant documents. By “document color space” we mean the output intent of a PDF/X file. The PDF/X file can contain the Gray, RGB, CMYK or Multicolor color systems.
Because it simply works!
basICColor gHOST
33
Accordingly, the document color space can take on one of these color systems.The color system of the selected document color space is displayed alongside the dropdown menu.
You have a choice of four conversion options:
• No Conversion of the entire PDF document
• Conversion of the complete PDF document via a Device-Link profile
• Conversion of the PDF document via a Device Profile, from the document color space to the ICC device profile selected under Target. As soon as you decide to work with ICC device profiles, you have to select a corre-sponding Rendering Intent (color conversion method).
Because it simply works!
basICColor gHOST
34
• If you acquired the DynamicLink option, then this will be shown in the list. With the DynamicLink option, basICColor gHOST writes a DeviceLink profile on- the-fly from the document color space and the target color space. Set the desired Rendering Intent next to the profiles.
Note: For reasons of quality, we strongly recommend the DeviceLink conversion for full-page PDF conversion, using either an existing DeviceLink pro- file or the DynamicLink technology. If the document color space is unknown and also cannot be interpreted as the output intent, you have to either assume a document color space, determine the output intent with the help of suitable tools (e. g. using basICColor Profile genie) or clarify the origin of the data with the supplier of the data.
Because it simply works!
basICColor gHOST
35
Target Color SpaceTarget Color Space is used to define the target profile for color conversion. This is helpful in particular with multicolor target profiles, in order to see whether it involves a 5, 6 or 7-channel ICC profile.In addition, you use this window to specify whether or not the target profile (equivalent to the new Output Intent in the case of a PDF/X file) is em- bedded in the file after conversion. The Maintain output intent function is a special function that is required for the Smart Queue queue Normalize to Document color space or output intent .
Because it simply works!
basICColor gHOST
36
3.2.4 OptionsThe Options encompass a variety of setting options regard-ing the conversion methods, including in relation to render-ing intents, spot colors, image quality and sharpening. In addition, the ink savings when using SaveInk profiles can be calculated. You can find more detailed information under Conversion options.
Because it simply works!
basICColor gHOST
37
3.2.5 PDFIn the PDF tab, as well as defining PDF-specific parameters, you can also influence the overprinting properties and the transparency calculation. You can read more on the subject under PDF/X Options and Information.
Because it simply works!
basICColor gHOST
38
3.2.6 Applying gradationsGradations are curves that you can apply to the individual channels of your data at the end of the conversion opera-tion. The procedure is similar to that for controlling the curves when exposing printing plates. With the help of the gradations, you can apply tone value corrections both to CMYK channels and to spot-color channels. Gradations can be activated either after or instead of color conversion.
If you only want to apply gradation curves to otherwise print-ready data, in basICColor gHOST 2 you can create corre-sponding configurations using the Smart Queue wizard.In this case, the document color space is not changed.
Because it simply works!
basICColor gHOST
39
It is best to apply pure gradation corrections to print-ready PDF/X 1a files that are comprised of only CMYK and possi-bly spot colors. You can read more on the subject under The main windows in basICColor gHOST/Create gradation curves and Conguration of Smart Queue Queues/Only apply grada-tion curves.
Because it simply works!
basICColor gHOST
40
3.3 Define QueuesThis window is used to define queues. To do so, you create folders (hot folders), assign a configuration to the queue and specify whether and how files are to be renamed after processing. The <New> button can be used to manually create a new queue, comprising the queue name and the sub-folders. To configure the newly created queue, first select the queue and then Configuration from the dropdown list under Settings.
Because it simply works!
basICColor gHOST
41
Note: basICColor gHOST checks whether hot folders exist or are write-protected. If files cannot be written into the hot folder, the processed file will be given an error status and a message regarding the location of the hot folder will be displayed in the Overview window. At the same time, the queue will be stopped. This is the case if, for example, the server has been inactive for a long period of time and therefore no files can be written into the folder created in the network. In the case of a short, temporary network failure, the queue will automati-cally restart as soon as the network folders are available again. Thus, automatic production is not stopped unnecces-sarily.
Note: We recommend use of the Smart Queue wizard to create the queues for all typical, standard-compliant processes since this is much faster. You only need the Queues dialog if you want to specifically modify the way files are processed.
Put the files to be converted in the Input folder of the defined queue. After conversion, the original files can be found in the Done folder. The color-converted files are stored in the Output folder.File types that cannot be processed by basICColor gHOST and incorrectly converted files can be found in the Error folder.
Because it simply works!
basICColor gHOST
42
If you want to prevent the original file from being moved from the Input folder to the Done folder, simply delete the path data of the Done Folder. basICColor gHOST deletes the original files after conversion if no Done folder is speci-fied. This is useful for workflows where the original files are already saved elsewhere and the hard disk is not to be burdened with additional copies when large amounts of data have to be handled. Needless to say, the Done folder is automatically created and used in a normal queue, meaning that your original files are always saved.
Note: If you or your workflow system have created folder structures with several sub-folders for file management and processing, you can transfer this sub-folder structure directly to basICColor gHOST. Simply put the entire processing folder structure in the Input folder. You will subsequently find the same directory structure and the converted files in the corre-sponding sub-folder in your Output folder.
If basICColor gHOST is integrated in an other workflow system, the completely converted files are usually taken over automatically by the other workflow system for further processing. To make sure that the workflow system does not attempt to access the files while the basICColor gHOST conversion process is still in progress, you should create an additional, temporary folder.
Because it simply works!
basICColor gHOST
43
This Temporary folder manages the file until conversion has been completely finished. Only then are the data moved to the Output folder. In the standard procedure, however, no temporary folder is created when defining new queues.
Under Target File Name: Prefix and Suffix you can attach a suffix to the original file name. The name of the configura-tion is appended as standard. If this suffix is too long for your liking, you can modify and shorten the text.
The Append Job ID option generates a unique, consecutive number and appends it to the original file name (extended by the suffix where applicable).
The Copy File Types function enables you to, for example, transfer control files belonging to a file (JDF, XML,TXT or similar file types) along with your original files.To do so, just enter the file types of the control files in the text field. Should there be several file types, you can separate their entries with blank spaces or commas, as illustrated in the screenshot. Control files that have exactly the same name as the file to be processed are copied into the target folder and moved to the Done folder.
Because it simply works!
basICColor gHOST
44
Note: In basICColor gHOST, you can automatically re-merge unknown file types, including text files and control files, with the master file. This facilitates the cooperation of workflows with connections to databases or MIS systems. For the file merging function to automatically work correctly, you not only have to enter the file ending in the File Types text field, but also ensure that the control file has exactly the same name as the associated file to be converted. basICColor gHOST recognizes associated files of this kind, no longer displays them as independent jobs in the overview and ensures that the same text and the same Job ID are appended as used for the file to be converted.
Because it simply works!
basICColor gHOST
45
If necessary, entering several file types makes it possible to simultaneously process several additional files belonging to an original file. If the names of the control file and the converted file do not match, the control file is moved to the Error folder.
Note: The Drag&Drop function is particularly helpful for testing a configuration. To do so, a configuration can first be assigned to the Drag&Drop queue. Then, the files are simply dragged onto basICColor gHOST‘s Jobs window. The converted files are stored alongside the original files, possibly with the appended configuration name and the Job ID.
Because it simply works!
basICColor gHOST
46
If you use the Smart Queue wizard, the hot folders are created automatically and the matching configurations assigned.The file name of the optimized PDF file contains both the queue name and the Job ID. If you work with the basICColor standard DeviceLink profiles, Smart Queue automatically enters all the relevant PDF/X information (on this subject, see also the chapter PDF/X Options and Infor-mation).
When dealing with all the common tasks for optimizing PDF files, you can work with the standard configurations that you can define using the Smart Queue wizard. However, there are certainly also cases where it may make sense to modify a few details of the settings of a standard configuration, or to duplicate a standard configuration and then make changes. However, before you tackle this topic, you first need a brief introduction to the automated color management of image and PDF files. This also particularly relates to the combina-tion of PDF preflighting solutions with basICColor gHOST.You can read more on the subject in the chapter basICColor gHOST in combination with other programs and workflows.With the Post Process function, you can enable subsequent further processing of each file in a particular queue after color conversion in basICColor gHOST. In the dialog, you can select an available script or batch file or manually enter a command-line command. If you just enable the Post Process
Because it simply works!
basICColor gHOST
47
checkbox, as shown in the screen shot, each file in that queue will be opened, after processing, in the program intended for opening the corresponding file type on your computer.The Post Process function is not available for Drag&Drop queues.
Because it simply works!
basICColor gHOST
48
3.4 Define profile assignments(DynamicLink Setup).The DynamicLink function ensures that you can fall back on high-quality DeviceLink profiles instead of normal ICC conversion for every possible profile combination for images and vectors with embedded profiles when converting to the target profile or the document color space. This means that you can perform all conversion steps via DeviceLink profiles, without exception.
Example: A PDF/X document contains CMYK objects with embedded ICC device profiles and is to be converted from ISO Coated v2 to PSO Uncoated. Normally, the embedded ICC device profiles perform ICC-based color conversion to either the document or the target color space. In the case of CMYK-to-CMYK color conversions, however, this leads to a number of problems on the press. In contrast, DeviceLink conversion guarantees that the color composition of the source data and also pure colors, are optimally preserved.DeviceLink conversion also has advantages when dealing with RGB objects with embedded profiles. With ICC-based conversation, secondary colors may be composed of four colors. If you perform conversion with the DeviceLink profiles of the DynamicLink Setup, the secondary colors also remain pure after conversion, i.e. the secondary colors are composed of just two colors. In addition, the yellow primary color in
Because it simply works!
basICColor gHOST
49
CMYK remains pure, is not contaminated and primary and secondary colors are rendered with high saturation. The desaturation customary with ICC-based conversion is thus avoided and a better separation quality is achieved. For Gray-to-Gray conversion, DynamicLink ensures that 100% gray also remains composed of 100% black and is not composed of CMYK components following conversion.
The DynamicLink function is our name for the use of dynamically calculated DeviceLink profiles. Dynamic Device-Links are calculated on-the-fly and in the background from predefined or embedded ICC device profiles. basICColor gHOST uses dynamic DeviceLink profiles not only for RGB-to-CMYK conversion, but also for CMYK-to-CMYK, Gray-to-Gray, Gray-to-RGB, Gray-to- CMYK and CMYK-to-Gray conversions.
Because it simply works!
basICColor gHOST
50
Note: As a result of using the DynamicLink function, you do not need any additional DeviceLink generation software for the above-mentioned color space combinations. However, profiling tools are still necessary for special applications such as the creation of SaveInk profiles,TAC reduction profiles, Multicolor profiles, editing and printer profiles. You will find more information under Creating your own DeviceLink profiles.
One very special feature of basICColor gHOST is that you can use existing, possibly already practice-tested or special DeviceLink profiles that are based on the ICC standard.You determine yourself whether basICColor gHOST should use existing DeviceLink profiles or new ones calculated on-the-fly. You can also decide yourself whether and to what extent dynamic DeviceLink profiles are used for data conversion.
You can use the DynamicLink function in various areas of basICColor gHOST. In the main Configurations/Images and/or Vectors windows, you can activate the <Apply Dynami-cLink> option to specify the use of DeviceLink when convert-ing images and/or vectors from the source color space to the target or document color space.
Because it simply works!
basICColor gHOST
51
Again in <Configurations>, but under the Document Color Space tab, it is possible to calculate a DeviceLink profile from the document color space to the target color space via DynamicLink on-the-fly Conversion.
Thanks to this option, you can also perform two DynamicLink calculations consecutively. To do this, under Images/Vectors, enable Apply DynamicLink for conversion to the Document Color Space and then under Document Color Space, enable the DynamicLink for calculation to the Target Color Space.In addition, when generating your queues via Smart Queue,
Because it simply works!
basICColor gHOST
52
you can fall directly back on the DynamicLink function for the “Normalize and convert colors to new output condi-tion” and “Direct color conversion to new output condition” options.You can read more on the subject under Configura-tion of Smart Queue Queues.A separate license is necessary in order to be able to use the DynamicLink functions.
Because it simply works!
basICColor gHOST
53
3.4.1 DynamicLink settingsYou can make your DynamicLink settings manually or, better still, automatically via Smart Queue. When making manual settings, the first step is to activate the use of DeviceLink profiles on the Images, Vectors and/or Docu- ment Color Space tabs in the Configurations by selecting the Smart-Link option.
The prerequisite for dynamic calculation of a Device-Link profile based on the selected source and target profiles is that you activate the Always calculate DeviceLink profiles for embedded profiles option in the DynamicLink Setup window.
Because it simply works!
basICColor gHOST
54
If you instead select the <Only use DeviceLink profiles assigned in the table – otherwise use normal ICC device profiles> option, basICColor gHOST only applies the profiles in the DynamicLink table if you have saved corresponding profiles there. So, you have to intervene in the DynamicLink table yourself in order to make the settings in accordance with your requirements.The profile combinations in the DynamicLink Setup window must match the preset profile combination in the configurations, including the conversion method (Rendering), in order to be used. This also applies to the ICC device profiles and intents in objects in the PDF file should these have been activated via <Images/Vectors and Apply embedded profiles/intents>. Otherwise, ICC device profiles are used for conversion from the source color space to the target/document color space.
The rapid and reliable workflow configuration method via Smart Queue always applies the setting <Calculate Device-Link profiles if none from the table fit> provided no other setting has been made. This means that priority is again given to use of the profiles in the table, on the conditions described in the section above. If no matching profiles are found in the table, appropriate DeviceLink profiles are automatically calculated on-the-fly from the source/target/document profiles you have set.
Because it simply works!
basICColor gHOST
55
3.4.2 Create DynamicLink TableTo add previously created DeviceLink profiles to the DynamicLink table, click on <New...> at the bottom edge of the DynamicLink Setup window and select the Device-Link profile directly from the DeviceLink Profile dropdown menu. If the DeviceLink profile contains the PSID Tag (as is usually the case with basICColor profiles), the source and target profiles are automatically searched for and displayed, if found, in the Source Profile and Target Profile dropdown menus.
Alternatively, you can also select a combination of source and target profile and a rendering intent. The DeviceLink profiles matching this combination of color spaces are displayed in the dropdown menu.
Because it simply works!
basICColor gHOST
56
To make sure that the selected DeviceLink profile is used, it is important that not only the source and target profile of the DeviceLink match your settings in the Configurations, but also the rendering intent. If you want the DeviceLink profile to be applied, regardless of which rendering intent is selected via your Configurations or read out, set the Rendering to All under Define profile assignments. In this way, the DeviceLink profile is always applied to every rendering intent. Note: In the DynamicLink Setup dialog, you can use the Delete button to remove individual entries or you can directly remove all entries using Delete all
In the overview dialog, while jobs are being processed basIC-Color gHOST shows in the status line whether DeviceLink profiles are being calculated in the background via Dynami-cLink. If you want to know for which color spaces DynamicLink has created DeviceLink profiles or if your preselected Device-Link profiles in the DynamicLink Setup dialog have been used, you can display the Job Properties for every single file.
Because it simply works!
basICColor gHOST
57
3.5 Create Gradation CurvesThe application of gradation curves completes the process of preparing data for printing. Shortly before going to press, almost every printing process calls for a tone value correc-tion that is stored in the RIP of the platesetter. This TVI correction primarily serves to ensure compliance with print-ing standards and to compensate for imponderables in the printing process, these being brought about by a host of printing parameters, not least also by the substrate and the ink. These TVI corrections can now also be directly included in the data to be converted. When subsequently setting the data, all that is necessary is linear implementation in the RIP software of the imagesetter.The Create Gradations button opens the Create Gradation Curves window. There, you can create gradation corrections that you can later apply, under Apply Configurations/Grada-tions, to both the CMYK and the spot-color channels of your file to be converted.
3.5.1 Creating new gradation curvesUnder Curve Management, you can create new curves using the <New> button and duplicate or delete existing ones. A new curve can be edited under Curve Design, either by click-ing on the shown curve and moving it with the cursor or by entering values.
Because it simply works!
basICColor gHOST
58
If you wish to enter percentage values in the Input and Output fields, you must first set an anchor point in the curve by clicking in the curve. The values entered influence the selected anchor point. With the cmd-key (MAC) or the Alt-key (WIN), you can delete a selected anchor point.
Because it simply works!
basICColor gHOST
60
4. Configuration of Smart-QueuesbasICColor gHOST is able to convert image, vector and PDF files in one configuration. This chapter discusses how the configuration of Smart Queue queues impacts image files and PDF files. The following sections describe alternative configuration options for basICColor gHOST If you want to learn more about handling hot folders created with the Smart Queue wizard or in the main Define Queues window, read the chapter Define Queues.For almost all cases encountered in practice, Smart Queue queues can be used as automatic functions without any problems. For some applications, other configurations may be recommended and these are discussed in the chapter basICColor gHOST configurations in detail.
Because it simply works!
basICColor gHOST
61
4.1 PDF files in Smart Queue queuesThe main purpose of Smart Queue queues is to optimize PDF files for standardized offset, newspaper or gravure printing. If you use the basICColor DeviceLink profile sets for this purpose, you can safely circumnavigate the custom-ary problems encountered in connection with the color management of PDF files. Of course, you can also perform all types of color conversion for digital, flexographic and Multicolor printing, too.All basICColor CMYK DeviceLink profile sets are optimized in such a way that the colors of both image and vector data can be reliably converted with them. Gradients in vector graph-ics that consist of just one or two CMYK colors still contain only the original colors after application of the profile. The color values are adjusted in accordance with the purpose of optimization. The basICColor DeviceLink profiles have been checked both for smoothness and for visually attractive conversion and have proven their worth in years of practical use.PDF files can be optimized without any problems through the identical processing of image and vector data in Smart Queue queues. If a PDF file contains transparencies, the individual PDF objects are processed in exactly the same way as in a PDF file without transparencies. The colors of the transparencies are converted as standard and the transpar-ency information is preserved unchanged.
Because it simply works!
basICColor gHOST
62
If, for example, PDF objects are in the RGB color space and have the relative colorimetric rendering intent embedded, the Smart Queue queue automatically activates black point compensation to ensure clean reproduction of details in the shadows. Grayscale objects are converted in accordance with the presettings for CMYK objects. If the DynamicLink function has been licensed, color conversions of objects with embedded profiles are always performed via DynamicLink and using DeviceLink profiles in order to guarantee the best possible quality.If data containing additional spot colors are present, they are left unchanged in the standard queues. For normalizing or color conversion, all the color information needed for the PDF/X, including use of the target profile as the output intent, is set automatically in Smart Queue queues. No ICC device profiles are embedded in the individual objects of the output PDF file.
4.2 TIFF/JPEG/PSD image data in Smart Queue queuesTIFF, JPEG or PSD image files in an Smart Queue queue are handled by basICColor gHOST in precisely the same way as the corresponding image objects in a PDF file. Please note, however, that there is no document color space for pure image files and therefore the settings under Images are relevant.
Because it simply works!
basICColor gHOST
63
For pure image data conversion of TIFF, JPEG and PSD images from a source color space to a target color space, it is advis-able to use the Smart Queue option Normalize and convert colors to new output condition. There, two options are avail-able to you:
Option 1 – Use a previously created DeviceLink profile. The DeviceLink profile you indicated in the Smart Queue wizard already configures the source profile of the image if images without embedded profiles are processed. The target profile is likewise set by Smart Queue. Although conversion is performed via a detour via the document color space to the target profile, more consistent results are obtained in this way.
Option 2 – Use ICC profiles for document color space and target color space to calculate via DynamicLink a Device-Link „on-the-fly“ (requires a license for DynamicLink). You yourself choose the rendering intent for the calculation. Furthermore, via Prefer Output Intent, you can also select the output intent of the PDF/X file instead of the manually set document color space.
Because it simply works!
basICColor gHOST
64
You can also apply the Smart Queue option Direct color conversion to new output condition. If you use the Dynami-cLink function, either a Device-Link profile is calculated on-the-fly or a stored DeviceLink profile is used depend-ing on the setting under DynamicLink Setup. If you do not use the DynamicLink function, normal ICC conversion is performed for objects with embedded ICC profile.
If you want to be certain that a specific DeviceLink profile is applied in this configuration, e.g. for TAC reduction or ink saving, store this profile in the table in the DynamicLink Setup window.
Note: In basICColor gHOST, TIFF files with a 16-bit color depth are no longer reduced to 8 bit, but remain in 16-bit form. It is generally the rule that basICColor gHOST does not alter the color depth of the input data. The only exception: If, under Options/Image quality, you change TIFF and PSD files into JPEG files, this will result in a color depth of 8 bit because only 8 bit is possible in JPEG files.
Because it simply works!
basICColor gHOST
65
4.3 Creating a queue with the Smart Queue wizardAfter starting basICColor gHOST, you will find the Smart Queue... button at the bottom left in the main window. The Smart Queue wizard allows you to create a queue for optimizing your PDF files with just a few mouse clicks.Since color conversion can have very different purposes, basICColor gHOST also has to be configured in different ways. So, you have choice of five different modes for creat-ing your queues:
• Normalize color to Document color space or output intent
• Normalize and convert colors to new output condition
• Optimise Total Area Coverage or SaveInk
• Direct color conversion to new output condition
• Apply gradation curves only
Because it simply works!
basICColor gHOST
66
Any professional, high-quality conversion presupposes that the source color space of the objects to be converted is known or can be read out. If no unequivocal document color space (output intent) is assigned to the objects in the PDF file, conversion is performed on the basis of a source profile assumed by basICColor gHOST and may therefore deviate from the originally anticipated result.The output PDF file resulting from an Smart Queue queue is in most cases a pure device color space file (i.e. either CMYK, RGB, Gray or Multicolor depending on target profile) without embedded profiles in individual objects. Data containing additional spot colors are not changed in the standard queues. All the color information needed for PDF/X, including use of the target profile as the output intent, is set automatically in Smart Queue queues.
Because it simply works!
basICColor gHOST
67
4.3.1 Normalize color to Document color space or output intentWhen normalizing, the color spaces of individual PDF objects that do not correspond to the document color space are converted to the document color space (usually CMYK). Your PDF objects that deviate from the document color space or output intent are converted correctly. After conversion, the final, normalized file still only consists of the output intent and any spot colors. If PDF objects are in the RGB color space, the embedded profile converts them to the document color space with the rendering intent defined in the PDF. If a relative colorimetric intent is embedded in PDF
Because it simply works!
basICColor gHOST
68
objects, the Smart Queue queue automatically activates black point compensation to ensure clean reproduction of details in the shadows.
The following color conversions apply when normalizing:
• Conversion of DeviceRGB and ICCbasedRGB to the document colorspace (usually CMYK)
• Spot colors are left unchanged.
• If necessary, you may decide to convert spot colors to the target colorspace
• Conversion of ICCbasedCMYK to the document color space, preserving pure colors and the separation characteristics (when using the DynamicLink function)
• Mapping of ICCbasedGray onto the black channel of the document colorspace.
Because it simply works!
basICColor gHOST
69
If you perform normalization and the PDF file contains an output intent, basICColor gHOST can use it as the document color space. If the PDF does not contain an output intent, you can specify a color space as the document color space, e.g. ISO Coated V2 for coated paper. The default name of this queue begins with Normalize. You can, of course, change the name at any time in the Queues dialog.
Because it simply works!
basICColor gHOST
70
4.3.2 Normalize and convert colors to new output conditionWith this queue setting, files are first normalized to the document color space, as described above, and their colors are then converted to the required output condition using a DeviceLink profile.
Because it simply works!
basICColor gHOST
71
There are two options for select-ing a DeviceLink profile. Under Use existing Devicelink profile, when creating a queue, DeviceLink profile shows you which Device-Link profiles are available in the standard profiles folder of your system and/or, if you have loaded a demo license, in the demo profiles
folder.
Because it simply works!
basICColor gHOST
72
If you choose the option Use DynamicLink your defined Document Color Space and Target Color Space will be used to generate a DeviceLink „on- the-fly“ (requires license for DynamicLink). You yourself choose the rendering intent for the calculation. Furthermore, via Prefer Output Intent, you can also select the output intent of the PDF/X file instead of the manually set document color space.
Because it simply works!
basICColor gHOST
73
After selecting a DeviceLink profile, the profile name is suggested as the queue name, although you can change it at any time in the Queues dialog. The default name of this queue begins with Convert.
Note: Apart from the new DynamicLink function and the taking into account of embedded profiles in CMYK objects, this setting corresponds to the mode of operation by means of which Smart Queue queues were created in older basIC-Color gHOST versions.
If you have not licensed the DynamicLink function, the Smart Queue wizard sets your configuration differently than with DynamicLink in order to ensure ma- ximum production reliability. Without a DynamicLink license, CMYK objects with embedded profiles are treated like objects without profiles (i.e. like DeviceCMYK) and are converted using the DeviceLink profile you have se- lected.You will find more information in the chapter Ignoring CMYK objects with embedded profiles.
Because it simply works!
basICColor gHOST
74
4.3.3 Optimize Total Area Coverage or SaveInkThe Optimize Total Area Coverage or SaveInk queue normal-izes your data to the document color space and then optimizes them with a SaveInk or TAC reduction profile specified by you. The source and target profiles are identi-cal, which means that the optimized file stays in the same color space as the document color space. The focus here is on faithful reproduction of your files, while simultane-ously reducing the total area coverage and/or limiting ink. Accordingly, the dropdown menu for choosing the Device-Link profile will only show profiles whose source and target profile are identical.
Because it simply works!
basICColor gHOST
75
The default name of this queue begins with SaveInk. You can subsequently alter the name in the Queues dialog, if required.
Note: The DynamicLink-Option is not available in the Smart Queue queue Optimize Total Area Coverage or SaveInk.
Because it simply works!
basICColor gHOST
76
4.3.4 Direct color conversion to new output condi-tionThis queue directly converts the colors of data with embed-ded profiles to the required output condition (target profile) without first normalizing the data to the document color space. Use this setting mode for data prepared in media-neutral fashion, e.g. with RGB image data.Using this setup mode, maximum utilization of the target
Because it simply works!
basICColor gHOST
77
color space is possible because image and vector data differ-ing from the document color space are directly converted to the target profile.
After Use existing Devicelink profile, select a DeviceLink profile which converts from the document color space to the desired output condition.
All other options for RGB, CMYK, Gray and LAB color spaces will be set automatically.
Because it simply works!
basICColor gHOST
78
If you choose the option Use DynamicLink your defined Document Color Space and Target Color Space will be used to generate a DeviceLink „on- the-fly“(requires license for DynamicLink). You yourself choose the rendering intent for the calculation. Furthermore, via Prefer Output Intent, you can also select the output intent of the PDF/X file instead of the manually set document color space.
After selecting a DeviceLink profile, the profile name is suggested as the Queue Name, although you can change it in the Queues dialog at any time. The default name of this queue begins with Output.
Because it simply works!
basICColor gHOST
79
4.3.5 Apply gradation curves onlyThe Smart Queue option Apply gradation curves only is useful if you have already prepared your printing data for the desired printing process and would like to make an adjustment due to different printing conditions (e. g. caused by the substrate or other printing parameters) without CtP compensation curves in the RIP.You can automatically apply gradation adjustments to exist-ing configurations or to pure gradation workflows to be newly created. In doing so, gradation curves are applied to process colors and/or spot-color channels, but the document color space is not changed. It is best, therefore, to apply pure gradation corrections to print-ready PDF/X 1a files that are comprised of only CMYK and possibly spot colors.
Because it simply works!
basICColor gHOST
80
You have three options for creating a pure gradation workflow:
1. Use curves from external file: Load an external file with the gradation curves for process colors and/or spot colors. basICColor gHOST reads the gradation curves from the loaded file and assigns them automatically to the appropriate process colors. If spot-color curves for defined spot-color channels are also stored in the external gradation file, then basICColor gHOST creates the corresponding spot-color channels in the configu-ration and assigns the relevant curve to each color.
2. Start with linear external file: If there is no external file with gradation curves and they are to be generated during the production process, then a corresponding configura-tion may be created in advance with initially linear curves.
Because it simply works!
basICColor gHOST
81
In so doing, basICColor gHOST automatically creates a file with linear gradation curves in the base folder of the queue, which can be simply overwritten later during the production process by an updated file with new curve information and immediately applied to files in the workflow.
Note: In the above two options, basICColor gHOST knows if the external file has changed, i.e. if it has been provided with updated curves. basICColor gHOST adopts the grada-tion curves straight away and applies them, without restart-ing the system, to the files in the queue for conversion. The prerequisite for this is that the gradation file of the respective configuration is overwritten the same name in the corre-sponding storage location.
Because it simply works!
basICColor gHOST
82
3. Select Curves: If you do not work with tools that can create external files with gradation curves as required for options 1 and 2, then you can create a configuration using the static gradation curves supplied in basICColor gHOST or using the curves you created in the curve management window (in the form of a gray DeviceLink profile). Simply select the desired gradations from the chosers for the process colors Cyan, Magenta, Yellow and Black. Naturally, you can amend the curves in the configuration at any time.
Because it simply works!
basICColor gHOST
83
In the next step in the Smart Queue wizard, you can chose whether to Normalize the data. If you are working with PDF/X-3 or PDF/X-4 files that may still contain RGB objects or CMYK objects with embedded profiles, you should let basICColor gHOST normalize the file. basICColor gHOST then applies the curves to the normalized file. Select an ICC profile that is to be adopted as the document color space in the event that there is no output intent in a PDF file. Also, you must activate the Prefer Output Intent checkbox to ensure that any existing output intent always has priority over the set document color space and is always preserved.
Because it simply works!
basICColor gHOST
84
4.4 Creating queues and configurationsIn the last step in the wizard, specify a Queue Name which simulataneously matches the name of the configuration.Underneath the queue name, you can specify the Base Folder in which you wish to create the queue.
If you want to create queues (hot folders) in the base folder, you must select the option Create Queue. This way, you generate the required subfolder with which the selected configuration is also linked. When you send a PDF file to the Input folder of the queue created, basICColor gHOST automatically converts it in accordance with your color management specifications and puts the converted file in the Output folder. The original file is moved to the Done folder. Erroneous files are placed in the Error folder. You can use the queues immediately.
Because it simply works!
basICColor gHOST
85
If you only need a new configuration and no new queues, deactivate the Create Queue option. This will allow you to assign the configuration created via Smart Queue to an existing queue.
Because it simply works!
basICColor gHOST
87
5. basICColor gHOST configurations in detailVia the Configurations window, you can perform color conversion using ICC device profiles or ICC DeviceLink profiles and construct a workflow for mixed files (CMYK, RGB, Gray, spot colors in a single document) in the case of PDF documents. This results in a great variety of options. To understand them, it is first necessary to go into a little more detail regarding color spaces in PDF files.
5.1 Color space definitions in basICColor gHOSTWhen converting colors in basICColor gHOST, a distinction is made between the object, document and target color space.
5.1.1 Object color spaceIndividual objects (images/graphics/text) in a PDF document may have embedded ICC device profiles and defined render-ing intents that have to be taken into account. You set the associated color management on the Images and Vectors tabs.
5.1.2 Document color spaceIn addition to the ICC device profiles in the individual objects in the PDF file, the entire PDF document may also be tagged with an output intent (an ICC device profile that describes the document color space). The document color space serves as a reference when it comes to creating a consistent print-
Because it simply works!
basICColor gHOST
88
ing color space for the colors of a PDF file. CMYK color spaces are almost always used as the document color spaces in the framework of print production, since printing is usually also done with CMYK inks. However, it is also perfectly possible that an RGB document color space is encountered in modern publications for mobile media. Additional colors are used in packaging printing or HiFi printing, where the document color space can also be represented by a Multicolor profile if PDF/X-5n is used. In the screenshot, a Multicolor profile with 6 color channels is set as the document color space and a 6-channel DeviceLink profile is used for color conversion. basICColor gHOST supports the full range of color spaces that can be used as the output intent.
Because it simply works!
basICColor gHOST
89
If a PDF file contains individual RGB or CMYK objects with embedded profi- les, their colors are converted from the object color space to the document color space for soft proofing and for output for proofing or printing. For profes-sional print production, data exchange should be based on the PDF/X standard.The document color space is unequivo-cally defined as the output intent in PDF/X documents.
Target color spaceIt may well be the case that the document color space/output intent of a PDF/X file does not match the color space of the ultimate printing process. In this case, the entire PDF file needs to be converted from the document color space to the target color space. DeviceLink profiles are particularly suitable for this purpose. This also applies to the TAC reduc-tion or SaveInk application often used in practice.
Because it simply works!
basICColor gHOST
90
5.1.3 Selecting the document color spaceWhen working with basICColor gHOST, the document color space of a PDF file can be defined in various ways in the Configurations window.
1. Selection of an ICC device profile under Document Color Space
Manual selection of an ICC device profile if the PDF file does not have an output intent.
2. Selection of the output intent under Document Color Space
If the Prefer Output Intent option is activated under Document Color Space in the basICColor gHOST config-urations, an output intent linked to the PDF file replaces the ICC device profile defined under 1. in the basICColor gHOST workflow.
Because it simply works!
basICColor gHOST
91
Note: For workflow reliability, we recommend that you specify the document color space and that you do not tick the Prefer Output Intent checkbox. This makes it possible, for example, to avoid unwanted color con- version resulting from the output intent in a PDF file accidentally being set incor-rectly. The option should only be ticked in a standard queue for normalizing.
3. Selection of the DeviceLink profile under Document Color Space
A DeviceLink profile represents a tailor-made color conversion from a defined source (e. g. Gray, RGB or CMYK color space) to a target profile. Within the ICC standard, there is the possibility of using the “profile Sequence Identifier” - PSID Tag for short - in the Device-Link profile to store information regarding the source and target color spaces for which a DeviceLink profile was calculated. basICColor gHOST is capable of reading the PSID Tag and thus of automatically setting the profiles under Document Color Space and Target. Start-ing from profile version basV3, all basICColor standard profiles contain the PSID Tag, which makes configura-tion work much easier. Furthermore, this is also how the output intent is set automatically in Smart Queue queues.
Because it simply works!
basICColor gHOST
92
4 Selection of DynamicLink under Document Color Space If you set DynamicLink as the Conversion, basIC-Color gHOST calculates a DeviceLink profile from the Document Color Space and the Target Color Space on-the-fly. So make sure you set the desired color spaces under Document and Target Color Space. Please also note our descriptions in this respect under Define profile assignments (DynamicLink Setup).
Because it simply works!
basICColor gHOST
93
5.2 Processing image and vector filesA queue in basICColor gHOST processes not only images, but also vectors and texts in PDF files.The same settings are used for converting both images and vectors. CMYK, RGB, Grayscale and Lab files are processed in accordance with the configurations in the Images and Vectors tabs. A source profile can be assigned in this context, or embedded profiles can be read out, if present. When using embedded ICC device profiles, the rendering intent specified in basICColor gHOSTT is not applied, but the rendering intent embedded in the PDF instead. Since the embedded rendering intent in PDF files can be set to relative colorimetric, be sure to selectBlack Point Compensation on the Configuration/Options tab at the same time. If you want to specify the rendering intent in basICColor gHOST for some reason (and thus ignore the PDF/X rules), activate the Ignore PDF Rendering Intents checkbox in the Options tab. In addition, the DynamicLink option selectable under Images and Vectors offers the possi-bility of generating a high-quality DeviceLink profile on-the-fly, or of using an existing Device-Link profile for conversion from the source color space to the target/document color space. You can find further information on the Dynami-cLink option under Define profile assignments (Dynami-cLink Setup). Whether the target profile is embedded after conversion has been completed depends on the settings in the Target and PDF tabs.
Because it simply works!
basICColor gHOST
94
5.2.1 Handling of vector graphicsIf PDF files contain flattened transparencies, for example, it is often the case that pixel and vector data of the same color directly abut. Therefore, the basic setting in basICColor gHOST always converts pixel images and vector graphics in the same way. Color deviations between abutting pixels and vector objects of the same color are thus reliably avoided. To this end, under Configuration/Vectors, you will find the setting.
Vector conversions: Same as ImagesTo obtain high-quality color conversion, you need to use DeviceLink profiles that at least preserve components composed of one and two colors. In special cases, where CMYK conversion in basICColor gHOST is performed by con- version with ICC source and target profiles, it is also possible to completely exclude vector graphics from color management by activating the Vector conversions None option. Needless to say, you can also make independent and individual settings for vectors to the same extent as for images. As soon as you select Vector conversions: Custom, the dropdown lists and menu entries for configuration become available.Text and vector graphics are independent objects within the PDF format. For both kinds of object, the basICColor gHOST options offer possibilities for preventing black vector graph-
Because it simply works!
basICColor gHOST
95
ics or black text from being composed of four colors as a result of ICC conversion. These options are not necessary if you use the basICColor DeviceLink profiles, because the profiles are calculated in such a way that pure black always remains pure.If you are dealing with RGB PDF files, e.g. originating from Office programs, Preserve Pure Black for Vector Graphics converts RGB black to pure CMYK black. The option also ensures that shades of gray created as vectors are preserved. A 50% K shade will therefore remain unchanged at 50% K. A medium gray RGB shade with RGB=128/128/128 will be set to 50% K after CMYK conversion.
Because it simply works!
basICColor gHOST
96
The Leave Text elements unchanged function in the Vectors tab clearly indicates that basICColor gHOST makes a distinc-tion between vectors and text. If you only want to convert vector graphics and leave text unchanged, simply activate this function.
Because it simply works!
basICColor gHOST
97
5.2.2 Handling of ICC-based PDF objectsIndividual objects (images, vectors) within PDF files may have embedded profiles. This results in a number of differ-ent options in the workflow.
5.2.3 Handling of ICC-based RGB objectsIn PDF files prepared in media-neutral fashion, the colors of RGB objects are usually converted directly to the target color space. However, if you use DeviceLink profiles to optimize PDF printing data, it may also make sense to first convert such objects to the document color space (i.e. normalize them) and then optimize all the objects in the PDF file by means of a DeviceLink profile. This working method can be preset in the Smart Queue wizard by selecting the Optimize Total Area Coverage or SaveInk option.
Example: The ISOcoated_v2_eci.icc profile has a maximum total area coverage of 330%, whereas all basICColor Device-Link profiles with ISOcoated_v2 as the target color space limit the total area coverage to a maximum of 300% to be on the safe side. If you want to be certain that all the objects in the PDF file really do have a total area coverage of no more than 300%, it makes sense to first convert RGB objects in the PDF file to the Document color space ISOcoated_v2_eci.icc
Because it simply works!
basICColor gHOST
98
and then perform conversion with the DLpack_ISOcoated_v2-TAC300_bas.icc basICColor DeviceLink profile to reduce the total area coverage.
5.2.4 Handling of ICC-based CMYK objectsThe Apply DynamicLink checkbox allows you to select the use of Device- Link profiles for data conversion. In this context, there are various options regarding how DeviceLink profiles are applied. You can find more details in the chapter Main windows in basICColor gHOSTDefine profile assign-ments.If a DeviceLink profile is used, the embedded CMYK profile for a PDF object is ignored, for example, the correct Device-Link profile being directly used for conversion instead. If the DeviceLink profile was calculated with the option for preserving pure primary and secondary colors, this option ensures that pure colors remain pure in CMYK objects with embedded profiles. If the Apply DynamicLink option is left deactivated, direct ICC-based conversion to the target profile or the document color space is performed. Pure CMYK colors are almost always contaminated in the process, leading to problems with overprints.
Because it simply works!
basICColor gHOST
99
5.2.5 Handling of gray objectsCorrect handling of gray objects is of great importance when applying ICC color management. Gray objects are often wrongly excluded from color management, or they are composed of four colors after conversion. Alternatively, basICColor gHOST offers options for adapting gray objects by color management and leaving them gray in the process, or also for explicit color space conversion to the target profile (RGB or CMYK).
Options where gray is preservedThe Use CMYK conversion option converts gray objects in accordance with the CMYK settings. . This only makes sense if the Apply DynamicLink option has been selected in the CMYK settings and thus the use of Device-Link profiles. The DeviceLink profiles created via DynamicLink map pure CMYK gray of the source to pure CMYK gray of the target.This is also the case with all basICColor standard DeviceLink profiles If you select Use CMYK conversion, any device profiles possibly embedded in gray objects are used for DeviceLink conver-sion, the ICC device profiles being removed from the file at the same time.
Because it simply works!
basICColor gHOST
100
If DeviceGray objects in the PDF do not have embedded profiles, you are prompted to select a default profile as soon as you activate the Convert to Document color space or To Target option. At this point, you should select one of the Gray profiles supplied by basICColor or a CMYK profile that corresponds to the document color space. Also activate the Apply embedded profiles/intents option to give embedded profiles priority over the default profile. Selecting the Apply DynamicLink option ensures that, in the event of Gray-to-CMYK conversion for example, a gray object always remains gray and is not converted into four colors.
Converting Gray to CMYK or RGBIf gray objects are converted directly to the Document color space or the Target profile and the DynamicLink function is not activated, the gray objects are subsequently composed of four colors in CMYK or three colors in RGB. The latter is the case if you specify an RGB profile under Target profile. Gray will only be kept pure during conversion to CMYK if you have either selected the DynamicLink function or set the Use CMYK conversion in the CMYK settings that use the DynamicLink function.
Because it simply works!
basICColor gHOST
101
5.3 Standard rendering intentsBeyond the four standard rendering intents, basICColor gHOST additionally offers its own conversion methods when using ICC DeviceLink profiles for conversion. This calls for a brief introduction to the structure of ICC device profiles: If you take a closer look at an ICC device profile using suitable tools, you will see that the rendering intents, such as percep-tual or relative colorimetric, are large tables that, in the case of CMYK profiles, convert either CMYK color values to Lab, or Lab color values to CMYK. Because of these two directions of color conversion, there are two tables for each rendering intent. These tables are calculated from the colorimetric data when gene- rating a color profile. If different profiling software is used to calculate ICC device profiles from the same colorimetric data, the tables generated in the process differ substantially in some color areas.This particularly applies to the two tables of the percep-tual intent, the gray balance and also the areas of very high color saturation in the two tables of the relative colorimet-ric intent (also known as “out-of-gamut” colors). To obtain optimum, harmonious color conversion, it is advisable to ensure that the source profile and the target profile were calculated using the same profiling software, particularly where CMYK-to-CMYK conversion is involved.
Because it simply works!
basICColor gHOST
102
In practice, however, it is often the case that profiles from different providers are used, e.g. from Adobe or the ECI, and this can lead to problems during color conversion with the perceptual rendering intent.
5.4 Extended basICColor gHOST rendering intentsThe extended rendering intents of basICColor gHOST avoid unharmonious color con- versions that can result if the tables for the source and target profiles are calculated differently. To achieve harmonious color conversion, basIC-Color gHOST completely recalculates the source and target profile tables on-the-fly. When doing so, basICColor gHOST uses the same algorithms as basICColor DeviL, the high-end profiling software from basICColor.
The extended rendering intents are only available with activated DynamicLink function. In case of a deactivated Apply DynamicLink checkbox or if Smart- Link has not been licensed, only the four standard rendering intents are avail-able.
Using DynamicLink, four additional rendering intents are available in total for an alternative perceptual rendering:
Because it simply works!
basICColor gHOST
103
Standard Compression calculates a perceptual render-ing for the input and target profiles that is highly suitable for all kinds of gamuts in input and target profiles. In this context, the gray axis of the conversion is always relative to the paper white of the target profile. If CMYK data are converted to a very yellowish paper, the gray balance of the converted file is also yellowish. If you convert the same gray axis to a bluish paper, it will appear bluish. Standard Compression takes different gamut sizes into account. In the case of very small gamuts, e.g. in newspaper printing, the shadows are light-ened slightly in order to get more definition in these areas.
Black Point Compensation largely corresponds to the “relative colori- metric with black point compensation” option in Adobe applications, with additionally improved rendering of out-of-gamut colors.This version is very suitable if the gamut and contrast range of the input and the target are not too different, e.g. when converting printing data for offset printing on coated paper to web offset printing. As
Because it simply works!
basICColor gHOST
104
with Standard Compression, the gray axis of the conversion is relative to the paper white of the target profile. Instead of cutting off out-of-gamut colors, as happens with Adobe black point compensation, basICColor Black Point Compen-sation applies out-of-gamut mapping, which leads to better definition in highly saturated colors and hue- accurate color reproduction.
Note: The shadows are not lightened by basICColor Black Point Compensation, meaning that it is not optimally suited to small gamuts. Should there be a major difference in contrast and gamut between the input and target profiles, it is better to use Standard or Dynamic Compression.
Absolute Compression is best suited to data where the gamut and contrast range of the input and the target are fairly similar, but the paper color differs substantially. In contrast to Standard Compression and Black Point Compen-sation, the paper color is compensated for in the gray balance. In this way, it can be ensured that the color appear-ance of the original file is optimally preserved on a target medium with a different paper color. Again, this method lightens the shadows if the gamut is small.
Because it simply works!
basICColor gHOST
105
Note: Select Absolute Compression if the paper white of the input and target color spaces is significantly different, but you want to get the same color impression in both printing processes. After conversion using Absolute Compression, the gray axis of the source color space will look largely identical on a yellowish and a bluish paper, for example.
Dynamic Compression compares the input color space with the target color space and creates a compression for minimizing out-of-gamut areas. In this context, the bright-ness and thus the definition, of the original color space is preserved, as is the highest possible saturation. As with Standard Compression, the gray axis of the conversion is relative to the paper white of the target profile. Use Dynamic Compression if the input and target profiles have a very large dynamic and contrast range, as with RGB-to-CMYK conversions, for example.
Note: In order that with PDF files the set rendering intent is taken into account and used when creating a DeviceLink profile on-the-fly with DynamicLink the option Ignore PDF Rendering Intents should be selected.
Because it simply works!
basICColor gHOST
106
5.5 Use of Multicolor profilesIn basICColor gHOST, you can work either with Multicolor printer profiles or with DeviceLink profiles that permit RGB-to-Multicolor or CMYK-to-Multicolor color conversion. With basICColor gHOST you can also choose a Multicolor-to-Multicolor DeviceLink profile. These special DeviceLink profiles can be created with basICColor DeviL.
5.5.1 Use of Multicolor profiles in the PDF workflowA special feature of basICColor gHOST is the possibility of using Multicolor profiles both as the document color space and as the target profile and of using Multicolor DeviceLink profiles for color conversion. Particularly in prepress work for packaging printing, this is an important option when image data are present in the form of an RGB or CMYK file.
Because it simply works!
basICColor gHOST
107
First, you can place RGB and CMYK image files directly in the finished document. From this, you create a PDF file and convert the complete document in basICColor gHOST to the required Multicolor color composition for printing. Another interesting field of application is, for example, the printing of photo books by so-called HiFi color printing processes using 6 or 7 inks.
An additional license is necessary if you want to use the Multicolor functions.
When preparing the data in basICColor gHOST you get what is known as a DeviceN PDF file, where every single channel is named like the channel name of the Mul- ticolor target profile. DeviceN has for many years been the standard color definition in PDF for describing spot colors for print produc-tion. It thus offers a high degree of compatibility with the proven spot color processing functions of common appli-cation programs. The PDF files generated can usually be assessed in the Output Preview of the current version of Adobe Acrobat Professional and processed with current PDF workflow systems. Positioning of the PDF files in and export from, current Adobe InDesign documents also present no problems.
Because it simply works!
basICColor gHOST
108
basICColor gHOST supports the PDF/X-5n standard, which enables the embedding of Multicolor profiles in PDF files for the first time.
In the case of a configuration created with the Smart Queue wizard (selection of a Multicolor DeviceLink profile), the default setting is such that the Multicolor target profile is not embedded in image data, but that it is embedded as the output intent in PDF files. In the case of a converted PDF/X file (e. g. a PDF/X-4, X-3 or X-1a file), the color-converted file is changed into a PDF/ X5n file.Before using your Multicolor printer profile – which you select as the Target Color Space in the Target tab, or in the Document Color Space tab in the case of a Multicolor DeviceLink profile – check whether the channel names and Lab color definitions have been entered in accordance with your specifications. If the Embed into output file checkbox is activated, basICColor gHOST uses the channel names and color definitions from the Multicolor printer profile set as the target color space when creating the color-converted PDF file.Otherwise, the channel names and color definitions are adopted from the Multicolor DeviceLink profile. So, make sure you have identical channel names and Lab color defini-tions in the target profile and the DeviceLink profile. With the help of the DocBees-ProfileManager freeware described
Because it simply works!
basICColor gHOST
109
two pages further on, you can rename the colorants in accordance with your specifications and also enter the Lab color definitions, in every Multicolor printer profile and DeviceLink profile.Depending on the Multicolor profile used, the channel designations contained and the subsequent workflow outside basICColor gHOST, we recommend that you test the complete workflow beforehand to make sure that every-thing runs smoothly.
5.5.2 Convert image data with Multicolor profilesFor converting image data with Multicolor profiles, basIC-Color gHOST supports PSD,TIFF and JPEG files and gener-ally stores them as a PSD file. Since the current file format specifications (as at December 2011) do not provide for embedding Multicolor profiles in TIFF, JPEG and PSD files, for image data conversion you should deactive Profile Embed-ding in the Target tab. We recommend that image data to be converted to Multicolor should be saved as PSD files from Photoshop and then processed using basICColor gHOST.You can, of course, also position in Adobe InDesign any PSD image files converted with basICColor gHOST by means of a Multicolor target profile.
Because it simply works!
basICColor gHOST
110
5.6 Creating your own DeviceLink profilesThere are tasks for which no standard profiles can be provided, e.g. for converting ISO Coated v2 data to the in-house standard of a digital printing machine. If for a color conversion, for example, you need a DeviceLink profile that is not included in the extensive List of basICColor DeviceLink profiles, you need to create such a profile with a DeviceLink profile creation program. In many other situations basIC-Color gHOST can use DynamicLink to calculate DeviceLink profiles from ICC device profiles on-the-fly, and thus there is no longer necessarily a need to use additional programs that generate DeviceLink profiles for such applications. You merely have to make sure that both of the ICC device profiles you want to combine via DynamicLink are available and that basICColor gHOST has been correctly configured for DynamicLink application. You can find more information in the chapter Define profile assignments (DynamicLink Setup).
Because it simply works!
basICColor gHOST
111
When you use DynamicLink, you only need to rely on additional programs for generating DeviceLink profiles if your requirements exceed the already high-quality Device-Link connection with DynamicLink, e.g. because you want to include SaveInk, TAC reduction or Multicolor options or insert edits in the DeviceLink profile.If you do not yet have an ICC device profile for your input or output device, you will also need a profile creation program that calculates a corresponding ICC device profile for you (see also the chapter basICColor DeviL in combination with basICColor gHOST).basICColor DeviL offer these capabilities and are available on favorable terms in a bundle with basICColor gHOST. You can find more information on creating DeviceLink profiles in the tutorial manual.
5.7 Applying your own DeviceLink profilesbasICColor gHOST can process all ICC-based DeviceLink profiles. Make sure the software you use for calculating the DeviceLink profile for high-quality CMYK-to-CMYK color conversion has functions for preserving separations, limit-ing the total amount of color and preserving the purity of primary and secondary colors.It is also helpful if the software used for color space compres-sion (gamut mapping) can calculate individually from the source profile to the target profile. basICColor DeviL offer
Because it simply works!
basICColor gHOST
112
this and other capabilities and are also available in a bundle with basICColor gHOST.
Should your DeviceLink profiles not have the PSID Tag, basICColor gHOST will not recognize the source and target color spaces. When using this kind of profile with the Smart Queue wizard, a warning is displayed after creating the configuration. You then have to manually set the corre-sponding profiles in the Document Color Space and Target configuration dialogs. If your DeviceLink profile does not contain any source and target information, no target profile will be embedded during file conversion.
Note: The basICColor DocBees-ProfileManager freeware tool (available for downloading at http://www.basICColor.de/download.php) allows you to define the source and target profiles for your custom DeviceLink profiles in the Workflow tab as well as enter the PDF/X information so that there is no longer anything to stand in the way of automatic setup in basICColor gHOST.
Because it simply works!
basICColor gHOST
113
5.8 Rendering intentsIf the Apply embedded profiles/intents checkbox is activated in basICColor gHOST for CMYK, RGB or Gray image or vector data in the Images and/ or Vectors tab, not only the ICC device profile is read out, but also the embedded rendering intent in PDF files. The rendering intents selected under Images and Vectors are ignored in this case. To make sure that high-quality color conversion is performed without definition losses when using the embedded render-ing intent, which is usually set to relative colorimetric in PDF files, you should always activate Black Point Compensation under Configurations/Options.Note: If a PDF preflighting program does NOT offer the option
Because it simply works!
basICColor gHOST
114
of converting RGB to CMYK with black point compensation or of using DeviceLink profiles, you should always leave conver-sion to basICColor gHOST for quality reasons.
Selecting Configurations/Options - Ignore PDF Rendering Intents prevents the rendering intent of the PDF file from being read out, meaning that the rendering intent settings made in basICColor gHOST under Images and Vectors again have priority. Please note in this respect that the setting is therefore no longer compliant with the PDF/X rules.
Because it simply works!
basICColor gHOST
115
5.9 Spot colorsIf you activate Convert spot colors to Target color space under Configurations/Options, spot-color objects are converted into CMYK objects, for example, if the target profile is a CMYK profile. You should use the Convert spot colors to Target color space option if spot colors are not wanted in the final print job. The details of what then happens are largely dependent on what is known as the Alternate Color-Space of the spot-color object. The Alternate ColorSpace is a substitute color space for spot-color objects that is stored in the PDF file and can exist in the form of CMYK, RGB or Lab color definitions. Depending on the color space of the Alter-nate ColorSpace, colors are processed with the CMYK, RGB or Lab settings made under Images and Vectors in basICColor gHOST.
Because it simply works!
basICColor gHOST
116
If the Convert spot colors to Target color space option is not activated, all spot-color objects remain unchanged. If neces-sary, the Gradations function can be used to make additional tone value corrections to spot-color gradients.
Register marks and other black printer marks are often created with the specific spot color “All”. In order to avoid conversion of this specific spot color to the target color space, as soon as the Convert spot colors to Target color space option is activated, the checkbox for Don‘t convert spot color “All” is enabled by default.
In version 2.5 of the colorserver basICColor gHOST we have integrated a new module for a high quality conversion of spot colors into the target color space. Please read more in the chapter “Spot Colors”
Because it simply works!
basICColor gHOST
117
5.10 Image qualityWith basICColor gHOST you can specify three compression methods for color conversion.
Prefered lossless format allows you to save the format of your image file in either the PSD or TIFF format. JPEG data compressed in PDF files are converted to ZIP. Only Multi-color image files are generally output as PSD files.
Because it simply works!
basICColor gHOST
118
We recommend the setting Automatic which ensures all image formats are preserved. JPEG compression causes TIFF and PSD files as well as compressed ZIP data contained in the PDF file to be converted to JPEG.
The quality of compression of JPEG pixel images and of JPEG compressed images in PDF files can be influenced via JPEG quality. The compression rate is set to high-quality by default in basICColor gHOST, which results in larger file sizes after color conversion of highly compressed JPEG images.
Via JPEG quality, you can chose from four pre- defined quality levels of the selected configuration and decide whether you prefer a small file size and a low image quality or a larger file size with a high image quality. The Custom setting allows you to specify the percentage value for compression yourself.
Because it simply works!
basICColor gHOST
119
Note: In earlier versions of basICColor gHOST, a high quality, equivalent to the default setting High 90%, was always used for compressing JPEG compressed images. We recommend using the default setting. In the default setting Automatic, basICColor gHOST does not alter the color depth or the type and compression of the input data.
You can, however, change this default setting and downs-ample your images. Enter the resolution you require in the Downsample images line as a dpi value. Use Threshold to specify the resolution from which downsampling should be performed, e.g. for the web or a desired resolution for print-ing.
Note: Using the threshold setting means you can prevent unnec-cessary resizing. It makes no sense to down- sample images, e.g. to 72 dpi for the web, if they are already at a slightly higher resolution of, for example, 100 dpi.
Because it simply works!
basICColor gHOST
120
To compensate for the lack of sharpness that can result from downsampling images, the Catmull bicubic interpolation method is used in the background.
Note: The interpolation method bicubic (sharper) that can be selected in Photoshop does produce sharper images than with basICColor gHOST, but shows consi- derable artifacts, which is not the case with basICColor gHOST. You can combine down- sampling with resharpening, as described in the chapter about sharpening.
5.11 SharpeningFor sharpening images after color conversion, we offer unsharp masking under Define Configurations/Options. The integrated sharpening option means there is no longer any need for external tools for resharpening. In media produc-tion, there are several reasons for performing sharpening. The most important are:
• To compensate for inadequacies of digitization (digital photo or scan)
•Sharpening as a motif-related stylistic device
• To compensate for loss of detail after changing the image resolution
Because it simply works!
basICColor gHOST
121
• To compensate for inadequacies of printing processes (screening)
You can apply sharpening of your image data to individual color formats (CMYK, RGB, Multicolor, Grau, Lab) or to all color formats simultaneously. This offers the advantage that with mixed documents, for example, images that are in RGB can be resharpened and converted to CMYK.Already shar- pened CMYK data are not resharpened. Hence, a loss of sharpness of RGB data is automatically compensated for. Image scaling and sharpening can be combined if necessary.
5.11.1 Sharpening presetsYou can sharpen your files in basICColor gHOST in addition to or independently of color management. basICColor gHOST-offers various options for defining the cases in which images should be sharpened. Generally, images may be sharpened according to color space, or only images scaled in basICColor gHOST are sharpened. The choice between these options depends on the task in hand and is described in more detail under Special workflow options/Sharpening in basICColor gHOST.
Because it simply works!
basICColor gHOST
122
Generally, the procedure in this respect is as follows:
• Moderate sharpening of all images if peculiarities of the printing process need to be compensated for
• Strong sharpening of RGB and Gray images for a media-neutral workflow that involves working with high-resolution master images for RGB and Gray in the layout program.
• Weak sharpening of downscaled images in order to counteract the slight loss of sharpness due to scaling, for downscaled images only
Note: In general, you should be considerably more cautious about the sharpening in the sharpening configuration in basICColor gHOST for PDF files that come from many differ-ent sources than for PDF files that are created in a controlled in-house workflow. Setting the Amount to, for example, 80% and the Threshold to 8 will usually stand you in good stead. In basICColor gHOST, use the chooser to select the preset: Moderate sharpening of all images.
Because it simply works!
basICColor gHOST
123
5.11.2 Custom sharpeningYou can use the preset Custom to define your own sharpen-ing parameters. Basically, image sharpening involves inten-sifying the differences in brightness or color between two adjacent pixels. Hence very strong sharpening can produce lines between the image areas with differences in bright-ness/color. You will find more information on this subject in Special workflow options/ Sharpening in basICColor gHOST.
basICColor gHOST uses the sharpness algorithm “unsharp masking” that is also available in, for example, Photoshop. It features the following three setting parameters:
Because it simply works!
basICColor gHOST
124
Radius: The bigger the radius, the wider the line produced during sharpening will be. Selecting the right radius depends on numerous parameters such as, for example, the normal viewing distance or the resolution of the printing process used. This point is discussed in detail under Special workflow options/Sharpening in basICColor gHOST. If the radius relates to image pixels, then the usual values are 0.5 to 1.5 pixels.
Note: The points or millimeters units enable visually similar sharpening of images with different scalings and resolutions in PDF files. Please note that the radius is of key importance in sharpening. The example below shows a similar impression of sharpness with a 600 and a 300 ppi image with the same points setting, while with the same pixel setting, the 300 ppi image is over sharpened.
Amount: This defines the intensity of the sharpening based on the chosen radius.The choice of amount is influenced by, amongst other things, how sharp or unsharp the exist-ing image material is and how much the peculiarities of the printing process might need to be compensated for. So for offset printing, for example, the images on the monitor should usually appear too strongly sharpened so that they appear crisp in print. Here, the usual values are between 50% and 250%.
Because it simply works!
basICColor gHOST
125
600 ppi unsharpened
Sharpening 0.18 Points, Amount 150 Sharpening 1.5 Pixel, Amount 150
300 ppi unsharpened
Sharpening 0.18 Poins, Amount 150 Sharpening 1.5 Pixel, Amount 150
Because it simply works!
basICColor gHOST
126
Threshold: The threshold describes the difference in color or brightness starting from which the sharpness filter is applied.The lower the threshold is set, the more image areas will be included in the sharpening and the bigger the risk that unwanted image artifacts will also be sharpened. Here, the usual values are from 2 to 10.
Note: Sharpening that is too strong due to a radius that is too big and an amount that is too high can result in an unnatu-ral looking image. So, depending on the sharpness settings, artifacts that were not previously visible may become visible or over emphasised because of the sharpening. This applies especially to the square pattern of the JPEG compression or the image noise in dark areas of digital photos. You can find more information about this in the chapter Optimising mixed PDF files/Flattened transparencies and sharpening.
Because it simply works!
basICColor gHOST
127
5.12 Ink savingsThe Calculate ink savings option calculates the overall amount of CMYK ink saved when applying SaveInk profiles to each individual file.
Note: The automatic calculation of ink savings can be selected via the option Calculate ink savings or is automati-cally activated for the SaveInk queue created using the Smart Queue wizard.
The savings in percent are indicated directly in the table of the Processed Jobs in the Jobs dialog (see screen shot below) and in the Job Properties window (see also Special workflow options/Job properties).
Because it simply works!
basICColor gHOST
128
The ink savings are displayed separately for each calcu-lated file. To view the Job Properties, click on the individual files with the right mouse button in the main Overview/Processed Jobs window and select Show Job Properties.
You can also call up a SaveInk Report via the Tools-menu. This report generates a detailed overview of all the SaveInk queues you have set up and their processed jobs. The overview lists the overall ink savings across all queues, the savings per queue and the savings per job, which will be helpful to you when calculating prices and costs. The report can be created as a PDF, TXT, HTML or XML file.
Note: The PDF file would normally have to be flattened to calculate the ink savings. However, since basICColor gHOST has no integrated RIP, we use a trick here. This trick and also any flattening, will take additional computer time so color conversion with basICColor gHOST will be slowed down. Consequently, you should only activate the option for SaveInk applications where you want to know the ink savings for every file. In SaveInk queues generated via the Smart Queue wizard, the option to calculate the ink savings is automati-cally enabled. If you want to speed up the color conversion process in the case of SaveInk or TAC reduc- tions, you should disable this option in the configuration.
Because it simply works!
basICColor gHOST
129
79
Farbersparnisbericht
ZusammenfassungWarteschlange Jobs Seiten Farbersparnis
SaveInk_ISOcoatedV2_SaveMax300 7 10 25.4%SaveInk_ISOcoatedV2_SaveNeutral300 7 10 10.1%SaveInk_ISOcoatedV2_SaveStrong300 7 10 16.1%SaveInk_ISOnews26_TAC240 7 10 4.9%Alle Warteschlangen 28 40 14.4%
Farbersparnis pro Warteschlange und Job
SaveInk_ISOcoatedV2_SaveMax300Job Datum Seiten Farbersparnis
110338_Standard_1_Litho3_C-Waesche.pdf 2011-12-6 16:53:15 1 19.8%AltonaVisual_1v2a_pt1com_x3.pdf 2011-12-6 16:53:30 1 20.0%DevLinkTest_p1.pdf 2011-12-6 16:53:49 1 20.2%DevLinkTest_p2.pdf 2011-12-6 16:54:11 1 34.9%F40HH7VR_913.pdf 2011-12-6 16:54:34 1 36.0%Original cmyk.pdf 2011-12-6 16:54:36 1 25.3%26076 ECO ELECTRICAL original mit TextALL.pdf 2011-12-6 16:54:46 4 7.9%
SaveInk_ISOcoatedV2_SaveNeutral300Job Datum Seiten Farbersparnis
110338_Standard_1_Litho3_C-Waesche.pdf 2011-12-6 16:55:21 1 7.8%26076 ECO ELECTRICAL original mit TextALL.pdf 2011-12-6 16:55:32 4 2.9%AltonaVisual_1v2a_pt1com_x3.pdf 2011-12-6 16:55:47 1 8.9%DevLinkTest_p1.pdf 2011-12-6 16:56:05 1 9.2%DevLinkTest_p2.pdf 2011-12-6 16:56:28 1 12.4%F40HH7VR_913.pdf 2011-12-6 16:56:50 1 14.3%Original cmyk.pdf 2011-12-6 16:56:52 1 10.5%
SaveInk_ISOcoatedV2_SaveStrong300Job Datum Seiten Farbersparnis
110338_Standard_1_Litho3_C-Waesche.pdf 2011-12-6 16:57:47 1 13.7%26076 ECO ELECTRICAL original mit TextALL.pdf 2011-12-6 16:57:58 4 4.9%AltonaVisual_1v2a_pt1com_x3.pdf 2011-12-6 16:58:12 1 13.9%DevLinkTest_p1.pdf 2011-12-6 16:58:30 1 14.5%DevLinkTest_p2.pdf 2011-12-6 16:58:53 1 20.8%F40HH7VR_913.pdf 2011-12-6 16:59:20 1 22.3%Original cmyk.pdf 2011-12-6 16:59:22 1 16.6%
SaveInk_ISOnews26_TAC240Job Datum Seiten Farbersparnis
110338_Standard_1_Litho3_C-Waesche.pdf 2011-12-6 16:59:30 1 3.8%26076 ECO ELECTRICAL original mit TextALL.pdf 2011-12-6 16:59:40 4 2.9%AltonaVisual_1v2a_pt1com_x3.pdf 2011-12-6 16:59:55 1 4.6%DevLinkTest_p1.pdf 2011-12-6 17:00:12 1 5.9%DevLinkTest_p2.pdf 2011-12-6 17:00:35 1 10.7%F40HH7VR_913.pdf 2011-12-6 17:01:00 1 1.0%Original cmyk.pdf 2011-12-6 17:01:02 1 7.4%
Because it simply works!
basICColor gHOST
131
6. Importing and exporting configurationsAn important option in basICColor gHOST is that of import-ing and exporting configurations. The primary aim of this function is to save complete configurations, with and without hot folders as well as including or excluding ICC profiles, as an environment backup. Should your system ever decide to go on strike, or should you need to transfer your configurations to a different computer for support reasons, this function ensures that you can quickly and easily import your presettings to the new environment.Configurations can also be easily exchanged and adapted between different locations in this way. And as a service provider,you have the opportunity to offer complete basIC-Color gHOST configurations that your customer then only needs to import.
You can find the corresponding import and export options under Tools in the basICColor gHOST menu bar.
To export your configurations/profiles, go to the Tools menu and select Export Configurations... to open the Export Environment window.
Because it simply works!
basICColor gHOST
132
You have three export options: • Export all configurations – All the ICC device profiles
and Device-Link profiles and configurations of all queues are exported. If you wish to Export Dynami-cLink Setup settings, the additional checkbox should be enabled.
• Export individual configurations – To do this, selected the required configurations from the list displayed. In this way, only selected configurations and their settings are exported. basICColor gHOST configurations without hot folders can also be imported and exported. If you additionally activate the Export ICC profiles check-box, all the ICC device profiles and DeviceLink profiles used in the selected configurations are included in the export. If you wish to Export DynamicLink Setup settings, the additional checkbox should be enabled.
Because it simply works!
basICColor gHOST
133
• Export DynamicLink Setup settings will export all the settings, including the table of profiles you have estab-lished in the DynamicLink Setup dialog. In so doing, only the settings are exported, not the DeviceLink profiles created from DynamicLink as these profiles are only valid on one computer.
When you click the OK button, a Save dialog appears. Once a file name has been entered, a *.CCF file will be created containing your configurations and optionally your ICC profiles.Afterwards, an Information dialog appears informing you about the license provisions when exporting and importing ICC profiles and DeviceLink profiles. For any additional basIC-Color gHOST system using basICColor profiles, these profiles must be purchased or at least a profiling application such as basICColor DeviL or basICColor Print .
Configurations/profiles are imported via the Tools/Import Configurations... menu command. Select the previously exported file or the CCF file provided to you for importing.
Because it simply works!
basICColor gHOST
134
An Import dialog pops up listing all the configurations:As with the Smart Queue wizard, select the Desired Base Folder which will contain the hot folder structure for the imported configurations. Alternatively you may enable the checkbox Use paths from imported file if possible in
order for basICColor gHOST to retain the hot folder paths from each imported configuration individually. Otherwise, the hot folders will be created in the base folder specified. Configurations already existing in the importing system are marked with (*). You can prevent such configurations from being imported by disabling the check-box. Otherwise, your existing configuration will be overwritten. After clicking OK, the configurations/profiles are immediately at your disposal for using in basICColor gHOST. Initially, imported configu-rations have the status inactive, but they can be activated again in the Jobs and queues dialog.
Because it simply works!
basICColor gHOST
136
7. PDF/X Options and InformationIn the Configurations/PDF tab, you can influence the overprinting properties and transparent elements and you can also give the optimised or color-converted PDF files PDF/X-specific information.The PDF/X-specific information is useful if basICColor gHOST is used for generating printing data. The PDF/X entries tell the printshop receiving the PDF/X data which printing standard the PDF/X files supplied were optimized for. basIC-Color gHOST supports the following PDF/X standards:
• PDF/X-1a• PDF/X-3• PDF/X-4• PDF/X-5n
Because it simply works!
basICColor gHOST
137
7.1 Preserve overprinting effectsThe Preserve overprinting effects if possible check-box allows you to automatically adjust overprinting proper-ties. Some overprinting effects may be lost when changing the color space, e.g. in the case of CMYK-to-N Channel or ICC-based CMYK conversions. This option ensures correct conversion of colors (particularly vector colors) to the great-est possible extent. The Preserve overprinting effects if possible option is activated as standard for this reason.
7.1.1 Convert all transparent elements in PDF filesTransparent objects in PDF files have not only the actual transparency effect, but also a color space and color values. As standard, basICColor gHOST converts all transparent objects in just the same way as all other color objects. However, this can lead to visual errors in the case of some transparency effects. In such instances, you should repeat color conversion after deactivating the check-box.
If the check-box is deactivated, the color of transparencies continues to be converted correctly, but individual effects having no color relevance are excluded.
Note: Overprinting and transparency settings in PDF files occasionally lead to a color shift or change during color conversion (particularly when not using DeviceLink profiles)
Because it simply works!
basICColor gHOST
138
that cannot always be prevented.Additional flattening of the PDF file in another application is sometimes unavoidable. On this subject, see also the section Conversion of PDF files with transparencies.
7.2 PDF/X Output IntentThe Output Intent is a color profile describing the printing color space for which the PDF file was created. The Embed target profile option automatically embeds the target profile of the configuration as the Output Intent. Alterna-tively, a different profile can also be defined manually. There are four options for setting the Output Intent of a configu-ration:
• By default, the target profile is embedded as the Output Intent
• You can embed a profile other than the target profile and specify which one from a dropdown menu
• You can remove the Output Intent using the No Output Intent option
• You can retain the entry as it is in the PDF file (Do not change option)
Because it simply works!
basICColor gHOST
139
7.2.1 Registered nameThis name stands for the colorimetric data on which the color profile of the Output Intent is based. This informa-tion is important because, for example, different suppliers offer profiles with occasionally very different names for the FOGRA39/ISO Coated v2 or FOGRA47/PSO Uncoated ISO12647 printing standards. If a printer receives PDF/X data from users who work with different profiles, s/he can use the registered name to see whether the profile in question is a profile for an industry standard or a highly specific, custom profile.
7.2.2 Output ConditionPlain-language description of the printing standard for which the PDF/X data were optimized.
7.2.3 InformationYou can additionally make customer, job, printing process or file-specific entries under Information.
7.2.4 Registry NameAt www.color.org, the ICC keeps an unfortunately rather neglected registry for colorimetric data/Output Conditions representing international printing standards. If a printer works with numerous different suppliers, it makes sense to agree on a name/Output Condition Identifier registered with the ICC.
Because it simply works!
basICColor gHOST
140
7.3 Automatic control of the PDF/X informationIf you use the basICColor DeviceLink profile sets with the endings CoLoV3/ V4/V5, they contain information that is automatically entered in the corresponding fields for PDF/X information in basICColor gHOST. In this case, no manual entries in the PDF/X information are necessary when creat-ing queues via the Smart Queue wizard and using basIC-Color DeviceLinks. Similarly, no manual entries are necessary if you work with a target profile that basICColor gHOST recognizes as a standard output profile.
Note: If you create your own DeviceLink profiles, you can use basICColor Profile genie freeware to very easily make the entries in the Workflow tab needed for automatic adoption of the PDF/X information in basICColor gHOST.
Importing PDF/X informationIf you use the Import button to load a PDF/X file, basICColor gHOST extracts the PDF/X information. There is then no longer any need to enter the information manually.
Because it simply works!
basICColor gHOST
141
7.4 Mark PDF objects (ICC-based)If you select Mark PDF objects, the target profile is assigned to each object of the PDF file following color conversion. You can use this option if your PDF files are not PDF/X files, but you want to ensure that the color information for images and vectors are correctly defined with the target profile. By default, Mark PDF objects is disabled.
7.5 PDF passwordsPasswords in PDF files prevent PDF data from being color-converted. To remove this protection and be able to perform color conversion, you have to enter the PDF passwords.
Because it simply works!
basICColor gHOST
143
8. Apply Gradiation CurvesYou access Apply gradation curves via the Configurations main window. There, not only can you apply gradation adjustments in the form of predefined gradation curves, you can also import gradation adjustments from an external file and automatically apply them to process and spot colors. This is also possible without any prior color management on process and/or spot colors. If you update the curves in this external file, the gradation curves are automatically adopted in the basICColor gHOST configuration and applied to your printing data to be processed. This enables short-term adjustments of the printing data without having to change the CTP curves in the RIP. This means that with basIC-Color gHOST automatic color and printing control is possible
Because it simply works!
basICColor gHOST
144
not only for standard printing processes, but also for digital printing machines. You can apply the gradation curves to both the CMYK and the spot-color channels of your file to be converted.
At the top edge of the window, there are check-boxes that allow you to specify whether the gradations are to be applied only to image data or also to vector data. The basic colors C, M,Y, K as well as the entry All spot colors appear as fixed values at the top of the list and cannot be deleted or renamed. With the All spot colors entry, you can adjust many spot colors in your document quickly and in the same way. If you activate All spot colors and assign a gradation, all DeviceN spot colors will be adjusted using the same grada-tion curve. You can make further entries for adjusting the gradation of spot colors at the bottom edge of the window by clicking on <New...>, entering the channel name and selecting the required gradation curve.
Note: If you manually add another spot color, with a different gradation adjustment, it will receive preferential treatment.
Because it simply works!
basICColor gHOST
145
8.1 Applying gradation curves to spot-color channelsTo be able to apply the gradation curves to spot-color channels, click on <New...> and enter the exact name of the spot color. The name of the spot color channel must match the name used for the spot color in the file. Since it may well be that the spot color names in the file have different naming conventions, you can work with wildcard characters when entering the channel name. For example, to process a spot color Pantone 123C or Pantone 123CVC with the same curve, you can use (?) to replace exactly one number/letter combination and using (*) replaces all combinations after the spacer. For example, the channel name Pantone 123* allows you to apply the set curve both to a spot color called Pantone 123C and to one called Pantone 123CVC.
Note: basICColor gHOST differentiates between upper and lower case. Only if agreement of the spelling of names is not applicable, the upper and lower case spelling of manually entered spot colors will be handled tolerantly. This means a spot color created in the document as “PANTONE 123” will still be adjusted using the set gradation curve even if it was written as “pantone 123” in basICColor gHOST.
Because it simply works!
basICColor gHOST
146
You can create your own curves for gradation correction via the Create gradations main window (find out more in the chapter Create gradations) or you can import existing CTP compensation curves, which must correspond to a specific syntax. Also at your disposal are standard curves with a mean tone value increase of -20% to +20% in 5% increments and all Gray ICC DeviceLinks present on your system. The Gray-to-Gray DeviceLinks permit very accurate mapping of a tone value correction curve.
Note: If you want to apply the set spot colors and gradation corrections of one configuration to a different configuration, the <Export....> button enables you to export all the channel names and settings of a configuration. The <Import...>button can be used to adopt an exported setting in a different configuration. Identical channel names are overwritten when importing. The following section also deals with this subject.
Because it simply works!
basICColor gHOST
147
8.2 Importing CTP compensation curvesIf you want to take advantage of the abilities of basICColor gHOST to automate your workflow using external gradation files and if you want to import existing CTP compensation curves or correction gradations into basICColor gHOST, then you will need a separate tool that calculates the respective correction curves based on measurements on printed sheets and saves these in the following form as text files:
BEGIN_DATA_FORMAT GRAY CMYK_C CMYK_M CMYK_Y CMYK_K END_DATA_FORMAT
BEGIN_DATA 0.00 0.00 0.00 0.00 0.00 1.00 0.69 0.58 0.53 0.65 3.00 2.02 1.76 1.62 1.92 5.00 3.23 2.60 2.38 3.28 10.00 6.95 5.92 5.52 7.41 15.00 10.80 9.64 9.02 11.93 20.00 15.10 13.29 12.43 16.68 25.00 19.53 17.19 16.06 21.52 30.00 24.07 21.88 20.37 26.37 35.00 29.08 26.91 24.94 31.26 40.00 34.12 31.50 28.69 36.24 45.00 39.33 36.43 32.94 41.68 50.00 43.80 41.84 37.96 46.59 55.00 49.20 47.98 43.81 51.42 60.00 55.37 54.01 50.29 57.48 65.00 61.91 60.59 57.36 63.44 70.00 68.46 66.28 63.78 69.11 75.00 74.90 72.54 70.73 74.58
Because it simply works!
basICColor gHOST
148
80.00 79.24 78.89 77.66 79.52 85.00 85.08 83.09 82.28 84.93 90.00 89.42 87.13 86.64 89.33 95.00 93.74 92.60 92.40 94.02 97.00 95.66 95.25 95.13 96.03 99.00 98.18 98.01 97.98 98.31 100.00 100.00 100.00 100.00 100.00
END_DATA
Here, Gray stands for the input values in percent (0-100%) and CMYK_C, for example, stands for the output values of the Cyan channel in percent (0- 100%). The example shows a step wedge with 25 gradations of the process colors in CMYK. The number of levels is arbitrary and depends on your measuring wedge.
Note: The curves created with basICColor gHOST or curves duplicated from imported text files are stored as one-channel ICC DeviceLink profiles in the profiles folder of your operating system.The dropdown menu shows not only the curves supplied with basICColor gHOST for tone value corrections from -20% to +20%, but all Gray-to-Gray DeviceLink profiles contained in the profiles folder of your operating system. Please note that only the curves created in basICColor gHOST can be edited in basICColor gHOST. Imported text files are stored internally and temporarily, but not as DeviceLink profiles. Hence these curves cannot be edited in basICColor gHOST.
Because it simply works!
basICColor gHOST
149
If you additionaly wish to adapt spot colors in the gradiation from an external file you need to comply with the following syntax.
ChannelInfo0 „Cyan“ChannelInfo1 „Magenta“ChannelInfo2 „Yellow“ChannelInfo3 „Black“ChannelInfo4 „Testfarbe“ChannelInfo5 „PANTONE 287 C“BEGIN_DATA_FORMATGRAY 6CLR_1 6CLR_2 6CLR_3 6CLR_4 6CLR_5 6CLR_6 END_DATA_FORMATBEGIN_DATA0.00 0.00 0.00 0.00 0.000.00 0.00 1.00 0.69 0.58 0.53 0.65 0.69 0.58 3.00 2.02 1.76 1.62 1.92 2.02 1.76 .......97.00 95.66 95.25 95.13 96.03 95.66 95.25 99.00 98.18 98.01 97.98 98.31 98.18 98.01 100.00 100.00 100.00 100.00 100.00 00.00 100.00 END_DATA
Gradiation corrections coming from an external file can now contain more than 16 spot colors and an corresponding amout of curves. This is possible due to a new supported XML-data format. The advantages are - amongst other things - an unlimited amount of supported spot colors per file and that not all curves need to have the same set of fulcrums.Information of the XML-file structure can be obtianed on request.
Because it simply works!
basICColor gHOST
150
A separate license is necessary in order to be able to use the Gradation functions. Read-only gradation curves can be dupli-cated in curve management and these duplicates can be edited.
8.3 Automatic gradation correction of an existing configurationYou can even furnish existing configurations with the required gradation adjustments using an external file and hence automate the workflow.
How to do it:1. Open the Apply gradations tab in your Configuration.
2. Click the <Import...> button and select the external text file (the text file must have a specific syntax die Textda-tei) with the required gradation adjustments.
Note: Under certain circumstances you have to change the format in the Import dialog from configuration file (*.ccf) to text file (*.txt) to be able to import the gradation file.
Because it simply works!
basICColor gHOST
151
3. basICColor gHOST assigns the gradation curves found in the file automatically to the right process colors. If spot-color curves are also stored in the external grada-tion file, basICColor gHOST creates the corresponding spot-color channel names in the configuration and assigns the appropriate curve to each color.
The curve loaded for the selected channel is displayed in a small overview chart. This makes it easy for you to check the assignment of channels and curves.
Note: If the curves are not displayed immediately after updating the external file, you can force the chart to refresh by briefly switching to another configuration tab and back.
Because it simply works!
basICColor gHOST
152
Your configuration is now linked with the external grada-tion file. If the file is updated because of new measurements on the printed sheet and needs to be overwritten with new gradation curves, basICColor gHOST recognizes the changes and automatically adopts the updated curves.
Note: Gradation curves that have come from loaded text files can be deleted using the Create gradations dialog. If you are about to delete gradations that are still being used in configu-rations, a warning will appear. If you ignore this warning, the gradations in the respective configuration will be deleted and replaced with a linear gradation. Basically, when you delete a curve, not only the one curve, but all curves linked with the file will be deleted.
Because it simply works!
basICColor gHOST
154
9. Special Workflow Options9.1 Extract ICC profileThe Extract ICC profile tool filters the embedded profile from images and the Output Intent from PDF/X files. The extracted ICC profile is stored in a location predefined by you. The Extract ICC profile option is particularly useful if the embedded profile is not available to you as a file and you want to create, for example, a DeviceLink profile or a SaveInk profile from this ICC profile in basICColor DeviL.
How to do it:1. Under Tools, open the
Extract ICC profile... menu entry.
2. Use Select to chose the appropriate file (PDF, JPEG, TIFF or PSD files) with embedded profile. You can also use Drag&Drop to drag a file onto the dialog.
3. The embedded ICC profile or the Output Intent in a PDF/X file is displayed and can be stored in a desired location via the Extract button.
Because it simply works!
basICColor gHOST
155
9.2 Softproofing of PDF and image filesA double-click on a job in Pending Jobs or Processed Jobs in the overview window opens a softproof preview. The color space of the softproof is governed by the color settings to be defined by the user. You can open the color settings via the colored icon in the title bar. Embedded profiles or out- put intents in image/vector data or PDF files are taken into account.
The rendering intents include not only the normal ICC intents and relative + Black Compensation, but also three special basICColor intents:
Relative+ and Absolute+ only have an impact if the black point in- formation contained in a matrixtype Monitor profile indicates that the black point is lighter than L* = 0. The softproof becomes a little darker as a result of this, especially in the shadows. This usually leads to a visually better match with a reference proof.
Because it simply works!
basICColor gHOST
156
Relative Lightness is based on the absolute colorimetric intent with paper color simulation. The lightness of the paper color simulation is scaled to the maximum display-able lightness of the monitor, the color of the paper color simulation and the gray balance of the softproof as a whole being preserved. This setting makes sense if the absolute colorimetric softproof is visually too dark, as is often the case in newspaper printing for example.
In order to select the right softproof intent, it is generally advisable to use not only the monitor, but also a dimmable standardized light box (basICColor diLIGHT for example)with a reference proof for visual comparison.
Because it simply works!
basICColor gHOST
157
9.3 Job PropertiesIf you have clicked on a job in the job overview window, you can call up more detailed information about the file, any PDF/X information and the processing in basICColor gHOST via the menu under Tools or via the context-sensitive menu (right mouse click/Show Job Properties).
As within a PDF preflight, you will get, e.g. for a PDF/X file, information about embedded profiles in the original file, any available spot colors, the output intent, the PDF version and the PDF/X version. Changes caused by the basICColor gHOST-color conversion are recorded in the Processing information section. This sections shows the date and time of the conversion, the configuration used for the conversion, information about the new output intent if this was embedded in the file and information about remaining spot colors and embedded profiles. The list of DeviceLink profiles dynamically created and used using Smart-Link is very helpful.
Because it simply works!
basICColor gHOST
158
If automatic is mentioned in brackets after the conversion specified, the profile was calculated by DynamicLink. If a profile name is given in brackets, this means that exactly that profile which you set up earlier in the table in the DynamicLink Setup has been used. On the rare occasions when an error occurs during conversion in basICColor gHOST, you will find corresponding information under Warnings. The Processing information section also shows the ink savings in percent if you activated the Calculate ink savings checkbox under Configurations/Options prior to conversion.
You can save the job properties as a report file by using the Save Job Properties entry in the context menu of a job.
Because it simply works!
basICColor gHOST
159
9.4 Sharpening in basICColor gHOSTInadequacies in the sharpness of the image data during capture are typically rectified directly in the camera or the capture software. Sharpening as a stylistic device occurs mostly in image processing. Sharpening relating to a change in the image resolution or to compensate for inadequa-cies of printing processes can, depending on how the work is organised, be applied either in image editing or even workflow solutions such as basICColor gHOST for example. More information about this subject is available under Conversion options/Sharpening.
9.4.1 Image-based versus output-based sharpen-ing radiusbasICColor gHOST offers two different ways of defining the sharpening radius: image-based and output-based sharpen-ing. In image-based sharpening, the radius is given in image pixels. If a radius of 2 pixels is entered, the effective width of the sharpness effect will be 2 pixels wide. This corresponds to the methodology of the “unsharp masking” filter in Photoshop.If a sharpened image is put in a layout program, then the visually perceived effective width or the sharpening radius depends on the image resolution in pixels per inch (ppi) and the scaling in the layout program. If, for example, you put an image with a 288 ppi resolution and a sharpness radius of
Because it simply works!
basICColor gHOST
160
2 pixels entered in basICColor gHOST with 100% scaling in the layout program, then the visually perceived sharpening radius is 0.5 points (0.18 mm). This follows from the fact that 72 points amount to one inch. For an image with 288 pixels per inch, one pixel is 0.25 points (0.09 mm) wide.In output-based sharpening, the sharpness radius remains the same in points or in mm for images at different resolu-tions or scalings in the layout program. Output-based sharp-ening primarily compensates for loss of detail of the output system (e.g. by screening) so it ensures that the sharpening radius for all images in the document similarly counteracts the loss of detail of the output.
9.4.2 Correlations between scaling and image resolutionIf you, for example, reduce the image of the previous example with 288 ppi in the layout program to 50%, then the image resolution changes to 576 ppi. Hence, with regard to the image pixel, output-based sharpening with 0.5 points results in a doubled radius of 4 pixels.
Typical image-based sharpness radii in 300-dpi images with 100% scaling in the layout program correspond to the following data for output-based sharpening in points.
Because it simply works!
basICColor gHOST
161
0.8 pixels = 0.19 Points0.9 pixels = 0.22 Points1.0 pixels = 0.24 Points1.1 pixels = 0.26 Points1.2 pixels = 0.29 Points1.3 pixels = 0.31 Points1.4 pixels = 0.34 Points1.5 pixels = 0.36 Points1.6 pixels = 0.38 Points
If you want to convert the width of an image pixel with any resolution into points, the formula for this is:
Radius in points = 72 / image resolution in ppi.
Note: Instead of ppi (pixels per inch), Adobe Photoshop uses dpi (dots per inch).
If you relate the sharpening radius to the screen ruling used for printing, then the sharpness radius should not be greater than the screen ruling. For help in this respect, you can consult the following table which shows the screen ruling and the sharpness radius in mm in the ratio 1 to 1:
Because it simply works!
basICColor gHOST
162
60 l/cm = 0.17 mm (0,48 Points)70 l/cm = 0.14 mm (0,40 Points)80 l/cm = 0.13 mm (0,37 Points)90 l/cm = 0.11 mm (0,31 Points)100 l/cm = 0.10 mm (0,28 Points)110 l/cm = 0.09 mm (0,26 Points)120 l/cm = 0.08 mm (0,23 Points)200 l/cm = 0.05 mm (0,14 Points)
If you print with a screen ruling of 70 l/cm then the radius should be 0.14 mm or smaller.To calculate a sharpness radius in mm, corresponding to a given screen ruling, use the following formula:
Radius in mm = 10 / screen ruling in lines per centimeter
9.4.3 Sharpening and image resolution in relation with regard to the viewing distance, printing process and screen rulingOne way to determine the sharpening radius is to base it on the viewing distance, the printing process and the screen ruling used for printing. A book in which historical maps are to be reproduced in the FM screening will need a different sharpening to the exhibition stand that is to be produced using an ink-jet plotter.
Because it simply works!
basICColor gHOST
163
The maximum resolving power of the eye, depending on the contrast of the structures and position in the field of view, is approx. 0.2 mm and 127 pixels per inch for a viewing distance of 1 m or approx. 0.05 mm and 508 pixels per inch for a viewing distance of 25 cm.You should only adjust the image resolution and the effec-tive width/sharpening radius to this print resolution if the printing process chosen for the job is capable of reproducing details in the resolution of the eye for the respective viewing distance. To be on the safe side, the image resolution should have a reserve of approx. 1.5 times the print resolution or the presumed viewing distance.Hence for the example involving the reproduction of histori-cal maps, you should set the image resolution at 508 ppi, or 762 ppi with 1.5 times reserve. The sharpening radius would then be 0.05 mm.For offset printing with a screen ruling of 70 l/cm (178 lpi), details down to 0.14 mm wide can be reliably reproduced, which also defines the maximum sharpening radius. With a 1.5 times reserve, the image resolution should be at least 267 ppi.For an exhibition stand that will be viewed from a distance of 1 m, the normal-sighted eye can make out details down to approx. 0.2 mm, which is used to determine the sharpening radius. With a 1.5 times reserve, an image resolution of 191 ppi is sufficient here.
Because it simply works!
basICColor gHOST
164
Our examples give the following image resolution and sharpness:
Because it simply works!
basICColor gHOST
166
10. basICColor gHOST in combination with other programs and workflowsEven for highly advanced and efficiently configured applica-tions like basICColor gHOST, there are still application scenar-ios where special file treatment or an additional approval step for optimized PDF files make sense. This particularly applies to print providers and printshops who receive PDF data from numerous customers that have been produced in a variety of different ways. The combination of basICColor gHOST with Enfocus Switch and a preflighting solution has proven to be very successful for this kind of application. To make it easier to start creating efficient process workflows, we have developed basICColor gHOST Flow, an Enfocus Switch workflow comprising preflighting and color conver-sion. The following sections contain more information on this subject.
Another attractive supplement to basICColor gHOST is basIC-Color profile genie, which performs a specific check on PDF/X data and thereby reveals various pitfalls in data received from external sources.
Because it simply works!
basICColor gHOST
167
10.1 Checking and embedding profiles with basICColor profile genieNowadays, almost everything can be converted profession-ally via ICC profiles and DeviceLink profiles. However, this approach presupposes that the source profile of the file is known. Unfortunately, it is often the case in practice that is valuable source information is not saved with the data in the form of an ICC device profile. Good advice is hard to come by if this source information is missing, because optimum, printing process-specific and color-accurate data conversion is only possible on the basis of the source information.In addition, although PDF/X files have an output intent that is intended to reflect the printing process for which the CMYK data were created, many data originators unfortu-nately simply add it later on, without referring to the objects in the file.
basICColor profile genie can help in this respect. basICColor profile genie analyzes CMYK files and, if so desired, determines the source ICC profile that the calculations indicate to be the most suitable and attaches it to the PSD,TIFF or JPEG files or the image objects of the PDF document.A Report function tells you to what extent which objects match the
Because it simply works!
basICColor gHOST
168
output intent. This is an important function for judging the quality of data in terms of printing. In conjunction with the DynamicLink function and the consideration of embedded profiles, basICColor gHOST can then perform high-quality color conversion that preserves the color impression wanted by the data originator. basICColor Profile genie can also be integrated in Enfocus Switch for workflow automation. Among other things, this permits automatic renaming of files as well as moving them to and sorting them in other folders for further processing.
10.2 CLI module: Workflow configuration with basICColor gHOSTEnfocus Switch can be used to automate and standard-ize production work- flows in agencies, publishing houses, prepress houses and printshops. Switch deals with data reception and dispatch, the filtering and sorting of data and automates workflows between programs that it meaning-fully interconnects. In Switch, the basICColor gHOST settings can be made via a CLI (Command Line Interface) with the help of a Configurator.To allow this, you need the CLI module for basICColor gHOST, which requires an additional license.
Because it simply works!
basICColor gHOST
169
basICColor gHOST Flow is an exemplary, preconfigured process workflow that you can test for free or use as a basis for creating your own production workflow. basICColor gHOST Flow maps the interplay of Enfocus Switch, Enfocus PitStop Server and basICColor gHOST. The flow processes incoming PDF data fully automatically. A general check of the PDF files is first performed using PitStop Server. Data that pass this test are then passed on to the basICColor gHOST color server, which carries out color adaptation and optimization by means of DeviceLink profiles.
Because it simply works!
basICColor gHOST
170
A choice of three input folders is available: Coated, Uncoated and Newspaper. If data are stored in one of these folders, then in each case color matching is performed based on ISO Coated v2 data.
The total area coverage for data in the Coated folder is reduced to 300%. Data in the Uncoated folder are converted to ISOuncoated, the tone value increase is balanced and the total area coverage is reduced to 280%. Data in the Newspa-per folder are converted to ISOnewspaper26v4 and the total area coverage is reduced to 240%.
To be able to test basICColor gHOST Flow you will need the current test or full versions of the following applications:
• Enfocus Full or PowerSwitch 08 or 09 • Enfocus PitStop Server 08, 09 • basICColor gHOST with CLI module
If you would like to test basICColor gHOST Flow, please contact us on +49 8856 93 25 05 or send an eMail to:[email protected]
Because it simply works!
basICColor gHOST
171
10.3 basICColor gHOST and PDF preflightingThe following points relating to color should be checked by PDF preflighting:
10.3.1 Number and type of color channels in the PDF fileDepending on the print job, additional spot colors are either necessary or superfluous. In this respect, the task of preflighting is to determine whether the number and naming of the color channels match the print job. If the PDF preflight indicates unwanted spot colors, you can remedy the problem in the preflighting program before sending the data to basICColor gHOST. Alternatively, you can duplicate an Smart Queue queue and use it to automatically convert all spot colors to CMYK (see ). After successfully processing the job, you can check the spot colors in the PDF file in basIC-Color gHOST by opening the Job Report for the processed file via the Job Properties menu entry. This is particularly useful if you are not using an additional preflighting program.
10.3.2 Check for RGB and/or CMYK objects with embedded profilesFor fully automatic workflows in printshops without additional approval by the customer, we recommend that you only accept pure CMYK PDF files from the customer that are tagged with correctly embedded profiles.
Because it simply works!
basICColor gHOST
172
If the files are not pure CMYK PDF files, we advise you to optimize the data by means of basICColor gHOST and then send them to the customer, at least in a CMYK LowRes version, for renewed approval. Please note that the standard queues Normalize and convert colors to new output condi-tion created via the Smart Queue wizard with use of the DynamicLink function optimize all RGB, CMYK and Gray objects in a PDF file via DeviceLink profiles and give consid-eration to any embedded profiles during conversion. Alter-natively, you can duplicate a standard queue and use it to change the way embedded profiles are handled (see next section).After successfully processing the job, you can inspect the profiles embedded in the PDF file in basICColor gHOST by opening the Job Report for the processed file via the Show Job Properties menu entry.
10.3.3 Ignoring CMYK objects with embedded profilesIn some workflows, especially in printshops, it is standard practice to remove the profiles in PDF files containing CMYK objects (images and vectors) having embedded profiles. The reason for this is the suspicion that the profiles were added incorrectly and would lead to problems in subsequent ICC conversion.
Because it simply works!
basICColor gHOST
173
This procedure is the normal setting for Smart Queue queues in basICColor gHOST if the DynamicLink feature is not licensed. However if the DynamicLink feature is licensed, embedded profiles are taken into consideration. No damage is to be expected in the process, thanks to the DeviceLink profile conversions that preserve the separations as well as the primary and secondary colors. How- ever, if you want an Smart Queue queue for normalizing and color conver-sion or for SaveInk applications to ignore CMYK objects with embedded profiles, or if you do not wish to use the DynamicLink function, please make the settings shown in the screenshot under CMYK in the Configurations/Images/ Vectors tab. These settings ensure that no embedded CMYK profiles are used. Instead, the Document Color Space is set and conversion performed using the profiles set in the Document Color Space tab.
Because it simply works!
basICColor gHOST
174
10.3.4 Check of the maximum total amount of colorFor printshops, it is important that the data delivery speci-fications and the order confirmation clearly indicate the maximum total amount of color expected for the type of paper to be printed and also the printing standard for which the data supplier should ideally prepare the printing data.When printing on uncoated paper or newsprint, any marked transgression of the maximum total amount of color is a sign that the image data were not optimized for the respec-tive printing standard. This is usually a case of image data for coated paper for offset printing.
When optimizing PDF files by means of standard queues in basICColor gHOST, you now have the following alternatives:
1. Limitation of the maximum total amount of color without changing the color appearance: Optimize Total Area Coverage or SaveInk option in the Smart Queue wizard.
2. Conversion of the data from coated paper to uncoated paper, incl. Optimization of color appearance: Normal-ize and convert colors to new output condition option in the Smart Queue wizard.
Because it simply works!
basICColor gHOST
175
It makes sense to view the results of optimization on a softproof. If the result is better, you can, for example, offer the customer this conversion as charge- able data optimiza-tion, including renewed approval.
10.3.5 Check for overprinting CMY objects without blackChecking for overprinting CMY objects without black is quite a rare special case. With a view to maximum color stabil-ity in production printing, rapid drying and ink savings, it makes sense for the printshop to use the basICColor SaveInk queues for all jobs, as far as possible.However, if the rare case arises that an overprinting object in the PDF file is composed of all CMY colors without black, the color impression resulting from the overprinting object and the background may change following color optimization. The root of the problem lies in the way that the overprint-ing of CMYK on CMYK is handled in the PDF standard. Only if there is no color in a channel in an overprinting object can you completely “see” the color of the same channel in the underlying object. As soon as there is just a minimal amount of color in a channel in the overprinting object, only the color component of the upper (overprinting) object is displayed and put onto the paper.
Because it simply works!
basICColor gHOST
176
However, since SaveInk replaces CMY components with black, it may well happen that areas previously containing no black are then composed with black, meaning that the overprinting properties may change. If a case of this kind occurs, but you still want to apply the SaveInk function, you have to calculate a new SaveInk profile that preserves colors containing 0% black by enabling the setting Preserve 0% black. You can find this special option in the SaveInk module of the basICColor DeviL profiling software.
Because it simply works!
basICColor gHOST
178
11. Optimize mixed PDF-filesThe Smart Queue queues in basICColor gHOST are optimized for every case and every color space, be it for CMYK, RGB, Gray or Multicolor data. Particularly because of their frequent occurrence in daily practice, special attention is, of course, still paid to PDF files containing pure CMYK data. Depending on the option selected in the Smart Queue wizard, which allows you to easily create standard queues and with use of the DynamicLink function, different processes for PDF conversion are triggered.
11.1 Handling of RGB objects with embedded profilesIf you use the standard Normalize and convert colors to new output condition queue in the Smart Queue wizard, the colors of the RGB objects in the PDF file are converted to the CMYK color space of the document, after which the entire document is further processed using the DeviceLink profile. Embedded profiles and rendering intents in RGB objects are taken into account. When normalizing, all images not having an embedded profile are converted to the document color space using the sRGB profile, use being made of the preset Perceptual rendering intent. Black point compensa-tion is generally activated for the event that the embedded intent is relative colorimetric.
Because it simply works!
basICColor gHOST
179
No normalizing takes place if Direct color conversion to new output condition is selected. To exploit the maximum color space, the RGB objects in the PDF files are converted directly to the target color space. However, embedded profiles and rendering intents are taken into account in the process.This guarantees consistent conversion and optimization of the data. For RGB data without an embedded profile, it is assumed as standard that they are in the sRGB color space. Black point compensation is generally activated for the event that the embedded intent is relative colorimetric.
11.2 Handling of CMYK objects with embedded profilesIf you use the standard Normalize and convert colors to new output condition queue in the Smart Queue wizard, basICColor gHOST generally first converts the CMYK data to the document color space (normalizing). If an individual PDF object (image, graphic, text passage) has an embedded device profile, this setting leads to a situation where the device profile is not applied, but this profile information is taken into account during conversion via the DeviceLink profile (DynamicLink). If a relative colorimetric rendering intent is active in the PDF object, basICColor gHOST performs conversion with black point compensation as standard. After being normalized, the PDF document is optimized using the DeviceLink profile set in the Document Color Space tab.
Because it simply works!
basICColor gHOST
180
This procedure delivers the most consistent results for color conversions, as it is recommended in the PDF/X specifica-tion.
If you activate the Direct color conversion to new output condition queue, direct conversion from the source color space to the output color space (target) is performed. In the event of direct color conversion, the RGB and CMYK objects are optimized via the DeviceLink profile, thanks to the DynamicLink function. Embedded profiles/intents are taken into account.For special cases, basICColor gHOST offers the option of deactivating color management for vector/text objects via the Vectors tab. In this way, you can, for example, take the embedded profile into account only for images and leave vector graphics unchanged.
The source and target profiles are identical when the Optimize Total Area Coverage or SaveInk setting is selected.This means that the optimized file stays in the same color space as the document color space.
Because it simply works!
basICColor gHOST
181
11.3 Use of sharpening, e.g. for in-house RGB work-flowsOptimale sharpening should always refer to the scaled end format of an image in the printing data. In the following section, it is assumed that the processing of high-resolu-tion RGB images, their placement in the layout program, the creation of PDF data and the applicaton of basICColor gHOST is a continuous workflow within the same company. Here, the summary of the worksteps described is called an in-house RGB workflow.
In-house RGB workflows provide the opportunity to work with high-resolution originals of RGB images in the layout program and then create a PDF/X-3 or PDF/X-4 file that also contains the high-resolution RGB images. Color manage-ment, downsampling to the final resolution and sharpening for the PDF file are then performed in basICColor gHOST.After downsampling of RGB images to the final resolution and color conversion to CMYK, you should use stronger sharpening in basICColor gHOST than would usually be used on pre-sharpened CMYK images. In the chooser in basIC-Color gHOST, select the Preset: Strong sharpening of RGB and Gray images.
Because it simply works!
basICColor gHOST
182
For documents that contain mixed image data set of RGB images and pre- sharpened CMYK images, you should restrict the sharpening in basICColor gHOST to RGB images.
Note: If you work with transparencies in the layout program, it is essential to ensure that no(!) Transparency flattening is performed in the layout program as this inevitably converts RGB data to CMYK if the RGB image in the layout program is tangent to transparent objects. During generation of PDF/X-3 files, transparency flattening is mandatory, while in PDF/X-4 files, transparencies are explicitly allowed. Hence, if you want to sharpen all RGB images in basICColor gHOST, you should not per- form any transparency flattening in the layout program, you should instead perform it after optimization of the PDF.
11.4 Flattened transparencies and sharpeningMany users tend to think only of photographic images when it comes to sharpening in PDF data. However, you should also note that, through flattened transparencies, vectors can result in pixel images which are treated exactly the same as photos if sharpening is activated in basICColor gHOST. This can lead to unwanted artifacts and should be tested in any case prior to production.
Because it simply works!
basICColor gHOST
183
Depending on what the interplay of elements in the layout program, the parameters for flattening the transparencies and the sharpening parameters in basICColor gHOST look like, extreme sharpening can lead to undesirable visual effects.
The negative effects are revealed only with the most extreme sharpening strength and a threshold of 0. Since JPEG artifacts usually exhibit only very small color differ-ences, a high threshold is the most important criterion for avoiding undesirable effects.
The following example shows such an interplay with various levels of sharpness. In this case, the graphic artist has placed an object with shadows over a gradient. In flattening the transparencies, the flattened objects were compressed in the JPEG format. With extreme sharpening, artifacts which are not normally visible are intensified in the part of the gradient that has been changed into a JPEG image through the overlying shadows. From top to bot- tom, the following sharpness settings were applied:
Because it simply works!
basICColor gHOST
184
• No sharpening • 0.35 points,Amount 80,Threshold 8 • 0.35 points,Amount 300,Threshold 4 • 0.35 points,Amount 500,Threshold 0
Because it simply works!
basICColor gHOST
185
11.5 Converting PDF files with transparenciesbasICColor gHOST can be used for the color management of PDF files with transparencies. The basICColor gHOST approach for color conversion is that every object – with or without a transparency – is color-converted individually, the structure of the PDF document being preserved in the process.When creating the PDF file, please note that the transpar-ency color spaces of all objects should always be in the color model (CMYK or RGB) of the document color space (output intent). The default setting for the transparency color space in Adobe Creative Suite is CMYK. The type of transparency color space makes no difference to basICColor gHOST, since it can efficiently handle any color space.
Unfortunately there are so many possibilities for blending of transparencies and the order of semi-transparent objects that there is no simple rule for avoiding unwanted color shifts when converting the colors of transparencies.
Flattening the transparencies prior to color conversion also often fails to produce the desired effect. Flattening in a DTP program or Adobe Acrobat may well result in unwanted conversions with color shifts.
Because it simply works!
basICColor gHOST
186
In addition, DTP programs do not use DeviceLink profiles which would sup- port the correct conversion of technical colors, among other things. Moreover, flattening in DTP programs also means that the resolution subsequently to be used for platesetting already has to be specified at a very early stage. The approach of flattening in the DTP program contradicts the objective (from PDF/X-4) of retaining the transparencies up to the final process step. Taking all these aspects into account, we therefore recom-mend that you first convert the colors of transparencies in basICColor gHOST and examine the converted file in a transparency-compatible PDF viewer (e. g.Adobe Acrobat 9 or higher). If the color-converted file looks correct, you can continue to work with it.If artifacts are evident in the file following color conver-sion, you should first deactivate the Convert all transpar-ent elements in PDF files check-box under Configuration/Options and convert the colors of the file once again.
In many cases, deactivating this option helps to preserve the impression of the original file (see also the example below) because basICColor gHOST excludes certain transparency modes from color conversion.
Because it simply works!
basICColor gHOST
187
The option should, however, be activated as standard.
If even deactivating the Convert all transparent elements in PDF files option is incapable of avoiding artifacts follow-ing color conversion, you will need to flatten the file prior to color conversion. If transparencies need to be flattened, you have to use suitable tools for this step, separately from basICColor gHOST. You should always check the total area coverage after flattening. If the objects exceed the required total area coverage, you should subsequently reduce the total area coverage (TAC) in basICColor gHOST.
Original file with a transparency effect that causes the image to fade to white from the center
Visual artifacts following SaveInk conversion (hard edge and graying of the left-hand side of the image)
Perfect SaveInk conversion without flat- tening of the PDF file, with “Convert all transparent elements” option deactivated
Because it simply works!
basICColor gHOST
188
11.6 Suggestion for the SaveInk application or TAC reduction for PDF files with transparencies Use the Normalize to Document color space or output intent option in the Smart Queue wizard to ensure correct normalization with DeviceLink profiles. Only then should you flatten the transparencies. This avoids all color spaces that deviate from the document color space from being converted by the transparency flattening tool with normal ICC device profiles. This is particularly to be recommended if you want to work with SaveInk or TAC reduction profiles and unwanted color deviations appear during optimization if the transparencies are not flattened.This means that you should apply a three-stage process:
PDF/x-4 with mixed colorspaces and transparencies
PDF/X-1a file, ready for the press
PDF/X-4 with transparen-cies, normalized to the document color space
PDF/X-1a without transparencies
Normalising with Dynamic Link
Flattening into a PDF/X-1a SaveInk or TAC reduction
Checking for visual match, e.g. with Acrobat output preview
Because it simply works!
basICColor gHOST
189
1. Use basICColor gHOST to normalize the color spaces in PDF files containing transparencies. After normal-izing, you should check the visual match between the PDF file and the original PDF file, e.g. in the Acrobat output preview, using the same color settings. On rare occasions, some transparency effects can already lead to visual problems during normalization. In such cases, you should dispense with normalization and flatten the PDF file directly instead.
2. If the file is visually OK after normalization, you can flatten it using a separate program.
3. Finally, apply the required SaveInk or TAC reduction profile in a separate queue in basICColor gHOST.
Transparencies may not make today’s process workflow any easier, but it only takes a bit of skill to get to grips with them.
Because it simply works!
basICColor gHOST
190
11.7 Conversion of spot colors to CMYKSmart Queue queues do not change objects that contain additional spot colors. If, instead of the PDF preflight-ing program or the RIP, basICColor gHOST is to be used to convert spot colors to the output profile, activate Configu-ration/ Options/Convert spot colors to Target color space. Spot colors are then converted to the target profile (which may be CMYK, RGB, Gray or Multicolor) in accordance with the “Alternate ColorSpace” and the basICColor gHOST RGB, CMYK or Lab settings. You can find further details under Conversion options.
11.8 Application of Photoshop color corrections to PDF filesIn some applications iteratively generated DeviceLink profiles for proofing cannot be used. This is the case if, for example, a customer provides printing data and, instead of a correct proof, some kind of print that needs to be matched as accurately as possible in production printing. If you open the printing data on a monitor with softproofing based on the printing standard for production printing, there may be pronounced differences compared to the print provided by the customer.
Because it simply works!
basICColor gHOST
191
In this case, the options for solving the problem are: either to print outside the standard and try to adjust the specifi-cations using either the gradation corrections in basICColor gHOST or the means available on the printing machine, or to apply Photoshop corrections to the PDF file. The latter approach has the advantage that you can apply standards to proof the color-corrected data and have them approved by the customer. For this method, you need an experienced Photoshop operator and the Edit module of basICColor DeviL. You can also use the demo version of the programs for a single test run with production data (see next page). The operator compiles color-relevant objects, taken from the PDF data to be corrected, in a file in Photoshop and combines the test data with the basICColor DeviL Edit Chart. S/he then corrects the test file on the monitor under softproof-ing conditions. The edited image is loaded into basICColor DeviL and the corrections are saved as a DeviceLink profile. The DeviceLink profile can subsequently be used in basIC-Color gHOST to correct the colors of the original PDF data. If necessary, these data can be approved by the customer on a proof before printing. The printer can work according to a standard in the accustomed manner and reliably match the proof.
The individual steps for converting Photoshop corrections into DeviceLink profiles are described in the tutorial manual for basICColor DeviL
Because it simply works!
basICColor gHOST
192
11.9 Compatibility with GWG patchesAt www.gwg.org, the Ghent Working Group provides a number of PDF test files for assessing the behavior of PDF workflow applications. All GWG patches of the Output Suite version 3.0 are rendered in a visually and technically correct manner, thanks to the special functions of basICColor gHOST for handling DeviceN colors, standard-compliant PDF/X processing, the use of DeviceLink profiles and the preservation of overprinting properties and transparency information.
Because it simply works!
basICColor gHOST
194
12. basICColor DeviL/print in combina-tion with basICColor gHOSTAs a basICColor gHOST user, can test DeviceLink profiles you have created yourself with your own production data in basICColor DeviL without having to make an immediate purchase. To do so, you have to temporarily switch basICColor gHOST to the Demo mode. The Demo mode can manage not only all queues with normal ICC DeviceLink profiles, but also queues with demo profiles from basICColor DeviL. For this purpose, you have to go to Help/Registration in basICColor gHOST and load a demo license that you can request from your dealer. BEFORE you load the demo license, please make sure that you have your original basICColor gHOST license at hand.For the duration of the demo license, you have all the capa- bilities of the full version, plus the option of working with demo DeviceLink profiles from basICColor DeviL. Please note that all files output in Demo mode will bear the word “Demo”. At the end of the test period, you have to load the original basICColor gHOST license once again under Help/Registration in order to be able to continue to work as usual.Kindly also note that DeviceLink profiles of the basICColor DeviL demo version cannot be decoded and are thus not avail-able for use as normal DeviceLink profiles in ICC-compatible programs such as the full version of basICColor gHOST It is
Because it simply works!
basICColor gHOST
195
therefore advisable to save the settings for profile genera-tion in basICColor DeviL. If a demo profile from basICColor DeviL works well in the demo version of basICColor gHOST, you can use the full version of basICColor DeviLto generate a profile with the saved settings. You can then apply this profile in basICColor gHOST or other programs that support DeviceLink profiles.
Because it simply works!
basICColor gHOST
197
13. Spot ColorsThere‘s even an attractive innovation for new gHOST cus-tomers and existing gHOST2 users who update to the new version without purchasing the Spot Colors module: for the first time, basICColor gHOST2.5 offers customers the option of specifying that certain, freely definable spot colors are to be preserved when converting spot colors to the target co-lor space. This is required in packaging printing, for examp-le, when areas for die-cutting marks, Braille characters and also coating forms are defined as spot colors. Without the SpotColors module, however, only the alternate color spaces indicated in the PDF file are used for converting spot colors to the target color space, as in the past. In many cases, this is not enough for sufficiently good reproduction of the spot color, and certainly not for an easily printable alternate color.
Because it simply works!
basICColor gHOST
198
13.1 Use of the Spot Colors modulOnce you have loaded a Spot Colors license, all functions of the new spot color solution in gHOST are at your disposal. To get the best possible printing results, you now need to perform two steps: first, create your spot color library/libra-ries and then, in the second step, apply it/them to your PDF files in the required configuration. It is worth while to take great care when creating the libraries – after all, the better and more extensively your measured color values in Spot Colors match the targets of your customer or your printing process, the better can gHOST then automatically resolve spot colors in PDF files and color-convert them to the target color space.
The Spot Colors libraries to be created contain fundamental descriptions of the spot colors, e.g. measured values of the solid tone and gradations, or also information as to whe-ther they are non-printing channels, such as cutting marks, register marks or the like.
On the other hand, the configurations indicate how spot colors are to be converted to the target color space. All configurations access these fundamental descriptions in the Spot Colors libraries to determine the necessary Lab or spectral values.
Because it simply works!
basICColor gHOST
199
Note: The description in this document is based on the assumption that you primarily want to convert spot colors into PDF files. You can, however, equally convert spot colors in image files (gHOST supports TIFF and PSD pixel formats). To do so, you have to create the spot co-lors as alpha channels and with the spot color attribute.
13.2 Creating Spot Color librariesThe Spot Colors button in the main dialog takes you to the Manage Spot Colors window. In this dialog, you can use a spectrophotometer to measure your spot colors from color specimen books, sample prints or your customer‘s Corpo-rate Identity colors, or enter them manually yourself. Alter-natively, however, you can also import existing color tables with Spot Colors. These color tables can have the form of Named Color ICC profiles, Photoshop ACO color tables, text files in CGATS format or CXF files. The color values can be in either Lab or spectral form. Spectral measurement data are preferable, since they permit the best internal calculation
Because it simply works!
basICColor gHOST
200
What to do: 1. Click on the Spot Colors button and create a name
for a new color library using the New...-button under Manage Color Libraries.
2. You can import existing color tables containing numerous spot colors via the Import... button under Manage Color Libraries. The formats supported by gHOST are ACO (Photoshop color tables), TXT (text files in CGATS 1.7 format), CXF (Color Exchange Format 3) and Named Color ICC profiles.
Because it simply works!
basICColor gHOST
201
Note: Users of Adobe Photoshop can export color tables with Lab color values from Photoshop in the form of
ACO files. Users of the X-Rite Pantone Color Manager program can export their color tables as Named Color ICC profiles or CXF files, then having the actual Lab values for Pantone solid tones at their disposal, but no spectral values. As a user of the ColorPicker (part of X-Rite Profile-Maker Professional), you can similarly export both lists of Lab colors and Named Color ICC profiles. All three formats can be imported into gHOST.
3. You can enter individual, new spot colors (solid tone or gradations) via the New... button under Define spot colors. The Edit Spot Color dialog is then opened.
4. If you want to enter a new spot color, first create the name of the spot color in the Edit Spot Color dialog. The Name is important and must accordingly be written in the same way as in your PDF documents, since it is used for identifying the spot color in the PDF. Automatic conversion can only be performed successfully if the name of the spot color in the PDF file matches the name in the library.
Because it simply works!
basICColor gHOST
202
Note: If you create separate libraries for different substrates or printing processes, you will find that the same spot color name occurs in different libraries, but with different measurements. To avoid this causing problems in use, you yourself select the required library for color conversion in the configuration.
5. Use the Non-printing color checkbox to define whether the indicated name of the spot color corresponds to a non-printing color (die-cutting marks, Braille charac-ters, coatings, etc.) and is thus not to be converted.
In the case of a non-printing color, activation of the checkbox automatically makes all the necessary settings. Close the dialog by clicking on <OK>.
Note: In this way, you can, for example, create a library of non-printing colors in accordance with your naming conventions that is then automatically used in every configuration and preserves non-printing spot colors in your documents.
Because it simply works!
basICColor gHOST
203
6. In the case of a „real“ spot color, specify whether you want to indicate only the 100% solid tone or grada-tions of the spot color. To do so, select the Solid tone option under Use template for the 100% value of the spot color. For complete wedges, select one of the two templates with three gradations (3 Patches: 0%, 50% and 100%) or eleven gradations (11 Patches: in 10% increments). Alterna-tively, you can use the Import... button to load a spot color that has already been measured and is available in the form of a measurement file.
7. If you already have a printed wedge with gradations of your spot color that does not correspond to either of the predefined templates, you can use the Add...button and the Additional tone values dialog that then
Because it simply works!
basICColor gHOST
204
appears to create the gradations of your wedge in the form of percentage values. Enter a blank space between
the percentage values and then confirm with <OK>.
8. Your personal wedge is then marked as Custom and can be saved as a template of your own for later use for additional spot colors. To do so, click on the Save as template button, enter a name in the dialog that then appears, and close the dialog with <OK>.
9. You now have two options for entering measurements. First, you can manually enter the Lab value for each gradation or, second, you can measure with basICColor catch and then import to basICColor gHOST.
Note: We recommend that you print wedges of your spot color – on the respective substrate and using the correct printing conditions – and then measure them spectrally in basICColor catch. In this way, gHOST can perform very good conversion not only of the solid tone, but also of the gradations, taking the dot gain into account in
Because it simply works!
basICColor gHOST
205
the process. Compared to Lab measurements, spectral measurement data are better capable of simulating overprinting spot colors.
The „Define spot colors“ table indicates whether a spot color in the library consists of just a solid tone or of several gradations, and whether the color values are of the spectral type (designation: Remission) or the Lab type. Needless to say, you can edit color values, delete them and add further spot colors to your library at any time.
Because it simply works!
basICColor gHOST
206
In addition, you can move selected colors from one color lib-rary to another. To do so, select one or more colors and then right-click to choose the color library into which the color(s) is/are to be moved.
13.3 The tab „Convert Spot Colors“ in the configu-ration Once you have loaded a Spot Color license and created your Spot Color libraries, you have a wide range of options for optimally converting spot colors to the respective target profile in every configuration.
Because it simply works!
basICColor gHOST
207
What to do:1. On the Convert Spot Colors tab on the Configuration
page in gHOST you can use the Convert Spot Colors to Target color space checkbox to convert all spot colors created as DeviceN colors.
2. The Don‘t convert spot color „All“ option is automati-cally activated to prevent unwanted conversion of register marks and other printer‘s marks, which are typically created with the spot color All.
3. Under Convert with, select the spot color library that is primarily to be used to perform conversion. If you have further spot color names in libraries other than the primary library, and want to use these as well, you additionally need to activate the Search in other librar-ies, too checkbox.
4. You use the Calculation method to select the way in which gHOST is to convert spot colors and combina-tions of spot colors and process colors, or several spot colors, to the target color space. Three options are avail-able:
Because it simply works!
basICColor gHOST
208
• By choosing Prefer colorimetric/visual matching, you opt for the colorimetrically and visually best conversion yet still with good printability. With this method, solid tones and gradients of the spot colors are converted with a minimum of channels and colorimetrically accurately. However, spot colors that are present in combination with process colors or other spot colors will consist of several process colors after conversion. This option is suitable for large-format inkjet print-ing, proof printing or offset printing with a fine screen ruling.
• Like the first method, the Use as few channels as possi-ble option converts solid tones and gradients of the spot color with a minimum of channels and colorimet-rically accurately. However, after conversion, overprint-ing spot colors are composed of as few process colors as possible from the target color space. Choose this method for packaging printing, where the purest possi-ble colors are to be produced.
Because it simply works!
basICColor gHOST
209
• In contrast, you should only choose the Use up to two output channels option in exceptional cases. In this case, one or two process colors providing the best colorimetric match are automatically selected for each spot color. Consequently, this method results in very pure separations that are easily printed, but not neces-sarily very exact in colorimetric terms.
Note: We recommend that you only use this function for individual, manually created spot colors.
5. Under Processing of undefined spot colors, you specify what is to be done with spot colors that are not listed in your color libraries and the table below. If they are not to be converted, but preserved as spot colors, select Keep spot color.
Because it simply works!
basICColor gHOST
210
If spot colors are always to be resolved, and converted with the possibly inaccurate PDF alternate color space if needs be, then select Convert with alternate color space from PDF.
Or, if you want to retain control of the conversions, and would prefer to get an error message in the case of spot colors that cannot be found and not convert the PDF file, go for the Move file to Error folder option. In this case, an error message appears on the basICColor gHOST overview page for the respective job, indicating the first undefined spot color.
You can subsequently find the file in the Error folder of the queue. Please note that files of this kind may well contain several undefined spot colors, even if only one is listed.
6.In principle, you have now finished, and basICColor gHOST has all the information it needs on how to handle spot colors. Via the color libraries, basICColor gHOST now performs the best possible, automatic conversion of all the spot colors detected in any PDF file, optimizing them in terms of printing and color*. If you have additionally created a color library containing non-printing colors to be preserved, you no longer need to use the configuration to mark any individual colors as spot colors that are not to be converted.
Because it simply works!
basICColor gHOST
211
Under normal circumstances, you therefore do not need to create any spot colors in the configuration.
* Note: We define the best possible, automatic printing and color optimization of spot colors as meaning color minimization (calculation of the smallest visual color difference according to Delta E 2000) with simultaneous channel minimization and utilization of the maximum gamut of the target color space. Gradations of the spot colors are printed only with the process colors whose solid tone has been defined by you or the automatic function. In addition, color combinations of spot colors with process colors or other spot colors in your files are analyzed and converted to the target color space by one of he three calculation methods.
13.4 Targeted control of spot colors conversionsIf you want more detailed information regarding the con-version of individual spot colors in your PDF files, or would like to specifically influence individual spot colors, basIC-Color gHOST offers you the complete control you need.
Because it simply works!
basICColor gHOST
212
What to do:1. Click on the New... button under the table on the
Convert Spot Colors tab. This opens the Edit Spot Color Conversion dialog, where you then enter the Name of the spot color at the top.
Note: Upper- and lower-case characters, and also the use of wildcards, work in the same way as for Gradations. Underscores in name elements are interpreted as blanks.
2. You can instantly see whether gHOST has found the spot color or not. If the spot color is not available in your color libraries, the chooser next to Library is empty.
Because it simply works!
basICColor gHOST
213
Otherwise, the names of the libraries are listed, and the Information area at the bottom of the window displays the Lab color value and a true-color preview of the spot color.
3. If several libraries are shown, the same spot color name exists more than once, and you have to decide on the right library for this configuration.
4. If the spot color name was not found, you have the possibility of specifying an Alias. To do so, choose the Select...button.
5. The Select Spot Color dialog opens. First select the Library there, and all the spot colors in this library are displayed. Then select the name of the required spot color and click on <OK>.
Note: To simplify the search, you can also type in part of the name in the field below the table. All spot colors whose name includes this character string are then displayed instantly. Click on the „X“ icon to delete your search entry.
Because it simply works!
basICColor gHOST
214
6. Back in the Edit Spot Color Conversion dialog, the alias name of the spot color is now displayed and subse-quently used for further processing.
Note: If the color selected as the alias has already been created in the table, exactly the same color conversion is used as set up there. This ensures that identical colors are always processed in the same way.
7. The Conversion field directly below the name of the spot color offers you a choice of three options for defin-ing how basICColor gHOST is to process the spot color:
• No conversion leaves the spot color unchanged.
• Alternate color space from PDF ignores the library, instead using the alternate color space defined for the spot color in the PDF file. This option is available for reasons of compatibility with standard conversions in other tools, but the high-end basICColor technology is used for calculating overprinting colors.
Because it simply works!
basICColor gHOST
215
• The Output values option makes it possible to display the output values automatically calculated by basIC-Color gHOST. The calculated output values are grayed out in the Optimize output values field.
8. The Apply to chooser allows you to specify whether color conversion is to apply to Images or Vectors or both. The default selection is Images and Vectors.
Note: In this way, you can create the same spot color twice and perform different conversions for images and vectors.
9. In the Calculation method field, you have five options. Three of the options are identical as described above for the Convert Spot Colors tab. Use same method as in configuration is selected as the default setting. However, deviating from the global method selected in the configuration, you can also have your manually selected spot color calculated by one of the other methods. The calculation method has an impact both on automatic output value optimization and, in partic-ular, on overprinting spot colors.
Because it simply works!
basICColor gHOST
216
Note: In packaging printing, the spot colors used for texts and bar codes should preferably be converted using just one or a maximum of two process colors. So, you should use either the Use one output channel only method or the Use up to two output channels method for spot colors of this kind, while other spot colors can be converted visually more accurately using one of the other two methods.
If you change the calculation method the color values will be updated automatically if the Automatic check-box is enabled.
10. The Information area shows you a split color patch containing both the required original color Original Lab and the calculated color Actual Lab, together with the color difference (expressed in both Delta E-76 and Delta E-2000).
13.5 Optimizing output valuesThe Optimize output values option offers you numerous possibilities for controlling how the solid tone of your spot color is to be converted to the target color space. The Auto-matic checkbox below Optimize output values is activated as the default setting, ensuring the best possible opti-
Because it simply works!
basICColor gHOST
217
mization of the conversion in terms of printing and color in accordance with the selected calculation method. The calculated process colors are grayed out in the value fields, as is the expected Lab color value calculated via the target profile of the configuration. The color channels displayed correspond exactly to the channel designations used in the target profile and later in the converted PDF file.In the Information area, you can see the measured value from the library under Original Lab and the color value cal-culated with the selected process colors of the target pro-file under Actual Lab. In addition, the color difference to be expected is displayed, both in DeltaE-76 and DeltaE-2000. The split color preview shows you what the original color (top, left-hand triangle) and the calculated color (bottom, right-hand triangle) will look like when printed.
Note: The color preview is in true color on a calibrated and profiled monitor.
As soon as you deactivate the Automatic checkbox, you have the following possibilities:
1. You can enter your own process color values in the fields for the process colors. The color impression to be expected with these color values is displayed as the Actual Lab and in the color preview.
Because it simply works!
basICColor gHOST
218
Note: In this way, you can specify different values in order to check what color results could be obtained. You can also specifically map a spot color onto a process color channel by entering a value in the required channel and setting the other channels to zero.
2. In addition, you can use the two buttons to perform the best possible color calculation based on your specified values for the channels of the target profile, according to either DeltaE-76 or DeltaE-2000. Again, the Lab color value is calculated and displayed under Information, as is the expected color difference compared to the origi-nal color in Delta E / 2000. Calculation is performed strictly according to the colorimetric calculation, giving no consideration to technical printing aspects, such as channel minimization, as would be the case with the automatic function.
Note: Your manually entered process color values are taken into consideration during calculation after click-ing on the DeltaE-76 or DeltaE-2000 button. However, it may well be that the calculated color value does not correspond to the smallest possible Delta E. You will, however, get the smallest possible Delta E if you start with the values calculated with the Automatic function.
Because it simply works!
basICColor gHOST
219
3. When minimizing Delta E, you can use the checkboxes for the process colors to influence the calculation. Only the activated channels are changed during calculation.
Note: If, for example, you do not want to use individual channels, enter a value of zero for these channels and deactivate them. In just the same way, you can, for example, make sure that a channel with 100% cover-age (or any other value) is not changed: just enter 100% in the value field and deactivate the checkbox. When calculating the minimum Delta E with one of the two buttons, the 100% value of this channel is then taken into account for calculation, but not changed.
Because it simply works!
basICColor gHOST
220
13.6 Working without a Spot Colors licenseWithout a Spot Colors license, you can neither create nor use color libraries. Accordingly, the button for creating Spot Colors in the main window is not active.
On the Convert Spot Colors tab on the Configuration page in basICColor gHOST, you can use the Convert spot colors to Target color space checkbox to resolve and convert all spot colors created as DeviceN colors. However, only the alter-nate color space stored in the PDF is used when converting spot colors. The Don‘t convert spot color „All“ option is automatically activated to prevent unwanted conversion of register marks and other printer‘s marks.
Because it simply works!
basICColor gHOST
221
If you do not have a Spot Colors license, the option for selecting color libraries, the calculation options, and the options regarding what is to be done with undefined spot colors are grayed out and cannot be used. In the table beneath, you can use the New... but-ton to enter the name of a spot color that you want to exclude from conversion. At the top of the dialog that then appears, enter the exact name of the spot color, as indicated in the PDF (the use of upper- and lower-case letters is unimportant in this context and is automatically recognized by basICColor gHOST, and select the No conversion option in the Conversion area. Other spot co-lors to be resolved with the PDF alternate color space do not need to be explicitly specified, as the PDF alternate color space is auto-matically always used. The other attractive processing options are not available without a Spot Color license.
Note: You can purchase the additional module for processing spot colors at any time.
Because it simply works!
basICColor gHOST
223
14. Product Information basICColor gHOSTCopyright Information
Software - Copyright © 2009-2013 basICColor GmbH.All rights reserved.
Manual - Copyright © 2013 basICColor GmbH.
The information in this manual is furnished for informational use only and is subject to change without notice and shall not be construed as a commitment by basICColor GmbH. basICColor GmbH assumes no responsibility or liability for inaccuracies or errors that may appear in this document. No part of this user gui-de may be reproduced, transmitted, transcribed or translated into any language without the express written permission of basICColor GmbH.
Trademark Information
basICColor and the Fingerprint are a registered trademark of basICColor GmbH. All other trademarks or registered trademarks are the property of their respective holders (Apple, Adobe, X-Rite, Konica Minolta Sensing, ColorPartner, Barbieri) Any mention of these trademarks is for demonatrational use only and is not meant to infringe any rights of a third party.
Version 2.5, July 2013