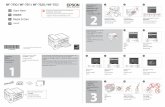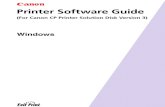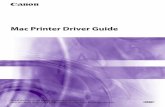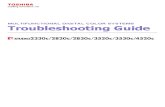USER MANUAL - robotshop.com · B SETTING UP YOUR PRINTER THE 3D PRINTING SYSTEM ACTION BUTTON COLOR...
Transcript of USER MANUAL - robotshop.com · B SETTING UP YOUR PRINTER THE 3D PRINTING SYSTEM ACTION BUTTON COLOR...
MAN70628 REV A
July 2017 | uniz3d.com
1
TABLE OF CONTENTS
A WELCOME
SPECIFICATIONS OF SLASH
B SETTING UP YOUR PRINTER
THE 3D PRINTING SYSTEM
ACTION BUTTON COLOR GUIDE
PRODUCT DESCRIPTION
QUICK GUIDE
START A PRINT
AFTER PROCESSING
C UNIZ SOFTWARE USER MANUAL
SOFTWARE INTERFACE
START YOUR FIRST PRINTING JOB
ADDITIONAL TOOLS
D TROUBLE SHOOTING
E MAINTENANCE MANUAL
2
2
3
3
4
5
6
11
13
14
14
16
28
29
33
July 2017 | uniz3d.com
6
Quick Start Guide
1. Active Your Printer
1) Plug into a power supply and switch on the printer.
2) Connect PC with the printer by USB cable, connect to the printer's WI-FI.
i. Find the SSID and password for this printer on the side label of the printer.
ii. Open the Wi-Fi Setting on your PC or mobile phone, select the corresponding Wi-Fi name and type in password to connect.
3) Connect to Wi-Fi
i. Find IP address on the side label of the printer.
ii. To access activation page on the browser of your PC or mobile phone.
iii. Click on “Check Network Button” to check if the printer is connected with internet, skip this step if already connected, otherwise continue step IV
iv. Choose Wi-Fi from the SSID dropdown menu, type in password and click on “connect button” to connect internet.
MAN70628 REV A
July 2017 | uniz3d.com
7
4) Printer activation
Log in your Uniz account, enter your email address and password (to
sign up and activate on Uniz official website if you do not have an
account), finish the activation by clicking on “Activate” button.
Tips: 1. Connect Wi-Fi, it’s suggested to restart the printer if there is no
reaction for a long time, reconnect Wi-Fi
2, Wi-Fi connection indicates success, but the activation shows network
connection error, it’s suggested to restart the printer and try to activate
again.
3, after restarting the printer, start to operate when the printer’s
initialization is finished (front light turns to green)
July 2017 | uniz3d.com
8
2. Put the printer
1) Place the printer on platform.
2) Adjust the four adjusting screws under the printer to make it level if the printer is slightly tilted. The printer is leveled if leveling bubble is in the center on build platform.
3. Insert Resin Tank
1) Tilt the resin tank to 30 degrees, insert the fixed bolt into the holes inside of LED panel.
2) Put the resin tank back on LCD panel.
3) Turn the lock catch to fasten the resin tank.
MAN70628 REV A
July 2017 | uniz3d.com
9
4. Insert Build Platform
1) Keep the metal surface of build platform downward, make sure the locking arm is opened, put the build platform on the arm.
2) Turn the locking arm clockwise to lock the build platform.
5. Insert Resin Cartridge
1) Remove the cleaning bottle
2) Remove rigid cap of resin bottle
3) Inert the resin bottle into the opening, and make sure the needle punctures the rubber cap for appropriate pumping
4) Pick open one of the vent holes with the provided pricker
5) Put rigid cap on the opposite side of bottle
July 2017 | uniz3d.com
10
WARNING.Be aware of the needle in the opening, do not touch. Keep the vent
hole open when pumping resin, otherwise the resin pumping system may burst
inside the printer. Use the provided small rubber stopper to close the vent hole
when stocking or changing resin bottle.
6. Install Liquid Level Sensor
MAN70628 REV A
July 2017 | uniz3d.com
11
Start a Print
1. Download Uniz
Open the web browser, visiting uniz3d.com/software, download and install the latest version of Uniz software.
2. Prepare Slice for Print
1) Upload 3D model.
2) Adjust the position of the model.
3) Adjust the angle of the model properly.
4) Add supports.
5) Set up the slicing parameters and start to slice.
6) Select printer to upload slices and start to print
July 2017 | uniz3d.com
12
3. Printing Confirmation
The LED ring indicates transmission progress in blue light in the front of
the printer when uploading the slices. Once the transmission is
completed, the LED ring becomes blinking green and waiting for user
confirmation. Touch the main button to start the printing job.
Tips: To check if the resin tank and build platform are installed correctly;
to check if the resin tank and build platform has foreign matter; to check if
the resin bottle or resin tank has enough resin before printing.
MAN70628 REV A
July 2017 | uniz3d.com
13
After processing
1. Remove the Build Platform
After printing, take on rubber protective gloves, rotate the locking arm counterclockwise to unlock the build platform, pull out and remove it.
Tips: After removing the build platform, remember to close the top cover to
prevent the remaining resin being cured by external light.
2. Wash Your Print
Use tissue to wipe off the remaining resin, rinse the model on the build platform by alcohol, the gap and hole should be cleaned particularly. If possible, use supersonic washing machine to clean.
3. Finish Your Print
1) Remove the models.
Use a shovel to remove the models
2) Cut off supports.
Use clip or scissors to cut off the supports.
3) Post-processing
Use sandpaper to polish the supports’ contacting points; smooth the tough
surface; leave the model under UV light or sunlight to make it fully cured.
July 2017 | uniz3d.com
14
C UNIZ SOFTWARE USER MANUAL
1. Software Interface
Open Uniz Desktop and click Control button to show the 3D model viewer.
1.1 3D Viewer
MAN70628 REV A
July 2017 | uniz3d.com
15
1.2 Main Tools
1.3 Additional Tools
1.4 Printer Control
The Printer Control icon will not be present until your printer is connected to your computer. Once connected, click on the Printer Control button to control the printer. When multiple printers are connected, multiple icons will show up to control the corresponding printers.
July 2017 | uniz3d.com
16
1.5 Status Bar
The status bar appears along the lower edge of the window and shows
software progress, such as the loading, generating support, and slicing
progresses.
2. Start Your First Printing Job
Once the printer hardware is set up, make sure the power is plugged in and
printer is turned on, and connected to your computer via USB.
2.1 Load 3D Model
To load one or more 3D models, you may either drag-and-drop into the 3D
viewer, click Load File Button from the Main Tools, or double click on the
file directly (if Uniz Desktop is set as default software to open such file
format). File format supported: STL, OBJ, AMF, 3MF and UNIZ.
Tips: If the model happens to be defective, it is recommended to repair it with
Microsoft/Netfabb or Materialize/Magics, or other third party tools
before further processing. You may also choose to ignore the error
warning, however, the slices may be erroneous.
UNIZ file does not support multiple load in parallel.
The model file limit with this application is 180MB.
2.2 Select Object(s)
Clicking left mouse button on an object to activate it for further operations.
Drag the pointer across objects to select multiple objects. The activated
objects will turn blue once selected.
2.3 Change View
Viewing your model from preferred angle will benefit model positioning.
To rotate the view, right click and drag around the activated object. To pan,
hold the shift key and click-drag with right mouse or holding scroll wheel
and move mouse around. To zoom in or out, use the scroll wheel.
MAN70628 REV A
July 2017 | uniz3d.com
17
2.4 Change Position
Pressing the Move Button will open following sub menu
Once the Position tab is open, hold the left mouse button on the object
and move the mouse to move the object freely in the X-Y plane. If the
Shift key is held down, the object will be moved up and down along the
Z-axis instead.
The activated object can also be moved by inputting X/Y/Z values in
the field, press Enter to apply changes.
Bring active part in contact with platform.
Center active part on platform.
Duplicate active part.
Tips: Make sure the models are distributed evenly on build platform.
Un-balanced forces on the build platform may result in inferior
precision or cracking.
Once supports are attached to a model, its Z-position cannot be
modified anymore.
July 2017 | uniz3d.com
18
2.5 Change Orientation
Press the Rotate Button on the main tools will open following sub menu.
Once the Rotation tab is open, hold the left mouse button on the
object and move the mouse to freely rotate the object around the X- or
Y-axis in Unlock XY, and around the Z-axis in Lock XY.
The activated object can also be rotated by inputting X/Y/Z values in
the field. Press Enter to apply changes.
Press ‘To Align Bottom Plane’ button to align the selected plane to the
bottom of build platform.
Click the Reset button to restore the activated object to the original
status.
Tips: Large Flat surfaces or Long Straight line with supports may be printed at
oblique angle of at least 10º to the build platform for higher success rate.
The forces during peeling may distort the extremely thin layer of a flat
surface or a line mounted on the support structures if printed
horizontally.
If a planar surface or thin line is oriented at an oblique angle, there is
only little overhang for each new layer.
Thin-walled parts occupy significant less area in a slice when printed at
an oblique angle.
MAN70628 REV A
July 2017 | uniz3d.com
19
2.6 Change Size
Press the Size Button on the main tools will open following sub menu.
Once the Size tab is open, the activated object can be scaled freely by
holding the left mouse button on the object and moving the mouse.
The activated object can also be scaled by inputting X/Y/Z values in the
field. Press Enter to apply changes. The object will scale uniform in
Uniform Scaling mode. And in Non-uniform Scaling mode it will scale for
each axis without affecting the other axes.
If you prefer to scale to a fixed ratio put value in the Scale.
Click the Reset button to restore the activated object to the original size.
July 2017 | uniz3d.com
20
Tips: Change object’s size will break generated supports.
Note that Change size by modify scale value do not support multi-select.
2.7 Generate Supports
Most models need additional support structures to print successfully,
especially those with overhangs. Press the Supports Button on the main
tools to open the Supports sub menu.
Once the Supports tab is open, supports can be added to the active
object by pressing the Generate button. Support parameters can be
adjusted using Density, Support Radius, Head Length, and Point Size
sliders.
Spacing defines the closest distance between two adjacent supports.
Support Radius defines the radius of the support pillar.
Head Length defines the length between the straight support pillar and
angled pillar to the object (point)
Point Size defines the diameter of the touching point on the object.
Internal Supports, checking this box will generate supports inside the
model to shore up overhangs. Without internal supports, the overhangs
may fail during print.
MAN70628 REV A
July 2017 | uniz3d.com
21
Lift, lifts the activated object form the build platform up 5mm.
Down, pushes the activated object down to the build platform.
Generate, generates the support structure using the current settings for all selected models.
Edit, allow manually add, modify, or delete support structures.
Entry/Exit Manual Edit
Press the Edit button, the system entry manual edit support mode.
Whether the model is selected or not, you can edit supports manually.
Click the Edit button again, the system will return to automatic
support mode.
Add Support
Trace mouse cursor over the model, when your cursor appears as a
green line, clicking on the surface of the model to add a support. If
the cursor appears as a red line, it means there is no need to add a
support.
Modify Support
Click on the surface of the support, it will be highlighted to indicate
that it is being selected.
Once selected, you can drag and drop it to target location. If the
support turn red while moving, the current location is not
recommended.
July 2017 | uniz3d.com
22
You can also change the Support Radius, Header Length, or Point Size
sliders to modify support properties.
Delete Support
Once a support is selected, press “DELETE” key to remove it.
Tips: The Lift, Down, Generate buttons are only enable when a model is being
selected and activated.
2.8 Slice
Press the Slice Button on the main tools will open two sub menus, the left
menu is to start Slice and Show Slices, and the right drag bar and menu is
for customization of slice profile.
a. Slice Parameters
This is customize the slice parameters of each segment of a model.
MAN70628 REV A
July 2017 | uniz3d.com
23
Thickness is the layer thickness, which is related to Z resolution.
Exposure Time is the exposure time of a layer in this segment, it may vary due to different layer thickness setting or different resin types, i.e. zWax resin takes about 2x exposure time per layer compare to zABS.
Cool Down Time is the time to cool down the exposed layer to protect
the polymer film from overheating. For sustained low peel force and
prolonged film life, it is recommended to keep the film temperature
below 50deg C. Overheating will cause the film to warp, delaminate, or
even break.
Tips: Avoid exposing the same spot or area over and over, try to orient the
model’s walls or pillars in oblique angle so the exposure area changes every next
layer.
Pressing the “Advanced” Button will open following sub menu
Motor Speed defines the speed of electric motor that controls the peel
motion of the platform.
Rise Height defines the travel height of the peel motion.
July 2017 | uniz3d.com
24
Hollowing hollows segment of the object. The Wall Thickness can be
changed at Wall Thickness of Hollowing in Advanced Setting. This works only
with simple slice geometries, and the object must be thicker than twice the
Wall Thickness.
Pause sets a pre-set pause at the layer of choice during printing, the pause
can be resumed after pressing the Resume button in the printing control tab.
b. Customize Your Own Z Resolution
Dividing the model into multiple segments and define different slice parameters,
Z resolution customization can be used to balance print speed and surface
quality.
Click the block on the slider bar to start customizing print parameters. The white
line shows the division layer of the two adjacent segments. The upper menu sets
the segment above the division, and the lower menu sets the segment below.
You may drag the slider block to change the division location or double click on
blank space on the slider bar to add another division layer. Press Delete key
when dragging the slider block to erase the division layer. The last division layer
cannot be deleted.
c. Slice Tools
Click Slice Button to slice all models on the build platform with the defined
parameters. The estimated print information will show in the status bar.
Click Show Slices Button to check slice of any sliced layer.
If Print When Finished is checked, the sliced data will be sent to the selected
printer in the right bar automatically, you still need to touch the front button on
the printer to confirm the print job to start printing.
Tips: ‘Print When Finished’ will only be enabled when a printer is connected,
the corresponding Printer Control Panel is open, and the printer is in ready
status.
MAN70628 REV A
July 2017 | uniz3d.com
25
2.9 PRINT
Once a printer is connected to your computer, a circle button will show up
on the right toolbar.
a. Print Tools
Press the printer icon to open the Printer Control Panel .The
Printer Control Panel is used to control the printer for printing and regular
maintenance. Click the circle again to close the Panel.
Start Job: Click Start Button , the system will send the current slice
data to printer and start printing.
Pause Job: Click Pause to suspend a printing job.
Resume Job: Click Resume to resume a paused printing job.
July 2017 | uniz3d.com
26
Cancel Job: Click Cancel Job to cancel the current printing job.
Fill Resin: Click Fill to start pumping resin from the bottle into the tank.
Click again to stop.
Redraw Resin: Click Redraw to start redrawing resin from the tank
back into the bottle. Click again to stop.
Full Screen Clean: Click Clean to expose the entire screen in order to
fully cure and clean the resin at the bottom of the tank. Debris from
previous jobs may damage the LCD screen in the next job. The Clean
function will form an entire resin film entrapping the debris from previous
jobs. Once the resin film is removed, the resin tank is clean and ready for
the next print job.
TIPS: It is recommended to check the bottom of resin tank before every
print job. When there are debris either floating in the resin or sticking on
the bottom of vat, they may damage the LCD. DO NOT remove the resin
tank during cleaning exposure. After exposure, however, you may lift the
resin tank to remove the cured resin film.
Show Logo: Show Logo is used to verify if the LCD screen is functional.
Before using this function, please remove the build platform and resin
tank, then click Show Logo Button to show UNIZ logo on the LCD screen
to test communication and LCD screen.
Reset Z-Axis Zero Position: Reset Z-axis Zero Position is used to reset
the zero of Z axis. Please remove the resin tank and wipe clean the build
platform before using this function. On the popup box, click Yes Button,
then push the build platform down manually to touch the LCD screen,
then click Yes Button again, the platform will rise back to the upper
position and finishes the process.
Auto Pump: Click Auto Pump Button to turn on /off automatic
pumping. If resin level is too low in the tank and ‘Auto Pump’ is on, the
printer will pump resin from the bottle into the tank automatically.
MAN70628 REV A
July 2017 | uniz3d.com
27
b. Print Process
Send Data to Printer: Click Start Button to send current slice to this
printer.
Complete File Transfer: Once you click Start, Uniz Desktop’s progress bar
and the printer's front LED circle button will indicate the file transfer
progress.
Confirm Print Job: Make sure that your printer is ready to print and then
touch the printer's front LED circle button to confirm print job.
WARNING Before final confirmation, please make sure the build platform, resin tank, and
resin bottle are installed. Make sure the build platform and resin tank are clear of
debris. Make sure the resin level sensor is properly installed.
After confirmation, you may disconnect your computer from the printer.
3.0 Upload Slice (Optional)
If you want to share your print in Uniz Cloud, press the Upload Button on
the main tools to open following sub menu.
July 2017 | uniz3d.com
28
3. Additional Tools
New Scene The current scene will be discarded, and a new scene will be
created.
Save Scene Save the current scene in UNIZ file format which include 3D
model data, support structures, operation history (translation, orientation,
scaling), and slice profile. You can load any saved scene and resume editing
at a later time.
Save Scene as Save current scene to another .UNIZ file.
Undo Operation Repeal one previous operation.
Redo Operation Remake one previous operation repealed by “Undo”.
Advanced Setting
Exposure Time of First Layers sets exposure time of first 3 layers, which is
usually longer than other layers to ensure good adhesion between the
platform and the first few layers, 15 seconds is suggested.
LED Power sets the power of the LEDS and will affect curing time of each layer. This may be adjusted according to the current print A value between 150 to 250 is suggested. A light meter and the Show Logo function may be used together to calibrate the light intensity. Typical light output intensity on the screen is 5000 to 6000 lux on ‘white’ area.
Wall thickness of Hollowing sets the shell thickness of parts being hollowed.
MAN70628 REV A
July 2017 | uniz3d.com
29
D TROUBLESHOOTING
Problems Reason Solutions
1. The first layer does not stick
The calibration for platform
initial point is not in place Calibrate again
Build platform surface is not
rough
Use provided sandpaper to roughen the surface
of the build platform and clean up
2. Printed model fault / layered
The suction force between the
resin tank film and models is
too strong
Replace a new resin tank if you have,
Remove the resin tank, clean the LCD panel and
the resin tank film toward the panel, firstly
wipe them with alcohol, and then wipe them
with a dry paper towel. (Please note only touch
the glass part of the screen, to avoid touching
the black tape area)
Increase cooling time properly
Insufficient adhesion between
printed layers Increase exposure time properly
July 2017 | uniz3d.com
30
3. Abnormal LCD panel, It does
not display or flash the logo,
display differently on the left and
right side of the panel under the
show logo function
The LCD cable is not inserted
properly
Follow the guidance to re-insert the LCD cable
The screen is damaged Follow the guidance to replace the LCD panel
4. Printed model has the problem
of bad strip modeling
A row of lights is damaged on
the LED light board Return to the factory to repair
5. Printed model has thin strip or
a defect that is granular and
unformed
Black spot or black bar appears
on the screen Follow the guidance to replace the LCD panel
The tension of the resin tank
film is not strong Replace a new resin tank
6. There are wavy lines on the XY
plane
Resin tank film has rippled
effect
Replace a new resin tank,and increase the
cooling time properly for next printing
MAN70628 REV A
July 2017 | uniz3d.com
31
7. The surface of the screen has
liquid or solid resin residue
At the beginning of the
printing, there is solid resin
residue on the build platform
surface that causes damage to
the resin tank film
Replace a new resin tank and clean the residual
resin on the screen
8. The resin leaks on the right
side of the printer
Used resin bottle with old seal
solution
Clean up the residual resin follow the guidance,
and replace a new resin bottle with new seal
solution
The air-bleed hole has not been
pierced on the top of the resin
bottle
To pierce any of the holes on the top of the
resin bottle by the provided cone
9. There is excess printed part
molding, It appears light leakage
outside the screen display area
when you remove the resin tank
and click on show logo
Shading tape is damaged and
leads to light leakage
Buy a shading tape, cut the tape and then cover
it
July 2017 | uniz3d.com
32
10. Printed model has ripples on
the side Z axis shaking Return to the factory to repair
11. Oily liquid exuded at the
seams area in the front of the
label at the bottom of the
machine, and the level of the
liquid in the coolant tank is
significantly reduced
The cooling system is broken Return to the factory to repair
12. In the first few layers of the
printing, there is a strange noise
when the build platform lift up,
and the build platform is not able
to lift up normally
The motor out-of-step Slow down the motor speed when setting the
parameters
13.
There is a big difference in size
around the printed model for the
first few layers, exceed 1mm
The bottom of the build
platform and the LCD panel are
not parallel
For SLASH, adjust the build platform according
to the tutorial video
For SLASH+, adjust the build platform according
to the guide book
MAN70628 REV A
July 2017 | uniz3d.com
33
E MAINTENANCE MANUAL
1. Before using the printer, please be aware to adjust the 4 adjusting
screws at the bottom of the printer to ensure that the build platform is
leveled.
2. Please be aware to check if the LCD panel stick together with the resin
tank film when you use the printer. The area stick closely together, as
circled below, is darker than the area without sticking.
Normal Abnormal
3. Please make sure the build platform surface and the inside of resin tank
are clean and free of residue before printing in order to prevent LCD panel
damage;
July 2017 | uniz3d.com
34
4. Please keep the build platform surface clean and wipe off the residual
resin timely;
5. Please keep the casing of the printer clean and wipe off the residual
resin timely;
MAN70628 REV A
July 2017 | uniz3d.com
35
6. Do not scratch the “DO NOT PRESS” area on the LCD panel when
scraping the resin tank to prevent LCD panel damage.
7. Clean the residual resin after removing the resin level sensor from the
resin tank;
8. Do not touch the main button by your hand with residual resin;
July 2017 | uniz3d.com
36
9. It is suggested to use the resin tank cover to store resin in the tank.
10. If the machine is not used for a long time after using the resin level
control system, please clean the resin injection conduit by ethyl alcohol
from the CLEAN bottle;
1. Plug the cap in air-bleed hole on the top of resin bottle;
2. Pull up the resin bottle and put it flat on table;
3. Take down the cap of CLEAN bottle;
4. Insert the CLEAN bottle downward in the resin bottle holder;
5. Use the awl to pierce an air-bleed hole on the top of resin bottle;
6. Change a new resin tank and click on “FILL” button in the software control
interface, cleaning the resin level control system conduit by ethyl alcohol
from the CLEAN bottle, click on “FILL” again to stop washing;
7. Plug the cap in air-bleed hole after cleaning ;
8. Pull up the CLEAN bottle and put it flat on table;
9. Click on “FILL” to clean out the residual ethyl alcohol in the conduit, click on
“FILL” again to stop working.
July 2017 | uniz3d.com
38
UNIZ 9400 Activity Rd Ste L, San Diego, CA 92126 [email protected] uniz3d.com