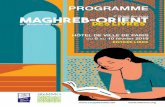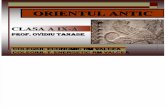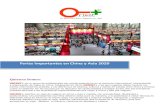User ManUal. - Avnet · PDF fileUser ManUal. Orient Technologies BTP-M280. ... ORIENT...
-
Upload
vuongtuyen -
Category
Documents
-
view
219 -
download
1
Transcript of User ManUal. - Avnet · PDF fileUser ManUal. Orient Technologies BTP-M280. ... ORIENT...
Avnet Embedded. Support Around The Board™
www.avnet-embedded.eu
User ManUal.
Orient TechnologiesBTP-M280
USER’S MANUAL
Impact Receipt Printer
BTP-M280
Shandong New Beiyang Information Technology Co., Ltd.
ORIENT Technologies bv
BTP-M280 User’s Manual
- 1 -
Contents 1 OVERVIEW..................................................................................................6
1.1 OUTLINE...................................................................................................6 1.2 FEATURES .................................................................................................6
2 SPECIFICATIONS.......................................................................................8
2.1 MAIN SPECIFICATION................................................................................8 2.2 CUTTER SPECIFICATION ..........................................................................10 2.3 PAPER SPECIFICATION.............................................................................10
2.3.1 Continuous paper ...........................................................................10 2.3.2 Marked paper .................................................................................11
2.4 RIBBON SPECIFICATION...........................................................................12 2.4.1 Ribbon model..................................................................................12 2.4.2 Demensions.....................................................................................12
2.5 PRINT AND TEAR-OFF POSITION..............................................................13 2.5.1 Print position ..................................................................................13 2.5.2Tear-off position...............................................................................14
3 OUTLINE AND PARTS .............................................................................15
3.1 OUTLINE AND PARTS...............................................................................15 3.2 LEDS AND BUZZER ................................................................................19
4 INSTALLING..............................................................................................20
4.1 UNPACKING ............................................................................................20 4.2 MOUNTING THE PRINTER........................................................................20
4.2.1 Horizontal mounting.......................................................................20 4.2.2 Wall-mounting (optional)................................................................21
4.3 CONNECTING TO A GROUND LINE ............................................................23 4.4 CONNECTING THE POWER ADAPTER.......................................................23
BTP-M280 User’s Manual
- 2 -
4.5 CONNECTING BUILT-IN USB SIGNAL CABLE............................................24 4.6 CONNECTING OPTIONAL SIGNAL CABLE..................................................24 4.7 CONNECTING THE CASH DRAWER ..........................................................24 4.8 INSTALLING RIBBON...............................................................................25 4.9 LOADING PAPER ROLL............................................................................26
4.9.1 Paper type.......................................................................................26 4.9.2 Loading/replacing paper roll..........................................................26
4.10 PRINTER SELF-TEST ..............................................................................29 4.10.1 Turn on the printer........................................................................29 4.10.2 self-test..........................................................................................29
4.11 INSTALLING THE PRINTER DRIVER........................................................29 4.11.1 Typical setup .................................................................................30 4.11.2 Advanced setup .............................................................................32 4.11.3 Installing the USB device driver ...................................................36
4.12 HOW TO USE THE DRIVER.....................................................................39 4.12.1 User defined page.........................................................................40 4.12.2 Parameter explanation .................................................................42
5 MAINTENANCE........................................................................................52
5.1 ROLLER CLEANING .................................................................................52 5.2 MARK SENSOR CLEANING.......................................................................53 5.3 CLEAR PAPER JAM...................................................................................54
6 INTERFACE SIGNAL...............................................................................55
6.1 USB INTERFACE .....................................................................................55 6.2 PARALLEL INTERFACE.............................................................................56 6.3 SERIAL INTERFACE..................................................................................57 6.4 ETHERNET ..............................................................................................57 6.5 WLAN INTERFACE BOARD ....................................................................59 6.6 POWER INTERFACE DEFINITION...............................................................60 6.7 CASHDRAWER DEFINITION......................................................................60
BTP-M280 User’s Manual
- 3 -
7 TROUBLESHOOTING .............................................................................62
7.1 CUTTER ERROR TROUBLESHOOTING .......................................................62 7.2 PRINTER DOESN’T WORK........................................................................62 7.3 ERROR LED AND BUZZER ......................................................................63 7.4 PROBLEMS DURING PRINTING.................................................................63 7.5 PROBLEMS DURING USING DRIVER.........................................................64
BTP-M280 User’s Manual
- 1 -
Declaration Information in this document is subject to change without notice.
ORIENT Technologies bv (hereinafter referred to as “ORIENT
Technologies”) and SHANDONG NEW BEIYANG INFORMATION
TECHNOLOGY CO., LTD. (hereinafter referred to as “SNBC”)
reserves the right to improve products as new technology,
components, software, and firmware become available. If users
need further data about this product or have any doubt about safety
issues that might arise from using it, please feel free to contact
ORIENT Technologies, SNBC or your local agents.
No part of this document may be reproduced or transmitted in any
form or by any means, electronic or mechanical, for any purpose
without the express written permission of ORIENT Technologies or
SNBC.
Copyright
Copyright © 2008 by SNBC
Printed in China
Version 3.0
Trademarks
Our registered trademarks are:
BTP-M280 User’s Manual
- 2 -
Warning and Caution
Warning: Items should be strictly followed to avoid damages
to body and equipment.
Caution: Items with important information and prompts for
operating the printer. The quality control system of SNBC has been approved of the
following certification. �DNV�ISO9001:2000
The environmental control system of SNBC has been approved of
the following certification.
(DNV)ISO14001:2004
BTP-M280 User’s Manual
- 3 -
BTP-M280 has been approved of the following certification.
WEEE directive 2002/96/EC
ORIENT Technologies bv is complying with all aspects of the
European Union’s WEEE directive 2002/96/EC. All the customers
and end-users can send the products that have reached the end of
their lives and are to be recycled, to ORIENT Technologies bv.
ORIENT Technologies bv will take care of the recycling of these
products in an environmentally responsible manner in accordance
with WEEE directive.
Contact us In CHINA: Address: No.169 Huoju Rd, Weihai, Shandong, China. 264209
Hot line: +86-631-5673777
Fax: +86-631-5673778
E-mail: [email protected]
Website: www.newbeiyang.com (via Contact button)
In EUROPE: ORIENT Technologies bv Address: Meerheide 115, 5521 DX Eersel, The Netherlands
Hot line: +31-497-331080
Fax: +31-497-386430 Website: www.orient-technologies.com (via Contact button)
BTP-M280 User’s Manual
- 4 -
General Safety Instruction
Before installing and using the printer, please read the following
items carefully:
1. Safety Instructions
Warning: Do not touch the tear-off bar of the printer.
Warning: The print head is at a high temperature during
printing or just after operation, do not touch it and its
peripherals for reasons of safety.
Warning: The print head is an ESD-sensitive device. To
prevent damage, do not touch either its printing parts
or connecting parts.
2. Cautions
1� Install the printer on a flat and stable surface.
2� Reserve adequate space around the printer so that
convenient operation and maintenance can be performed.
3� Keep the printer away from water source, direct sunlight,
strong light and heat.
4� Do not use or store the printer in a place exposed to heat or
fire, moisture or other pollution.
5� Do not place the printer on a place exposed to vibration or
impact.
6� Avoid exposing the printer to condensation. In case of
BTP-M280 User’s Manual
- 5 -
condensation, ensure it has been completely removed before
turn on the power.
7� Connect the power adapter to an appropriate grounded outlet.
Avoid sharing a single electrical outlet with large power
motors and other devices that may cause the fluctuation in
voltage.
8� The socket-outlet should be installed near the equipment and
should be easily accessible.
9� Turn off the power if you do not use the printer for a long time.
10� Do not spill water or other electric substances (like metal) on
the printer. If this happens, turn off the power immediately.
11� Do not allow the printer to start printing when there is no
paper, otherwise the print head and platen roller will be
damaged.
12� To ensure print quality and normal lifetime, use recommended
or good quality paper and ribbon.
13� Shut down the printer when connecting or disconnecting
interface connectors to avoid damage to the control board.
14� Do not disassemble the printer without guidance from a
technician, even for the purpose of repair.
15� Keep this manual safe and at hand for reference purpose.
BTP-M280 User’s Manual
- 6 -
1 Overview
1.1 Outline
The BTP-M280 is a 9-pin serial impact dot matrix receipt printer
offering high quality, high speed, and stable performance. It is
widely used in real-time printing on-site, such as POS system,
kitchen and finance applications. BTP-M280A supports cutter and
paper retraction, BTP-M280B only supports cutter, BTP-M280D
does not support cutter and paper retraction.
The BTP-M280 can be connected with other devices via USB,
parallel[0], serial, Ethernet and WLAN interface. BTP-M280A/B can
communicate via built-in USB interface and other optional interface,
while BTP-M280D can only communicate via optional interface
including optional USB interface. The BTP-M280 offers drivers and
applications under WINDOWS 98/NT4.0 /2000/2003/XP/Vista.
1.2 Features
Bi-directional printing.
Two color printing
Bi-directional carriage return
Support multi-layer paper
With rewinder (BTP-M280A only)
Easy paper loading
Easy operation and maintenance.
Support marked paper and continuous paper for print.
Compatible with various wide paper.
BTP-M280 User’s Manual
- 7 -
Cut paper automatically(BTP-M280A/B only)
Cash drawer control connector.
Communication interface optional.
Printer firmware updated online.
BTP-M280 User’s Manual
- 8 -
2 Specifications
2.1 Main Specification
Item Specification
Print mode 9-pin serial impact dot matrix
Print speed Max. 4.7LPS (400 dots/line)
Print width Max. 400(half dots)/200(full dots)
Paper type Continuous paper or marked paper
Single layer Paper width: 80±0.5mm*, 76±0.5mm, 69.5±0.5mm,
57.5±0.5mm;
Paper thickness: 0.06—0.085mm Paper
Multi-layer paper (1 original+1 copies)
Paper width: 80±0.5mm*, 76±0.5mm, 69.5±0.5mm,
57.5±0.5mm;
Paper thickness: 0.05—0.08mm, total
thickness≤0.14 mm
Character type Font A: 9×9 Font B: 7×9 Chinese: 16×16
80/76mm 69.5mm 57.5mm
Font A 33 CPL 30 CPL 25 CPL
Font B 40 CPL 36 CPL 30 CPL Characters/line (Default)
Chinese 22 CPL 20 CPL 16 CPL Character size (Default)
Font A: 1.6×3.1mm Font B: 1.2×3.1mm Chinese: 2.7×2.9mm
Character
Characters/inch (Default)
Font A: 13.3CPI Font B: 16CPI Chinese: 8.9CPI
Receive buffer 8KB NV bit image data area 128KB Data
buffer User NV memory 8KB
Ribbon specification ERC-38 ribbon cartridge
BTP-M280 User’s Manual
- 9 -
Item Specification
ERC-38(P) 4,000,000 characters
ERC-38(B) 3,000,000 characters Ribbon lifetime
ERC-38(B/R)
Black: 1,500,000 characters
Red: 750,000 characters
BTP-M280A/B USB (Fixed) + IEEE1284/RS-232/Ethernet / Wi-Fi interface (optional)
Communication interface
BTP-M280D USB/IEEE1284/RS-232/Ethernet / Wi-Fi interface (optional)
Cash drawer connector 1�2 cash drawers
Power supply DC 24V±5% average current 1.5 A Printing Mechanism lifetime
10,000,000 lines
Print head lifetime 150,000,000 characters Relia
bility
Cutter* 1,500,000 times(partial cut, paper thickness:0.07mm) 1,000,000 times(full cut , paper thickness:0.07mm)
Operating temperature and humidity 5�45��20�90%RH (40�)
Storage temperature and humidity -40�60��20%�93%RH (40�)
Dimensions 160mm(W)×295mm(D)×171mm(H) (BTP-M280A) 160mm(W)×245mm(D)×145mm(H) (BTP-M280B) 160mm(W)×245mm(D)×145mm(H) (BTP-M280D)
Weight 3.1kg (BTP-M280A) 2.9kg (BTP-M280B) 2.7kg (BTP-M280D)
Caution: BTP-M280A does not support 80mm width paper roll. BTP-M280D dose not have cutter.
BTP-M280 User’s Manual
- 10 -
2.2 Cutter specification
Item Parameters Remark
Cut method Sliding blade
Cut time 600ms Time for one cutter action
Cut interval 2s 30 cuts/minutes (Max.)
Adapt Paper 65�100µm Normal paper with same thickness Operation voltage 24VDC
Max. repose current 1.2A 24VDC
Cutter lifetime 1,500,000cuts Partial cut, under standard test conditions
Caution: BTP-M280D dose not have cutter.
2.3 Paper Specification
2.3.1 Continuous paper 1� Normal paper
Paper width: 80±0.5mm*/76±0.5mm/69.5±0.5mm/57.5±0.5mm Max. paper roll O/D: Φ83mm Paper roll core: ID Φ12.5mm; OD Φ16mm Paper thickness: 0.06—0.085mm
2� Multi-layer paper (1 original +1 copies) Paper width:
80±0.5mm*/76±0.5mm/69.5±0.5mm/57.5±0.5mm Paper thickness: 0.05—0.08mm, total thickness≤0.14 mm
Caution: Use only multi-layer paper (1 original + 1 copies) of which the
original layer on contact the print head thicker than its
BTP-M280 User’s Manual
- 11 -
under-layer. BTP-M280A can not support 80mm width paper roll.
2.3.2 Marked paper
Besides the requirements of the continuous paper, marked paper
should follow the following requirements:
1) Mark place
BTP-M280 printer
reserves 8 positions for
mark sensor, which can
detect marks on either
the front side or the
reverse side of the
paper. Position of the
sensor is as shown in
the figure.
The position of the
mark sensor can be adjusted according to user’s need. The
default position (Position 1) is on the right side of the paper on
the front side (paper feed direction) as shown in the figure.
2) B/M size should meet the requirement as follow:
Mark width (L1)� 5mm≤L1≤10mm
Mark height (L2)� 12mm≤L2≤ paper width
Distance between marks (L3)� 20mm≤L3≤500mm
3) The black mark’s reflectivity should be less than 15%, and the
other part’s reflectivity should be more than 85%. There
should be no image between the two marks, such as the
advertisement etc.
BTP-M280 User’s Manual
- 12 -
Caution: Do not paste the paper to the core.
2.4 Ribbon specification
2.4.1 Ribbon model Model Color
ERC-38�P� Purple ERC-38�B� Black
ERC-38�B/R� Black / Red
2.4.2 Demensions Unit�mm
� 8
BTP-M280 User’s Manual
- 13 -
Caution� Please use the recommended EPSON original ribbon to
ensure the printing quality and lifetime of the printer
transmission part.
2.5 Print and Tear-off Position
2.5.1 Print position
L1: Paper width
L2: Print width
L3: Print left margin
L4: Print right margin
BTP-M280 User’s Manual
- 14 -
According to the different paper width of the L1, the print width (L2)
and the left/right margin (L3/L4) should be changed as below:
Paper width (L1) Print width (L2) Left margin (L3) Right margin
(L4)
80mm* 63.4mm 6.8mm 9.8mm
76mm 63.4mm 6.8mm 5.8mm
69.5mm 57mm 6.8mm 5.7mm
57.5mm 47.5mm 6.8mm 3.2mm
Caution: BTP-M280A can not support 80mm width paper roll.
2.5.2Tear-off position
L1: About
21.5mm
L2: About 34mm
BTP-M280 User’s Manual
- 15 -
3 Outline and Parts
3.1 Outline and Parts
1—Back cover
2—Tear-off bar
3—Front cover
4—POWER LED
5—ERROR LED
6—PAPER LED
7—FEED button
8—Power switch BTP-M280B/D
9—Back cover latch
10—Communication interface
11—Built-in USB interface
12—Cash drawer connector
13—Power connector
BTP-M280 User’s Manual
- 16 -
14—Power pack (optional)
15—Cutter sliding Blade
16—Rewinder module
17—Paper near end sensor
regulator
18—Ribbon
19—Paper near end sensor BTP-M280A
20—Paper cabinet
21—Paper sensor
22—Mark sensor (optional)
23—Back cover sensor
24—Paper guide
25—Rewinder latch
26—Rewinder spool
27—Rewinder rotating shaft
Functions of parts� 1) POWER LED�4�
Indicate power status (on/off). When turning on printer,
POWER LED is always on; when turning off printer, POWER
LED is always off.
2) ERROR LED�5�
Indicate all error status. Under normal conditions, ERROR LED
is always off; under error conditions, ERROR LED will flash.
3) PAPER LED�6�
Indicate paper status of the printer. Under normal conditions,
PAPER LED is always off; under paper end or paper near end
conditions, it is always on.
BTP-M280 User’s Manual
- 17 -
4) FEED button�7�
Press the button while turning on the printer, a self-test page
will be printed.
In the normal status, press the FEED button for a short time,
the printer will feed paper one line at a time. Under continuous
paper mode, hold the FEED button, the printer will feed paper
constantly. Under marked paper mode, it will feed paper to the
next mark.
In HP error status, hold the FEED button for a long time, the
printer will recover from HP error and start carriage verify check
In cutter error status, hold the FEED button for a long time, the
printer will recover from cutter error and start cut.
In error status other than described above, press FEED button,
the printer will have no action.
5) Power switch�8�
Turn on/off the printer. “O” is to turn off the printer; “—” is to turn
on the printer.
6) Back cover latch�9�
Catch back cover latch and pull it out to open the back cover.
7) Paper near end sensor�19�.
Detect the status of paper roll. If paper near end, the PAPER
LED will on, the ERROR LED will flash and indicate user to
replace paper. The printer will continue printing until the paper is
end.
8) Paper sensor�21�
Paper sensor is used to detect the printer with or without paper.
BTP-M280 User’s Manual
- 18 -
9) Mark sensor�22�
When using mark paper, mark sensor is used to detect mark.
10) Back cover sensor�23�
Back cover sensor is used to detect the position of the back
cover.
11) Paper guide�24�
There are three long slots at the bottom of paper cabinet. The
paper guide could be plugged in different slot which is suitable
for different wide paper, such as 76.5±0.5 mm, 69.5±0.5 mm,
57.5±0.5 mm. Without paper guide, paper width of the printer is
80±0.5 mm.
Caution� The paper guide is a necessary part of the printer for adjusting
paper width, please keep it carefully.
BTP-M280D dose not have built-in USB interface and cutter.
BTP-M280 User’s Manual
- 19 -
3.2 LEDs and Buzzer
The table below shows LEDs and buzzer in error status:
Error Buzzer ERROR LED PAPER LED
HP error Interval buzzing Interval flash Off Print head overheated Six sounds Six times Off
Abnormal voltage Five sounds Five times Off
Cutter error Four sounds Four times Off
Back cover up Three sounds (S-S-S) Three times Off
Front cover up Three sounds (S-S-L) Three times Off
Paper end Two sounds Two times On
Paper near end* One time On
Pause to wait Off Flash
Caution�
The printer checks the print head temperature via thermal
resistor. If the print head is extremely overheated, the printer
will stop printing.
BTP-M280 User’s Manual
- 20 -
4 Installing
4.1 Unpacking
When unpacking, you should check whether all parts are present
and undamaged in accordance with the packing list. If any part is
missing or damaged, please contact SNBC or your local agent.
4.2 Mounting the Printer
BTP-M280B/D has two mounting modes: horizontal mounting and
wall-mounting. BTP-M280A only support horizontal mounting.
4.2.1 Horizontal mounting
The printer should be mounted on a flat and stable surface. For
operation and maintenance, we suggest you reserve space below
the printer to ensure its reliability and easy operation.
BTP-M280A power supply external�
BTP-M280 User’s Manual
- 21 -
BTP-M280B/D power supply external�
The height of printer will increase 38.5mm while using power
pack:
4.2.2 Wall-mounting (optional)
Wall-mounting is an optional function of BTP-M280B/D, BTP-M280A
can not support this function. The wall-mount mode is shown as
below.
1� Two 50mm-deep holes should be made with a hammer-drill in a
BTP-M280 User’s Manual
- 22 -
suitable wall, of the sizes shown below.
2� Insert plastic plugs and screws into Φ6 holes and ensure that
the end sides of the plugs are flush with the surface of the
wall.
3� Put the screws into plastic plugs with screwdriver, keeping a
distance of 10mm between screw head and wall side.
4� Install the printer according to the arrowhead.
BTP-M280 User’s Manual
- 23 -
Caution�
In case of wall-mount, the printer must be oriented upwards.
The hook on the wall should be firmly positioned to avoid
printer damage or risk of falling.
4.3 Connecting to a ground line
Printer housing should be grounded. Please ensure the material is
AWG18 or equivalent.
1) Turned off the printer.
2) Loosen the ground line screw and
connect it to back case of printer with
screwdriver.
4.4 Connecting the Power Adapter
1) With the flat side of the power adapter’s cable connector facing
downward, insert the cable connector into the power connector
on the backside of the printer.
2) Turn on the input power source of the
adaptor.
Caution�
Use only the supplied power adapter
or other equal model.
When connecting or disconnecting cable connector of the
power adapter, you should pull on the connector, not pull on the
cable by force.
Do not pull on the power adapter cord. Otherwise the cord may
be damaged or broken, causing a risk of fire or electric shock.
BTP-M280 User’s Manual
- 24 -
Do not place the power adapter cord near a heating device,
otherwise, the cover of the cord may melt, causing a risk of fire
or electric shock.
When the printer is not used for a long period of time,
disconnect the power adapter from the wall outlet for safety.
4.5 Connecting built-in USB signal cable
1) Ensure the printer is turned off.
2) As shown the figure below, put the
USB signal cable into the suitable USB
interface.
3) Connect other end of USB signal cable to host.
Caution� BTP-M280D dose not have built-in USB interface.
4.6 Connecting optional signal cable
1) Turned off the printer.
2) Put the signal cable into suitable
connector and fix it with plug screw (or
clip spring).
3) Connect other end of the signal cable to host.
4.7 Connecting the Cash Drawer
1� Turned off the printer.
2� Insert the cash drawer cable into the
cash drawer connector on the backside
of the printer.
BTP-M280 User’s Manual
- 25 -
Caution� Do not connect a telephone line to the cash drawer connector;
otherwise the printer and the telephone line may be damaged.
4.8 Installing Ribbon
1) Ensure that ribbon type is standard
ERC-38.
2) Open front cover of the printer as
shown.Turn the ribbon knob two or three
times according to the mark to tighten the
ribbon.
3) Refer to the figure to install ribbon to the
correct position.
4) Turn the ribbon knob two or three times according to mark to
tighten the ribbon again.
Caution�
The print head
will become hot
during printing.
To avoid harm
or injury, please
do not replace
the ribbon until it cooled down.
Ribbon should be mounted between print head and paper,
without folds or drapes.
BTP-M280 User’s Manual
- 26 -
4.9 Loading Paper Roll
4.9.1 Paper type
Before loading roll paper, you should confirm the type of the paper
can be used for printer. The default paper type is continuous paper.
If marked paper will be used, please contact your local dealer for
assistance.
4.9.2 Loading/replacing paper roll
1� Pull the back cover latch to open the back cover of the printer.
2� Pull the rewinder latch to open the rewinder module of
BTP-M280A.
3� Hold the hole in the paper guide to install or offload it. When
using 76mm, 69mm, 57mm width paper roll, user needs to
insert paper guide vertically into a suitable location. When using
BTP-M280 User’s Manual
- 27 -
80mm width paper roll(BTP-M280A can not support 80mm
width paper roll), the paper guide doesn’t need to be placed into
the printer, but please keep it safely in case of using in the
future.
Notes� Without paper guide� 80±0.5mm (BTP-M280B/D only)
With paper guide� A � 76±0.5mm B � 69.5±0.5mm C �
57.5±0.5mm
4� Ensure the paper head is trimmed, drop the paper roll into the
paper cabinet, and pull out a certain distance of paper.
BTP-M280A paper loading
BTP-M280 User’s Manual
- 28 -
BTP-M280B/D paper loading
5� Close BTP-M280A rewinder module, warp the retractable paper
layer onto the rewinder spool and load the rewinder spool onto
the rewinder module.
6� Close the back cover and tear off the surplus paper.
Caution� BTP-M280A can not support 80mm width paper roll.
User should adjust the paper guide according to the width of
paper roll being used.
Paper roll should be loaded as shown:
Paper roll should be rolled tightly to eliminate risk of paper jam
or other faults.
Paper should be loaded in paper cabinet firmly and straight;
otherwise, paper auto-load and print will be affected.
The edge of the paper head is not allowed to deviate from the
paper path.
BTP-M280 User’s Manual
- 29 -
4.10 Printer self-test
4.10.1 Turn on the printer
1) Ensure the printer is connected with power cable.
2) Press “—” of the power switch to turn on and initialize the
printer.
4.10.2 self-test
1) Ensure the printer is connected with power cable; sufficient
ribbon and paper roll have been loaded.
2) Ensure the printer is powered off.
3) Hold FEED button while pressing “—” of the power switch. After
ERROR LED flashes once, release FEED button. The printer
will print out configuration information and following information:
“Press and Release FEED key to print characters” and “Press
and Hold FEED key to configure the printer”, then enter hold-on
status. The PAPER LED flashes.
4) Press the FEED button for a short time, the printer will print a
second page with a pattern using the built-in character sets;
press the FEED button for a long time, the printer will enter into
button configuration mode. For detail function and operation
method of button configuration mode, please contact your
dealer.
4.11 Installing the Printer Driver
BTP-M280 printer offers the drivers under Windows 98/Windows
NT4.0/Windows 2000/Windows XP/Windows server 2003/Windows
Vista with the installing steps as below.
BTP-M280 User’s Manual
- 30 -
4.11.1 Typical setup
1) Run “Setup.exe” in the driver installing package and read the
relative software licensing protocol carefully. If you accept it,
please click “I Accept”, then click “Next” button.
2) Select the model and the name of the printer to be installed. If
you want to set it as default printer, please select “Set As
Default Printer”, then click “Next” button.
BTP-M280 User’s Manual
- 31 -
3) Select the setup type “Typical”, then click “Next” button.
Select the current system type and click “Next” button.
BTP-M280 User’s Manual
- 32 -
4) Set printer port. The default port is “LPT1”. User can install it
based on actual port. Under Windows NT4.0 or above, please
select “BYCOMx” for serial driver (x equals to 1,2,3,4,5,6,7 or 8).
Click “Finish” button to end the installation.
5) If the current system is Windows 98/Me[0], click “Yes” in the
pop-up window to restart the computer.
4.11.2 Advanced setup
Advanced setup is mainly used for users who have special
requirements for printer drivers. Compared with typical setup,
advanced setup can support the divers installation of Multi USB
printers and has the function of printer driver mode setting. Setup
steps are as follows.
BTP-M280 User’s Manual
- 33 -
1) Run “Setup.exe” in the driver installing package and read the
relative software licensing protocol carefully. If you accept it,
please click “I Accept”, then click “Next” button.
2) Select the model and the name of the printer to be installed. If
you want to set it as default printer, please select “Set As
Default Printer”, then click “Next” button.
BTP-M280 User’s Manual
- 34 -
3) Select the setup type “Advanced”, then click “Next” button.
4) Select the current system type and click “Next” button.
BTP-M280 User’s Manual
- 35 -
5) Set driver mode and printer port of the printer. Default settings
are: port is "LPT1" as default port and supporting Multi USB
printers. Click "Finish" to end the installation.
6) If the current system is Windows 98/Me[0], click “Yes” in the
pop-up window to restart the computer
BTP-M280 User’s Manual
- 36 -
4.11.3 Installing the USB device driver If printer is using a USB interface to communicate, before installing the printer driver, the user needs to install the USB device driver first. The steps for installing the USB device driver are as follows: (Take XP system as example for detailed introduction)
Windows XP system 1) Connect the printer USB interface with idle USB PC interface
using USB cable. System will recognize USB device automatically and popup "Add New Hardware Wizard". Select "Install from a list or specific location", then click "Next".
2) Select "Search for the best driver in these locations" and
"Include this location in the search", then Click "Browse..." to
browse the driver document. Default directory is “Driver
installing package\USBDRV2.20. Then click "Next".
BTP-M280 User’s Manual
- 37 -
3) Click "Continue Anyway" on the digital signature interface.
4) Click on "Finish" to end the installation.
BTP-M280 User’s Manual
- 38 -
Windows 98/Me system
1) Connect USB interface of the printer with idle USB interface of
the PC Using USB cable. System will recognize USB device
automatically and popup "Add New Hardware Wizard", then
click "Next".
2) Select "Search for the newest driver for your device", then click
"Next".
3) Select "Specify a location", click "Browse" button to browse the
driver document. Default directory is “driver installing
package\USBDRV2.20”, then click "Next".
4) The wizard will indicate the device driver’s name that have
found. Then click "Next".
5) Click "Finish" to end the installation.
Windows 2000 system
1) Connect USB interface of the printer with idle USB interface of
the PC Using USB cable. System will recognize USB device
automatically and popup "Add New Hardware Wizard", then
click "Next".
2) Select "Search for the best driver for your device", click on
"Next"
3) Select "Specify a location", then click "Next".
4) Click "Browse" button to browse the driver program. Default
directory is “Drivers installing package\USBDRV2.20.
5) The wizard will indicate the device driver’s name that have
found. Then click "Next"
6) Click "Yes" on the digital signature interface.
7) Click "Finish" to end the installation.
BTP-M280 User’s Manual
- 39 -
Windows Server 2003 system
1) Connect USB interface of the printer with idle USB interface of
the PC Using USB cable. System will recognize USB device
automatically and popup "Add New Hardware Wizard". Select
“Install from a list or specific location”, then click "Next".
2) Select "Search for the best driver in these locations" and
"Include this location in the search", then Click on "Browse..." to
browse the driver program. Default directory is “Driver installing
package\USBDRV2.20. Then click "Next".
3) Click "Continue Anyway" on the digital signature interface.
4) Click "Finish" to end the installation.
Caution� Under operating systems Windows XP and Windows Server
2003, if other USB interfaces of PC connected to USB interface
of printer firstly. The system will also Pop-up "Add New
Hardware Wizard". If you have already installed USB device
driver according to above steps, select "Automatic installation"
and click "Next", the wizard will search driver automatically,
then the digital signature interface will pop-up. Click on "Yes",
and click "Finish" to end the installation.
4.12 How to Use the Driver
After installing the driver, you can print all characters and images in
WORD, EXCEL or other file in Windows programs, That is ‘’What
You See Is What You Get’’. In order to print normally, you should set
the page and select parameters properly.
BTP-M280 User’s Manual
- 40 -
4.12.1 User defined page
If the page size defined by the driver can not meet user’s
requirement, user can define the page size; under Window 98
system, user defined page can be defined via page settings. But
under Windows NT4.0/ Windows 2000/ Windows XP/ Windows
server 2003/Vista, user cannot define page size via page settings.
The following steps introduce how to define page size (take
Windows XP system as an example):
1) Ensure the system running normally.
2) Click “Start” button.
3) Click “Printers and faxes” in “Settings” item; or first click
“Control panel” button, then click “Printers and other
hardware” in “Control panel”, next click “Printers and faxes”
button.
4) After selecting BTP-M280, click “File” menus, then click
“Service Properties” submenus
BTP-M280 User’s Manual
- 41 -
5) In “Forms” item, select “Create a new form”.
6) Define a name of self-defining paper in “Form name”.
7) Take metric CM as measurement units. Define paper width,
length, right/left and up/down margin of the printing area
according to user’s own need.
8) Click “Save Form” button to save the form.
9) Click “Apply” button to finish paper self-definition
Caution: Before setting user defined page, please ensure that the printer
driver has been installed properly.
In application, you can select the page in varieties of official
software such as WORD, EXCEL and so on.
BTP-M280 User’s Manual
- 42 -
4.12.2 Parameter explanation
The driver offers cut mode, paper type and cash drawer functions
for users to use. Users can configure the parameters according to
their needs. Take Windows XP system as an example to describe
how to set the driver parameters.
Setting paper type
Optional paper type: roll paper and marked paper
BTP-M280 User’s Manual
- 43 -
Color choose
In this option, user can choose Color or black and white. Only
when user chooses Color they can print two colors.
BTP-M280 User’s Manual
- 44 -
Setting resolution parameter
BTP-M280 driver supports three kinds of resolutions: 160 x 144 dpi,
160 x 72 dpi, 80 x 72 dpi. Users can select it according to their own
need. High resolution has clear printing while lower print speed; low
resolution has higher print speed while less clear printing.
BTP-M280 User’s Manual
- 45 -
Single/ Bi-directional print setting
Set single/bi-directional print settings via this option.
BTP-M280 User’s Manual
- 46 -
Operation option
User can set different setting of page via this option: start of
document, start of page, end of page, end of document.
BTP-M280 User’s Manual
- 47 -
Document setting option
User can set parameters via this option on the start of document,
end of document, start of page and end of page; Cash drawer
(Cash drawer1, Cash drawer2, Cash drawer1+2�print messenger
Herald) and Cash drawer pulse width�Buzzer (Buzz 200ms, 600ms,
1s, 2s, 4s)� paper feed�paper cut (paper cut by hand, partial cut,
full cut), print Logo bitmap.
BTP-M280 User’s Manual
- 48 -
Utility
User can set control font and print self test page via this option, at
the same time user can set user-defined page size.
BTP-M280 User’s Manual
- 50 -
Font
User can select driver supported font and font size via this option.
BTP-M280 User’s Manual
- 51 -
Version information
User can see the printer driver version information via this option.
BTP-M280 User’s Manual
- 52 -
5 Maintenance
Caution� For daily maintenance be sure the printer is turned off.
Do not use gasoline, acetone or other organic liquids to clean
any parts of the printer.
When cleaning the sensor, please leave the printer off until the
alcohol completely dried.
Recommended maintenance cycle shall be no longer than a
month.
5.1 Roller cleaning
Steps for roller cleaning are as follows:
1) Turn off the printer power.
2) Pull the back cover latch to open the back cover of the printer.
BTP-M280 User’s Manual
- 53 -
3) Pull the rewinder latch to open the rewinder module of
BTP-M280A.
4) Keep the back cover open, clean the dust and duty on the
platen roller using a soft cotton cloth with little moderate
cleanser.
5) Wait until the cleanser is completely evaporated then close the
back cover and finish roller cleaning.
5.2 Mark sensor cleaning
If the printer does not identify the mark effectively, you should clean the mark sensor:
Steps for mark sensor cleaning are as follows: 1) Turn off the printer.
2) Pull the latch to open the back cover of the printer.
3) Pull the rewinder latch to open the rewinder module of
BTP-M280A.
4) Keep the back cover open, clean the dust and dirt off the mark
sensor using a soft cotton cloth with a little alcohol.
5) Wait until the anhydrous alcohol completely evaporated then
close the back cover and finish mark sensor cleaning.
BTP-M280 User’s Manual
- 54 -
5.3 Clear paper jam
When the printer in one the following situations, you should clear the paper jam: Paper can not get out normally. Excessive noise occurs with paper feeds.
Steps for cleanup paper jam are as follows�
1) Turn off the printer
2) Pull the latch to open the back cover of the printer
3) Pull the rewinder latch to open the rewinder module of
BTP-M280A.
4) Check if there is any paper in the paper path, if necessary,
clear the jammed paper.
5) Close the back cover and finish clearing paper jam.
BTP-M280 User’s Manual
- 55 -
6 Interface Signal
The BTP-M280 can be connected with other devices via USB,
parallel[0], serial, Ethernet and WLAN interface. BTP-M280A/B can
communicate via built-in USB interface and optional interface, while
BTP-M280D can only communicate via optional interface including
optional USB interface.
6.1 USB interface
Buit-in USB interface The printer built-in USB interface supports USB1.1 protocol, of
which the outlet is USB A type.
Interface signal is defined as below: Pin Lead
1 VCC
2 DATA-
3 DADA+
4 GND
Optional USB interface The printer optional interface supports USB1.1 protocol, of which
the outlet is USB B type.
Interface signal is defined as below:
Pin Lead
1 VCC
2 DATA-
3 DADA+
4 GND
BTP-M280 User’s Manual
- 56 -
6.2 Parallel interface
The parallel interface of printer is bi-directional and supports the
BUSY/ACK handshake protocol and the nibble protocol. The
interface outlet is 36PIN CENTRONICS.
Pin Signal resource
Signal definition Pin
Signal resourc
e Signal definition
1 H nStrobe 19 Signal Ground
2 H Data 0 (Least Significant Bit)
20 Signal Ground
3 H Data 1 21 Signal Ground
4 H Data 2 22 Signal Ground
5 H Data 3 23 Signal Ground
6 H Data 4 24 Signal Ground
7 H Data 5 25 Signal Ground
8 H Data 6 26 Signal Ground
9 H Data 7 (Most
Significant Bit) 27 Signal Ground
10 P Ack 28 Signal Ground
11 P Busy 29 Signal Ground
12 P PError 30 Signal Ground
13 P Select 31 H nInit
14 H nAutoLF 32 P nFault
15 Not defined 33 Signal Ground
16 Logic Gnd 34 Not defined
17 Chassis Gnd 35 Not defined
18 P Peripheral Logic High
36 H nSelectIn
Caution�
H means signal source from a host, and P means signal source
from printer.
BTP-M280 User’s Manual
- 57 -
6.3 Serial interface
The printer serial interface is compatible with RS-232 standard, of
which the outlet is 25PIN female D type.
Pin Signal definition 1 Frame ground 2 TXD 3 RXD 4 RTS
5~6 Not connected 7 Signal Ground
8~19 Not connected 20 DTR
21~25 Not connected
User can query interface settings status via a printing configuration
sample. The default setting is as follows:
Baud rate: 9600bps
Data bit: 8bits
Parity bit: None
Stop bit: 1 bit
Flow control: DTR/DSR
6.4 Ethernet
1) Interface features
Support of 10BASE-T communication
Compatible with Ethernet II standard frame type.
Indicator shows network connecting status and data
transmission status
Supports 9100 port print
BTP-M280 User’s Manual
- 58 -
Supports status back
Supports parameter configuration
Supports firmware update on-line
Supports printer status query and interface module
maintenance based on HTTP. 2) Protocols Supported:
IP ARP ICMP TCP UDP DHCP TFTP HTTP
3) Electrical features Output signal:
The available differential mode voltage is more than 450mV�
and peak voltage is less than 13V.
The common mode AC peak voltage is less than 2.5V. Input signal:
The differential mode voltage that more than 160mV is
identified as available signal 4) Interface shall use RJ45 outlet which accord with 10BASE-T
standard of IEEE802.3.
BTP-M280 User’s Manual
- 59 -
5) Interface signal definition Pin Signal name Instruction
1 TX+ Data transmission+
2 TX- Data transmission-
3 RX+ Data receiving+
4 NC Reserve
5 NC Reserve
6 RX- Data receiving-
7 NC Reserve
8 NC Reserve
6.5 WLAN Interface Board
1) Interface features Supports 802.11b, 802.11g protocol Supports 9100 port printing, LRP printing Supports status back Supports parameter configuration Supports Firmware update on-line Supports HTTP protocol
2) Protocols supported IP ARP ICMP TCP UDP DHCP TFTP HTTP
For detailed specification, please refer to User Manual Of WLAN
BTP-M280 User’s Manual
- 60 -
Interface Module.
6.6 Power interface definition
1) Pin definition
1: Positive pole (+24V)
2: Cathode�GND�
3: NC
2) Interface type
Printer end should use: Unetop DC-002 or equivalent
product.
User end should use: Unetop DP-002 or equivalent
product.
6.7 Cashdrawer definition
1) Electrical features Driving voltage: DC 24 V Driving current: Max 0.8 A (within 510 ms) Cash drawer status inspection signal:
“L” = 0�0.5 V
“H” = 3�5 V
2) Cash drawer interface outlet uses RJ11 6P
connector.
BTP-M280 User’s Manual
- 61 -
3) Interface signal definition
Items Signal Functions
1 FG Frame Ground
2 DRAWER 1 Cash drawer 1 driving signal 3 DRSW Cash drawer status test signal 4 VDR Cash drawer driving power 5 DRAWER 2 Cash drawer 2 driving signal 6 GND Circuit share ground
Caution: Do not connect or disconnect signal cable when printer power
is on.
Signal cable should be far away strong current.
Signal cable should be far away from strong current sources.
BTP-M280 User’s Manual
- 62 -
7 Troubleshooting In case of printer fault, consult this section for solutions and advice.
If you do not find a solution in this section, please contact your local
dealer for assistance.
7.1 Cutter error troubleshooting
When cutter fails to recover due to paper jam or sudden off-line
status, perform the following actions:
1) Turn off power of the printer.
2) Pull the latch to open the back cover of the printer.
3) Pull the rewinder latch to open the rewinder module of
BTP-M280A.
4) Power on the printer, the cutter will be reset automatically.
Caution�
To avoid injury, please do not touch the sliding blade of the
cutter when printer is power on.
7.2 Printer doesn’t Work
Problems Possible causes Solution
Printer power is off
Make sure that printer cable has been
connected properly on both ends. Printer is not turned on Turn on printer.
LED is off and the printer doesn’t work Circuit is
damaged Contact your local dealer.
BTP-M280 User’s Manual
- 63 -
7.3 Error LED and Buzzer
Problems Possible causes Solution
Paper near
end Replace roll paper.
Paper end Replace roll paper.
Back cover up Close back cover.
Cutter error Refer to 7.1 Cutter error troubleshooting. Input voltage abnormal
Turn off printer power and check input voltage.
Print head overheated
Turn off printer power and wait until the
print head turn to normal temperature. If ribbon is damaged, replace ribbon.
Error LED flashes and buzzer beeps
HP error Press & hold FEED button or power on the printer again.
7.4 Problems during Printing
Problems Possible causes Solution Printout is light
and not clear Ribbon ink is out Replace ribbon.
Always feed paper in printing
Confirm if paper type
matches
with the paper used
Replace with correct roll paper.
Printout is not clear or dirty
Print head or paper feed platen is dirty
Clean print head or paper feed platen.
Paper cannot be fed normally Paper jam
Open back cover to check
paper path and
remove paper jam. Ribbon is damaged Replace ribbon. Horizontal printout
is missing Print head error Contact your local dealer.
BTP-M280 User’s Manual
- 64 -
7.5 Problems during Using Driver
Problems Possible causes Solution
Printer can not print
when using USB
interface
Device driver is not installed.
Refer to 4.11.3 Installing the USB device driver.
Print mass code with serial interface
Configure serial parameter incorrectly
Print a self-test page to
confirm serial
configuration of the
current printer and
configure it correctly.
Parameter of the printer not correct
Configure two color
printing please refer to
4.11.2 Parameter
explanation.
Can not print two color
Used one color ribbon Change to two color ribbon.
Black mark fails to
be positioned
normally
Page settings are not correct
Select correct paper type
in the document setting
option.
Overtime setting is too short
Extend the overtime of
serial and parallel
communication referring
to the help file in the
package.
Printer can not work normally under serial, parallel interface
Current port is occupied.
Close other programs
which use the port.
BTP-M280 User’s Manual
- 65 -
APPENDIX A: FEED button Configuration
Parameter Setting (Configuring) by Key-strokes 5) Press the button while turning on the printer. When ERROR
LED flashes once, release the button.
6) After the printer has printed the configuration sheet, press and
hold the FEED button to configure the printer. The main menu for
the key-stroke setting procedure is printed.
7) The procedure consists of several sub-menus and step-by-step
working is needed.
8) With every choice is a number. This number indicates the
number of times the FEED button has to be shortly pressed. After
this, the choice is validated by an additional, but longer press of
the FEED button (1 sec).
9) After all settings have been done, they are stored in the printer
by stepping back through the submenus to the “Main Menu” by
using the number “1” plus additional press for validation.
BTP-M280 User’s Manual
- 66 -
Parameter Setting by Key-strokes
Setting Configuration of the Printer
Sensor Test
> 5
Main Menu
Select submenu:
Print Self Test
> 2
Exit
> 1
Configuration
> 3
Cutter Test
> 4
Configuration
Mechanism
& Hardware
>4
Communic
ation
>3
Exit With
Save
> 2
Exit
Without
Save
> 1
Settings
> 5
Paper
Sensor
Settings
>6
Set
Default
Config
>7
BTP-M280 User’s Manual
- 67 -
Configuration of the Serial Interface
Communication
Baud Rates
(default: 9600 bps)
>2
Choices: 9600 bps
19200 bps38400 bps57600 bps115200bps
4800 bps2400 bps1200 bps
Parity (default: none)
>3 Choices:
None Odd Even
Back To
Last Menu
>1
Data Bits (default: 8 bits)
>4 Choices:
7 Bits 8 Bits
Stop Bit(s)
(default: 1 Bit)
>5
Choices:1 Bit 2 Bits
Handshaking(default:
DTR/DSR)
>6 Choices:
DTR/DSR XON/XOFF
Busy Condition (default:
Offline And Buffer-Full)
>7 Choices:
Offline And Buffer-Full
Buffer-Full
BTP-M280 User’s Manual
- 68 -
Hardware Setting
Hardware Settings
Cutter
(default: Half Cut)
>3
Choices:
Cut By Command
Half Cut
Full Cut
Disabled
Mark Sensor
(default: disabled)
>2
Choices:
Enabled
Disabled
Back To Last
Menu
>1
Buzzer
(default: enabled)
>4
Choices:
Enabled
Disabled
BTP-M280 User’s Manual
- 69 -
Print Setting
Print Settings
Code Page(default: PC
437) >6
Choices: PC 437 PC 850 PC 852 PC 857 PC 858 PC 860 PC 863 PC 865 PC 866 PC 1251
CR Command(default:
Disabled) >5
Choices: Enabled Disabled
Paper Roll Width
(default: 76.0 mm)
>3
Choices: 57.5 mm 69.5 mm 76.0 mm
Dot Adjust Setting
>2
Back To Last Menu
>1
Characters Per Line (default:
40/33CPL)>4
Choices:
40/33CPL42/35CPL
BTP-M280 User’s Manual
- 70 -
Set Default Configuration
Set default
configuration
Set Printer To Default
Configuration
>2
Back to last Menu
>1
All trademarks and logos are the property of their respective owners. This document provides a brief overview only and is not intended to be complete or binding offer. Product information, including information related to a product‘s specifications, uses or conformance with legal or other requirements, is obtained by Avnet from its suppliers or other sources deemed reliable and is provided by Avnet on an „As Is“ basis. Avnet makes no representation as to the accuracy or completeness of the product information and Avnet disclaims all representations, warranties and liabilities under any theory with respect to the product information, including any implied warranties of merchantability, fitness for a particular purpose, title and/or non-refringement. All product information is subject to change without notice.
AvnET EmBEddEd OFFICES.dEnmArkAvnet EmbeddedAvnet Nortec A/SEllekær 92730 HerlevPhone: +45 3678 6250Fax: +45 3678 [email protected]
FInlAndAvnet EmbeddedAvnet Nortec OyPihatörmä 1 B02240 EspooPhone: +358 20 749 9 260Fax: +358 20 749 9 [email protected]
FrAnCEAvnet EmbeddedAvnet EMG France SAImmeuble 154, Parc Chene 25, allée du General Benoist69500 BronPhone: +33 4 72 81 02 30Fax: +33 4 72 81 02 [email protected]
Avnet EmbeddedAvnet EMG France SA14 avenue Carnot F-91349 MASSY CedexTel: +33 (0)1 64 47 29 29Fax: +33 (0)1 64 47 99 [email protected]
Avnet EmbeddedAvnet EMG France SALes Peupliers II35 avenue des Peupliers35510 Cesson-SévignéPhone: + 33 2 99 77 37 02Fax: + 33 2 99 77 37 [email protected]
GErmAnY (AUSTrIA, CZECH rEPUBlIC, HUnGArY, POlAnd, SWITZErlAnd)Avnet EmbeddedAvnet EMG GmbHGruber Straße 60c85586 PoingPhone: +49 8121 775 500 Fax: +49 8121 775 [email protected]
Avnet EmbeddedAvnet EMG GmbHLötscher Weg 6641334 NettetalPhone: +49 8121 775 500Fax: +49 8121 775 [email protected]
ITAlY (POrTUGAl, SPAIn)Avnet EmbeddedAvnet EMG Italy SRLVia Manzoni, 4420095 Cusano MilaninoPhone: +39 02 660 92 1Fax: +39 02 660 92 [email protected]
nETHErlAndS (BElGIUm, lUXEmBOUrG)Avnet EmbeddedAvnet B.V.Takkebijsters 24817 BL BredaPhone: +31 76 5722400Fax: +31 76 [email protected]
SWEdEn (nOrWAY)Avnet EmbeddedAvnet Nortec ABEsplanaden 3 D172 67 SundbybergPhone: +46 8 564 725 50Fax: +46 8 760 01 [email protected]
UnITEd kInGdOm (IrElAnd)Avnet EmbeddedAvnet EMG Ltd.Pilgrims Court, 15/17 West StreetReigate, Surrey, RH2 9BLPhone: +44 1737 227800Fax: +44 1737 [email protected]
www.avnet-embedded.eu
03/2012