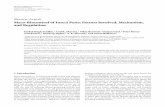User Manual, Ascom Myco SH1 VoWiFi and Cellular Smart … · User Manual Ascom Myco SH1 Wi-Fi and...
Transcript of User Manual, Ascom Myco SH1 VoWiFi and Cellular Smart … · User Manual Ascom Myco SH1 Wi-Fi and...

User ManualAscom Myco SH1 Wi-Fi and Cellular Smartphone
TD 93066EN
2 April 2015 / Ver. A

TD 93066EN
2 April 2015 / Ver. A
User ManualAscom Myco SH1 Wi-Fi and Cellular Smartphone
About this document
Cross-references in the document
Throughout this document you will find cross-references in the text which indicate further details that can be found in other sections of this document. The cross-references are colored blue and linked to the relevant place in the document (example: see chapter 7. Document History on page 26). Positioning your cursor over the cross-reference text and clicking the left mouse button will take you to the relevant section.
To return to the original page after viewing a cross-referred page in or Adobe Reader, press on Alt + left arrow key.
Related documents
When referred to another document, for example, the Configuration Manual, the document and its document number (TDXXXXX) is listed at the end of this document, 16. Related Documents.
Address
Ascom Wireless SolutionsAscom (Sweden) ABGrimbodalen 2SE-417 49 GöteborgSweden
www.ascom.com/ws

TD 93066ENUser ManualAscom Myco SH1 Wi-Fi and Cellular Smartphone
Contents
1. Introduction ................................................................................................................... 3
1.1 Target Group ........................................................................................................... 3
1.2 Prerequisite ............................................................................................................. 3
1.3 How to Use This Document ..................................................................................... 3
1.4 Abbreviations and Glossary ................................................................................... 4
1.5 Features................................................................................................................... 4
2. Safety Instructions........................................................................................................ 5
2.1 Precautions.............................................................................................................. 5
2.2 Regulatory Information (EU and EFTA)................................................................... 6
2.3 Regulatory Compliance Statements (USA and Canada only) ................................ 7
2.4 Environmental Requirements.................................................................................. 8
3. Description ................................................................................................................... 10
3.1 Handset Overview ................................................................................................. 10
3.2 Accessories ............................................................................................................ 11
4. Getting Started............................................................................................................ 13
4.1 Quick Steps for System Administrators: ............................................................... 13
4.2 Insert SIM Card ...................................................................................................... 13
4.3 Easy Deployment................................................................................................... 13
4.4 Charge Handset and Battery ................................................................................ 14
4.5 Change Battery...................................................................................................... 15
4.6 Switch the Handset On and Off............................................................................. 16
4.7 Log in and Log out ................................................................................................ 16
4.8 Wake the Handset Up, or put it to Sleep............................................................... 17
4.9 Switch to Silent mode .......................................................................................... 17
4.10 Use the Touch Screen .......................................................................................... 18
4.11 Use the Keyboard ................................................................................................ 18
5. Settings ........................................................................................................................ 20
5.1 About phone.......................................................................................................... 20
5.2 Display ................................................................................................................... 20
5.3 Sound .................................................................................................................... 20
5.4 Language............................................................................................................... 21
5.5 Telephony .............................................................................................................. 21
6. Using the Ascom Myco Launcher ............................................................................... 22
6.1 Navigating the Ascom Myco Launcher.................................................................. 22
6.2 Conversation View................................................................................................. 24
6.3 Notifications ......................................................................................................... 24
7. Alert View..................................................................................................................... 26
2 April 2015 / Ver. A

TD 93066ENUser ManualAscom Myco SH1 Wi-Fi and Cellular Smartphone
7.1 Alert View .............................................................................................................. 26
7.2 Top display ............................................................................................................ 26
7.3 Top priority bar ..................................................................................................... 27
7.4 Alert Classification................................................................................................. 27
7.5 Alert Prioritization................................................................................................. 27
7.6 Alert Response Options ......................................................................................... 29
8. Conversation................................................................................................................ 30
8.1 Write and Send Message....................................................................................... 30
8.2 Reply to Message .................................................................................................. 30
8.3 Search for Message ............................................................................................... 30
8.4 Copy, Delete and Forward Messages..................................................................... 31
8.5 Delete Conversations............................................................................................. 31
8.6 Call a Contact from Message ................................................................................. 31
9. Calling........................................................................................................................... 32
9.1 Call Using Keypad .................................................................................................. 32
9.2 Call Using the Call Log ........................................................................................... 32
9.3 Call using Central Phonebook ................................................................................ 32
9.4 Search the Local Phonebook ................................................................................. 32
9.5 Call using Local Phonebook ................................................................................... 33
9.6 Answer and Reject a Call ....................................................................................... 33
9.7 End Call .................................................................................................................. 33
9.8 Functions in Call .................................................................................................... 33
10. Phonebook ................................................................................................................ 35
10.1 Look up Contact in Central Phonebook ............................................................... 35
10.2 Add New Local Contact ....................................................................................... 35
11. Camera and Gallery ................................................................................................... 36
11.1 Camera ................................................................................................................ 36
12. Apps ........................................................................................................................... 37
13. Operation Notice ...................................................................................................... 38
13.1 Accessibility and Voice Quality ........................................................................... 38
14. Maintenance .............................................................................................................. 39
14.1 Cleaning the Handset .......................................................................................... 39
14.2 Battery Maintenance........................................................................................... 39
15. Troubleshooting ........................................................................................................ 40
15.1 Operational Problems ......................................................................................... 41
15.2 Error or Warning Messages ................................................................................. 41
16. Related Documents .................................................................................................. 42
17. Document History ..................................................................................................... 43
2 April 2015 / Ver. A

TD 93066ENUser ManualAscom Myco SH1 Wi-Fi and Cellular Smartphone
Appendix A. Advanced and Admin System Settings ................................................... 44
Index ................................................................................................................................ 45
Index ................................................................................................................................ 45
2 April 2015 / Ver. A

TD 93066ENUser ManualAscom Myco SH1 Wi-Fi and Cellular Smartphone
1. Introduction
1. Introduction
Ascom Myco is a durable, robust and to carry smartphone for nurses, caregivers and clinicians. Alerts from patient monitors, and communication from patients, or staff in the healthcare team are available, wherever they are.
Ascom Myco has a top display with a color coded LED priority beacon and touchscreen, to prioritize the alerts, and the ability to quickly accept, reject or forward alerts.
The handset is available in two versions:
• Ascom Myco Wi-Fi
• Ascom Myco Wi-Fi and Cellular
Read 2. Safety Instructions before using the handset.
1.1 Target Group
This document is targeted at personnel responsible for handling the administration and distribution of handsets at the end customer site, such as a system administrator.
It is also intended for the end user, or anyone interested in acquiring deeper knowledge about the handset.
1.2 Prerequisite
Before using the handset, the system administrator must do the following:
1 If the Cellular version is used, insert a SIM card from desired operator in the handset, refer to 4.2 Insert SIM Card on page 13.
2 Register the handset in the PBX for voice, in the applicable Unite module(s) for messaging, and the optional central management (Easy deployment). Refer to the Configuration Manual.
1.3 How to Use This Document
This document describes the features and settings of the Ascom Myco Wi-Fi and Wi-Fi & Cellular smartphone. It is referred to as "handset" in the manual, and especially marked with "Wi-Fi only", or "Cellular only", whenever the functionality differs between versions.
All assigned locations and alerts in this document are according to default programmed versions, but additional functions, and factory settings are also included to cover additional functionality.
The images can differ, depending on the software version.
For software download and parameter set up, refer to the Configuration Manual.
NOTE: Some functions are dependent on the PBX and protocol (SIP) versions, and your system may not support all functions described in this document. For more information about your system, please contact the person (or department) responsible for the system in your organization, or contact your supplier.
2 April 2015 / Ver. A 3

TD 93066ENUser ManualAscom Myco SH1 Wi-Fi and Cellular Smartphone
1. Introduction
1.4 Abbreviations and Glossary
Cellular GSM
Device Manager Application for management of portables, editing of parameters and updating the portables with new software, running on Unite CM.
GUI Graphical User Interface.
GSM Global System for Mobile Communications
IP Internet Protocol:Global standard that specifies the format of datagrams and the addressing scheme.
SNMP Simple Network Management Protocol
Unite CM Unite Connectivity Manager:Unite module that enables messaging and alarm handling in a WLAN system. It also includes the Device Manager.
VoIP Voice over Internet Protocol
VoWiFi Voice over Wi-Fi:A wireless version of VoIP. Refers to IEEE 802.11a, 802.11b, 802.11g, or 802.11n network.
Wi-Fi Used generically when referring of any type of 802.11 network.
1.5 Features
Features
Professional Smartphone designed for mission critical communication
3G Cellular with HSPA data support
Supports Wi-Fi 802.11a/b/g/n
Seamless Wi-Fi roaming i.e. on-call handover between access points
Centralized management using Ascom Unite or 3rd party MDM tools
Supports Over-the-Air administration
Android OS 4.4 KitKat with "Ascom Mission Critical Extension"
Supports integration to other systems using Ascom Unite middleware
Smart alert handling with "Situation Overview" for decision support
Supports 3rd party Apps
Unique top display with color-coded LED priority beacon
Easy replaceable battery to support long shifts
Optimized for single hand use, and regular disinfection
Multifunction/Alarm button (optional)
Hearing aid compatible (HAC)
Durable, robust, and easy to carry
IP54
Both handset versions (Wi-Fi, and Wi-Fi & Cellular) share the same features.
2 April 2015 / Ver. A 4

TD 93066ENUser ManualAscom Myco SH1 Wi-Fi and Cellular Smartphone
2. Safety Instructions
2. Safety Instructions
Read this chapter before using the handset.
Intended use
Ascom Myco is a durable, robust and easy to carry smartphone for nurses, caregivers and clinicians. Alerts from patient monitors, and communication from patients, or staff in the healthcare team are available, wherever they are.
The handset is powered by a rechargeable battery, and is charged by a Charging Rack, Battery Charging Rack or a USB power supply.
Main features include voice- and data communication over Wi-Fi and Cellular networks, and location feature using GPS.
NOTE: Product Designator for regulatory purposes of the Ascom Myco is SH1.
Safe operation
For safe and efficient operation of the handset, observe the guidelines given in this manual and all necessary safety precautions when using the handset. Follow the operating instructions and adhere to all warnings and safety precautions located on the product, the Safety Information delivered with the handset, and this User Manual.
Do not disassemble the handset. Disassembling the handset voids the warranty. The handset consists of no consumer serviceable components. Service should be performed by Authorized Service Center only.
Changes or modifications to the equipment not expressly approved by the party responsible for compliance could void the user’s authority to operate the equipment.
This product shall only be used with the following batteries:
• Art.No.: 660455 Battery Pack SH1(incl. Battery cover)
Available power adapters and Micro USB cable (Suppliers Designation) are:
• Art.No. 660468 USB Power supply
• Art.No. 660464 Micro USB cable
NOTE: To fulfil Regulatory requirements above USB accessories must be used.
2.1 Precautions
• Save this manual. It includes important safety information and operating instructions. Save all instructions for future reference.
• Avoid volume levels that may be harmful to your hearing. Exposure to excessive sound pressure from a handset’s earpiece or headset may cause permanent hearing loss.
• Low volume levels might result in missed alerts.
• The handset may retain small metal objects around the earpiece region.
• Position the electrical cord to the AC power supply where it is least likely to be subjected to damage or stress.
• Remove the electrical cord from an outlet by pulling gently on the AC adapter, not by pulling the cord.
• Unplug the Micro USB cable from the power source, or remove the handset from the Charging Rack or Battery Rack Charger before cleaning the handset to reduce risk of electric shock.
2 April 2015 / Ver. A 5

TD 93066ENUser ManualAscom Myco SH1 Wi-Fi and Cellular Smartphone
2. Safety Instructions
• Do not expose the handset to open flame.
• Do not expose the handset and/or the Micro USB cable (with USB Power Supply), the Charging Rack, or the Battery Charging Rack to direct sunlight for long periods. Keep the handset and/or chargers away from excessive heat and moisture.
• Do not allow heavy objects to fall on the handset.
• Do not allow children to play with the product packaging material and its contents. It is often small and may present a choking hazard.
• Do not allow children to play with the handset. It is not a toy.
2.1.1 Frequency Range
The handset is a radio transmitter and receiver. When it is on, it receives and sends out radio frequency (RF) energy. The handset operates on different frequency ranges depending on market and employs commonly used modulation techniques:
EU (ETSI): b/g: 2.4–2.4835 GHz (Ch 1-13), and a: 5.15–5.35 GHz (Ch 36-64), 5.47–5.725 GHz (Ch 100-140)
USA/Canada (FCC):
b/g: 2.4–2.4835 GHz (Ch 1-11), anda: 5.15–5.35 GHz (Ch 36-64), 5.47–5.71 GHz (Ch 100-140), 5.725–5.875 GHz (Ch 149-165)
2.2 Regulatory Information (EU and EFTA)
Declaration of Conformity
Hereby, Ascom (Sweden) AB, declares that the SH1 is in compliance with the essential requirements and other relevant provisions of R&TTE Directive 1999/5/EC and RoHS 2011/65/EU.
The complete Declaration of Conformity is available at:
https://www.ascom-ws.com/doc/
The product is marked with the labels
2.2.1 Restrictions for Wireless LANs (EU and EFTA, USA and Canada)
Frequency Band (MHz)and Channel
Max Power Level (EIRP)(mW)
Indoor ONLY Indoor and Outdoor
2400–2483.5 Ch 1–13 100 X
5150–5350a Ch 36–64 200 X
5470–5725a Ch 100–140 1000 X
2.2.2 Additional National Restrictions
Always consult local authorities for the latest status of National Regulations for both 2400 and 5000 MHz wireless LANs.
a.Dynamic Frequency Selection and Transmit Power Control is required in the 5250 to 5350 MHz and 5470 to 5725 MHz frequency range.
2 April 2015 / Ver. A 6

TD 93066ENUser ManualAscom Myco SH1 Wi-Fi and Cellular Smartphone
2. Safety Instructions
2.3 Regulatory Compliance Statements (USA and Canada only)
FCC ID: SH1-ABAA: BXZSH1BSH1-ACAA: BXZSH1C
IC: SH1-ABAA: 3724B-SH1BSH1-ACAA: 3724B-SH1C
2.3.1 FCC and IC Compliance Statements
This equipment has been tested and found to comply with the limits for a Class B digital device, pursuant to part 15 of the FCC Rules. These limits are designed to provide reasonable protection against harmful interference in a residential installation. This equipment generates, uses and can radiate radio frequency energy and, if not installed and used in accordance with the instructions, may cause harmful interference to radio communications. However, there is no guarantee that interference will not occur in a particular installation. If this equipment does cause harmful interference to radio or television reception, which can be determined by turning the equipment off and on, the user is encouraged to try to correct the interference by one or more of the following measures:
• Reorient or relocate the receiving antennas.
• Increase the separation between the equipment and receiver.
• Connect the equipment into an outlet on a circuit different from that to which the receiver is connected.
• Consult the dealer or an experienced radio/TV technician for help.
This Class B digital apparatus complies with Canadian ICES-003.
Cet appareil numérique de la Classe B conforme á la norme NMB-003 du Canada.
Privacy of communications may not be ensured when using this handset.
2.3.2 Exposure to Radio Frequency Signals
This equipment complies with FCC radiation exposure limits set forth for an uncontrolled environment. This device complies with FCC SAR limit of 1.6 W/kg. The maximum SAR value measured, see below.
Head Body
SH1-ACAA 0,580 W/kg 1,229 W/kg
SH1-ABAA 0,405 W/kg 0,544 W/kg
The handset is designed to be worn with the display towards the body for best radio performance. In this position, the SAR testing is made with no separation, to approve the device to be carried close to the body.
For other body worn usage, for example, with the clip towards the body, the SAR testing is made with 0 mm separation. The device should be carried at least this distance away from the body to meet the requirements of the RF exposure levels. This device must not be co-located or operating in conjunction with any other antenna or transmitter.
Use of non-Ascom approved accessories may violate the FCC and IC guidelines for RF exposure and should be avoided.
2 April 2015 / Ver. A 7

TD 93066ENUser ManualAscom Myco SH1 Wi-Fi and Cellular Smartphone
2. Safety Instructions
2.3.3 Information to User
This device complies with Part 15 of the FCC rules and with Industry Canada license-exempt RSS standard(s).
Operation is subject to the following two conditions:
1 this device may not cause harmful interference, and
2 this device must accept any interference received, including interference that may cause undesired operation.
Le présent appareil est conforme aux règles FCC partie 15 et aux CNR d’Industrie Canada applicables aux appareils radio exempts de licence.
L’exploitation est autorisée aux deux conditions suivantes:
1 l’appareil ne doit pas produire de brouillage, et
2 l’utilisateur de l’appareil doit accepter tout brouillage radioélectrique subi, même si le brouillage est susceptible d’en compromettre le fonctionnement.
2.4 Environmental Requirements
2.4.1 Handset
• Only use the handset in temperatures between-5 °C and +45 °C (23 °F and 113 °F).
• Avoid exposing the handset for direct sunlight or close to other heat sources.
• Do not expose the handset to open flame.
• Keep the handset away from excessive heat and moisture.
• Avoid sudden temperature changes to prevent condensation in the handset. It is recommended to put the handset into an air tight plastic bag until the temperature is adjusted, for example, when entering or leaving a cold/heated building on a warm/cold day.
• Protect your handset from aggressive liquids and vapors.
• If the handset has been exposed for water or condense, remove the battery immediately and let it dry completely before re-inserting the battery.
• Keep the handset away from strong electromagnetic fields.
• Do not place a cold handset in a charger.
2.4.2 Battery
• Do not immerse the battery into water. This could short-circuit and damage the battery.
• Do not expose a battery to an open flame. This could cause the battery to explode.
• Do not allow the metal contacts on the battery to touch another metal object. This could short-circuit and damage the battery.
• Do not leave a battery where it could be subjected to extremely high temperatures, such as inside a car on a hot day.
• Use the Micro USB cable (together with the USB power supply), the Charging Rack, or the Battery Charging Rack for charging. Charge the battery for at least one hour the first time you use the battery.
• Do not charge a battery when the ambient room temperature is above 40 °C or below 5 °C (above 104 °F or below 41 °F).
• Do not attempt to take a battery apart.
• Do not disconnect the battery unless it needs to be replaced.
2 April 2015 / Ver. A 8

TD 93066ENUser ManualAscom Myco SH1 Wi-Fi and Cellular Smartphone
2. Safety Instructions
• Power off the handset before removing the battery.
Battery Disposal
Defective batteries must be returned to a collection point for chemical waste disposal.
2 April 2015 / Ver. A 9

TD 93066ENUser ManualAscom Myco SH1 Wi-Fi and Cellular Smartphone
3. Description
3. Description
Both handset versions (Wi-Fi, and Wi-Fi & Cellular) share the same external characteristics.
3.1 Handset Overview
Figure 1.
1 Speaker.
2 Front microphone (main)
3 Charging connectors
4 Home button (3.1.1 Home button on page 11.)
5 Touchscreen
6 Volume button (Up and Down) (3.1.2 Volume button, Up and Down on page 11.)
7 Power button (3.1.3 Power button on page 11.)
8 Proximity sensor
10 Top display (7.2 Top display on page 26.)
11 Color-coded LED priority beacon (6.3.5 Color-coded LED Priority Beacon on page 25.)
12 Loudspeaker
13 Rear microphone
14 Camera (11. Camera and Gallery on page 36.)
15 GSM antenna
2 April 2015 / Ver. A 10

TD 93066ENUser ManualAscom Myco SH1 Wi-Fi and Cellular Smartphone
3. Description
3.1.1 Home button
• Press to return to the Alert view.
• Press to wake the display from sleep mode. (As the “Power” button)
• Long press to show running apps, with the possibility to close apps, or switch between apps.
3.1.2 Volume button, Up and Down
• Press Up to increase, press Down to decrease, the speaker and the loudspeaker volume.
• Press several times to mute notification sounds or silence the ring signal for an incoming call.
To set the default volume, see 5.3.1 Volumes on page 20.
3.1.3 Power button
• Long press to switch the handset on.
• Press to wake the display from sleep mode. (As the “Home” button).
• Press to put it to sleep.
• Long press switch the handset off.
3.1.4 Proximity sensor
Puts the screen automatically into sleep mode, when holding the handset close to the head, to avoid unintentional screen presses. When moving the handset away from the head, the screen turns back on automatically.
3.1.5 Color pad for clip
Used to differentiate the handsets between, for example, workgroups, shifts, or roles. The blue color pad is attached by default, and it can be exchanged by one of the colors, red, yellow, and green. (14.2.3 Replace Color Pad for Clip on page 39)
3.2 Accessories
16 Battery cover lock
17 Battery Pack
18 Clip (17.3 Replace the Hinge-type Clip on page 51.)
19 WLAN antenna, and GPS antenna
20 Color pad for clip (3.1.5 Color pad for clip on page 11.)
Battery Pack A replacement Battery Pack may be replaced and charged separately in the battery pack charger.
Spare clip The replacement hinge-type clip is especially designed to fit one-layered fabric, like shirt pockets.
Safety cord The Safety Cord is attached around the clip to prevent to drop the handset.
Color pad kit for clip The color pad can be attached to the clip, and is used to easily identify the handset belonging to, for example, a workgroup, shift, or role.
2 April 2015 / Ver. A 11

TD 93066ENUser ManualAscom Myco SH1 Wi-Fi and Cellular Smartphone
3. Description
CR5 Charging Rack The Charging Rack (CR5) charges up to six handsets at the same time.
CR6 Battery Charging Rack The Battery Charging Rack(CR6) charges up to six spare batteries at the same time.
Table adapters for Charging Rack (CR5/CR6)
The Charging Racks can, with attachable feet stand on a table.
Micro USB cable Charges one handset at a time, for example, at own desk. Used with the Power supply.
USB Power supply The Power supply is used with the Micro USB cable.
2 April 2015 / Ver. A 12

TD 93066ENUser ManualAscom Myco SH1 Wi-Fi and Cellular Smartphone
4. Getting Started
4. Getting Started
The following chapter describes how to start using the handset. Read it through, before using the handset for the first time.
4.1 Quick Steps for System Administrators:
Perform the following steps to get the handset started:
NOTE: Remove the protective plastic sheet that is attached to the display at delivery, before using the touchscreen to ensure proper function.
1 Insert the Micro-SIM (for the Cellular version only). Refer to 4.2 Insert SIM Card on page 13.
2 Close the battery cover, and lock it.
NOTE: If desired, change the language. Enter the handset ID (Easy deployment). If not already done as prerequisite, perform Easy deployment. Refer to the Configuration Manual.
3 If desired, configure parameter settings for the site, or user. Refer to the Configuration Manual.
4.2 Insert SIM Card
NOTE: Cellular only.
1 If needed, unlock the battery cover, and remove it.
2 The SIM card slot is located under the clip. Press on the clip to open it fully, and insert the Micro-SIM in the SIM card slot, in the direction as shown on the label.
TIP: If needed, use a tweezer to hold it, then push it into the slot.
3 Close the battery cover, and lock it. The handset starts within seconds if the battery is charged.
TIP: If the handset does not start, charge the battery, and then long press the Power button to switch the handset On.
4.2.1 Remove SIM Card
1 Open the battery cover lock. Press on the clip to open it fully, and remove the Battery Pack.
2 Remove the SIM card by using a 3-4 mm screwdriver, or similar tool, in the hole above the SIM card slot, and pull outwards, until the SIM card can be removed (with your fingers, or a tweezer).
NOTE: Be careful not to damage the inside of the SIM card slot.
4.3 Easy Deployment
A handset is automatically installed and configured, if the VoWiFi system is configured for Easy Deployment. Refer to the Configuration Manual.
If the VoWiFi system is not automatically installed and configured, do as follows.
1 If the handset is switched On, switch it Off and then On again.
2 April 2015 / Ver. A 13

TD 93066ENUser ManualAscom Myco SH1 Wi-Fi and Cellular Smartphone
4. Getting Started
2 When the handset displays: "No messaging number configured for this device", press "Setup number".
3 When the handset displays: "enter messaging number", that is, the phone number of the handset, enter the number.
4 Press "Done".
If the unite system is configured for User log in, enter user log in and password, supplied by the system administrator.
TIP: If a wrong number is entered, a factory reset must be done, and all handset configuration parameter settings are restored to default values. Refer to Configuration Manual.
4.4 Charge Handset and Battery
The handset has a rechargeable lithium-ion battery. To charge, use either the Charging Rack, or the Micro USB cable.
NOTE: To show the Charging screen, the handset must be switched On. This applies to both the Charging Rack, and the Micro USB cable.
4.4.1 Charge with Charging Rack
NOTE: A handset can be configured to be cleared of messages and alerts when placed in a Charging Rack. Contact your system administrator for desired setting.
1 Place the handset in a Charging Rack slot. The charging screen appears as soon as the handset is correctly inserted, and shows the current charge level. Allow the handset to charge fully. It takes approximately four hours with a fully depleted battery.
The handset is fully charged, and ready to use, when the charging screen shows 100%, and the color-coded LED priority beacon is fixed green.
TIP: It is recommended to always charge the battery fully to extend the battery life, although there’s no harm made to the handset, when removed from the Rack Charger earlier than 100% accessed battery power.
2 To remove it from the Charging Rack, lean the handset forward slightly and pull.
4.4.2 Charge with Micro USB cable
WARNING: It is recommended to use the Micro USB cable, together with desired (EU/US) USB Power supply available. To use a non-tested, or budget USB charger can cause serious injury, or death.
1 Carefully open the USB charging connector cover on the bottom of the handset.
2 Attach the Micro USB cable into the micro USB slot on the handset.
3 Assemble the Micro USB cable and the USB Power supply.
TIP: You can use the separate Micro USB cable on a computer USB port (disassemble the Micro USB cable from the USB Power supply by pressing the button on the back of the USB Power supply, and pull). Note that the battery may drain instead of charge, if the handset is connected to a computer that’s switched off, or is in sleep or standby mode.
4 Connect the handset, using the assembled Micro USB cable, and USB Power supply, to a power outlet.
5 Allow the handset to charge fully. It takes approximately four hours with a fully depleted battery.
2 April 2015 / Ver. A 14

TD 93066ENUser ManualAscom Myco SH1 Wi-Fi and Cellular Smartphone
4. Getting Started
6 Remove the handset from the Micro USB cable first, and close the USB charging connector cover to ensure full protection against dust and splashing water (IP54).
4.4.3 Charge the Battery with Battery Charging Rack
1 Place the Battery Pack, in the slot.
2 Slide the Battery lock to the left.
The LED under the slot turns red when the battery is correctly inserted.
3 Allow the battery to charge fully. It takes approximately four hours with a fully depleted battery.
The battery is fully charged, when the LED under the charging slot turns green.
TIP: It is recommended to always charge the battery fully to extend the battery life, although there’s no harm made to the battery, when removed from the Battery Rack Charger when the LED still is red, with less than full battery power.
4 Slide the Battery lock to the right.
5 Remove the battery by lifting it up.
TIP: The Battery Pack can be difficult to remove from the slot the first times of usage.
4.4.4 The Charging Screen
When the handset is charged the battery charge level, Owner ID/name, and number is shown (default). Missed calls and text messages as well as unhandled alerts are also shown on the Charging screen.
When placed in the Charging Rack, the handset can also be configured to automatically:
• Delete all local alerts and messages
• Enter silent mode
For information about additional handset configurations while the handset is in a charger, refer to the Configuration Manual.
4.5 Change Battery
The Battery Pack, is easily replaced, for example, when there is limited time for charging, or if additional battery time is needed.
1 Switch the handset Off to prevent data loss, or damage the handset, refer to 4.6 Switch the Handset On and Off on page 16.
2 Slide the Battery lock to the right.
3 Press on the upper part of the Clip, to open it fully.
4 Remove the Battery Pack.
5 Insert a 100% charged Battery Pack.
6 Slide the Battery lock to the left.
The handset starts automatically once the battery is connected.
7 Release the clip.
NOTE: The Battery Pack is locked onto the Battery Charging Rack.
TIP: The battery charge level is shown in the status bar, refer to 6.3.1 Status Bar on page 24.
2 April 2015 / Ver. A 15

TD 93066ENUser ManualAscom Myco SH1 Wi-Fi and Cellular Smartphone
4. Getting Started
4.6 Switch the Handset On and Off
Switch the Handset On
NOTE: The handset is automatically switched on when a battery is inserted.
1 Long press on the "Power" button. Wait until the lock screen is shown.
2 Swipe the Closed Padlock in any direction to unlock the screen.
Or, enter a pattern, PIN, or password. (Set by the system administrator.)
3 Wait for the handset to start.
Switch the Handset Off
1 Long press the "Power" button.
2 Tap Power off.
3 Tap OK.
4.7 Log in and Log out
System dependent. (Is set in Unite CM.)
Log in
1 Activate the display by pressing the Home button, or Power button.
2 Disable the screen lock, if enabled.
3 Tap the "Login" button.
4 Enter "User ID" and "Password" in the corresponding fields.
5 Tap "Login" to login to the phone. Tap "X" to cancel the login.
2 April 2015 / Ver. A 16

TD 93066ENUser ManualAscom Myco SH1 Wi-Fi and Cellular Smartphone
4. Getting Started
Log out
To log out of a handset:
1 Swipe down the Notification drawer, refer to 6.3.1 Status Bar on page 24.
2 Tap Logout, and confirm. .
4.8 Wake the Handset Up, or put it to Sleep
The handset automatically turns into sleep after 30s (default), to save the battery time. This setting can be configured, refer to 5.2.4 Sleep timeout on page 20, or by the system administrator.
Wake
There are two ways to wake the handset from sleep mode:
• Press "Power" button. Then swipe the Padlock in any direction, to unlock the screen.
• Press "Home" button. Then swipe the Padlock in any direction, to unlock the screen.
NOTE: If set by the system administrator, a pattern, PIN, or password also must be entered after unlocking the handset. Refer to 4.9 Switch to Silent mode on page 17.
Sleep
TIP: When you’re not using the handset, put it to sleep mode. This avoids unintentional display presses as it locks the screen. It also saves battery time.
• Press the "Power" button.
NOTE: All alerts appear in the Top display, also when the handset is locked.
4.9 Switch to Silent mode
• Make a long press on "Volume" button Down.
• Long press on "Power" button, and tap Volume off.
• Decrease the volume in Settings, refer to 5.3.1 Volumes on page 20.
2 April 2015 / Ver. A 17

TD 93066ENUser ManualAscom Myco SH1 Wi-Fi and Cellular Smartphone
4. Getting Started
4.10 Use the Touch Screen
The handset has a touch display with full support of standard Android gestures, like tap, drag, swipe, and pinch/stretch.
TIP: Apps may use more gestures.
4.10.1 Tap
Tap (touch) the screen to:
• Open or select an item.
• Select, or clear a check box, or option.
• Place the cursor to enter text with the keyboard.
4.10.2 Tap and hold
Tap (touch) and hold the finger to the display to:
• Move an item.
• Show a menu.
• Enable selection mode, for example, to select several items from a list.
4.10.3 Double Tap
Tap the screen twice to:
• Zoom in and center on a block of content or an image. Double tap the screen again to zoom in further.
• Zoom out (if already zoomed in).
4.10.4 Drag
Some objects can be moved, for example, apps and an unhandled alert in Alert view.
• Tap and hold, and drag the object to move it.
4.10.5 Swipe
Swipe to answer a call, unlock or change view.
• Tap the screen and at the same time, move the finger in any direction.
4.10.6 Flick
• Flick the screen to quickly to scroll up or down a list. Stop scrolling by tapping the screen.
4.10.7 Stretch and Pinch
• Stretch the screen to zoom in.
• Pinch the screen to zoom out.
4.11 Use the Keyboard
4.11.1 Enter text
• Tap an text entry field to display the keyboard.
2 April 2015 / Ver. A 18

TD 93066ENUser ManualAscom Myco SH1 Wi-Fi and Cellular Smartphone
4. Getting Started
• Tap individual letters.
• Use the word-prediction feature to enter text faster.
• Tap and hold a letter to select an alternate character from the pop-up menu.
• Tap the "Shift", "123" or "+=$"-buttons to select enter capital, number, or special character entry mode.
4.11.2 Edit Text
1 Long press the text to enter text selection mode. The text editing tools appear in the application bar.
2 Drag the selection handles left or right to select more or less text.
3 Tap any of the icons to select all, cut, copy or paste text, respectively.
2 April 2015 / Ver. A 19

TD 93066ENUser ManualAscom Myco SH1 Wi-Fi and Cellular Smartphone
5. Settings
5. Settings
NOTE: Some settings may be unavailable, or locked, depending on system configuration.
The Settings view provides the possibility to customize the handset.
1 Swipe to the right to open the App view.
2 Tap the Settings app.
5.1 About phone
Tap "About phone" to show information about the handset, such as software version.
5.2 Display
5.2.1 Change brigthness
Select the "Automatic brightness" check box to automatically adapt the display brightness to the ambient light.
The Brigthness can also be set in the Notification drawer.
1 Tap "Display"
2 Tap "Brightness"
3 Drag the slider to the required level.
5.2.2 Set Font size
1 Tap "Display"
2 Tap "Font size" and choose the desired font size.
5.2.3 Owner ID/name
1 Tap "Display"
2 Tap "Owner ID/name" and enter a ID or name for the device.
3 Tap "OK".
5.2.4 Sleep timeout
The display is automatically turned off after the set sleep time.
1 Tap "Sleep timeout" and choose the sleep time for the device.
5.2.5 Rotate top display
1 Tap "Rotate top display" and set to On or Off.
5.3 Sound
5.3.1 Volumes
1 Tap "Sound".
1 Tap "Volumes".
2 April 2015 / Ver. A 20

TD 93066ENUser ManualAscom Myco SH1 Wi-Fi and Cellular Smartphone
5. Settings
2 Tap the notification to change.
Music & video
Ringtones & notifications
Reminders
3 Drag the slider to the required level.
5.3.2 Ringtones
1 Tap "Sound".
2 Tap "Ringtones" and select ringtone.
5.3.3 Notification sound
1 Tap "Sound".
2 Tap "Notification sound" and select notification sound.
5.3.4 Set tones
1 Tap "Sound".
2 Select one or several of the check boxes to enable vibration or tones.
Vibrate when ringing
Dial pad touch tones
Touch sound
Screen lock sound
5.4 Language
5.4.1 Language
1 Tap "Language"
2 Select language.
5.4.2 Time & Date
1 Tap "Time & Date".
2 Tap the "Use 24-hour format" to use 24 hour time format.
3 Tap "Choose date format" and select a date format from the list.
Select "Regional" to use date format based on system language.
5.5 Telephony
1 Tap "Power button ends call".
2 Select the Yes, or No check box.
2 April 2015 / Ver. A 21

TD 93066ENUser ManualAscom Myco SH1 Wi-Fi and Cellular Smartphone
6. Using the Ascom Myco Launcher
6. Using the Ascom Myco Launcher
The Ascom Myco Launcher is the User interface for the handset and provides functionality to access central functions such as alert handling, messaging, and launching apps. The Ascom Myco Launcher replaces the standard Android launcher, while still providing access to Android functionality.
6.1 Navigating the Ascom Myco Launcher
The Ascom Myco Launcher is divided into three separate views.
Swipe left, or right to change between the different views, or tap in the upper left, or , upper right corner.
• Alert view: Respond, and get complete information on alerts.
• App view: View apps.
• Conversation view: Send and receive messages.
6.1.1 Alert view
The Alert view is the default view in the Ascom Myco Launcher.
Press "Home" button to return to the alert view.
In the Alert view, alerts from external systems, such as patient monitors, and patient calls, are shown in order of in order of arrival. The highest prioritized and oldest alert that has not been handled is indicated in the Top Priority Bar. Additional information, such as number of unread messages in the conversation view, and notifications from apps (such as missed phone calls) are shown in the upper left or right corner of the Alert view.
For information about how to work with alerts, refer to 7. Alert View on page 26.
6.1.2 App View
The App view shows installed apps. System Dependent.
2 April 2015 / Ver. A 22

TD 93066ENUser ManualAscom Myco SH1 Wi-Fi and Cellular Smartphone
6. Using the Ascom Myco Launcher
• Swipe right to the App view, or tap .
• To launch an app, tap on an app .
• To close an app, tap .
• Scroll the screen to show additional apps.
• Press "Home" button from the app, or App view, to return to the alert view.
6.1.3 Add App Shortcut
NOTE: App shortcuts may already be configured and locked by the system administrator.
The App Shortcut Bar, visible in the top of App view, is used to add shortcuts to often used apps. The App Shortcut Bar may contain up to five app shortcuts.
Add an app
1 Tap and hold, an app and drag it to the desired position in the app shortcut bar.
Remove an app
1 Tap and hold the app and drag it outside the app shortcut bar.
6.1.4 App Navigation Bar
When working with apps, the App Navigation Bar is shown on the bottom of the display. The buttons provide functionality to navigate in, or switch between apps:
• "Back" navigation button: Return to the previous screen within an app, or close the app.
• "App" navigation button: Returns to the App view.
• "Recents" button: Open a list of recently used apps. Tap to switch to an app. Remove an app by swiping left, or right.
2 April 2015 / Ver. A 23

TD 93066ENUser ManualAscom Myco SH1 Wi-Fi and Cellular Smartphone
6. Using the Ascom Myco Launcher
6.2 Conversation View
The Conversation view is used to receive and send messages. Refer to 8. Conversation on page 30.
6.3 Notifications
Notifications are presented in several ways:
6.3.1 Status Bar
The Status bar is in the upper top part of the display, and shows pending notifications from apps (in the upper left corner), and handset system status, such as time, battery level, or Wi-Fi/Cellular signal strength (in the upper right corner).
6.3.2 Notification Drawer
Swipe down from the status bar, to open the Notification drawer with details about current notifications.
While in the notification drawer:
• Tap the notification to take action on it.
• Flick the notification to the left or right to dismiss a notification from the notification drawer.
• Tap "Clear" to clear all notifications from the Notification drawer.
• Tap the Log out button to logout.
• Swipe the Notification drawer up to close it.
6.3.3 Notification Bar
The Notification bar appears as an overlay when alerts and text messages arrives, while the user is currently viewing another view, than the inbox of that message. Alerts are shown until they are handled, and text messages are shown for five seconds. Tap X to close.
NOTE: This will, however, not dismiss the alert or message itself, only its' notification.
Tap the Notification bar to open the alert or conversation.
2 April 2015 / Ver. A 24

TD 93066ENUser ManualAscom Myco SH1 Wi-Fi and Cellular Smartphone
6. Using the Ascom Myco Launcher
6.3.4 Top Display Notification
The Top display shows active alerts, incoming calls, and incoming text messages. Refer to 7.2 Top display on page 26.
6.3.5 Color-coded LED Priority Beacon
The Color-coded LED priority beacon, beside the top display is used to indicate the priority or color code of incoming alerts with differently colored light indications. The priority colors are:
- Red for crisis and high priority
- Yellow for medium priority
- Cyan for low priority
The priority beacon is also use to draw attention to incoming text messages and phone calls using pulsating white light indications.
2 April 2015 / Ver. A 25

TD 93066ENUser ManualAscom Myco SH1 Wi-Fi and Cellular Smartphone
7. Alert View
7. Alert View
The Alert view is the default view in the Ascom Myco interface. From the Alert view, it is possible to view and respond to alerts initiated from third party equipment, such as patient monitors and nurse call systems. It is also possible to receive information from other sources, such as system broadcast messages and lab results.
NOTE: The Alert view may be used in several different system setups. Depending on setup and configuration, the appearance and functionality of the Alert view may differ.
7.1 Alert View
Press the "Home" button to return to the Alert view.
The Alert view displays incoming alerts in a list sorted in order of arrival. A new Alert is indicated with an alert prioritization color, or sort color code, and location, and alert time, depending on system configuration.
Scroll the list down, to show additional alerts.
In the example shown below, a high priority alert has just been triggered in room 3, bed 3 by a patient monitor signalling a high heart rate.
7.1.1 View an Alert
Tap the Alert to view additional information.
7.1.2 Respond to Alert
Tap the appropriate button, such as "Reject" or "Accept".
7.2 Top display
When the Front display is in sleep mode, the alert type, location and priority is shown in the Top display. If several alerts are active at the same time, the alerts are cycled with the highest prioritized and oldest alert presented first, followed by additional lower prioritized alerts.
When unlocking the front display, the Top display turns off.
2 April 2015 / Ver. A 26

TD 93066ENUser ManualAscom Myco SH1 Wi-Fi and Cellular Smartphone
7. Alert View
Alert notifications in the Top display will remain, until they are acted upon. After one minute of inactivity the Top display will turn off, in order to save battery capacity.
The icons used for alerts are the same, used in the main display, refer to 7.5.2 Alert Type Icons on page 28.
Alert priority beacon (Ändra till heading 2 när alla kommentarer är rättade)
When the Front display is in sleep mode, the alert type is shown with different colors on the Alert priority beacon. The Alert priority beacon flashes for 10 seconds and then turned off, in order to save battery capacity.
7.3 Top priority bar
The alert of highest priority is shown in the Top priority bar. If there are several active alerts with the same priority, the oldest is shown.
By tapping the Top priority bar a detailed view of the alert with acknowledge options is shown. By handling the alert, the next alert in line (oldest for highest priority) is shown in the Top priority bar.
7.4 Alert Classification
NOTE: An Alert is associated with colors (a priority color, or a sort color, type, and icon). Alerts are prioritized depending of priority. A high priority alert always overrides a lower priority alert.
7.5 Alert Prioritization
Alerts are prioritized depending on their type in the order shown below (from high (1) to low (4) priority):
IMPORTANT: A "Code Blue" (crisis), or high priority alert is always prioritized as high priority (1), and always overrides any system warning, or phone call!
High priority 1 "Code Blue" (crisis) alert/high priority alert/system warning
2 Phone call
3 (Medium/Low) AlertIMPORTANT: A "Code Blue" (crisis) alert, or high priority alert is always prioritized as (1).
Low priority 4 Conversation
7.5.1 Alert Priority Color
NOTE: The Alert Priority Colors follow the MDD standards and cannot be altered, however in some configurations the alert sort color can be shown instead of alert priority color.
2 April 2015 / Ver. A 27

TD 93066ENUser ManualAscom Myco SH1 Wi-Fi and Cellular Smartphone
7. Alert View
The Alert priority is also shown by use of colors, as follows:
• The Color-coded LED priority beacon always show the priority color of incoming alerts.
• The Alert-Centric view, showa a bar to the left of each alert in the priority color.
Priority color: Priority: Used for event: Indications (if enabled):
Red Crisis "Code Blue" crisis alert Top display notification, red flashing LED priority beacon, sound, vibratorIMPORTANT: All indications are always enabled, and cannot be turned off
Red High High priority alert Top display notification, red flashing LED priority beacon, sound, vibratorIMPORTANT: All indications are always enabled, and cannot be turned off
Yellow Medium Medium priority alert Top display notification, yellow flashing LED priority beacon, sound. vibrator
Cyan Low Low priority alert Top display notification, fixed cyan LED priority beacon, sound, vibrator
White None Non-prioritized, or information only
Top display notification, fixed white LED priority beacon, sound, vibrator
7.5.2 Alert Type Icons
Alerts are indicated with different icons in the Top display and Alert view depending on type as follows:
Alert type icon Indicates
System warnings
No network (no alerts)
Logged out
Calls
Alerts a
Conversations
a System dependent.
7.5.3 Alert Sort Color
NOTE: Sort color use is dependant on configuration and can differ between system setups.
IMPORTANT: There is no priority handling for sort colors, and for informational use only
Different type of alerts can be differentiated by the use of sort color as follows:
NOTE: The sort color completely stand-alone and not connected to the priority of the alert.
2 April 2015 / Ver. A 28

TD 93066ENUser ManualAscom Myco SH1 Wi-Fi and Cellular Smartphone
7. Alert View
7.6 Alert Response Options
Alerts often requires a user to respond, for example, by accepting or rejecting the alert. The following alert response options are available:
NOTE: Both available alert types and individual response options for each alert type is dependant on system configuration.
2 April 2015 / Ver. A 29

TD 93066ENUser ManualAscom Myco SH1 Wi-Fi and Cellular Smartphone
8. Conversation
8. Conversation
The Conversation view provides functionality to send messages to contacts.
The Conversation view is accessed by swiping left from the alert menu, or tap in the upper right corner.
In Alert view and App view, incoming messages are shown as in the Notification bar for 5 seconds. In sleep mode, incoming messages is shown in the Top display, together with a Notification beacon indication.
Tap the message in Notification bar to open the message. Received messages can always be accessed by tapping them in the Conversation view. Individual messages to a recipient or group of recipients are sorted in conversations.
8.1 Write and Send Message
1 In the "Conversation" view, tap .
2 Enter a name or phone number in the "To:" field, or tap and select a contact, then tap "OK" to add the contact as recipient for the message.
For more information about the phonebook, refer to 10. Phonebook on page 35.
3 Tap the "Message" field and type a message with the keyboard. Tap to send the message.
• Tap the icon to return to the main conversation view without sending the message.
8.2 Reply to Message
1 Tap the incoming Message notification, or tap the message in the main conversation view.
2 Tap the "Message" field and type a message.
3 Tap to send the message.
• Tap the icon to return to the main conversation view without sending the message.
8.3 Search for Message
1 Tap the icon.
2 April 2015 / Ver. A 30

TD 93066ENUser ManualAscom Myco SH1 Wi-Fi and Cellular Smartphone
8. Conversation
2 Enter a search criteria, such as phone number in the "Search" field. The messages are dynamically filtered to match the search criteria. Tap to clear the "Search" input field, or tap "Cancel" to return to the main Conversation view.
8.4 Copy, Delete and Forward Messages
1 Tap and hold, a message to show the Message option menu.
2 Tap the corresponding action.
8.5 Delete Conversations
NOTE: When deleting a Conversation, all Messages under that conversation is deleted.
1 To delete one, or several conversations tap the icon in the main conversation menu.
2 Select one, or several conversations to delete. Tap "Select all" to select all conversations.
3 Tap "Delete" to delete the selected conversations, then tap "Delete".
Tap "Cancel" to return to the conversations view without deleting the conversations.
8.6 Call a Contact from Message
1 Tap "Call".
2 April 2015 / Ver. A 31

TD 93066ENUser ManualAscom Myco SH1 Wi-Fi and Cellular Smartphone
9. Calling
9. Calling
Calls can be made by manually dialing a phone number, tapping a number in the Call log, or by using the phonebook. To redial the last phone number, press the Call button.
NOTE: Depending on whether GSM or VoWiFi is used for calling, appearance and functionality may differ. Available functionality also depend on system configuration.
9.1 Call Using Keypad
1 In the App view, tap the Phone app.
2 Enter the number of the recipient.
3 Tap "Call" to place the call.
TIP: To call internationally; tap and hold "0" until a "+"-sign appears.
9.2 Call Using the Call Log
The Call Log is a list of previous received or dialled calls.
1 In the Phone app, tap "Call Log".
2 Scroll in the list to find the phone number or contact.
3 Tap the Contact to place the call.
9.3 Call using Central Phonebook
1 In the Phone app, tap "Contacts".
2 Tap "Central Phonebook".
3 Enter name.
4 Tap "Search".
5 Tap the Contact, to place the call.
9.4 Search the Local Phonebook
1 Tap Search.
2 April 2015 / Ver. A 32

TD 93066ENUser ManualAscom Myco SH1 Wi-Fi and Cellular Smartphone
9. Calling
2 Enter name.
3 Tap the Contact, to place the call.
9.5 Call using Local Phonebook
1 In the Phone app, tap "Contacts".
2 Tap the Contact to place the call.
9.6 Answer and Reject a Call
Locked and unlocked screen.
Answer a Call
1 Swipe the Phone to the right to the "Accept call" icon to answer a call. Or if the handset is unlocked tap the "Accept call" icon.
NOTE: If an alert is received while in a call, it is shown as an overlay in the Phone app, until it is accepted or rejected. Tap the overlay to act on the alert. To mute and dismiss the notification, tap X. Refer to 7. Alert View on page 26. Closing the alert returns to the Phone app.
Reject a Call
1 Drag the slider left to the "Reject call" icon to reject a call. Or if the handset is unlocked tap the "Reject call" icon.
9.7 End Call
1 Tap the "End call" icon.
9.8 Functions in Call
Several functions can be used while in a call.
2 April 2015 / Ver. A 33

TD 93066ENUser ManualAscom Myco SH1 Wi-Fi and Cellular Smartphone
9. Calling
NOTE: Functionality may differ depending on whether GSM or VoWiFi is used for calling.
9.8.1 Enable Loudspeaker and Adjust Volume
Tap during a call to enable the loudspeaker. Use the volume Up or Down buttons to adjust the volume. Tap again to disable the loudspeaker.
9.8.2 Mute Microphone
Tap during a call to mute the microphone. Tap again to enable the microphone.
9.8.3 Call a second call
While in a call, tap "New call" , enter the phone number or search for a contact, tap "Call" .
9.8.4 Switch between Calls
Tap the other call in the list.
9.8.5 Put call on Hold
Tap . To return to the call, tap the Phone bar, tap .
9.8.6 Use App View During a Call
1 Press "Home" button, then navigate to the App view.
2 Tap an app.
3 To return to the call, press "Home" button and tap the Phonebar, or swipe down the Notification drawer and tap the button.
2 April 2015 / Ver. A 34

TD 93066ENUser ManualAscom Myco SH1 Wi-Fi and Cellular Smartphone
10. Phonebook
10. Phonebook
10.1 Look up Contact in Central Phonebook
1 In the phonebook main view , tap the "Look up Contact" icon.
2 Enter a first or last name or both in the corresponding fields.
Tap the "X" next to a text field to clear it.
3 Tap the "Search" icon. A list of contacts matching the search criteria are shown.
4 Tap a Contact to show the Contact card, with options to call, send a message or add the contact to the local phonebook. Scroll the list to see additional contacts.
10.2 Add New Local Contact
1 In the phonebook main view, tap the "Create a new contact" icon.
2 Enter Name, phone, e-mail, or address to the contact.
3 Tap "Add another field" and select a field type to add additional fields such as notes and website address to the contact. Repeat this step to add additional fields as required.
4 Tap the "Favorite" icon to add the contact to the favorite list.
5 Tap "Done" to save the contact.
6 Tap "Done" to save the contact.
2 April 2015 / Ver. A 35

TD 93066ENUser ManualAscom Myco SH1 Wi-Fi and Cellular Smartphone
11. Camera and Gallery
11. Camera and Gallery
11.1 Camera
The handset is equipped with a camera with an option to scan bar codes, take photos and movies.
Tap "Gallery" icon, tap "Camera" icon.
2 April 2015 / Ver. A 36

TD 93066ENUser ManualAscom Myco SH1 Wi-Fi and Cellular Smartphone
12. Apps
12. Apps
The handset provides the standard Android functionality such as E-mail client, Web Browsing and Calendar.
Available apps is set by the system administrator.
2 April 2015 / Ver. A 37

TD 93066ENUser ManualAscom Myco SH1 Wi-Fi and Cellular Smartphone
13. Operation Notice
13. Operation Notice
13.1 Accessibility and Voice Quality
The WLAN network is not always available. If you do not get in contact with your system, contact your system administrator. For best voice quality, avoid positioning near computer, radio or similar equipment.
13.1.1 Operating Area
The handset can only be used in the area that is covered by the system. Outside this area the handset lose contact with the system. The signal strength icon is low. The Notification bar shows more information about the warning.
13.1.2 Out of Range (No network)
When you leave the area that is covered by the system, the handset will, by default indicate with a short beep, and the text "Warning" appears in the top display in idle mode. To switch the beep of, press once on "Volume" button Down.
The indication is by default repeated every minute for 30 minutes.
When re-entering the coverage area, it can take a couple of minutes before the handset automatically has registered in the system.
2 April 2015 / Ver. A 38

TD 93066ENUser ManualAscom Myco SH1 Wi-Fi and Cellular Smartphone
14. Maintenance
14. Maintenance
14.1 Cleaning the Handset
Chemical Resistance
The the exterior of the handset have been tested and found resistant to chipping, fading or wearing off when the handset is treated with common cleaners and disinfectants or perspiration. The following chemicals have shown no harmful effect:
• 3 % Hydrochloric Acid
• M-alcohol (85 % Methylated Ethanol)
• 60 % Chlorhexidine 0.5 mg/ml
NOTE: Acetone can be damaging to the plastic casing of the handset and should not be used.
14.2 Battery Maintenance
14.2.1 Battery life
Refer to Battery Storage and Maintenance Guide.
14.2.2 Battery Warnings
The "Low battery" icon is displayed when the battery has 15% or lower of its capacity left. In addition; the LED flashes orange, and the dialog window "Battery low! Charge now!" appears.
The "Empty battery" icon flashes when the battery has 5% or lower of its capacity left. In addition; a warning signal sounds every two minutes, the LED flashes red, and the dialog window "Battery empty! Shutting down!" appears.
The "Half battery" icon is displayed when the battery has 50% of its capacity left.
The "Full battery" icon is displayed when the battery is fully charged and has 100% of its capacity.
During a call, only the corresponding battery warning signal notifies the user. The battery warning signal cannot be silenced during a call. When not in call, the battery warning signal can be silenced by pressing "Volume" button Down.
14.2.3 Replace Color Pad for Clip
The colored clip pads may be attached to the clip to easily identify the handset belonging to a workgroup or shift.
Use a thin 3-4 mm flat screwdriver or paper clip to remove the old color pad.
Use the screwdriver to press in the fastener. Check behind the clip to be sure it is entirely inserted at both sides.
2 April 2015 / Ver. A 39

TD 93066ENUser ManualAscom Myco SH1 Wi-Fi and Cellular Smartphone
15. Troubleshooting
15. Troubleshooting
This section contains information on how to solve common operational problems and warnings.
Go through the following lists, if you encounter any problems. If this checklist does not solve the problem, contact your system administrator.
If others have similar problems, there may be a system error.
2 April 2015 / Ver. A 40

TD 93066ENUser ManualAscom Myco SH1 Wi-Fi and Cellular Smartphone
15. Troubleshooting
15.1 Operational Problems
Fault Probable cause Action or comment
No networkThe handset beeps once a minute (for max 30 minutes) in a low tone, followed by a high tone (if enabled, the vibrator also follows the beeps).
The handset has lost connection and is in one of the following states:- No network- No access- Voice only- Messaging only
Acknowledge the dialog window or press the mute button (the later keeps the dialog window visible).You can configure the beep to Sound off or Sound once (for each new state), contact the system administrator Note: When leaving a bad state for another bad state, the dialog window reopens, and the beep sounds again (if enabled).
No display The battery level is low, screen saver is set to "Black also in call", or the handset is defective.
Charge the battery, change screen saver setting (Display>Screen saver) or contact the system administrator.
No ringing The sound off icon is on, or the ringer volume is set to silent, or the handset is defective.
Long press the Sound off key or Mute button, or increase the volume, or contact system administrator.
Not possible to set the ring volume to "Silent".
No entries in Call list A handset restriction preventing calls from being saved in the call list.
Enable the parameter Enable call list, refer to Configuration Manual for the handset.
No change in time & date setting
PBX dependent. Changes in the handset appear after a maximum of 24 hours after a change in the system or by switching the handset off and on again.
Remotely updated The handset restarts after a parameter upgrade.
15.2 Error or Warning Messages
Refer to the Configuration Manual.
2 April 2015 / Ver. A 41

TD 93066ENUser ManualAscom Myco SH1 Wi-Fi and Cellular Smartphone
16. Related Documents
16. Related Documents
Data Sheet, Ascom Myco VoWiFi Smartphone TD 93056EN
Data Sheet, Ascom Myco VoWiFi and Cellular Smartphone TD 93057EN
Configuration Manual, Ascom Myco VoWiFi and Cellular Smartphone
TD 93072EN
Data Sheet, Portable Device Manager (PDM), Windows version TD 92324EN
Installation and Operation Manual, Portable Device Manager (PDM) TD 92325EN
Data Sheet, Unite Connectivity Manager TD 92739EN
Installation and Operation Manual, Unite Connectivity Manager TD 92735EN
Data Sheet, CR5 Charging Rack TD 93053EN
Data Sheet, CR6 Battery Charging Rack TD 93054EN
Installation Guide, CR5 Charging Rack and CR6 Battery Charger Rack for Ascom Myco
TD 93055EN
2 April 2015 / Ver. A 42

TD 93066ENUser ManualAscom Myco SH1 Wi-Fi and Cellular Smartphone
17. Document History
17. Document History
For details in the latest version, see change bars in the document.
Version Date Description
PA5 2014-11-07 First draft.
PA8 22 March 2015 Second draft
A 2 April 2015 First version.
2 April 2015 / Ver. A 43

TD 93066ENUser ManualAscom Myco SH1 Wi-Fi and Cellular Smartphone
Appendix A. Advanced and Admin System Settings
Appendix A. Advanced and Admin System Settings
Tap "In charger" and select one or several of the check boxes "Show device info", "Mute" and "End Call" to change what information to show and handset behavior when the handset is placed in the rack charger.
Select the "Power button ends call" check box to enable the power button to be used for ending calls.
NOTE: Not all system settings are available in the default Settings view. To access additional system settings tap "Admin settings", then enter the administration code and click OK (see for information about the additional system settings). For normal use, it is recommended to use the default system settings set by your system administrator.
• Message manager - clear messages when docked
• Unite - Unite CM address, port, auth login, auth passwd, Unite PUN
• Log manager - Syslog - syslog address, port, enabled, enabled buffering, buzzer size, sending period.
• Capability definition - parameter definition file hash
• admin settings - code
2 April 2015 / Ver. A 44

TD 93066ENUser ManualAscom Myco SH1 Wi-Fi and Cellular Smartphone
Index
B
Batterydisposal ................................................................... 9environmental requirements............................. 8warnings .............................................................. 39
Belt clip ....................................................................... 11
C
Clip ............................................................................... 11
E
Environmental requirements ................................... 8
H
Handset versions......................................................... 4Headset....................................................................... 13
O
Operating area.......................................................... 38Out of range .............................................................. 38
P
Parameter set up......................................................... 3
S
Safety precautions...................................................... 5Security cord ............................................................. 11Software
download................................................................ 3
Index
2 April 2015 / Ver. A 45

TD 93066ENUser ManualAscom Myco SH1 Wi-Fi and Cellular Smartphone
2 April 2015 / Ver. A 46

TD 93066ENUser ManualAscom Myco SH1 Wi-Fi and Cellular Smartphone
2 April 2015 / Ver. A 47

TD 93066ENUser ManualAscom Myco SH1 Wi-Fi and Cellular Smartphone
2 April 2015 / Ver. A 48

TD 93066ENUser ManualAscom Myco SH1 Wi-Fi and Cellular Smartphone
2 April 2015 / Ver. A 49

TD 93066ENUser ManualAscom Myco SH1 Wi-Fi and Cellular Smartphone
2 April 2015 / Ver. A 50

TD 93066ENUser ManualAscom Myco SH1 Wi-Fi and Cellular Smartphone
2 April 2015 / Ver. A 51

TD 93066ENUser ManualAscom Myco SH1 Wi-Fi and Cellular Smartphone
2 April 2015 / Ver. A 52

TD 93066ENUser ManualAscom Myco SH1 Wi-Fi and Cellular Smartphone
2 April 2015 / Ver. A 53

TD 93066ENUser ManualAscom Myco SH1 Wi-Fi and Cellular Smartphone
2 April 2015 / Ver. A 54

TD 93066ENUser ManualAscom Myco SH1 Wi-Fi and Cellular Smartphone
2 April 2015 / Ver. A 55

TD 93066ENUser ManualAscom Myco SH1 Wi-Fi and Cellular Smartphone
2 April 2015 / Ver. A 56

TD 93066ENUser ManualAscom Myco SH1 Wi-Fi and Cellular Smartphone
2 April 2015 / Ver. A 57



![Ascom Investor Day Presentation 2014 · agenda 30th october 2014 [ ] § confirming the outlook § ascom myco - the game changer § ascom tems capacity manager – solving carriers’](https://static.fdocuments.net/doc/165x107/5e7499c69a3057609f23e3d0/ascom-investor-day-presentation-2014-agenda-30th-october-2014-confirming.jpg)