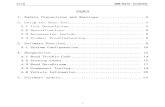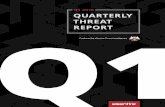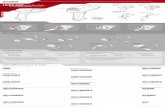User help document of gm tech 2 diagnosis programming scanner
-
Upload
andy-yang -
Category
Automotive
-
view
311 -
download
2
Transcript of User help document of gm tech 2 diagnosis programming scanner

Tech 2

Vetronix CorporationCopyright © 2006
Manual P/N 08002927Tech 2® is a registered trademark of Vetronix Corp.
Printed in USA 9/06
This entire document and all information contained herein are proprietary, confidential, and exclusive trade secret property of Vetronix Corporation, and shall not be reproduced, duplicated, or copied in whole or in part, or made available to any person, firm, or corporation without the prior written permission of Vetronix Corporation.

CUSTOMER SUPPORT OVERVIEWTo obtain assistance with a question or problem concerning the operation of your Vetronix product and its attached products, or to arrange for warranty and non-warranty repairs, telephone the Vetronix Customer Support Center. To order replacement parts, contact Vetronix Customer Service.
BEFORE CALLING
Before making a call to Customer Support:
• Name and address
• Serial number of equipment or tool
• Name, part number and quantity of the item to be requested
• Telephone number where the technician may be reached
Prepare a brief description of the problem, which:
• Tells when the problem occurred
• Lists any error codes displayed
• Tells what accessories were being used when the problem occurred, and vehicle information
MAKING THE CALL
The Vetronix Customer Support Center operates from 7:30 a.m. to 4:30 p.m. (Pacific standard time) Monday to Friday.
In the United States and Canada to contact Customer Support, dial:
• English 1-800-321-4889
A Vetronix Customer Support representative will come on the line or respond by fax to answer questions, make suggestions, and take repair and parts orders. To make sure every problem is resolved to the satisfaction of the caller, the Vetronix Customer Support representative will record each problem, question, or suggestion into a special problem tracking system. Any problems that cannot be resolved over the phone will be directed to the appropriate group for resolution.

TECH 2 USER’S GUIDE
This user’s guide is designed to provide a comprehensive overview of the Tech 2.
Everything contained in this manual is based on the latest product information available at the time of publication. The right is reserved to make changes at any time without notice.
No part of this publication may be reproduced, stored in any retrieval system, or transmitted in any form by any means, including but not limited to electronic, mechanical, photocopying, recording, or otherwise, without the prior written permission of the Vetronix Corp. This includes all text, illustrations, tables, and charts.
Requests for permission should be sent to:
Vetronix Corp.2030 Alameda Padre SerraSanta Barbara, CA 93103-1716U.S.A.

DECLARATION OF CONFORMITY
according to ISO/IEC Guide and EN 45014
Manufacturer’s Name: Vetronix Corporation
Manufacturer’s Address: Vetronix Corporation2030 Alameda Padre SerraSanta Barbara, CA 93105
declares, that the product
Product Name: Tech 2
Model Number(s): 03006541-003
Product Options: ALL
conforms to the following Product Specifications:
Safety: IEC 1010-1: 1990 + A1 / EN 61010-1: 1993
EMC: CISPR 11: 1990 / EN 55011 1991 - Class A EN 50082-1: 1992IEC 801-2: 1991 / prEN 55024-2 1992 - 3kV CD, 8kV ADIEC 801-3: 1984 / prEN 55024-3 1991 - 3V/mIEC 801-4: 1988 / prEN 55024-4 1992 - 0.5 kV Signal Lines. 1kV Power Lines
Supplementary Information:
This is a Class A product. In a domestic environment this product may cause radio interference in which case the user may be required to take adequate measures.
The product herewith complies with the requirements of the Low Voltage Directive 73/23/EEC and the EMC Directive 89/336/EEC.

SOFTWARE LICENSE AGREEMENT
Please read this license agreement carefully before proceeding to operate the equipment. Rights to the software are offered only on the condition that the customer agrees to all terms and conditions of the license agreement. Proceeding to operate the equipment indicates your acceptance of these terms and conditions.
1. USE: Customer may use the software only on the computer system on which it was originally installed. Customer may not reverse assemble or decompile software unless authorized by law.
2. OWNERSHIP: Customer agrees that it does not have any title or ownership of the software, other than ownership of the physical media. Customer acknowledges and agrees that the software is copyrighted and protected under the copyright laws. Customer acknowledges and agrees that the software may have been developed by a third party software supplier named in the copyright notices included with the software, who shall be authorized to hold the Customer responsible for any copyright infringement or violation of this agreement.
3. TERMINATION: Vetronix Corp. may terminate this software license for failure to comply with any of these terms provided Vetronix Corp. has requested Customer to cure the failure and Customer has failed to do so within thirty (30) days of such notice.
LIMITED WARRANTY
SOFTWARE: VTX warrants for a period of ninety (90) days from the date of purchase that the VTX software product will execute its programming instructions when properly installed. VTX does not warrant that the operation of the VTX software will be uninterrupted or error free. In the event that this VTX software product fails to execute its programming instructions during the warranty period, the remedy shall be a replacement of such software product.
LIMITATION OF WARRANTY: VTX makes no other express warranty, whether written or oral with respect to this product. Any implied warranty of merchantability or fitness for or a particular purpose is limited to the 90-day duration of this written warranty. Some states or provinces do not allow limitations on how long an implied warranty lasts, so the above limitation or exclusion may not apply to you.
EXCLUSIVE REMEDIES: The remedies provided above are Customer’s sole and exclusive remedies. In no event shall VTX be liable for any direct, indirect, special, incidental or consequential damages (including lost profit) whether based on warranty, contract, tort or any other legal theory.

Table of Contents
1. INTRODUCTION. . . . . . . . . . . . . . . . . . . . . . . . . . . . . . . . . . . . . . . 1-1
USING THIS MANUAL . . . . . . . . . . . . . . . . . . . . . . . . . . . . . . . . . . . . . . . . . . . . . . . . . . . . . 1-1
VEHICLE SYSTEM FAMILIARITY . . . . . . . . . . . . . . . . . . . . . . . . . . . . . . . . . . . . . . . . . . 1-1
THINGS YOU SHOULD KNOW . . . . . . . . . . . . . . . . . . . . . . . . . . . . . . . . . . . . . . . . . . . . . 1-2
TECH 2 DISCLAIMER . . . . . . . . . . . . . . . . . . . . . . . . . . . . . . . . . . . . . . . . . . . . . . . . . . . . . . 1-2
FCC COMPLIANCE . . . . . . . . . . . . . . . . . . . . . . . . . . . . . . . . . . . . . . . . . . . . . . . . . . . . . . . . 1-2
VDE CERTIFICATION (FOR EUROPEAN USE) . . . . . . . . . . . . . . . . . . . . . . . . . . . . . . 1-3
TAKING THE PRODUCT BACK AND RECYCLING . . . . . . . . . . . . . . . . . . . . . . . . . 1-3 . . . . . . . . . . . . . . . . . . . . . . . . . . . . . . . . . . . . . . . . . . . . . . . . . . . . . . . . . . . . . . . . . . . . . . . 1-5
TECH 2 OVERVIEW . . . . . . . . . . . . . . . . . . . . . . . . . . . . . . . . . . . . . . . . . . . . . . . . . . . . . . . . 1-6Power Supply . . . . . . . . . . . . . . . . . . . . . . . . . . . . . . . . . . . . . . . . . . . . . . . . . . . . . . . . . . . . 1-6Commands . . . . . . . . . . . . . . . . . . . . . . . . . . . . . . . . . . . . . . . . . . . . . . . . . . . . . . . . . . . . . . 1-6Data Storage . . . . . . . . . . . . . . . . . . . . . . . . . . . . . . . . . . . . . . . . . . . . . . . . . . . . . . . . . . . . . 1-6Hardware . . . . . . . . . . . . . . . . . . . . . . . . . . . . . . . . . . . . . . . . . . . . . . . . . . . . . . . . . . . . . . . 1-6Mechanical Dimensions . . . . . . . . . . . . . . . . . . . . . . . . . . . . . . . . . . . . . . . . . . . . . . . . . . . . 1-7Environmental Specifications . . . . . . . . . . . . . . . . . . . . . . . . . . . . . . . . . . . . . . . . . . . . . . . . 1-8
WARRANTY . . . . . . . . . . . . . . . . . . . . . . . . . . . . . . . . . . . . . . . . . . . . . . . . . . . . . . . . . . . . . . . 1-8Technician Notes . . . . . . . . . . . . . . . . . . . . . . . . . . . . . . . . . . . . . . . . . . . . . . . . . . . . . . . . . 1-10
2. CARE AND CLEANING. . . . . . . . . . . . . . . . . . . . . . . . . . . . . . . . . . 2-1
CLEANING THE DISPLAY . . . . . . . . . . . . . . . . . . . . . . . . . . . . . . . . . . . . . . . . . . . . . . . . . 2-1
CLEANING THE KEYPAD . . . . . . . . . . . . . . . . . . . . . . . . . . . . . . . . . . . . . . . . . . . . . . . . . 2-2
MAINTAINING THE CABLE ASSEMBLIES AND CONNECTORS . . . . . . . . . . . . 2-2
STORING THE TECH 2 . . . . . . . . . . . . . . . . . . . . . . . . . . . . . . . . . . . . . . . . . . . . . . . . . . . . . 2-2
3. GETTING STARTED . . . . . . . . . . . . . . . . . . . . . . . . . . . . . . . . . . . . 3-1
INITIAL HARDWARE INSTALLATION . . . . . . . . . . . . . . . . . . . . . . . . . . . . . . . . . . . . . 3-2
PCMCIA CARD REMOVAL . . . . . . . . . . . . . . . . . . . . . . . . . . . . . . . . . . . . . . . . . . . . . . . . 3-5
PCMCIA CARD INSERTION . . . . . . . . . . . . . . . . . . . . . . . . . . . . . . . . . . . . . . . . . . . . . . . . 3-6
VEHICLE COMMUNICATIONS INTERFACE MODULE REMOVAL . . . . . . . . . . 3-7
HAND STRAP ADJUSTMENT . . . . . . . . . . . . . . . . . . . . . . . . . . . . . . . . . . . . . . . . . . . . . . 3-8
TECH 2 KEYPAD . . . . . . . . . . . . . . . . . . . . . . . . . . . . . . . . . . . . . . . . . . . . . . . . . . . . . . . . . . . 3-9
CONTROL KEYS . . . . . . . . . . . . . . . . . . . . . . . . . . . . . . . . . . . . . . . . . . . . . . . . . . . . . . . . . . . 3-10
TECH 2 SOFT KEYS . . . . . . . . . . . . . . . . . . . . . . . . . . . . . . . . . . . . . . . . . . . . . . . . . . . . . . . . 3-11
Tech 2 TOC-1

SELECTION KEYS . . . . . . . . . . . . . . . . . . . . . . . . . . . . . . . . . . . . . . . . . . . . . . . . . . . . . . . . . 3-12
ACTION KEYS . . . . . . . . . . . . . . . . . . . . . . . . . . . . . . . . . . . . . . . . . . . . . . . . . . . . . . . . . . . . . 3-13
FUNCTION KEYS . . . . . . . . . . . . . . . . . . . . . . . . . . . . . . . . . . . . . . . . . . . . . . . . . . . . . . . . . . 3-14
HELP KEY . . . . . . . . . . . . . . . . . . . . . . . . . . . . . . . . . . . . . . . . . . . . . . . . . . . . . . . . . . . . . . . . . 3-15
TECH 2 CONNECTIONS TO VEHICLE . . . . . . . . . . . . . . . . . . . . . . . . . . . . . . . . . . . . . . . 3-16
TECH 2 CONNECTION TO PC . . . . . . . . . . . . . . . . . . . . . . . . . . . . . . . . . . . . . . . . . . . . . . 3-17
4. POWER SUPPLIES . . . . . . . . . . . . . . . . . . . . . . . . . . . . . . . . . . . . . 4-1
CIGARETTE LIGHTER POWER CABLE . . . . . . . . . . . . . . . . . . . . . . . . . . . . . . . . . . . . . 4-1
BATTERY POWER CABLE . . . . . . . . . . . . . . . . . . . . . . . . . . . . . . . . . . . . . . . . . . . . . . . . . 4-2
NAO POWER SUPPLY . . . . . . . . . . . . . . . . . . . . . . . . . . . . . . . . . . . . . . . . . . . . . . . . . . . . . . 4-3
5. ADAPTERS . . . . . . . . . . . . . . . . . . . . . . . . . . . . . . . . . . . . . . . . . . . . 5-1
DLC CABLE . . . . . . . . . . . . . . . . . . . . . . . . . . . . . . . . . . . . . . . . . . . . . . . . . . . . . . . . . . . . . . . 5-1
RS-232 CABLE . . . . . . . . . . . . . . . . . . . . . . . . . . . . . . . . . . . . . . . . . . . . . . . . . . . . . . . . . . . . . 5-2
RS-232/DB9 ADAPTER . . . . . . . . . . . . . . . . . . . . . . . . . . . . . . . . . . . . . . . . . . . . . . . . . . . . . 5-3
RS-232 LOOPBACK ADAPTER . . . . . . . . . . . . . . . . . . . . . . . . . . . . . . . . . . . . . . . . . . . . . 5-3
6. TROUBLESHOOTING . . . . . . . . . . . . . . . . . . . . . . . . . . . . . . . . . . . 6-1
POWER ON SELF TEST (POST) . . . . . . . . . . . . . . . . . . . . . . . . . . . . . . . . . . . . . . . . . . . . . 6-1
SELF TESTS . . . . . . . . . . . . . . . . . . . . . . . . . . . . . . . . . . . . . . . . . . . . . . . . . . . . . . . . . . . . . . . . 6-2Tech 2 Self Test Main Menu . . . . . . . . . . . . . . . . . . . . . . . . . . . . . . . . . . . . . . . . . . . . . . . . . 6-4
NO POWER TO TECH 2 TROUBLESHOOTING TABLES . . . . . . . . . . . . . . . . . . . . . 6-16
CIGARETTE LIGHTER POWER CABLE 3-AMP FUSE REPLACEMENT . . . . . . . 6-19
BATTERY POWER CABLE 3-AMP FUSE REPLACEMENT . . . . . . . . . . . . . . . . . . . 6-20
7. ABBREVIATIONS . . . . . . . . . . . . . . . . . . . . . . . . . . . . . . . . . . . . . . . 7-1
8. SOFTWARE . . . . . . . . . . . . . . . . . . . . . . . . . . . . . . . . . . . . . . . . . . . 8-1
TECH 2 FLOWCHART . . . . . . . . . . . . . . . . . . . . . . . . . . . . . . . . . . . . . . . . . . . . . . . . . . . . . . 8-2Diagnostics . . . . . . . . . . . . . . . . . . . . . . . . . . . . . . . . . . . . . . . . . . . . . . . . . . . . . . . . . . . . . . 8-2Service Programming and View Captured Data . . . . . . . . . . . . . . . . . . . . . . . . . . . . . . . . . . 8-4Tool Options and Getting Started . . . . . . . . . . . . . . . . . . . . . . . . . . . . . . . . . . . . . . . . . . . . . 8-5Tool Options . . . . . . . . . . . . . . . . . . . . . . . . . . . . . . . . . . . . . . . . . . . . . . . . . . . . . . . . . . . . . 8-6Getting Started . . . . . . . . . . . . . . . . . . . . . . . . . . . . . . . . . . . . . . . . . . . . . . . . . . . . . . . . . . . 8-13
TECHLINE INFORMATION SYSTEM 2000 (TIS 2000) . . . . . . . . . . . . . . . . . . . . . . . . 8-15Glossary . . . . . . . . . . . . . . . . . . . . . . . . . . . . . . . . . . . . . . . . . . . . . . . . . . . . . . . . . . . . . . . . 8-16
SERVICE PROGRAMMING SYSTEM (SPS) . . . . . . . . . . . . . . . . . . . . . . . . . . . . . . . . . . 8-17
TOC-2 Tech 2

Remote SPS Programming . . . . . . . . . . . . . . . . . . . . . . . . . . . . . . . . . . . . . . . . . . . . . . . . . . 8-18Performing Remote SPS . . . . . . . . . . . . . . . . . . . . . . . . . . . . . . . . . . . . . . . . . . . . . . . . . . . . 8-18Verifying Reprogramming . . . . . . . . . . . . . . . . . . . . . . . . . . . . . . . . . . . . . . . . . . . . . . . . . . 8-25
SOFTWARE DOWNLOAD . . . . . . . . . . . . . . . . . . . . . . . . . . . . . . . . . . . . . . . . . . . . . . . . . . 8-25Tech 2 Update Procedures . . . . . . . . . . . . . . . . . . . . . . . . . . . . . . . . . . . . . . . . . . . . . . . . . . 8-26
SNAPSHOT UPLOAD . . . . . . . . . . . . . . . . . . . . . . . . . . . . . . . . . . . . . . . . . . . . . . . . . . . . . . 8-30Uploading the Snapshot to the PC . . . . . . . . . . . . . . . . . . . . . . . . . . . . . . . . . . . . . . . . . . . . 8-31Viewing the Snapshot . . . . . . . . . . . . . . . . . . . . . . . . . . . . . . . . . . . . . . . . . . . . . . . . . . . . . . 8-34Replaying the Snapshot . . . . . . . . . . . . . . . . . . . . . . . . . . . . . . . . . . . . . . . . . . . . . . . . . . . . 8-34Single-Column versus Two-Column Display . . . . . . . . . . . . . . . . . . . . . . . . . . . . . . . . . . . . 8-34Displaying Diagnostic Trouble Codes . . . . . . . . . . . . . . . . . . . . . . . . . . . . . . . . . . . . . . . . . 8-35Displaying Graphs . . . . . . . . . . . . . . . . . . . . . . . . . . . . . . . . . . . . . . . . . . . . . . . . . . . . . . . . 8-37Lock/Unlock Parameters . . . . . . . . . . . . . . . . . . . . . . . . . . . . . . . . . . . . . . . . . . . . . . . . . . . 8-39Viewing Capture Info Data . . . . . . . . . . . . . . . . . . . . . . . . . . . . . . . . . . . . . . . . . . . . . . . . . . 8-40Saving a Snapshot to Disk . . . . . . . . . . . . . . . . . . . . . . . . . . . . . . . . . . . . . . . . . . . . . . . . . . 8-40Printing a Snapshot . . . . . . . . . . . . . . . . . . . . . . . . . . . . . . . . . . . . . . . . . . . . . . . . . . . . . . . 8-41
TECH 2 PATHING TABLES . . . . . . . . . . . . . . . . . . . . . . . . . . . . . . . . . . . . . . . . . . . . . . . . . 8-43Powertrain Pathing Tables . . . . . . . . . . . . . . . . . . . . . . . . . . . . . . . . . . . . . . . . . . . . . . . . . . 8-43Body Pathing Table . . . . . . . . . . . . . . . . . . . . . . . . . . . . . . . . . . . . . . . . . . . . . . . . . . . . . . . 8-54Chassis Pathing Table . . . . . . . . . . . . . . . . . . . . . . . . . . . . . . . . . . . . . . . . . . . . . . . . . . . . . 8-66
Tech 2 TOC-3

TOC-4 Tech 2

1. INTRODUCTION
USING THIS MANUALTo increase their effectiveness with the Tech 2, familiarize yourself with the format and information contained in this guide.
VEHICLE SYSTEM FAMILIARITYWhile the Tech 2 is a powerful tool, it cannot replace knowledge and skill. To get the most out of the Tech 2, you must have a complete understanding of vehicle systems.
When using the Tech 2 to diagnose a vehicle, we recommend that you also refer to the service manual and the latest service bulletins.
Tech 2 Page 1-1

Introduction
THINGS YOU SHOULD KNOW
TECH 2 DISCLAIMER The Tech 2 is designed for use by trained service personnel only. It has been developed for the sole purpose of diagnosing and repairing automotive systems with electronic controls and interfaces. Every attempt has been made to provide complete and accurate technical information based on factory service information available at the time of publication. However, the right is reserved to make changes at any time without notice.
FCC COMPLIANCE This equipment has been tested and found to comply with the limits for a Class A digital device, pursuant to Part 15 of the FCC rules. These limits are designed to provide reasonable protection against harmful interference when the equipment is operated in a commercial environment. This equipment generates, uses, and can radiate radio frequency energy. If not installed and used in accordance with the instruction manual, it may cause harmful interference to radio communications. Operation of this equipment in a residential area is likely to cause harmful interference, in which case the user will be required to correct the interference at his or her own expense.
CAUTION
CAUTION! When performing any checks with the engine running in an enclosed space such as a garage, make sure there is proper ventilation. Never inhale exhaust gases; they contain carbon monoxide, a colorless, odorless, extremely dangerous gas that can cause unconsciousness or death.
CAUTION
CAUTION! To help avoid personal injury, always set the parking brake securely and block the drive wheels before performing any checks or repairs on the vehicle.
Page 1-2 Tech 2

Introduction
VDE CERTIFICATION (FOR EUROPEAN USE) This equipment complies with the requirements of VDE 0871/6.78. Improper use or maintenance neglect may cause unacceptable radio or TV interference.
TAKING THE PRODUCT BACK AND RECYCLINGApplicable to product that is sold into the European Union, the European Union has passed a directive called Waste Electrical and Electronic Equipment, or WEEE for short, to ensure that systems are setup throughout the EU for the collection, treating and recycling of electronic waste.
CAUTION
CAUTION! The Tech 2 uses parts that can produce arcs or sparks. When used in a garage environment, the Tech 2 must be located not less than 18 inches (460 mm) above the floor.
NOTE
• Do NOT clasp battery clips together when connected simultaneously to the vehicle's 12-volt cigarette lighter or power supply. Reverse polarity in the vehicle's cigarette lighter may be present. Damage may occur to the Tech 2 or to the vehicle.
• If power is applied to the Tech 2 and the display remains blank, reverse polarity in the cigarette lighter may be present. Damage to the Tech 2 could occur. Do NOT connect the DLC cable to the vehicle. Verify that the center contact of the vehicle's cigarette lighter has +12 volts and that the outer contact is grounded.
• Turn off the power before inserting or removing the PCMCIA card. Continual removal and reinsertion of this card is not recommended.
• Align all cards and components carefully before inserting them into the Tech 2.
• Make sure all cables and adapters are firmly connected before starting to use the Tech 2.
• Always read the instructions completely before attempting a new procedure.
• Do not connect the RS-232 and RS-485 ports to a direct phone line. The Tech 2 was not designed for this method of communication.
• Do not place the Tech 2 so that the tilt stand can make contact with the vehicle battery terminal as this could short out the battery.
Tech 2 Page 1-3

Introduction
This ensures that the devices are recycled in a resource-saving way representing no danger to health or the environment.
The WEEE symbol (see Figure 1-1) on the product or its packaging shows that the product must not be disposed of as residual garbage. The user is obliged to collect the old devices separately and return them to the WEEE take-back system for recycling.
The WEEE directive concerns all Bosch devices but not external cables or batteries. For more information on the Bosch GmbH Recycling Program, contact one of the Vetronix/Bosch Group sales and service locations listed below.
BulgariaI.C Iletisim Teknolojileri Elek. San. Ve Tic. Ltd. Sti.
Bayar Cad. Bayar Is Merkezi NO: 109A D:881090 Kozyatagi, IstanbulTurkey
Phone: +90 (216) 445 90 12Fax: +90 (216) 445 90 13Email: [email protected]: www.icteknoloji.com
IrelandAdvanced Diagnostics
Unit 5Alliance CloseAttleborough Fields Industrial EstateNuneatonWarwickshire, CV11 6SD
Phone: 44 24 76757951Fax: 44 24 76757952Email: [email protected]: www.advanceddiagnostics.co.uk
RomaniaI.C Iletisim Teknolojileri Elek. San. Ve Tic. Ltd. Sti.
Bayar Cad. Bayar Is Merkezi NO: 109A D:881090 Kozyatagi, IstanbulTurkey
Phone: +90 (216) 445 90 12Fax: +90 (216) 445 90 13Email: [email protected]: www.icteknoloji.com
SloveniaGIIR d.o.o
Gabrovacki out II deo 32a18000 NisSerbia & Montenegro(Yugoslavia)
Cell: #381 65 4000068Office: #381 18 534-272Fax: #381 338 832Email: [email protected]
FIGURE 1-1. WEEE Logo
Page 1-4 Tech 2

Introduction
United KingdomAdvanced Diagnostics
Unit 5Alliance CloseAttleborough Fields Industrial EstateNuneatonWarwickshire, CV11 6SD
Phone: 44 24 76757951Fax: 44 24 76757952Email: [email protected]: www.advanceddiagnostics.co.uk
Tech 2 Page 1-5

Introduction
TECH 2 OVERVIEW The Tech 2 is a hand-held computer designed to aid in the diagnosis and repair of automotive systems with electronic controls and interfaces.
POWER SUPPLY
The Tech 2 can be powered from: • The automobile battery power cable
• The cigarette lighter power cable
• The Tech 2 power supply
• The DLC (Data Link Connector) connection in some vehicles
COMMANDS
The Tech 2 prompts you to enter commands via the membrane keypad for: • Retrieving and viewing diagnostic information.
• Selecting self tests.
• Performing vehicle diagnostics.
DATA STORAGE
The Tech 2 contains electronic components called PCMCIA (Personal Computer Memory Card Industry Association) cards, which store diagnostic programs. The Tech 2 can be updated as vehicle models change by reprogramming the PCMCIA card via the RS-232 connector.
HARDWARE
The Tech 2 has been designed as a rugged, shop-ready tool by having:
• A sturdy case
• A sealed keypad
• Heavy-duty cables and connectors
You can expect years of trouble-free service if you take reasonable care of the Tech 2 and follow the maintenance procedures outlined in this chapter.
Page 1-6 Tech 2

Introduction
MECHANICAL DIMENSIONS
The dimensions of the Tech 2 are as follows:
Width 6.1 inches (155 mm)
Height 11.8 inches (300 mm)
Depth 2.0 inches (55 mm)
Weight 2.2 pounds (1.0 kg)
TABLE 1-1. Mechanical Dimensions
FIGURE 1-2. External Features of the Tech 2 (Front View)
Keypad
Power On/Off button
DLC Cable Connector
Adjustable strap
Tilt stand
Display
VCI latching lever
Tech 2 Page 1-7

Introduction
ENVIRONMENTAL SPECIFICATIONS
WARRANTY The Tech 2 is warranted against defects in materials and workmanship for 1 year. If your Tech 2 must be sent in for repair, contact Customer Support (see inside front cover).
Important: This warranty does not cover any part that has been abused, altered, used for a purpose other than which it was intended, or used in a manner inconsistent with instructions regarding use. This includes, but is not limited to, removal of any Tech 2 screws.
Your Tech 2 is composed of a base kit and a variety of the following subcomponents:
Conditions Specifications
TemperatureOperating: 0º to 40ºC (32º to 104ºF)
Non-Operating: -40º to 70ºC (-40º to 158ºF)
Relative HumidityOperating: 15% to 95% at 40ºC (non-condensing)
Non-Operating: 90% at 65ºC (non-condensing)
TABLE 1-2.
Product Number Product Name
01002668 Vetronix Tech 2 Unit
Part Number Base Kit
02002952 DLC cable
02002954 Cigarette lighter power
02002956 Battery power cable
02002955 SAE 16/19 pin adapter
02002953 DLC loopback adapter
01001089 PC Interface Kit
02001606 RS232 loopback adapter
02002971 Storage case
02002961 NAO 12/19 adapter
TABLE 1-3. Base Kit Parts List
Page 1-8 Tech 2

Introduction
02002972 NAO power supply
02002994-003 32 MB PCMCIA card
Product Number Product Name
01002398 Vetronix Tech 2 Pro
Part Number Base Kit
02002952 DLC cable
02002954 Cigarette lighter power
02002956 Battery power cable
02002955 SAE 16/19 pin adapter
02002953 DLC loopback adapter
01001089 PC Interface Kit
02001606 RS232 loopback adapter
02002971 Storage case
02002961 NAO 12/19 adapter
02002972 NAO power supply
02002994-003 32 MB PCMCIA card
TABLE 1-4. Pro Kit Parts List
Product Number Product Name
01002668 Vetronix Tech 2 Unit
Part Number Base Kit
TABLE 1-3. Base Kit Parts List (Continued)
Tech 2 Page 1-9

Introduction
TECHNICIAN NOTES
--------------------------------------------------------------------------------
--------------------------------------------------------------------------------
--------------------------------------------------------------------------------
--------------------------------------------------------------------------------
--------------------------------------------------------------------------------
--------------------------------------------------------------------------------
--------------------------------------------------------------------------------
--------------------------------------------------------------------------------
--------------------------------------------------------------------------------
--------------------------------------------------------------------------------
--------------------------------------------------------------------------------
--------------------------------------------------------------------------------
--------------------------------------------------------------------------------
--------------------------------------------------------------------------------
--------------------------------------------------------------------------------
--------------------------------------------------------------------------------
--------------------------------------------------------------------------------
--------------------------------------------------------------------------------
--------------------------------------------------------------------------------
--------------------------------------------------------------------------------
Page 1-10 Tech 2

2. CARE AND CLEANING
After using the Tech 2, a few simple steps will insure that you get the most life out of this diagnostic tool.
Although the Tech 2 is water resistant, it is not waterproof, so be sure to dry the Tech 2 thoroughly prior to usage and/or storage.
Maintenance of the Tech 2 requires periodic inspection and cleaning of the following:
• The display window
• The keypad
• The cable assemblies and connectors
Make sure the Tech 2 is not connected to a vehicle or other power source and follow the cleaning procedures detailed below.
CLEANING THE DISPLAY The display collects dust and grime during normal use. Occasionally wipe the screen with a clean, soft, static-free cloth. Remove stubborn stains by applying a non-abrasive glass cleaner to a soft cloth and wipe the cloth across the display area.
NOTE Do not spray or pour cleaner anywhere on the Tech 2. If the Tech 2 becomes dirty, clean it with mild detergent or hand soap. Avoid using harsh solvents, such as petroleum-based cleaning agents, acetone, benzene, trichlorethylene, etc. Harsh solvents can etch Tech 2 plastic surfaces.
Tech 2 Page 2-1

Care and Cleaning
CLEANING THE KEYPAD Clean the keypad with a non-abrasive cleaner. Apply a small amount of cleaner on a soft cloth and wipe the cloth across the keypad area.
MAINTAINING THE CABLE ASSEMBLIES AND CONNECTORS Inspect cable assemblies during connection and disconnection to components. Watch for any cuts or abrasions along the cables. Check the connectors and connector pins for grease, dirt, and corrosion. If contaminants are present, remove them with a mild soap solution.
STORING THE TECH 2 • Store the Tech 2 away from solvents and other liquids. It is NOT moisture proof.
• Store the Tech 2 away from direct sunlight. Ultraviolet and infrared light will darken the display.
• Store the Tech 2 in its plastic case. Otherwise, the high-impact plastic cover could become scratched.
Page 2-2 Tech 2

3. GETTING STARTED
This section covers all Tech 2 vehicle applications and therefore some of the information provided may not be required for individual applications.
The Tech 2 contains two serial communication ports: the RS-232 and the RS-485. Use the RS-232 port for downloading data from another computer to the Tech 2. The RS-485 port is currently not used.
The Tech 2 also contains two PCMCIA ports, a power jack connector, and a Vehicle Communications Interface (VCI) connector. One of the PCMCIA slots contains a memory card with diagnostic information. The power jack accepts power from the AC/DC power supply, battery, or cigarette lighter power cable. The VCI connector accepts the DLC cable or DLC loopback adapter.
FIGURE 3-1. Identification of the Tech 2’s External Ports
Power jack connector
VCI connectorRS-232 portRS-485 port
PCMCIA port
Tech 2 Page 3-1

Getting Started
INITIAL HARDWARE INSTALLATION
The Tech 2 hardware initial installation requires the following steps: 1. Remove the RS-232 loopback adapter (P/N 02001606) from the storage case (P/N 02002971). Plug it
into the RS-232 port (Figure 3-2).
2. Attach the Tech 2 DLC cable (P/N 02002952) to the VCI connector (Figure 3-3).
3. Locate the DLC loopback adapter (P/N 02002953) in the storage case. Attach it to the DLC cable (Figure 3-4).
4. Locate the NAO (P/N 02002972) power supply and appropriate power cord in the storage case. Insert the power jack into the Tech 2 DLC cable (Figure 3-5) or into the bottom of the Tech 2 next to DLC cable connector (Figure 3-6).
5. Turn on power by pressing the PWR button located on the Tech 2 key pad.
6. Tech 2 hardware is verified automatically by the POST Test (for information on this program, see Chapter 6).
7. Disconnect the RS-232 loopback adapter, the power supply, and the DLC loopback adapter and return to the Tech 2 storage case (Figure 3-7).
FIGURE 3-2. Connection of RS-232 Loopback Adapter to Tech 2 RS-232 Port
RS-232 port
RS-232 loopback adapter (P/N 02001606)
Page 3-2 Tech 2

Getting Started
FIGURE 3-3. Connection of Tech 2 DLC Cable to the VCI Connector
VCI Connector
Tech 2 DLC cable (P/N 02002952)
FIGURE 3-4. Connection of DLC Loopback Adapter to DLC Cable
Tech 2 DLC cable (P/N 02002952)
DLC loopback adapter (P/N 02002953)
Tech 2 Page 3-3

Getting Started
FIGURE 3-5. Connection of Power Jack to Tech 2 DLC Cable
Tech 2 DLC cable power jack connector
Power jack (NAO power supply)
FIGURE 3-6. Connection of Power Jack to the Bottom of Tech 2
Tech 2 power jack connector
Power jack (NAO power supply)
Page 3-4 Tech 2

Getting Started
PCMCIA CARD REMOVAL The PCMCIA Card is accessed by opening the hinged door located at the top of the Tech 2. The card is found in the upper slot. The lower slot will be used for future enhancements. Press the "up arrow button" (located on the left hand side of the Tech 2) to eject the card (Figure 3-8).
NOTE When using the Tech 2 for vehicle communications, the Tech 2 must be powered with the cigarette lighter power cable (P/N 02002954) to ensure a proper ground.
FIGURE 3-7. Disconnection of RS-232 Loopback Adapter, DLC Loopback Adapter, and Power Supply
Power jack
NAO power supply
Tech 2 DLC cableRS-232 loopback adapter
DLC loopback adapter
(P/N 02002972)
(P/N 02002952) (P/N 02001606)
(P/N 02002953)
FIGURE 3-8. Ejection of PCMCIA Card
Empty lower PCMCIA slot
Up arrow eject button
Tech 2 Page 3-5

Getting Started
PCMCIA CARD INSERTION The PCMCIA Card is keyed with two notches on one side and one notch on the other side (Figure 3-9). Make sure that the notches are in the correct position before inserting the card. Slowly insert the card (Figure 3-10) until it clicks into place.
Make sure the PCMCIA card is inserted into the upper slot. The card fits into both slots; however, if the card is placed in the lower slot, the Tech 2 will not function properly.
CAUTION
CAUTION! Use only Vetronix supplied PCMCIA cards. The PCMCIA slots are designed to interface with 5-volt cards. Permanent damage to Tech 2 could occur if a 3.3-volt card is inserted into the Tech 2 PCMCIA connector.
FIGURE 3-9. PCMCIA Card Keying
Bottom side of Tech 2
Tech 2 PCMCIA card
Tech 2 door
FIGURE 3-10. PCMCIA Card Insertion
Tech 2 PCMCIA card
Page 3-6 Tech 2

Getting Started
VEHICLE COMMUNICATIONS INTERFACE MODULE REMOVAL The Vehicle Communications Interface (VCI) module is located at the lower end of the Tech 2. Removal of this module is required only if the VCI needs to be updated. To remove the module disconnect Tech 2 DLC cable if attached, move the lever (Figure 3-11) all the way toward the right side of the Tech 2 (Figure 3-12). The VCI module can now be removed.
FIGURE 3-11. VCI Module Removal
VCI module lever
FIGURE 3-12. VCI Model Removed
VCI module lever
VCI module (moved all the way to the right)
Tech 2 Page 3-7

Getting Started
HAND STRAP ADJUSTMENT The Tech 2 velcro hand straps may be adjusted for individual needs as shown in Figure 3-13.
FIGURE 3-13. Tech 2 Hand Strap Adjustment
Velcro strap
Page 3-8 Tech 2

Getting Started
TECH 2 KEYPAD
The Tech 2 keypad consists of six major keypad operation areas:
FIGURE 3-14. Tech 2 Keypad
Soft keys
Action keys
Control keys Help key
Function keys (F0 - F9)
Selection (arrow) keys
(YES, NO, ENTER, EXIT)
(SHIFT, PWR)
Tech 2 Page 3-9

Getting Started
CONTROL KEYS The [PWR] key is used to turn the Tech 2 on or off (Figure 3-15). The status indicator light above this key is illuminated green when the Tech 2 is operational.
The [SHIFT] key is used with the up and down arrow keys to change screen brightness and contrast (Figure 3-15).
To adjust screen brightness and contrast, perform the following: 1. Press the [SHIFT] key once (amber status indicator light above [SHIFT] lights up).
2. Use up and down arrows to adjust screen brightness and contrast.
3. Press [SHIFT] key again when desired brightness is reached (status indicator light above [SHIFT] is off).
The Tech 2 should return to normal operation after following the above steps.
FIGURE 3-15. Location of Control Keys
Power status indicator light
Power key Shift key
Shift status indicator light
Page 3-10 Tech 2

Getting Started
TECH 2 SOFT KEYS Four soft keys are located directly below the Tech 2 screen (Figure 3-16). The soft keys correspond directly to the four possible selection boxes found at the bottom region of the Tech 2 screen. These selections may change from screen to screen and are under the control of the application software. To make a screen selection, press the corresponding soft key. In the example shown in Figure 3-17, the first soft key was pressed to select [Display Time].
FIGURE 3-16. Location of Soft Keys
FIGURE 3-17. Soft Key Selection for [Display Time]
Tech 2 Page 3-11

Getting Started
SELECTION KEYS The Tech 2 selection keys are four directional arrow keys (Figure 3-18). The arrow keys are pressed to move the highlighted area to a selection on the screen (Figure 3-19) or to scroll the screen if there is more than one screen. Once the desired selection is highlighted, press [ENTER] to activate the selection.
FIGURE 3-18. Location of Selection Keys
FIGURE 3-19. Positioning Highlighted Area to Make a Selection
Highlighted area
Bottom [ENTER] key
Down arrow (used to move
Top [ENTER] key
highlighted area fromEngine 1 to Engine 2)
Page 3-12 Tech 2

Getting Started
ACTION KEYS Action keys are used to respond to a specific question, initiate an action, or to exit from the Tech 2 program (Figure 3-20). Specific "yes or no" questions often appear on the Tech 2 screen. The [YES] and [NO] keys are used to respond to these questions. Either of the two [ENTER] keys may be pressed to activate a menu selection. Either of the two [EXIT] keys may be pressed to leave the current Tech 2 screen and return to a previous screen.
FIGURE 3-20. Location of Action Keys
Tech 2 Page 3-13

Getting Started
FUNCTION KEYS Ten function keys (F0 to F9) are located on the Tech 2 keypad (Figure 3-21). A function key may be pressed to initiate a specific Tech 2 function. In some cases the function keys are used for numeric data entry. The arrow keys and [ENTER] may also be used to initiate a function selection, however, this may require additional keystrokes.
FIGURE 3-21. Location of Function Keys
Page 3-14 Tech 2

Getting Started
HELP KEY The [?] key (Figure 3-22) may be pressed at any time to obtain a help screen. The help screen provides specific information relating to the operation of the Tech 2.
FIGURE 3-22. Location of Help Key
Tech 2 Page 3-15

Getting Started
TECH 2 CONNECTIONS TO VEHICLE The Tech 2 receives power through the DLC cable connection to vehicles equipped with On-Board Diagnostics (OBD II) (Figure 3-23). In the case of vehicles not equipped with OBD II, an external power source such as a vehicle cigarette lighter must be used (Figure 3-24).
FIGURE 3-23. Attaching the Tech 2 to OBD II-Equipped Vehicles
DLC cable connector
SAE 16/19 pin adapter(P/N 02002955)
FIGURE 3-24. Attaching the Tech 2 to Non-OBD II-Equipped Vehicles
Cigarette lighter power cable
To ensure proper ground, power tester
Pin adapter 12/19, or 16/19
DLC power jack location.
through the DLC power jack, NOT the power jack on the Tech 2.
(P/N 02002954)
Page 3-16 Tech 2

Getting Started
TECH 2 CONNECTION TO PC It may be necessary to connect the Tech 2 with a PC for the following reasons:
• Transfer of vehicle data (calibration information, "snapshot," etc.) from the Tech 2 to the PC
• Transfer of vehicle calibration data from the PC to the Tech 2
• Transfer of data (software update, etc.) from the PC to the Tech 2
• Before connecting Tech 2 to the PC, the following steps should be taken:
• Make sure that the RS-232 cable (P/N 02001358) is attached to the Tech 2 RS-232 port located on the left side of the Tech 2 (Figure 5-3).
• Make sure the appropriate power supply is connected to the DLC cable power jack connector (Figure 4-1), or to the power jack connector at the bottom of the Tech 2 (Figure 3-25).
• Make sure the PCMCIA card is fully inserted into the upper slot at the top of the Tech 2 (Figure 3-8, Figure 3-9, and Figure 3-10).
Plug serial port adapter (P/N 01001089) into the unused serial port (com port) on the back of the computer terminal. Then plug the Tech 2's RS-232 cable into the serial port adapter and connect the appropriate power supply.
FIGURE 3-25. Tech 2 Connection to PC
Tech 2 power jack connector
Power jack
NAO power supply (P/N 02002972)
Tech 2 Page 3-17

Getting Started
FIGURE 3-26. Tech 2 Connection to PC1
Serial port adapter
Appropriate power supply
Power jack (plugged into Tech 2
RS-232 communications cable
(P/N 02001030)
(P/N 02001358)
power jack connector)
Page 3-18 Tech 2

Getting Started
FIGURE 3-27. Tech 2 Start-Up Screen
Tech 2 Page 3-19

Getting Started
Page 3-20 Tech 2

4. POWER SUPPLIES
Power up the Tech 2 using either:
• The power jack connector at the bottom of the Tech 2 unit (Figure 4-1), or
• The DLC cable power jack connector behind the area where various DLC adapters are connected (Figure 4-1).
For non-vehicle communications, connect the power source to either location.
For vehicle communications, connect the power source to the DLC cable power jack connector only. Proper grounding may not be present if the power source is connected directly to the Tech 2.
When the Tech 2 is connected to the DLC of an appropriate vehicle, the vehicle battery supplies power. When the Tech 2 is not connected to the vehicle's DLC, the DLC cable power jack connector accepts power from the following: • Cigarette lighter power cable (Figure 4-1, see text below)
• Battery power cable (Figure 4-1, see text below)
• NAO power supply (Figure 4-1 and Figure 4-2, see NAO Power Supply on page 3)
If the DLC and external power source are both connected, the power jack connection supplies current to the Tech 2. In this instance, power from the vehicle's DLC connector is automatically disconnected from the Tech 2 internal power supply.
CIGARETTE LIGHTER POWER CABLE This cable contains one fuse and two connectors. It has a cigarette lighter plug at one end and a power jack at the other (Figure 4-1). The power jack connects to the Tech 2 DLC cable and carries power to the Tech 2 when the selected vehicle adapter does not provide power.
Tech 2 Page 4-1

Power Supplies
BATTERY POWER CABLE This cable has red and black battery clamps attached to one end and a power jack to the other (Figure 4-1). The power jack connects to the Tech 2 DLC cable and carries current to the Tech 2 when the selected vehicle adapter does not provide power and there is no cigarette lighter adapter available.
NOTEThis cable contains two 3-amp fuses. If you need to replace them, use identical 3-amp fuses. See Chapter 6 for information on fuse replacement.
FIGURE 4-1. Tech 2 Power Connections (Without Direct Power Connection from the DLC)
Tech 2 power jack connector
Tech 2 DLC cable
NAO power supply
Cigarette lighter power cable
Battery clamps
Fuse box - 3 amps
Battery power cable
DLC cable power jack connector(for vehicle communications)
(P/N 02002956) (P/N 02002954)
(P/N 02002972)
(P/N 02002952)
(for non-vehicle communications)
Page 4-2 Tech 2

Power Supplies
NAO POWER SUPPLY North American electrical supply is normally 110 volts. The Tech 2 base kit includes an external AC to DC power supply with 110 V AC/60 Hz input (Figure 4-2). Output is 12 volts at 1.5 amps.
CAUTION
CAUTION! To avoid personal injury due to electric shock, use a grounded outlet only. The NAO power supply is for North American use only. These devices are intended for indoor use only.
FIGURE 4-2. NAO Power Supply (110 Volts)
Tech 2 Page 4-3

Power Supplies
Page 4-4 Tech 2

5. ADAPTERS
A number of adapters are available for the Tech 2 which allow connection to many different vehicles (Table 5-1, Tech 2 Adapters). Specific adapters are included in the Tech 2 base kit depending upon Tech 2 configuration—NAO. Adapters not included in the base kit may be purchased separately from Vetronix.
DLC CABLE The DLC cable (P/N 02002952) has a 26-pin connector with thumb screws at one end that connects to the Tech 2's VCI cable connector. At the other end is a 19-pin connector that connects to a variety of adapters (Figure 5-1 and Figure 5-2).
FIGURE 5-1. DLC Cable Adapter Connections
VCI cable connector
Various vehicle adpaters
DLC cable
(26-pin connector)
(not all supplied)
(19-pin connector end)
Tech 2 Page 5-1

Adapters
RS-232 CABLE The RS-232 cable (P/N 02001358) has an 8-pin RJ45 plug connector at each end (Figure 5-2). This cable attaches to the Tech 2 RS-232 port and is used to communicate with a PC.
Description Function GM Part Numbers
SAE 16/19 Pin Adapter This adapter allows DLC connection to some 1994-1995 NAO vehicles and all NAO vehicles from 1996 onward.
02002955
NAO 12/19 Pin Adapter This adapter allows ALDL connection to some 1994-1995 NAO vehicles and all previous 1993 and below vehicles equipped with 12-pin ALDL connectors.
02002961
TABLE 5-1. Tech 2 Adapters
FIGURE 5-2. RS-232 Cable Connections
Detail of 8-pin RJ45 connector
Tech 2 RS-232 port
RS-232 cable
Page 5-2 Tech 2

Adapters
RS-232/DB9 ADAPTER The RJ45/BB9 adapter (P/N 02001030) has an RJ45 connector at one end and a DB9 connector at the other (Figure 5-3). This adapter allows the connection of the Tech 2 to a PC.
RS-232 LOOPBACK ADAPTER The loopback adapter (P/N 02001606) has an 8-pin RJ45 connector that attaches to the Tech 2 RS-232 port (Figure 5-3). It is used to perform the Tech 2 self test.
FIGURE 5-3. RS-232/DB9 Adapter Connections
RS-232 cable connected to Tech 2
8-Pin RJ45 connector
RS-232/DB9 adapter
Tech 2 Page 5-3

Adapters
Page 5-4 Tech 2

6. TROUBLESHOOTING
This section is a general troubleshooting guide for all vehicle applications of the Tech 2 scan tool. Some of the information may differ for your particular vehicle application.
When the Tech 2 appears to be operating abnormally, refer to this section for probable causes and solutions.
The following two types of self tests are available on the Tech 2:
• Power On Self Test (POST) : checks the major functions of the Tech 2 at power-up.
• Self Tests : check the major and minor functions of the Tech 2.
If errors are detected, a Tech 2 malfunction is present which may result in vehicle misdiagnosis. For Customer Support information, refer to the inside cover of this user's guide.
POWER ON SELF TEST (POST) Power On Self Tests run automatically each time the power [PWR] button on the Tech 2 keypad is pressed on.
The screen displays pass or fail results for each area tested. POST automatically checks the following: • MC68332 processor
• External RAM (Random Access Memory)
• Flash memory
• Display controller and display
• Sound transducer
• MC68332 RAM
Tech 2 Page 6-1

Troubleshooting
• Real-time clock
• Keypad controller and keypad
• Main UART (Universal Asynchronous Receiver/Transmitter)
Results of POST may include fatal errors that do not allow you to continue, or non-fatal errors that allow you to continue without full Tech 2 operation. If normal Tech 2 functions are stopped or limited, contact Customer Support to determine if service is required.
At completion of POST, the following audible signals indicate a pass or fail condition: • One beep - No problem. Your Tech 2 is operating normally.
• No beep - Sound transducer has failed. Contact Customer Support.
• Three short beeps - Tech 2 has failed POST. Contact Customer Support.
SELF TESTS Tech 2 self tests verify that the Tech 2 is functioning normally. The self tests evaluate all critical areas of the Tech 2 and display pass or fail messages for each subsystem tested. Self tests isolate user error from system hardware failures. The self tests should be performed periodically to insure that the Tech 2 is operating properly.
The Tech 2 must meet the following requirements in order to do a self test: • Screen display must be fully readable
• Keypad must be operational
Begin the Tech 2 self-testing program by following these steps: 1. Press ENTER while viewing the Tech 2 start-up screen (Figure 6-1).
2. Select F3: Tool Options from the Tech 2 main menu (Figure 6-2).
3. Select F3: Self Test from the tool options menu (Figure 6-3).
Page 6-2 Tech 2

Troubleshooting
FIGURE 6-1. Tech 2 Start-Up Screen
FIGURE 6-2. Tools Options Selected on Main Menu
Tech 2 Page 6-3

Troubleshooting
TECH 2 SELF TEST MAIN MENU
Each Tech 2 Self Test main menu selection is explained in detail on the following pages. All users have access to all the options listed (see Figure 6-5). Read all screen instructions and connect or disconnect the appropriate cables and loopback adapters. Screen messages display when external loopback connectors are connected. For specific loopback connection information, refer to Figure 3-2, Figure 3-4, and Figure 6-4.
F0: Automated Main PCB and VCI Test
Selecting Automated Main PCB and VCI (Figure 6-5) is a quick way to test the performance of the main Printed Circuit Board (main PCB—the Tech 2 main circuit board) and the Vehicle Communications Interface (VCI). The Tech 2 displays a test-in-progress screen (Figure 6-6) while performing all the PCB and VCI tests in sequential order.
FIGURE 6-3. Self Test Selected on Tool Options Menu
Page 6-4 Tech 2

Troubleshooting
The Automated Main PCB portion tests the following components:
• RAM / ROM
• RS-485 loopback *
• RS-232 loopback *
• Keypad
• PCMCIA slot 1
*. Each of these tests requires the conenction of a loopback adapter to the Tech 2.
FIGURE 6-4. Connection of DLC Loopback Adapter to the Tech 2 VCI Connector
Tech 2 VCI connector
DLC loopback adapter(P/N 02002953)
FIGURE 6-5. Tech Automated Main PCB and VCI Test Selected on Tech 2 Self Test Main Menu
Tech 2 Page 6-5

Troubleshooting
• PCMCIA slot 2
• Display controller
• Sound transducer
• Real-time clock
Refer to Table 6-1 and Table 6-2 for help in diagnosing problems that involve the Tech 2's PCB and VCI.
If the Tech 2 passes all Automated Main PCB and VCI tests, you do not need to run any more tests to verify that the Tech 2 is working properly.
The following test results are displayed:
Once tests are complete, select the soft keys Main Details or VCI Details (Figure 6-6) to review the results of the main PCB or VCI tests (see Figure 6-7 and Figure 6-8).
If any failures occur, select F3: Selectable Main PCB (Figure 6-11) or F4: Selectable VCI (Figure 6-13) from the Tech 2 Self Test main menu to further isolate the failure. Report failure information to Customer Support.
Total Pass 1 - indicates that Tech 2 passed test 0 - indicates a test failure
Total Failures 0 - indicates that Tech 2 passed test 1 - indicates a test failure
PCMCIA Cards Present 1 or 2 indicates how many cards present in Tech 2
FIGURE 6-6. Automated Main PCB and VCI Test Results Screen
Page 6-6 Tech 2

Troubleshooting
FIGURE 6-7. Main Details Selection
FIGURE 6-8. VCI Details Selection
Tech 2 Page 6-7

Troubleshooting
Test Results Solution
RAM/ROM 0-Pass1-ROM read fail2-RAM read fail3-RAM write and read do not compare
Record type of failure.Cycle Tech 2 power (press [PWR]) and retest.If problem persists, contact Customer Support.
RS-485 loopback PassFail-Loopback may not be connected
Check loopback connection.If problem persists, contact Customer Support.
RS-232 loopback PassFail-Loopback may not be connected
Check loopback connection.If problem persists, contact Customer Support.
Keypad Test successfulKeypad failedExiting test before all keys are pressed results in a failed keypad test
Cycle Tech 2 power and retest.If problem persists, contact Customer Support.
PCMCIA (tests both card slots)
Card detectedCard not presentFail
Check that card is inserted properly.Cycle Tech 2 power and retest.If problem persists, contact Customer Support.
Display controller (contrast and characters)
User determines if display is correct. If the display shows a noticeable failure during tests, contact Customer Support.
Sound transducer User determines if sound transducer is working.
If no sound is emitted by repeatedly selecting Automated Test or Sound On, contact Customer Support.
Real-time clock Time is displayed correctly.Invalid values are displayed for date, year, hour, minute, or second.
Reset clock.Cycle Tech 2 power and retest.If time is not retained, contact Customer Support.
TABLE 6-1. PCB Diagnostic Chart
Test Results Solution
MUX (Multiplexer)
MUX A: S5 & S14pass/fail MUX B: S1 & S3pass/fail
If MUX A or B fails, cycle Tech 2 power and retest. If problem persists, contact Customer Support.
VCI adapter ID (performed only during selectable VCI test)
Recognized adapter Cannot identify adapter
If adapter fails, use a different adapter to make sure that the VCI correctly identifies the adapters. Cycle Tech 2 power and retest failed adapter. If adapter fails second test, contact Customer Support.
VCI ADC(Analog to digital converter)
Channel A - pass/fail Channel B - pass/fail
If channel A or B fails, cycle Tech 2 and retest. If problem persists, contact Customer Support.
Cross point Pull up - pass/fail TPU5, TPU1, and TPU0 - pass/fail (results from selectable VCI test)
If a failure occurs, cycle Tech 2 and retest. If problem persists, contact Customer Support.
TABLE 6-2. VCI Module Diagnostic Chart
Page 6-8 Tech 2

Troubleshooting
SIPO (Serial In Parallel Out)
Pass/fail for each area tested If a failure occurs, cycle Tech 2 and retest. If problem persists, contact Customer Support.
DLC (Data Link Connector)
DLC1 - DLC2pass/fail count DLC2 - DLC1pass/fail count
If a failure occurs, cycle Tech 2 and retest. If problem persists, contact Customer Support.
CCD (Chrysler Collision Detection)
CCD - pass/fail CCD - loopback not connected
Connect loopback and retest if loopback not connected. If test fails, disregard results. Test is not for GM vehicles (other than Saab) at this time.
GND FET (Ground Field Effect Transistor)
GND FET - pass/fail Check loopback adapter to make sure it is connected, cycle Tech 2 retest. If problem persists, contact Customer Support.
VCI HBCC (Hosted Bus Control Chip)
HBCC - pass/fail If HBCC chip fails, cycle Tech 2 and retest. If problem persists, contact Customer Support.
VCI DUART (Dual Universal Asynchronous Receiver Transmitter)
Channel A - pass/fail Channel B - pass/fail
If channel A or B fails, cycle Tech 2 and retest. If problem persists, contact Customer Support.
VCI I/O 1 - I/O 16 Test
Pass/fail messages displayed for each of the I/O lines (results from selectable VCI test).
If test fails, was loopback installed? Once an error has been detected on one of the I/O lines, you can test the specific line by selecting F3 or F4 tests. If the test fails continuously or intermittently, contact Customer Support.
VCI loopback Pass/fail message for each I/O loopback test.
For any failure, make sure the loopback is connected. Use F:1 Check ID to verify that the loopback is found. Cycle Tech 2 and retest. If problem persists, contact Customer Support.
VCI short L & M Open I/O 7 - pass/fail Open I/O 9 - pass/fail Hi I/O 7 - pass/fail Hi I/O 9 - pass/fail Lo I/O 7 - pass/fail Lo I/O 9 - pass/fail
For any failure, cycle Tech 2 and retest. If problem persists, contact Customer Support.
VCI J1708 Internal transceiver - pass/fail Differential - pass/fail Differential - pass/fail (results from selectable VCI test)
For any failure, cycle Tech 2 and retest. If problem persists, contact Customer Support.
Test Results Solution
TABLE 6-2. VCI Module Diagnostic Chart (Continued)
Tech 2 Page 6-9

Troubleshooting
F1: Automated Main PCB Test
This test works the same as the Automated Main PCB and VCI test, except the VCI portion of the test is not included (Figure 6-9).
VCI TPU (Time Processor Unit)
TPU0 - pass/fail TPU1 - pass/fail TPU5 - pass/fail TPU12 & TPU15 - pass/fail (or not tested if no loopback) TPU13 & TPU14 - pass/fail (or not tested if no loopback)
For any failure, cycle Tech 2 and retest. If problem persists, contact Customer Support.
VCI level shifters MUX A 2.5 V Hi - pass/fail MUX A 2.5 V Lo - pass/fail MUX A 5.0 V Hi - pass/fail MUX A 5.0 V Lo - pass/fail (results from selectable VCI test)
For any failure, cycle Tech 2 and retest. If problem persists, contact Customer Support.
Test Results Solution
TABLE 6-2. VCI Module Diagnostic Chart (Continued)
FIGURE 6-9. Automated Main PCB Test Selected on Tech 2 Self Test Main Menu
Page 6-10 Tech 2

Troubleshooting
F2: Automated VCI Test
This test works the same as the Automated Main PCB and VCI test, except the PCB portion of the test is not included (Figure 6-10).
FIGURE 6-10. Automated VCI Test Selected on Tech 2 Self Test Main Menu
Tech 2 Page 6-11

Troubleshooting
F3: Selectable Main PCB Test
Select F3: Selectable Main PCB (Figure 6-11) after a fail message has been displayed during the Automated Main PCB and VCI or Automated Main PCB tests. When you select F3: Selectable Main PCB, a screen like the one shown in Figure 6-12 is displayed. You may then select individual tests for failed components. For specific information on failed components, refer to the Main Printed Circuit Board (PCB) Diagnostic Chart (Table 6-1, PCB Diagnostic Chart, on page 6-8).
FIGURE 6-11. Selectable Main PCB Test Selected on Tech 2 Self Test Main Menu
FIGURE 6-12. Selectable Main PCB Self Test Screen
Page 6-12 Tech 2

Troubleshooting
F4: Selectable VCI Test
Select F4: Selectable VCI (Figure 6-13) after a fail message displays during the Automated Main PCB and VCI or Automated VCI tests. When you select F4: Selectable VCI, a screen like the one shown in Figure 6-14 is displayed. You may select individual tests for failed components from this screen. If you select More Tests, a screen like the one shown in Figure 6-15 is displayed. If you then select Previous Menu, the screen shown in Figure 6-14 returns. For specific information on failed components, refer to the Vehicle Communications Interface (VCI) Module Diagnostic Chart (Table 6-2, VCI Module Diagnostic Chart, on page 6-8).
FIGURE 6-13. Selectable VCI Test Selected on Tech 2 Self Test Main Menu
FIGURE 6-14. First Selectable VCI Self Test Screen
Tech 2 Page 6-13

Troubleshooting
FIGURE 6-15. Second Selectable VCI Self Test Screen
Page 6-14 Tech 2

Troubleshooting
F5: Power On Self Test Results
Select F5: Power On Self Test Results (Figure 6-16) after a fail message displays during the Power On Self Test (POST). Specific information on the failure displays on the screen. Select F0, F1, F2, F3, or F4 to further isolate the specific fault.
FIGURE 6-16. Power On Self Test Results Selected on Tech 2 Self Test Main Menu
Tech 2 Page 6-15

Troubleshooting
NO POWER TO TECH 2 TROUBLESHOOTING TABLES Use the following tables to diagnose, isolate, and correct power source problems that may cause a No Power condition to your Tech 2 scan tool.
To help determine the power supply source, see Chapter 4.
Power Source: DLC Cable
Step Action Yes No
1 Does vehicle support power through DLC cable connection exclusively? (If you are not sure, consult your service manual.)
Go to Step 2. Use alternate power.
2 • Using a digital multi-meter (DMM), verify vehicle battery voltage.
Is battery fully charged?
Go to Step 3. Charge battery.
3 • Verify connection at vehicle DLC connector for loose or damaged pin(s).
Did you find a problem?
Repair connector.(Consult vehicle service manual.)
Go to Step 4.
4 • Disconnect DLC cable from vehicle.
• Power on Tech 2 using alternate power source at DLC cable power jack connection.
Did your Tech 2 power on?
Problem with vehicle. (Consult vehicle service manual.)
Go to Step 5.
5 • Remove DLC cable from Tech 2 and attach alternate power supply at VCI power jack connection located at the bottom of Tech 2.
Does Tech 2 power on?
Replace DLC cable. Problem with Tech 2. Contact Customer Support.
TABLE 6-3. DLC Cable No Power Troubleshooting Table
Page 6-16 Tech 2

Troubleshooting
Power Source: Cigarette Lighter Power Cable
Step Action Yes No
1 • Unplug cigarette lighter power cable from DLC cable.
• Using a digital multi-meter (DMM), verify voltage output at cigarette lighter power cable power jack.
Do you have battery voltage output?
Go to Step 3. Go to Step 2.
2 • Check fuse in cigarette lighter power cable (refer to Figure 6-17).
Does fuse need replacing?
Replace fuse. Go to step 3.
3 • Remove DLC cable from Tech 2.
• Plug in cigarette lighter power jack to the VCI power jack connector located at bottom of Tech 2.
Does the Tech 2 power on?
Replace DLC cable. Problem with Tech 2.Contact Customer Support.
4 • Using a DMM, verify voltage output at battery.
Do you have battery voltage output?
Go to Step 5. Charge battery.
5 • Disconnect cigarette lighter power cable from vehicle and verify voltage output at vehicle cigarette lighter socket.
Do you have battery voltage output?
Replace cigarette lighter power cable.
Problem with vehicle. Consult vehicle service manual.
TABLE 6-4. Cigarette Lighter Power Cable No Power Troubleshooting Table
Tech 2 Page 6-17

Troubleshooting
Power Source: Battery Power Cable
Step Action Yes No
1 • Unplug battery power cable power jack from DLC cable.
• Using a digital multi-meter (DMM), verify voltage output at battery power cable power jack.
Do you have battery voltage output?
Go to Step 3. Go to Step 2.
2 • Check fuse(s) in battery power cable (refer to Figure 6-18).
Does fuse(s) need replacing?
Replace fuse(s). Go to Step 3.
3 • Remove DLC cable from Tech 2.
• Plug in battery power cable power jack to the VCI power jack connector located at bottom of Tech 2.
Does the Tech 2 power on?
Replace DLC cable. Problem with Tech 2. Contact Customer Support.
4 • Using a DMM, verify voltage output at battery.
Do you have battery voltage output?
Replace battery power cable. Charge battery.
TABLE 6-5. Battery Power Cable No Power Troubleshooting Table
Power Source: Battery Power Cable
Step Action Yes No
1 • Unplug NAO (or Universal) power supply power jack from DLC cable.
• Using a digital multi-meter (DMM), verify voltage output at power jack.
Do you have battery voltage output?
Go to Step 2. Replace NAO or Universal power supply.
2 • Remove DLC cable from Tech 2.
• Plug in NAO (or Universal) power supply power jack to the VCI power jack connector located at bottom of Tech 2.
Does the Tech 2 power on?
Replace DLC cable. Problem with Tech 2. Contact Customer Support.
TABLE 6-6. NAO or Universal No Power Troubleshooting Table
Page 6-18 Tech 2

Troubleshooting
CIGARETTE LIGHTER POWER CABLE 3-AMP FUSE REPLACEMENT A three-amp removable fuse is located in the cigarette lighter power cable (P/N 02002954) connector.
When required, check or replace the fuse by performing the following steps: 1. Ensure the cigarette lighter power cable is not connected to the vehicle or Tech 2.
2. Unscrew the fuse retainer cap and remove the 3-amp fuse.
3. Inspect the fuse for damage and replace it with an identical 3-amp fuse if required.
4. Verify by connecting the cigarette lighter power cable to the Tech 2 and vehicle.
FIGURE 6-17. Cigarette Lighter Power Cable 3-Amp Fuse Replacement
Cigarette lighter power cable
3-amp fuse
Fuse retainer cap
Tech 2 Page 6-19

Troubleshooting
BATTERY POWER CABLE 3-AMP FUSE REPLACEMENT Two three-amp fuses are located in the battery power cable (P/N 02002956) three-amp fuse box.
When required, check or replace the fuse(s) by following the steps below.
1. Ensure the battery power cable is not connected to the vehicle battery or Tech 2.
2. Use a standard fuse puller to remove the fuse(s) from the fuse box.
3. Inspect the fuse(s) for damage and replace with identical 3-amp fuse(s) if required.
4. Verify by connecting the battery power cable to the Tech 2 and vehicle battery.
CAUTION
CAUTION! To help avoid personal injury by electric shock, make sure the battery power cable is not connected to the vehicle’s battery before removing the fuse(s).
FIGURE 6-18. Battery Power Cable 3-Amp Fuse Replacement
Battery power cable
Battery clamps
3-amp fuse
3-amp fuse box
Page 6-20 Tech 2

Troubleshooting
TECHNICIAN NOTES--------------------------------------------------------------------------------
--------------------------------------------------------------------------------
--------------------------------------------------------------------------------
--------------------------------------------------------------------------------
--------------------------------------------------------------------------------
--------------------------------------------------------------------------------
--------------------------------------------------------------------------------
--------------------------------------------------------------------------------
--------------------------------------------------------------------------------
--------------------------------------------------------------------------------
--------------------------------------------------------------------------------
--------------------------------------------------------------------------------
--------------------------------------------------------------------------------
--------------------------------------------------------------------------------
--------------------------------------------------------------------------------
--------------------------------------------------------------------------------
--------------------------------------------------------------------------------
--------------------------------------------------------------------------------
--------------------------------------------------------------------------------
--------------------------------------------------------------------------------
--------------------------------------------------------------------------------
--------------------------------------------------------------------------------
--------------------------------------------------------------------------------
--------------------------------------------------------------------------------
Tech 2 Page 6-21

Troubleshooting
Page 6-22 Tech 2

7. ABBREVIATIONS
TERM DEFINITION
3GR third gear
4GR fourth gear
4WAL four-wheel antilock
4WD four-wheel drive
AAT ambient air temperature
ABS antilock brake system
A/C air conditioning
accel acceleration
accum accumulator
accy accessory
ACL air cleaner
ACM air conditioning module
act actual
actv activate
A/D analog to digital
AD accommodated device
adapt adaptive
adapts adapters
ADG accommodated device gateway
adj adjust
ADL automatic door lock
ADS auxiliary discriminating sensor
A/F air/fuel ratio
aft after
ahrs amp hours
AIR secondary air injection
ALC automatic lamp controlautomatic level control
ALDL assembly line diagnostic link
ALM automatic level module
AM amplitude modulation
amp amplifier
amps amperages
APP accelerator pedal position
Apr April
ARS adaptive receptive system
asm assembly
ASR acceleration slip regulation
A/T automatic transmission
ATC active transfer caseautomatic transfer case
TERM DEFINITION
Tech 2 7-1

Abbreviations
ATF automatic transmission fluid
Aug August
auto automatic
aux auxiliary
avg average
AWD all-wheel drive
B+ battery positive voltage
BARO barometric pressure
batt battery
BBV brake booster vacuum
BCM body control module
BFC body function controller
blts belts
BLW brake lining wear
bn bank
BPCM battery pack control module
BPMV brake pressure modulator valve
BTCM brake torque control module
BTSI brake transmission shift interlock
cal calibration
calc calculated
CAN controller area network
CASE crankshaft angle sense error
cass cassette
CC climate control
CCM central control module
CCW counter clockwise
CD compact disc
CDX compact disc changer
CKP crankshaft position
CKT circuit
CL closed loop
TERM DEFINITION
cm centimeter
cmd command
cmmd commanded
CMP camshaft position
CNG compressed natural gas
CO carbon monoxide
CO2 carbon dioxide
combo combination
comm communication
compl complete(d)
cond condition
config configuration
const constant
COP computer operating properly
CPP clutch pedal position
CPS childseat positioning sensor
CTP closed throttle position
ctrl control
ctsy courtesy
CVRSS continuously variable road sensing suspension
CVRTD continuously variable real time damping
cyl cylinder
DAB delayed accessory bus
dB decibels
dBm decibel meter
DC duty cycle
DCM door control module
DDM driver door module
DDS driver door switch
Dec December
dec decrement
TERM DEFINITION
7-2 Tech 2

Abbreviations
decel decelerate
def defrost
defog defogger
deg degrees
deg C degrees Celsius
del delivered
DERM diagnostic energy reserve module
des desired
desc description
DI distributor ignition
diag diagnostic
DIC driver information center
diff differential
dig digit
DIM dash integration module
dis disable
discon disconnect
discrim discriminate
disp display
DLC data link connector
DMCM drive motor control module
DMM digital multimeter
DNR Dolby noise reduction
DOHC dual overhead cam
dol Dolby
dr door
DRL daytime running lights
DRP dynamic rear proportion
drvr driver
DSM driver seat module
DSP digital signal process
DTC diagnostic trouble code
TERM DEFINITION
dwn down
E&C entertainment and comfort
EBCM electronic brake control module
EBM electronic brake module
EBTCM electronic brake and traction control module
EC engine control
ECC electronic climate control
ECL engine coolant level
ECM electronic control moduleengine control module
econ economy
ECT engine coolant temperature
ECU electronic control unit
EEPROM electrically erasable programmable read-only memory
EGR exhaust gas recirculation
EHCU electric hydraulic control unit
EI electronic ignition
elec electric
EMB electromagnetic brake
enab enabled
eng engine
EOP engine oil pressure
EOT engine oil temperature
EQ equalizer
ESB expansion spring brake
ESC electronic suspension control
ESD electrostatic discharge
EST electronic spark timing
est estimated
ETC electronic temperature controlelectronic throttle controlelectronic timing control
ETS enhanced traction system
TERM DEFINITION
Tech 2 7-3

Abbreviations
EV electric vehicle
EVAP evaporative emission
evap evaporator
EVO electronic variable orifice
ext extended
F Fahrenheit
F4WD full-time four-wheel drive
FC fan control
fdbk feedback
Feb February
FEDS fuel enable data stream
FEIC fuel economy integrated counter
FET field effect transistor
filt filter
FL front left
flr floor
FM frequency modulation
FP fuel pump
FR front right
freq frequency
frnt front
FT fuel trim
ft-lb foot-pounds
fwd forward
FWD front-wheel drive
g/cyl grams per cylinder
GEN generator
GND ground
GPS global positioning system
GVW gross vehicle weight
HC hydrocarbon(s)
HCM heating control module
TERM DEFINITION
HD heavy duty
hex hexadecimal
HI high
hist history
HO2S heated oxygen sensor
horiz horizontal
hr hour
hrs hours
HTCM HVAC thermal control module
htr heater
HUD head-up display
HVAC heating ventilation air conditioning
H/W hardware
HW heated windshield
hz hertz
IAC idle air control
IAT intake air temperature
IC ignition control
ICCS integrated chassis control system
ICM ignition control module
ICS integrated chassis system
ID identification
ign ignition
illum illumination
immo immobilizer
in inch(es)
inadv inadvertent
inc increment
incand incandescent
infl inflatable
info information
init initial
TERM DEFINITION
7-4 Tech 2

Abbreviations
inj injector
inst instant
int interior
I/O in/out
I/P instrument panel
IPC instrument panel cluster
IPM instrument panel module
IRQ interrupt request
ISC idle speed control
iso isolation
ISS input shaft speed
Jan January
Jul July
Jun June
KAM keep alive memory
KDD keyboard display driver
kg/h kilograms per hour
km kilometer
km/h kilometers per hour
km/l kilometers per liter
kpa kilopascal
KS knock sensor
LCD liquid crystal display
LCM lighting control module
LDCL left door close locking
LDCM left door control module
lduty light duty
LED light emitting diode
LF left front
LFWS left front wheel speed
LGM lift gate module
LH left hand
TERM DEFINITION
LMD left mid door
LO low
LPS low pressure sensor
L/R left/right
LR left rear
LRD left rear door
lrn learn
LTPWS low tire pressure warning system
lvl level
MAF mass airflow
malf malfunction
MALL multifunction alarm lighting and locking
man manual
manufact manufactures
MAP manifold absolute pressure
Mar March
MAT manifold air temperature
max maximum
MCU microprocessor control unit
MD mini disk
med medium
mem memory
MFI multiport fuel injection
mgmt management
mid midrange
MIL malfunction indicator lamp
min minute(s)
mm3 cubic millimeters
mmhg millimeters of mercury
MMM memory mirror module
mod module
mon monitor
TERM DEFINITION
Tech 2 7-5

Abbreviations
mpg miles per gallon
mph miles per hour
msg message
MSM memory seat module
MSVA magnetic steering variable assist
mtr motor
mult multiple
mux multiplex
nav navigation
NDH navigation display head
NGO natural gas operation
no number
Nov November
NOx nitrogen oxides
NVRAM non-volatile random access memory
O2 oxygen
O2S oxygen sensor
OAT outside air temperature
OBD on-board diagnostic
OBPA off-board programming adapter
Oct October
OEM original equipment manufacturer
orig original
OSC oxygen storage capacity
OSS output shaft speed
parms parameters
PC pressure control (solenoid valve)
PCB printed circuit board
PCM powertrain control module
PCMCIA personal computer memory card industry association
PCS pressure control solenoid
PCV positive crankcase ventilation
TERM DEFINITION
PDIF pressure differential
PDM passenger door module
PDS passenger door switch
PEB power electronics bay
perf performance
phn phone
PID parameter identification
PLL phase locked loop
PMV pressure modulator valve
PNP park/neutral position
pos position
PPS passenger presence sensing
press pressure
preten pretensioner
prev previous
prim primary
prog program
PROM programmable read-only memory
PS power steering
PSCM passenger seat control module
psgr passenger
psi pounds per square inch
PSIR passenger supplemental inflatable restraint
PSP power steering pressure
PWM pulse width modulation
pwr power
PZM platform zone module
QDM quad driver module
R/A resume or accelerate
RAC remote accessory controller
RAM random access memory
ran random
TERM DEFINITION
7-6 Tech 2

Abbreviations
RAP retained accessory power
RCC rear climate control
RDCM right door control module
RDM rear door module
RDS radio display system
rec receive
recal recalibrate, recalibration
recep receptacle
recirc recirculation
recl recline
ref reference
refrig refrigeration
regen regenerate
req request
resist resistance
resync resynchronize
rev reverse
RF radio frequencyright front
RFA remote function actuator
RFI radio frequency interference
RFWS right front wheel speed
RH right hand
RIM radio interface modulerear integration module
RKE remote keyless entry
R/L right/left
RMD right mid door
ROM read-only memory
RPM revolutions per minute
RPO regular production option
RR right rear
RRD right rear door
TERM DEFINITION
RSS road sensing suspension
rt right
RTC real-time clock
RTD real-time damping
RTT reconfigurable telltale
RWD rear-wheel drive
SBM standard body module
SC supercharger
SCV speed controlled volume
SDL serial data link
SDM sensing and diagnostic module
sec second(s)
sen sensor
Sep September
seq sequence
ser serial
SFI sequential fuel injection
sig signal
SIR supplemental inflatable restraint
SIS side impact sensor
SMCC stepper motor cruise control
SOH state of health
sol solenoid
spd speed
speedo speedometer
SPI serial peripheral interface
SPS service programming systemspeed signal
SS shift solenoid
SSS speed sensitive steering
SSV shift solenoid valve
stdby standby
STL service transmission lamp
TERM DEFINITION
Tech 2 7-7

Abbreviations
S/W software
sw switch
Switz Switzerland
SWPS steering wheel position sensor
SXR serial transmit and receive
sync synchronize
sys system
TAC throttle actuator control
tach tachometer
TAP throttle adaptive pressuretransmission adaptive pressure
TBC truck body controller
TBI throttle body fuel injection
TC turbocharger
TCC torque converter clutch
TCM transmission control module
TCS traction control system
TDC top dead center
tele telescope
temp temperature
TFP transmission fluid pressure
TFT transmission fluid temperature
TIM tire inflation monitor
TIS Techline information system
torq torque
TP throttle position
TPM tire pressure monitor
TR transmission range
trac traction
trans transmission
transp transponder
trk truck
TSS turbine shaft speed
TERM DEFINITION
TT telltale lamp
TTM tilt and telescope module
TVV thermal vacuum valve
TWC three-way catalytic converter
twtr tweeter
UART universal asynchronous receiver transmitter
unlk unlock
vac vacuum
VATS vehicle anti-theft system
VCI vehicle communications interface
VCM vehicle control module
VDR vehicle dealer recorder
veh vehicle
ver version
vert vertical
VES variable effort steering
VF vacuum fluorescent
VICS vehicle information communication system
VIN vehicle identification number
vlv valve
VR voltage regulator
vspd vehicle speed
VSS vehicle speed sensor
VSV vacuum solenoid valve
VTD vehicle theft deterrent
warn warning
w/o without
WOT wide open throttle
xpress express
TERM DEFINITION
7-8 Tech 2

8. SOFTWARE
This section contains a description of Tech 2 software, based on the latest product information available at the time of publication. Tech 2 flowcharts are provided on the following pages to give you an overview of the many Tech 2 software options.
The section continues with a look at Tool Options on page 8-6 and Getting Started on page 8-13 to familiarize you with the various tool settings and to provide you with useful operation information. Next, you can see how to use Techline Information System 2000 (TIS 2000) on page 8-15 to perform service programming, Tech 2 updates, and snapshot procedures. Finally, comprehensive Tech 2 Pathing Tables on page 8-43 help you navigate to specific special functions that the Tech 2 offers.
NOTE Proper PCMCIA updates are essential for successful vehicle diagnoses. Refer to function F5: Programming Tech 2 on page 8-11 and PCMCIA Card on page 8-26.
Tech 2 Page 8-1

Software
TECH 2 FLOWCHART Five basic functions or “paths” are available on the Tech 2's Main Menu: Diagnostics, Service Programming, View Captured Data, Tool Options, and Getting Started (see Figure 6-2).
DIAGNOSTICS
Table 8-1 shows the flow to the four major areas within Diagnostics: Powertrain, Body, Chassis, and Diagnostic Circuit Check.
FIGURE 8-1. The Tech 2’s Five Basic Functions or “Paths”
MAIN MENU
F0: DiagnosticsF1: Service ProgrammingF2: View Captured Data
F3: Tool OptionsF4: Getting Started
Page 8-2 Tech 2

Software
TABLE 8-1. Diagnostics Path
F0: Diagnostics
Select Model Year1991-2002
Select Vehicle TypePassenger Car
LD Trk, MPV, IncompleteMedium Duty Truck, Saturn
Select SystemPowertrain, Body, Chassis,Diagnostic Circuit Check
Vehicle Identification:
Vehicle Identification:Select Engine Type
1.6L, 3.0L, V6, L81, etc.Select Product LineC, G, H, Other, etc.
Select Transmission4-Speed Automatic, etc.
F0: DTCDTC Information, Freeze Frame/Failure Records, Clear DTC Information,
Capture InfoF1: Data Display
Engine Data Display, Transmission Data Display
F2: Special FunctionsEngine Output Controls,
Transmission Output Controls, Fuel System, IAC
System, Crankshaft Pos. Variation LearnF3: Snapshot
Engine Snapshot, Transmission Snapshot
F3: System InformationMIL/System Status
F3: ID InformationCalibration ID, VIN
Vehicle Identification:Select Product Line
C, E, F, G, etc.BCM, IPC, SIR, HVAC, etc.
F0: DTCDTC Information, Clear
InformationF1: Data Display
Module Info, Data, INputs, Outputs, etc.
F2: Special FunctionsRelay, Options, Output Control, Set Options,
Reprogramming, Gauges, etc.F3: Snapshot
Module Info., Real-Time Clock, Data, Inputs, Outputs,
etc.
Vehicle Identification:Select Product LineC, E, F, G, J, K, etc.
Delco/Bosch/ABS/TCSF0: DTC
DTC Information, Clear Information
Light Med. Duty Trk.F1: Data Display
Data Lists(refer to powertrain)
F2: Special FunctionsGear Tension Relief, Relay
Test, Lamp Test, etc.F3: Snapshot
(refer to powertrain)
F0: Class 2 DTC CheckF1: Class 2 Message
Monitor
POWERTRAIN BODY CHASSISDIAGNOSTIC
CIRCUIT CHECK
Tech 2 Page 8-3

Software
SERVICE PROGRAMMING AND VIEW CAPTURED DATA
The figures below show the major areas within the Service Programming and View Captured Data categories.
TABLE 8-2. Service Programming Path
F1: Service Programming
Vehicle Identification:
Select Model Year
Select Vehicle Type
Select Product Line
F0: Reprogram Existing Module
F1: Replacing Module
TABLE 8-3. View Captured Data Path
SnapshotCapture Info
F0: DTC Information
F1: Freeze Frame/Failure Records
Select Items, Plot, Select Frame, Auto Reverse, Stop, Auto Forward, First Frame, Trigger Frame, Last Frame, Units, Previous Frame, Next Frame DTC, Previous DTC-Chg, Next DTC-Chg
F2: View Captured Data
Page 8-4 Tech 2

Software
TOOL OPTIONS AND GETTING STARTED
The figures below show the major areas within the Tool Options and Getting Started categories.
TABLE 8-4. Tool Options Path
F3: Tool Options
F0: Set Clock F1: Set Screen Contrast
F2: Set UnitsMetric/English F3: Self Test
F3: Set Training Center ModeInstructor/Student
F3: Programming Tech 2
F3: Set Communication By-Pass ModeEnable/Disable
F3: Make Duplicate PCMCIA Card
(refer to Chapter 6)Automated Main PCB & VCI, Automated Main PCB,
Automated VCI, Selectable Main PCB, Selectable VCI, Power On Self Test Results
TABLE 8-5. Getting Started Path
F2: Tech 2 Features
F3: Programming Tech 2
F4: Getting Started
F0: Tool Controls
F1: Hardware
Help Functions, Key Pad Layout, Screen Contrast Control, Soft Keys
Screen Display, VCI Module Removal, PCMCIA Card Removal and Installation, Cables/Adapters and Power Connections, Prop Rod and Hand Straps, RS-232 Port
and RS-485 Port
Tech 2 Page 8-5

Software
TOOL OPTIONS
Select F3: Tool Options from the Tech 2 Main Menu (Figure 6-2) to obtain the Tool Options menu (Figure 8-2), which provides features you can use to control various Tech 2 settings in addition to the self tests shown in Chapter 6.
The following functions are available from the Tool Options menu: • F0: Set Clock enables you to set the internal Tech 2 real-time clock.
• F1: Set Screen Contrast enables you to adjust screen contrast and save the current setting for various shop lighting conditions.
• F2: Set Units enables you to set and save default settings to suit your preference for measurement in English or Metric system units.
• F3: Self Test helps you verify that the Tech 2 is functioning normally (Refer to Chapter 6 for complete information).
• F4: Set Training Center Mode is for GM Training Centers only.
• F5: Programming TECH 2 enables you to download software from a PC to the Tech 2 via the RS-232 cable.
• F6: Set Communication By-Pass Mode is an engineering function that allows the user to view Data Display without being connected to a vehicle.
• F7: Make Duplicate PCMCIA Card enables you to duplicate current PCMCIA card data to a second card.
FIGURE 8-2. Set Clock Selected on Tool Options Menu
Page 8-6 Tech 2

Software
F0: Set Clock
After F0: Set Clock is selected, a Set Real-Time Clock menu appears (Figure 8-3).
The following methods are available to select areas you need to change: • Use the up and down arrow keys to move the cursor to desired selection. Press ENTER to change the
value. Each time ENTER is pressed, the value increases by one unit until a preset maximum unit is reached. Once all correct values are entered, press the soft key below Set Clock to save all changes.
• Use the function key of desired selection to change an incorrect value. Each time the function key is pressed the value increased by one unit until a preset maximum is reached. Once all correct values are entered, press the soft key below Set Clock to save all changes.
FIGURE 8-3. Set Real-Time Menu
Tech 2 Page 8-7

Software
F1: Set Screen Contrast
After you select F1: Set Screen Contrast, a Set Contrast Control screen appears (Figure 8-4), providing you with instructions on how to set the screen contrast. After you finish setting the screen contrast, press EXIT to save the contrast level for the next Tech 2 power up.
Important: The Screen Contrast Control is designed to adjust the permanent default contrast setting of Tech 2 display.
Because of the nature of the LCD (Liquid Crystal Display), you will experience some contrast variance. When the temperature of the Tech 2 increases the display brightens slightly. As the temperature of the Tech 2 decreases, the display darkens. This variance is a characteristic of an LCD screen and should be considered normal operation.
The screen contrast control setting described above may not account for the entire variance of operating temperatures. Set a default setting which is mid-range between the operating temperatures. Screen contrast may be adjusted during any function by pressing SHIFT and using the up and down arrows for adjustment. Periodic adjustments may be necessary, but settings outside of this application are only retained during the current power-up session.
FIGURE 8-4. Set Contrast Control Screen
Page 8-8 Tech 2

Software
F2: Set Units
After you select F2: Set Units, a Set Units screen appears (Figure 8-5). The currently displayed unit (either Metric or English) is displayed to the right of Current Units Setting. Use the up and down arrow keys to move the cursor to the desired selection. At the desired selection, press ENTER to set or change the Current Units Setting. Once the setting is completed, press EXIT to save the current setting for the next Tech 2 power up.
F3: Self Test
After you select F3: Self Test, a Tech 2 Self Test screen appears (Figure 8-6). Refer to Chapter 6 for complete information.
Power Down Screen
After completion of any Self Test, return to the Tech 2 Self Test menu screen. After pressing EXIT, a screen appears instructing you to turn the Tech 2 power off (Figure 8-7). Turn off the Tech 2 and turn back on to continue.
FIGURE 8-5. Set Units Screen
Tech 2 Page 8-9

Software
FIGURE 8-6. Tech 2 Self Test Screen
FIGURE 8-7. Tech 2 Power Down Screen
Page 8-10 Tech 2

Software
F4: Set Training Center Mode
After you select F4: Set Training Center Mode, a Set Training Center Mode screen appears (Figure 8-8). This screen gives you the ability to connect multiple Tech 2 scan tools for instructional purposes, which is used at GM Training Centers only.
F5: Programming Tech 2
After you select F5: Programming TECH 2, a Programming Tech 2 screen appears (Figure 8-9) with instructions for downloading from a PC to the Tech 2 scan tool.
Follow the on-screen instructions for downloading software. Refer also to Software Download on page 8-25.
FIGURE 8-8. Set Training Center Mode
FIGURE 8-9. Programming Tech 2 Screen
Tech 2 Page 8-11

Software
F6: Set Communication By-Pass Mode
After you select F6: Set Communication By-Pass Mode (Figure 8-10), the screen offers Enable and Disable options. By enabling the By-Pass Mode, the Tech 2 bypasses error handling, and allows the user to view data display information without being connected to a vehicle. Highlight the desired setting using the up/down arrow keys, then press ENTER to change the current mode. The Tech 2 defaults to the Disable mode once it has been powered off.
F7: Make Duplicate PCMCIA Card
This function is used to make an exact duplicate of the current PCMCIA source card. After you select F7: Make Duplicate PCMCIA Card, the display prompts you to insert the destination card (the PCMCIA card that you want to update) into the open PCMCIA card slot, then press ENTER to continue. The PCMCIA Card Duplicator screen (Figure 8-11) appears, showing the current version of both cards. The highlighted areas on the screen represent the locations of the source and destination PCMCIA cards. Slot 1 is defined as the slot closest to the Tech 2 display. Use the Copy soft key to initiate the duplication process.
FIGURE 8-10. Set Communication By-Pass Mode Screen
FIGURE 8-11. PCMCIA Card Duplicator Screen
Page 8-12 Tech 2

Software
GETTING STARTED
Select F4: Getting Started from the Tech 2 Main Menu (Figure 8-12) to obtain the Getting Started Menu (Figure 8-13). The Getting Started Menu provides an on-line overview of the Tech 2 and useful operation information.
The following options are available from the Getting Started Menu: • F0: Tool Controls-The Tool Controls Menu (Figure 8-14) provides information on Tech 2 help
functions, keypad layout, screen contrast control, and soft keys.
• F1: Hardware-The Hardware Menu (Figure 8-15) provides information on screen display, VCI module removal, PCMCIA card removal and installation, cables/adapters and power connections, prop rod and hand straps, and RS-232 and RS-485 ports.
• F2: Tech 2 Features displays a vehicle information entry sequence for a fictitious vehicle (Figure 8-16).
• F3: Programming Tech 2 provides instructions for downloading from a PC to the Tech 2 scan tool. This option duplicates Tool Options Menu function F5: Programming TECH 2 (see Figure 8-2 and Figure 8-9).
FIGURE 8-12. Getting Started Selected on Tech 2 Main Menu
FIGURE 8-13. Getting Started Menu
Tech 2 Page 8-13

Software
FIGURE 8-14. Tool Controls Menu
FIGURE 8-15. Hardware Menu
FIGURE 8-16. Tech 2 Features Screen
Page 8-14 Tech 2

Software
TECHLINE INFORMATION SYSTEM 2000 (TIS 2000)Techline Information System 2000 (TIS 2000)* is a component-oriented service information delivery system that allows technicians to perform SPS, update the Tech 2, and view Tech 2 snapshot data in a Windows 95 environment.
To start TIS 2000, double click its icon in the Techline Information System group on the desktop screen of your Techline terminal. TIS 2000 supports service programming with the Tech 2 scan tool only.
*. At the time of publication, TIS 2000 software available in English only.
FIGURE 8-17. Techline System Overview
Tech 2 Page 8-15

Software
GLOSSARY
Client The Techline client PC is the service area PC that is connected to the GM Access server (most are IBM PCs).
Hub A hub is a device used to connect several clients to the GM Access server (most are eight-station hubs).
Icon A graphic symbol on the computer screen (often with text) that represents a file folder or a specific software application.
LAN Local Area Network. A communications system within a dealership that allows employees using several Techline client PCs to obtain data from the GM Access server.
Loading Procedure Installation of software on a computer.
Login/Logon To start a session within a system, usually by giving a user name and password as user authentication.
Logoff To return to the logon screen by properly exiting the software program.
Password A security feature allowing only you authorization on the Techline client PC applications.
Server The GM Access computer from which the Techline PC clients can download applications (most are Compaq PCs).
User Name The name that identifies a Techline client PC user to software on the GM Access server (techuser01).
Page 8-16 Tech 2

Software
SERVICE PROGRAMMING SYSTEM (SPS) The Service Programming System (SPS) updates the calibration files that are stored in a vehicle on-board controller (e.g., ECM, PCM, VCM). The calibration file custom-tailors a module to a certain vehicle. The calibration file contains data for things such as spark curves and fuel control. When troubleshooting a driveability problem, diagnosis may call for reprogramming the controller with newer calibration information to correct a customer concern.
FIGURE 8-18. TIS 2000 Main Screen (Application Selection)
Tech 2 Page 8-17

Software
REMOTE SPS PROGRAMMING
The Remote SPS method is a three-step process that involves: 1. Connecting the scan tool to the vehicle and obtaining information from the controller.
2. Connecting the scan tool to the PC and downloading a new calibration file from the PC to the scan tool's memory.
3. Reconnecting the scan tool to the vehicle and uploading the new calibration file to the controller.
PERFORMING REMOTE SPS
Important! Prior to performing SPS: • Ensure that the Tech 2 and the terminal are both equipped with the latest software.
• Ensure that the vehicle battery is fully charged. Battery voltage for SPS should be between 12.5 and 14 volts. However, make sure a battery charger IS NOT connected to the vehicle.
• Ensure that cable connections are secure. A disconnected cable could cause controller failure.
Perform remote SPS using TIS 2000 as follows:
1. Obtain Vehicle Information:
a. With the Tech 2 and vehicle both off, connect the Tech 2 to the vehicle DLC (Figure 3-23).
b. Start the Tech 2. At the Tech 2 title screen, press ENTER.
c. Turn the vehicle ignition to on (engine not running).
NOTE
Battery voltage should be checked. A fully charged battery is necessary before reprogramming takes place. The vehicle battery should not be connected to a battery charger during a programming event. Incorrect voltage could cause programming and/or control module failure. During programming, the control module depends on the battery as its sole source of power. Also during programming, the vehicle's components (i.e. blower motor) are set to a default mode which may be turned on, placing additional draw on the vehicle's battery. If the voltage goes outside the specified range (11 to 14 volts) the controllers and the Techline equipment stops communicating. If this happens, it could cause the control module to become inoperable and require replacement.
Check the integrity of the Tech 2 cables, make sure they are not frayed, broken, or twisted. Loss of communication for any reason requires additional time in completing the reprogramming event.
Do not discontinue or interrupt the program loading process to the vehicle. This may result in a programming error and could prevent the vehicle on-board controller from functioning properly.
Page 8-18 Tech 2

Software
d. At the Tech 2 Main Menu, select F1: Service Programming and enter/identify vehicle information as requested by the Tech 2. As needed, identify the type of module being programmed.
e. Press the Request Info soft key on the Tech 2.
f. At the next screen (Figure 8-19), identify whether an existing module or a new module is being programmed.
For an existing module, the Tech 2 obtains calibration information from the controller.
For a new module, the Tech 2 instructs you to remove the old module and install the new module in the vehicle. When you complete this step, press the Done soft key on the Tech 2. The Tech 2 then communicates with the new controller, receiving an access code that enables you to program the Tech 2.
g. Verify that the displayed VIN matches the vehicle VIN, then press Yes to continue.
• If the displayed VIN does not match the actual vehicle VIN, write down the actual VIN. You will have a chance to input the correct VIN at the terminal.
h. When complete, press EXIT, power down, and disconnect the Tech 2 from the vehicle. Turn the vehicle ignition off.
2. Transfer Data from the PC to the Tech 2
a. Connect the Tech 2 to the terminal, as shown in Figure 8-20.
b. At the terminal, start TIS 2000.
c. From the TIS 2000 main screen (refer to Figure 8-18), select Service Programming System.
NOTEConnection location varies depending on terminal configuration.
FIGURE 8-19. Service Programming Menu
Tech 2 Page 8-19

Software
d. At the Select Diagnostic Tool and Programming Process screen (Figure 8-21) make the appropriate selection for your procedure:
• Under Select Diagnostic Tool, select Tech 2.
• Under Select Programming Process, identify whether an existing module is being reprogrammed or a module is being replaced with a new one.
• Under Select ECU Location, identify whether on-vehicle or off-board programming is being performed.
e. After making selections, select Next.
f. A reminder screen appears for making the appropriate connections (Figure 8-22). Select Next after confirming connections.
g. A screen appears, asking to confirm the VIN (Figure 8-23). After confirming/entering the correct VIN, select Next.
A Supported Controllers screen (Figure 8-24) appears asking to identify the type of controller being programmed. Some vehicles may have more than one programmable controller-examples include PCM, BCM, VDT, IPC.
h. Select the appropriate controller for the vehicle being serviced.
i. Identify the type of programming to be performed.
Normal is used for updating an existing calibration or programming a new controller.
VCI (Vehicle Configuration Index) is also used for updating an existing controller or programming a new controller, but is used for newer vehicles whose VINs aren't yet in the database. For these vehicles, contact Techline Customer Support, at 1-888-337-1010 for assistance.
Reconfigure is used to reconfigure a vehicle, such as a truck, for changes in tire size and axle ratios.
FIGURE 8-20. Tech 2 to PC Terminal Connection
Page 8-20 Tech 2

Software
j. After making selections, select Next.
,
FIGURE 8-21. Select Diagnostic Tool and Programming Process Screen
FIGURE 8-22. Connect Diagnostic Tool Screen
FIGURE 8-23. Validate Vehicle Identification Number (VIN) Screen
Tech 2 Page 8-21

Software
k. A Calibration Selection screen appears showing the calibration file history for the vehicle/controller being serviced. There are explanations of each calibration file. Based on the descriptions, select the appropriate file.
• Vehicles with PCMs display a screen similar to the one shown in Figure 8-25.
• Vehicles with VCMs display a screen similar to the one shown in Figure 8-26. It contains multiple “tabs”—one for each distinct calibration file contained in the VCM. With these vehicles, it is necessary to make a selection within each tab, otherwise the system displays the message shown in Figure 8-27, indicating that not all selections have been made (notice the unchecked box in the system tab).
The following icons appear on the calibration selection screen(s):
• A circle with a slash indicates a file that is not selectable.
• An open box indicates a file that is selectable.
• A box with a check mark indicates a valid file/option that has been selected.
• If service bulletins are listed along with the calibration files, the bulletins should be referred to before service programming is performed, then select Next.
l. After making the necessary selections, a Summary screen appears (Figure 8-28) allowing you to confirm your selection. Select Next to continue.
m.A Transfer Data screen appears (Figure 8-29). Select Reprog to initiate the download of the new calibration file to the Tech 2.
The screen tracks the progress of the download.
After the download is complete, a screen appears with instructions for connecting the Tech 2 to the vehicle to complete the programming process (Figure 8-30).
n. Close the application to return to TIS 2000, then power down and disconnect the Tech 2 from the PC.
3. Transfer Data From the Tech 2 to the Control Module
a. With the Tech 2 and vehicle both off, connect the Tech 2 to the vehicle DLC (refer to Figure 3-23).
b. Start the Tech 2. At the Tech 2 title screen, press ENTER.
c. Turn the ignition ON (engine not running).
FIGURE 8-24. Supported Controllers Screen
Page 8-22 Tech 2

Software
d. At the Main Screen, select F1: Service Programming and enter vehicle information as requested by the Tech 2.
e. Select the Program soft key on the Tech 2.
The Tech 2 displays the message Downloading Calibration File while data is transferred.
When the transfer is complete, the Tech 2 displays the message Reprogramming Successful.
f. Press EXIT to exit the program. Turn the vehicle ignition off first, then turn the Tech 2 off and disconnect it from the vehicle.
FIGURE 8-25. Control Module Folder on Calibration Selection Screen
FIGURE 8-26. Operating System Software Folder on Calibration Selection Screen
Tech 2 Page 8-23

Software
FIGURE 8-27. Incomplete Module Selection Message on Calibration Selection Screen
FIGURE 8-28. Summary Screen
FIGURE 8-29. Transfer Data Screen
Page 8-24 Tech 2

Software
VERIFYING REPROGRAMMING
After any kind of control module programming, verify that programming was successful. Turn the ignition off, wait at least 30 seconds, then start the vehicle to confirm that reprogramming was successful. If the vehicle does not start or starts but runs rough, repeat the SPS procedure.
Former versions of this manual included Figure 8-31 and Figure 8-32. These features are no longer relevant.
SOFTWARE DOWNLOAD The software download function of TIS 2000 is used to update Tech 2 Scan Tool software to the latest version. Like all computers, the Tech 2 scan tools each store software that determine how they run and what they can do. This software allows the scan tools to perform diagnostic routines on/for the following vehicle applications: Powertrain; Body; Chassis; and Service Programming.
Scan tool software is regularly updated to reflect changes in vehicle engineering or diagnostics. Updates can include: • New vehicle system coverage.
• Improvements to diagnostic procedures.
• Updates to original application releases.
• The addition of new diagnostic procedures.
NOTE Some vehicles require that Idle Learn, TP Learn, Theft Deterrent Relearn, or Crankshaft Variation Learn procedures be performed after programming. Consult the appropriate service information for these procedures.
FIGURE 8-30. Program Controller Screen
Tech 2 Page 8-25

Software
PCMCIA Card
Tech 2 software is stored on a Personal Computer Memory Card Industry Association (PCMCIA) card (Figure 3-8 and Figure 3-9). The contents of the card are not distinct applications as is the case with certain Tech 1 cartridges.
All of the applications share a single database of information on the Tech 2's PCMCIA card.
The PCMCIA card is accessed through a door on top of the unit, and should only be removed if instructed by the Techline Customer Support Center. The card is ejected by pushing the arrow button pointing to card to be removed. Cards are notched to allow insertion only one way. When reinserting the card make sure that it fully seats into the Tech 2. The PCMCIA card fits into slot “zero” which is closest to the screen.
A second slot exists for non North American Operations (NAO) vehicle software. The second slot is identified as slot “one.”
A write-protected slide mechanism is on the top edge of the card under a white plastic CPA-type device. The correct position is to the middle of the card (unlocked). If the write protect is in the locked position, snapshots and Capture Info. cannot be stored, and Service Programming does not work.
TECH 2 UPDATE PROCEDURES
The Software Download function of TIS 2000 allows updating of the Tech 2 with the latest service information. The Software Download function transfer (downloads) updated scan tool software from the terminal to the scan tool. There are two download modes: Standard and Custom.
Standard Update
To perform a Standard Tech 2 update: 1. Connect the scan tool to the terminal using the RS-232 cable (Figure 8-20).
2. Power up the scan tool using the AC power supply that came with the tool (refer to Figure 8-20).
3. At the terminal, start TIS 2000.
4. From the TIS 2000 main screen, select the Software Download icon (refer to Figure 8-18).
5. At the Select Diagnostic Tool for Download screen, highlight and verify your selection (Figure 8-33).
• Standard installs the newest software onto the scan tool.
• Custom allows backdating or installing of non-NAO software onto the scan tool.
6. After confirming the selection, select Next.
A message appears indicating the terminal is reading the contents of the diagnostic tool.
7. The terminal displays a Confirm Software Change screen (Figure 8-34) showing what the Tech 2 currently contains and what it will contain after the download. Select Next to continue.
NOTEThe PCMCIA card is sensitive to magnetism and static electricity. USe care when handling.
Page 8-26 Tech 2

Software
A Performing the Software Download screen appears (Figure 8-35). It tracks the status of the download.
When the download is complete, a Download Finished screen appears (Figure 8-36).
8. Select Close to close the application. The scan tool now contains the latest software.
FIGURE 8-31. Select Diagnostic Tool for Download Screen
FIGURE 8-32. Confirm Software Change Screen
Tech 2 Page 8-27

Software
Custom Update
A Custom update is used to backdate the scan tool or install different language software.
To perform a Custom Tech 2 update: 1. Connect the scan tool to the terminal using the RS-232 cable (Figure 8-20).
2. Power up the scan tool using the AC power supply that came with the tool.
3. At the terminal, start TIS 2000.
4. From the TIS 2000 main screen, select the Software Download icon (refer to Figure 8-18).
5. At the Select Diagnostic Tool for Download screen (Figure 8-33), highlight and verify your selection.
Custom allows backdating or installing of non-NAO software onto the scan tool.
6. After confirming the selection, select Next.
A message appears, indicating the terminal is reading the contents of the diagnostic tool.
FIGURE 8-33. Performing the Software Download Screen
FIGURE 8-34. Download Finished Screen
Page 8-28 Tech 2

Software
A Select the Applications screen (Figure 8-37) appears. The left side of the screen lists software release numbers.
7. Select the “+” sign to see a list of different languages for each release (Figure 8-38).
8. Select the desired software version and language by either double-clicking or highlighting the desired language file, then choose Select.
The selected software appears in the right side of the screen (Figure 8-38).
9. To compare the current and selected scan tool software, click on the tabs on the right side of the screen (Figure 8-39).
A Performing the Software Download screen appears (refer to Figure 8-35). It tracks the status of the download.
When the download is completed, a Download Finished screen appears.
10. Select Close to close the application.
FIGURE 8-35. Select the Applications Screen
FIGURE 8-36. Select the Applications Screen, Showing Languages Available for Release
Tech 2 Page 8-29

Software
SNAPSHOT UPLOAD The Snapshot Upload function of TIS 2000 provides a means for viewing scan tool snapshot data, as well as freeze frame and capture data info on the terminal. This data can be analyzed in a variety of ways to determine when and where a fault may have occurred.
Using the Snapshot display feature involves three steps: 1. Capture snapshot(s) with the scan tool.
2. Upload the snapshot(s) to the terminal.
3. View the snapshot(s) using the TIS 2000 Snapshot Upload function.
To Capture a Snapshot of the Vehicle Data Stream:
1. Connect the Tech 2 to the vehicle Data Link Connector (DLC). (Refer to Tech 2 Connection to PC on page 3-17.)
2. Power up the Tech 2 and enter vehicle information as requested on the scan tool's display.
3. From the Application Menu, select F3: Snapshot.
4. At the next screen, select the desired system to snapshot (e.g., engine, transmission).
5. At the next screen, select the desired data list (e.g., engine 1, engine 2).
6. At the next screen, select the trigger type and trigger point.
Trigger Type (F0-F3 function keys) determines how the snapshot is triggered:
• F0: Manual Trigger triggers a snapshot when you press the Trigger soft key.
• F1: Any Code triggers a snapshot whenever any current trouble code is stored. This event occurs when the first code is stored in the vehicle controller memory.
• F2: Single Code triggers a snapshot when a user specified trouble code is stored.
FIGURE 8-37. “Current” Folder Selected on Select the Applications Screen
Page 8-30 Tech 2

Software
• F3: Automatic Trigger (chassis applications only) automatically triggers a snapshot.
Trigger Point (F4-F6 function keys) is the exact point at which the trouble code (fault) or manual trigger occurs within the snapshot period. It helps to know the trigger point when you are looking for changes in data parameters. Trigger point may be set for:
• F4: Beginning causes the Tech 2 to start recording information from the trigger point until snapshot storage is full. This choice is useful if the fault is predictable in nature.
• F5: Center is the most commonly used trigger point because it stores information leading up to and following the trigger point. This function allows comparison of events before, during, and after a fault.
• F6: End sets the trigger point at the end of the snapshot recording and therefore shows only information leading up to and including the fault.
7. Press the Record Snapshot soft key. The Tech 2 screen displays a flashing “standby” message.
• When the fault occurs, press the Trigger soft key.
• The Tech 2 displays the “triggered” message.
• Allow the scan tool to record a sufficient amount of data, then press EXIT to store the snapshot data.
• Press the Continue soft key when the snapshot trigger type screen is displayed.
8. Exit to the Main Menu, then power down and disconnect the Tech 2 from the vehicle.
UPLOADING THE SNAPSHOT TO THE PC
After a snapshot has been successfully captured, perform the following steps to upload it from the scan tool to the computer: 1. Start TIS 2000.
2. Select Snapshot Upload from the TIS 2000 main screen (refer to Figure 8-18).
3. Select the Snapshot Upload icon from the Tool Bar (the first icon in the toolbar).
OR
Select the Upload from Handheld box in the center of the screen (Figure 8-40).
4. Select the appropriate scan tool and verify the Tech 2 connection to the terminal, then select OK (Figure 8-41).
5. Select the snapshot to be uploaded, then select OK.
After the snapshot uploads, a list of data parameters displays on the monitor (see Figure 8-42).
Tech 2 Page 8-31

Software
FIGURE 8-38. Snapshot Upload Screen Showing Two Choices
FIGURE 8-39. Upload from a Handheld Device Screen
Page 8-32 Tech 2

Software
FIGURE 8-40. Snapshot Display Showing Two-Column Mode
Upload Open Single Two Diagnostic Lock/Save Displayfrom
Handheld anExisting Snapshot
ColumnMode
ColumnMode
TroubleCodes Graph
UnlockParameters
First Reverse Play in Trigger Play Forward Last StopPlay Frame One
Frame Forward Frame Reverse One
Frame Frame
REPLAY SELECTIONS
Tech 2 Page 8-33

Software
VIEWING THE SNAPSHOT
After a snapshot has been uploaded (either from disk or the scan tool), it can be viewed and analyzed in a variety of ways. Figure 8-42 identifies the different display icons and replay selections.
REPLAYING THE SNAPSHOT
To replay a snapshot, use the icons displayed as a row of selections in the lower left-hand portion of the screen.
The selections and their functions are as follows (refer to Figure 8-42): • First Frame displays the first frame of the snapshot, regardless of which frame was displayed prior to
selection.
• Reverse One Frame moves the display to the frame immediately preceding the one currently displayed.
• Play in Reverse causes the snapshot to continuously play in reverse, until the first frame is displayed.
• Trigger Frame causes the display to move to the exact frame when the snapshot was triggered, regardless of which frame was displayed before the button was selected.
• Play Forward causes the snapshot to continuously play forward until the last frame is reached.
• Forward One Frame moves the snapshot forward to the next frame.
• Last Frame takes the snapshot to the very last frame.
• Stop Play causes a continuous play snapshot to stop at the frame when the button was selected.
SINGLE-COLUMN VERSUS TWO-COLUMN DISPLAY
The Two-Column and Single-Column icons in the toolbar change the appearance of data parameters. • Two-Column (see Figure 8-42) displays a double-list. When using two-column mode, the maximum
number of characters of any one line is 80.
• Single-Column (see Figure 8-43) lists data parameters in a single column that uses larger type, which makes the data easier to read at a distance.
A default (Single or Two-Column mode) can be set by accessing Options from the menu bar.
Page 8-34 Tech 2

Software
DISPLAYING DIAGNOSTIC TROUBLE CODES
The Diagnostic Trouble Code icon displays all relevant trouble code information for each individual frame of a snapshot. It is important to note that when replaying a snapshot, every frame of the snapshot may not have a stored DTC.
To use the DTC display feature:
1. Click on the DTC icon in the toolbar.
A box appears near the top of the screen listing DTC information (Figure 8-44). The following information is provided:
• The first line indicates how many codes are in the frame-for example, “1 of 2,” “2 of 2,” etc. This is not the total number of DTCs stored in the entire snapshot, just in the individual frame being displayed.
FIGURE 8-41. Single Column Mode on Snapshot Upload Screen
FIGURE 8-42. DTC Information on Snapshot Upload Screen
Tech 2 Page 8-35

Software
• The number and name of the DTC.
• “Diagnostic Test Status” states whether the test ran and whether it passed or failed.
• “DTC Status” lists the DTC information. This is the status of the tests that were run and the related DTC messages that can be viewed by the technician. This information is based only on the DTC information listed, since some DTC information is not be available on all applications.
2. If more than one DTC is set for a frame, scroll bars appear at the right side of the DTC window. To view other DTCs (Figure 8-45), click-and-drag the scroll box or use the scroll arrows.
3. To determine exactly when a DTC set during a snapshot, use the Play Forward and Play in Reverse buttons to play the snapshot with the DTC window still in view. DTC information continues to display for all the frames during which the DTC was set. This information can be useful for diagnosing DTCs by displaying related data parameters at the point in time when the code was set.
4. When a frame is reached for which there is no DTC, the message “No Diagnostic Troubles for this data frame” displays in the DTC window (Figure 8-46).
TIP!A quick way to see if a code was set during a snapshot is to go to the last frame of the snapshot, then select the DTC icon. This shows any and all DTCs set during the snapshot, since DTCs are stored for the duration of the snapshot.
TIP!
In most snapshots, DTCs are set near the trigger frame. To quickly locate the frame where a DTC occurred, click on the “Trigger Frame” button. Then use the “Forward 1 Frame” or “Reverse 1 Frame” buttons to view the frames just before and after the trigger frame. Chances are, the DTC appears within these frames. If not, continue viewing the snapshot using the “Play Forward” or “Play in Reverse” button.
FIGURE 8-43. Viewing DTC Codes on Snapshot Upload Screen
Page 8-36 Tech 2

Software
DISPLAYING GRAPHS
A valuable function of snapshot display is the ability to view up to three data parameters in graph form. This allows you to see how a parameter is functioning over time. It also allows easy visual comparison of up to three parameters at a single time.
To access Display Graph mode: 1. Click on the Display Graph icon (Figure 8-47).
A Graph Parameters window appears (Figure 8-48).
2. Click on the first graph icon at the top of the graph parameters window, then select a parameter from the list in the lower portion of the box.
The parameter name appears next to the first graph icon (Figure 8-48).
3. Repeat this procedure for the second and third graphs.
4. When three desired parameters have been selected, select OK.
The screen changes to display the chosen parameters in graph form (Figure 8-49).
5. Using the navigation icons, move through the parameters.
6. Click and drag on the arrow along the bottom of each graph to move through the graph (Figure 8-49).
This arrow represents the current frame being viewed. It is useful for pinpointing precisely when a parameter change indicates a fault.
A data value corresponding to the frame that the arrow is pointing to is displayed in the upper left corner of each graph.
NOTE When selecting parameters to be graphed, consider the values used to measure the parameter to correctly plot these on the graphs. This is done in the Min Y Axis Value and Max Y Axis Value fields. These may need to be adjusted to reflect the normal range of values for the parameter—for example, 0 to 5 volts for MAP sensor.
FIGURE 8-44. “No Diagnostic Troubles” Message on DTC Window
Tech 2 Page 8-37

Software
7. To select a different parameter to be graphed, simply click and hold on the parameter name in the data list, then drag the cursor over one of the existing graphs and release the mouse button.
The new parameter is graphed in place of the old one.
8. To view a graph at full-screen size, move the cursor over the graph. When the cursor changes to a magnifying glass, click on the graph.
The graph appears at full-screen size (Figure 8-50).
9. Single click on the full size graph to return to the three-graph display.
FIGURE 8-45. Display Graph Icon on Snapshot Upload Screen
FIGURE 8-46. Graph Parameters Window
Page 8-38 Tech 2

Software
LOCK/UNLOCK PARAMETERS
The Lock/Unlock Parameters function is used to isolate specific parameters so they can be viewed and compared more easily than if they were part of the larger parameters list.
To use the Lock/Unlock Parameters function:
1. Click on the desired parameter to highlight it, then click on the Lock/Unlock Parameters icon (Figure 8-51).
The selected parameter appears at the top of the data list, above a “lock line” (Figure 8-52).
2. To add other parameters, follow the same procedure. The “locked” parameters can then be viewed together to compare their data values. Parameters can also be locked by double-clicking on them in the data list.
3. To remove an item from the locked list, select it, then click the Lock/Unlock icon.
FIGURE 8-47. Three Parameters Shown in Graph Form
FIGURE 8-48. TP Sensor Parameter Shown in Full-Size Graph
Tech 2 Page 8-39

Software
The item is removed from the list.
VIEWING CAPTURE INFO DATA
Capture Info is a feature that allows the Tech 2 to retrieve DTCs, Freeze Frame, and Failure Records from the vehicle's control module. This is a different function than snapshot display. Capture Info files consist of only one frame of data, whereas snapshots typically contain multiple frames of data.
When Capture Info is selected, the scan tool displays a menu selection that allows data from the control module to be stored to the Tech 2 PCMCIA card, or to refresh the PCMCIA card with new data from a control module.
Important: A single code may be counted as two different codes in a Capture Info. file if it exists both in freeze frame and failure records (Figure 8-54).
To view DTCs, Freeze Frame, or Failure Record data through TIS 2000 software: 1. Use the Tech 2 Capture Info function to retrieve data from a vehicle's control module.
2. Connect the Tech 2 to the computer (refer to Figure 8-20).
3. Start TIS 2000.
4. Select the Snapshot Upload application (refer to Figure 8-18).
5. Click on the Upload from Hand-held icon from the toolbar (refer to Figure 8-40).
6. Select Tech 2, then select OK.
7. Select Capture Data from the upload selection menu, then select OK.
The data is displayed on the screen (Figure 8-54). The top of the screen lists DTCs that were stored in the control module. The lower portion of the screen lists captured freeze frame or fail record data for the selected DTC. Notice that the navigation selections at the bottom of the screen are gray. This is because the data record consists of only one frame.
8. If more than one DTC is present, selecting a DTC in the list changes the Data List to match that DTC.
9. Capture Info can be stored and printed by the terminal.
SAVING A SNAPSHOT TO DISK
If you've opened a file and want to save it, choose the Save Snapshot icon from the toolbar (Figure 8-53). You have the option of saving the file to the terminal's hard drive, to a floppy disk, or to the GM ACCESS file server.
When saving a snapshot, the program automatically identifies the file by vehicle description. This information isn't always enough to describe the snapshot.
TIP!
In addition to using each display option individually, they can be used in various combinations to provide the most useful diagnostic capability. It is even possible to view DTC information, locked parameters, and graphed parameters simultaneously (Figure 8-53). In multi-display mode, replay buttons can be used, as previously described, to move through the snapshot.
Page 8-40 Tech 2

Software
To help identify the snapshot, type in descriptive information about the snapshot when saving it. This may include vehicle conditions, DTCs, symptoms, repair order, etc. The next time a file is opened, this information aids in locating the correct file.
PRINTING A SNAPSHOT
To print a snapshot that is currently displayed on the screen, select the File menu, then Print Screen. This prints only the data parameters displayed on the screen. To print the entire parameter list, you need to scroll down the list, then print again.
FIGURE 8-49. Lock/Unlock Parameters Icon on SNapshot Upload Screen
FIGURE 8-50. Snapshot Upload Screen Showing “Locked” List
Tech 2 Page 8-41

Software
FIGURE 8-51. Multiple Display Modes
FIGURE 8-52. Viewing Captured Info Data
FIGURE 8-53. Save Snapshot Icon on Snapshot Upload Screen
Page 8-42 Tech 2

Software
TECH 2 PATHING TABLES The goal of Pathing Tables is to provide an index and path to help the Tech 2 user find specific vehicle applications/functions. First, the user must enter the basic requirements by selecting the proper Model Year, Vehicle Type, etc. Applications available are based on the specific vehicle selected. The tables are listed in alphabetical order. Identify the application you are looking for and then follow the “path” provided. In most cases the user is searching for data/output controls in the Diagnostic menu. Selections made from the Diagnostic menu include Powertrain, Body, Chassis, and Diagnostic Circuit Checks (where applicable), i.e. Fuel Pump Relay-Special Functions / Engine Output Controls.
POWERTRAIN PATHING TABLES
Tech 2 Powertrain Engine Output Controls Pathing Table*
A/C Clutch Special Functions / Engine Output Controls
A/C Compressor Special Functions / Engine Output Controls
A/C Cutoff Relay Special Functions / Engine Output Controls
A/C Relay Special Functions / Engine Output Controls
AIR Control Solenoid Special Functions / Engine Output Controls / Air System
AIR Pump Special Functions / Engine Output Controls
AIR Pump Special Functions / Engine Output Controls / AIR System
AIR Pump Relay Special Functions / Engine Output Controls / AIR System (Refer to Secondary Air Pump Relay)
AIR Solenoid Special Functions
FIGURE 8-54. Save Snapshot Window
Tech 2 Page 8-43

Software
*. For vehicles with DTCs
AIR Solenoid Special Functions / Engine Output Controls
AIR Solenoid Special Functions / Engine Output Controls / Air System (Refer to Secondary Air Solenoid Valve)
AIR Switch Solenoid Special Functions / Engine Output Controls / Air System
AIR System Special Functions / Engine Output Controls
AIR System Special Functions / Engine Output Controls
AIR System Special Functions / Engine Output Controls / Air System
All Relays Special Functions / Engine Output Controls / Fan Relays
Alternator Special Functions / Engine Output Controls
Alternator L Terminal Special Functions / Engine Output Controls
Alternator Lamp Special Functions / Engine Output Controls / Dash Lamps
Aux. Cooling Fan Special Functions / Engine Output Controls
Backup Fuel Special Functions
Backup Spark Special Functions
Boost Solenoid Special Functions / Engine Output Controls
Both Fan Controls Special Functions / Engine Output Controls / Fan Relays
Brake Light Special Functions / Engine Output Controls / Dash Lamps
C/C Servo Special Functions / Engine Output Controls / Cruise Control
C/C Vacuum Solenoid Special Functions / Engine Output Controls / Cruise Control
C/C Vent Solenoid Special Functions / Engine Output Controls / Cruise Control (Refer to Cruise Control)
Change Oil Lamp Special Functions / Engine Output Controls / Dash Lamps
Chassis Pitch Signal Special Functions / Engine Output Controls
Check Mode Special Functions
Clear Cold Start Counter Special Functions
Cold Advance Relay Special Functions / Engine Output Controls
Crankshaft Pos. Variation Learn Special Functions
Cruise Clutch Special Functions / Engine Output Controls
Cruise Control Special Functions / Engine Output Controls
Cruise Enable Special Functions / Engine Output Controls
Cruise Inhibit Special Functions / Engine Output Controls
Cruise Lamp Special Functions / Engine Output Controls / Dash Lamps
Cylinder Power Balance Special Functions / Engine Output Controls / Injection Pump
Page 8-44 Tech 2

Software
Dash Lamps & Gauges Special Functions / Engine Output Controls
Dash Lamps Special Functions / Engine Output Controls
Dash Lamps Special Functions / Engine Output Controls / Injection Pump
ECM/Immobilizer Relearn Special Functions
EGR 1 Special Functions / Engine Output Controls / EGR System
EGR 2 Special Functions / Engine Output Controls / EGR System
EGR 3 Special Functions / Engine Output Controls / EGR System
EGR Bypass Solenoid Special Functions / Engine Output Controls / EGR System
EGR Solenoid Special Functions
EGR Solenoid Special Functions / Engine Output Controls
EGR Solenoid Special Functions / Engine Output Controls / EGR System
EGR System Special Functions / Engine Output Controls
EGR Vent Special Functions / Engine Output Controls / EGR System (Refer to Reset EGR ALM Cells)
Engine Shut Off Special Functions / Engine Output Controls / Injection Pump
EPR Solenoid Special Functions / Engine Output Controls
EVAP Canister Vent Valve Special Functions / Engine Output Controls
EVAP Pressure Switching Solenoid Special Functions / Engine Output Controls
EVAP Purge Solenoid (PWM) Special Functions / Engine Output Controls
EVAP Purge Solenoid (PWM) Special Functions / Engine Output Controls / EVAP System
EVAP Purge Solenoid Special Functions / Engine Output Controls
EVAP Purge Solenoid Special Functions / Engine Output Controls / EVAP System
EVAP Purge Valve Special Functions / Engine Output Controls
EVAP Purge/Seal Special Functions / Engine Output Controls / EVAP System
EVAP System Special Functions / Engine Output Controls
EVAP System Perf. Special Functions / Engine Output Controls / EVAP System
EVAP System Seal Special Functions / Engine Output Controls / EVAP System
EVAP Vent Solenoid Special Functions / Engine Output Controls
EVAP Vent Solenoid Special Functions / Engine Output Controls / EVAP System
EVO Special Functions / Engine Output Controls
Fan Control A10 Special Functions / Engine Output Controls / Fan Relays
Fan Control A11 Special Functions / Engine Output Controls / Fan Relays (Refer to Both Fan Controls)
Fan High Speed Special Functions / Engine Output Controls / Fan Relays
Tech 2 Page 8-45

Software
Fan Low Speed Special Functions / Engine Output Controls / Fan Relays
Fan Relay Special Functions / Engine Output Controls
Fan Relay 1 Special Functions / Engine Output Controls / Fan Relays
Fan Relay 2 Special Functions / Engine Output Controls / Fan Relays (Refer to High Fan Relay)
Fan Relay ECM C6 Special Functions / Engine Output Controls / Fan Relays
Fan Relay ECM D11 Special Functions / Engine Output Controls / Fan Relays
Fan Relays (Both) Special Functions / Engine Output Controls / Fan Relays
Fan Relays 1, 2, & 3 Special Functions / Engine Output Controls / Fan Relays
Fan Relays 2 & 3 Special Functions / Engine Output Controls / Fan Relays (Refer to All Relays) (Refer to both Fan Controls) (Refer to Low Fan Relay) (Refer to Low Speed Relay Only)
First Gear Start Special Functions / Engine Output Controls
Fixed Spark Special Functions / Engine Output Controls
FPR Solenoid Special Functions / Engine Output Controls
Fuel Gauge Special Functions / Engine Output Controls
Fuel Pump Special Functions / Engine Output Controls (Refer to Secondary Fuel Pump)
Fuel Pump Relay Special Functions / Engine Output Controls
Fuel Pump Speed Special Functions / Engine Output Controls
Fuel System Prime Special Functions
Fuel Tank Pressure Valve Special Functions / Engine Output Controls / EVAP System
Fuel Trim Reset Special Functions
GEN Special Functions / Engine Output Controls / Dash Lamps
GEN L Terminal Special Functions / Engine Output Controls
Glow Plug Special Functions / Engine Output Controls
Governor Special Functions / Engine Output Controls
Governor Light Special Functions / Engine Output Controls / Dash Lamps
High Fan Relay Special Functions / Engine Output Controls / Fan Relays
Hot Lamp Special Functions / Engine Output Controls / Dash Lamps
IAC Reset Special Functions / Engine Output Controls / IAC System
IAC System Special Functions / Engine Output Controls
Idle Air Control Special Functions / Engine Output Controls
Idle Air Control Special Functions / Engine Output Controls / IAC System
Page 8-46 Tech 2

Software
Ignition Coil Test #1, #4 Special Functions / Engine Output Controls
Ignition Coil Test #1, #4 Special Functions / Engine Output Controls / Ignition System
Ignition Coil Test #2, #3 Special Functions / Engine Output Controls / Ignition System
Ignition Coil Test #2, #5 Special Functions / Engine Output Controls
Ignition Coil Test #3, #6 Special Functions / Engine Output Controls
Ignition System Special Functions / Engine Output Controls
Injection Module Special Functions / Engine Output Controls / Secondary Port System
Injection Pump Special Functions / Engine Output Controls
Injector # 1 Special Functions / Engine Output Controls
Injector # 2 Special Functions / Engine Output Controls
Injector # 3 Special Functions / Engine Output Controls
Injector # 4 Special Functions / Engine Output Controls
Injector # 5 Special Functions / Engine Output Controls
Injector # 6 Special Functions / Engine Output Controls
Injector Test Special Functions / Engine Output Controls / Fuel System
Intake Plenum Switch Valve Special Functions / Engine Output Controls
Intake Resonance Switch Valve Special Functions / Engine Output Controls
Intercooler Special Functions / Engine Output Controls
ISC Actuator Special Functions / Engine Output Controls
ISC Calibrated Air Special Functions
ITV Relay Special Functions / Engine Output Controls
Loop Status Special Functions / Engine Output Controls
Low Coolant Lamp Special Functions / Engine Output Controls / Dash Lamps
Low Fan Relay Special Functions / Engine Output Controls / Fan Relays
Low Oil Lamp Special Functions / Engine Output Controls / Dash Lamps
Low Speed Relay Only Special Functions / Engine Output Controls / Fan Relays
Malfunction Indicator Lamp (MIL) Special Functions / Engine Output Controls
Malfunction Indicator Lamp (MIL) Special Functions / Engine Output Controls / Dash Lamps
Misfire Graphic Special Functions
O2S System Special Functions
OBD System Check Special Functions
Odometer Reset Special Functions / Engine Output Controls
Oil Level Lamp Special Functions / Engine Output Controls / Dash Lamps
Tech 2 Page 8-47

Software
Oil Life Lamp Special Functions / Engine Output Controls / Dash Lamps (Refer to Low Oil Lamp) (Refer to Change Oil Lamp)
Oil Life Reset Special Functions / Engine Output Controls
Oil Pressure Lamp Special Functions / Engine Output Controls / Dash Lamps
Output Driver U8 Fault Test Special Functions / Engine Output Controls / Output Drivers
Output Driver U9 Fault Test Special Functions / Engine Output Controls / Output Drivers
Output Drivers Special Functions / Engine Output Controls
PCM Integrity Status Special Functions / Engine Output Controls
QDM A Test — DTC 26 Special Functions
QDM B Test — DTC 56 Special Functions
QDM TEST Special Functions
Radiator Fan Special Functions / Engine Output Controls
Reset Block Learn Cells Special Functions / Engine Output Controls / Fuel System
Reset EGR ALM Cells Special Functions / Engine Output Controls / EGR System
Reverse Inhibit Special Functions / Engine Output Controls
Ride Control Special Functions / Engine Output Controls
RPM Control Special Functions
1 to 4 Shift Lamp Special Functions / Engine Output Controls / Dash Lamps
1 to 4 Shift Solenoid Special Functions / Engine Output Controls
Secondary AIR Pump Relay Special Functions / Engine Output Controls
Secondary AIR Solenoid Valve Special Functions / Engine Output Controls
Secondary Fuel Pump Special Functions / Engine Output Controls / Secondary Port System
Secondary Inlet Solenoid Special Functions / Engine Output Controls / Secondary Port System
Secondary Port System Special Functions / Engine Output Controls
Service Spark Retard Reset Special Functions / Engine Output Controls
Shift Light Special Functions / Engine Output Controls
Shift Light Special Functions / Engine Output Controls / Dash Lamps
Skip shift Lamp Special Functions / Engine Output Controls / Dash Lamps
Skip Shift Solenoid Special Functions / Engine Output Controls
SMCC Disable Special Functions / Engine Output Controls
SP/High Speed Relays Only Special Functions / Engine Output Controls / Fan Relays
Spark Retard Special Functions / Engine Output Controls (Refer to Service Spark Retard Reset)
Starter Inhibit Special Functions / Engine Output Controls
Page 8-48 Tech 2

Software
STS Lamp Special Functions / Engine Output Controls / Dash Lamps
Tachometer Control Special Functions / Engine Output Controls
TCC / 1—4 Solenoid Special Functions / Engine Output Controls
TCC / Shift Light Special Functions / Engine Output Controls
TCC Solenoid Special Functions / Engine Output Controls
TDC Learn Special Functions / Engine Output Controls / Injection Pump
Time Set Special Functions / Engine Output Controls / Injection Pump
Transfer Case Special Functions
Upshift Lamp Special Functions / Engine Output Controls
Upshift Lamp Special Functions / Engine Output Controls / Dash Lamps & Gauges
Wastegate Special Functions / Engine Output Controls
Tech 2 Page 8-49

Software
TECH 2 POWERTRAIN TRANSMISSION CONTROLS PATHING TABLE*
Check Transmission Lamp Special Functions / Transmission Output Controls
Clear TAPS Special Functions / Transmission Output Controls
Economy / Sport Special Functions / Transmission Output Controls / Lamp Controls
Engage TCC Special Functions / Transmission Output Controls
Engine Overrun Warning Special Functions / Transmission Output Controls
Exhaust Brake Cut Special Functions / Transmission Output Controls
Garage Shift Special Functions / Transmission Output Controls / Reset Adapts
Lamp Controls Special Functions / Transmission Output Controls
Learn TAPS Special Functions / Transmission Output Controls
Line Pressure Duty Solenoid Special Functions / Transmission Output Controls
Lockup Duty Solenoid Special Functions / Transmission Output Controls
Neutral Solenoid Special Functions / Transmission Output Controls / Solenoid Controls
Oil Life Reset Special Functions / Transmission Output Controls
P/N Info To ECM Special Functions / Transmission Output Controls
Park Neutral Switch Test Special Functions / Transmission Output Controls
PC Solenoid Special Functions / Transmission Output Controls
Power Control Relay Special Functions / Transmission Output Controls
Pressure Regulator Solenoid Special Functions / Transmission Output Controls / Solenoid Controls
PTO Solenoid Special Functions / Transmission Output Controls
Reset Adapts Special Functions / Transmission Output Controls
Reset Learned Values Special Functions / Transmission Output Controls / Resets
Reset TC TPS Status Special Functions / Transmission Output Controls / Resets
Resets Special Functions / Transmission Output Controls
1-2 / 3-4 Shift Solenoid Special Functions / Transmission Output Controls
1-2 / 3-4 Shift Solenoid Special Functions / Transmission Output Controls / Solenoid Controls
1-2 Solenoid Special Functions / Transmission Output Controls
2-3 Shift Solenoid Special Functions / Transmission Output Controls / Solenoid Controls
2-3 Solenoid Special Functions / Transmission Output Controls
2nd Gear Start Lamp Special Functions / Transmission Output Controls
3-2 Downshift Solenoid Special Functions / Transmission Output Controls
Shift Special Functions / Transmission Output Controls / Reset Adapts
Page 8-50 Tech 2

Software
Tech 2 Fuel System Pathing Table*
*. For vehicles with DTCs
Shift Solenoid 1 Special Functions / Transmission Output Controls
Shift Solenoid 2 Special Functions / Transmission Output Controls
Shift Solenoid A Special Functions / Transmission Output Controls
Shift Solenoid B Special Functions / Transmission Output Controls
Shift Transmission Special Functions / Transmission Output Controls
Solenoid Controls Special Functions / Transmission Output Controls
Sport Mode Lamp Special Functions / Transmission Output Controls
Steady State Special Functions / Transmission Output Controls / Reset Adapts
Steady State Special Functions / Transmission Output Controls / Reset Adapts
STL Special Functions / Transmission Output Controls
TCC Apply Solenoid Special Functions / Transmission Output Controls
TCC Control Solenoid Special Functions / Transmission Output Controls
TCC Enable Special Functions / Transmission Output Controls
TCC PWM Solenoid Special Functions / Transmission Output Controls
TCC Solenoid Special Functions / Transmission Output Controls
Torque Control Solenoid Special Functions / Transmission Output Controls / Solenoid Controls
Transfer Case Special Functions
Transmission Output Controls Special Functions
VCC Solenoid Special Functions / Transmission Output Controls
Warning Cut Special Functions / Transmission Output Controls
Winter LED Special Functions / Transmission Output Controls / Lamp Controls
Winter Mode Lamp Special Functions / Transmission Output Controls
WOT 1-2 Special Functions / Transmission Output Controls / Reset Adapts
Cylinder Power Balance Special Functions / Fuel System
Fuel Economy Test Special Functions / Fuel System
Fuel Injector Balance Special Functions / Fuel System
Fuel Injector Modification Special Functions / Fuel System
Fuel System Special Functions
Fuel Trim Enable Special Functions / Fuel System
Fuel Trim Reset Special Functions
Tech 2 Page 8-51

Software
Tech 2 ATC Controls Table*
Tech 2 IAC System Pathing Table*
Tech 2 ISC System Pathing Table*
Tech 2 TAC System Pathing Table*
*. For vehicles with DTCs
Fuel Trim Reset Special Functions / Fuel System
Injector Fault Reset Special Functions / Fuel System
RPM Control Special Functions / Fuel System
2WD High Indicator Light Special Functions / ATC Output Controls
4WD High Indicator Light Special Functions / ATC Output Controls
4WD Low Indicator Light Special Functions / ATC Output Controls
ATC Motor A Control Special Functions / ATC Output Controls
ATC Motor B Control Special Functions / ATC Output Controls
Auto 4WD Indicator Light Special Functions / ATC Output Controls
Engage Front Axle Special Functions / ATC Output Controls
Mode Switch Special Functions / ATC Output Controls
Neutral Indicator Light Special Functions / ATC Output Controls
Service 4WD Lamp Special Functions / ATC Output Controls
Transfer Case Lock Special Functions / ATC Output Controls
IAC Calibration Special Functions / IAC System
IAC Reset Special Functions / IAC System
Idle Learn Special Functions / IAC System
RPM Control Special Functions / IAC System
ISC Extend Special Functions / ISC System
ISC Retract Special Functions / ISC System
ISC System Special Functions
RPM Control Special Functions / ISC System
TPS/Idle Learn Special Functions / ISC System
Engine Speed Control Special Functions / TAC System
Page 8-52 Tech 2

Software
Tech 2 Service Bay Tests Table*
Tech 2 Powertrain (Bi-Fuel) Engine Output Controls Pathing Table*
*. For vehicles with DTCs
EVAP Test Special Function / Service Bay Tests
A/C Relay Special Functions (Natural Gas) / Engine Output Controls
Cruise Enable Special Functions (Natural Gas) / Engine Output Controls
EGR Solenoid Special Functions (Natural Gas) / Engine Output Controls
Engine Output Controls Special Functions (Natural Gas)
EVAP Purge Solenoid (PWM) Special Functions (Nature Gas) / Engine Output Controls
EVAP Purge Solenoid Special Functions (Nature Gas) / Engine Output Controls / EVAP System
EVAP Purge/Seal Special Functions (Natural Gas) / Engine Output Controls / EVAP System
EVAP System Special Functions (Natural Gas) / Engine Output Controls
EVAP System Perf. Special Functions (Natural Gas) / Engine Output Controls / EVAP System
EVAP System Seal Special Functions (Natural Gas) / Engine Output Controls / EVAP System
EVAP Vent Solenoid Special Functions (Natural Gas) / Engine Output Controls / EVAP System
Fan Relay Special Functions (Natural Gas) / Engine Output Controls
Fuel Pump Special Functions (Natural Gas) / Engine Output Controls
GEN L Terminal Special Functions (Natural Gas) / Engine Output Controls
Loop Status Special Functions (Natural Gas) / Engine Output Controls
Malfunction Indicator Lamp (MIL) Special Functions (Natural Gas) / Engine Output Controls
Tech 2 (Bi Fuel) IAC System Pathing Table*
RPM Control Special Functions (Natural Gas) / IAC System
Tech 2 Powertrain (Electric) Engine Output Controls Pathing Table
Auto Disconnect Functional Test Special Functions / BPCM Output Controls
Battery Life Lamp Special Functions / BPCM Output Controls
Battery Pack Discharge Test Special Functions / BPCM Output Controls
Battery Pack Voltage Gauge Special Functions / BPCM Output Controls
Battery Thermal Cool Test Special Functions / BPCM Output Controls
Battery Thermal Heat Test Special Functions / BPCM Output Controls
BPMC Output Controls Special Functions
Power Use Gauge Special Functions / BPCM Output Controls
Tech 2 Page 8-53

Software
BODY PATHING TABLE
Tech 2 Body Diagnostics Pathing Table
Service Now Lamp Special Functions / BPCM Output Controls
Service Soon Lamp Special Functions / BPCM Output Controls
State of Charge Gauge Special Functions / BPCM Output Controls
A/C Clutch Heating and Air Conditioning / Special Functions / Output Tests
A/C Defrost Solenoid Heating and Air Conditioning / Special Functions / Output Control / Solenoid Test
A/C Mix Door Heating and Air Conditioning / Special Functions / Output Tests
A/C Request Instrument Panel Module / Special Functions / Miscellaneous Test
A/C Request Signal Test Heating and Air Conditioning / Special Functions
ABS Lamp Instrument Panel Cluster / Special Functions / Lamp Test
Air Circulation Valve Test Heating and Air Conditioning / Special Functions
Air Down Solenoid Heating and Air Conditioning / Special Functions / Output Control / Solenoid Test
Air Inlet Door Heating and Air Conditioning / Special Functions / Output Tests
Air Inlet Door Position Heating and Air Conditioning / Special Functions / HVAC Motors
Air Inlet Door Position Instrument Panel Module / Special Functions / HVAC Motors
Air Up Solenoid Heating and Air Conditioning / Special Functions / Output Control / Solenoid Test
Alarm Warning Remote Function Actuation / Special Functions / Output Control (Refer to Clear Alarm Information)
ALC Headlamps Body Function Controller / Special Functions / Output Control
ALC Parking Lamps Body Function Controller / Special Functions / Output Control
ALDL PIN 14 Wired Information Entertainment & Comfort Bus
All Doors Unlock Body Control Module / Special Functions / Output Control / Door Lock Test
Ambient Temperature Heating and Air Conditioning / Special Functions / Output Control
Antenna Radio / Special Functions / Output Control
Automatic Door Lock Mode Onstar / Personalization / Set Options
Auxiliary Heater Test HTCM / Special Functions
Battery Life Lamp Instrument Panel Cluster / Special Functions / Lamp Test
Battery Pack Fan Test HTCM / Special Functions
Battery Pack Primary Valve Test HTCM / Special Functions
Page 8-54 Tech 2

Software
Battery Pack Secondary Valve Test HTCM / Special Functions
BCM Reprogramming Body Control Module / Special Functions
Blower Motor Instrument Panel Module / Special Functions / Miscellaneous Test
Blower Motor Test Heating and Air Conditioning / Special Functions
Blower Motor Heating and Air Conditioning / Special Functions / Output Control / Miscellaneous Test
Blower Speed Heating and Air Conditioning / Special Functions / Output Control
Brake Lamp Instrument Panel Cluster / Special Functions / Lamp Test
Brake to Shift Relay Body Control Module / Special Functions / Output Control
Brake to Shift Relay Rear Integration Module / Special Functions / Output Control
Brake to Shift Telltale Body Control Module / Special Functions / Output Control / Miscellaneous Test
Charge Lamp Instrument Panel Cluster / Special Functions / Lamp Test
Charge LED Instrument Panel Cluster / Special Functions / Lamp Test
Charge Receptacle Valve Test HTCM / Special Functions
Check Gauges Lamp Instrument Panel Cluster / Special Functions / Lamp Test
Chime Body Function Controller / Special Functions / Output Control
Chime Instrument Panel Cluster / Special Functions / Chime Test
Chime Fast Instrument Panel Cluster / Special Functions / Chime Test
Chime Medium Instrument Panel Cluster / Special Functions / Chime Test
Chime Slow Instrument Panel Cluster / Special Functions / Chime Test
Chime Test Body Control Module / Special Functions / Output Control
Cigar Lighter Rear Integration Module / Special Functions / Output Control
Clear Alarm Information Body Control Module / Special Functions / Output Control / Miscellaneous Test
Clear Manufacturer Enable Counter Vehicle Theft Deterrent / Special Functions
Component Identification Entertainment & Comfort Bus
Compressor Test Heating and Air Conditioning / Special Functions
Control Power Dash Integration Module / Special Functions / Output Control
Coolant Gauge Sweep Instrument Panel Cluster / Special Functions / Output Control
Coolant Gauge Sweep Test Instrument Panel Cluster / Special Functions / IPC Gauges
Courtesy Lamps Remote Function Actuation / Special Functions / Output Control
Cruise Lamp Instrument Panel Cluster / Special Functions / Lamp Test
Cycle Speakers Radio / Special Functions / Output Control / Front Speakers
Daytime Running Lamps Body Control Module / Special Functions / Output Control / Light Test
Tech 2 Page 8-55

Software
Daytime Running Lamps Body Function Controller / Special Functions / Output Control
Daytime Running Lamps Dash Integration Module / Special Functions / Output Control
Defrost Air Mix Door Motor Test Heating and Air Conditioning / Special Functions
Defrost/Heater Door Heating and Air Conditioning / Special Functions / Output Tests
Deice Enable Instrument Panel Cluster / Special Functions / Output Control
Delay Accessory Bus Body Control Module / Special Functions / Output Control / Miscellaneous Test
Delay interior Lights Body Control Module / Special Functions / Output Control / Light Test
Delayed Headlamp Illumination Mode
Onstar / Personalization / Set Options
Device Enable Instrument Panel Cluster / Special Functions / Output Control
Disable DRL Instrument Panel Cluster / Special Functions / IPC Options
Display Test Heating and Air Conditioning / Special Functions
Display Key Cylinder Number Immobilizer / Special Functions
Display VIN Immobilizer / Special Functions
Dolby Radio / Special Functions / Output Control
Dolby N.R. Radio / Special Functions / Set Options
Door Backlight Test Left Door Control Module / Special Functions / Output Control
Door Backlight Test Right Door Control Module / Special Functions / Output Control
Door Lock Body Control Module / Special Functions / Output Control / Door Lock Test
Door Lock Remote Function Actuation / Special Functions / Output Control
Door Lock Test Body Control Module / Special Functions / Output Control
Door Lock Test Driver Door Module / Special Functions / Output Control
Door Lock Test Left Door Control Module / Special Functions / Output Control
Door Lock Test Right Door Control Module / Special Functions / Output Control
Door Unlock Remote Function Actuation / Special Functions / Output Control (Refer to All Doors Unlock) (Refer to Last Door Closed Locking Mode) (Refer to Automatic Door Lock Mode) (Refer to Remote Unlock Verification Mode) (Refer to Remote Lock Verification Mode)
Door Window Test Driver Door Module / Special Functions / Output Control
Door Window Test Left Door Control Module / Special Functions / Output Control
Door Window Test Right Door Control Module / Special Functions / Output Control
Drive Instrument Panel Cluster / Special Functions / PRNDL Display
Driver #1 Activation Verification Onstar / Personalization / Set Options
Driver #1 Auto Exit Seat Onstar / Personalization / Set Options
Page 8-56 Tech 2

Software
Driver #1 Auto Exit Steering Wheel Onstar / Personalization / Set Options
Driver #1 Automatic Door Lock Mode
Onstar / Personalization / Set Options
Driver #1 Curb View Onstar / Personalization / Set Options
Driver #1 Key Fob Options Onstar / Personalization / Driver Information Center / Driver #1
Driver #1 Memory Recall Onstar / Personalization / Set Options
Driver #1 Name Onstar / Personalization / Driver Information Center / Driver #1
Driver #1 Name Personalization / Driver Information Center
Driver #1 Perimeter Lighting Onstar / Personalization / Set Options
Driver #2 Activation Verification Onstar / Personalization / Set Options
Driver #2 Auto Exit Seat Onstar / Personalization / Set Options
Driver #2 Auto Exit Steering Wheel Onstar / Personalization / Set Options
Driver #2 Automatic Door Lock Mode
Onstar / Personalization / Set Options
Driver #2 Curb View Onstar / Personalization / Set Options
Driver #2 Key Fob Options Onstar / Personalization / Driver Information Center / Driver #2
Driver #2 Memory Recall Onstar / Personalization / Set Options
Driver #2 Name Onstar / Personalization / Driver Information Center / Driver #2
Driver #2 Name Personalization / Driver Information Center
Driver #2 Perimeter Lighting Onstar / Personalization / Set Options
Driver #3 & 4 Activation Verification
Onstar / Personalization / Set Options
Driver #3 & 4 Key Fob Options Onstar / Personalization / Driver Information Center / Driver #3 & 4
Driver #3 & 4 Perimeter Lighting Onstar / Personalization / Set Options
Driver Door Relay Remote Function Actuation / Special Functions / Output Control
Driver Door Unlock Body Control Module / Special Functions / Output Control / Door Lock Test
Driver Mirror Down Memory Mirror Module / Special Functions / Output Control
Driver Mirror Left Memory Mirror Module / Special Functions / Output Control
Driver Mirror Right Memory Mirror Module / Special Functions / Output Control
Driver Mirror Up Memory Mirror Module / Special Functions / Output Control
DRL Option Instrument Panel Cluster / Special Functions / IPC Options
DRL Relay Test Instrument Panel Cluster / Special Functions
E & C Control Entertainment & Comfort Bus
ECM/Immobilizer Relearn Immobilizer / Special Functions
Electronic Serial Number Cellular Telephone / Special Functions
Tech 2 Page 8-57

Software
Enable Radio for Cell Phone Entertainment & Comfort Bus / Special Functions
Engine Hot Lamp Instrument Panel Cluster / Special Functions / Lamp Test
Erase Transponder Keys Immobilizer / Special Functions
Exterior Lamps Body Control Module / Special Functions / Output Control / Light Test
Exterior Lamps Remote Function Actuation / Special Functions / Output Control
1st Instrument Panel Cluster / Special Functions / PRNDL Display
Floor Air Mix Door Motor Test Heating and Air Conditioning / Special Functions
Fob #1 Mirrors Personalization / Set Options
Fob #1 Option #1 Personalization / Set Options
Fob #1 Option #1 Remote Function Actuation / Special Functions / Set Options
Fob #1 Option #2 Personalization / Set Options
Fob #1 Option #2 Remote Function Actuation / Special Functions / Set Options
Fob #1 Option #3 Personalization / Set Options
Fob #1 Option #3 Remote Function Actuation / Special Functions / Set Options
Fob #1 Windows Personalization / Set Options
Fob #2 Mirrors Personalization / Set Options
Fob #2 Option #1 Personalization / Set Options
Fob #2 Option #1 Remote Function Actuation / Special Functions / Set Options
Fob #2 Option #2 Personalization / Set Options
Fob #2 Option #2 Remote Function Actuation / Special Functions / Set Options
Fob #2 Option #3 Personalization / Set Options
Fob #2 Option #3 Remote Function Actuation / Special Functions / Set Options
Fob #2 Windows Personalization / Set Options (Refer to Programmable FOBS)
Front Courtesy Light Rear Integration Module / Special Functions / Output Control
Front Down & Seat Reverse Memory Seat Module / Special Functions / Output Control
Front Down Seat Control Module / Special Functions / Output Control
Front End Fan Test HTCM / Special Functions
Front Fog Lamps Dash Integration Module / Special Functions / Output Control
Front Speakers Amplifier (Bose) / Special Functions / Output Control
Front Speakers Amplifier (Delco) / Special Functions / Output Control
Front Speakers Radio / Special Functions / Output Control
Front Up Memory Seat Module / Special Functions / Output Control
Front Up Seat Control Module / Special Functions / Output Control
Page 8-58 Tech 2

Software
Front Up/Down Memory Seat Module / Special Functions / Output Control
Fuel Door Release Body Control Module / Special Functions / Output Control / Miscellaneous Test
Fuel Door Release Relay Rear Integration Module / Special Functions / Output Control
Fuel Gauge Sweep Instrument Panel Cluster / Special Functions / Output Control
Fuel Gauge Sweep Test Instrument Panel Cluster / Special Functions / IPC Gauges
Gage Setup Instrument Panel Cluster / Special Functions / Set Options
Gauge Setup Onstar / Personalization / Set Options
Head Lamps Require Telltale Body Control Module / Special Functions / Output Control / Miscellaneous Test (Refer to Delay Headlamp Illumination Mode)
Headrest Up/Down Memory Seat Module / Special Functions / Output Control
Heated Seat Body Control Module / Special Functions / Output Control
Heated Seat Rear Integration Module / Special Functions / Output Control (Refer to Auxiliary Heater Test)
Heating Cutoff Valve Test Heating and Air Conditioning / Special Functions
High Beam Lamp Instrument Panel Cluster / Special Functions / Lamp Test
High Beam Relay Dash Integration Module / Special Functions / Output Control
High Beams Body Control Module / Special Functions / Output Control / Light Test
Horn Body Control Module / Special Functions / Output Control / Miscellaneous Test
Horn Remote Function Actuation / Special Functions / Output Control
Horn Relay Dash Integration Module / Special Functions / Output Control
HTR/DEF/AC Door Position Heating and Air Conditioning / Special Functions / HVAC Motors
HTR/Def/AC Door Position Instrument Panel Module / Special Functions / HVAC Motors
HVAC Recalibration Heating and Air Conditioning / Special Functions / Output Control / Miscellaneous Test
Inadvertent Power Body Control Module / Special Functions / Output Control
Inadvertent Power Body Function Controller / Special Functions / Output Control
Inadvertent Power Relay Rear Integration Module / Special Functions / Output Control
Inadvertent Test Body Control Module / Special Functions / Output Control
Incand. Dim #1 Enable Instrument Panel Cluster / Special Functions / Output Control
Incand. Dim #1 Instrument Panel Cluster / Special Functions / Output Control
Incand. Dim #2 Enable Instrument Panel Cluster / Special Functions / Output Control
Incand. Dim #2 Instrument Panel Cluster / Special Functions / Output Control
Incandescent Dimming Dash Integration Module / Special Functions / Output Control
Tech 2 Page 8-59

Software
Incandescent Dimming Instrument Panel Cluster / Special Functions / Output Control
Instant OAT Update Heating and Air Conditioning / Special Functions / Output Control / Miscellaneous Test
Instant OAT Update Instrument Panel Module / Special Functions / Miscellaneous Test
Interior Air Mix Door Motor Test Heating and Air Conditioning / Special Functions
Interior Lamps Body Control Module / Special Functions / Output Control / Light Test
Interior Lamps Body Function Controller / Special Functions / Output Control
IPC Options Instrument Panel Cluster / Special Functions
IPM Recalibration Instrument Panel Module / Special Functions / Miscellaneous Test
Key Fobs Function Test Body Control Module / Special Functions
Key Light (Halo) Instrument Panel Module / Special Functions / Miscellaneous Test
Key Test Driver Door Module / Special Functions
Key Test Driver Information Center / Special Functions
Language Instrument Panel Cluster / Special Functions / Set Options
Language Onstar / Personalization / Set Options
Last Door Closed Locking Mode Onstar / Personalization / Set Options
Left Air Mix Door Motor Test Heating and Air Conditioning / Special Functions
Left and Right Mirror Test Driver Door Module / Special Functions / Output Control
Left Front Midrange Radio / Special Functions / Output Control / Front Speakers
Left Front Tweeter Radio / Special Functions / Output Control / Front Speakers
Left Rear Subwoofer Radio / Special Functions / Output Control / Rear Speakers
Left Temp Door Position Heating and Air Conditioning / Special Functions / HVAC Motors
Left Temp Door Position Instrument Panel Module / Special Functions / HVAC Motors
Light Test Body Control Module / Special Functions / Output Control
Lighting for Theft Dash Integration Module / Special Functions / Output Control
Load Management Option Body Control Module / Special Functions / Set Options
Low Beam Relay Dash Integration Module / Special Functions / Output Control
Low Beams Body Control Module / Special Functions / Output Control / Light Test
Low Fuel Lamp Instrument Panel Cluster / Special Functions / Lamp Test
Low Washer Fluid Instrument Panel Cluster / Special Functions / Lamp Test
Lower Motor Heating and Air Conditioning / Special Functions / Output Control / Miscellaneous Test
Lumbar Down & Lumbar Back Memory Seat Module / Special Functions / Output Control
Lumbar Forward Memory Seat Module / Special Functions / Output Control
Page 8-60 Tech 2

Software
Lumbar Forward/Backward Memory Seat Module / Special Functions / Output Control
Lumbar Up Memory Seat Module / Special Functions / Output Control
Lumbar Up/Down Memory Seat Module / Special Functions / Output Control
Military Time or Standard Time Navigation Module / Special Functions / Set Options
Military Time or Standard Time Radio / Special Functions / Set Options
Mirror Test Left Door Control Module / Special Functions / Output Control
Mirror Test Right Door Control Module / Special Functions / Output Control
Miscellaneous Options #1 Dash Integration Module / Special Functions / Set Options
Miscellaneous Options #2 Dash Integration Module / Special Functions / Set Options
Miscellaneous Test Body Control Module / Special Functions / Output Control
Miscellaneous Test Heating and Air Conditioning / Special Functions / Output Control
Mix Door #1 Heating and Air Conditioning / Special Functions / Output Tests
Mix Door #2 Heating and Air Conditioning / Special Functions / Output Tests
Neutral Instrument Panel Cluster / Special Functions / PRNDL Display
New VIN Dash Integration Module / Special Functions
Odometer Display Instrument Panel Cluster / Special Functions / Lamp Test
Odometer Reading Instrument Panel Cluster / Special Functions
Oil Gauge Sweep Test Instrument Panel Cluster / Special Functions / IPC Gauges
Oil Pressure Lamp Instrument Panel Cluster / Special Functions / Lamp Test
Option #0 Personalization / Set Options
Option #0 Remote Function Actuation / Special Functions / Set Options
Option #1 Personalization / Set Options
Option #1 Remote Function Actuation / Special Functions / Set Options
Option #2 Personalization / Set Options
Option #2 Remote Function Actuation / Special Functions / Set Options
Option #3 Personalization / Set Options
Option #3 Remote Function Actuation / Special Functions / Set Options
Option A Instrument Panel Cluster / Special Functions / Set Options
Option B Instrument Panel Cluster / Special Functions / Set Options
Option C Instrument Panel Cluster / Special Functions / Set Options
Option D Instrument Panel Cluster / Special Functions / Set Options
Option E Instrument Panel Cluster / Special Functions / Set Options
Park Instrument Panel Cluster / Special Functions / PRNDL Display
Park Brake Ratchet Relay Rear Integration Module / Special Functions / Output Control
Tech 2 Page 8-61

Software
Park Brake Release Heating and Air Conditioning / Special Functions / Output Control / Miscellaneous Test
Park Brake Release Relay Rear Integration Module / Special Functions / Output Control
Parking Lamps Body Control Module / Special Functions / Output Control / Light Test
Parking Lamps Relay Dash Integration Module / Special Functions / Output Control
Passenger Mirror Down Memory Mirror Module / Special Functions / Output Control
Passenger Mirror Left Memory Mirror Module / Special Functions / Output Control
Passenger Mirror Right Memory Mirror Module / Special Functions / Output Control
Passenger Mirror Up Memory Mirror Module / Special Functions / Output Control
Passlock Power Body Function Controller / Special Functions / Output Control
PBUS Remote Function Actuation / Special Functions / Output Control
Perimeter Lighting Remote Function Actuation / Special Functions / Output Control
Point of Sale Body Control Module / Special Functions / Set Options
Point of Sale Dash Integration Module / Special Functions / Set Options
Point of Sale Onstar / Personalization / Set Options
Position Lamp Relay Dash Integration Module / Special Functions / Output Control
Power Down Now Body Control Module / Special Functions / Output Control
Power Moding Body Control Module / Special Functions / Output Control
Program Both Key Fobs Remote Function Actuation / Special Functions / Programmable FOBs
Program Engine Type Immobilizer / Special Functions
Program Immobilizer Immobilizer / Special Functions
Program Key Cylinder Number Immobilizer / Special Functions
Program Key Fob 1 Remote Function Actuation / Special Functions / Programmable FOBs
Program Key Fob 2 Remote Function Actuation / Special Functions / Programmable FOBs
Program Key Fobs Body Control Module / Special Functions
Program Key FOBS Remote Function Actuation / Special Functions (Refer to Fob #1, Fob #2, etc.)
Program Transponder Keys Immobilizer / Special Functions
Program VIN Immobilizer / Special Functions
Programmable FOBS Remote Function Actuation / Special Functions (Refer to Fob #1, Fob #2, etc.)
Radio Theft Radio / Special Functions
RAP Relay Rear Integration Module / Special Functions / Output Control (Refer to Retained Accessory Power)
Rear Blower Power Relay Rear Integration Module / Special Functions / Output Control
Page 8-62 Tech 2

Software
Rear Compartment Lid Release Body Control Module / Special Functions / Output Control / Miscellaneous Test
Rear Courtesy Light Rear Integration Module / Special Functions / Output Control
Rear Defog Relay Rear Integration Module / Special Functions / Output Control
Rear Defogger Body Control Module / Special Functions / Output Control
Rear Defogger Heating and Air Conditioning / Special Functions / Output Tests
Rear Door Release Relay Rear Integration Module / Special Functions / Output Control
Rear Down & Recline Back Memory Seat Module / Special Functions / Output Control
Rear Down Seat Control Module / Special Functions / Output Control
Rear Fog Lamp Relay Rear Integration Module / Special Functions / Output Control
Rear Speakers Amplifier (Bose) / Special Functions / Output Control
Rear Speakers Amplifier (Delco) / Special Functions / Output Control
Rear Speakers Radio / Special Functions / Output Control
Rear Up Memory Seat Module / Special Functions / Output Control
Rear Up Seat Control Module / Special Functions / Output Control
Rear Up/Down Memory Seat Module / Special Functions / Output Control
Recalibrate all Motors Instrument Panel Module / Special Functions / Miscellaneous Test
Receiver Identification Entertainment & Comfort Bus
Recirculation Solenoid Heating and Air Conditioning / Special Functions / Output Control / Solenoid Test
Recline Forward Memory Seat Module / Special Functions / Output Control
Recline Forward/Backward Memory Seat Module / Special Functions / Output Control
Region Code Options Radio / Special Functions / Set Options
Remote Compact Disc Changer Entertainment & Comfort Bus / E & C Control
Remote Lock Verification Mode Onstar / Personalization / Set Options
Remote Unlock Verification Mode Onstar / Personalization / Set Options
Retained Accessory Power Remote Function Actuation / Special Functions / Output Control
Reverse Instrument Panel Cluster / Special Functions / PRNDL Display
Reverse Relay Body Control Module / Special Functions / Output Control / Miscellaneous Test
Reverse Relay Rear Integration Module / Special Functions / Output Control
Reverse Valve Test HTCM / Special Functions
Right Air Mix Door Motor Test Heating and Air Conditioning / Special Functions
Right Front Midrange Radio / Special Functions / Output Control / Front Speakers
Right Front Tweeter Radio / Special Functions / Output Control / Front Speakers
Tech 2 Page 8-63

Software
Right Rear Subwoofer Radio / Special Functions / Output Control / Rear Speakers
Right Temp Door Position Heating and Air Conditioning / Special Functions / HVAC Motors
Right Temp Door Position Instrument Panel Module / Special Functions / HVAC Motors
2nd Instrument Panel Cluster / Special Functions / PRNDL Display
Seat Belt Lamp Instrument Panel Cluster / Special Functions / Lamp Test
Seat Forward Memory Seat Module / Special Functions / Output Control
Seat Forward Seat Control Module / Special Functions / Output Control
Seat Forward/Backward Memory Seat Module / Special Functions / Output Control
Seat Reverse Seat Control Module / Special Functions / Output Control
Second Head LED Driver Heating and Air Conditioning / Special Functions / Output Control / Misc. Test
Secure Vehicle Rear Integration Module / Special Functions / Output Control
Security Lamp Passlock / Special Functions / Output Tests
Security Lamp Instrument Panel Cluster / Special Functions / Lamp Test
Security Telltale Body Control Module / Special Functions / Output Control / Miscellaneous Test
Security Telltale Remote Function Actuation / Special Functions / Output Control
Segment Check Driver Information Center / Special Functions
Segment Test Driver Information Center / Special Functions
Service 4WD Lamp Instrument Panel Cluster / Special Functions / Lamp Test
Service Now Lamp Instrument Panel Cluster / Special Functions / Lamp Test
Setup New DIM Dash Integration Module / Special Functions
Setup New Onstar Onstar / Special Functions
Setup New VTD (Vehicle Theft Deterrent) Module
Vehicle Theft Deterrent / Special Functions
Solenoid Test Heating and Air Conditioning / Special Functions / Output Control
Speed and Key Relearn Body Control Module / Special Functions
Speed Gauge Sweep Test Instrument Panel Cluster / Special Functions / IPC Gauges
Speedometer Gauge Sweep Instrument Panel Cluster / Special Functions / Output Control
Starter Enable Instrument Panel Cluster / Special Functions / Output Control
Sunroof Actuator Control Power Roof / Special Functions
Synchronize IPC & SIR Instrument Panel Cluster / Special Functions
Synchronize MSM and TTM Memory Seat Module / Special Functions
Synchronize TTM and MSM Tilt Telescope Module / Special Functions / Output Control
3rd Instrument Panel Cluster / Special Functions / PRNDL Display
Page 8-64 Tech 2

Software
Tach Gauge Sweep Test Instrument Panel Cluster / Special Functions / IPC Gauges
Tachometer Gauge Sweep Instrument Panel Cluster / Special Functions / Output Control
Telescope In/Out Tilt Telescope Module / Special Functions / Output Control
Temp Door Mode Valve Test HTCM / Special Functions
Temperature Lamp Instrument Panel Cluster / Special Functions / Lamp Test
Theater Dimming #1 Body Control Module / Special Functions / Output Control
Theater Dimming #2 Body Control Module / Special Functions / Output Control
Tilt Up/Down Tilt Telescope Module / Special Functions / Output Control
Traction Active Lamp Instrument Panel Cluster / Special Functions / Lamp Test
Traction Off Lamp Instrument Panel Cluster / Special Functions / Lamp Test
Trunk Release Body Control Module / Special Functions / Output Control / Miscellaneous Test
Trunk Release Remote Function Actuation / Special Functions / Output Control
Trunk Release Relay Rear Integration Module / Special Functions / Output Control
Twilight Telltale Body Control Module / Special Functions / Output Control / Miscellaneous Test
Upper Motor Heating and Air Conditioning / Special Functions / Output Control / Miscellaneous Test
Upshift Lamp Instrument Panel Cluster / Special Functions / Lamp Test
Vacuum solenoid #1 Heating and Air Conditioning / Special Functions / Output Tests
Vacuum solenoid #2 Heating and Air Conditioning / Special Functions / Output Tests
Vacuum solenoid #3 Heating and Air Conditioning / Special Functions / Output Tests
Vacuum solenoid #4 Heating and Air Conditioning / Special Functions / Output Tests
Volts Gauge Sweep Test Instrument Panel Cluster / Special Functions / IPC Gauges
Volts Lamp Instrument Panel Cluster / Special Functions / Lamp Test
VTD Options Reset Instrument Panel Cluster / Special Functions / IPC Options
Wow Instrument Cluster Body Function Controller / Special Functions / Output Control
WOW the Dash and HUD Instrument Panel Cluster / Special Functions / Output Control
Tech 2 Page 8-65

Software
CHASSIS PATHING TABLE
Tech 2 Chassis Diagnostics Pathing Table
ABS Active Lamp Test ABS/TCS \ Special Functions \ Lamp Test
ABS Indicator Lamp Test ABS \ Special Functions \ Lamp Test
ABS Lamp Test ABS/TCS \ Special Functions \ Lamp Test
ABS Lamp Test VCM 4WAL \ Special Functions
ABS Lamp Test VCM OBD2 4WAL \ Special Functions
ABS Motor Tests Special Functions
ABS Warning Lamp ABS/TCS \ Special Functions \ ABS \ Lamp Tests
ABS Warning Lamp ABS/TCS \ Special Functions \ TCS \ Lamp Tests
ABS Warning Lamp ABS/TCS/Magnasteer\ Special Functions \ Lamp Tests
ABS Warning Lamp Special Functions \ ABS \ Lamp Tests
Automated Bleed Special Functions
Automated Bleed 4WAL 3 Sensor \ Special Functions
Automated Bleed ABS \ Special Functions
Automated Bleed ABS only \ Special Functions
Automated Bleed ABS/TCS BLW ICCS3 \ Special Functions
Automated Bleed ABS/TCS/Magnasteer\ Special Functions
Automated Bleed ABS/TCS/TIM \ Special Functions
Automated Bleed ABS/TIM \ Special Functions
Automated Bleed Delco/Bosch ABS \ Special Functions
Automated Bleed Delco/Bosch ABS/TCS \ Special Functions
Automated Bleed Delco/Bosch ABS/TCS ICCS1 \ Special Functions
Automated Bleed Delco/Bosch ABS/TCS ICCS2 \ Special Functions
Automated Bleed Delco/Bosch ABS/TCS ICCS3 \ Special Functions
Automated Bleed Teves ABS/TCS \ Special Functions
Automated Test ABS \ Special Functions
Automated Test ABS/TCS \ Special Functions
Automated Test ABS/TCS \ Special Functions \ ABS
Automated Test ABS/TCS \ Special Functions \ TCS
Automated Test ABS/TCS/ BLW ICCS3 \ Special Functions
Automated Test ABS/TCS/Magnasteer\ Special Functions
Page 8-66 Tech 2

Software
Automated Test ABS/TCS/TIM \ Special Functions
Automated Test ABS/TIM \ Special Functions
Automated Test Delco/Bosch ABS \ Special Functions
Automated Test Delco/Bosch ABS/TCS \ Special Functions
Automated Test Delco/Bosch ABS/TCS ICCS1 \ Special Functions
Automated Test Delco/Bosch ABS/TCS ICCS2 \ Special Functions
Automated Test Delco/Bosch ABS/TCS ICCS3 \ Special Functions
Automated Test Special Functions \ ABS
Automated Test Teves ABS/TCS \ Special Functions
Bleed Prep Special Functions \ ABS
Bleed Prep ABS/TCS \ Special Functions \ ABS
Brake Lamp Test VCM 4WAL \ Special Functions
Brake Lamp Test VCM OBD2 4WAL \ Special Functions
Brake Lamp Test VCM RWAL \ Special Functions
Brake Relay Test VCM 4WAL \ Special Functions
Brake Switch Test RWAL \ Special Functions
Clear DTC Information Select Ride
Controller Information ABS/TCS/Magnasteer\ ID Information
Damper Actuator Test CVRSS/ELC \ Special Functions
Damper Actuator Test CVRTD \ Special Functions
Diagnostics Delco/Bosch ABS \ Magna Steer
DRA Check RWAL \ Special Functions
DTC History Delco/Bosch ABS \ Magna Steer
DTC Information Delco/Bosch ABS \ Magna Steer
Duty Cycle Test VES
Electronic Level Control Test CVRSS/ELC \ Special Functions
EMB Test Special Functions
EVO PWM Electronic Variable Orifice \ Special Functions \ Output Control
Flash DTC Information Select Ride
Function Test 4WAL 3 Sensor \ Special Functions
Function Test 4WAL 4 Sensor \ Special Functions
Function Test RWAL \ Special Functions
Function Test VCM 4WAL \ Special Functions
Function Test VCM OBD2 4WAL \ Special Functions
Tech 2 Page 8-67

Software
Function Test VCM RWAL \ Special Functions
Gear Tension Relief Special Functions
Gear Tension Relief Special Functions \ ABS
Gear Tension Relief ABS only \ Special Functions
Gear Tension Relief ABS/ETS \ Special Functions
Gear Tension Relief ABS/TCS \ Special Functions \ ABS
History Data 4WAL 3 Sensor \ Special Functions
History Data 4WAL 4 Sensor \ Special Functions
History Data VCM 4WAL \ Special Functions
Hydraulic Control Special Functions
Hydraulic Control Special Functions \ ABS
Hydraulic Control ABS only \ Special Functions
Hydraulic Control ABS/ETS \ Special Functions
Hydraulic Control ABS/TCS \ Special Functions \ ABS
ICCS2 Data Link Test ABS/TCS/ BLW ICCS3 \ Special Functions
ICCS2 Data Link Test CVRSS/ELC \ Special Functions
ICCS2 Data Test Delco/Bosch ABS/TCS ICCS2 \ Special Functions
Idle Up Test Special Functions
Idle Up Test ABS only \ Special Functions
Lamp Test Special Functions
Lamp Test Special Functions \ ABS
Lamp Test Special Functions \ TCS
Lamp Test ABS only \ Special Functions
Lamp Test ABS/ETS \ Special Functions
Lamp Test ABS/TCS \ Special Functions
Lamp Tests ABS/TCS \ Special Functions \ ABS
Lamp Tests ABS/TCS \ Special Functions \ TCS
Lamp Tests ABS/TCS/Magnasteer\ Special Functions
Lamp Tests Special Functions \ ABS
Lamp/Message(s) Test ABS \ Special Functions
Lamp/Message(s) Test ABS/TCS/ BLW ICCS3 \ Special Functions
Lamp/Message(s) Test ABS/TCS/TIM \ Special Functions
Lamp/Message(s) Test ABS/TIM \ Special Functions
Lamp/Message(s) Test Delco/Bosch ABS \ Special Functions
Page 8-68 Tech 2

Software
Lamp/Message(s) Test Delco/Bosch ABS/TCS \ Special Functions
Lamp/Message(s) Test Delco/Bosch ABS/TCS ICCS1 \ Special Functions
Lamp/Message(s) Test Delco/Bosch ABS/TCS ICCS2 \ Special Functions
Lamp/Message(s) Test Delco/Bosch ABS/TCS ICCS3 \ Special Functions
Lamp/Message(s) Test Teves ABS/TCS \ Special Functions
Left Front ABS/TCS \ Special Functions \ Pilot Valve Test
Left Front Solenoid Special Functions
Left Front Solenoid Test ABS only \ Special Functions \ Solenoid Test
Left Front Solenoid Test ABS/TCS \ Special Functions \ Solenoid Test
Left Front Solenoid Valve Test ABS \ Special Functions \ Solenoid Test
Left Rear Solenoid Special Functions
Left Rear Solenoid Test ABS/TCS \ Special Functions \ Solenoid Test
LF Inlet Valve Solenoid ABS/TCS \ Special Functions \ ABS \ Solenoid Tests
LF Inlet Valve Solenoid ABS/TCS \ Special Functions \ TCS \ Solenoid Tests
LF Inlet Valve Solenoid ABS/TCS/Magnasteer\ Special Functions \ Solenoid Tests
LF Inlet Valve Solenoid Special Functions \ ABS \ Solenoid Tests
LF Outlet Valve Solenoid ABS/TCS \ Special Functions \ ABS \ Solenoid Tests
LF Outlet Valve Solenoid ABS/TCS \ Special Functions \ TCS \ Solenoid Tests
LF Outlet Valve Solenoid ABS/TCS/Magnasteer\ Special Functions \ Solenoid Tests
LF Outlet Valve Solenoid Special Functions \ ABS \ Solenoid Tests
Low Trac Lamp ABS/TCS \ Special Functions \ ABS \ Lamp Tests
Low Trac Lamp ABS/TCS \ Special Functions \ TCS \ Lamp Tests
Low Trac Lamp ABS/TCS/Magnasteer\ Special Functions \ Lamp Tests
Low Trac Lamp Special Functions \ ABS \ Lamp Tests
LR Inlet Valve Solenoid ABS/TCS \ Special Functions \ ABS \ Solenoid Tests
LR Inlet Valve Solenoid ABS/TCS \ Special Functions \ TCS \ Solenoid Tests
LR Inlet Valve Solenoid ABS/TCS/Magnasteer\ Special Functions \ Solenoid Tests
LR Inlet Valve Solenoid Special Functions \ ABS \ Solenoid Tests
LR Outlet Valve Solenoid ABS/TCS \ Special Functions \ ABS \ Solenoid Tests
LR Outlet Valve Solenoid ABS/TCS \ Special Functions \ TCS \ Solenoid Tests
LR Outlet Valve Solenoid ABS/TCS/Magnasteer\ Special Functions \ Solenoid Tests
LR Outlet Valve Solenoid Special Functions \ ABS \ Solenoid Tests
Magna Steer Test Delco/Bosch ABS \ Magna Steer
Magna Steer Test Delco/Bosch ABS/TCS \ Magna Steer
Tech 2 Page 8-69

Software
Magnasteer Test ABS/TCS/Magnasteer\ Special Functions
Manual Control Special Functions \ ABS
Manual Control ABS only \ Special Functions
Manual Control ABS/ETS \ Special Functions
Manual Control Special Functions
Manual Control Special Functions \ TCS
Manual Control ABS/TCS \ Special Functions \ ABS
Miscellaneous Test VES
Motor Control ABS/TCS \ Special Functions \ ABS
Motor Rehome Special Functions
Motor Rehome Special Functions \ ABS
Motor Rehome ABS only \ Special Functions
Motor Rehome ABS/ETS \ Special Functions
Motor Rehome ABS/TCS \ Special Functions \ ABS
Motor Test Special Functions
Motor Test Special Functions \ ABS
Motor Test Special Functions \ TCS
Motor Test ABS only \ Special Functions
Motor Test ABS/ETS \ Special Functions
Pilot Valve Test ABS/TCS \ Special Functions
PROM ID 4WAL 3 Sensor \ Special Functions
PROM ID 4WAL 4 Sensor \ Special Functions
PROM ID VCM 4WAL \ Special Functions
Pump Motor Special Functions
Rear Axle Solenoid Test ABS only \ Special Functions \ Solenoid Test
Rear Solenoid Valve Test ABS \ Special Functions \ Solenoid Test
Recalibration CVRSS/ELC
Recalibration Delco/Bosch ABS/TCS \ Magna Steer
Relay Test Special Functions
Relay Test Special Functions \ TCS
Relay Test Special Functions \ ABS
Relay Test ABS only \ Special Functions
Relay Test ABS/ETS \ Special Functions
Relay Test ABS/TCS \ Special Functions \ ABS
Page 8-70 Tech 2

Software
Relay Test VCM OBD2 4WAL \ Special Functions
Return Pump Relay Test ABS \ Special Functions
RF Inlet Valve Solenoid ABS/TCS \ Special Functions \ ABS \ Solenoid Tests
RF Inlet Valve Solenoid ABS/TCS \ Special Functions \ TCS \ Solenoid Tests
RF Inlet Valve Solenoid ABS/TCS/Magnasteer\ Special Functions \ Solenoid Tests
RF Inlet Valve Solenoid Special Functions \ ABS \ Solenoid Tests
RF Outlet Valve Solenoid ABS/TCS \ Special Functions \ ABS \ Solenoid Tests
RF Outlet Valve Solenoid ABS/TCS \ Special Functions \ TCS \ Solenoid Tests
RF Outlet Valve Solenoid ABS/TCS/Magnasteer\ Special Functions \ Solenoid Tests
RF Outlet Valve Solenoid Special Functions \ ABS \ Solenoid Tests
Right Front ABS/TCS \ Special Functions \ Pilot Valve Test
Right Front Solenoid Special Functions
Right Front Solenoid Test ABS only \ Special Functions \ Solenoid Test
Right Front Solenoid Test ABS/TCS \ Special Functions \ Solenoid Test
Right Front Solenoid Valve Test ABS \ Special Functions \ Solenoid Test
Right Rear Solenoid Special Functions
Right Rear Solenoid Test ABS/TCS \ Special Functions \ Solenoid Test
RR Inlet Valve Solenoid ABS/TCS \ Special Functions \ ABS \ Solenoid Tests
RR Inlet Valve Solenoid ABS/TCS \ Special Functions \ TCS \ Solenoid Tests
RR Inlet Valve Solenoid ABS/TCS/Magnasteer\ Special Functions \ Solenoid Tests
RR Inlet Valve Solenoid Special Functions \ ABS \ Solenoid Tests
RR Outlet Valve Solenoid ABS/TCS \ Special Functions \ ABS \ Solenoid Tests
RR Outlet Valve Solenoid ABS/TCS \ Special Functions \ TCS \ Solenoid Tests
RR Outlet Valve Solenoid ABS/TCS/Magnasteer\ Special Functions \ Solenoid Tests
RR Outlet Valve Solenoid Special Functions \ ABS \ Solenoid Tests
Service ABS Test Lamp Test ABS/TCS \ Special Functions \ Lamp Test
Solenoid Test ABS \ Special Functions
Solenoid Test ABS only \ Special Functions
Solenoid Test ABS/TCS/ BLW ICCS3 \ Special Functions
Solenoid Test ABS/TCS/Magnasteer\ Special Functions
Solenoid Test ABS/TCS/TIM \ Special Functions
Solenoid Test ABS/TIM \ Special Functions
Solenoid Test Delco/Bosch ABS \ Special Functions
Solenoid Test Delco/Bosch ABS/TCS \ Special Functions
Tech 2 Page 8-71

Software
Solenoid Test Delco/Bosch ABS/TCS ICCS1 \ Special Functions
Solenoid Test Delco/Bosch ABS/TCS ICCS2 / Special Functions
Solenoid Test Delco/Bosch ABS/TCS ICCS3 / Special Functions
Solenoid Test Teves ABS/TCS \ Special Functions
Solenoid Tests ABS/TCS \ Special Functions
Solenoid Tests ABS/TCS \ Special Functions \ ABS
Solenoid Tests ABS/TCS \ Special Functions \ TCS
Solenoid Tests ABS/TCS/Magnasteer\ Special Functions
Solenoid Tests Special Functions \ ABS
Steering Position Sensor Test ABS/TCS/ BLW ICCS3 \ Special Functions
Steering Position Sensor Test ABS/TCS/Magnasteer\ Special Functions
Steering Position Sensor Test Delco/Bosch ABS/TCS ICCS1 \ Special Functions
Steering Position Sensor Test Delco/Bosch ABS/TCS ICCS2 \ Special Functions
Steering Position Sensor Test Delco/Bosch ABS/TCS ICCS3 \ Special Functions
System Identification Special Functions
System Identification Special Functions \ TCS
System Identification Special Functions \ ABS
System Identification 4WAL 3 Sensor \ Special Functions
System Identification ABS only \ Special Functions
System Identification ABS/ETS \ Special Functions
System Identification ABS/TCS \ Special Functions \ ABS
System Identification VCM OBD2 4WAL \ Special Functions
TCS Active Lamp Test ABS/TCS \ Special Functions \ Lamp Test
TCS Control Lamp Test ABS/TCS \ Special Functions \ Lamp Test
TCS Engaged Lamp Test ABS/TCS \ Special Functions \ Lamp Test
TCS Indicator Lamp Test ABS \ Special Functions \ Lamp Test
TCS Off Lamp Test ABS/TCS \ Special Functions \ Lamp Test
TCS Off Lamp Test ABS/TCS \ Special Functions \ TCS \ Lamp Tests
TCS Off Lamp Test ABS/TCS/Magnasteer\ Special Functions \ Lamp Tests
TCS Off Lamp Test Special Functions \ ABS \ Lamp Tests
TCS Switch Information ABS/TCS/Magnasteer\ Special Functions
TCS System Test Delco/Bosch ABS/TCS \ Special Functions
TCS System Test Teves ABS/TCS \ Special Functions
TCS Test ABS/TCS \ Special Functions
Page 8-72 Tech 2

Software
TCS Test ABS/TCS/ BLW ICCS3 \ Special Functions
TCS Test ABS/TCS/TIM \ Special Functions
TCS Test Delco/Bosch ABS/TCS \ Special Functions
TCS Test Delco/Bosch ABS/TCS ICCS1 \ Special Functions
TCS Test Delco/Bosch ABS/TCS ICCS2 \ Special Functions
TCS Test Delco/Bosch ABS/TCS ICCS3 \ Special Functions
TCS Test Teves ABS/TCS \ Special Functions
TCS Tests ABS/TCS \ Special Functions \ TCS
TCS Tests ABS/TCS/Magnasteer\ Special Functions
TCS Tests Special Functions \ ABS
Tire Size Calibration 4WAL 4 Sensor \ Special Functions
Tire Size Calibration 4WAL 3 Sensor \ Special Functions
VES Special Functions
VES Actuator Test Special Functions
VES Actuator Test ABS only \ Special Functions
VES Actuator Test ABS/EVO \ Special Functions
Voltage Load Special Functions
Voltage Load Special Functions \ ABS
Voltage Load ABS only \ Special Functions
Voltage Load ABS/ETS \ Special Functions
Voltage Load ABS/TCS \ Special Functions \ ABS
VSS Monitor RWAL \ Special Functions
VSS Monitor VCM RWAL \ Special Functions
Tech 2 Page 8-73

Software
Page 8-74 Tech 2