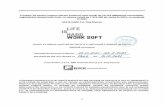User Guide-Worksoft Certify Integration with SAP Solution...
Transcript of User Guide-Worksoft Certify Integration with SAP Solution...

Worksoft, Inc. · 15851 Dallas Parkway, Suite 855 · Addison, TX 75001www.worksoft.com · 866-836-1773
Worksoft Certify® Integration with SAP® Solution Manager v7.2
User Guide

PN WCSAPSM 72 041017
Worksoft Certify Integration with SAP Solution Manager v7.2 User Guide
Version 7.2
© Copyright 2017 by Worksoft, Inc. All rights reserved.
Worksoft is a business name of Worksoft, Inc. Information in this document is subject to change and revision without notice. No part of this manual may be reproduced by any means, electronic or mechanical, for any purpose other than the purchaser’s personal use, without prior written permission from Worksoft.
Worksoft provides this documentation “as is” without warranty of any kind, either express or implied. Worksoft may revise information in this document without notice and does not represent a commitment on the part of Worksoft, Inc.
Worksoft, Inc. may have patents or pending patent applications covering subject matter in this document. The furnishing of this document does not give you any license to these patents except as expressly provided in any written license agreement from Worksoft, Inc.
Patent
Worksoft Certify®
U.S. Patent No. 7,600,220
Trademarks
Worksoft Certify® is a registered trademark of Worksoft, Inc.
All other trademarks and trade names mentioned in this guide are the property of their respective owners.
Third-Party Copyrights
This product includes software developed and copyrighted by the following persons or companies:
• Reprise License Manager™
• Data Dynamics, Ltd., ActiveReports
• Microsoft® Enterprise Library
• Infragistics® NetAdvantage®
• Apache Logging Services log4net
• Antlr ANTLR
The above copyright holders disclaim all responsibility or liability with respect to its usage or its effect upon hardware or computer systems.

Table of Contents
Chapter 1 Overview . . . . . . . . . . . . . . . . . . . . . . . . . . . . . . . . . . . . . . . . . . . . . . . . . . . .5
Understanding Worksoft Certify and SAP Solution Manager Integration . . . . . . . . . . . . . . . . . . . 6
Test Results . . . . . . . . . . . . . . . . . . . . . . . . . . . . . . . . . . . . . . . . . . . . . . . . . . . . . . . . . 6Certify and Solution Manager Integration . . . . . . . . . . . . . . . . . . . . . . . . . . . . . . . . . . . . . 6
Chapter 2 Creating a Test Configuration in Solution Manager . . . . . . . . . . . . . . . . . .8
Overview . . . . . . . . . . . . . . . . . . . . . . . . . . . . . . . . . . . . . . . . . . . . . . . . . . . . . . . . . . . . . . 9
Creating a Test Configuration in SAP Solution Manager . . . . . . . . . . . . . . . . . . . . . . . . . . . . . . 9
Chapter 3 Creating Certify Processes Through Solution Manager . . . . . . . . . . . . . .14
Creating Certify Processes . . . . . . . . . . . . . . . . . . . . . . . . . . . . . . . . . . . . . . . . . . . . . . . . . 15
Saving Existing Certify Processes to Solution Manager . . . . . . . . . . . . . . . . . . . . . . . . . . . . . . 16
Chapter 4 Executing Certify Processes from Solution Manager . . . . . . . . . . . . . . . .19
Executing Certify Processes from Solution Manager . . . . . . . . . . . . . . . . . . . . . . . . . . . . . . . . 20
Viewing Test Results in Solution Manager . . . . . . . . . . . . . . . . . . . . . . . . . . . . . . . . . . . . . . . 25
Viewing eCATT Logs . . . . . . . . . . . . . . . . . . . . . . . . . . . . . . . . . . . . . . . . . . . . . . . . . . . 26Viewing Test Package Results . . . . . . . . . . . . . . . . . . . . . . . . . . . . . . . . . . . . . . . . . . . . 26
Viewing Test Results in Certify . . . . . . . . . . . . . . . . . . . . . . . . . . . . . . . . . . . . . . . . . . . . . . 27
Chapter 5 Continuous Testing . . . . . . . . . . . . . . . . . . . . . . . . . . . . . . . . . . . . . . . . . .28
Setting Up Continuous Testing . . . . . . . . . . . . . . . . . . . . . . . . . . . . . . . . . . . . . . . . . . . . . . 29
Registering Worksoft Certify as a Third-Party Tool . . . . . . . . . . . . . . . . . . . . . . . . . . . . . . 29Creating a Certify Project . . . . . . . . . . . . . . . . . . . . . . . . . . . . . . . . . . . . . . . . . . . . . . . 30Updating ECATTUser in Certify . . . . . . . . . . . . . . . . . . . . . . . . . . . . . . . . . . . . . . . . . . . 30
Chapter 6 Certify Menu Options and System Actions Supporting Integration . . . . .31
Solution Manager Menu Options in Certify . . . . . . . . . . . . . . . . . . . . . . . . . . . . . . . . . . . . . . 32
Certify Processes Summary Pane . . . . . . . . . . . . . . . . . . . . . . . . . . . . . . . . . . . . . . . . . . 32Certify Process and Data Editor . . . . . . . . . . . . . . . . . . . . . . . . . . . . . . . . . . . . . . . . . . . 32
Worksoft Certify Integration with SAP Solution Manager User Guide 3

Using Certify System Class Solman Actions . . . . . . . . . . . . . . . . . . . . . . . . . . . . . . . . . . . . . . 34
Set Returned PDF Action . . . . . . . . . . . . . . . . . . . . . . . . . . . . . . . . . . . . . . . . . . . . . . . . 34TBOM Trace Action . . . . . . . . . . . . . . . . . . . . . . . . . . . . . . . . . . . . . . . . . . . . . . . . . . . 34Logon SDC Action . . . . . . . . . . . . . . . . . . . . . . . . . . . . . . . . . . . . . . . . . . . . . . . . . . . . 35
Maintaining Passwords with the Logon SDC Action . . . . . . . . . . . . . . . . . . . . . . . . . . . . . . . . 36
Creating a Technical Bill of Materials Process . . . . . . . . . . . . . . . . . . . . . . . . . . . . . . . . . . . . 37
Using the Certify TBOM Trace Action . . . . . . . . . . . . . . . . . . . . . . . . . . . . . . . . . . . . . . . 38
Chapter 7 Exchanging Complex Data with eCATT . . . . . . . . . . . . . . . . . . . . . . . . . . .40
Overview . . . . . . . . . . . . . . . . . . . . . . . . . . . . . . . . . . . . . . . . . . . . . . . . . . . . . . . . . . . . . 41
Editing Certify Parameters . . . . . . . . . . . . . . . . . . . . . . . . . . . . . . . . . . . . . . . . . . . . . . . . . 41
Selected Parameters Pane . . . . . . . . . . . . . . . . . . . . . . . . . . . . . . . . . . . . . . . . . . . . . . . 42Candidates Pane . . . . . . . . . . . . . . . . . . . . . . . . . . . . . . . . . . . . . . . . . . . . . . . . . . . . . 42
Editing SAP Parameters . . . . . . . . . . . . . . . . . . . . . . . . . . . . . . . . . . . . . . . . . . . . . . . . . . . 42
Mapping SAP Parameters . . . . . . . . . . . . . . . . . . . . . . . . . . . . . . . . . . . . . . . . . . . . . . . . . . 42
Selecting Asset Names . . . . . . . . . . . . . . . . . . . . . . . . . . . . . . . . . . . . . . . . . . . . . . . . . . . . 43
Appendix A Error Messages . . . . . . . . . . . . . . . . . . . . . . . . . . . . . . . . . . . . . . . . . . . .44
User Authentication Error Messages . . . . . . . . . . . . . . . . . . . . . . . . . . . . . . . . . . . . . . . . . . . 44
Project Validation Error Messages . . . . . . . . . . . . . . . . . . . . . . . . . . . . . . . . . . . . . . . . . . . . 44
Process Validation Error Messages . . . . . . . . . . . . . . . . . . . . . . . . . . . . . . . . . . . . . . . . . . . . 45
Process Execution Error Messages . . . . . . . . . . . . . . . . . . . . . . . . . . . . . . . . . . . . . . . . . . . . 45
Appendix B Troubleshooting . . . . . . . . . . . . . . . . . . . . . . . . . . . . . . . . . . . . . . . . . . .46
Resolving Password Errors . . . . . . . . . . . . . . . . . . . . . . . . . . . . . . . . . . . . . . . . . . . . . . . . . 46
Solution Manager Passwords . . . . . . . . . . . . . . . . . . . . . . . . . . . . . . . . . . . . . . . . . . . . . 47
Enabling Certify Detailed Logging . . . . . . . . . . . . . . . . . . . . . . . . . . . . . . . . . . . . . . . . . . . . 48
Testing Connectivity . . . . . . . . . . . . . . . . . . . . . . . . . . . . . . . . . . . . . . . . . . . . . . . . . . . . . . 48
4 Worksoft Certify Integration with SAP Solution Manager User Guide

Chapter 1 Overview
In This Chapter
Understanding Worksoft Certify and SAP Solution Manager Integration...................................... 6
Worksoft Certify Integration with SAP Solution Manager User Guide 5

Understanding Worksoft Certify and SAP Solution Manager Integration
Understanding Worksoft Certify and SAP Solution Manager Integration
By integrating Worksoft Certify® with SAP® Solution Manager v7.2, you are able to create, edit, execute, and view the results of the Certify processes from within SAP Solution Manager.
You will be able to leverage SAP Solution Manager and Certify best practices for the following:
Test organization
Test execution
Test package status analysis
Solution Manager contains test assets and links to the business processes to be validated, and Certify contains the automated and manual test processes, as well as the associated test assets to enable test automation.
As your test processes are defined and documented in Certify, you may want to link them back to SAP Solution Manager in order to have an original inventory of business processes and a central point of project governance.
Test Results
If you integrate Solution Manager with Certify, then test results are returned to both Certify and SAP Solution Manager. You are able to view these results in Solution Manager and store them in a single repository. By saving them in a repository, you ensure that the business requirements have been met.
Within Solution Manager, you are able to open a PDF file that contains test results and screen captures. This file can be archived for long-term storage for purposes of audits and compliance.
Certify and Solution Manager Integration
Certify test processes are linked to test configurations and test scripts in Solution Manager. From Solution Manager, you can:
Create new Certify processes
Edit existing Certify processes
Execute Certify processes by invoking Certify for execution
Review test results
6 Worksoft Certify Integration with SAP Solution Manager User Guide

Certify and Solution Manager Integration
Test configurations are defined in Solution Manager, and these configurations point to an internal test script and the associated Certify process.
To integrate Certify with SAP Solution Manager, you must have a basic understanding of Solution Manager, and Solution Manager business processes must already have been created. Worksoft Certify v9.0.3 and v10 supports integration with Solution Manager v7.2.
For more information about setting up the integration, see the Worksoft Certify Integration with SAP Solution Manager Installation Guide.
Worksoft Certify Integration with SAP Solution Manager User Guide 7

Chapter 2 Creating a Test Configuration in Solution Manager
In This Chapter
Overview .............................................................................................................................. 9
Creating a Test Configuration in SAP Solution Manager............................................................. 9
Worksoft Certify Integration with SAP Solution Manager User Guide 8

Overview
Overview
After you have configured your SAP Solution Manager v7.2 and Worksoft Certify, you will now create a test configuration in SAP Solution Manager that will link to test processes in Certify. When you create the test configuration, an internal test script that links Certify to the Solution Manager is automatically created.
This procedure assumes that you have already created the following items in Solution Manager:
Business processes
Scenario and process
Executable
Test profile
Creating a Test Configuration in SAP Solution Manager
Before you link your Worksoft Certify processes to the Solution Manager script, Certify must be pointing to the database that contains the specified Solution Manager project. Also, you will need access to the Solution Manager project in Worksoft Certify.
IntegratedSAP is the default value for the Solution Manager project. A Certify administrator adds this value when configuring Certify for integration. If your organization used a different project name, you will need the name when creating your test configuration. For more information, see the Worksoft Certify Integration with SAP Solution Manager Installation Guide.
To create a test configuration:
1 Log on to SAP Solution Manager.
2 Type in the transaction code sm_workcenter in the Command field.
The SAP Solution Manager Workcenter opens.
Worksoft Certify Integration with SAP Solution Manager User Guide 9

Creating a Test Configuration in SAP Solution Manager
3 In the Test Suite section, click Test Suite > Test Preparation.
The Test Preparation page appears.
4 From the Solution Name field, select your solution.
5 Click Open next to a branch in which you want to add the test configuration.
The Branch page opens.
6 Select a scenario or a process.
10 Worksoft Certify Integration with SAP Solution Manager User Guide

Creating a Test Configuration in SAP Solution Manager
7 Right-click in the Elements section and select New > Test Cases > Test Configuration (Create).
The new Test Configuration dialog box opens.
8 In the Test Configuration field, type in a name that starts with the letter Z.
9 From the Test Tool drop-down list, select Worksoft Certify.
10 In the Test Script field, select or type in a name for a new script.
11 In the Version field, assign a version or use the default value.
12 In the Title field, type in a title name which is a description for the test configuration.
13 Click Local Object or select a package.
14 Click OK.
Worksoft Certify Integration with SAP Solution Manager User Guide 11

Creating a Test Configuration in SAP Solution Manager
The Maintain External Element dialog box appears.
15 Click Assign Executable.
The Assign Executable dialog box appears.
12 Worksoft Certify Integration with SAP Solution Manager User Guide

Creating a Test Configuration in SAP Solution Manager
16 Click the Logical Component Group or Executable Type button to select a group or type.
17 Click Search.
The Results List appears.
18 Select an executable from the Results list.
The Maintain External Element dialog box appears with the System Under Test information displayed.
19 In the Additional Test Options section, select a test profile.
20 Click Save.
Your test configuration is now complete.
Worksoft Certify Integration with SAP Solution Manager User Guide 13

Chapter 3 Creating Certify Processes Through Solution Manager
In This Chapter
Creating Certify Processes .................................................................................................... 15
Saving Existing Certify Processes to Solution Manager ............................................................ 16
Worksoft Certify Integration with SAP Solution Manager User Guide 14

Creating Certify Processes
Creating Certify Processes
After your integration, you are able to launch the Certify Process and Data Editor from Solution Manager to create Certify processes.
To create Certify processes in Solution Manager:
1 From the Test Configuration screen in SAP Solution Manager, click the Launch Worksoft Certify button.
2 Click Open when your browser asks to open the external tool.
The User Entries for the External Tool dialog box appears. Sometimes this dialog box is hidden behind other windows.
3 In order to log on to Certify, type in the following information:
Field Value
User Name for External Tool Certify user name
Password for External Tool Password for the Certify user
Project Name for External Tool Certify project name
Worksoft Certify Integration with SAP Solution Manager User Guide 15

Saving Existing Certify Processes to Solution Manager
4 Click the Continue button.
The Certify Process and Data Editor opens.
5 Add steps to your new process or edit your existing process. For information on how to add steps to processes, see the Worksoft Help Portal.
6 After you have updated your process, select SAP > Save and Return to SAP from the Certify Process and Editor menu.
The Process and Data Editor closes, and the Test Configuration screen in Solution Manager reappears.
7 Click Refresh.
You are now ready to execute your process in Solution Manager. For more information, see Chapter Chapter 4 “Executing Certify Processes from Solution Manager.”
Saving Existing Certify Processes to Solution Manager
With Solution Manager integration, you are able to save existing Certify processes to Solution Manager.
To save your existing Certify process to Solution Manager:
1 In the Certify Processes window, open up an existing Certify process.
The Process and Data Editor appears.
2 From the SAP menu, select SAP > Save to SAP (Initially).
16 Worksoft Certify Integration with SAP Solution Manager User Guide

Saving Existing Certify Processes to Solution Manager
The Save Test Script dialog box appears.
3 In the Test Script text field, type in a test script name.
4 In the Version text field, type in the script version.
5 Click Change RFC Parameters.
The RFC Parameters dialog box appears.
Worksoft Certify Integration with SAP Solution Manager User Guide 17

Saving Existing Certify Processes to Solution Manager
6 Type in the following information:
• User name
• Password
• Host
• Client
• System Number
• Language
7 Click OK.
The Save Test Script dialog box appears with the RFC connection information.
8 Click OK.
Your test script is saved to Solution Manager.
18 Worksoft Certify Integration with SAP Solution Manager User Guide

Chapter 4 Executing Certify Processes from Solution Manager
In This Chapter
Executing Certify Processes from Solution Manager ................................................................ 20
Viewing Test Results in Solution Manager .............................................................................. 25
Viewing Test Results in Certify .............................................................................................. 27
Worksoft Certify Integration with SAP Solution Manager User Guide 19

Executing Certify Processes from Solution Manager
Executing Certify Processes from Solution Manager
By integrating Certify with Solution Manager, you are able to execute your Certify processes from Solution Manager and review detailed results. Solution Manager has the following three modes in which to run your Certify processes:
This chapter will illustrate how to run processes in each of these modes.
To execute your test configuration in the Normal mode:
1 From the Test Configuration screen in the Solution Manager, click the Execute button.
2 Click Open when your browser asks to open the external tool.
Mode Option Description
Normal Process executes without interruption from the user, and the Certify Result View opens with the results. This option is like Unmanaged mode when running the process in Certify.
Debug Mode Debug a process during execution. When Certify Configuration dialog box opens, select Managed mode to step through process execution.
For more information, see “To execute your test configuration in the Debug mode:” on page 23.
With User Interface of External Tool View the Certify UI during the test execution.
For more information, see “To execute your test configuration in the With User Interface of External Tool mode:” on page 24.
20 Worksoft Certify Integration with SAP Solution Manager User Guide

Executing Certify Processes from Solution Manager
The Start Options Test Configuration screen opens.
3 Click the UI Control tab.
4 From the Mode for External Tool drop-down list, select Normal.
Worksoft Certify Integration with SAP Solution Manager User Guide 21

Executing Certify Processes from Solution Manager
5 Click the Execute button.
When execution begins, a Certify icon appears in your taskbar. Execution may take some time to complete.
After the test completes, the Certify Result Viewer appears with the test configuration results.
22 Worksoft Certify Integration with SAP Solution Manager User Guide

Executing Certify Processes from Solution Manager
To execute your test configuration in the Debug mode:
1 Complete Steps 1 through 4 from the "To execute your test configuration in the Normal mode:"procedure.
2 In the UI Control tab, select Debug Mode from the Mode for External Tool drop-down list.
3 Click the Execute button.
The Certify Configuration dialog box opens.
4 Configure your process execution. For more information, see the Worksoft Certify Online Help.
5 Click Start to begin your process execution.
Worksoft Certify Integration with SAP Solution Manager User Guide 23

Executing Certify Processes from Solution Manager
The Certify Execution dialog box opens.
6 At the top of the Execution dialog box, click the Step button to begin process execution.
7 Continue to click the Step button for each process step.
8 After all the process steps are executed, the Certify Result Viewer appears with the results.
To execute your test configuration in the With User Interface of External Tool mode:
1 Complete Steps 1 through 4 from the "To execute your test configuration in the Normal mode:"procedure.
2 In the UI Control tab, select With User Interface of External Tool from the Mode for External Tool drop-down list.
3 Click the Execute button.
The Certify Execution dialog box appears and runs the test.
The process is executed, and the Certify Result Viewer appears with the results.
24 Worksoft Certify Integration with SAP Solution Manager User Guide

Viewing Test Results in Solution Manager
Viewing Test Results in Solution Manager
Test results are stored and can be viewed in both Solution Manager and Certify.
To view test results in Solution Manager:
From the Test Configuration Screen in Solution Manager, select Display Log > Solution Manager Log.
The Display Execution Log screen appears.
Worksoft Certify Integration with SAP Solution Manager User Guide 25

Viewing eCATT Logs
Viewing eCATT Logs
eCATT logs are generated when a test script or test configuration is executed.
To view eCATT logs:
1 From the Display Execution Log screen, select Related Links > eCATT Log on the upper right of the screen.
2 Click Open when your browser asks to open the external tool.
The Log Display screen appears.
Viewing Test Package Results
With test packages, you can view test results from the integrated script and assign testers to execute these Certify processes in Solution Manager.
26 Worksoft Certify Integration with SAP Solution Manager User Guide

Viewing Test Results in Certify
Viewing Test Results in Certify
From the Test Configuration Screen in Solution Manager, select Display Log > Test Tool Log.
The Certify Results Viewer opens.
Worksoft Certify Integration with SAP Solution Manager User Guide 27

Chapter 5 Continuous Testing
In This Chapter
Setting Up Continuous Testing .............................................................................................. 29
Worksoft Certify Integration with SAP Solution Manager User Guide 28

Setting Up Continuous Testing
Setting Up Continuous Testing
If you want the capability to execute and automate Certify integrated tests at scheduled times with minimal supervision, then additional configuration is needed.
To set up continuous testing, you need to do the following tasks:
Disable the user name and password prompt.
Create a Certify project.
Update ECATTUSER in Certify.
Registering Worksoft Certify as a Third-Party Tool
If your machine prompts for a user name and password, then it is not possible to use Certify in a continuous test.
When you register Certify as a third-party test tool in Solution Manager, you will need to disable the password. In the Customizing Table for External Test Tools screen, select the W/o Password option to disable the password challenge.
Worksoft Certify Integration with SAP Solution Manager User Guide 29

Creating a Certify Project
Creating a Certify Project
IntegratedSAP is the default value for the Solution Manager project. A Certify administrator adds this value when configuring Certify for integration. For more information, see the Worksoft Certify Integration with SAP Solution Manager Installation Guide.
If you already have a Certify project or decide to use a project that is not named IntegratedSAP, then additional configuration is required in Certify. You must be a Certify administrator in order to make this update.
To configure a Certify project for continuous testing:
1 Launch Worksoft Certify.
2 From the Certify menu, select Tools > Change Global Configuration.
3 In the DefaultSolmanProject field, highlight the field and type in the name of the Certify project that you want to use in Solution Manager integration.
If you intend to use IntegratedSAP as your project name, select the Default value.
4 Click OK to save your configuration.
Updating ECATTUser in Certify
When conducting continuous testing, the ECATTUser that you created in Certify must have ECATTUser as its password.
30 Worksoft Certify Integration with SAP Solution Manager User Guide

Chapter 6 Certify Menu Options and System Actions Supporting Integration
In This Chapter
Solution Manager Menu Options in Certify ............................................................................. 32
Using Certify System Class Solman Actions ............................................................................ 34
Maintaining Passwords with the Logon SDC Action ................................................................. 36
Creating a Technical Bill of Materials Process ......................................................................... 37
Worksoft Certify Integration with SAP Solution Manager User Guide 31

Solution Manager Menu Options in Certify
Solution Manager Menu Options in Certify
After you have created a test configuration in Solution Manager that will link test processes in Certify, you are now ready to create processes. Certify has many menu options for users to support the integration.
Certify Processes Summary Pane
Two Solution Manager right-click menu options appear in the Certify Processes Summary pane:
Certify Process and Data Editor
Within the Certify Process and Data Editor, you are able to do the following tasks from the SAP menu:
Option Description
Load Process From SAP To load a process associated with SAP Solution Manager, you will need to provide the following information:
• Test script name and version• Connection information, including RFC parameters
Unlink Process From SAP Unlink the process from your SAP system.
Option Description
Load Test Script Load and edit a process associated with Solution Manager. You will need to provide a test script name and version, as well as RFC information that is needed to connect to SAP.
This option is enabled if the Process and Data Editor was started from Certify.
Save and Return to SAP Save your process changes and return control to SAP.
This option is enabled if the Process and Data Editor is launched from Solution Manager. For more information, see Chapter 3 “Creating Certify Processes Through Solution Manager.”
Save and Continue Save your process changes and continue editing the current process.
This option is enabled if the Process and Data Editor is launched from Solution Manager.
Save to SAP (Initially) Save your process changes to SAP.
This option is enabled if the Process and Data Editor was started from Certify. For more information, see Chapter 3 “Creating Certify Processes Through Solution Manager.”
32 Worksoft Certify Integration with SAP Solution Manager User Guide

Certify Process and Data Editor
Return to SAP Return to SAP.
If there are any unsaved changes, you will be prompted to save them or not.
This menu option is enabled if the Process and Data Editor is launched from Solution Manager.
Promote Script Use with the Multiple SolMan Configuration feature.
Support test script versioning feature of Solution Manager by auto-detecting a new version of a test script from Solution Manager and creating a corresponding new Certify process.
Logon Default System Set the default SAP logon information that will be used with the Logon SDC action. You will enter the user name, password, and SAP system. For more information, see “Logon SDC Action” on page 35.
This menu option is enabled if the Process and Data Editor is launched from Solution Manager.
Logon Selected System Enter an SAP system login information that will be used with the Logon SDC action. You will enter the user name, password, and SAP system. For more information, see “Logon SDC Action” on page 35.
This menu option is enabled if the Process and Data Editor is launched from Solution Manager.
Password Maintenance Maintain SAP passwords for system data container users.
Edit Certify Parameters Create a list of parameters that are exchanged between eCATT and Worksoft Certify. For more information, see Chapter 7 “Exchanging Complex Data with eCATT.”
Edit SAP Parameters Close Certify and control is returned to SAP to allow you to edit structured parameters. After you have completed your editing, control is returned to Certify where you will continue to construct your process. For more information, see Chapter 7 “Exchanging Complex Data with eCATT.”
This menu option is enabled if the Process and Data Editor is launched from Solution Manager.
Map SAP Parameters Map structured parameters to Certify layouts and variables. For more information, see Chapter 7 “Exchanging Complex Data with eCATT.”
This menu option is enabled if the Process and Data Editor is launched from Solution Manager.
Option Description
Worksoft Certify Integration with SAP Solution Manager User Guide 33

Using Certify System Class Solman Actions
Using Certify System Class Solman Actions
System classes and actions are available across all platforms and supplied with every Certify installation. The System class Solman provides actions for Solution Manager processes. You must launch the Certify Process and Data Editor from the Solution Manager in order to create steps with the following actions:
Set Returned PDF
TBOM Trace
Logon SDC
Set Returned PDF Action
The Set Returned PDF action is used to control the type of PDF document returned from Certify to SAP at the end of an execution. A PDF document will only be generated and transferred only if the Transfer Log option is selected in SAP. A step with this action can appear anywhere within the process.
TBOM Trace Action
The TBOM Trace action is used to turn on and off Technical Bill of Materials tracing during a Certify process execution. For more information, see “Creating a Technical Bill of Materials Process” on page 37.
Show Test Script Details View the details about the test script and RFC connection.
This menu option is enabled if the Process and Data Editor is launched from Solution Manager.
Show RFC Parameters View the RFC parameters.
This menu option is enabled if the Process and Data Editor is launched from Solution Manager.
Show SMT Context Show the Service Mapping Tool (SMT) object.
Option Description
34 Worksoft Certify Integration with SAP Solution Manager User Guide

Logon SDC Action
Logon SDC Action
The Logon SDC action is used to log on to SAP systems using information provided in a system data container.
Parameter Description
System This parameter is a combo box.
System data containers may contain information about more than one system. You will select a system from the system data container. If you select Default as the value, then the system marked as the default system is selected.
User This parameter is a combo box in which you are able to use values typed into this parameter.
Each entry in the system data container has a user associated with it. If you select Default as the value, then Certify will use the user associated with the selected system data container.
Certify Maintained Password This parameter is a combo box with the values True and False.
SAP does not provide passwords to Certify, but passwords are required when you log on. If the value is True, then the password will be extracted from a table maintained in Certify. For more information, see “Maintaining Passwords with the Logon SDC Action” on page 36.
If the value is False, then the Password parameter is used.
Password This parameter is a text box.
The Password parameter is used only if Certify Maintained Password parameter is set to False.
Destination Type This parameter is a combo box. The values for this parameter are Default, RFC, and HTTP.
Each system data container entry allows you to log on to an SAP GUI session, an HTTP session, or both sessions. Typically, a system data container entry will have only one destination type, and the value you should select is Default.
Report Type This parameter is a combo box. The values for this parameter are
• Results - Detail• Results - Summary• Results - Recordset
The generated PDF will correspond to the report type that you select.
Worksoft Certify Integration with SAP Solution Manager User Guide 35

Maintaining Passwords with the Logon SDC Action
Maintaining Passwords with the Logon SDC Action
SAP does not provide passwords to Certify, but passwords are required when you log on to a system within a system data container. The user name can come from a system data container, but the password does not.
When you have a step that uses the Logon SDC action, you will need to maintain the passwords for system data container users within Certify. The SAP Password Maintenance dialog box in Certify allows you to maintain these SAP passwords. You will indicate if the password will be extracted from this dialog box with the Certify Maintained Password parameter of the Logon SDC action.
You can access this dialog box in the Process and Data Editor menu bar SAP > Password Maintenance. The SAP Password Maintenance dialog box contains a single table that shows the passwords maintained in Certify. Within the context menu, you are able to add, remove, or export passwords. When you select Add New Entry, a row appears in the table, and you can type in a new password. Each row has the following fields:
Description
User name
Client
System number
Server
System ID
Group
Destination type
Password
Port
Details from the selected system data container will be compared against entries in this table. If a matching entry is found, then the password from that matching entry will be used in the Logon SDC step.
Different combinations of fields are checked:
HTTP destination must match user name, server, and port.
RFC must match.
User name and system ID must match or user name, server, and system number must match.
36 Worksoft Certify Integration with SAP Solution Manager User Guide

Creating a Technical Bill of Materials Process
Creating a Technical Bill of Materials Process
Before you create a Technical Bill of Materials (TBOM) process, you will need to do the following tasks in Solution Manager:
Select test configurations
Create a test plan and test package
Execute the test package
In Solution Manager v7.1, you selected test configurations in SAP Solution Manager before creating a TBOM process. The Certify process was called from a test configuration that has a system data container assigned to it. Using transaction code solar02, test configurations were selected in the Attributes Maintenance dialog box (TBOM tab) from the Transactions tab.
With Solution Manager v7.2, right-click on an executable in your Branch page and select Assign for TBOM Generation to assign test configurations.
Worksoft Certify Integration with SAP Solution Manager User Guide 37

Using the Certify TBOM Trace Action
The Assign Test Configuration page opens.
Using the Certify TBOM Trace Action
You must launch the Certify Process and Data Editor from the Solution Manager in order to create a TBOM process.
You will use the Certify System Solman action TBOM Trace for your processes. The TBOM Trace action is used to turn on and off the TBOM tracing during a Certify process execution. At the beginning of your process, add a step with the TBOM Trace action to turn on the TBOM recording against the system of interest. At the end of your process, add a step with the TBOM Trace to turn off the TBOM recording.
If Solution Manager indicates that tracing is turned off, the step with this action will always pass. If Solution Manager indicates that tracing is turned on, the step with this action will try to turn on tracing in the selected back end system identified in the system data container.
TBOM Trace Parameters
Listed in the table below are the parameters for the TBOM Trace action:
Parameter Description
System This parameter is a combo box.
System data containers may contain information about more than one system. You will select a system from the system data container. If you select Default as the value, then the system marked as the default system is selected.
User This parameter is a combo box in which you are able to use values typed into this parameter.
Each entry in the system data container has a user associated with it. If you select Default as the value, then Certify will use the user associated with the selected system data container.
38 Worksoft Certify Integration with SAP Solution Manager User Guide

Using the Certify TBOM Trace Action
Start/Stop This parameter is a combo box with values of START and STOP.
It will turn on tracing for a selected system/user combination. You must stop tracing on one system before you are able to start tracing on another system.
Destination Type This parameter is a combo box. The values for this parameter are Default, RFC, and HTTP.
Each system data container entry allows you to log on to an SAP GUI session, an HTTP session, or both sessions. Typically, a system data container entry will have only one destination type, and the value you should select is Default.
Parameter Description
Worksoft Certify Integration with SAP Solution Manager User Guide 39

Chapter 7 Exchanging Complex Data with eCATT
In This Chapter
Overview ............................................................................................................................ 41
Editing Certify Parameters .................................................................................................... 41
Selecting Asset Names ......................................................................................................... 43
Worksoft Certify Integration with SAP Solution Manager User Guide 40

Overview
Overview
The following SAP menu options in the Certify Process and Data Editor allow you to exchange complex data between Worksoft Certify and eCATT:
Edit Certify Parameters
Edit SAP Parameters
Map SAP Parameters
During process execution, Certify normally receives data from the Certify database. For mapped assets, values will come from data provided by SAP, and the values in the Certify database will be ignored.
A recordset in Certify is a table of data from the Certify database. During process execution, a copy of the recordset is made in memory, and actions are performed against it. For mapped recordsets, Certify will interrogate the data supplied by SAP, and it will build an in-memory copy from the SAP-supplied data.
If a table in SAP contains child tables that are mapped to a different recordset than the parent table, then when a row is advanced in the parent table, a different set of child records will be used. The child recordsets are cleared and forced to pull their data again. This process allows the child recordset to be refreshed within the context of the correct parent row.
Editing Certify Parameters
The Edit Certify Parameters option in the Certify Process and Data Editor allows you to exchange complex data between Worksoft Certify and eCATT. When you select this option, the Certify Parameters dialog box appears.
Worksoft Certify Integration with SAP Solution Manager User Guide 41

Selected Parameters Pane
Selected Parameters Pane
The Selected Parameters pane displays the parameters exchanged between eCATT and Worksoft Certify. You can add or remove parameters by selecting the option from the right-click menu or clicking the dialog box’s Add Parameter and Remove Parameter buttons.
Parameters that were authored in Certify can be added or removed.
You are unable to edit or remove parameters that were authored in SAP. Parameters authored in SAP will appear in the list if they exist. These parameters will display custom in the Default Value and Type columns.
Candidates Pane
The Candidates pane lists variables that may be used as parameters. Click the Refresh Candidates button to refresh the variables list. Variables that will be added to the Candidates pane must meet the following criteria:
Variable is not already in a parameter list.
Variable is not mapped to part of a complex parameter.
To make a variable into a parameter, select a variable candidate and click the Make Parameter button. The candidate now appears in the Selected Parameters pane.
Editing SAP Parameters
The Edit SAP Parameters option only appears in the SAP menu if you open Certify from Solution Manager. When you select this option, Certify closes and control is returned to SAP to allow you to edit structured parameters. After you have completed your editing, control is returned to Certify where you will continue to construct your process.
Mapping SAP Parameters
The Map SAP Parameters option only appears in the SAP menu if you open Certify from Solution Manager. When you select this option, a dialog box for mapping structured parameters to Certify layouts and variables opens.
The Map SAP parameters dialog box consists of the following five columns:
Column Description
Match The Match column will be empty or will show one of the following icons:
This icon appears after mapping has completed, and the parameter is matched to a Certify asset.
This icon appears when the mapping has been edited. It identifies the changes that will be saved when you click the OK button.
If no icon appears, then a Certify asset has not been mapped to this entry.
Name Displays the SAP name of the complex item.
42 Worksoft Certify Integration with SAP Solution Manager User Guide

Selecting Asset Names
Selecting Asset Names
To map your SAP parameters, you will need to select a name from the Asset Name drop-down list. The Asset Name lists are dependent on the Asset Type column.
If the asset type is Layout and Recordset, the drop-down list contains the following:
Current mapping to a layout and recordset
An empty value so that the mapping may be cleared
Option to select your recordset from the Select Recordset dialog box
When you select this option, the dialog box opens.
If the asset type is Variable, the drop-down list contains the following:
Current Mapping to a variable
An empty value so that the mapping may be cleared
Option to select your variable from the Select Variable dialog box
When you select this option, the dialog box opens.
If this variable is part of a table that is mapped to a layout and recordset, the drop-down list will also include all the variables in the layout so that you can map to an SAP table.
Asset Name Displays the name of the Certify asset that is mapped. You will select the asset from a drop-down list or a pop-up dialog box.
If the Certify asset is a variable, the variable name is listed. If the asset is a recordset, then the layout name and recordset name are listed and separated by a colon.
Asset Type Identifies the kind of Certify asset that can be mapped to this SAP asset.
If the SAP asset is a table or structure, then it can be mapped to a layout and recordset. If the SAP asset is a field, then it can be mapped to a variable.
Description Displays the description from the SAP data dictionary for the related SAP asset.
Column Description
Worksoft Certify Integration with SAP Solution Manager User Guide 43

Appendix A Error Messages
User Authentication Error Messages
Certify will not authenticate the user against the Certify database:
If an invalid user name is supplied, then Certify displays the message, “Invalid user name: xxx,” and Certify returns a code to eCATT indicating invalid user.
If an invalid password is supplied, then Certify displays the message, “Invalid password,” and Certify returns a code to eCATT indicating invalid password.
If there is any other error, then Certify returns a code indicating unknown error.
Project Validation Error Messages
Certify will not validate the project:
If the project does not exist, then Certify displays the error message, “Project xxx does not exist,” and Certify returns a code indicating unknown error.
If the project exists, but the user does not have permissions to edit processes in the project, then Certify displays the error message, “You do no have permissions to edit processes in project XXX,” and Certify returns a code indicating invalid permissions.
If there is any other error, then Certify returns a code indicating unknown error.
Worksoft Certify Integration with SAP Solution Manager User Guide 44

Process Validation Error Messages
Process Validation Error Messages
Certify will not validate the process:
If the process is found in a different project, then Certify displays the error message, “This process was found in project xxx, not yyy. Specify project xxx or change the existing Certify process to avoid a collision.” Certify returns a code indicating unknown error.
If you open an existing process and do not save, then you will not be able to connect to eCATT. If Certify cannot connect to eCATT, then Certify displays the error message, “Cannot connect to eCATT using RFC,” and Certify returns a code indicating an RFC error.
If there is any other error, then Certify returns a code indicating unknown error.
Process Execution Error Messages
Certify will display error codes:
If the execution status is failed or aborted, then Certify returns a code indicating execution failed.
If Certify has trouble connecting to eCATT to store results, then Certify displays the error message, “Cannot connect to eCATT using RFC,” and Certify returns a code indicating an RFC Error.
If any other error occurs, then Certify returns a code indicating unknown error.
Worksoft Certify Integration with SAP Solution Manager User Guide 45

Appendix B Troubleshooting
This Appendix provides guidance on how to troubleshoot your integration between Worksoft Certify and SAP Solution Manager.
Resolving Password Errors
When trying to save a process in Certify and returning to Solution Manager, you may get a user name and password error.
User names are not case-sensitive, but passwords are case-sensitive. The ABAP code in Solution Manager uses the well-known password ecatt_et. The password must be lower case.
To disable the Certify password feature:
1 Before you enable detailed logging, you must shut down Certify and all SAP GUI sessions.
2 Use the Windows Task Manager to verify that the wsecattwrapper.exe process is not running. If this process is running, turn it off.
3 Locate the Certify configuration file that is in the following directory:
C:\Program Files (x86)\Worksoft\Certify\Client\Worksoft.Certify.exe.config
4 Open the Worksoft.Certify.exe.config file in Notepad or another text editor.
5 In the configuration file, scroll down to the <appSettings> section.
6 Just beneath the <appSettings> tag, copy and paste the following line into the configuration file:
<add key="LeaveEcattPasswordUnchanged" value="True" />
Example:
<appSettings>
<add key="LeaveEcattPasswordUnchanged" value="True" />
7 Save the updated configuration file.
Worksoft Certify Integration with SAP Solution Manager User Guide 46

Solution Manager Passwords
Solution Manager Passwords
To prevent password problems, do not change the password for the ecatt_et_usr user in Solution Manager. If you need to change the password, it is best that you delete the ecatt_et_usr user and recreate the ecatt_et_usr again.
If you are still having problems, add an entry to the Certify configuration file to override the values of the Solution Manager user name and password as a workaround.
To add an entry to the Certify configuration file:
1 Before you enable detailed logging, you must shut down Certify and all SAP GUI sessions.
2 Use the Windows Task Manager to verify that the wsecattwrapper.exe process is not running. If this process is running, turn it off.
3 Locate the Certify configuration file that is in the following directory:
C:\Program Files (x86)\Worksoft\Certify\Client\Worksoft.Certify.exe.config
4 Open the Worksoft.Certify.exe.config file in Notepad or another text editor.
5 In the configuration file, scroll down to the <appSettings> section.
6 Just beneath the <appSettings> tag, copy and paste the following line into the configuration file:
<add key="EcattDebugRFCUser" value="ecatt_et_usr" />
<add key="EcattDebugRFCPassword" value="correct password" />
Example:
<appSettings>
<add key="EcattDebugRFCUser" value="ecatt_et_usr" />
<add key="EcattDebugRFCPassword" value="correct password" />
7 Save the updated configuration file.
Certify will now override the values for the user name and password provided by Solution Manager, and it will use the values from the configuration file.
Worksoft Certify Integration with SAP Solution Manager User Guide 47

Enabling Certify Detailed Logging
Enabling Certify Detailed Logging
To help you troubleshoot the integration, you may want to enable detailed logging.
To enable Certify detailed logging:
1 Before you enable detailed logging, you must shut down Certify and all SAP GUI sessions.
2 Use the Windows Task Manager to verify that the wsecattwrapper.exe process is not running. If this process is running, turn it off.
3 Locate the Certify configuration file that is located in the following directory:
C:\Program Files (x86)\Worksoft\Certify\Client\Worksoft.Certify.exe.config
4 Open the Worksoft.Certify.exe.config file in Notepad or another text editor.
5 In the configuration file, scroll down to the <appSettings> section.
6 Just beneath the <appSettings> tag, copy and paste the following line into the configuration file:
<add key="VerboseEcattLogging" value="True" />
Example:
<appSettings>
<add key="VerboseEcattLogging" value="True" />
7 Save the updated configuration file.
Log files will now contain more detailed information.
Testing Connectivity
To test your connectivity, create a new test configuration and a corresponding Certify process. Do not use an existing test configuration. For information on creating a new test configuration, see Chapter 2 “Creating a Test Configuration in Solution Manager.”
48 Worksoft Certify Integration with SAP Solution Manager User Guide