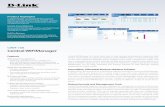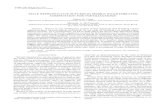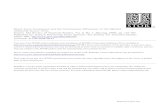User Guide - dlinkmea.com€¦ · without prior express written permission from D-Link Systems,...
-
Upload
nguyenduong -
Category
Documents
-
view
218 -
download
0
Transcript of User Guide - dlinkmea.com€¦ · without prior express written permission from D-Link Systems,...
2D-Link DCS-850L User Manual
D-Link reserves the right to revise this publication and to make changes in the content hereof without obligation to notify any person or organization of such revisions or changes. Information in this document may become obsolete as our services and websites develop and change. Please refer to the www.mydlink.com website for the most current information.
Manual RevisionsRevision Date Description
1.0 December 2, 2014 • Initial release
Trademarks© 2014 D-Link. All Rights Reserved. D-Link and the D-Link logo are trademarks or registered trademarks of D-Link Corporation or its subsidiaries. All other third-party marks mentioned herein may be trademarks of their respective owners. This publication may not be reproduced, in whole or in part, without prior express written permission from D-Link Systems, Inc.
Preface
3D-Link DCS-850L User Manual
Table of ContentsPreface .............................................................................................. 2
Manual Revisions .................................................................. 2Trademarks.............................................................................. 2
Product Overview ......................................................................... 4Package Contents ................................................................. 4Minimum Requirements .................................................... 5Introduction ............................................................................ 6Important Safety Information .......................................... 7Hardware Overview ............................................................. 9
Front View ............................................................................ 9Rear View ...........................................................................10
Installation ....................................................................................11Wireless Installation Considerations ............................11Camera Setup .......................................................................12Mounting the Camera .......................................................13Download the mydlink Baby App .................................15Set Up a New Camera with the mydlink Baby App 19
Monitoring ....................................................................................20mydlink Baby App Home Screen ..................................20mydlink Baby App Live View ...........................................21
Configuration ...............................................................................22mydlink Baby App Configuration .................................22mydlink Baby App Settings .............................................25mydlink Baby App Pan Settings ....................................26
Video Recording and Playback ..............................................27Taking Snapshots or Recording Videos ......................27
Viewing Snapshots or Playing Videos .........................28Creating a mydlink Account ...................................................29 Advanced Features ...................................................................30
Enabling Direct Connect ..................................................30Troubleshooting .........................................................................32Technical Specifications ...........................................................35Contacting Technical Support ...............................................37Warranty ........................................................................................38Registration ..................................................................................45
4D-Link DCS-850L User Manual
Section 1: Product Overview
Product OverviewPackage Contents
If any of the above items are missing, please contact your reseller.
DCS-850L Wi-Fi Baby Camera
Wall Mount Kit
Power adapter
Mounting Bracket
Quick Install Guide
Additional Accent Rings
5D-Link DCS-850L User Manual
Section 1: Product Overview
Minimum Requirements
Mobile Requirements • For mobile requirements refer to the Compatibility List on mydlink Baby app page on theApp Store and Google Play
Computer Requirements• Computer with 1.3GHz processor or above and at least 128 MB RAM• Microsoft Windows® 8, 7, Vista®, or Mac OS® X (10.6 or higher)• Internet Explorer® 7, Firefox® 12, Safari® 6, or Chrome™ 20 or higher with Java installed and enabled
Network Requirements • 802.11g/n Wi-Fi network (Wireless N network recommended for optimal performance)
Remote Viewing Requirements* • Internet access required for remote viewing
mydlink Requirements • For mydlink requirements refer to:http://www.mydlink.com
*Note: Direct Connection requires no Internet connection and no router. Refer to "Advanced Features" on page 30.
6D-Link DCS-850L User Manual
Section 1: Product Overview
IntroductionKeep an eye on your little one with the DCS-850L Wi-Fi Baby Camera. This portable camera transforms your mobile device into a versatile, yet easy-to-use baby monitor. The pan/tilt feature lets you move the camera remotely, so you can monitor the entire playroom from your mobile device.
Connect to the camera wirelessly at home, or through the Internet when you are at work, so you can check on your infant no matter where you are. You can even take the DCS-850L with you when you travel with your baby. All you need is a mobile device to connect directly to the Wi-Fi Baby Camera.
The DCS-850L is packed with features including motion, sound, and temperature monitoring, as well as night vision. You can use it to take snapshots and record videos on your mobile device. The DCS-850L can even play gentle lullabies to help ease your baby to sleep!
7D-Link DCS-850L User Manual
Section 1: Product Overview
Important Safety InformationThe DCS-850L is designed to meet the highest safety standards. Please make sure that it is set up and used correctly. It is very important that you follow the safety guidelines below:
Make sure the DCS-850L and cord are out of baby’s reach. In general, this means the Wi-Fi Baby Camera and cord should be placed at least three feet away from baby’s crib.
Use caution if you wall-mount the DCS-850L. Be careful not to allow the Wi-Fi Baby Camera cord to dangle between the crib and a wall. You should use the three foot minimum spacing between baby and the cord in this case, too.
Watch out for other cord hazards. While you’re securing the Wi-Fi Baby Camera cord, take a moment to look around for any other strangulation hazards as well. One common culprit is window blind cords that are within baby’s reach. Cords for other electronics and nursery decor with ribbons or decorative cords may also be a risk.
Don’t place the DCS-850L on the crib rail. Even if you think your baby would not touch the Wi-Fi Baby Camera, it’s too risky to leave it within easy reach of your baby. Even baby camera cords that are secured to the rail could be yanked or twisted by a curious child.
Mounting the DCS-850L on tabletops. Place the Wi-Fi Baby Camera on a tabletop no less than three feet away from your baby’s crib. Feed the power cord down the back of the table or use wall clips to secure the cord away so your baby cannot reach the cord. Plug in the power cord, check your smartphone or tablet to ensure that you are getting a good view of your child and that there are no obstructions.
As your baby reaches toddlerhood, you should re-evaluate placement of the DCS-850L. When little arms get longer and toddlers learn to climb and reach for things, you may need to move the Wi-Fi Baby Camera to prevent access to the cord.
You can use the DCS-850L in other places besides the nursery, if it's indoors. When considering alternative locations, avoid placement where the camera may come in contact with water. Don’t forget to also check to make sure you can place the Wi-Fi Baby Camera out of baby’s reach.
Do not place the DCS-850L close to water or heat. Do not use the Wi-Fi Baby Camera near bathtubs, showers or sinks. Keep the baby camera away from heat sources such as stoves, radiators, etc.
Strangulation Hazard: Keep the DCS-850L and any attached cords at least three feet out of reach of any children or babies. Make sure you keep any attached cords out of your baby’s crib or child's sleeping area.
8D-Link DCS-850L User Manual
Section 1: Product Overview
Make sure there is proper ventilation around the DCS-850L. Make sure you do not place the Wi-Fi Baby Camera on sofas, cushions, beds, etc. in a way that may block ventilation. DO NOT cover the camera with a blanket.
Remember the DCS-850L is not a toy. Do not allow babies or children to play with the Wi-Fi Baby Camera. You should never attempt to open or disassemble the camera.
Most Important: Remember that the DCS-850L is not a babysitter. The Wi-Fi Baby Camera should only be used as a parenting aid for monitoring your baby or child. While it does give you the ability to remotely view your baby or child, there should always be an adult in the same house. The Wi-Fi Baby Camera should not be considered a replacement for responsible adult supervision. In addition to monitoring your baby or child with the Wi-Fi Baby Camera, make sure you check on your child or baby regularly.
How to Ensure your DCS-850L is Secure
The first step is to make sure you turn on security features during the installation process. Follow the instructions, and make sure you set up a strong password at least eight characters long, with a mix of symbols and upper and lower case letters. Make sure you keep the Wi-Fi Baby Camera software and mydlink Baby app up-to-date.
How to Clean Your DCS-850L
Clean the camera with a dry cloth only; never allow the camera to get wet.
9D-Link DCS-850L User Manual
Section 1: Product Overview
Front ViewHardware Overview
1 Night Vision (IR) LED Infrared LED illuminates the camera's field of view at night.
2 Camera Lens Allows you to record or view video of the surrounding area.
3 Front Accent Ring Decorative switchable front accent ring.
4 Light Sensor Sensor for ambient (surrounding) light.
5 Cloud/Direct Mode LED The LED will be solid blue when the camera is connected to the mydlink server.
6 Base Accent Ring Decorative switchable base accent ring.
7 Microphone Allows you to record or listen to audio from the surrounding area.
8 Power LED The LED will be red when the power is on or during the factory reset process.
1
4
7
86
3
5
2
10D-Link DCS-850L User Manual
Section 1: Product Overview
Rear View
1 Temperature Sensor Senses the current temperature level, which is displayed on the Live Video screen.
2 Direct Connect Button Press to allow your mobile device to directly connect to your DCS-850L wirelessly, so there is no need for a router. (Please refer to "Advanced Features" on page 30.)
3 Power Port (Micro-USB) Micro-USB connector for the supplied power adapter or USB battery pack*.
4 Reset Button Press and hold the reset button for 10 seconds to reset the camera back to the factory default settings.
5 Speaker Allows you to talk to your baby and to play lullabies.
5
*Note: USB battery not included. Only 5V /2A battery pack is supported.
32 4
1
11D-Link DCS-850L User Manual
Section 2: Installation
This D-Link camera can connect to your wireless network from anywhere within the operating range of your wireless network. However, the number, thickness, and location of walls, ceilings, or other objects that the wireless signals must pass through may limit the range. Typical ranges vary depending on the types of materials and background RF (radio frequency) noise in your home or business. The key to maximizing wireless range is to follow these basic guidelines:
1. Minimize the number of walls and ceilings between your camera and other network devices - each wall or ceiling can reduce your camera’s range from 3-90 feet (1-30 meters).
2. Be aware of the direct line between network devices. A wall that is 1.5 feet thick (0.5 meters), at a 45-degree angle appears to be almost 3 feet (1 meter) thick. At a 2-degree angle, it looks over 42 feet (14 meters) thick. Position your devices so that the signal will travel straight through a wall or ceiling (instead of at an angle) for better reception.
3. Building Materials make a difference. A solid metal door or aluminum studs may weaken the wireless signal. Try to position your access points, wireless routers, and other networking devices where the signal passes through drywall or open doorways. Materials and objects such as glass, steel, metal, walls with insulation, water (fish tanks), mirrors, file cabinets, brick, and concrete will degrade your wireless signal.
4. Keep your camera at least 3-6 feet or 1-2 meters away from electrical devices or appliances that generate RF noise.
5. If you are using 2.4GHz cordless phones or other radio frequency sources (such as microwave ovens), your wireless connection may degrade dramatically or drop completely. Make sure your 2.4GHz phone base is as far away from your wireless devices as possible. The base transmits a signal even if the phone is not in use.
InstallationWireless Installation Considerations
12D-Link DCS-850L User Manual
Section 2: Installation
There are several ways to set up your DCS-850L:
Camera Setup
2. Remotely...
Connect to your DCS-850L using the Internet.
Connect to your DCS-850L through your home wireless network.
1. At Home...
Note: You can also connect directly to your DCS-850L wirelessly, so there is no need for an Internet connection or a router. Refer to "Advanced Features" on page 30 for details.
13D-Link DCS-850L User Manual
Section 2: Installation
Mounting the Camera
1. Place the mounting bracket where you want to position the camera and use a pencil to mark the points where you will drill the holes.
4. Fasten the mounting bracket to the wall using the screws provided. Note: Do not overtighten the screws as this may damage the mounting bracket.
2. Use a 6mm drill bit to drill two holes where you marked that are at least 25mm deep (about 1 in deep). Insert the screws into the holes.
Note: If the wall is made out of concrete, before inserting the screws, insert the provided plastic anchors to support the screws.
3. If you prefer, you can conceal the cable behind the mounting bracket. Run the cable through the back of the mounting bracket, securing it with the built-in guides. Make sure you leave enough cable protruding to allow you to connect it to the camera.
Refer to the steps below for mounting the camera. The DCS-850L is for indoor use only. Do not mount it in a location where it may be in contact with water as this may damage the product and/or cause injury.
We suggest you configure the camera before mounting it.
1
2
3
WARNING - STRANGULATION HAZARDChildren have STRANGLED in cords. Keep adapter cord out of reach of children (minimum of three feet away). NEVER place the camera or adapter cord inside the crib or child's sleeping area. Do not use extension cords. This product is NOT intended to replace proper adult supervision of children.
4
14D-Link DCS-850L User Manual
Section 2: Installation
6. Adjust the angle of the arm on the mounting bracket as desired. Tighten the thumbscrew to lock the arm into place.
5. Using the supplied thumbscrew, fasten the camera to the mounting bracket. Connect the power cable to the camera.
5
6
15D-Link DCS-850L User Manual
Section 2: Installation
Download the mydlink Baby Appmydlink Baby Camera Monitor (Free)
Search for mydlink Baby in the App Store or Google Play. You can download and install the app on your smartphone or tablet when connected to the Internet. Instructions for installing the app begin on the next page.
System Requirements: Refer to mydlink Baby app page on the App StoreSM and Google Play™.
You can also find the mydlink Baby app by scanning the QR code above with a QR code reader. Install the app and skip to "Set Up a New Camera with the mydlink Baby App" on page 19.
Note: If you experience issues registering this device with your mydlink account, or If you purchased an open box or resold unit, perform a hard reset by pressing and holding the reset button on the device for 10 seconds while the device is powered on. If you are returning the device to the place of purchase, please perform the hard reset procedure to clear the device of any personal data.
16D-Link DCS-850L User Manual
Section 2: Installation
For an iOS device, tap on the App Store icon.1
For an Android device, tap on Play Store.
17D-Link DCS-850L User Manual
Section 2: Installation
2 Search for mydlink baby within the search field.
Similar search for mydlink baby for Android.
18D-Link DCS-850L User Manual
Section 2: Installation
For Android, tap on Install to install the app.
For an iOS device, tap on the (+) icon to install the mydlink Baby app.
3
19D-Link DCS-850L User Manual
Section 2: Installation
Set Up a New Camera with the mydlink Baby App
Once the mydlink Baby app is installed, simply tap on the icon to open the app. The next screen you see is the Setup Wizard.
Tap Set Up New Camera to launch the Setup Wizard and configure your camera. The wizard will guide you through the process of connecting your camera to your home Wi-Fi network and creating your mydlink account.
Note: Although the main screens that follow are for an iOS device, instructions for an Android device are very similar.
Note: If you experience issues registering this device with your mydlink account, perform a hard reset by pressing and holding the reset button on the device for 10 seconds while the device is powered on.
20D-Link DCS-850L User Manual
Section 3: Monitoring
Monitoringmydlink Baby App Home Screen
Once the setup process is complete, you will see the mydlink Baby app Home Screen.
7
1 DCS-850L Tap on the Camera View Snapshot to go to the Live View screen. Refer to "mydlink Baby App Live View" on page 21.
2 Local/Remote Access Tap on the Home icon to switch from local access to remote access to your DCS-850L.After you change to remote access, you will see the login screen.*
3 ! Tap on the Exclamation Point (!) icon for helpful hints.
4 Refresh Tap on the Refresh icon to scan for Wi-Fi Baby Cameras on your network that have not yet been added to the app.
5 Camera Setup Wizard Tap on Camera + icon to set up an additional DCS-850L.
6 ? Tap on the Question Mark (?) icon for FAQs (frequently asked questions).
7 Alert IconsWhen sound or motion is initially detected, or when the temperature becomes too warm or too cold, the alert icon changes color and a number appears. As additional detections occur, the number on the alert icon increases.(To reset alerts, tap on the alert icon.)
*Note: When you log in, the refresh icon will change, allowing you to access the control for push notification. Refer to question 11 of "Troubleshooting" on page 32.
4 653
2
1
21D-Link DCS-850L User Manual
Section 3: Monitoring
mydlink Baby App Live View
1 Return Tap on the Return icon to return to the Home screen .
2 Microphone Tap on the Microphone icon to enable or disable two-way audio.
3 Camera Tap on the Camera icon to access snapshot, video recording, and playback mode.
4 Alerts Tap on the Alerts icon (!) to enable or disable alert notification.
5 Music Tap on the Music icon to select from the five available lullabies to play on your camera's speaker. It is also used to enable or disable the music.
6 Speaker Tap on the Speaker icon to enable or disable Live View audio. Volume can be controlled by using the volume buttons on the mobile device.
7 Sound Alert Indicates when a loud sound is detected, like the sound of a baby crying.
8 Motion Alert Indicates when motion is detected, such as when the baby is moving.
9 Current Temperature Displays the current temperature.
10 Configuration Tap the Configuration icon ( ) to access the configuration menu.
11 Settings Tap the Settings icon ( ) to access settings, such as the camera's video resolution or brightness.
12 Pan Settings Tap the Pan icon ( ) to access Auto Pan and pan presets.
1
11
10
3 4 5 6 7
9
8
Note: The first time you access your DCS-850L Live View, you will get a reminder to adjust the focus on the camera. Since this message does not apply to this model of camera, please slide or tap the switch to turn off the reminder and click OK.
2
At any time, tap on the Return icon (in the upper left corner) to return to the Home screen, and to access the Configuration menu, Settings and Pan Settings.
12
22D-Link DCS-850L User Manual
Section 4: Configuration
At any time after you complete the Setup Wizard, you may tap on the Live View screen to access the Configuration menu. The configuration icon is in the upper right corner of the screen.
Tap to access Camera InformationTap to access Wireless screenTap to access Events screenTap to access Lullaby screen
Turn on/off the camera's LED light
Change the camera’s day/night mode to Auto, All Day, or All Night
Enable background audio to play live sound when the mydlink Baby app is minimized, or when your mobile device is in standby mode
Change or turn off alert sound
Configurationmydlink Baby App Configuration
23D-Link DCS-850L User Manual
Section 4: Configuration
• Under Wireless…
See which wireless network your camera is currently connected to
Change the wireless network you want your camera to connect to
• Under Camera Information…
Change your Camera Password
Sync your camera’s time and date with your mobile device
Remove camera from the app'slocal access list
Change your Camera Name
24D-Link DCS-850L User Manual
Section 4: Configuration
• Under Lullaby…
Select how long the lullaby will play (in minutes) when activated
• Under Events…
Change the temperature unit of measure (Centigrade or Farenheit)Change the temperature alert range
Tap Check to determine the ambient sound level. (The level number will change depending on the noise level in the surrounding area)
Change the Sound Detection level. Set the Sound Detection Level higher than the Current Level to receive alerts when noise exceeds the current level. (A higher detection level means more noise is required to trigger an event.) You can put the Detection Level at the lowest setting to disable sound alerts
Change the Motion Detection sensitivity. You can also put sensitivity at the lowest setting in order to disable motion alerts
25D-Link DCS-850L User Manual
Section 4: Configuration
mydlink Baby App Settings
Change the Speaker Volume on the camera for two-way audio communication and lullabies
Adjust the Brightness of the Live View image
Tap this icon to open the settings menu
26D-Link DCS-850L User Manual
Section 4: Configuration
mydlink Baby App Pan SettingsTap this icon to open the pan settings menu
Tap Goto Preset to move the camera to a preset location
Tap Auto Pan to automatically sweep (one time)
Tap Set Preset to create a new preset
If you selected Goto Preset, you will see the Goto Preset window• Tap on a number to move the camera to a Preset• Tap OK
If you selected Set Preset, you will see the Preset Setting window. To add a preset, follow the steps below:• Move the camera's Live View until you find the position
you want to save as a preset location• Tap on a number to assign the camera position to the
preset location you selected• Tap OK
27D-Link DCS-850L User Manual
Section 5: Video Recording and Playback
Tap Done when you are finished taking snapshots or recording videos to return to the Live View
Tap the Playback icon for access to snapshots or videos. (Refer to instructions on the next page.)
Slide to toggle between Snapshot and Video recording mode
Video Recording and PlaybackTaking Snapshots or Recording Videos
When you take snapshots or record videos, the images and videos are stored directly to your smartphone or tablet. You can access snapshots or recorded videos in the mobile device's photo library.
Tap the Camera icon to take a snapshot in snapshot mode. The camera button changes to a round button when the DCS-850L is in recording mode. (A red button will replace the black button when the camera is recording video.)
Tapping on the Camera icon will allow you to access the recording mode. (See toggle description below.)
28D-Link DCS-850L User Manual
Section 5: Video Recording and Playback
Viewing Snapshots or Playing VideosYou can see your snapshots or watch your videos at any time from your mobile device*. Never miss a precious moment again!* Requires iPhone, iPad, iPod Touch, or Android device with Internet access.
Note: Only the mobile device icon is available for the DCS-850L.
Tap the Playback icon in the lower left corner of the screen, select the Camera icon, and the playback selection window will open.
Tap the Playback icon.
Tap the Mobile Device icon and tap Continue.
Select the Camera icon.
29D-Link DCS-850L User Manual
Section 6: mydlink
During the setup process, the Setup Wizard gives you an opportunity to create a mydlink account. When you set up an account with mydlink, it gives you the ability to securely monitor your baby or child when you are away from home, absolutely free and without a monthly subscription fee.
If you initially decide not to take advantage of this free service and change your mind later, you can create your mydlink account by tapping Join mydlink from the mydlink Baby app Home Screen.
For more information, go to http://mydlink.com
Creating a mydlink Account
30D-Link DCS-850L User Manual
Section 7: Advanced Features
30
Advanced FeaturesEnabling Direct Connect
1
Press and hold the Direct Connect button on the back of the camera for at least five seconds. The Cloud/Direct Mode LED on the front of the camera will flash.
3 Connect your mobile device to the myBabyCam-xxxx Wi-Fi network. (XXXX is a 4-digit code, the last 4 digits of your camera’s MAC address.) Use the Wi-Fi password you created during the Setup Wizard installation process.
Note: Once you are connected to the camera, your mobile device will no longer have Internet access.
During the initial steps with the Setup Wizard, you configured the camera to connect to your home Wi-Fi network. The DCS-850L can also be used as a portable camera that you can take with you. Direct Connect mode lets you wirelessly connect your mobile device directly to your camera, which means there is no need for an Internet connection or a router. You can use your mobile device as a monitor for your camera.
*Note: You have the option of using a portable USB battery pack (not included). Use a Micro USB cable to connect your camera to a USB battery that supplies 5V/2A of power.
Direct Connect Button
2
Attach the power adapter to the power connector (Micro USB port) on the back of the camera, and plug the power adapter into a power outlet or power strip*.
Power Connector
31D-Link DCS-850L User Manual
Section 7: Advanced Features
31
4 Open the mydlink Baby app. To connect, tap the Reconnect button for the camera.
Note: Don't forget to turn off Direct Connect mode when you are finished using your DCS-850L as a portable camera. Press and hold the Direct Connect button for at least five seconds to turn off Direct Connect mode. This will ensure that your mobile device will return to normal operation with Internet access, and you can easily connect your camera to your Wi-Fi network when you return home.
32D-Link DCS-850L User Manual
Section 8: Troubleshooting
Troubleshooting
3. How do I select a different lullaby?Use the mydlink Baby app to change the lullaby. Tap on the Music icon on the camera’s Live View screen. Select a lullaby from the list or select Play All. (Refer to "mydlink Baby App Configuration" on page 22.)
4. I started the mydlink Baby app, but I can’t find my camera.• Make sure your camera is turned on and receiving power.• If you have set up your camera before, make sure your smartphone or tablet is connected to the same router as your camera.• If you are setting up a new camera, make sure your smartphone or tablet is connected to the camera’s Wi-Fi signal (not to your wireless router).
This also applies when you enable Direct Connect to use the camera away from home. (Refer to "Advanced Features" on page 30.)• The Wi-Fi network name should be [myBabyCam-XXXX], where XXXX is a 4-digit code (the last 4 digits of your camera’s MAC address).• The Wi-Fi network name and password is printed on a label on the bottom of your camera and on the back of the Quick Install Guide.• If you still can’t find your camera, reset your camera by pressing its reset button for 10 seconds (while it is powered on).
5. Why do I see a white haze when viewing Live Video in night vision mode?The night vision light on the camera may be reflecting off a nearby surface. Try repositioning and aiming the camera.
6. What does it mean when the Power LED is red?When you power on the camera, the Power LED will be solid red. When you reset the camera, the Power LED will be flashing red.
7. How can you power the camera?The camera can be powered with the provided power adapter. You can also use an external USB battery for total portability. (USB battery is not included. Requires 5V/2A output.)
1. What can I do if I forget my password?If you forget your password, you must reset the camera. Unfortunately, this will change all your settings back to the factory default. To reset your camera, use an unfolded paper clip to press and hold the RESET button on the back of your camera for about10 seconds while your camera is powered on.
2. How do I change the accent ring?Rotate the accent ring counter clockwise, then lift it off. Place the new ring on and rotate it clockwise until it clicks into place. RESET
33D-Link DCS-850L User Manual
Section 8: Troubleshooting
8. How do I access the camera remotely?You can set up a new mydlink account and/or register your camera with mydlink during the initial setup. Once the process is complete, you can access the login screen for your mydlink account from the Home page by sliding the Home icon switch to the right. Enter the E-mail address and Password for your mydlink account and press Log in.
With mydlink, you can monitor your baby from anywhere, as long as your smartphone or tablet is connected to the Internet (over Wi-Fi or over a cellular network).
Note: If you do not enable mydlink, you will only be able to view the camera within your home's wireless coverage area.
9. Should the app be running constantly on my device?The app can run in the background, allowing you to hear your baby continuously, even when the phone is locked. The smartphone or tablet can still be used normally while the app is running. If you do not want to hear audio from the camera when the app is open, you can turn off the Background audio setting on the Configuration menu. If you close the app, the camera audio will be turned off.
10. How do I adjust the sensitivity of motion and audio detection?From the Live View page, tap on the screen to reveal the icons, and tap the Configuration icon ( ) to go to the Configuration menu. Tap the Events arrow to access the motion and audio detection settings.
34D-Link DCS-850L User Manual
Section 8: Troubleshooting
11. How do I activate push notifications?
A. Go to the Home page and slide the Home icon switch to the right for remote access.
B. After logging in, you will notice that the refresh icon on the top right has changed to an alarm clock icon.
C. Tap on the Alarm Clock icon, and you will see the Push Notification setting. Tap on the Switch icon to activate push notifications. The switch icon will turn green, and you should begin to receive alerts as specified.
Note: If you do not receive alerts, go to the Configuration menu and adjust the sensitivity level of sound and motion detection as described on the previous page, question 10.
35D-Link DCS-850L User Manual
Appendix A: Technical Specifications
Technical SpecificationsCAMERA HARDWARE PROFILE
• 1/5" Progressive CMOS Sensor• 16 ft (5 m) IR Illumination Distance• Minimum Illumination: 0 lux with IR LEDs On• Infrared-Cut Removable (ICR) Filter• Built-in Microphone and Speaker• Digital Zoom• Pan Range -170° to 170°• Tilt Range -25° to 95°• Focal Length: 2.44 mm• Aperture: F2.4• Angle of View:
• (H) 57°• (V) 42°• (D) 68°
FEATURES• Adjustable Image Size• Time Stamp• Motion and Sound Detection with Adjustable Sensitivity• Notifications Sent when Motion or Sound is Detected
NETWORK PROTOCOLS• IPv4• ARP• TCP/IP• UDP • ICMP• DHCP Client• NTP Client (D-Link)• DNS Client• DDNS Client (D-Link)• HTTP• HTTPS (for Configuration)• UPnP Port Forwarding
EXTERNAL DEVICE INTERFACES• Reset Button• Direct Button• Power Port (Micro-USB1)
REMOTE MANAGEMENT• Take Snapshots and Record Video Clips and Save Directly to Your Smartphone
or Tablet• Connect to Your DCS-850L via Web Browser• Connect Directly to the DCS-850L with Your Mobile Device
EVENT MANAGEMENT• Motion Detection• Sound Detection• Temperature Alert• Event-Triggered Snapshots and Video Recording
MOBILE SUPPORT• mydlink Baby Camera Monitor App for iOS and Android Mobile Devices is Available
on the App Store and Google Play
VIDEO COMPRESSION• H.264 Format Video Compression• JPEG for Still Images
VIDEO RESOLUTION• 640 x 480 up to 30 fps• 320 x 240 up to 15 fps
OPERATING TEMPERATURE• 32° to 104°F (0° to 40°C)
STORAGE TEMPERATURE• - 4° to 158°F (-20° to 70°C)
OPERATING HUMIDITY• 20 - 80% RH Non-condensing
1 USB battery not included. Requires at least 2 A output.
36D-Link DCS-850L User Manual
Appendix A: Technical Specifications
DIMENSIONS• 4.9 in x 3.88 in x 5.1 in (124.55 mm x 98.44 mm x 130.56 mm)
WEIGHT• 12 oz (340 g)
EXTERNAL POWER ADAPTER• Input 100-240VAC, 50/60Hz (Micro USB Type)• Output 5 V DC, 1.5 A
POWER CONSUMPTION• Max. 7.5 W
CERTIFICATIONS• CE• CE LVD• FCC• IC• C-Tick
37D-Link DCS-850L User Manual
Appendix B: Contacting Technical Support
Contacting Technical SupportU.S. and Canadian customers can contact D-Link technical support through our website or by phone.
Before you contact technical support, please have the following ready:
• Model number of the product (e.g. DCS-850L) • Hardware Revision (located on the camera (e.g. rev A1)) • Serial Number (s/n number located on the camera).
You can find software updates and user documentation on the D-Link website as well as frequently asked questions and answers to technical issues.
For customers within the United States:
Phone Support:(877) 453-5465
Internet Support:http://support.dlink.com
For customers within Canada:
Phone Support:(866) 354-6599
Internet Support:http://support.dlink.ca
38D-Link DCS-850L User Manual
Appendix C: Warranty
WarrantySubject to the terms and conditions set forth herein, D-Link Systems, Inc. (“D-Link”) provides this Limited Warranty:
• Only to the person or entity that originally purchased the product from D-Link or its authorized reseller or distributor, and• Only for products purchased and delivered within the fifty states of the United States, the District of Columbia, U.S. Possessions
or Protectorates, U.S. Military Installations, or addresses with an APO or FPO.
Limited Warranty:D-Link warrants that the hardware portion of the D-Link product described below (“Hardware”) will be free from material defects in workmanship and materials under normal use from the date of original retail purchase of the product, for the period set forth below (“Warranty Period”), except as otherwise stated herein.
• Hardware (excluding power supplies and fans): One (1) year• Power supplies and fans: One (1) year• Spare parts and spare kits: Ninety (90) days
The customer’s sole and exclusive remedy and the entire liability of D-Link and its suppliers under this Limited Warranty will be, at D-Link’s option, to repair or replace the defective Hardware during the Warranty Period at no charge to the original owner or to refund the actual purchase price paid. Any repair or replacement will be rendered by D-Link at an Authorized D-Link Service Office. The replacement hardware need not be new or have an identical make, model or part. D-Link may, at its option, replace the defective Hardware or any part thereof with any reconditioned product that D-Link reasonably determines is substantially equivalent (or superior) in all material respects to the defective Hardware. Repaired or replacement hardware will be warranted for the remainder of the original Warranty Period or ninety (90) days, whichever is longer, and is subject to the same limitations and exclusions. If a material defect is incapable of correction, or if D-Link determines that it is not practical to repair or replace the defective Hardware, the actual price paid by the original purchaser for the defective Hardware will be refunded by D-Link upon return to D-Link of the defective Hardware. All Hardware or part thereof that is replaced by D-Link, or for which the purchase price is refunded, shall become the property of D-Link upon replacement or refund.
39D-Link DCS-850L User Manual
Appendix C: Warranty
Limited Software Warranty:D-Link warrants that the software portion of the product (“Software”) will substantially conform to D-Link’s then current functional specifications for the Software, as set forth in the applicable documentation, from the date of original retail purchase of the Software for a period of ninety (90) days (“Software Warranty Period”), provided that the Software is properly installed on approved hardware and operated as contemplated in its documentation. D-Link further warrants that, during the Software Warranty Period, the magnetic media on which D-Link delivers the Software will be free of physical defects. The customer’s sole and exclusive remedy and the entire liability of D-Link and its suppliers under this Limited Warranty will be, at D-Link’s option, to replace the non-conforming Software (or defective media) with software that substantially conforms to D-Link’s functional specifications for the Software or to refund the portion of the actual purchase price paid that is attributable to the Software. Except as otherwise agreed by D-Link in writing, the replacement Software is provided only to the original licensee, and is subject to the terms and conditions of the license granted by D-Link for the Software. Replacement Software will be warranted for the remainder of the original Warranty Period and is subject to the same limitations and exclusions. If a material non-conformance is incapable of correction, or if D-Link determines in its sole discretion that it is not practical to replace the non-conforming Software, the price paid by the original licensee for the non-conforming Software will be refunded by D-Link; provided that the non-conforming Software (and all copies thereof ) is first returned to D-Link. The license granted respecting any Software for which a refund is given automatically terminates.
Non-Applicability of Warranty:The Limited Warranty provided hereunder for Hardware and Software portions of D-Link’s products will not be applied to and does not cover any refurbished product and any product purchased through the inventory clearance or liquidation sale or other sales in which D-Link, the sellers, or the liquidators expressly disclaim their warranty obligation pertaining to the product and in that case, the product is being sold “As-Is” without any warranty whatsoever including, without limitation, the Limited Warranty as described herein, notwithstanding anything stated herein to the contrary.
Submitting A Claim (USA): The customer shall return the product to the original purchase point based on its return policy. In case the return policy period has expired and the product is within warranty, the customer shall submit a claim to D-Link as outlined below:
• The customer must submit with the product as part of the claim a written description of the Hardware defect or Software nonconformance in sufficient detail to allow D-Link to confirm the same, along with proof of purchase of the product (such as a copy of the dated purchase invoice for the product) if the product is not registered.
• The customer must obtain a Case ID Number from D-Link Technical Support at https://support.dlink.com, who will attempt to assist the customer in resolving any suspected defects with the product. If the product is considered defective, the customer must obtain a Return Material Authorization (“RMA”) number by completing the RMA form and entering the assigned Case ID Number at https://rma.dlink.com/.
• After an RMA number is issued, the defective product must be packaged securely in the original or other suitable shipping package to ensure that it will not be damaged in transit, and the RMA number must be prominently marked on the outside of the package. Please refer to shipping and packaging instructions located online at http://rma.dlink.com.
40D-Link DCS-850L User Manual
Appendix C: Warranty
• The customer is responsible for all in-bound shipping charges to D-Link. No Cash on Delivery (“COD”) is allowed. Products sent COD will either be rejected by D-Link or become the property of D-Link. Products shall be fully insured by the customer and shipped to D-Link Systems, Inc., 17595 Mt. Herrmann, Fountain Valley, CA 92708. D-Link will not be held responsible for any packages that are lost in transit to D-Link. The repaired or replaced packages will be shipped to the customer via UPS Ground or any common carrier selected by D-Link. Return shipping charges shall be prepaid by D-Link if you use an address in the United States, otherwise we will ship the product to you freight collect. Expedited shipping is available upon request and provided shipping charges are prepaid by the customer.
D-Link may reject or return any product that is not packaged and shipped in strict compliance with the foregoing requirements, or for which an RMA number is not visible from the outside of the package. The product owner agrees to pay D-Link’s reasonable handling and return shipping charges for any product that is not packaged and shipped in accordance with the foregoing requirements, or that is determined by D-Link not to be defective or non-conforming.
Submitting A Claim (Canada): The customer shall return the product to the original purchase point based on its return policy. In case the return policy period has expired and the product is within warranty, the customer shall submit a claim to D-Link as outlined below:
• Customers need to provide their receipt (proof of purchase) even if the product is registered. Without a receipt, no warranty service will be done. The registration is not considered a proof of purchase.
• The customer must submit with the product as part of the claim a written description of the Hardware defect or Software nonconformance in sufficient detail to allow D-Link to confirm the same, along with proof of purchase of the product (such as a copy of the dated purchase invoice for the product) if the product is not registered.
• The customer must obtain a Case ID Number from D-Link Technical Support at 1-800-361-5265, who will attempt to assist the customer in resolving any suspected defects with the product. If the product is considered defective, the customer must obtain a Return Material Authorization (“RMA”) number by completing the RMA form and entering the assigned Case ID Number at https://rma.dlink.ca/.
• After an RMA number is issued, the defective product must be packaged securely in the original or other suitable shipping package to ensure that it will not be damaged in transit, and the RMA number must be prominently marked on the outside of the package. Do not include any manuals or accessories in the shipping package. D-Link will only replace the defective portion of the product and will not ship back any accessories.
• The customer is responsible for all in-bound shipping charges to D-Link. No Cash on Delivery (“COD”) is allowed. Products sent COD will be rejected by D-Link. Products shall be fully insured by the customer and shipped to D-Link Networks, Inc., 2525 Meadowvale Boulevard Mississauga, Ontario, L5N 5S2 Canada. D-Link will not be held responsible for any packages that are lost in transit to D-Link. The repaired
41D-Link DCS-850L User Manual
Appendix C: Warranty
or replaced packages will be shipped to the customer via Purolator Canada or any common carrier selected by D-Link. Return shipping charges shall be prepaid by D-Link if you use an address in Canada, otherwise we will ship the product to you freight collect. Expedited shipping is available upon request and provided shipping charges are prepaid by the customer. D-Link may reject or return any product that is not packaged and shipped in strict compliance with the foregoing requirements, or for which an RMA number is not visible from the outside of the package. The product owner agrees to pay D-Link’s reasonable handling and return shipping charges for any product that is not packaged and shipped in accordance with the foregoing requirements, or that is determined by D-Link not to be defective or non-conforming.
• RMA phone number: 1-800-361-5265 Hours of Operation: Monday-Friday, 9:00AM – 9:00PM EST
What Is Not Covered:The Limited Warranty provided herein by D-Link does not cover:Products that, in D-Link’s judgment, have been subjected to abuse, accident, alteration, modification, tampering, negligence, misuse, faulty installation, lack of reasonable care, repair or service in any way that is not contemplated in the documentation for the product, or if the model or serial number has been altered, tampered with, defaced or removed; Initial installation, installation and removal of the product for repair, and shipping costs; Operational adjustments covered in the operating manual for the product, and normal maintenance; Damage that occurs in shipment, due to act of God, failures due to power surge, and cosmetic damage; Any hardware, software, firmware or other products or services provided by anyone other than D-Link; and Products that have been purchased from inventory clearance or liquidation sales or other sales in which D-Link, the sellers, or the liquidators expressly disclaim their warranty obligation pertaining to the product.
While necessary maintenance or repairs on your Product can be performed by any company, we recommend that you use only an Authorized D-Link Service Office. Improper or incorrectly performed maintenance or repair voids this Limited Warranty.
Disclaimer of Other Warranties:EXCEPT FOR THE LIMITED WARRANTY SPECIFIED HEREIN, THE PRODUCT IS PROVIDED “AS-IS” WITHOUT ANY WARRANTY OF ANY KIND WHATSOEVER INCLUDING, WITHOUT LIMITATION, ANY WARRANTY OF MERCHANTABILITY, FITNESS FOR A PARTICULAR PURPOSE AND NONINFRINGEMENT.
IF ANY IMPLIED WARRANTY CANNOT BE DISCLAIMED IN ANY TERRITORY WHERE A PRODUCT IS SOLD, THE DURATION OF SUCH IMPLIED WARRANTY SHALL BE LIMITED TO THE DURATION OF THE APPLICABLE WARRANTY PERIOD SET FORTH ABOVE. EXCEPT AS EXPRESSLY COVERED UNDER THE LIMITED WARRANTY PROVIDED HEREIN, THE ENTIRE RISK AS TO THE QUALITY, SELECTION AND PERFORMANCE OF THE PRODUCT IS WITH THE PURCHASER OF THE PRODUCT.Limitation of Liability:TO THE MAXIMUM EXTENT PERMITTED BY LAW, D-LINK IS NOT LIABLE UNDER ANY CONTRACT, NEGLIGENCE, STRICT LIABILITY OR OTHER LEGAL OR EQUITABLE THEORY FOR ANY LOSS OF USE OF THE PRODUCT, INCONVENIENCE OR DAMAGES OF ANY CHARACTER, WHETHER DIRECT, SPECIAL,
42D-Link DCS-850L User Manual
Appendix C: Warranty
INCIDENTAL OR CONSEQUENTIAL (INCLUDING, BUT NOT LIMITED TO, DAMAGES FOR LOSS OF GOODWILL, LOSS OF REVENUE OR PROFIT, WORK STOPPAGE, COMPUTER FAILURE OR MALFUNCTION, FAILURE OF OTHER EQUIPMENT OR COMPUTER PROGRAMS TO WHICH D-LINK’S PRODUCT IS CONNECTED WITH, LOSS OF INFORMATION OR DATA CONTAINED IN, STORED ON, OR INTEGRATED WITH ANY PRODUCT RETURNED TO D-LINK FOR WARRANTY SERVICE) RESULTING FROM THE USE OF THE PRODUCT, RELATING TO WARRANTY SERVICE, OR ARISING OUT OF ANY BREACH OF THIS LIMITED WARRANTY, EVEN IF D-LINK HAS BEEN ADVISED OF THE POSSIBILITY OF SUCH DAMAGES. THE SOLE REMEDY FOR A BREACH OF THE FOREGOING LIMITED WARRANTY IS REPAIR, REPLACEMENT OR REFUND OF THE DEFECTIVE OR NONCONFORMING PRODUCT. THE MAXIMUM LIABILITY OF D-LINK UNDER THIS WARRANTY IS LIMITED TO THE PURCHASE PRICE OF THE PRODUCT COVERED BY THE WARRANTY. THE FOREGOING EXPRESS WRITTEN WARRANTIES AND REMEDIES ARE EXCLUSIVE AND ARE IN LIEU OF ANY OTHER WARRANTIES OR REMEDIES, EXPRESS, IMPLIED OR STATUTORY.
Governing Law:This Limited Warranty shall be governed by the laws of the State of California. Some states do not allow exclusion or limitation of incidental or consequential damages, or limitations on how long an implied warranty lasts, so the foregoing limitations and exclusions may not apply. This Limited Warranty provides specific legal rights and you may also have other rights which vary from state to state.
Trademarks:D-Link is a registered trademark of D-Link Corporation/D-Link Systems, Inc. Other trademarks or registered trademarks are the property of their respective owners.
Copyright Statement:No part of this publication or documentation accompanying this product may be reproduced in any form or by any means or used to make any derivative such as translation, transformation, or adaptation without permission from D-Link Corporation/D-Link Systems, Inc., as stipulated by the United States Copyright Act of 1976 and any amendments thereto. Contents are subject to change without prior notice.
©2014 by D-Link. All rights reserved.
CE Mark Warning:This is a Class B product. In a domestic environment, this product may cause radio interference, in which case the user may be required to take adequate measures.
FCC Statement:This equipment has been tested and found to comply with the limits for a Class B digital device, pursuant to Part 15 of the FCC Rules. These limits are designed to provide reasonable protection against harmful interference in a residential installation. This equipment generates, uses and can radiate radio frequency energy and, if not installed and used in accordance with the instructions, may cause harmful interference to radio communications.
43D-Link DCS-850L User Manual
Appendix C: Warranty
However, there is no guarantee that interference will not occur in a particular installation. If this equipment does cause harmful interference to radio or television reception, which can be determined by turning the equipment off and on, the user is encouraged to try to correct the interference by one of the following measures:
• Reorient or relocate the receiving antenna.• Increase the separation between the equipment and receiver.• Connect the equipment into an outlet on a circuit different from that to which the receiver is connected.• Consult the dealer or an experienced radio/TV technician for help.
This device complies with Part 15 of the FCC Rules. Operation is subject to the following two conditions: (1) This device may not cause harmful interference, and (2) this device must accept any interference received, including interference that may cause undesired operation.
FCC Caution: Any changes or modifications not expressly approved by the party responsible for compliance could void the user’s authority to operate this equipment.
Operations in the 5.15-5.25GHz / 5.470 ~ 5.725GHz band are restricted to indoor usage only.
IMPORTANT NOTICE:FCC Radiation Exposure Statement:
This equipment complies with FCC radiation exposure limits set forth for an uncontrolled environment. This equipment should be installed and operated with minimum distance 20cm between the radiator & your body. To maintain compliance with FCC RF exposure compliance requirements, please avoid direct contact to the transmitting antenna during transmitting.
If this device is going to be operated in 5.15 ~ 5.25GHz frequency range, then it is restricted in indoor environment only. This transmitter must not be co-located or operating in conjunction with any other antenna or transmitter.
The availability of some specific channels and/or operational frequency bands are country dependent and are firmware programmed at the factory to match the intended destination. The firmware setting is not accessible by the end user.
44D-Link DCS-850L User Manual
Appendix C: Warranty
ICC Notice:
Operation is subject to the following two conditions: 1) This device may not cause interference and 2) This device must accept any interference, including interference that may cause undesired operation of the device.
IMPORTANT NOTE:IC Radiation Exposure Statement:
This equipment complies with IC radiation exposure limits set forth for an uncontrolled environment. End users must follow the specific operating instructions for satisfying RF exposure compliance. This equipment should be installed and operated with minimum distance 20cm between the radiator & your body.
This transmitter must not be co-located or operating in conjunction with any other antenna or transmitter.
(i) The device for the band 5150-5250 MHz is only for indoor usage to reduce potential for harmful interference to co-channel mobile satellite systems;
(ii) The maximum antenna gain (2dBi) permitted (for devices in the band 5725-5825 MHz) to comply with the e.i.r.p. limits specified for point-to-point and non point-to-point operation as appropriate, as stated in section A9.2(3).
In addition, users should also be cautioned to take note that high-power radars are allocated as primary users (meaning they have priority) of the bands 5250-5350 MHz and 5650-5850 MHz and these radars could cause interference and/or damage to LE-LAN devices.
Règlement d’Industry Canada Les conditions de fonctionnement sont sujettes à deux conditions:
(1) Ce périphérique ne doit pas causer d’interférence et.(2) Ce périphérique doit accepter toute interférence, y compris les interférences pouvant perturber le bon fonctionnement de
ce périphérique.