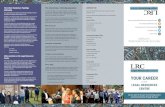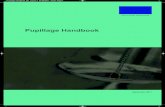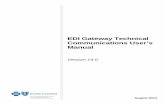User Guide v2 - Pupillage Gateway · 2016-03-03 · 2. Navigating the Gateway 4 2.1 Vacancy List 4...
Transcript of User Guide v2 - Pupillage Gateway · 2016-03-03 · 2. Navigating the Gateway 4 2.1 Vacancy List 4...

User Guide v2

Page 2
1. Getting Started 31.1 Receiving your user details 31.2 Logging in 31.3 Logging Off 31.4 Changing Your Password 3
2. Navigating the Gateway 42.1 Vacancy List 42.2 Vacancies 4
3. Configuring chambers’ questions 63.1 Adding your own questions to the application form 63.2 Editing or removing a previously created question 8
4. Advertising 94.1 Create a new pupillage advertisement 94.2 Add your custom question to a vacancy 124.3 Submit an advertisement 12
5. Application Administration 135.1 Changing the status of your vacancy 135.2 View the applicant list 145.3 Download application forms 155.4 Download an applicant contact list 195.5 Change the status of an application 205.6 View applicant history 20
6. Shortlisting & Interviewing 216.1 Shortlist applicants manually 216.2 Shortlist applicants online 226.3 Communicate with applicants 246.4 Create custom email and letter templates 286.5 Schedule interviews 30
7. References & Offers 357.1 Request references 357.2 Schedule offers to applicants 367.3 Schedule Reserves 377.4 Finishing the pupillage recruitment process 37
8. Reporting 38Response by status 38Incomplete applications 38Equalities Monitoring 39Media response 39
9. Further Help 40Questions about the process 40Technical queries 40

Page 3
1. Getting Started 1.1 Receiving your user details If you are a new user of the Pupillage Gateway you will receive an email with a link to choose a password. Click this link then follow the instructions on screen to set a password for your account, then proceed to step 1.2. If you are a user from previous years, you will receive an email advising your account has been reactivated. Follow the steps in 1.2 to login using your previous password, or if you have forgotten this password, go to 1.4. for instructions.
1.2 Logging in To login to the Gateway, enter your email address and the password chosen in step 1.1.
Click Login to continue. If you have not been issued a password or have forgotten your password, enter your username and click Remind Me. An email will be sent to your email address with instructions on how to set a new password.
1.3 Logging Off To log off the system click on Logout at the top right of the screen.
1.4 Changing Your Password If you wish to reset your password, first log onto the system, then click on Change Password at the top right of the screen.

Page 4
Enter your current password, then enter the new password in both the New Password and Confirm Password fields. Now click Change Password.
2. Navigating the Gateway Though any new system can seem complicated on first use, this section aims to help you identify where the tools you will require are situated and introduce you to some key screens.
2.1 Vacancy List
This is the first screen you will see once logged in. The screen areas are as follows:
1. Your Account: contains options to log out or change password. This section is always visible
2. Menu area: the menu area contains links to navigate between the different areas of the system. Pupillage Vacancy Management links relate to different lists of vacancies (most useful once you have vacancies from previous years you may wish to revisit). Applicant Management allows you to find a specific candidate quickly via Applicant Search. Administration contains links to the setup options for your vacancies and communications templates.
3. Page title: this central heading will show you which section of the system you are in at any one time.
4. Main content area: this section will change depending on which section you are in; it is where records and tools are displayed.
2.2 Vacancies
Clicking on the title of any vacancy from screen 1 takes you into the administration area for that vacancy;

Page 5
1. Vacancy Information: this bar displays some basic information about the vacancy you are currently working on
2. Vacancy Level Actions: the drop-down box here allows you to use different tools relating to a vacancy;
- Vacancy details: this screen, with all the information to be posted on the vacancy - Users: administer which users from your chambers should be able to view the vacancy and shortlist for it here - Online shortlisting: shortlist candidates for this vacancy online - Interview Management: Set up and administer interviews - History: see the audit trail for the vacancy
3. Applicant List: this dropdown field allows you to quickly navigate to the list of applicants who have submitted their applications for the vacancy, or to see only applicants who have reached a particular stage.
4. Vacancy Details: this area shows the details of your vacancy, split into different areas, which can be reached by clicking on the tabs along the top.
5. Actions Bar: this selection of buttons shows the actions that can be undertaken for a vacancy e.g. Save, Post, Copy, Preview.

Page 6
3. Configuring chambers’ questions
3.1 Adding your own questions to the application form The system allows each subscribing chambers to add custom questions to the application form, along with a word limit. These are in addition to questions set by the Bar Council. While there is no technical limit on the amount of questions that can be added, please consider both the applicant experience and the length of the application forms you will receive when choosing to set questions. Custom questions should be created before a pupillage advertisement as the Bar Council will need to review both your pupillage advertisement and your custom questions during the authorisation process. To create your questions, click Application Questions on the administration menu:
The next screen will show a set of fields for creating a question, as below;

Page 7
Title: add a title for your question (optional) – this will show on the form as depicted in the image below. Chambers: choose your chambers from the dropdown menu – it will be the only item listed - and click Add Description: Enter the text of your question.
Word count: choose a word limit for applicants’ answers from the dropdown box.
Please note: while relatively high word counts are available, candidates will tend to fill as many words as they are able to. Selecting a high word count will therefore lead to lengthy application forms.
Mandatory: ticking this box means the question will automatically be added to all new pupillage vacancies for your chambers. This is recommended to avoid accidental omission when adding a vacancy. Expiry date: when editing a question (see below) in future, setting an expiry date means it can no longer be used. This was developed in place of deletion, to maintain an audit trail of previously used questions from year to year. It can be left blank on initial setup. Click Save to create your new application question.

Page 8
3.2 Editing or removing a previously created question Should you wish to edit a question that has already been set up, click on Vacancy Questions in the Administration menu. At the bottom of the screen is a list of questions, including the questions set by the Bar Council (these cannot be edited).
Click on Edit next to your question to bring up the details of your question, which can then be edited. To remove a question, click Expire. This will not delete it – questions are not deleted for audit purposes – but will prevent it from being made available to candidates on future vacancies.
Once an application question has been added to a vacancy, and that vacancy published to the Pupillage Gateway, expiring it will not delete it from candidates’ forms. If you wish to remove a question after publishing a vacancy, please contact the jobsgopublic support team. We will not be able to delete application questions after the applications window has opened from the 4th April 2016, 11:00.

Page 9
4. Advertising 4.1 Create a new pupillage advertisement
If your chambers advertised a pupillage vacancy on the Gateway in 2015, you will find your 2016 vacancy already created for you when you log in. Click on the title of the vacancy in the list and jump to step b below to review or change the details from last year. a. On the left-hand menu click the Pupillage Vacancy Management button. From the options that dropdown underneath choose Add New Vacancy. The New Vacancy page will be displayed: this asks for the core details of the new advertisement, as below:
The fields should be completed as follows: Pupillage vacancy title: choose ‘Create new’ and type the title in the format “Chambers Name – Pupillage Length – Month & Year Start Date” Chambers: select the name of your chambers Recruitment Lead: the admin user responsible for the vacancy administration, i.e. your username Recruitment Manager: the main user responsible for shortlisting, Recruitment Managers can access application forms with the equal opportunities monitoring section removed. Additional users can be added later in the process. Request to Recruit: this field can be used to record the date a pupillage was approved by your chambers. If you do not wish to record this information, please use the current date
If you wish to use a custom question on the application form, step 3.1. should be completed first.

Page 10
Advert Start Date: the date and time the pupillage advertisement should open. This year’s date is 7th March 2016. The application process will start on 4th April, but adverts are available for viewing for a month first. Advert Close Date: the date and time the pupillage advertisement should close to applicants. This year’s date is 11am on 4th May 2016. Pupillage Start Date: the date the pupillage will begin. If the first of the month is selected, only the month and year will be displayed to applicants: this is to allow you to choose not to specify an exact date. Pupillage Type: the type of pupillage on offer. Click Save to continue. The next screen will show the details that have just been entered under the heading ‘Overview’. b. Click on the next tab, labelled ‘Pupillage Details’ to proceed. This screen deals with the application and posting options for your vacancy:
Accept Online Applications: select Yes to allow applicants to apply for your vacancy online after the application period starts on 4th April. Online Application Form: select Bar Council – this is the standard application form, which will include any chambers-specific questions created in step 2.1. Click Save to save these details, then click the Pupillage Parameters tab to continue.
Location: choose the location of your chambers

Page 11
Awards available: tick this box if awards are available Financial Support Level: set the level of financial support available Minimum Degree Class Required: select the minimum class required or none. This is for pupil’s information only and will not prevent applications from those with a lower degree class. Number of pupillages: type the number of pupillages on offer this year Click Save to save these details, then click the Description tab to continue.
The Description field should contain the main body of your pupillage advertisement. This can be pasted from another document: click the right-side mouse button and select Paste from the small menu that appears to do this. How To Apply inserts a standard piece of text explaining how candidates can apply for the pupillage – select Online and text will appear in the box beneath. Alternatively, type any special instructions here. Click Save to store these details. You can now click the Preview button on the Actions tab to check the details of your pupillage vacancy:

Page 12
The core details of your pupillage advertisement are now complete!
§ If you have chosen not to add a custom question, please go to step 4.3. § If you have chosen to add a custom question, please go to step 4.2.
4.2 Add your custom question to a vacancy If you created a custom question in step 3.1. and ticked the Mandatory checkbox, it will automatically appear on your new pupillage vacancy. Click the Application Questions tab to see the list of custom questions for your vacancy:
If you do not see your question in the list you can add it by taking these steps:
1. Click the Vacancy Questions dropdown list and select your question 2. Click Save to save it to the list below.
4.3 Submit an advertisement Once you have completed all the fields and set a custom question (if required) the pupillage vacancy is ready to be submitted to the Bar Council for authorisation. Scroll to the Actions tab at the bottom of the screen and click Submit for Authorisation:

Page 13
5. Application Administration 5.1 Changing the status of your vacancy Once applications close your pupillage vacancy will be listed under the Live Advert (Closed) status. It is possible to change this status as you proceed with administering your pupillage recruitment, to reflect the stage currently reached, for example: Shortlisting, Interview, etc. To do this, click on the title of your vacancy in the vacancies list and scroll to the Actions tab at the bottom of the page:
Click the Pupillage Vacancy Status dropdown and choose the required status. Press Change Status to update the status of the vacancy. This status will not show to applicants and is for administrator’s reference only.

Page 14
5.2 View the applicant list
To view a list of applications, first click on the title of your vacancy in the current vacancies list. This is the first screen that appears when you login, and can be reached from any part of the system by clicking Current Vacancies under the Pupillage Vacancy Management menu.
This will load the Vacancy Details summary screen. Using the dropdown box labelled “Please select a status from this list to view the applicants at a particular stage”, select “View all” and click the Go button:
This will display a list of applicants. NB: it is also possible to filter the list to show applicants at a particular stage by choosing the required status from this list.
The Applicant List cannot be loaded until after the Pupillage Application Deadline has passed. However, you may click on the stage dropdown to see the number of applications received.

Page 15
The buttons at the bottom of this screen refer to all the actions that can be carried out with a particular application form or applicant record. These will be explained in detail in the following sections.
5.3 Download application forms There are different options for downloading application forms for shortlisting purposes:
a. Download applications anonymously – i.e. by ID number not name – in one document for printing
b. Download applications anonymously as single files per applicant c. Download applications by name in one document for printing d. Download application by name as single files per applicant.
It is important to note that not all your applications will show on one page – please click the numbered page links at the top of the applicant list to move through the pages of the applicant list:
a. Download applications anonymously – i.e. by ID number not name – in one document for printing Navigate to the applicant list for your vacancy by following the steps in 5.1. Click the ID link at the top of list to sort your applications by ID number:

Page 16
To download application forms for review and shortlisting, select the applications you wish to download by ticking the boxes in the right-hand column. To select all the applications on a particular page, click ‘Select All on this page’ at the top of the list. Next scroll to the bottom and select the Download tab, as below:
To download forms anonymously and in ID order, click the Preview Type dropdown field and choose Anonymised Form. Finally click PDF or HTML (depending on your preferred format) to see all applications on this page in one document for printing. Repeat this step for each page of the applicant list to download all applications. b. Download applications anonymously as a single file per applicants Navigate to the applicant list for your vacancy by following the steps in 5.1. Click the ID link at the top of list to sort your applications by ID number:
To download application forms for review and shortlisting, select the applications you wish to download by ticking the boxes in the right-hand column. To select all the applications on a particular page, click ‘Select All on this page’ at the top of the list. Next scroll to the bottom and select the Download tab, as below:

Page 17
To download forms anonymously and in ID order, click the Preview Type dropdown field and choose Anonymised Form. Finally click Attachments and Application Forms: this button will download a ZIP file containing one PDF document per applicant. The file names will be the applicant ID not their name, as you have chosen anonymised format. Repeat this step for each page of the applicant list to download all applications. c. Download applications by name in one document for printing Navigate to the applicant list for your vacancy by following the steps in 5.1. Click the name link at the top of list to sort your application alphabetically by surname:
To download application forms for review and shortlisting, select the applications you wish to download by ticking the boxes in the right-hand column. To select all the applications on a particular page, click ‘Select All on this page’ at the top of the list. Next scroll to the bottom and select the Download tab, as below:
To download forms by applicant name click the Preview Type dropdown field and choose No Monitoring Information (this excludes the equalities monitoring part of the form, which should not be considered as part of shortlisting). Finally click PDF or HTML depending on your preferred format to see all applications on this page in one document for printing.

Page 18
Repeat this step for each page of the applicant list to download all applications. d. Download applications by name as one document per applicant Navigate to the applicant list for your vacancy by following the steps in 5.1. Click the name link at the top of list to sort your application alphabetically by surname:
To download application forms for review and shortlisting, select the applications you wish to download by ticking the boxes in the right-hand column. To select all the applications on a particular page, click ‘Select All on this page’ at the top of the list. Next scroll to the bottom and select the Download tab, as below:
To download forms by applicant name, click the Preview Type dropdown field and choose No Monitoring Information (this excludes the equalities monitoring part of the form, which should not be considered as part of shortlisting). Finally click Attachments and Application Forms: this button will download a ZIP file containing one PDF document per applicant. The file names will be applicant names. Repeat this step for each page of the applicant list to download all applications.
Please note: once you have downloaded a selection of application forms, it is important to mark these as ‘processed’ by following the steps below, especially when more than one admin user from your organisation will be using the system
To mark a set of application forms as Processed, check the boxes next to each form in the right-hand column. Now click the Change Status tab and press the Processed button:

Page 19
The applicant list will update with a P next to each processed form as below:
5.4 Download an applicant contact list The system can generate a spreadsheet file showing the name and contact details for your applicants, should you wish to use this. To download the file take the following steps:
1. Navigate to the applicant list by following the steps in section 1 above. 2. Click Select All to choose all applicants on the current page
3. Scroll down to the Contact tab and choose the Download Contact List button:
4. Repeat these step for any subsequent pages of applicants to download a
spreadsheet for each; these can easily be merged using the copy and paste functions in Excel or any other spreadsheet program.

Page 20
5.5 Change the status of an application It is possible to change the status of one or more applications at any time from the applicant list page. This is designed to help you monitor the progress of the recruitment cycle. The following statuses do not display on applicant accounts and are for your use only: Shortlisted, Conditional Offer, Confirmed, Reserve, Offer Withdrawn and Recruited. Applicants in these statuses will see ‘Under Consideration’ next to their application in their account. These status do show to applicants: Applied, Assessment, Mini-Pupillage Assessment, First Interview, Second Interview, Third Interview, Unsuccessful, Withdrawn. To change the status of an application please take the following steps:
1. Navigate to the applicant list and select the applications you wish to change status
2. Scroll to the Change Status tab at the bottom of the screen 3. Click the Application Status dropdown and choose the required status:
4. Press Change Status to update these applications.
5.6 View applicant history For auditing or troubleshooting purposes it may be necessary to check the history of actions carried out on a particular application form, e.g. the stages it has moved to and when, the time of applying and any communications sent to the candidate. To do this, visit the Applicant List and click on the candidate’s name. This will take you into the application form, as below:

Page 21
Using the Applicant level actions dropdown, choose History and click Go. This displays the candidate’s history, as below:
In addition to seeing the actions taken and the date, clicking the ‘View Email’ link next to any entry relating to communications will show the text of the message sent out to the applicant.
6. Shortlisting & Interviewing 6.1 Shortlist applicants manually After downloading applications for review there are three options on the system to aid the shortlisting process:
1. Download a spreadsheet file for all applicants, in order to digitally record shortlisting decisions, then move the shortlisted applications into the Shortlisting status by pressing the Shortlisted button on the Applicant List
2. As above but using the printable PDF file to note shortlisting decisions by hand while reviewing application forms
3. Shortlist applicants using the online shortlisting form
For options 1 and 2, follow these steps. The process for online shortlisting is described in section 6.2. below.
a. Visit the Applicant List for your vacancy by following the steps in 3.1.
b. Select all applicants and click the Shortlist tab at the bottom. Press the Shortlisting Form (CSV) or Shortlisting Form (PDF) button, depending on your preferred format
c. The file will download showing your selected applicants in a grid, to aid the
notation of shortlising scores during the review of application forms.

Page 22
d. Once shortlisting decisions have been made, return to the Applicant List and select the candidates you wish to mark as shortlisted.
e. Click the Change Status tab at the bottom of the list and choose Shortlisting from the dropdown list. Press Change Status to update the status of these applicants.
f. Select unsuccessful candidates and repeat step e, selecting Unsuccessful.
NB: changing a candidate’s status to shortlisted will not update the status in the candidate’s account. Please see 5.4 for a list of statuses that display to candidates. If you wish to communicate with applicants about the status of their application, please follow the steps in 6.3. to do so.
6.2 Shortlist applicants online There are two optional steps you can take before shortlisting applicants online:
a. creating your own shortlisting scoring system b. adding additional shortlisting users from your chambers
If you do not wish to undertake either of these please proceed to section c below. a. Creating your own shortlisting scoring system To create your own scoring system for online shortlisting, take the following steps: 1. Login to the Gateway 2. Click the Administration menu button 3. Click Shortlisting Scores in the menu that appears underneath. This will load the following screen:
4. Check the list of available scores (provided by the Bar Council) to see if a suitable scoring system is already available. 5. If you would like to proceed with adding your own scoring system, enter the first value in the Value field.

Page 23
6. Select your chambers (the only value available) in the dropdown field for Chambers and click Add. 7. Repeat steps 5 and 6 for each score in your scoring system. Your new scoring system will now be available on the online shortlisting form. b. Adding additional shortlisting users When shortlisting online, it is possible for multiple users from your organisation to record a score and a recommendation for each applicant. By default, the only shortlisting user will be the user set as the Recruiting Manager when creating your pupillage vacancy. To add additional users, if required, please follow the steps below:
1. Login to the Gateway 2. Click the title of your pupillage vacancy to enter the Vacancy Details Overview
screen. 3. Using the dropdown field labelled ‘Vacancy Level Actions’, select Users. 4. Click the Go button 5. Select the user you wish to add from the dropdown field labelled Users. 6. Press the Save button to add them to the list of shortlisting users for the vacancy.
NB: while any one vacancy can only have one Recruitment Lead and one Recruiting Manager (indicated by the radio buttons/dots on the above screenshot), any user on this list can add a shortlisting score for this vacancy. c. Using the online shortlisting form To use the online shortlisting form, visit the Applicant List following the steps in 3.1. Next select applicants by clicking the tickbox next to their row, in the right-hand Action column. Scroll to the bottom of the list and select the Online Shortlisting button from the Shortlisting tab. This will populate the Online Shortlisting form with the selected applicant records, as below;

Page 24
A score can be entered against each candidate using the dropdown score box: this is optional. Additionally, notes can be entered for the reference of other users from your chambers. The Recommendation column records the views of each user who undertakes online shortlisting. The Shortlist column records the final decision. If you are one of many users shortlisting for this vacancy, choose a score and a recommendation for each candidate and click Save. If you are recording the final shortlisting decision choose Yes or No in the Shortlist column. After completing the Shortlist column, click Save to change the applicant’s statuses to Shortlisted and Unsuccessful respectively. Alternatively, click Save and Contact Unsuccessful to visit the Contact Applicant screen, where you can communicate with unsuccessful candidates. See 6.3 below for more information on communicating with applicants. d. Downloading your shortlisting scores If you would like to download a copy of the shortlisting scores entered for each candidate, first visit the applicant list. Select the applicants whose scores are required and scroll to the Shortlisting tab;
Press Shortlisting Scores (CSV) to download the scores for each selected applicant.
6.3 Communicate with applicants It is possible to communicate with any individual or group of applicants, at any point in the process.

Page 25
There are two types of communication available: emails and letters. Emails are sent from the system to the candidate’s registered email address, and can be configured so replies are received by an email address for your chambers. Letters are Microsoft Word documents set up to mail merge candidate information. When generated, these will download to your computer so you can print and post them. 1. Choose your applicants You can communicate with a small set of applicants or all applicants in one particular status. To communicate with an individual or group of individual candidates, first tick the box next to these applicants in the list. Scroll to the bottom and click the Contact tab, then choose Contact Selected:
To communicate with all the applicants in a particular status, regardless of how many pages the list is, first choose a status from the dropdown at the top of a vacancy:
Now scroll to the bottom of the applicant list and choose Contact All In This Status:
This will load the Contact screen, as below:

Page 26
2. Contacting Applicant By Email To contact applicants by email, take the following steps:
a. Ensure ‘Email’ is selected in the Contact By field.
b. Choose a template from the dropdown list of Templates. The system comes with standard templates, provided by the Bar Council, which can be edited before sending. These act as a guide to the mail-merge type fields, which pull in information about the applicant, chambers or pupillage.
c. Edit the Subject field if required; this will form the subject line of the email.
d. You can upload any documents you wish to send out with the email using the Additional Attachments field – please note the file size limit is 2MB. The system will store any attachments the first time you send them – to attach the same document to a subsequent email simply tick the box next to it in the ‘Attach?’ column:
e. Check over the email text in the Body field and make any amendments required.

Page 27
f. Add Comments if required – these are for audit trail purposes only and are not sent to applicants with the email.
g. Click Preview to check the communication before it is sent
h. Click Send to send the email to the selected candidates.
A copy of the communication will be stored on each candidate’s history, along with the time of sending. For more information about the candidate history, see section 5.6. You may also check the status of emails you’ve sent out, how many applicants were contacted and when the email was created by using the Email History Report: see section 6.3.4 below 3. Contacting Applicants By Letter To contact applicants by letter, take the following steps:
a. Ensure ‘Letter’ is selected in the Contact By field.
b. Select the Template you wish to use.
c. Click Preview to check the contents of the template, if required.
d. Click Send to download letters for each selected candidate, which can be printed and posted.
4. Checking Email History You may occasionally wish to verify that a candidate or group of candidates has received an email, for example with an interview invitation or request for further information.
The new Email History report will show which emails were generated to which candidates during the history of your vacancy.
To access the report, click the Vacancy Level Actions dropdown at the top of your vacancy:
Choose Email History and click the Go button to load the report, which looks like this:

Page 28
If you would like to download the report, press the Download CSV button at the bottom of the list.
This will generate a report with one applicant/email per line, as per the following:
6.4 Create custom email and letter templates It is possible to create your own email and letter templates for your chambers. To create Emails click Email Management in the Administration menu, as below;
This will bring up the new email screen;

Page 29
Name: add a name that describes your email – e.g. ‘Chambers Name – Rejection Email’. This is for your reference only and will not be seen by candidates. Chambers: select your chambers from the dropdown and click Add Subject: choose a subject line for your email, which will be seen in the candidate’s inbox Message: type or copy and paste your email text here. You can insert merge fields to pull in candidates or applicant information, e.g. name, address, chambers name, etc. A list of the available merge fields can be found on the Help tab at the top of the form;
Once you have completed your email, click Preview to check the contents. Click Save to store this template; it will now be available on the list of templates when contacting applicants (as detailed in 4.3) To create new letter templates, the same process is taken on the Letter Management screen, except instead of writing the email text in a field, it is uploaded as a Word document;

Page 30
The merge fields detailed on the Help tab can be added to this template in Word (or a similar word processing program) prior to upload.
6.5 Schedule interviews Before you schedule interviews you may wish to add your interview location so this can be included in email communications to candidates. To do this click Administration menu then Interview Locations.
Name: add an identifying name for the location

Page 31
Chambers: choose your chambers from the dropdown list and click Add Address: add the address for the location Interview location type: choose chambers or external Click Save to finish adding your location. To arrange interviews via the system, please take the following steps; 1. Visit Interview Management by clicking on this section in the Vacancy Level Actions field:
2. Click Create Panel to add a new interview panel;
Add a Name for your panel (e.g. First Interview Panel, Second Interview Panel etc). Now choose an Interview Type and click Save. 3. Your new panel will show in the list. If you wish to record the members of the panel, click interviewers. If not, proceed to step 5.

Page 32
4. Add a name, gender and ethnicity for each interviewer – this is designed to allow reporting on the equality and diversity aspects of recruitment, and is optional. Click Back when you have completed your interviewers list.
5. You can now create time slots for your interviews in one of two ways: a) Create each slot individually using Create/Edit Slots (Individual) tab
b) Create a timeframe and length for each interview and allow the system to automatically determine the numbers of slots and start/end times. This is done on the Create/Edit Slots Multiple page. c) To create slots individually, click on Create/Edit Slots (Individual);
Date: enter the date of the interview
Start Time: enter the start time
Interview Type: choose an interview type
Interview Panel: choose the panel you created above
Interview Duration: select the length of the interview
No. of applicants: set the number of applicants to be interviewed in each slot (i.e. more than one if applicants will be interviewed in groups or simultaneously)
Location: choose a location for the interview
Room (optional): enter the room in which interviews will be held.

Page 33
Click Save to add this slot and continue adding interview slots by following the same process. d) To create multiple slots, click on Create/Edit Slots (Multiple);
Date: enter the date of the interviews
Start Time: enter the start time of the first interview
End Time: enter the end time of the last interview
Break Start Time (optional): enter the start time of any break in interviewing, e.g. lunch
Break End Time (optional): enter the end time of any break in interviewing
Interview Type: choose an interview type
Interview Panel: choose the panel you created above
Interview Duration: select the length of each interview
Interview gap duration (optional): if you would like to schedule a short gap between each interview, please enter the timeframe here.
No. of applicants: set the number of applicants to be interviewed in each slot (i.e. more than one if applicants will be interviewed in groups or simultaneously)
Location: choose a location for the interviews
Room (optional): enter the room in which interviews will be held.
6. Once slots have been created using either method, applicants can be scheduled in one of two ways: a) Use Schedule Applicants to automatically assign a slot to a candidate b) Use Self-Service Slots to open available interview slots to any applicant in the Interview status, so they can choose a slot via their account. a) Click the Schedule Applicants tab:

Page 34
Choose an Applicant Status to schedule applicants – every applicant in this status will be assigned an interview slot. Next pick an Interview Type and click Schedule. The system will fit each candidate into a slot and provide a list below:
b) Alternatively, to use self-service slots Click the Self-Service Slots tab;
Select the interview slots you wish to open to candidates and click Open. Candidates whose applications are in the status of Interview will be able to select an interview slot in their account – you may wish to communicate this to them by following the steps in 6.3. Once candidates have begun to choose an interview slot, a list of scheduled interviews will populate on the Interview Details tab. This can be downloaded as a PDF using the Interview Details PDF button should you wish to print a copy for interviewers’ use.

Page 35
7. To communicate the details of an interview to a candidate, follow the steps in 6.3. and select an email or letter template for Interviews. 8. Once an applicant has confirmed attendance at interview, visit Interview Details tab again to confirm their attendance:
Click Yes or No next to a candidate and press Save Confirmations to confirm or reject attendance at interview.
7. References & Offers 7.1 Request references To request references for a candidate, click on their name in the Applicant List to enter their application record. Next, select Reference Chases from the Applicant Level Actions dropdown list:
This will load a screen allowing you to add a new referee for this candidate, or contact their current referees. Scroll to the bottom to see a list of available referees;

Page 36
To contact these referees, tick the box in the Action column and press the Contact Referees button. This will load the Contact Interface, as described in 6.3. Choose a suitable template for reference requests and press Send to generate letters or emails. This will update the referee list detailed above to note the date of this communication in the ‘last chase’ column. To see a full list of communications for each referee, click Chase History in the Actions column.
7.2 Schedule offers to applicants Once you have identified which candidates you wish to make offers to you can schedule the offers in advance of the 1 August offer date. This moves the candidates into the Offer (Pending) status and stores the email communication to them until 9am on the 1 August. At this point the email will be sent out and the candidate’s status will update to Offer in their account. To schedule offers please take the following steps:
1. Visit the applicant list and select the applicants you wish to schedule offers for.
2. Scroll to the Offers tab and press Schedule Offers:
3. The Contact Applicant screen will load, to allow you to choose a pre-made
template or compose your own offer email:

Page 37
4. Once you have finished composing your email, click Send to finish the process. The selected applicants will now appear under Offer (Pending) on your applicant list – this status is not visible to applicants until 1 August.
7.3 Schedule Reserves In the same way Offers can be scheduled in advance of the offer date, you may also schedule Reserve candidates. To do this, take the steps outlined in 7.2 above, but press Schedule Reserves in the Offers tab:
7.4 Finishing the pupillage recruitment process Once your offers have been issued to candidates and they have accepted them, it is important this is recorded on the system for reporting purposes. Please follow the quick and easy steps below to achieve this. 1. Choose the applicants you have recruited in the applicant list and change their status to Recruited.

Page 38
2. Once you have finished recruiting your pupils, please change the status of your pupillage vacancy to Completed. This is important for reporting purposes and can be achieved by taking the following steps: a. Click on the title of your pupillage vacancy in the Current Vacancies list b. Scroll to the Actions tab at the bottom of the Vacancy Details screen, as shown below. c. Choose Completed from the Pupillage Vacancy Status dropdown field and click Change Status.
8. Reporting There are several reports available to you on the Pupillage Gateway. To access these, first click on the title of your vacancy. The following menu will appear in the right-hand menu column:
Response by status This report shows the number of applicants currently in each application status.
Incomplete applications

Page 39
This report shows the number of applications that remained incomplete when the vacancy closed.
Equalities Monitoring This report shows the raw numbers and percentages for each answer on the Equalities Monitoring form. The tabs at the top allow you to filter these by stage reached (please note this will only appear if you have moved applicants through a given stage on the Gateway).
At the bottom of the report there is a Download CSV button – this will extract the information in spreadsheet format to allow you to manipulate it:
Media response The media response report shows raw numbers and percentages of applicants’ answers to the ‘where did you see this pupillage advertised?’ question on the application form. Like Equalities Monitoring this can be filtered by application status using the tabs at the top, or downloaded using the Download CSV button:

Page 40
9. Further Help
Questions about the process Process or policy related queries should be directed to the Bar Council.
Technical queries Technical questions should be directed to the jobsgopublic support team on 020 7427 8250 or [email protected] The team is available from 9am to 5.30pm, Monday to Friday.