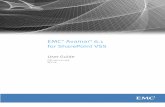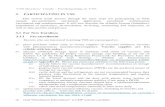TJXVendors.com User Guide User Guide TJXVendors.com User Guide 1.1 Overview The Vendor Self Service...
Transcript of TJXVendors.com User Guide User Guide TJXVendors.com User Guide 1.1 Overview The Vendor Self Service...
TJXVendors.com User Guide
TJXVendors.com User Guide
1.1 Overview
The Vendor Self Service Web Site, or VSS, is a tool used by TJX vendors to review the payment status of their account(s). By logging on to the web site at www.tjxvendors.com, a vendor can review Invoice, Deduction, and Payback Activity with the information current as of the close of business the previous day.
1.2 Accessing VSS To begin using VSS, the user should open their web browser, such as Microsoft Internet Explorer. Once the browser opens, click on the Address Bar. In the address bar, type the URL for the web site, www.tjxvendors.com, as seen in the figure below.
Figure 1.2 –1 Internet Explorer Address Bar
After entering the URL, a message box may appear warning the user about the Security Certificate. Should this message box appear, click “Yes” as seen in the figure below.
Figure 1.2 – 2 Security Alert Message Box
After clicking “Yes” the user should see the log in screen for VSS. At this screen a TJX Merchandise Vendor should enter in their user ID, usually the Vendor Number, and a password. Vendor ID and password information is obtained when the VSS account is initially set up.
Last Printed 04/10/06 Page 1 of 14
TJXVendors.com User Guide
Figure 1.2 – 3 VSS Login Page
On the main log in page there are several key features. On the left hand side of the page, system announcements will be posted under the “Welcome to TJXVendors.com!” heading. At the bottom of the page, there are several links. The first link, labeled “Contact Info” will launch a pop up window, Figure 1.2-4, that displays the Vendor Relations phone number for each store chain. The second link will allow the user to access this document, in a PDF format, at any time.
Figure 1.2 – 4 Contact Info Pop Up
The main feature of the log in page is the log in section itself. The first time a user logs in to the web site, they must change their password. As seen in the screen below, the user should enter the initial password in the first box, and then enter a new password in twice. Note: Passwords must be between 6 and 10 characters in length containing only letters and numbers. Once a password is used it may not be used again for 9 more logins.
Last Printed 04/10/06 Page 2 of 14
TJXVendors.com User Guide
Note: VSS will prompt the user, after 60 days, to change their password. VSS will render a user’s account inactive after three consecutive unsuccessful login attempts. Should this happen, Marmaxx Vendors, HomeGoods and A.J. Wright vendors should call 1-508-390-3407.
Figure 1.2 – 5 Change Password Page
After clicking the “Change Password” button, the Vendor is ready to use VSS. Note: If this is the first time a user is logging into VSS, the next screen to appear will be the Preferences screen. This screen is discussed in detail in section 1.3.3.
1.3 Navigating in VSS
Navigation in VSS is handled through the four tabs at the top of each page. The tabs are labeled Selection Criteria, View Invoices, Preferences, and Signout.
Last Printed 04/10/06 Page 3 of 14
TJXVendors.com User Guide
Figure 1.3 – 1 Navigation Tabs
Each of these tabs will allow the user to perform different operations within the VSS application. In addition to these tabs, both the Contact Info pop up and this User Guide are accessible through the associated links located at the bottom of each page.
1.3.1 Selection Criteria.
Clicking on the leftmost tab, Selection Criteria, will load a page with a series of checkboxes and fields. This screen is where the user will determine what invoices will be displayed and what information about those invoices will be displayed.
Figure 1.3.1 – 1 The Selection Criteria Page
As seen in the figure above, the Selection Criteria page is divided into two portions. The upper portion of the page under the heading “Select your default Invoice Preferences” determines what invoices VSS will search for. The lower section, labeled “Select the Columns You Wish to See” determines what invoice information will be displayed.
The upper portion of the page has four sets of options that can be toggled. The functions are as follows:
Last Printed 04/10/06 Page 4 of 14
TJXVendors.com User Guide
Figure 1.3.1 – 2 Invoice Criteria Detail
• Chain – Click the name of the chain to view invoices for just that chain. To select multiple chains, hold
down the “Ctrl” key and use your left mouse button to select additional chains. • Invoice Status – Click the checkboxes to view Paid, Unpaid, or both types of invoices • Invoice Dates – Set the date range for invoices. Click the Calendar Icon to select the date from a pop up
calendar window. See Figure 1.3.1 – 3 for more information. • P.O./Invoice Number – Enter a value in the box to search for specific invoice or PO number, click the
radio button to search for the value as a PO or an Invoice Note: VSS is driven by the date of Invoice. In the example above an invoice dated 3/01/2005, whether paid or not, would not appear on the View Invoices page. When searching for a P.O. # or Invoice Number, use the Invoice Date Range or the P.O./Invoice Number field or a combination of both. Be sure to check the correct radio button for the correct selection you are looking for.
Figure 1.3.1 – 3 Calendar Window
Select Month
Select Day
Current Date
To select invoice dates, a user can click the Calendar Icon next to the text box. The window displayed above should appear. Using the links next to the Month, the user can move forward and backward throughout the year to find the correct start month. Once the proper month is selected, clicking on one of the numbered days will set either the From or To field to that date. Notice that the current day is listed in bold red type while all others are in plain type.
The lower portion of the Selection Criteria page allows the user to select what columns they want to see on the View Invoices page. As seen in the figure below, users select which columns to view through a series of checkboxes.
Last Printed 04/10/06 Page 5 of 14
TJXVendors.com User Guide
Figure 1.3.1 - 4 Select Columns Checkboxes
Select the Columns You Wish to See
Pay To Vendor ID Chain
Location P.O. Number P.O. Terms
Invoice Number Invoice Date Invoice Type
Currency Invoice Amount Discount Amount
Amount Paid/Authorized Due Date Check Date
Check Number Chargeback
As with the Invoice Criteria section, these checkboxes toggle what the user sees on the View Invoices page. Unlike the Invoice Criteria section, these boxes do not set search parameters for VSS. Checking off these various boxes will display different data about each invoice, chargeback, or payback that VSS locates. Descriptions of each checkbox and its affect are listed in the table below.
1.3.1 – 1 Column Descriptions
Box Label Function
Pay To Displays the Pay To, or Factor
Chain Displays the applicable Chain, T.J. Maxx or Marshalls
P.O. Number Displays the P.O. Number
Invoice Number Displays the Invoice Number
Invoice Type Displays the Type for a transaction. Types include INV for invoices, VCB for Chargebacks, and PB for Paybacks.
Discount Amount Displays the Discount, if any, on a given invoice
Due Date Displays the Due Date for an Invoice.
Check Number Displays the Check Number
Vendor ID Displays the Invoice Vendor Number
Location Displays the Distribution Center code for each invoice
P.O. Terms Displays the payment terms from the TJX P.O.
Invoice Date Displays the Invoice Date
Invoice Amount Displays the total value or face value of an invoice.
Amount Paid/Unauthorized Displays the amount paid or Invoice Amount less Discounts.
Last Printed 04/10/06 Page 6 of 14
TJXVendors.com User Guide
Check Date Displays the Check Date
Chargeback Lists the reason a given Chargeback was taken, e.g. Unit Difference
Currency Displays the type of currency used, e.g., USD(United States Dollar, CND(Canada)
After setting both portions of the selection criteria, the user must click the “Get Invoices” button at the bottom of the page. Clicking this button will transport the user to the next tab, “View Invoices.”
1.3.2 View Invoices
There are two versions of this screen, one for individual vendors and the other for factors and holding companies. The functionality is the same on both screens with one exception, which is discussed later.
Figure 1.3.2 – 1 View Invoices Screen
The data on the View Invoices screen is determined by the parameters set forth on the Selection Criteria page. The screen itself can be divided into three areas, the header, the body, and the footer.
Last Printed 04/10/06 Page 7 of 14
TJXVendors.com User Guide
Figure 1.3.2 – 2 View Invoice Page Header
The header contains basic vendor and search information. The Invoice Date range, the TJX chain, and invoice status information appear above the column headings. Each of the column headings is a link that when clicked, sorts the entire list of invoices by that particular column. A red arrow indicates which column is being sorted in either ascending or descending order. In the figure 1.3.2 – 3, the list is sorted in ascending order of P.O. #.
Figure 1.3.2 - 3 Body of View Invoices
The body of the View Invoices page is read only, except for Check #. Here the user can click Check # to view information about that Invoice such as Invoice Number, Invoice Date and Invoice Amount. There are no links in the body of the page where invoice data is displayed.
Figure 1.3.2 - 4 Closer View of the View Invoices Page Footer.
The footer of the View Invoices page contains two parts. Users can click the link, shown here as “Next 25 Invoices” to scroll through the list of transactions. Just above the link, VSS lists how many invoices are in the multi-page list, and which set of invoices are currently being displayed.
Figure 1.3.2 - 5 Factor View Invoice Page with Drop Down
As mentioned previously, Factors and Holding Companies have additional functionality on the View Invoices page. Below the Chain and Invoice Status display a Factor or Holding Company will see a label for
Last Printed 04/10/06 Page 8 of 14
TJXVendors.com User Guide
“Secondary Vendor.” This is the drop down menu from which one of these firms can select the appropriate vendor number for an inquiry. Once a factor or holding company selects a vendor from the drop down menu, the View Invoice page operates the same as if it were a single vendor.
Note: If the Holding Company or Factor returns to the Selection Criteria tab, the drop down menu will return to its default status of showing all vendors. At that point the factor or holding company can select the appropriate vendor again, and the new Selection Criteria will be applied just to that specific vendor.
The View Invoice page will always appear filtered and sorted based on default criteria. Likewise the number of invoices which appear on a given page is also determined by default criteria. If a user wishes to alter these default settings, the Preferences tab is to be used.
Figure 1.3.2 - 6 Check Detail Page
Once you have selected your Invoices, you can view the check information by clicking on the check number in the “Check #” field. This will bring up Figure 1.3.2 – 6 Check Detail Page. This page will display the Check Number, Check Date, Invoice Number, Invoice Date and Amount Paid. The Amount Paid will sub total the amount on that Invoice. If there are Secondary Vendors associated with Vendor, those Secondary Vendors will also be displayed in the Check Detail Page. Each Secondary Vendor will have their check sub-totaled. The bottom of the Check Detail page will display a line, “Total Check Amount:” which will have a grand total for that check with all the Secondary Vendors totals.
1.3.3 Preferences The Preferences Page is the first page a new Vendor would see after logging in and changing the initial password. Most of the functions on this page should look familiar, as most are encountered on the Selection Criteria page. The criteria set forth on the Preferences page are the defaults; Selection Criteria is a means of narrowing or widening a search for invoices depending on the circumstances.
Last Printed 04/10/06 Page 9 of 14
TJXVendors.com User Guide
Figure 1.3.3 - 1 The Preferences Screen
As with Selection Criteria, the screen is divided into several portions. The uppermost section of the screen is labeled “Select your default Invoice Preferences.” Just as with the Selection Criteria screen, the checkboxes, fields and menus determine what transactions will appear on the View Invoices screen.
Figure 1.3.3 - 2 Invoice Preference Detail Select your default Invoice Preferences
Chain
AJ WrightHomeGoodsMarshallsTJ Maxx
Invoice Status
Paid
Unpaid
Invoice Days before current date 365 Number of Invoices Per Page 20
Sort Field Invoice Type Sort Direction Descending
The functions of the boxes and buttons on the Invoice Preferences portion of the screen are as follows: • Chain – Click the name of the chain to view invoices for just that chain. To select multiple chains, hold
down the “Ctrl” key and use your left mouse button to select additional chains. • Invoice Status – Toggles either or both paid and unpaid invoices on the View Invoice screen
Last Printed 04/10/06 Page 10 of 14
TJXVendors.com User Guide
• Invoice Date Range – Sets the default time frame to any number of days before whatever the current date is at the time of the session.
• Sort Field – Sets the default column on the View Invoice screen for sorting invoices • Sort Direction – Sets the default sort direction either Ascending or Descending • P.O./Invoice Number – Toggles the default position for the Radio Button on the Selection Criteria screen
for P.O./Invoice number searches • Number of Invoices Per Page – Sets the default number of transactions displayed on each page of the
View Invoice screen • Invoice Days before current date – Sets the number of days to view invoices before the current date. –
Note: This number must be between 0 and 365. The lower section of the Preferences screen operates just like the Selection Criteria screen. By clicking the various checkboxes, the user can decide what columns should be displayed each time the View Invoices page loads. As always, a user can change these defaults at any time, or alter these settings for a particular search using the Selection Criteria screen.
Table 1.3.3 - 5 Column Preferences
Box Label Function
Pay To Displays the Pay To, or Factor
Chain Displays the applicable Chain, T.J. Maxx or Marshalls
P.O. Number Displays the P.O. Number
Invoice Number Displays the Invoice Number
Invoice Type Displays the Type for a transaction. Types include INV for invoices, VCB for Chargebacks, and PB for Paybacks.
Discount Amount Displays the Discount, if any, on a given invoice
Due Date Displays the Due Date for an Invoice.
Check Number Displays the Check Number
Vendor ID Displays the Vendor Number for an invoice
Location Displays the Distribution Center code for each invoice
P.O. Terms Displays the payment terms from the TJX P.O.
Invoice Date Displays the Invoice Date
Invoice Amount Displays the total value or face value of an invoice.
Amount Paid/Unauthorized Displays the amount paid or Invoice Amount less Discounts.
Check Date Displays the Check Date
Chargeback Lists the reason a given Chargeback was taken, e.g. Unit Difference
Currency Displays the type of currency used, e.g., USD(United States Dollar, CND(Canada)
Last Printed 04/10/06 Page 11 of 14
TJXVendors.com User Guide
Once all the Preferences have been set, clicking the “Save Preferences” button will save these settings as defaults and transport the user back to the View Invoices page. The other button on the Preferences page, labeled “Change Password”, will bring up the Change Password screen.
1.3.4 Signout
Figure 1.3.4 - 1 Sign Out
The final tab in VSS is labeled “Signout.” When a user has finished a session with VSS, clicking this button will exit the VSS application. Clicking that tab brings up a screen where the user can click the Log In button and start a new VSS session.
Last Printed 04/10/06 Page 12 of 14
TJXVendors.com User Guide
1.4 Frequently Asked Questions Q. When I try to Log In, I receive a message that my account is “Inactive.” What does this mean? A. The error message that the account is inactive means that the user has tried and failed three consecutive
times to login. Please contact Vendor Relations for Marshalls, T.J. Maxx, A.J. Wright or HomeGoods at 1-508-390-3407, should you require assistance.
Q. I logged in and was taken to the “Change Password” page. I’ve been using VSS for awhile now, why do I
have to change my password? A. VSS requires vendors to change their password every 60 days. Q. I have an unpaid invoice that does not appear on the web site, where is it? A. There are several steps a user should take before contacting Vendor Relations.
1. Compare the date of the invoice to the date range listed in the upper right hand corner of the View Invoices page.
Figure 1.4 – 1 Date Range
In this example, the date range is from 6/30/04 to 4/26/05. If the invoice date falls outside this range, even if it is unpaid, it will not appear on the web site. To reset the date range, click the “Selection Criteria” tab and adjust per the instructions in section 1.3.1. 2. Information is current as of the close of business the previous day. If the invoice was recently mailed or
faxed, it may not have posted to the web site yet. 3. If the question is not answered by choice 1or 2 please call Marshalls, T.J. Maxx, A.J. Wright or
HomeGoods at 1-508-390-3407. Q. There is a check number on the web site, can I get a print out of all invoices paid on that check? A Click on the Check Number from the View Invoices page to get the remittance advice information.
Q. I see a chargeback on a future check, can I get a copy faxed to me before the check mails? A. Chargebacks are mailed with the physical check, they cannot be sent ahead of time even if posted to VSS. Q. I see an invoice, but there is no due date, is there a problem? A. Invoices without due dates are common on VSS. Invoices are assigned due dates when approved for
payment. If an invoice does not have a due date, it is still in the approval process. If the invoice in question is past due, please feel free to contact Marshalls, T.J. Maxx, A.J. Wright or HomeGoods at 1-508-390-3407.
Q. How far back will I be able to view paid invoices? A. Paid invoices will remain on VSS for 30 days from the date of payment. For more information on previously
paid invoices, contact Marshalls, T.J. Maxx, A.J. Wright or HomeGoods at 1-508-390-3407. Q. I am a Factor and cannot see one of my clients on your secondary vendor list. What can I do? A. For Factors, the secondary vendor drop down menu will list a vendor only if that vendor has invoices that are
payable to your firm within the Selection Criteria. If after resetting your selection criteria the vendor does not appear, contact Vendor Relations for Marshalls, T.J. Maxx, A.J. Wright or HomeGoods at 1-508-390-3407.
Q. There is an upcoming check, will you send it to me via overnight package? A. Only checks in excess of $1,000,000.00 or checks traveling to addresses outside of the US and Canada are
sent overnight. Q. The terms on my invoice are net 30, why does the web site say net 60?
Last Printed 04/10/06 Page 13 of 14
TJXVendors.com User Guide
A. The terms on VSS are the terms indicated on the PO. All invoices are paid based on the PO terms. Q. The due date on my invoice more than the PO terms from my invoice date, why are you paying me late? A. Terms are based on the date merchandise is received at the designated TJX distribution center, not the
shipping date. Consult your copy of the PO for more information.
Last Printed 04/10/06 Page 14 of 14