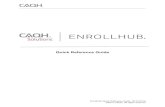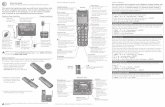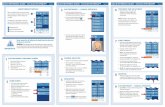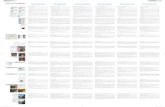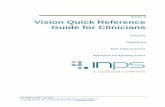User Guide - TP-LinkEU)_V4_User_Guide...TD-W8901N 1 About This Guide This guide is a complement to...
Transcript of User Guide - TP-LinkEU)_V4_User_Guide...TD-W8901N 1 About This Guide This guide is a complement to...
-
User Guide 150Mbps Wireless N ADSL2+ Modem Router
TD-W8901N
1910011998
REV 4.0.0
-
TD-W8901N
CONTENTS
About This Guide .................................................................................................................. 1
Chapter 1 Introduction ................................................................................................... 2
1.1 Product Overview ....................................................................................................... 2
1.2 Product Appearance ................................................................................................. 2
1.2.1 The Front Panel ............................................................................................................. 2
1.2.2 The Back Panel .............................................................................................................. 4
Chapter 2 Hardware Installation .................................................................................. 5
2.1 Positioning the Modem Router .............................................................................. 5
2.2 Connecting the Modem Router ............................................................................. 6
Chapter 3 Quick Start ..................................................................................................... 8
Chapter 4 Software Configuration ............................................................................ 12
4.1 Status ............................................................................................................................ 12
4.1.1 Device Info ................................................................................................................... 12
4.1.2 System Log .................................................................................................................. 13
4.1.3 Statistics ....................................................................................................................... 14
4.2 Interface Setup ......................................................................................................... 17
4.2.1 Internet .......................................................................................................................... 17
4.2.2 LAN ................................................................................................................................. 23
4.2.3 Wireless ........................................................................................................................ 27
4.2.4 6RD ................................................................................................................................. 36
4.2.5 Guest Network ............................................................................................................ 37
4.3 Advanced Setup ....................................................................................................... 39
4.3.1 Firewall ........................................................................................................................... 39
4.3.2 Routing .......................................................................................................................... 39
4.3.3 NAT ................................................................................................................................. 40
4.3.4 QoS ................................................................................................................................. 44
4.3.5 VLAN .............................................................................................................................. 46
4.3.6 ADSL .............................................................................................................................. 48
4.4 Access Management .............................................................................................. 49
4.4.1 ACL ................................................................................................................................. 49
4.4.2 Filter ................................................................................................................................ 50
4.4.3 SNMP ............................................................................................................................. 57
4.4.4 UPnP ............................................................................................................................... 57
-
TD-W8901N
4.4.5 DDNS.............................................................................................................................. 58
4.4.6 CWMP ............................................................................................................................ 58
4.5 Maintenance ............................................................................................................... 59
4.5.1 Administration............................................................................................................. 59
4.5.2 Time Zone ..................................................................................................................... 60
4.5.3 Firmware ....................................................................................................................... 61
4.5.4 SysRestart .................................................................................................................... 63
4.5.5 Diagnostics .................................................................................................................. 64
4.6 Help ................................................................................................................................ 64
Appendix A: Configuring the PC ..................................................................................... 66
Appendix B: Troubleshooting ......................................................................................... 71
-
TD-W8901N
1
About This Guide
This guide is a complement to Quick Installation Guide. The Quick Installation Guide instructs
you on quick Internet setup, and this guide provides details of each function and shows you
the way to configure these functions appropriate to your needs.
When using this guide, please notice that features of the router may vary slightly depending on
the model and software version you have, and on your location, language, and internet service
provider. All screenshots, images, parameters and descriptions documented in this guide are
used for demonstration only.
Conventions
In this guide, the following conventions are used:
Convention Description
Teal Underlined Hyperlinks are teal underlined. You can click to redirect to a website or a
specific section.
Teal Contents to be emphasized and texts on the web page are in teal,
including the menus, items, buttons, etc.
→
The menu structures to show the path to load the corresponding page.
For example, Access Management → Filter means the Filtering function
page is under the Access Management menu.
Note Ignoring this type of note might result in a malfunction or damage to the
device.
More Info
The latest software, management app and utility can be found at the Download Center page at
http://www.tp-link.com/support.
The Quick Installation Guide can be found where you find this guide or inside the package of
the router.
Specifications can be found on the product page at http://www.tp-link.com.
A Technical Support Forum is provided for you to discuss our products at
http://forum.tp-link.com.
Our Technical Support contact information can be found at Contact Technical Support page at
www.tp-link.com/support.
http://www.tp-link.com/supporthttp://www.tp-link.com/http://forum.tp-link.com/http://www.tp-link.com/support
-
TD-W8901N
2
Chapter 1 Introduction
1.1 Product Overview
TP-Link’s Modem Router is a combined wired/wireless network connection device with
integrated wireless router and DSL modem, reducing hassle of configuration and saving space.
With ADSL and WAN, the modem router is compatible with ADSL connections and fiber/cable
access.
With Ethernet ports and antennas, the modem router provides wired and wireless access for
multiple computers and mobile devices.
With various features and functions, the modem router is the perfect hub of your home or
business network.
1.2 Product Appearance
1.2.1 The Front Panel
The modem router’s LEDs are located on the front panel (View from left to right).
LED Explanation:
Name Status Indication
(Power) On The modem router is powered on.
Off Power is off.
(ADSL)
On ADSL synchronization is established.
Flash ADSL synchronization is in progress.
Off ADSL synchronization fails. Please refer to Note 1 for
troubleshooting.
(INTERNET)
On Internet connection is available.
Flash There is data being transmitted or received via the internet.
Off
No successful internet connection is available or the modem
router is operating in Bridge mode. Please refer to Note 2 for
troubleshooting.
-
TD-W8901N
3
Name Status Indication
(WLAN)
On The wireless function is enabled.
Flash The modem router is sending or receiving data over the
wireless network.
Off The wireless function is disabled.
(WPS)
On A wireless device has been successfully added to the
network by WPS function.
Flash A wireless device is trying to connect to the network via
WPS. This process may take up to 2 minutes.
Off
The WPS function is disabled or the wireless device fails to
be added to the network in 2 minutes after WPS function is
enabled. Please refer to WPS Settings for more information.
(LAN 1-4)
On The corresponding LAN port is connected.
Flash The modem router is sending or receiving data over this LAN
port.
Off The corresponding LAN port is not connected.
Note: 1. If the ADSL LED is off, please check your internet connection first. Refer to 2.2 Connecting
the Modem Router for more information about how to make internet connection correctly.
If you have already made a right connection, please contact your ISP to make sure if your
internet service is available now.
2. If the Internet LED is off, please check your ADSL LED first. If your ADSL LED is also off, please refer to Note 1. If your ADSL LED is on, please check your internet configuration.
You may need to check this part of information with your ISP and make sure everything has
been input correctly. Refer to 4.1.1 Device Info and 4.2.1 Internet for more information.
-
TD-W8901N
4
1.2.2 The Back Panel
Item Description
POWER For connecting the modem router to power socket via the provided
power adapter.
ON/OFF The switch for the power.
WIFI The button for the wireless function.
WPS/RESET The switch for the WPS and Reset function. Please refer to the note
below for more information.
LAN Through the port, you can connect the modem router to your PC or
the other Ethernet network devices.
ADSL
Through the port, you can connect the modem router with the
telephone. Or you can connect them by an external separate splitter.
For details, please refer to 2.2 Connecting the Modem Router.
Antennas Used for wireless operation and data transmit.
Note: If your client devices, such as wireless adapters, support Wi-Fi Protected Setup, then you can
press this button for about two seconds to quickly establish a connection between the router
and client devices and automatically configure wireless security for your wireless network. For
details, please refer to WPS Settings.
If you press this button for about 8 seconds, you will enable the RESET function. Refer to
Appendix B: Troubleshooting about how to reset the modem router to factory defaults.
-
TD-W8901N
5
Chapter 2 Hardware Installation
2.1 Positioning the Modem Router With the modem router, you can access your network from anywhere within the wireless
network coverage. However, the wireless signal strength and coverage vary depending on the
actual environment of your modem router. Many obstacles may limit the range of the wireless
signal, for example, concrete structures or thick walls.
For your security and best Wi-Fi performance, please:
Do NOT locate the modem router in a place where it will be exposed to moisture or excessive heat.
Keep away from the strong electromagnetic radiation and the device of electromagnetic sensitive.
Place the modem router in a location where it can be connected to the various devices as well as to a power source.
Make sure the cables and power cord are safely placed out of the way to avoid a tripping hazard.
Generally, the modem router is placed on a horizontal surface, such as on a shelf or desktop.
The device also can be mounted on the wall as shown in the following figure.
Note:
The diameter of the screw, 3.5mm
-
TD-W8901N
6
2.2 Connecting the Modem Router Before installing the device, please make sure your broadband service provided by your ISP is
available. If there is any problem, please contact your ISP. Before cable connection, cut off the
power supply and keep your hands dry. You can follow the steps below to install it.
Step 1: Connect the ADSL Line.
Method One: Directly connect the modem router to the phone jack with the ADSL line.
Method Two: Connect the modem router to the phone jack via a separate splitter.
External splitter can divide the data and voice, and then you can access the internet
and make calls at the same time. The external splitter has three ports:
• LINE: Connect to the wall jack
• PHONE: Connect to the phone sets
• MODEM: Connect to the ADSL port of the modem router
Step 2: Connect your computer to the modem router.
-
TD-W8901N
7
Method One: Wired
Connect the computer to a LAN port on your modem router with an Ethernet cable.
Method Two: Wireless
Click the network icon of your computer or go to Wi-Fi Setting of your smart device,
then use the default SSID (Wireless Network Name) and Wireless Password printed on
the product label of the modem router to join the network.
Method Three: Via the WPS button
Wireless devices that support WPS, including Android phones, tablets, most USB
network cards, can be connected to your router through this method. (WPS is not
supported by iOS devices.)
Note:
The WPS function cannot be configured if the wireless function of the modem router
is disabled. Also, the WPS function will be disabled if your wireless encryption is WEP.
Please make sure the wireless function is enabled and is configured with the
appropriate encryption before configuring the WPS.
1) Tap the WPS icon on the device’s screen.
2) Immediately press the WPS button on your modem router.
3) The WPS LED flashes for about two minutes during the WPS process.
4) When the WPS LED is on, the client device has successfully connected to the
modem router.
Step 3: Attach the power adapter. The electrical outlet shall be installed near the device and
shall be easily accessible.
-
TD-W8901N
8
Chapter 3 Quick Start This chapter will show you how to configure the basic functions of your modem router using
Quick Setup Wizard within minutes.
1. If the TCP/IP Protocol on your computer is set to the static (fixed) IP address, you need to change it to obtain an IP address automatically. Please refer to Appendix A: Configuring
the PC for more detailed instruction.
2. Once your host PC is properly configured, launch a web browser and go to http://tplinkmodem.net or 192.168.1.1.
3. Enter the default Username admin and the default Password admin, then click Log in or press Enter to access to the Quick Setup.
Note: A Quick Setup window will pop up automatically when logging for the first time; otherwise,
select Quick Start from the menu and click RUN WIZARD.
4. Follow the steps below to set up your modem router quickly.
http://tplinkmodem.net/
-
TD-W8901N
9
Step 1: Click NEXT to continue.
Step 2: Configure the time zone for the modem router, and then click NEXT.
Step 3: Select your country and ISP from the dropdown list. Then select your ISP Connection type and complete the corresponding settings with the information provided by your
ISP and click NEXT. Here we take PPPoE/PPPoA mode for example.
-
TD-W8901N
10
Step 4: Configure the rules for the Wlan, and click NEXT.
Note: If the Access Point is activated, the wireless function will be available even without the external
antenna because of an additional printed antenna. To adopt the wireless security protection
measures, please refer to section 4.2.3 Wireless.
-
TD-W8901N
11
Step 5: Click SAVE to finish the Quick Start.
-
TD-W8901N
12
Chapter 4 Software Configuration This User Guide recommends using the Quick Installation Guide for first-time installation. For
advanced users, if you want to know more about this device and make use of its functions
adequately, maybe you will get help from this chapter to configure the advanced settings
through the web management page to configure and manage the device.
After your successful login, you will see the main menus of the web management page and
submenus with detailed configurations or status information will be available after you click
one of the main menus. To apply any settings you have altered on the page, please click SAVE
to make the settings take effect.
4.1 Status Choose Status, and you will see the following submenus: Device Info, System Log and
Statistics. Click any of them, and you can configure the corresponding function.
4.1.1 Device Info
Go to Status → Device Info, and you can view the device information, including LAN, Wireless,
WAN and ADSL. The information will vary depending on the settings of the modem router
configured on the Interface Setup screen.
-
TD-W8901N
13
4.1.2 System Log
Go to Status → System Log, and you can query the logs of the modem router.
-
TD-W8901N
14
The modem router can keep logs of all traffic. You can query the logs to find what happened to
your modem router.
Click CLEAR LOG to clear the logs.
Click SAVE LOG to save the logs.
4.1.3 Statistics
Go to Status → Statistics, and you can view the network traffic over Ethernet, ADSL and WLAN.
-
TD-W8901N
15
Interface: You can select Ethernet, ADSL or WLAN to view the corresponding network traffic over different ports.
Select Ethernet, and you will see the statistics table as below.
Statistics Table:
Transmit
Statistics
Transmit Frames The frames transmitted over the Ethernet port.
Transmit Multicast Frames The multicast frames transmitted over the Ethernet
port.
Transmit total Bytes The total bytes transmitted over the Ethernet port.
Transmit Collision The collision occurred over the Ethernet port when
data is being transmitted.
Transmit Error Frames The error frames over the Ethernet port when data is
being transmitted.
Receive
Statistics
Receive Frames The frames received over the Ethernet port.
Receive Multicast Frames The multicast frames received over the Ethernet
port.
Receive total Bytes The total bytes received over the Ethernet port.
Receive CRC Errors The CRC errors occurred over the Ethernet port
when data is being received.
Receive Under-size Frames The Under-size frames received over the Ethernet
port.
-
TD-W8901N
16
Select ADSL, and you will see the statistics table as below.
Statistics Table:
Transmit
Statistics
Transmit total PDUs The total PDUs transmitted over the ADSL port.
Transmit total Error Counts The total errors occurred over the ADSL port when
data is being transmitted.
Receive
Statistics
Receive total PDUs The total PDUs transmitted over the ADSL port.
Receive total Error Counts The total errors occurred over the ADSL port when
data is being received.
Select WLAN, and you will see the statistics table as below.
Statistics Table:
Transmit
Statistics
Tx Frames Count The frames transmitted over the WLAN when wireless data is
being transmitted.
Tx Errors Count The errors occurred over the WLAN when wireless data is being
transmitted.
Tx Drops Count The drops occurred over the WLAN when wireless data is being
transmitted.
Receive
Statistics
Rx Frames Count The frames received over the WLAN when wireless data is being
transmitted.
Rx Errors Count The errors occurred over the WLAN when wireless data is being
received.
Rx Drops Count The drops occurred over the WLAN when wireless data is being
received.
Click REFRESH to refresh immediately.
-
TD-W8901N
17
4.2 Interface Setup Choose Interface Setup, and you will see the following submenus: Internet, LAN, Wireless, 6RD,
Guest Network. Click any of them, and you can configure the corresponding function.
4.2.1 Internet
Go to Interface Setup → Internet, and you can configure the parameters for WAN ports in the
following screen.
-
TD-W8901N
18
ATM VC: ATM settings are used to connect to your ISP. Your ISP provides VPI (Virtual Path Identifier) and VCI (Virtual Channel Identifier) settings to you. In this device, you can totally
setup 8 VCs on different encapsulations. If you apply 8 different virtual circuits from your
ISP, you need to activate the VC to take effect. For PVCs management, you can use ATM
QoS to setup each PVC traffic line's priority.
Virtual Circuit: Select the VC number you want to setup, PVC0~PVC7.
-
TD-W8901N
19
PVCs Summary: Click the button, and you can view the summary information about the PVCs.
Status: If you want to use a designed VC, you should activate it. VPI: Identifies the virtual path between endpoints in an ATM network. The valid range
is from 0 to 255. Please input the value provided by your ISP.
VCI: Identifies the virtual channel endpoints in an ATM network. The valid range is from 32 to 65535 (1 to 31 is reserved for well-known protocols). Please input the
value provided by your ISP.
ATM QoS: Select the Quality of Service types for this Virtual Circuit, including CBR (Constant Bit Rate), UBR (Unspecified Bit Rate) and VBR (Variable Bit Rate). These QoS
types are all controlled by the parameters specified below, including PCR (Peak Cell
Rate), SCR (Sustained Cell Rate) and MBS (Maximum Burst Size). Please configure
them according to your needs.
IPv4/IPv6: Select the version of IP. Encapsulation: There are four connection types: Dynamic IP Address, Static IP Address,
PPPoA/PPPoE and Bridge Mode. Please choose the designed type that you want to use.
After that, you should follow the configuration below to proceed.
1) Dynamic IP Address Select this option if your ISP provides you an IP address automatically. This option is typically
used for Cable services. Please enter the Dynamic IP information accordingly.
Encapsulation: Select the encapsulation mode for the Dynamic IP Address. You can leave it default.
Bridge Interface: Activate the option, and the modem router can also work in Bridge mode.
-
TD-W8901N
20
Default Route: If enable this function, the current PVC will be considered as the default gateway to internet from this device.
TCP MTU Option: Enter the TCP MTU as your desire. NAT: Select this option to Enable/Disable the NAT (Network Address Translation)
function for this VC. The NAT function can be activated or deactivated per PVC basis.
Dynamic Route: Select this option to specify the RIP (Routing Information protocol) version for WAN interface, including RIP1, RIP2-B and RIP2-M. RIP2-B and RIP2-M are
both sent in RIP2 format. The difference is that RIP2-M using Multicast, while RIP2-B
using Broadcast format.
Direction: Select this option to specify the RIP direction. None is for disabling the RIP function. Both means the ADSL modem router will periodically send routing
information and accept routing information, and then incorporate them into routing
table. IN only means the ADSL modem router will only accept but will not send RIP
packet. OUT only means the ADSL modem router will only send but will not accept RIP
packet.
Multicast: Select IGMP version, or disable the function. IGMP (Internet Group Multicast Protocol) is a session-layer protocol used to establish membership in a
multicast group. The ADSL ATU-R supports both IGMP version 1 (IGMP v1), IGMP v2
and IGMP v3. Select Disabled to disable it.
Mac Clone: ISP just permits only one computer with the authenticated MAC address to access the internet. In this case, you can enable MAC Clone function to allow more
computers to access the internet via the same account.
2) Static IP Address Select this option if your ISP provides static IP information to you. You should set Static IP
Address, IP Subnet Mask, and Gateway address in the screen below.
-
TD-W8901N
21
Note: Each IP address entered in the fields must be in the appropriate IP form, which is four IP octets
separated by a dot (x.x.x.x), such as 192.168.1.100. The modem router will not accept the IP
address if it is not in this format.
3) PPPoA/PPPoE Select this option if your ISP requires you to use a PPPoE connection. This option is typically
used for DSL services. Select Dynamic PPPoE to obtain an IP address automatically for your
PPPoE connection. Select Static PPPoE to use a static IP address for your PPPoE connection.
Please enter the information accordingly.
-
TD-W8901N
22
Servicename: Enter a name to mark current connection, or you can leave it blank. Username: Enter your username for your PPPoA/PPPoE connection. Password: Enter your password for your PPPoA/PPPoE connection. Encapsulation: For both PPPoA and PPPoE connection, you need to specify the type
of Multiplexing, either LLC or VC Mux.
Bridge Interface: Activate the option, and the modem router can also work in Bridge mode.
Connection: For PPPoA/PPPoE connection, you can select Always On or Connect On-Demand or Connect Manually. Connect On-Demand is dependent on the traffic. If
there is no traffic (or Idle) for a pre-specified period of time, the connection will tear
down automatically. And once there is traffic send or receive, the connection will be
automatically on.
TCP MSS Option: Enter the TCP MSS as your desire. Default Route: You should select Yes to configure the PVC as the default gateway to
internet from this device.
Get IP Address: Select Static or Dynamic. For PPPoA/PPPoE connection, you need to specify the public IP address for this ADSL modem router. The IP address can be
either dynamically (via DHCP) or given IP address provided by your ISP. For Static IP,
you need to specify the IP address, Subnet Mask and Gateway IP address.
-
TD-W8901N
23
4) Bridge Mode If you select this type of connection, the modem can be configured to act as a bridging device
between your LAN and your ISP. Bridges are devices that enable two or more networks to
communicate as if they are two segments of the same physical LAN.
Note: After you finish the internet configuration, please click SAVE to make the settings take effect.
4.2.2 LAN
Go to Interface Setup → LAN, and you will see the LAN screen. Please configure the
parameters for LAN ports according to the descriptions below.
-
TD-W8901N
24
Router Local IP: These are the IP settings of the LAN interface for the device. These settings may be referred to as Private settings. You may change the LAN IP address if
needed. The LAN IP address is private to your internal network and cannot be seen on the
Internet.
IP Address: Enter the modem router’s local IP Address, then you can access to the Web management page via the IP Address. The default value is 192.168.1.1.
IP Subnet Mask: Enter the modem router’s Subnet Mask. The default value is 255.255.255.0.
Dynamic Route: Select this option to specify the RIP (Routing Information protocol) version for LAN interface, including RIP1, RIP2-B and RIP2-M. RIP2-B and RIP2-M are
both sent in RIP2 format, the difference is that RIP2-M using Multicast, while RIP2-B
using Broadcast format.
-
TD-W8901N
25
Direction: Select this option to specify the RIP direction. None is for disabling the RIP function. Both means the ADSL modem router will periodically send routing
information and accept routing information, and then incorporate them into routing
table. IN only means the ADSL modem router will only accept but will not send RIP
packet. OUT only means the ADSL modem router will only send but will not accept RIP
packet.
Multicast: Select IGMP version, or disable the function. IGMP (Internet Group Multicast Protocol) is a session-layer protocol used to establish membership in a
multicast group. The ADSL ATU-R supports both IGMP version 1 (IGMP v1), IGMP v2
and IGMP v3. Select Disabled to disable it.
IGMP Snoop: Enable the IGMP Snoop function if you need. Mld Snoop: Enable the Mld Snoop function if you need.
DHCP: Select Enabled, then you will see the screen below. The modem router will work as a DHCP Server; it becomes the default gateway for DHCP client connected to it. DHCP
stands for Dynamic Host Control Protocol. The DHCP Server gives out IP addresses when
a device is booting up and request an IP address to be logged on to the network. That
device must be set as a DHCP client to obtain the IP address automatically. By default, the
DHCP Server is enabled. The DHCP address pool contains the range of the IP address that
will automatically be assigned to the clients on the network.
-
TD-W8901N
26
Starting IP Address: Enter the starting IP address for the DHCP server's IP assignment. Because the default IP address for the modem router is 192.168.1.1, the
default Start IP Address is 192.168.1.100.
IP Pool Count: The max user pool size. Lease Time: The length of time for the IP lease. After the dynamic IP address has
expired, the user will be automatically assigned a new dynamic IP address. The default
is 259200 seconds.
Physical Ports: If a physical port is unchecked, the client connected to that port will not be able to obtain IP address automatically although the DHCP function is enabled.
All ports are checked by default.
DHCP Table: The information of the DHCP clients will be displayed here
Hostname: Display the name of the DHCP client.
IP Address: Display the IP Address of the DHCP client.
MAC Address: Display the MAC Address of the DHCP client.
Status: Display the status of the assigned IP Address, either Static or Auto. Static indicates that the IP Address is bounded to the MAC Address, while Auto indicates
that the IP Address is assigned to the MAC Address automatically.
How to assign a static IP address to the client?
1). Select an IP Address from the drop-down list.
2). Enter the MAC Address of the client in the table.
DNS Relay: If you want to disable this feature, you just need to set both Primary and secondary DNS IP to 0.0.0.0. If you want to use DNS relay, you can setup DNS server
IP to 192.168.1.1 on their Computer. If not, the device will perform as no DNS relay.
Primary DNS Server: Type in your preferred DNS server. Secondary DNS Server: Type in your preferred DNS server.
Note: If Use Auto Discovered DNS Server Only is selected in DNS Relay, this modem router will
accept the first received DNS assignment from one of the PPPoA, PPPoE or MER/DHCP
enabled PVC(s) during the connection establishment. If Use User Discovered DNS Server Only
is selected in DNS Relay, it is necessary for you to enter the primary and optional secondary
DNS server IP addresses. After type in the address, click SAVE to save it and invoke it.
-
TD-W8901N
27
DHCP Relay: Select Relay, then you will see the following screen, and the modem router will work as a DHCP Relay. A DHCP relay is a computer that forwards DHCP data between
computers that request IP addresses and the DHCP server that assigns the addresses.
Each of the device's interfaces can be configured as a DHCP relay. If it is enabled, the
DHCP requests from local PCs will forward to the DHCP server runs on WAN side. To have
this function working properly, please run on router mode only, disable the DHCP server
on the LAN port, and make sure the routing table has the correct routing entry.
DHCP Server IP for Relay Agent: Enter the DHCP server IP Address runs on WAN side.
Note: If you select Disabled, the DHCP function will not take effect.
Radvd Enable: Enable or Disable the auto configuration of radvd. DHVCPv6 Server: Enable or Disable the modem router working as a DHCPv6 Server.
4.2.3 Wireless
Go to Interface Setup → Wireless, and you will see the Wireless screen. Please configure the
parameters for wireless according to the descriptions below.
-
TD-W8901N
28
-
TD-W8901N
29
Access Point Settings: These are the settings of the access point. You can configure the rules to allow wireless-equipped computers and other devices to communicate with a
wireless network.
Access Point: Select Activated to allow wireless station to associate with the access point.
Channel: Select the channel you want to use from the drop-down List of Channel. This field determines which operating frequency will be used. It is not necessary to change
the wireless channel unless you notice interference problems with another nearby
access point.
Transmit Power: Here you can specify the transmit power of modem router. You can select High, Medium or Low which you would like. High is the default setting and is
recommended.
Beacon Interval: Enter a value between 20-1000 milliseconds. The Beacon Interval value indicates the frequency interval of the beacon. A beacon is a packet broadcast
by the modem router to synchronize the wireless network. The default value is 100.
RTS/CTS Threshold: Should you encounter inconsistent data flow, only minor reduction of the default value 2347 is recommended. If a network packet is smaller
than the preset RTS threshold size, the RTS/CTS mechanism will not be enabled. The
modem router sends Request to Send (RTS) frames to a particular receiving station
and negotiates the sending of a data frame. After receiving an RTS, the wireless
station responds with a Clear to Send (CTS) frame to acknowledge the right to begin
transmission. In most cases, keep its default value of 2347.
Fragmentation Threshold: This value specifies the maximum size for a packet before data is fragmented into multiple packets. If you experience a high packet error rate,
you may slightly increase the Fragmentation Threshold. Setting the Fragmentation
Threshold too low may result in poor network performance. Only minor reduction of
the default value is recommended. In most cases, it should remain at its default value
of 2346.
DTIM: This value, between 1 and 255, indicates the interval of the Delivery Traffic Indication Message (DTIM). A DTIM field is a countdown field informing clients of the
next window for listening to broadcast and multicast messages. When the modem
router has buffered broadcast or multicast messages for associated clients, it sends
the next DTIM with a DTIM Interval value. Its clients hear the beacons and awaken to
receive the broadcast and multicast messages. The default value is 1.
Wireless Mode: In the drop-down list you can select 802.11b, 802.11g, 802.11n, 802.11b+g, 802.11g+n and 802.11b+g+n. 802.11b+g+n allows both 802.11b, 802.11g
and 802.11n wireless stations to connect to the modem router.
11n Settings: These are the settings of the 11n parameters. If 802.11n, 802.11g+n or 802.11b+g+n is selected for Wireless mode, these settings will be displayed.
-
TD-W8901N
30
Channel Bandwidth: Select the Bandwidth you want to use from the drop-down List. There are three options, Auto, 20 MHz and 40 MHz. If bigger bandwidth is selected,
device could transmit and receive data with higher speed.
Extension Channel: If Auto or 40 MHz is selected, this option will be displayed. Guard Interval: If 20MHz is selected, this option will be displayed. And then you can
select the guard interval you want from the drop-down list.
MCS: Select the wireless transmission rate from the drop-down list. By default, the option is AUTO.
Multiple SSIDs Settings: These are the settings of the SSID. SSID Index: The index of the SSID, and in this model, you can only leave it as a default
value of 1.
PerSSID Switch: Select Activated to allow switch of per SSID. Broadcast SSID: When wireless clients survey the local area for wireless networks to
associate with, they will detect the SSID broadcast by the modem router. To
broadcast the modem router’s SSID, keep the default setting. If you don’t want to
broadcast the modem router’s SSID, select No.
Use WPS: Use WPS (Wi-Fi Protected Setup) function, you can add a new wireless device to an existing network quickly. To use WPS, keep the default setting, and
configure the parameters in WPS Settings. If you don’t want to Use WPS, select No.
WPS Settings: WPS can help you to add a new wireless device to an existing network quickly.
WPS state: Display the current WPS state. WPS mode: If the wireless adapter supports Wi-Fi Protected Setup (WPS), you can
establish a wireless connection between wireless adapter and modem router using
either PIN method or Push Button Configuration (PBC) method, please select the one
you want.
1) By PIN If the wireless adapter supports Wi-Fi Protected Setup and the PIN method, you can add it
to the network by PIN with the following two methods. Select PIN code, you will see the
following screen.
-
TD-W8901N
31
Method One: Enter the PIN of wireless adapter into my modem router
Step 1: For the configuration of the wireless adapter, please choose Enter the PIN of this
device into my access point or wireless router in the configuration utility, and get
the PIN code on the screen as below, then click Connect.
The WPS Configuration Screen of Wireless Adapter
Step 2: For the modem router, keep PIN code selected and enter the PIN code of the
wireless adapter in the field next to enrollee PIN code as shown below. Then click
Start WPS.
Note: In this example, the default PIN code of this adapter is 19342306 as the preceding figure
shown.
Method Two: Enter the PIN from your Router or AP device
-
TD-W8901N
32
Step 1: Get the Current PIN code of your modem router from AP self PIN code (each
modem router has its unique PIN code. Here takes the PIN code 00000000 of this
modem router for example).
Step 2: For the configuration of the wireless adapter, please choose Enter the PIN of my
access point or wireless router in the configuration utility, and enter the PIN code
of the modem router into the field next to PIN. Then click Connect.
The WPS Configuration Screen of Wireless Adapter
Note: The default PIN code of the modem router can be found on its label or the WPS screen in
its web configuration page.
2) PBC If the wireless adapter supports Wi-Fi Protected Setup and the Push Button Configuration
(PBC) method, you can add it to the network by PBC with the following two methods.
Select PBC, you will see the following screen.
-
TD-W8901N
33
Method One: Hardware push button
Step 1: Press the WPS/RESET button on your modem router for about 2 seconds or click
the Start WPS button on the screen.
Step 2: Press and hold the WPS button of the adapter directly for about 2 seconds.
Step 3: Wait until the following screen appears. Click OK to complete the WPS
configuration.
The WPS Configuration Screen of Wireless Adapter
Method Two: Software push button
Step 1: Click Start WPS button on the screen.
-
TD-W8901N
34
Step 2: For the configuration of the wireless adapter, please choose Push the button on
my access point or wireless router in the configuration utility as below, and click
Connect.
The WPS Configuration Screen of Wireless Adapter
Step 3: Wait for a while until the following screen appears. Click OK to complete the WPS
configuration.
The WPS Configuration Screen of Wireless Adapter
-
TD-W8901N
35
WPS progress: Show the current WPS progress. Reset to OOB: Reset WPS AP to the OOB (out-of-box) configuration. SSID: Wireless network name shared among all points in a wireless network. The SSID
must be identical for all devices in the wireless network. It is case-sensitive and must
not exceed 32 characters (use any of the characters on the keyboard). Make sure this
setting is the same for all stations in your wireless network. Type the desired SSID in
the space provided.
Authentication Type: Select an authentication type from the drop-down list, which allows you to configure security features of the wireless LAN interface. Options
available are: Disabled, WEP-64Bits, WEP-128Bits, WPA-PSK, WPA2-PSK, and
WPA-PSK/ WPA2-PSK.
WEP- 64Bits To configure WEP-64Bits settings, select the WEP-64Bits option from the drop-down list.
The menu will change to offer the appropriate settings. WEP-64Bits is a data privacy
mechanism based on a 64-bit shared key algorithm, as described in the IEEE 802.11g
standard.
WEP-128Bits To configure WEP-128Bits settings, select the WEP-128Bits option from the drop-down
list. The menu will change to offer the appropriate settings. 128-bit is stronger than 64-bit.
WPA-PSK To configure WPA-PSK settings, select the WPA-PSK option from the drop-down list. The
menu will change to offer the appropriate settings. WPA-PSK requires a shared key and
does not use a separate server for authentication. PSK keys can be ASCII or Hex type.
Encryption: Select the encryption you want to use: TKIP/AES, TKIP or AES (AES is an encryption method stronger than TKIP).
TKIP (Temporal Key Integrity Protocol) - a wireless encryption protocol that
provides dynamic encryption keys for each packet transmitted.
AES (Advanced Encryption Standard) - A security method that uses symmetric
128-bit block data encryption.
Pre-Shared Key: Enter the key shared by the modem router and your other network devices.
WPA2-PSK To configure WPA2-PSK settings, select the WPA2-PSK option from the drop-down list.
The menu will change to offer the appropriate settings. WPA2-PSK requires a shared key
and does not use a separate server for authentication. PSK keys can be ASCII or Hex type.
-
TD-W8901N
36
WPA-PSK/WPA2-PSK To configure WPA-PSK/WPA2-PSK settings, select the WPA-PSK/WPA2-PSK option from
the drop-down list. The menu will change to offer the appropriate settings.
WPA-PSK/WPA2-PSK requires a shared key and does not use a separate server for
authentication. PSK keys can be ASCII or Hex type. WPA-PSK/WPA2-PSK is more flexible
than WPA-PSK or WPA2-PSK.
WDS Settings: With this function enabled, the modem router can bridge two or more WLANs.
WDS Mode: Select On/Off to enable/disable WDS. WDS Encryption Type: You can select either AES or TKIP. WDS Key: Create a key for the router. MAC Address: Enter the MAC Address you wish to bridge in the field.
Wireless MAC Address Filter: Wireless access can be filtered by using the MAC addresses of the wireless devices transmitting within your network’s RADIUS.
Active: If you wish to filter users by MAC Address, select Activated, and Deactived for don’t.
Action: To filter wireless users by MAC Address, select Allow Association or Deny Association the follow Wireless LAN station(s) association.
MAC Address: Enter the MAC Address you wish to filter in the field.
Note: For most users, it is recommended to use the default Wireless LAN Performance settings. Any
changes made to these settings may adversely affect your wireless network. Under certain
circumstances, changes may benefit performance. Carefully consider and evaluate any
changes to these wireless settings.
4.2.4 6RD
IPv6 tunnel is a kind of transition mechanism to enable IPv6-only hosts to reach IPv4 services,
and to allow isolated IPv6 hosts and networks to reach each-other over IPv4-only
infrastructure before IPv6 completely supplants IPv4. It is a temporary solution for networks
that do not support native dual-stack, where both IPv6 and IPv4 run independently.
As a type of IPv6 tunnel, 6RD is used in the situation that your WAN connection is IPv4 while
LAN connection is IPv6. Go to Interface Setup → 6RD.
-
TD-W8901N
37
6RD Enable: The default setting is disabled. Select Enable when your WAN connection is
IPv4 while LAN connection is IPv6.
6rd IPv6 Prefix: Enter the prefix of the IPv6.
IPv4 Mask Length: The length of the selected WAN connection’s IPv4 mask.
6RD Border Relay IPv4Addr: The IPv4 address of the border relay router of 6RD tunnel.
Use PVC: Select the PVC from the drop-down list.
Note:
To enable the function, there should not be any IPv6 WAN connections.
4.2.5 Guest Network
Go to Interface Setup → Guest Network, and you will see the Guest Network screen. This
feature allows you to create a separate network for your guests without allowing them to
access your main network and the computers connected to it.
-
TD-W8901N
38
You can enable or disable Guest Network. The default setting is disabled. When you enable this
function, you could set wireless parameters for Guest Network.
SSID: The guest network name. When setting up a Guest network, it is strongly
recommended to use a name that easily distinguishes it from your primary network.
Authentication Type: Select the Authentication Type from the drop-down list.
Encryption: You can select either AUTO, AES or TKIP.
Wireless Password: You may personalize your guest network password by entering a new
password.
Group Key Update Period: Specify the group key update interval in seconds. The value
should be 30 or above. Enter 0 to disable the update.
Allow Guests to access Local Network: The guests have access to your local Network,
but cannot login the modem router’s web management interface.
Guest Network Isolation: This function can isolate wireless clients on your guest
network from each other. Client isolation is disabled by default.
Guest Network Bandwidth Control: With this function, you can configure the Upstream
Bandwidth and Downstream Bandwidth for guest network.
-
TD-W8901N
39
Click Save to save your settings.
4.3 Advanced Setup
Choose Advanced Setup, and you will see the following submenus. Click any of them, and you
can configure the corresponding function.
4.3.1 Firewall
Go to Advanced Setup → Firewall, and you will see the following screen.
Firewall: Select this option can automatically detect and block Denial of Service (DoS) attacks, such as Ping of Death, SYN Flood, Port Scan and Land Attack.
SPI: If you enable SPI, all traffics initiated from WAN would be blocked, including DMZ, Virtual Server, and ACL WAN side.
4.3.2 Routing
Go to Advanced Setup → Routing, and you will see the routing information in the following
screen.
Click ADD ROUTE to add a new route in the following screen.
-
TD-W8901N
40
Destination IP Address: This parameter specifies the IP network address of the final destination.
IP Subnet Mask: Enter the subnet mask for this destination. Gateway IP Address: Enter the IP address of the gateway. The gateway is an immediate
neighbor of your ADSL modem router that will forward the packet to the destination. On
the LAN, the gateway must be a modem router on the same segment as your modem
router; over Internet (WAN), the gateway must be the IP address of one of the remote
nodes.
Metric: Metric represents the "cost" of transmission for routing purposes. IP Routing uses hop count as the measurement of cost, with a minimum of 1 for directly connected
networks. Enter a number that approximates the cost for this link. The number need not to
be precise, but it must between 1 and 15. In practice, 2 or 3 is usually a good number.
Announced in RIP: This parameter determines if the ADSL modem router will include the route to this remote node in its RIP broadcasts. If set to Yes, the route to this remote node
will be propagated to other hosts through RIP broadcasts. If No, this route is kept private
and is not included in RIP broadcasts.
4.3.3 NAT
Go to Advanced Setup → NAT, you can setup the NAT (Network Address Translation) function
for the Modem router.
-
TD-W8901N
41
Virtual Circuit: Enter Virtual Circuit Index that you plan to setup for the NAT function. NAT Status: This field shows the current status of the NAT function for the current VC.
You can go to the previous screen to activate the function.
Note: For VCs with single IP, they share the same DMZ and Virtual servers; for VCs with multiple IPs,
each VC can set DMZ and Virtual servers. Furthermore, for VCs with multiple IPs, they can
define the Address Mapping rules; for VCs with single IP, since they have only one IP, there is
no need to individually define the Address Mapping rule.
4.3.3.1 DMZ
Go to Advanced Setup → NAT → DMZ, you can configure the DMZ host in the following screen.
A DMZ (demilitarized zone) is a host between a private local network and the outside public
network. It prevents outside users from getting direct access to a server that has company
data. Users of the public network outside the company can access to the DMZ host.
DMZ Host IP Address: Enter the specified IP address for DMZ host on the LAN side.
4.3.3.2 Virtual Server
Go to Advanced Setup → NAT → Virtual Server, you can configure the Virtual Server in the
following screen.
The Virtual Server is the server or server(s) behind NAT (on the LAN), for example, Web server
or FTP server, which you can make visible to the outside world even though NAT makes your
whole inside network appear as a single machine to the outside world.
-
TD-W8901N
42
Rule Index: The Virtual server rule index for this VC. You can specify 10 rules in maximum. All the VCs with single IP will use the same Virtual Server rules.
Application: The Virtual servers can be used for setting up public services on your LAN. Protocol: The protocol used for this application. Start & End port number: Enter the specific Start and End Port number you want to
forward. If it is one port only, you can enter the End port number the same as Start port
number. For example, if you want to set the FTP Virtual server, you can set the start and
end port number to 21.
Local IP Address: Enter the IP Address for the Virtual Server in LAN side. Virtual Server Listing: This displays the information about the Virtual Servers you
establish.
To add a virtual server entry:
Step 1: Select Virtual Circuit and select Virtual Server.
Step 2: Select the Rule index for the rule.
Step 3: Select the application you want from drop-down list, then the protocol and port
number will be added to the corresponding field automatically. You only need to
configure the IP address for the virtual server. If the application list does not contain
the service that you want, please configure the Port number, IP Address and Protocol
manually.
Step 4: After that, click SAVE to make the entry take effect.
Note: For VCs with single IP, select Single; For VCs with multiple IPs, select Multiple for the option.
Other operations for the entries:
Enter the index of assigned entry, and click DELETE to delete the entry.
Click BACK to return to the previous screen.
Click CANCEL to cancel the configuration which is made just now.
-
TD-W8901N
43
4.3.3.3 IP Address Mapping
Select Multiple for numbers of IPs, and go to Advanced Setup → NAT → IP Address Mapping
(for Multiple IP Service). You can configure the Address Mapping Rule in the following screen.
The IP Address Mapping is for those VCs that configured with multiple IPs. The IP Address
Mapping rule is per-VC based (only for Multiple IPs' VCs).
Rule Index: Select the Virtual server rule index for this VC. You can specify 8 rules in maximum.
Rule Type: There are four types: one-to-one, Many-to-One, Many-to-Many Overload and Many-to-Many No-overload.
Local Start & End IP: Enter the local IP Address you plan to map to. Local Start IP is the starting local IP address and Local End IP is the ending local IP address. If the rule is for all
local IPs, then the Start IP is 0.0.0.0 and the End IP is 255.255.255.255.
Public Start & End IP: Enter the public IP Address you want to do NAT. Public Start IP is the starting public IP address and Public End IP is the ending public IP address. If you have
a dynamic IP, enter 0.0.0.0 as the Public Start IP.
Address Mapping List: This displays the information about the Mapping addresses.
To add a mapping rule:
Step 1: Select Virtual Circuit and Multiple for Number of IPs. Then select the tab IP Address
Mapping.
Step 2: Select Rule Index for the rule.
Step 3: Select Rule Type you want from the drop-down list.
Step 4: Enter the local and public IP addresses in the corresponding fields.
Step 5: After that, click SAVE to make the entry take effect.
Note: IP Address Mapping is only available for VCs with Multiple IPs.
Other operations for the entries:
Select the index of assigned entry, and click DELETE to delete the entry.
-
TD-W8901N
44
Click BACK to return to the previous screen.
Click CANCEL to cancel the configuration which is made just now.
4.3.4 QoS
Go to Advanced Setup → QoS, you can configure the QoS in the following screen. QoS helps to
prioritize data as it enters your modem router. By attaching special identification marks or
headers to incoming packets, QoS determines which queue the packets enter, based priority.
This is useful when there are certain types of data you want to give higher priority, such as
voice data packets give higher priority than Web data packets. This option will provide better
service of selected network traffic over various technologies.
IP Version:Select your IP version.
-
TD-W8901N
45
QoS: Select this option to Activate/Deactivate the IP QoS on different types (IP ToS and DiffServ).
Summary: Click the button to view the configurations of QoS. Rule: Configure the rules for QoS. If the traffic complies with the rule, then the modem
router will take the corresponding action to deal with it.
Rule Index: Select the index for the rule you want to configure. Active: Activate the rule. The rule can take effect only when it is activated. Application: Select the application that the rule aimed at. Physical Ports: Select the port whose traffic flow are controlled by the rule. Destination MAC & IP & Mask & Port Range: Enter the IP information about the
Destination host for the rule.
Source MAC & IP & Mask & Port Range: Enter the IP information about the Source host for the rule.
Protocol ID: Select one among TCP/UDP, TCP, UDP, ICMP or IGMP protocols for the application.
Vlan ID Range: Enter the Vlan range, and the rule will be effective to the selected Vlans.
IPP/DS Field: Select the type of the action to assign the priority.
When you select IPP/TOS, you can assign the priority via IP information. IP QoS function is
intended to deliver guaranteed as well as differentiated internet services by giving
network resource and usage control to the Network operator.
IP Precedence Range: Enter the IP precedence range that the modem router takes to differentiate the traffic.
Type of Service: Select the type of service that the modem router takes to deal with the traffic.
802.1p: Select the priority range for the rule. When you select DSCP, you can assign the priority via DHCP (the header of IP group). It
maps the IP group into corresponding service class.
DSCP Range: Enter the DSCP range to differentiate the traffic. Action: Configure the action that the modem router takes to deal with the traffic which
accord with the rule.
IPP/DS Field: Select the type for the action. IP Precedence Remarking: Select the number to remark the priority for IP
precedence.
Type of Service Remarking: Select the type to remark the service. DSCP Remarking: Enter the number to remark the DSCP priority. 802.1p Remarking: Select the type to remark the 802.1p priority. Queue: Select the priority type for the action.
-
TD-W8901N
46
4.3.5 VLAN
Go to Advanced Setup → VLAN, you can activate the VLAN function in the following screen.
Virtual LAN (VLAN) is a group of devices on one or more LANs that are configured so that they
can communicate as if they were attached to the same LAN, when in fact they are located on a
number of different LAN segments. Because VLANs are based on logical instead of physical
connections, it is very flexible for user/host management, bandwidth allocation and resource
optimization. There are two types of VLAN as follows:
Port-Based VLAN: Each physical switch port is configured with an access list specifying
membership in a set of VLANs.
ATM VLAN: Using LAN Emulation (LANE) protocol to map Ethernet packets into ATM cells and
deliver them to their destination by converting an Ethernet MAC address into an ATM address.
1) Define VLAN Group
Click Define VLAN Group, you can define VLAN groups in the following screen.
javascript:VlanGroupLink();
-
TD-W8901N
47
VLAN Index: Select VLAN Index for this VC. You can specify 8 groups in maximum. VLAN ID: This indicates the VLAN group. ATM VCs: Select ATM VCs as members of VLAN, and if you leave the Tagged blank, the
tag in frames will be deleted when transmitted from the VC.
Ethernet: Select the Ethernet port as a member of VLAN. Wireless LAN: Select the wireless LAN port as a member of VLAN, and if you leave the
Tagged blank, the tag in frames will be deleted when transmitted from the port.
VLAN Group Summary: This displays the information about the VLAN Groups.
2) Assign VLAN PVID for each Interface
Click Assign VLAN PVID for each Interface, you can assign the PVID for each interface in the
following screen.
-
TD-W8901N
48
PVID: Each physical port has a default VID called PVID (Port VID). PVID is assigned to untagged frames or priority tagged frames (frames with null (0) VID) received on this port.
4.3.6 ADSL
Go to Advanced Setup → ADSL, and you can select ADSL Mode and ADSL Type in the
following screen. The ADSL feature can be selected when you meet the physical connection
problem. Please check the proper settings with your ISP.
ADSL Mode: Select the ADSL operation mode which your ADSL connection uses. ADSL Type: Select the ADSL operation type which your ADSL connection uses.
-
TD-W8901N
49
4.4 Access Management Choose Access Management, and you will see the following submenus. Click any of them, and
you can configure the corresponding function.
4.4.1 ACL
Go to Access Management → ACL, you will see the following screen. You can specify the client
to access the ADSL modem router once setting his IP as a Secure IP Address through
selected applications.
ACL: If Activated, the IP addresses which are contained in the Access Control List can access to the modem router. If Deactivated, all IP addresses can access to the modem
router.
ACL Rule Index: Select the ACL rule index for the entry. Active: Select Yes to enable the ACL rule. Secure IP Address: Select the IP addresses which are permitted to access to the modem
router remotely. With the default IP 0.0.0.0, any client would be allowed to remotely access
the ADSL modem router.
Application: Select the application for the ACL rule, and then you can access the modem router through it.
Interface: Select the interface for access: LAN, WAN or Both.
-
TD-W8901N
50
Access Control Listing: This displays the information about the ACL Rules.
4.4.2 Filter
Go to Access Management → Filter, you will see the Filter screen (the default is IP/MAC Filter
screen). The filtering feature includes IP/MAC Filter, Application Filter, and URL Filter. The
feature makes it possible for administrators to control users' access to the Internet and
protect the networks.
4.4.2.1 IP Filter
Select IP/MAC Filter as the Filter type, and select IP as the Rule type, then you can configure
the filter rules based on IP address. The filtering includes Outgoing and Incoming, and the
detailed descriptions are provided below.
Filter Type Selection: Select the filter type for the configuration below.
-
TD-W8901N
51
IP/MAC Filter Set Index: Select the Set index for the IP Filter entry. This index can match with six IP / MAC Filter Rule Indexes.
Interface: Select the interface for the entry.
Note: If select PVC0~PVC7 as an interface, the filter will match the IP traffic of WAN port with
specified IPs (Source IP Address and Destination IP Address). If select LAN as an interface, the
filter will match the IP traffic of LAN port with specified IPs.
Direction: Select the direction for this IP Filter rule. There are three filtering directions: Both, Incoming and Outgoing.
Note: Incoming means that IP traffic which is coming into the modem router, and the Outgoing
means that IP traffic which is going out the modem router.
IP/MAC Filter Rule Index: Select the Rule index for the IP Filter entry.
Note: You should set IP/MAC Filter Set Index and IP/MAC Filter Rule Index together to appoint the
address (shown in the Filter List) for the IP Filter rule. For example, (1, 2), it means the rule will
be shown in the row 2 IP/MAC Filter Set Index 1.
Rule Type: For IP Filter, please select IP here. Active: Select Yes to make the rule to take effect. Source IP Address: Enter the source IP address for the rule. You can enter 0.0.0.0; it
means that all IP addresses are controlled by the rule.
Destination IP Address: Enter the destination IP address for the rule. You can enter 0.0.0.0, which means that all IP addresses are controlled by the rule. The set of Subnet
Mask and Port Number are same as Source IP Address.
Subnet Mask: Enter the Subnet Mask for the rule. Port Number: Enter the Port Number for the rule. You can enter 0, which means that all
ports are controlled by the rule.
Protocol: Select the protocol: TCP, UDP or ICMP for the filter rule. Rule Unmatched: If the current rule can not match, and you select Forward, the modem
router will skip the rule and transmit directly. If you select Next, the modem router will find
the next filter rule (show in Filter list) to match.
IP/MAC Filter Listing: This displays the information about the IP Filter rules.
To add an IP Address filtering entry:
For example: If you desire to block E-mail received and sent by the IP address 192.168.1.7 on
your local network and wish to make the PCs with IP address 192.168.1.8 unable to visit the
website of IP address 202.96.134.12, while other PCs have no limit, you can configure the rules
as follows. Presume the rules are both aimed at the interface PVC0, and their indexes are (1, 1),
(1, 2) and (1, 3).
Step 1: Select IP/MAC Filter as the Filter Type Selection.
-
TD-W8901N
52
Select IP as the Rule Type on the Filter screen, then you can configure the specific
rule for the example.
Step 2: Select IP/MAC Filter Set Index and IP/MAC Filter Rule Index for the rule, then select
the Interface PVC0, and select the Direction Both for the first rule.
Note: If you want to make the rule take effect, please select Yes to active the rule.
Step 3: Enter the Source IP Address, Destination IP Address, Subnet Mask and Port Number
in the corresponding field.
Step 4: Select the Protocol as TCP and select the Unmatched rule as Next.
Step 5: Finally, click SAVE to save the entry.
Step 6: Go to Step 2 to configure the next two rules: Block E-mail received by the IP address
192.168.1.7 on your local network; Make the PC with IP address 192.168.1.8 unable to
visit the website of IP address 202.96.134.12.
Note: After you complete the IP filter rules for the example, the Filter list will show as follows. You can
enter the IP / MAC Filter Set Index to view the information about the rule.
-
TD-W8901N
53
Other operations for the entries:
Select IP/MAC Filter Set Index and IP/MAC Filter Rule Index to view or modify the entry.
Select IP/MAC Filter Set Index and IP/MAC Filter Rule Index to locate the specific rule, and then
click DELETE to delete the entry.
4.4.2.2 MAC Filter
Select IP/MAC Filter as the Filter type, and select MAC as the Rule type, and then you can
configure the filter rules based on MAC address.
Rule Type: Select MAC for the MAC Filter rule. Active: Select Yes to make the rule to take effect. MAC Address: Enter the MAC address for the rule.
-
TD-W8901N
54
Rule Unmatched: If the current rule can not match, and you select Forward, the modem router will skip the rule and transmit directly. If you select Next, the modem router will find
the next filter rule (show in Filter list) to match.
IP/MAC Filter Listing: This displays the information about the MAC Filter rules.
To add a MAC Address filtering entry:
For example: If you want to block the PCs with MAC addresses 00:0A:EB:00:07:BE and
00:0A:EB:00:07:5F to access the internet, you can configure as follows. Presume the rules are
both aimed at the interface PVC0, and their indexes are (1, 1) and (1, 2).
Step 1: Select IP/MAC Filter as the Filter Type Selection.
Select the MAC as the Rule Type on the Filter screen, then you can configure the
specific rule for the example.
Step 2: Select the IP/MAC Filter Set Index and IP/MAC Filter Rule Index for the rule, then
select the Interface PVC0, and select the Direction Outgoing for the first rule.
Note:
If you want to make the rule take effect, please select Yes to active the rule.
Step 3: Enter the MAC Address and select the Unmatched rule as Next.
Step 4: Finally, click SAVE to save the entry.
Step 5: Go to Step 2 to configure the next rule: Block the PC with MAC address
00:0A:EB:00:07:BE to access the internet.
Note: After you complete the MAC filter rules for the example, the Filter list will show as follows. You
can enter the IP / MAC Filter Set Index to view the information about the rule.
-
TD-W8901N
55
Other operations for the entries:
Select IP / MAC Filter Set Index and IP/MAC Filter Rule Index to view or modify the entry.
Select IP / MAC Filter Set Index and IP/MAC Filter Rule Index to locate the specific rule, and
then click DELETE to delete the entry.
4.4.2.3 Application Filter
Select Application Filter as the Filter type, and then you can configure the filter rules based on
application.
Filter Type Selection: Select the Application Filter for the next configuration. Application Filter: Activate or deactivate the function. ICQ & MSN & YMSG & Real Audio/Video: Select Allow or Deny for these applications. If
you select Allow, the modem router will accept the application; if you select Deny, the
modem router will forbid the application.
4.4.2.4 URL Filter
Select URL Filter as the Filter type, and then you can configure the filter rules based on URL.
-
TD-W8901N
56
Filter Type Selection: Select the URL Filter for the next configuration. Active: Select Yes to make the rule to take effect. URL Index: Select the index for the URL Filter entry. URL: Enter the URL for this URL Filter. URL Filter Listing: This displays the information about the URL Filter rules.
To add a URL filter entry:
For example: If you want to forbid the user to access the website: www.yahoo.com. Presume
the rule is aimed at the interface PVC0, and its index is 1.
Step 1: Select URL Filter as the Filter Type Selection.
Step 2: Select Index for the rule, and then enter the website in the URL field.
Step 3: Finally, select Yes to active the rule, and then click SAVE to save the entry.
Other operations for the entries:
Select URL Index to view or modify the entry.
Select URL Index to locate the specific rule, and then click DELETE to delete the entry.
http://www.yahoo.com/
-
TD-W8901N
57
4.4.3 SNMP
Go to Access Management → SNMP, you will see the SNMP screen. The Simple Network
Management Protocol (SNMP) is used for exchanging information between network devices.
Get Community: Set the password for the incoming Get and Get next requests from the management station.
Set Community: Set the password for incoming Set requests from the management station.
4.4.4 UPnP
Go to Access Management → UPnP, you can configure the UPnP in the screen.
UPnP (Universal Plug and Play) is a distributed, open networking standard that uses TCP/IP for
simple peer-to-peer network connectivity between devices. An UPnP device can dynamically
join a network, obtain an IP address, convey its capabilities and learn about other devices on
the network. In turn, a device can leave a network smoothly and automatically when it is no
longer in use. UPnP broadcasts are only allowed on the LAN.
UPnP: Activate or deactivate the UPnP function. Only when the function is activated can the UPnP take effect.
Auto-configured: If you activate the function, the UPnP network devices can automatically configure network addressing, announce their presence in the network to
other UPnP devices and enable exchange of simple product and service descriptions.
-
TD-W8901N
58
4.4.5 DDNS
Go to Access Management → DDNS, you can configure the DDNS function in the screen.
The modem router offers a Dynamic Domain Name System (DDNS) feature. The feature lets
you use a static host name with a dynamic IP address. User should type the host name,
username and password assigned to your ADSL modem router by your Dynamic DNS provider.
Dynamic DNS: Activate the DDNS function or not. Service Provider: This field displays the service provider of DDNS. My Host Name: Enter your host name here. Username & Password: Type the Username and Password for your DDNS account.
4.4.6 CWMP
Go to Access Management → CWMP, you can configure the CWMP function in the screen.
The modem router offers CWMP feature. The function supports TR-069 protocol which
collects information, diagnoses the devices and configures the devices automatically via ACS
(Auto-Configuration Server).
-
TD-W8901N
59
CWMP: Activate the CWMP function or not. URL: Enter the website of ACS which is provided by your ISP. User Name/Password: Enter the username and password to login the ACS server. Path: Enter the path that connects to the ACS server. Port: Enter the port that connects to the ACS server. UserName/Password: Enter the username and password that provided the ACS server to
login the modem router.
Periodic Inform: Activate or deactivate the function. If activated, the information will be informed to ACS server periodically.
Interval: Enter the interval time here.
4.5 Maintenance Choose Maintenance, and you will see the following submenus. Click any of them, and you can
configure the corresponding function.
4.5.1 Administration
Go to Maintenance → Administration, and you can set new password for admin in the screen.
-
TD-W8901N
60
Note: 1) There is only one account that can access web management page. The default account is
admin, and the password is admin. Admin has read/write access privilege.
2) When you change the password, you should enter the new password twice, and then click SAVE to make the new password take effect.
4.5.2 Time Zone
Go to Maintenance → Time Zone, and you can configure the system time in the screen.
The system time is the time used by the device for scheduling services. There are three
methods to configure the time. You can manually set the time or connect to a NTP (Network
Time Protocol) server. If a NTP server is set, you will only need to set the time zone. If you
manually set the time, you may also set Daylight Saving dates and the system time will
automatically adjust on those dates.
1) NTP Server automatically Select NTP Server automatically as the Synchronize time, then you only need to set the time
zone.
-
TD-W8901N
61
Note: The ADSL modem router is built-in some NTP Servers. When the modem router connects to
the internet, the modem router will get the system time automatically from the NTP Server. You
can also configure the NTP Server address manually, and then the modem router will get the
time from the specific Server firstly.
2) PC’s Clock Select PC’s Clock as the Synchronize time, and you don’t need to set any items.
3) Manually Select Manually as the Synchronize time, and you need to set the date and time corresponding
to the current time.
4.5.3 Firmware
Go to Maintenance → Firmware, and you can upgrade the firmware of the modem router in the
screen. Make sure the firmware or romfile you want to use is on the local hard drive of the
computer. Click Choose File to find the local hard drive and locate the firmware or romfile to
be used for upgrade.
-
TD-W8901N
62
To upgrade the modem router's firmware, follow these instructions below:
Step 1: Click Choose File of New Firmware Location to locate the update file.
Step 2: Click UPGRADE.
Note: 1) When you upgrade the modem router's firmware, you may lose its current
configurations, so please back up the modem router’s current settings before you
upgrade its firmware.
2) Do not turn off the modem router or press the WPS/Reset button while the firmware is
being upgraded.
3) The modem router will reboot after the upgrading has been finished.
To back up the modem router’s current settings:
Step 1: Click ROMFILE SAVE, click OK and then click Save in the following screens to
proceed.
-
TD-W8901N
63
Step 2: Save the file as the appointed file.
To restore the modem router’s settings:
Step 1: Click Choose File of New Roomfile Location to locate the update file for the device. Step 2: Click UPGRADE to complete.
4.5.4 SysRestart
Go to Maintenance → SysRestart, and you can select to restart the device with current
settings or restore to factory default settings in the screen.
-
TD-W8901N
64
4.5.5 Diagnostics
Go to Maintenance → Diagnostics, and you can view the test results for the connectivity of the
physical layer and protocol layer for both LAN and WAN sides in the screen.
4.6 Help Choose Help, and you can view the help information for configuration of any function.
-
TD-W8901N
65
Note: Click the tab, and you can get the corresponding information.
-
TD-W8901N
66
Appendix A: Configuring the PC
We’ll introduce how to install and configure the TCP/IP correctly on your computer. First make
sure your Ethernet Adapter is working, refer to the adapter’s manual if necessary.
The default IP address of the modem router is 192.168.1.1. And the default Subnet Mask is
255.255.255.0. These values can be changed as you desire. Here we use all the default values
for description and take Windows XP as example.
1. Configure TCP/IP component
1) On the Windows taskbar, click Start, and then click Control Panel.
2) Click the Network and Internet Connections icon, and then click on the Network Connections tab in the appearing window.
3) Right click the icon that showed below, then select Properties on the prompt page.
4) In the prompt page that showed below, double click on the Internet Protocol (TCP/IP).
-
TD-W8901N
67
5) The following TCP/IP Properties window will display and the IP Address tab is open on this window by default.
Now you have two ways to configure the TCP/IP protocol below:
Setting IP address automatically
Select Obtain an IP address automatically, and choose Obtain DNS server automatically, as
shown in the Figure below:
-
TD-W8901N
68
Setting IP address manually
1) Select Use the following IP address radio button. And the following items available
2) If the modem router's LAN IP address is 192.168.1.1, specify the IP address as 192.168.1.x (x is from 2 to 254), and the Subnet mask as 255.255.255.0.
3) Type the modem router’s LAN IP address (the default IP is 192.168.1.1) into the Default gateway field.
4) Select Use the following DNS server addresses. In the Preferred DNS Server field you can enter the same value as the Default gateway or type the local DNS server IP
address.
-
TD-W8901N
69
Now: Click OK to keep your settings.
2. Verify the network connection
Now, you can run the Ping command in the command prompt to verify the network connection.
Please click the Start menu on your desktop, select run tab, type cmd or command in the field
and press Enter. Type ping 192.168.1.1 on the following screen, and then press Enter.
If the result displayed is similar to the screen below, the connection between your PC and the router has been established.
If the result displayed is similar to the screen shown below, it means that your PC has not connected to the router.
-
TD-W8901N
70
You can check it by following the steps below:
1) Is the connection between your PC and the router correct?
The LEDs of LAN port which you link to the device and the LEDs on your PC's adapter
should be lit.
2) Is the TCP/IP configuration for your PC correct?
If the router's IP address is 192.168.1.1, your PC's IP address must be within the range of
192.168.1.2 ~ 192.168.1.254.
-
TD-W8901N
71
Appendix B: Troubleshooting
T1. What can I do if I don’t know or forget my password?
1) For default wireless password: Please refer to the Wireless Password/PIN labeled on the
bottom of the modem router.
2) For the web management page password: Reset the modem router first and then use the
default username and password: admin/admin.
T2. How do I restore my modem router’s configuration to its factory default settings?
Method one: With the modem router powered on, press and hold down the WPS/RESET button
for about 8 seconds until all LEDs turn off momentarily, then release the button.
Method two: Restore the default setting from Maintenance → SysRestart of the modem
router's web management page.
Note:
Once the modem router is reset, the current configuration settings will be lost and you will
need to re-configure the router.
T3. What can I do if I cannot access the web management page?
Make sure the modem router connects to the computer correctly and the corresponding LED indicator(s) light up.
Make sure the IP address of your computer is configured to obtain an IP address automatically and obtain DNS server address automatically.
Make sure the default access you input is right.
Check your computer’s settings:
Go to Start → Control Panel → Network and Internet, and click View network status and tasks;
1) Click Internet Options on the bottom left;
2) Click Connections, and select Never dial a connection;
-
TD-W8901N
72
3) Click LAN settings, deselect the following three options and click OK;
4) Go to Advanced → Restore advanced settings, and click OK to save the settings.
-
TD-W8901N
73
Change a web browser or computer and log in again.
Reset the modem router to factory default settings.
Note: You’ll need to reconfigure the modem router to surf the internet once the modem router is
reset.
Open a web browser and log in again. If login fails, please contact the technical support.
T4. What can I do if I cannot access the internet?
1) Check to see if all the connectors are connected well, including the telephone line, Ethernet cables and power adapter.
2) Check to see if you can log on to the web management page of the modem router. If you can, try the following steps. If you cannot, please set your computer referring to T3 then try
to see if you can access the internet. If the problem persists, please go to the next step.
3) Consult your ISP and make sure all the VPI/VCI, Connection Type, account username and password are correct. If there are any mistakes, please correct the settings and try again.
4) If you still cannot access the internet, please restore your modem router to its factory default settings and reconfigure your modem router by following the instructions in Chapter
3 Quick Start.
5) Please feel free to contact our Technical Support if the problem still exists.
-
TD-W8901N
74
Note:
For more details about Troubleshooting and Technical Support contact information, please
refer to the support page at www.tp-link.com.
http://www.tp-link.com/
-
TD-W8901N
75
COPYRIGHT & TRADEMARKS
Specifications are subject to change without notice. TP-Link is a registered trademark of
TP-Link Technologies Co., Ltd. Other brands and product names are trademarks or registered
trademarks of their respective holders.
No part of the specifications may be reproduced in any form or by any means or used to make
any derivative such as translation, transformation, or adaptation without permission from
TP-Link Technologies Co., Ltd. Copyright © 2016 TP-Link Technologies Co., Ltd. All rights
reserved.
http://www.tp-link.com
http://www.tp-link.com/
-
TD-W8901N
76
FCC STATEMENT
This equipment has been tested and found to comply with the limits for a Class B digital device,
pursuant to part 15 of the FCC Rules. These limits are designed to provide reasonable
protection against harmful interference in a residential installation. This equipment generates,
uses and can radiate radio frequency energy and, if not installed and used in accordance with
the instructions, may cause harmful interference to radio communications. However, there is
no guarantee that interference will not occur in a particular installation. If this equipment does
cause harmful interference to radio or television reception, which can be determined by
turning the equipment off and on, the user is encouraged to try to correct the interference by
one or more of the foll