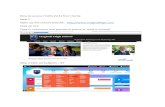User Guide to VPNPage 4 User Guide to VPN (Cisco Anyconnect)of 28 Step 4. Click on the appropriate...
Transcript of User Guide to VPNPage 4 User Guide to VPN (Cisco Anyconnect)of 28 Step 4. Click on the appropriate...

User Guide to VPN
(Cisco Anyconnect)
November 2017

Page 2 of 28 User Guide to VPN (Cisco Anyconnect)
Table of Contents
Contents
Chapter 1: Installing VPN ............................................................................................................................................. 3
Section 1. Installing Cisco Anyconnect using Local Admin Rights ..................................................................... 3
Section 2. Installing Cisco Anyconnect using an Elevated/Admin Account ........................................................ 7
Section 3. Installing Cisco Anyconnect using Avecto Defentpoint .................................................................... 12
Chapter 2: Connecting to VPN ................................................................................................................................... 15
Chapter 3: Disconnecting from VPN .......................................................................................................................... 17
Chapter 4: Basic VPN Troubleshooting ..................................................................................................................... 18
Section 1. One-time Bypass PhoneFactor Two-Way Authentication ................................................................. 18
Section 2. Reinstall Cisco Anyconnect ............................................................................................................... 21 Windows 7 ...........................................................................................................................................21
Windows 10 .........................................................................................................................................23
Chapter 5: PhoneFactor Setup.................................................................................................................................... 25

Page 3 of 28 User Guide to VPN (Cisco Anyconnect)
Chapter 1: Installing VPN
The State of Indiana uses Cisco Anyconnect as the client to connect to the State network through VPN. Most state laptops already come with Cisco Anyconnect installed. If you do not have Cisco Anyconnect installed, these instructions will step you through Cisco Anyconnect installed on your computer. Please follow the instructions on the download location. If you install Cisco Anyconnect off of the Cisco webpage, you might not be able to connect to the State’s VPN. Please note that you will need to have Local Admin Rights on the computer, an Elevated/Admin account, or Avecto Defendpoint in order to install Cisco Anyconnect. If you are having trouble installing Cisco Anyconnect and need assistance, please call the IOT Customer Service desk at 317-234-4357 / 800-382-1095 option 2 or submit a Helpdesk Ticket using the ‘IOT Helpdesk Assistant’ located on your desktop.
Section 1. Installing Cisco Anyconnect using Local Admin Rights Step 1. Open Internet Explorer web browser.
Step 2. Type https//:www.in.gov/core/info_employees.html into the address bar.
Step 3. Click on ‘Virtual Private Network’.

Page 4 of 28 User Guide to VPN (Cisco Anyconnect)
Step 4. Click on the appropriate link for the operating system you have.
Step 5. Click on ‘Save’.
Step 6. Once it is downloaded, click on ‘Open Folder’.
Step 7. Double click on downloaded file.

Page 5 of 28 User Guide to VPN (Cisco Anyconnect)
Step 8. Click on ‘Next’.
Step 9. Click on the radial button for ‘I accept the terms in the License Agreement’.
Step 10. Click on ‘Next’.

Page 6 of 28 User Guide to VPN (Cisco Anyconnect)
Step 11. Click on ‘Install’.
Step 12. Click on ‘Finish’.
Step 13. Cisco Anyconnect is now installed on your computer. Step 14. If you have not setup PhoneFactor, please go to Chapter 5.

Page 7 of 28 User Guide to VPN (Cisco Anyconnect)
Section 2. Installing Cisco Anyconnect using an Elevated/Admin Account Step 1. Open Internet Explorer web browser.
Step 2. Type https//:www.in.gov/core/info_employees.html into the address bar.
Step 3. Click on ‘Virtual Private Network’.

Page 8 of 28 User Guide to VPN (Cisco Anyconnect)
Step 4. Click on the appropriate link for the operating system you have.
Step 5. Click on ‘Save’.
Step 6. Once it is downloaded, click on ‘Open Folder’.
Step 7. Hold shift and then Right click on the downloaded file.

Page 9 of 28 User Guide to VPN (Cisco Anyconnect)
Step 8. Click on ‘Run as different user’.
Step 9. Enter your Elevated/Admin Credentials. *NOTE: The username must be formatted as Domain\Username *Example: IN\JDoe
Step 10. Click on ‘OK’.

Page 10 of 28 User Guide to VPN (Cisco Anyconnect)
Step 11. Click on ‘Next’.
Step 12. Click on the radial button for ‘I accept the terms in the License Agreement’.
Step 13. Click on ‘Next’.

Page 11 of 28 User Guide to VPN (Cisco Anyconnect)
Step 14. Click on ‘Install’.
Step 15. Click on ‘Finish’.
Step 16. Cisco Anyconnect is now installed on your computer. Step 17. If you have not setup PhoneFactor, please go to Chapter 5.

Page 12 of 28 User Guide to VPN (Cisco Anyconnect)
Section 3. Installing Cisco Anyconnect using Avecto Defentpoint Step 1. Open Internet Explorer web browser.
Step 2. Type https//:www.in.gov/core/info_employees.html into the address bar.
Step 3. Click on ‘Virtual Private Network’.
Step 4. Click on the appropriate link for the operating system you have.
Step 5. Click on ‘Save’.

Page 13 of 28 User Guide to VPN (Cisco Anyconnect)
Step 6. Once it is downloaded, click on ‘Open Folder’.
Step 7. Right click on the downloaded file.
Step 8. Click on ‘Run with Avecto Defendpoint’.
Step 9. Click on ‘Next’.

Page 14 of 28 User Guide to VPN (Cisco Anyconnect)
Step 10. Click on the radial button for ‘I accept the terms in the License Agreement’.
Step 11. Click on ‘Next’.
Step 12. Click on ‘Install’.

Page 15 of 28 User Guide to VPN (Cisco Anyconnect)
Step 13. Click on ‘Finish’.
Step 14. Cisco Anyconnect is now installed on your computer. Step 15. If you have not setup PhoneFactor, please go to Chapter 5.
Chapter 2: Connecting to VPN
The following steps will walk you through getting connected to VPN using Cisco Anyconnect. If you are having trouble connecting to VPN using Cisco Anyconnect and need assistance, please call the IOT Customer Service desk at 317-234-4357 / 800-382-1095 option 2 or submit a Helpdesk Ticket using the ‘IOT Helpdesk Assistant’ located on your desktop.
Step 1. Locate the ‘Cisco Anyconnect’ icon on your desktop. Step 2. Double click the ‘Cisco Anyconnect’ icon.
Step 3. Insure the address box has ‘vpn.iot.in.gov’ or type it in if it does not.
Step 4. Click on ‘Connect’.

Page 16 of 28 User Guide to VPN (Cisco Anyconnect)
Step 5. Type in your network credentials. *NOTE: The username must be formatted as Domain\Username *Example: IN\JDoe
Step 6. Click on ‘OK’.
Step 7. Complete your PhoneFactor two-way authentication. Step 8. Click on ‘Accept’.
Step 9. Once you see a popup stating ‘Connected: vpn.iot.in.gov’, you are finished.

Page 17 of 28 User Guide to VPN (Cisco Anyconnect)
Chapter 3: Disconnecting from VPN
The following steps will walk you through disconnecting from VPN. If you are having trouble disconnecting from VPN and need assistance, please call the IOT Customer Service desk at 317-234-4357 / 800-382-1095 option 2 or submit a Helpdesk Ticket using the ‘IOT Helpdesk Assistant’ located on your desktop.
Step 1. Locate the ‘Cisco Anyconnect’ icon in your system tray. Step 2. Right click on the ‘Cisco Anyconnect’ icon.
Step 3. Click on ‘Disconnect’
Step 4. Verify you have disconnected by looking at the ‘Cisco Anyconnect icon. If there is no longer a lock on it, you are finished.

Page 18 of 28 User Guide to VPN (Cisco Anyconnect)
Chapter 4: Basic VPN Troubleshooting
The following steps will help you troubleshoot issues when attempting to connect to VPN using Cisco Anyconnect. Please note that you may need Local Admin Rights on the computer, an Elevated/Admin account, or Avecto Defendpoint in order to complete some of these troubleshooting instructions. If you are having trouble with getting connected to VPN using Cisco Anyconnect and need assistance, please call the IOT Customer Service desk at 317-234-4357 / 800-382-1095 option 2 or submit a Helpdesk Ticket using the ‘IOT Helpdesk Assistant’ located on your desktop.
Section 1. One-time Bypass PhoneFactor Two-Way Authentication Step 1. Open Internet Explorer web browser.
Step 2. Type https//:www.in.gov/core/info_employees.html into the address bar.
Step 3. Click on ‘PhoneFactor’.

Page 19 of 28 User Guide to VPN (Cisco Anyconnect)
Step 4. Click on ‘PhoneFactor’ again.
Step 5. Type in your network credentials. *NOTE: The username must be formatted as Domain\Username *Example: IN\JDoe
Step 6. Click on ‘Log In’.

Page 20 of 28 User Guide to VPN (Cisco Anyconnect)
Step 7. Click on ‘One-Time Bypass’.
Step 8. Click on ‘Confirm’.
Step 9. Once you see the green message, you have finished bypassing PhoneFactor.

Page 21 of 28 User Guide to VPN (Cisco Anyconnect)
Section 2. Reinstall Cisco Anyconnect
Windows 7 Step 1. Click on the start menu.
Step 2. Click on ‘Control Panel’.
Step 3. If you are in ‘Category’ view, click on ‘Uninstall a program’. If you are in ‘Small icons’ or ‘Large icons’ view, click on ‘Programs and Features’.
Category View Large/Small Icon View

Page 22 of 28 User Guide to VPN (Cisco Anyconnect)
Step 4. Click on ‘Cisco Anyconnect’.
Step 5. Click on ‘Uninstall’.
Step 6. Close ‘Control Panel.
Step 7. Go to Chapter 1 and follow the installation instructions.

Page 23 of 28 User Guide to VPN (Cisco Anyconnect)
Windows 10 Step 1. Right click on the start menu.
Step 2. Click on ‘Control Panel’.
Step 3. If you are in ‘Category’ view, click on ‘Uninstall a program’. If you are in ‘Small icons’ or ‘Large icons’ view, click on ‘Programs and Features’.
Category View Large/Small Icon View

Page 24 of 28 User Guide to VPN (Cisco Anyconnect)
Step 4. Click on ‘Cisco Anyconnect’.
Step 5. Click on ‘Uninstall’.
Step 6. Click on ‘Yes’.
Step 7. Close ‘Control Panel. Step 8. Go to Chapter 1 and follow the installation instructions.

Page 25 of 28 User Guide to VPN (Cisco Anyconnect)
Chapter 5: PhoneFactor Setup
When connecting to the State of Indiana’s network through VPN, you will be prompted for a second authentication through PhoneFactor (also known as Microsoft Azure). If you have not setup your PhoneFactor account with the State of Indiana, you will not be able to connect to the State’s network using VPN. You should have received an email to enroll into PhoneFactor after your account has been created and/or VPN access has been added to your account. If you are having trouble setting up your PhoneFactor account and need assistance, please call the IOT Customer Service desk at 317-234-4357 / 800-382-1095 option 2 or submit a Helpdesk Ticket using the ‘IOT Helpdesk Assistant’ located on your desktop.
Step 1. Open Internet Explorer web browser.
Step 2. Type https//:www.in.gov/core/info_employees.html into the address bar.
Step 3. Click on ‘PhoneFactor’.

Page 26 of 28 User Guide to VPN (Cisco Anyconnect)
Step 4. Click on ‘PhoneFactor’ again.
Step 5. Type in your network credentials. *NOTE: The username must be formatted as Domain\Username *Example: IN\JDoe
Step 6. Click on ‘Log In’.

Page 27 of 28 User Guide to VPN (Cisco Anyconnect)
Step 7. Select the method of you would like to use (phone call, text message or application).
Step 8. Type in a ‘Primary Number’.
Step 9. Optional: Type in a ‘Secondary Number’.
Step 10. Click on ‘Next’.

Page 28 of 28 User Guide to VPN (Cisco Anyconnect)
Step 11. Select and answer four security questions.
Step 12. Click on ‘Continue’.
Step 13. You have finished setting up your PhoneFactor Account.