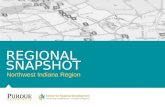User Guide to the Regional Water Planning Data Web ... Files/DB12 Using The... · User Guide to the...
Transcript of User Guide to the Regional Water Planning Data Web ... Files/DB12 Using The... · User Guide to the...

User Guide to the Regional Water Planning Data
Web Interface (DB12)
A data collection application for the third cycle of regional planning Texas Water Development Board P.O. Box 13231, Capitol Station Austin, Texas 78711-3231 Version 1.3.3 (April 2005)

10/15/2012 2 of 97
Table of Contents FOREWORD ................................................................................................................................................. 5
1.0 INTRODUCTION TO THE REGIONAL WATER PLANNING DATA WEB INTERFACE ............... 5
2.0 TYPOGRAPHICAL CONVENTION ................................................................................................. 6
3.0 LOGIN .............................................................................................................................................. 6
3.1 PRE-APPROVED USERS ...................................................................................................................... 6 3.2 NON PRE-APPROVED USERS .............................................................................................................. 6 3.3 LOGGING INTO THE INTERFACE ............................................................................................................ 7 3.4 FORGETTING YOUR LOGIN ID OR PASSWORD ...................................................................................... 7
4.0 REGISTRATION .............................................................................................................................. 8
5.0 THE REGIONAL WATER PLANNING DATA WEB INTERFACE MAIN PAGE ............................ 9
5.1 HOME .............................................................................................................................................. 10 5.2 MENU .............................................................................................................................................. 11 5.3 PROFILE........................................................................................................................................... 12 5.4 SEARCH ........................................................................................................................................... 12 5.5 HELP ............................................................................................................................................... 13 5.6 LOGOFF ........................................................................................................................................... 13
6.0 DATA FORMS ............................................................................................................................... 13
6.1 SOURCES ......................................................................................................................................... 13 6.1.1 The View/Edit Sources Main Form ........................................................................................ 14
6.1.1.1 Sorting the Sources List ................................................................................................................... 15 6.1.1.2 Limiting the Records in the Sources List .......................................................................................... 15 6.1.1.3 Viewing a Source Detail ................................................................................................................... 15
6.1.2 The View Sources Form ........................................................................................................ 15 6.1.2.1 Returning to the View/Edit Sources Main Form ................................................................................ 15 6.1.2.2 Editing a Source ............................................................................................................................... 15 6.1.2.3 Editing a Source Share .................................................................................................................... 16 6.1.2.4 Requesting to Add a Share to a Source ........................................................................................... 16
6.1.3 Edit Source Form................................................................................................................... 17 6.1.3.1 Adding and Deleting a Water Right Permit Number ......................................................................... 18 6.1.3.2 Editing a Source ............................................................................................................................... 19 6.1.3.3 Resetting the Values on the Edit Source Form................................................................................. 20 6.1.3.4 Submitting Your Changes ................................................................................................................ 20 6.1.3.5 Requesting That a Source be Deleted ............................................................................................. 20 6.1.3.6 Returning to the View Sources Form ................................................................................................ 21
6.1.4 Edit Source Share Form ........................................................................................................ 21 6.1.4.1 Editing a Share ................................................................................................................................. 21 6.1.4.2 Submitting Your Changes ................................................................................................................ 21 6.1.4.3 Canceling Your Changes ................................................................................................................. 21
6.1.5 Requesting to Add a Source Share ....................................................................................... 22 6.1.6 Requesting to Add a Source ................................................................................................. 23
6.2 WATER USER GROUPS ..................................................................................................................... 25 6.2.1 View/Edit WUGs Main Form .................................................................................................. 25
6.2.1.1 Sorting the WUGs List ...................................................................................................................... 26 6.2.1.2 Limiting the Records in the WUGs List ............................................................................................. 26 6.2.1.3 Viewing a WUG Detail ...................................................................................................................... 27

10/15/2012 3 of 97
6.2.2 View WUG Form.................................................................................................................... 27 6.2.2.1 Returning to the View/Edit WUGs Main Form .................................................................................. 28 6.2.2.2 Editing a WUG .................................................................................................................................. 28 6.2.2.3 Viewing a Supply .............................................................................................................................. 28 6.2.2.4 Viewing a WUG WMS ...................................................................................................................... 29
6.2.3 Edit WUG Form ..................................................................................................................... 30 6.2.3.1 Returning to the View/Edit WUGs Main Form .................................................................................. 32 6.2.3.2 C.R.U. Utilities .................................................................................................................................. 32 6.2.3.3 The Edit WUG Supply Form ............................................................................................................. 33 6.2.3.5.1 Adding and Deleting a Water Right Number .............................................................................. 34 6.2.3.5.2 Editing a Supply ......................................................................................................................... 35 6.2.3.5.3 Resetting the Values on the Edit WUG Supply Form ................................................................. 36 6.2.3.5.4 Submitting Your Changes .......................................................................................................... 36
6.2.3.4 Deleting a Supply ............................................................................................................................. 36 6.2.3.5 Adding a Supply ............................................................................................................................... 36 6.2.3.6 Searching for a Supply ..................................................................................................................... 37 6.2.3.7 Editing a WUG WMS ........................................................................................................................ 38 6.2.3.8 Deleting a WUG WMS ...................................................................................................................... 39 6.2.3.9 Adding a WUG WMS ........................................................................................................................ 40 6.2.3.10 Submitting your Changes to the WUG ............................................................................................. 40 6.2.3.11 Requesting that a WUG be Deleted ................................................................................................. 41
6.2.4 Requesting to Add a Water User Group ............................................................................... 41 6.3 WHOLESALE WATER PROVIDERS ...................................................................................................... 42
6.3.1 View/Edit WWPs Main Form ................................................................................................. 42 6.3.1.1 Sorting the WWPs List ..................................................................................................................... 42 6.3.1.2 Limiting the Records in the WWPs List ............................................................................................ 43 6.3.1.3 Viewing a WWP Detail ..................................................................................................................... 43
6.3.2 View WWP Form ................................................................................................................... 44 6.3.2.1 Returning to the View/Edit WWPs Main Form .................................................................................. 44 6.3.2.2 Editing a WWP ................................................................................................................................. 46 6.3.2.3 Viewing a WWP Customer ............................................................................................................... 47 6.3.2.4 Viewing a WWP WMS ...................................................................................................................... 48
6.3.3 Edit WWP Form ..................................................................................................................... 49 6.3.3.1 The Edit WWP Customer Form ........................................................................................................ 50 6.3.3.5.1 Viewing a WWP Customer Supply ............................................................................................. 51 6.3.3.5.2 Adding a WWP Customer Supply .............................................................................................. 52 6.3.3.5.3 Editing a WWP Customer Supply .............................................................................................. 53 6.3.3.5.4 Deleting a WWP Customer Supply ............................................................................................ 54 6.3.3.5.5 Resetting the Values on the Edit WWP Customer Form ............................................................ 54 6.3.3.2.6 Submitting Your Changes .......................................................................................................... 55
6.3.3.2 Deleting a Customer ......................................................................................................................... 55 6.3.3.3 Adding a WWP Customer ................................................................................................................ 55 6.3.3.4 Editing a WWP WMS ....................................................................................................................... 56 6.3.3.5 Deleting a WWP WMS ..................................................................................................................... 57 6.3.3.6 Adding a WWP WMS ....................................................................................................................... 58 6.3.3.7 Submitting your Changes to the WWP ............................................................................................. 59 6.3.3.8 Requesting that a WWP be Deleted ................................................................................................. 60
6.3.4 Requesting to Add a Wholesale Water Supplier ................................................................... 60 6.4 WATER MANAGEMENT STRATEGIES .................................................................................................. 61
6.4.1 Requesting to Add a Water Management Strategy Project .................................................. 61 6.4.1.1 Request to Add WMS Project Form ................................................................................................. 61
6.4.2 View/Edit WMS Project Main Form ....................................................................................... 62 6.4.2.1 Sorting the WMS Project List............................................................................................................ 63 6.4.2.2 Limiting the Records in the WMS Project List................................................................................... 63 6.4.2.3 Viewing a WMS Project Detail .......................................................................................................... 64
6.4.3 View WMS Project Form ....................................................................................................... 64 6.4.3.1 Returning to the View/Edit WMS Project Main Form ........................................................................ 65 6.4.3.2 Editing a WMS Project ..................................................................................................................... 65 6.4.3.3 Viewing a Regions Associated with a WMS Project ......................................................................... 66

10/15/2012 4 of 97
6.4.3.4 Viewing a Source Associated with a WMS Project ........................................................................... 66 6.4.3.5 Viewing WUGs Associated with a WMS Project............................................................................... 68 6.4.3.6 Viewing WWPs Associated with a WMS Project .............................................................................. 69
6.4.4 Viewing a WMS Source ......................................................................................................... 69 6.4.4.1 View WUG WMS Form ..................................................................................................................... 69 6.4.4.2 View WWP WMS Form .................................................................................................................... 71 6.4.4.2.1 View WWP Customer WMS Form ............................................................................................. 72
6.4.5 Edit WMS Project Form ......................................................................................................... 73 6.4.6 Adding a Source to a WMS Project ....................................................................................... 75 6.4.7 The Edit WMS Source Form ................................................................................................. 77
6.4.7.1 Adding a WUG to a WMS Source .................................................................................................... 79 6.4.7.2 Editing a WUG WMS ........................................................................................................................ 80 6.4.7.3 Deleting a WUG WMS ...................................................................................................................... 81 6.4.7.4 Adding a WWP to a WMS Source .................................................................................................... 82 6.4.7.5 Editing a WWP WMS ....................................................................................................................... 83 6.4.7.5.1 Edit WWP Customer WMS Form ............................................................................................... 85
6.4.7.6 Deleting a WWP WMS ..................................................................................................................... 86 6.4.8 Deleting a WMS Source from a WMS Project ....................................................................... 86 6.4.9 Requesting to Delete a WMS Project .................................................................................... 87
6.5 REPORTS ......................................................................................................................................... 88 6.5.1 Viewing the Reports Page ..................................................................................................... 88
7.0 PROFILE FORMS .......................................................................................................................... 88
7.1 THE VIEW PROFILE FORM ................................................................................................................. 88 7.2 THE EDIT PROFILE FORM .................................................................................................................. 89
8.0 SEARCH FORMS .......................................................................................................................... 90
8.1 THE SEARCH SOURCE(S) FORM ........................................................................................................ 90 8.2 THE SEARCH WATER USER GROUP(S) FORM .................................................................................... 91 8.3 THE SEARCH WHOLESALE WATER PROVIDER(S) FORM ...................................................................... 92 8.4 THE SEARCH WMS PROJECT(S) FORM ............................................................................................. 93
9.0 THE HELP PAGE .......................................................................................................................... 94
10.0 PERMISSIONS FOR EDITING ...................................................................................................... 96
10.1 SOURCES ................................................................................................................................... 96 10.2 WATER USER GROUPS ................................................................................................................ 96 10.3 WHOLESALE WATER PROVIDERS ................................................................................................. 96 10.4 WATER MANAGEMENT STRATEGIES ............................................................................................. 97

10/15/2012 5 of 97
Foreword This is a guidance document containing information on the commands and features of the Regional Water Planning Data Web Interface, the database-enabled Internet application developed by the Texas Water Development Board (TWDB) for viewing and editing regional water planning data. This document is not intended as a guide for the development of the Regional Water Plans. Users are referred to TWDB’s Exhibit B (Guidelines for Regional Water Plan Development) for detailed information and guidance on all aspects of regional water planning. The Regional Water Planning Data Web Interface is based on the guidelines listed in Exhibit B.
1.0 Introduction to the Regional Water Planning Data Web Interface The Regional Water Planning Data Web Interface is an interactive, database-enabled Internet application that will be used to electronically collect and store regional water planning data for the regional water plans due in 2011. The Regional Water Planning Group members (Planning Groups) and staff of TWDB’s Office of Planning will be able to view all data in the application through the Web User Interface. Designated representatives of the Planning Groups will be granted rights to edit data and will be able to enter new information and make changes to existing information for the regions they represent by using the application. The TWDB will initially populate the application with most of the applicable 2006 regional water planning data. The Planning Groups can review and revise this information. Data entry and editing will be done through electronic “data forms” contained within the application. The main data forms are the Source forms, the Water User Group forms, the Wholesale Water Provider forms, and the Water Management Strategy forms. The intent of the database application is to facilitate data entry for the Planning Groups, to ensure the standardization of data submitted by the Planning Groups, and to ensure that regional and statewide information can be compiled in a consistent and timely manner. The updated electronic data can be used in the final Regional Water Plans; however, data presented in the final Regional Water Plans should not contradict the information that is entered into the database-enabled Internet application. The following are general requirements for the data and application:
• The data submitted should be accurate and the best available data. • Potential interregional conflicts should be identified and resolved prior to final
data entry. • All fields on the forms require data unless otherwise stated or entry is restricted. • Data fields, programming, and formatting within the database application cannot
be modified, deleted, or omitted by the Planning Groups or their representatives.

10/15/2012 6 of 97
• Spelling, word order, and proper names must be used consistently and correctly when entering information into the database to prevent errors and redundancies.
• The Planning Groups must use the same reporting conventions for data shared by more than one region.
• Only whole numbers should be used in the forms. • Water volumes should be represented in acre-feet.
The Regional Water Planning Data Web Interface is located at the following Internet address: http://www.twdb.state.tx.us/apps/db12/login.asp
2.0 Typographical Convention Bold text within this document indicates a button, link, label, or other type of feature on the actual Web forms of the Interface. TWDB will be used in this document to refer to the Texas Water Development Board. WUG refers to a Water User Group when used in this document. WWP refers to a Wholesale Water Provider when used in this document. WMS refers to a Water Management Strategy when used in this document.
3.0 Login When you visit the Regional Water Planning Data Web Interface, the first form that you will see is the Login form, as shown in Figure 3.1. This form requires that you enter a login ID and a password.
3.1 Pre-Approved Users If you are a first-time, pre-approved user who received an email in June 2009 with a temporary login ID and password, you will enter your temporary ID and password here. You will then click the Submit button that will take you to the Registration form, pictured in Figure 4.1. You must enter all information and change your login ID here. Although you do not have to change your password, it is recommended that you do change it to something that is easy for you to remember. Once this is complete, you will be able to log into the Interface using your new login ID and password.
3.2 Non Pre-Approved Users If you are a first-time user that has not been pre-approved, you may register for the site by clicking the word here in the “Register here” link under the login box on the Login form. This link will take you to the Registration form, pictured in figure 4.1, which you must complete and submit. TWDB staff will process your request, and you will receive an email notifying you that your account has been approved within a few days.

10/15/2012 7 of 97
3.3 Logging into the Interface Once you are an approved, registered user, you can use the login ID and password you created during your registration on the Login form. After you have entered your login ID and password, click on the Submit button and you will be taken to the Regional Water Planning Data Web Interface Main form.
3.4 Forgetting Your Login ID or Password If you have forgotten your login ID or password, click on either the “Forgot your login ID?” or “Forgot your password?” links. You will be asked for the email you provided and the answer to a simple question you created in your registration to verify your identity. Once your identity has been verified, you will receive an email giving you your login ID and password.
Figure 3.1- Login Form

10/15/2012 8 of 97
4.0 Registration For all first-time users, the Registration form, shown in Figure 4.1, must be completed and submitted in order to gain access to the Interface. If you are a pre-approved user you must be sure to change your login ID. It is also recommended that you change your password to something easy for you to remember. All other users must create their own, new login ID and password. All fields marked with red asterisks are required. If you are a consultant that will be editing data for a region or regions, you must also select all regions that you will be updating. Please note that only consultants from the Planning Groups will be granted editing rights to the Interface. All other users will only be able to view information and will not be able to make any changes. After entering all required information, click the Update button, if you are a pre-approved user, or the Submit button, if you are not, to submit your information. For users who have not been pre-approved, once you have submitted your information you will be sent an email to the address you provided notifying you of your approval within a few days. For pre-approved users, you will be able to immediately log into the Interface.

10/15/2012 9 of 97
Figure 4.1- Registration Form
5.0 The Regional Water Planning Data Web Interface Main Page The Regional Water Planning Data Web Interface Main page, pictured in Figure 5.1, is the main page that has links to all aspects of the Interface. In the box on the left side of the page you will notice the Menu, Profile, Search, and Help features. These features, as well as the Home and Logoff features, can also be found as clickable buttons in the upper right-hand region of this form. When you visit other forms in the Interface these buttons will always remain in the same area of the form. In the center of the form you will find a brief description of each feature. By clicking on either the link or the button for each feature, you will be taken to different forms that allow you to view and edit information, change your profile, search for specific information, or find help with using the Interface and its data.

10/15/2012 10 of 97
Figure 5.1- The Regional Water Planning Data Web Interface Main Page
5.1 Home The Home button provides two links when clicked, as shown in Figure 5.2. The first is to the Texas Water Development Board home page, and it is appropriately titled TWDB Home. The second is to the Regional Water Planning Data Web Interface Main page, pictured in Figure 5.1. This link is titled Interface Home.

10/15/2012 11 of 97
Figure 5.2- The Home Button
5.2 Menu The Menu button, shown in Figures 5.3, 5.4, 5.5, and 5.6 provides several links to the data and editing features of the Interface. Sources, pictured in Figure 5.3, features two links, the View/Edit Sources link, described in section 6.1.1, and the Add Source Request link, described in section 6.1.6. Water User Groups, shown in Figure 5.4, features two links, also, the View/Edit Water User Groups link, described in section 6.2.1, the Add Water User Group Request link, described in section 6.2.4. Wholesale Water Providers, shown in Figure 5.5, features two links, the View/Edit Wholesale Water Providers link, described in section 6.3.1, and the Add Wholesale Water Provider Request link, described in section 6.3.4. Water Management Strategies, shown in figure 5.6, features the View/Edit WMS Projects link, described in section 6.4.2, and the Request to Add WMS Project link, described in section 6.4.1. The Reports Page link takes you directly to the Reports form, described in section 6.5.
Figure 5.3- The Menu Button with the Sources Links
Figure 5.4- The Menu Button with the Water User Groups Links

10/15/2012 12 of 97
Figure 5.5- The Menu Button with the Wholesale Water Providers Links
Figure 5.6- The Menu Button with the Water Management Strategy Links
5.3 Profile The Profile button, pictured in Figure 5.7, provides the View Profile link and the Edit Profile link described in section 7.0.
Figure 5.7- The Profile Button
5.4 Search The Search button, shown in Figure 5.8, has links to the four different types of searches. The Search Source(s), Search Water User Group(s), Search Wholesale Water Provider(s), and Search Water Management Strategies links allow you to search for Sources, Water User Groups, Wholesale Water Providers, or Water Management Strategies. The Source search is described in section 8.1, the Water User Group search is described in section 8.2, the Wholesale Water Provider search, described in section 8.3, and the Water Management Strategies Search is described in section 8.4

10/15/2012 13 of 97
Figure 5.8- The Search Button
5.5 Help When clicked, the Help button will take you directly to the Help form. The help features are described in section 10.0.
5.6 Logoff The Logoff button will log you off of the Interface when clicked. You will be asked if you are sure that you want to log off. To exit, click the OK button. To cancel and go back to the Interface, click the Cancel button.
6.0 Data Forms The data forms in the Regional Water Planning Data Web Interface include the Sources, Water User Groups, Wholesale Water Providers, and the Water Management Strategies data forms. The Sources, Water User Groups, Wholesale Water Providers, and Water Management Strategies all have both read-only and editing features. The following sections describe in detail the Sources, Water User Groups, Wholesale Water Providers, and Water Management Strategies data forms.
6.1 Sources The data on the Sources forms include all currently available sources as well as the total availability volumes from these sources. Sources should not be reported more than once and are either groundwater, surface water, or reuse.

10/15/2012 14 of 97
The availability volume from each unique, currently existing water source located in or available to each region under drought-of-record and under current development conditions is included on the Sources form. Details of several conditions that must be met are explained further in Exhibit B.
6.1.1 The View/Edit Sources Main Form The View/Edit Sources Main form, which can be accessed from the Home button (Menu > Sources > View/Edit Sources) and is pictured in Figure 6.1, contains all the currently existing sources available in the database.
Figure 6.1- The View/Edit Sources Main Form

10/15/2012 15 of 97
6.1.1.1 Sorting the Sources List You may sort this list by Source or System Name, Source ID, Source Region, Source Type ID, or County or Basin Name, by clicking on the appropriate column header. Or, if you would prefer, you may search for a source by clicking the Search Source(s) link on the Search button. This feature is further described in section 8.1.
6.1.1.2 Limiting the Records in the Sources List If you are an approved consultant with editing rights, you may also limit the number of records in the list by selecting the view choice from the dropdown box above the table. You may select to view records either by all regions, by just your region(s), or by your share(s).
6.1.1.3 Viewing a Source Detail To view detailed information about a specific source or to edit a source, click on the specific source name that is listed in the Source or System Name column.
6.1.2 The View Sources Form The View Sources form, containing the details of a specific source and shown in Figure 6.2, loads when you select an individual source from the View/Edit Sources Main form. There is no editing on this form.
6.1.2.1 Returning to the View/Edit Sources Main Form If you do not have editing rights to the region in which this source is located, you will only have the Back button in the upper right-hand region of the screen that will take you back to the View/Edit Sources Main form when clicked.
6.1.2.2 Editing a Source If you are an approved consultant with editing rights to the region in which the specific source is located, you will have an Edit button in the upper right portion of your screen. When you click this button you will be taken to the Edit Source form, described in section 6.1.3, where you may make changes to this source.

10/15/2012 16 of 97
6.1.2.3 Editing a Source Share Approved consultants can also edit source shares that are located in their regions. By clicking on the Edit Share link to the left of the share information, the Edit Source Share form, described in section 6.1.4, will be loaded.
6.1.2.4 Requesting to Add a Share to a Source All users can request to add a share to a source. When the Request to Add Share button is clicked in the bottom right-hand region of the screen, it will load the Request to Add Source Share form, described in section 6.1.5.
Figure 6.2- The View Sources Form

10/15/2012 17 of 97
6.1.3 Edit Source Form The Edit Source form, pictured in Figure 6.3, is only available to approved consultants with editing rights. All fields labeled in red are editable fields. Note that initially all fields on this form, with the exception of the Methodology and Regional Comments fields, have been populated. Of the populated fields only the following may be edited: Data Entry Complete for this Source? Water Right Permit Numbers Total Available Supply: 2010, 2020, 2030, 2040, 2050, and 2060 Was Total Availability Reduced Due to Water Quality Considerations? Is Total Availability Based on Firm Yield? Methodology Regional Comments

10/15/2012 18 of 97
Figure 6.3- The Edit Source Form
6.1.3.1 Adding and Deleting a Water Right Permit Number To enter a water right permit number, click the Add button below the Water Right Permit Number box. When you click the Add button a pop-up window will load, as shown in Figure 6.4. To submit a water right, follow the directions in the window.

10/15/2012 19 of 97
Figure 6.4- The Add Water Right Pop-Up Box Once you have submitted a water right, or there is a water right listed in the Water Right Permit Numbers box, you may delete it by selecting the number and clicking the Delete button below the Water Right Permit Numbers box. This action will cause another pop-up window to load asking if you are sure that you want to delete the water right permit number. Click the OK button to delete the water right permit number or the Cancel button if you do not wish to delete the number.
6.1.3.2 Editing a Source If a source is surface water, reuse, or groundwater without a managed available groundwater (MAG) number, to edit Total Available Supply, enter the values in the text box below the appropriate years. If a source is groundwater and has a MAG number for the entire source, the Total Managed Available Groundwater Supply values are not editable. If only part of the source is a MAG number, the Total Managed Available Groundwater Supply values are not editable, but you will then need to enter the Total Available Supply Not Included in MAG values in the text box below the appropriate years.

10/15/2012 20 of 97
If you are reducing total availability volumes due to water quality considerations, select yes from the dropdown box beside the question and describe in the Methodology field the amounts reduced and the method(s) used to determine these volumes. If Total Available Supply is not based on Firm Yield, select no from the dropdown box beside the question. You will then need to enter the Firm Availability values in the text box below the appropriate years. Provide any additional information or comments on the source in the Regional Comments field. If the source is a shared source, a “Y” will appear next to the “Is source shared among regions?” question. You can edit a share by clicking on the Edit Share link to the left of the share information. You can request to add a share by clicking on the Request to Add Share button.
6.1.3.3 Resetting the Values on the Edit Source Form If you would like to reset the values on the form back to the original values pulled from the database, click the Reset button in the upper right-hand region of the screen. This button will clear all data that you have entered on the form.
6.1.3.4 Submitting Your Changes Once you have entered all the values for the source, you may submit and save your values by clicking on the Update button in the upper right-hand region of your screen. If you are completely finished updating the source, select yes from the Edit Complete? drop-down box directly below the Update button. If you are not finished editing the source, select no from the Edit Complete? drop-down box. Your information will be saved, and you may return later to finish editing the source.
6.1.3.5 Requesting That a Source be Deleted To request that a source be deleted, click on the Delete button on the Edit Source Form. This will load the Delete Source form, similar to the contact form described in section 10.0. Complete your contact information and click the Submit button to submit your request. Your request will be reviewed and you will be notified when the review process is complete. To cancel the request, click the Cancel button.

10/15/2012 21 of 97
6.1.3.6 Returning to the View Sources Form To return to the View Sources form from the Edit Source form, click the Back button in the upper right-hand region of the screen.
6.1.4 Edit Source Share Form The Edit Source Share form allows you to edit a preexisting share and is shown in Figure 6.5.
6.1.4.1 Editing a Share The total available supply for the source is automatically populated and can be edited only by the region in which the source is physically located. Like the Request to Add Source Share form, you will enter your Share of Total Availability in the text boxes below the appropriate year. Please keep in mind that your share cannot exceed the total available supply. If your share does exceed total available supply, a pop-up box will alert you. If you have any comments about your shares you may list them in the Regional Comments on Share of Total Availability box.
6.1.4.2 Submitting Your Changes Once you have entered your shares and made your comments, you click the Update button to save your changes.
6.1.4.3 Canceling Your Changes To cancel your changes and return to the View Sources form, click the Cancel button.

10/15/2012 22 of 97
Figure 6.5- The Edit Source Share Form
6.1.5 Requesting to Add a Source Share To request to add a source share, click on the Request to Add Source Share button on the View Source or Edit Source forms. This will load the Request to Add Source Share form, pictured in figure 6.6. There are five editable fields on this form. They are listed as follows: Region requesting to add a source share Region Share of Total Availability: 2010, 2020, 2030, 2040, 2050, and 2060 Regional Comments on Share of Total Availability Comments for this Request
Complete all fields as fully as possible. To submit the request for review, click the Request button. Your request will be reviewed and you will be notified when the review process is complete. To cancel the request and return to the form you were previously viewing, click on the Back button. To reset the form and erase what you have entered, click on the Reset button.

10/15/2012 23 of 97
Figure 6.6- The Request to Add Source Share Form
6.1.6 Requesting to Add a Source To request to add a source, select the Add Source Request link from the Menu button (Menu > Sources > Add Source Request). This will load the Request to Add Source form, pictured in figure 6.7. There are 14 editable fields on this form. They are listed as follows: Region requesting to add a source Source Status Source or System Name Source Region Source ID Source Type ID System? (Y/N) County Name Basin Name Total Available Supply: 2010, 2020, 2030, 2040, 2050, and 2060

10/15/2012 24 of 97
Was Total Availability Reduced Due To Water Quality Considerations? (Y/N) Methodology Regional Comments Comments for this Request
Complete all fields as fully as possible. The Source Status field contains three status types. Select “Current Source Only” if the source is only to be used as a current source of supply. Select “Current and Future Source” if the source is to be used as a current source of supply and as part of a Water Management Strategy as a future source of supply. Select “Future Source Only” if the source is only to be used as part of a Water Management Strategy as a future source of supply. If you do not know the Source ID, you may leave this field blank. It will be completed during the review process by the Regional Water Planning Data Team. If a source is a reservoir, select “Reservoir” from the County Name list. The County ID and the Basin ID fields will be populated when the respective Names are selected. To submit the request for review, click the Request button. Your request will be reviewed and you will be notified when the review process is complete. To cancel the request and return to the form you were previously viewing, click on the Back button. To reset the form and erase what you have entered, click on the Reset button.

10/15/2012 25 of 97
Figure 6.7- The Request to Add Source Form
6.2 Water User Groups The data within the Water User Groups forms include all required WUGs for each regional water planning area. Please refer to Exhibit B for further explanation of Water User Groups.
6.2.1 View/Edit WUGs Main Form The View/Edit WUGs Main form, which can be accessed from the Menu button (Menu > Water User Groups > View/Edit WUGs) and is shown in Figure 6.8, contains all the WUGs available in the database.

10/15/2012 26 of 97
6.2.1.1 Sorting the WUGs List You may sort this list by WUG Name, WUG Detail, WUG ID, WUG Region, County Name, or Basin Name, by clicking on the appropriate column header. Or, if you would prefer, you may search for a WUG by clicking the Search Water User Groups(s) link on the Search button. This feature is further described in section 8.2.
6.2.1.2 Limiting the Records in the WUGs List If you are an approved consultant with editing rights, you may also limit the number of records in the list by selecting the view choice from the dropdown box above the table. You may select to view records either by all regions or by just your region(s).
Figure 6.8- The View/Edit WUGs Main Form

10/15/2012 27 of 97
6.2.1.3 Viewing a WUG Detail To view detailed information about a specific WUG or to edit a WUG, click on the specific WUG name that is listed in the WUG name column.
6.2.2 View WUG Form The View WUG form, containing the details of a specific WUG and pictured in figure 6.9, loads when you select an individual WUG from the View/Edit WUGs Main form. There is no editing on this form.
Figure 6.9- The View WUG Form

10/15/2012 28 of 97
6.2.2.1 Returning to the View/Edit WUGs Main Form If you do not have editing rights to the region in which this WUG is located, you will only have the Back button in the upper right-hand region of the screen. This button will take you back to the View/Edit WUGs Main form when clicked.
6.2.2.2 Editing a WUG If you are an approved consultant with editing rights to the region in which the specific WUG is located, you will have an Edit button in the upper right-hand region of your screen. When you click this button you will be taken to the Edit WUG form, described in section 6.2.3, where you may make changes to this WUG.
6.2.2.3 Viewing a Supply All users may view details about a specific WUG supplier by clicking on the View Supply button on the View WUG form. Clicking this button will take you to the View WUG Supply form, shown in figure 6.10. To return to the View WUG form you will click on the Back button in the upper right-hand region of the screen.

10/15/2012 29 of 97
Figure 6.10- The View WUG Supply Form
6.2.2.4 Viewing a WUG WMS All users may view details about a specific WUG WMS by clicking on the View WMS button on the View WUG form. Clicking this button will take you to the View WUG WMS form, pictured in figure 6.11. This form is further described in section 6.4.4.1. To return to the View WUG form you will click on the Back button in the upper right-hand region of the screen.

10/15/2012 30 of 97
Figure 6.11- The View WUG WMS Form
6.2.3 Edit WUG Form The Edit WUG form, shown in figure 6.12 and figure 6.13, is only available to approved consultants with editing rights. All fields labeled in red are editable fields. Note that there are only three editable fields on this form. They are listed as follows:
Data entry complete for this WUG? C.R.U. Utilities Regional Comments

10/15/2012 31 of 97
In addition to the three editable fields, there are three supply-editing options and four WUG WMS editing options. For supplies, you may first edit a supply by clicking on the Edit Supply button. Second, by clicking on the Delete Supply button, you may delete a supply. Third, you may add a supply by clicking on the Add Supply button. For Water Management Strategies, you may first view a WUG WMS by clicking on the View WMS button. Second, to edit a WUG WMS, click on the Edit WMS button. Third, to delete a WUG WMS, click on the Delete WMS button. Finally, you may add a WUG WMS by clicking on the Add WMS(s) button. In addition to the editable fields on the Edit WUG form, each of these features is described in the following sections.
Figure 6.12- The Edit WUG Form (top half)

10/15/2012 32 of 97
Figure 6.13- The Edit WUG Form (bottom half)
6.2.3.1 Returning to the View/Edit WUGs Main Form To return to the View/Edit WUGs Main form, click the Back button in the upper right-hand region of the screen.
6.2.3.2 C.R.U. Utilities The C.R.U. Utilities feature has Add and Delete buttons that are only available if the WUG is a C.R.U. If you have several WUGs that meet the criteria set out in Exhibit B for creating a C.R.U., you may request to create a C.R.U. from the TWDB.

10/15/2012 33 of 97
If your WUG is a C.R.U., you may add utilities by clicking on the Add button below the C.R.U. Utilities box. When you click on this button a pop-up window will appear like the one shown in figure 6.14. To add a utility, follow the directions in the window. Once you have submitted a utility, or there are utilities listed in the box, you may delete one by selecting the utility and clicking the Delete button below the C.R.U. Utilities box. This action will cause another pop-up window to appear asking if you are sure you want to delete the utility. Click the OK button to delete the utility or the Cancel button if you do not wish to delete it.
Figure 6.14- The Add C.R.U. Utility Pop-Up Box
6.2.3.3 The Edit WUG Supply Form When you click on the Edit Supply button you will be directed to the Edit WUG Supply form, pictured in figure 6.15. All editable fields are labeled in red. There are eight different editable fields listed as follows:
Water Right Permit Numbers IBT? (Y/N) Regional Comments Contract? (Y/N) Contract Expiration WWP ID Supply Volume: 2010, 2020, 2030, 2040, 2050, 2060 (2000 is not editable) Limiting Factor: 2010, 2020, 2030, 2040, 2050, 2060 (2000 is not editable)

10/15/2012 34 of 97
Figure 6.15- The Edit WUG Supply Form
6.2.3.5.1 Adding and Deleting a Water Right Number To add a water right number to a supply click on the Add button under the water right permit numbers box. You will then be taken to the Add WUG Supply Water Right form. If there are water right numbers available for the supply, you will see a table listing all the numbers with check boxes beside each number, as shown in figure 6.16. You then will check each water right number you want to add to the supply and click the Add Water Right button.

10/15/2012 35 of 97
If there are no water right numbers for the supply, the Add WUG Supply Water Right form will be like the form pictured in figure 6.17. You will be given a message that there are no water rights available for the supply. If you know that the supply has a water right number(s) that is not listed, you must return to the Source forms and add the water right there. To delete a water right number, select the number you wish to delete and click the Delete button under the water right permit numbers box on the Edit Supply form.
Figure 6.16- The Add WUG Supply Water Right(s) with Records Found
Figure 6.17- The Add WUG Supply Water Right(s) with No Records Found
6.2.3.5.2 Editing a Supply To continue editing the supply, you will select yes or no from the drop-down box for the IBT? field. If you need to make additional comments or add additional information you will enter these in the Regional Comments field. You will then select Yes or No from the Contract? drop-down box. If you answer yes to this question you will need to enter the Contract Expiration date. Next, you will give the WWP ID in the WWP ID field.

10/15/2012 36 of 97
Finally, you will complete the Supply Volume and Limiting Factor fields for the years 2010, 2020, 2030, 2040, 2050, and 2060. If you have any questions about the values to be submitted for any of these fields please refer to Exhibit B.
6.2.3.5.3 Resetting the Values on the Edit WUG Supply Form If you would like to reset the values on the form back to the original values pulled from the database, click the Reset button in the upper right-hand region of the screen. This button will clear all data that you have entered on the form.
6.2.3.5.4 Submitting Your Changes Once you have entered all the values for the supply, you may submit and save your values by clicking on the Update button in the upper right-hand region of your screen. This action will save your changes.
6.2.3.4 Deleting a Supply When you click on the Delete Supply button on the Edit WUG form, you will see a pop-up box that will ask you if you are sure you want to delete that supply. If you want to continue and delete the supply, click the OK button. If you do not want to delete the supply, click on the Cancel button.
6.2.3.5 Adding a Supply When you click on the Add Supply button on the Edit WUG form, a new window will open with a listing of available supplies as pictured in figure 6.18. You can select as many supplies as you would like by clicking the checkbox beside each supplier’s name. You may also search for a specific supply by clicking on the Search link at the top of the form. This feature is explained further in the next section. Once you have selected the supply or supplies that you want to add, click the Add Supply button. This will add the supply/supplies to your WUG and return you to the Edit WUG form.

10/15/2012 37 of 97
Figure 6.18- The Add WUG Supply Form
6.2.3.6 Searching for a Supply To search for a supply you will click the Search link at the top of the Add WUG Supply form. This will load another form like the one shown in figure 6.19. Follow the directions for the search and then click the Submit button. This action will return a list of results for your search. Like the Add WUG Supply form, you may select as many supplies as you would like by clicking on the checkboxes beside each supply name. Once you have selected the supply/supplies that you want to add, click the Add Supply button. This will add the supply/supplies to your WUG and return you to the Edit WUG form.

10/15/2012 38 of 97
Figure 6.19- The Search for a WUG Supply Form
6.2.3.7 Editing a WUG WMS When you click on the Edit WMS button on the Edit WUG form, the Edit WUG WMS form will load. This form, pictured in figure 6.20, is described further in section 6.4.7.2. To return to the Edit WUG form, click the Back button at the top right of the page.

10/15/2012 39 of 97
Figure 6.20- The Edit WUG WMS Form
6.2.3.8 Deleting a WUG WMS When you click on the Delete WMS button on the Edit WUG form, you will see a pop-up box that will ask you if you are sure you want to delete that WUG WMS. If you want to continue and delete the WUG WMS, click the OK button. If you do not want to delete the WUG WMS, click on the Cancel button.

10/15/2012 40 of 97
6.2.3.9 Adding a WUG WMS When you click on the Add WMS button on the Edit WUG form, a new window will open with the Add WMS Project(s) to WUG form, as pictured in figure 6.21. You can select as many water management strategies as you would like by clicking the checkbox beside each strategy. You may also request to add a new water management strategy by clicking on the Request to Add WMS Project link at the top of the form. This feature is explained further in section 6.4.1. Some water management strategies listed may not have sources associated with them so that a WUG may be added. These strategies will have an Add Source(s) button instead of a check box. Click on the Add Source(s) button to add a source to the strategy. Once the source is added, the Add WMS Project(s) to WUG form will reload with that strategy/source combination listed. You will then be able to add that strategy to the WUG. Once you have selected the water management strategies that you want to add, click the Add WMS(s) button. This will add the water management strategies to your WUG and return you to the Edit WUG form.
Figure 6.21- The Add WMS Project(s) to WUG Form
6.2.3.10 Submitting your Changes to the WUG Once you have completed your editing of the WUG, and made any comments needed in the Regional Comments box, you may submit your changes by clicking on the Update button. If you are completely finished updating the WUG, select yes from the Edit Complete? drop-down box directly below the update button. If you are not finished editing the WUG, select no from the Edit Complete? drop-down box. Your information will be saved, and you may return later to finished editing the WUG.

10/15/2012 41 of 97
6.2.3.11 Requesting that a WUG be Deleted To request that a WUG be deleted, click on the Delete button on the Edit WUG Form. This will load the Delete WUG form, similar to the contact form described in section 10.0. Complete your contact information and click the Submit button to submit your request. Your request will be reviewed and you will be notified when the review process is complete. To cancel the request, click the Cancel button.
6.2.4 Requesting to Add a Water User Group To request to add a WUG select the Add Water User Group Request link from the Menu button (Menu > Water User Groups > Add Water User Group Request). This loads the Add WUG Request form, pictured in figure 6.22. There are eight editable fields on this form. They are listed as follows:
WUG Region WUG Name County Name Basin Name Population: 2010, 2020, 2030, 2040, 2050, 2060 WUG GPCD: 2010, 2020, 2030, 2040, 2050, 2060 Total Demand: 2010, 2020, 2030, 2040, 2050, 2060 Comments for this Request
Complete all fields as fully as possible. To submit the request for review, click the Request button. Your request will be reviewed and you will be notified when the review process is complete. To cancel the request, click the Back button.

10/15/2012 42 of 97
Figure 6.22- The Add WUG Request Form
6.3 Wholesale Water Providers The data within the Wholesale Water Providers forms include all required WWPs for each regional water planning area. Please refer to Exhibit B for further explanation of Wholesale Water Providers.
6.3.1 View/Edit WWPs Main Form The View/Edit WWPs Main form, which can be accessed from the Menu button (Menu > Sources > View/Edit WWPs) and is shown in Figure 6.23, contains all the WWPs available in the database.
6.3.1.1 Sorting the WWPs List You may sort this list by Sponsor Region, WWP Name, WWP ID, or WWP Alpha, by clicking on the appropriate column header. Or, if you would prefer, you may search for a WWP by clicking the Search Wholesale Water Provider(s) link on the Search button. This feature is further described in section 8.3.

10/15/2012 43 of 97
6.3.1.2 Limiting the Records in the WWPs List If you are an approved consultant with editing rights, you may also limit the number of records in the list by selecting the view choice from the dropdown box above the table. You may select to view records either by all regions or by just your region(s).
Figure 6.23- The View/Edit WWPs Main Form
6.3.1.3 Viewing a WWP Detail To view detailed information about a specific WWP or to edit a WWP, click on the specific WWP name that is listed in the WWP name column.

10/15/2012 44 of 97
6.3.2 View WWP Form The View WWP form, containing the details of a specific WWP and pictured in figure 6.24, 6.25, and 6.26, loads when you select an individual WWP from the View/Edit WWPs Main form. There is no editing on this form.
6.3.2.1 Returning to the View/Edit WWPs Main Form If you do not have editing rights to the region in which this WWP is located, you will only have the Back button in the upper right-hand region of the screen. This button will take you back to the View/Edit WWPs Main form when clicked.
Figure 6.24- The View WWP Form (top portion)

10/15/2012 45 of 97
Figure 6.25- The View WWP Form (middle portion)

10/15/2012 46 of 97
Figure 6.26- The View WWP Form (bottom portion)
6.3.2.2 Editing a WWP If you are an approved consultant with editing rights, you will have an Edit button in the upper right-hand region of your screen. If you are a consultant with editing rights to the region in which the WWP is located, you will be able to edit all aspects of the WWP and any customers that are located in your regions. If you are a consultant with editing rights to a region in which existing customers of the WPP are located, but not the WWP itself, you will be able to edit your customers of that WWP and add any new customers, if needed. If you are a consultant that does not have any existing customers of the WWP and you do not have editing rights to the region in which the WWP is located, you will still be able to add new customers from your regions to the WWP on the edit page. When you click the Edit button you will be taken to the Edit WWP form, described in section 6.3.3, where you may make changes to the WWP.

10/15/2012 47 of 97
6.3.2.3 Viewing a WWP Customer All users may view details about a specific WWP customer by clicking on the View Customer button on the View WWP form. Clicking this button will take you to the View WWP Customer form, shown in figure 6.27. To return to the View WWP form you will click on the Back button in the upper right-hand region of the screen.
Figure 6.27- The View WWP Customer Form

10/15/2012 48 of 97
6.3.2.4 Viewing a WWP WMS All users may view details about a specific WWP WMS by clicking on the View WMS button on the View WWP form. Clicking this button will take you to the View WWP WMS form, shown in figure 6.28. This form is further described in section 6.4.4.2. To return to the View WWP form you will click on the Back button in the upper right-hand region of the screen.
Figure 6.28- The View WWP WMS Form

10/15/2012 49 of 97
6.3.3 Edit WWP Form The Edit WWP form, shown in figure 6.29, is only available to approved consultants with editing rights. All fields labeled in red are editable fields. Note that there is only one editable field on this form. A consultant who has editing rights to the region in which the WWP is located can only edit this field. It is listed as follows:
Data entry complete for this WWP? In addition to the one editable field, there are four customer-editing options and four WMS editing options. For Customers, first, all consultants may view a customer by clicking on the View Customer button, this feature was described in section 6.3.2.3. Second, if you are a consultant with editing rights to the region in which the customer is located, by clicking on the Edit Customer button, you may edit a customer. Third, with the appropriate editing rights, you may delete a customer by clicking on the Delete Customer button. Finally, you may add a customer by clicking on the Add Customer button. For WMS, first, all consultants may view a WMS by clicking on the View WMS button, this feature was described in section 6.3.2.4. Second, if you are a consultant with editing rights to the region in which the WWP is located or any customers of the WWP that have been added to the WMS are located, by clicking on the Edit WMS button, you may edit a WWP WMS. Third, with the appropriate editing rights, you may delete a WMS by clicking on the Delete WMS button. Finally, you may add a WMS by clicking on the Add WMS button. Each of these features is described in the following sections.

10/15/2012 50 of 97
Figure 6.29- The Edit WWP Form
6.3.3.1 The Edit WWP Customer Form When you click on the Edit Customer button you will be directed to the Edit WWP Customer form, pictured in figure 6.30. All editable fields are labeled in red. There are five different editable fields listed as follows:
Recipient Name Regional Comments Current Demand: 2010, 2020, 2030, 2040, 2050, 2060 (2000 is not editable) Contract or Non-Contract Demand Contract Expiration
In addition to the five editable fields, there are four customer-supply-editing options. First, you may view a customer supply by clicking on the View Supply button. Second, by clicking on the Edit Supply button, you may edit a customer supply. Third, you may delete a customer supply by clicking on the Delete Supply button. Finally, you may add a customer supply by clicking on the Add Supply button. Each of these features is described in the following sections.

10/15/2012 51 of 97
Figure 6.30- The Edit WWP Customer Form
6.3.3.5.1 Viewing a WWP Customer Supply When you click on the View Supply button on the Edit WWP Customer form the View WWP Customer Supply form will load. This form, pictured in figure 6.31, lists the details of the customer supply. To return to the Edit WWP Customer button, click the Back button at the top right of the form.

10/15/2012 52 of 97
Figure 6.31- The View WWP Customer Supply Form
6.3.3.5.2 Adding a WWP Customer Supply To add a WWP customer supply, you will click on the Add Supply button on the Edit WWP Customer form. The Add WWP Customer Supply form will load, pictured in figure 6.32. Select the supply or supplies to add to the WWP Customer by checking the boxes to the left of the supply. Once you have selected all of your supplies, click the Add Supply button to add the supplies and return to the Edit WWP Customer form.

10/15/2012 53 of 97
Figure 6.32- The Add WWP Customer Supply Form
6.3.3.5.3 Editing a WWP Customer Supply To edit a WWP customer supply, you will click on the Edit Supply button on the Edit WWP Customer form. The Edit WWP Customer Supply form will load, pictured in figure 6.33. You will select Yes or No from the IBT? (Y/N) drop-down box. You will add a water right permit number, if necessary. If you need to make additional comments or add additional information you will enter these in the Regional Comments field. Finally, you will complete the Supply Volume fields for the years 2010, 2020, 2030, 2040, 2050, and 2060. If you have any questions about the values to be submitted for any of these fields please refer to Exhibit B. To return to the Edit WWP Customer page click on the Back button in the upper right corner of the form.

10/15/2012 54 of 97
Figure 6.33- The Edit WWP Customer Supply Form
6.3.3.5.4 Deleting a WWP Customer Supply To delete a WWP customer supply, you will click on the Delete Supply button on the Edit WWP Customer form. You will have a pop-up box that will ask you if you are sure you want to delete this supply. Click OK to delete the supply and Cancel to cancel the delete and return to the Edit WWP Customer form.
6.3.3.5.5 Resetting the Values on the Edit WWP Customer Form If you would like to reset the values on the form back to the original values pulled from the database, click the Reset button in the upper right-hand region of the screen. This button will clear all data that you have entered on the form.

10/15/2012 55 of 97
6.3.3.2.6 Submitting Your Changes Once you have entered all the values for the customer, you may submit and save your values by clicking on the Update button in the upper right-hand region of your screen. This action will save your changes and return you to the Edit WWP form.
6.3.3.2 Deleting a Customer When you click on the Delete Customer button on the Edit WWP form, you will see a pop-up box that will ask you if you are sure you want to delete that customer. If you want to continue and delete the customer, click the OK button. If you do not want to delete the supply, click on the Cancel button.
6.3.3.3 Adding a WWP Customer When you click on the Add Customer button on the Edit WWP form, a new window will open with the Add WWP Customer form as pictured in figure 6.34. All editable fields are labeled in red. There are five different editable fields listed as follows:
Recipient Name Recipient Alpha WUG RWPG | WUG Name | County Name | Basin Name | WUGID Regional Comments Current Demand: 2010, 2020, 2030, 2040, 2050, 2060 (2000 is not editable) Contract or Non-Contract Demand Contract Expiration
Once these fields are completed click the Add button at the top right of your screen to add the WWP customer and return to the Edit WWP form. To cancel, click the Close button to return to the Edit WWP form without adding the customer.

10/15/2012 56 of 97
Figure 6.34- The Add WWP Customer Form
6.3.3.4 Editing a WWP WMS When you click on the Edit WMS button on the Edit WWP form, the Edit WWP WMS form will load. This form, pictured in figure 6.35, is described further in section 6.4.7.5. To return to the Edit WWP form, click the Back button at the top right of the screen.

10/15/2012 57 of 97
Figure 6.35- The WWP WMS Form
6.3.3.5 Deleting a WWP WMS To delete a WWP WMS, you will click on the Delete WMS button on the Edit WWP form. When the Delete WMS button is clicked the Delete WMS Project from WWP Customer Selection form will load, pictured in figure 6.36. This form lists all of the Customers for that WWP that are associated with the WMS Project. Select the WWP Customers you would like to remove from the WMS Project by clicking the check box to the left of the Customer listing. To select all Customers and delete the entire WMS Project from the WWP, click the Select All Customers button. Once you have made your selection, click the Delete WWP Customer(s) button. A pop-up box will load that will ask you if you are sure you want to delete this WMS Project. Click OK to delete the WMS Project and Cancel to cancel the delete and return to the Edit WWP form.

10/15/2012 58 of 97
Figure 6.36- The Delete WMS Project from WWP Customer Selection Form
6.3.3.6 Adding a WWP WMS When you click on the Add WMS button on the Edit WWP form, a new window will open with the Add WMS Project to WWP form, as pictured in figure 6.37. You can select a water management strategy by clicking the radio button beside each strategy. You may also request to add a new water management strategy by clicking on the Request to Add WMS Project link at the top of the form. This feature is explained further in section 6.4.1. Some water management strategies listed may not have sources associated with them so that a WWP may be added. These strategies will have an Add Source(s) button instead of a radio button. Click on the Add Source(s) button to add a source to the strategy. Once the source is added, the Add WMS Project to WWP form will reload with that strategy/source combination listed. You will then be able to add that strategy to the WWP. Once you have selected the water management strategy that you want to add, click the Add WMS button. This will load the Add WWP Customer(s) to WMS Project form in the same window, pictured in figure 6.38. Select the customers you would like to add to the

10/15/2012 59 of 97
WMS Project, by clicking on the checkbox beside the customer listing. Once you have selected the customer(s) you want to add, click the Add Customer(s) button. This will add the water management strategies to your WWP and return you to the Edit WWP form.
Figure 6.37- The Add WMS Project to WWP Form
Figure 6.38- The Add WWP Customer(s) to WWP WMS Project Form
6.3.3.7 Submitting your Changes to the WWP Once you have completed your editing of the WWP you may submit your changes by clicking on the Update button. If you are completely finished updating the WWP, select yes from the Data Entry Complete for this WWP? drop-down box directly below the update button. If you are not finished editing the WWP, select no from the Data Entry Complete for this WWP? drop-down box. Your information will be saved, and you may return later to finish editing the WWP.

10/15/2012 60 of 97
6.3.3.8 Requesting that a WWP be Deleted To request that a WWP be deleted, click on the Delete button on the Edit WWP Form. This will load the Delete WWP form, similar to the contact form described in section 10.0. Complete your contact information and click the Submit button to submit your request. Your request will be reviewed and you will be notified when the review process is complete. To cancel the request, click the Cancel button.
6.3.4 Requesting to Add a Wholesale Water Supplier To request to add a WUG select the Add Water User Group Request link from the Menu button (Menu > Water User Groups > Add Water User Group Request). This loads the Add WUG Request form, pictured in figure 6.39. There are eight editable fields on this form. They are listed as follows:
WWP Region WWP Name WWP Alpha Comments for this Request
Complete all fields as fully as possible. To submit the request for review, click the Request button. Your request will be reviewed and you will be notified when the review process is complete. To cancel the request, click the Back button.
Figure 6.39- The Add WWP Request Form

10/15/2012 61 of 97
6.4 Water Management Strategies The data within the Water Management Strategy forms include all added WMSs for each regional water planning area. Please refer to Exhibit B for further explanation of Water Management Strategies.
6.4.1 Requesting to Add a Water Management Strategy Project To begin your work on Water Management Strategies, you must first request to add a Water Management Strategy Project. To do so, click on the Request to Add WMS Project link under Water Management Strategies on the Menu button.
6.4.1.1 Request to Add WMS Project Form The Request to Add WMS Project form loads when you click on the Request to Add WMS Project link on the Menu button. This form is pictured in figure 6.40. There are nine editable fields on this form. They are listed as follows:
Region Requesting to Add WMS Project Sponsor Region Project ID WMS Project Name WMS Type WMS Infrastructure Select Additional RWPGs that will use this project Regional Comments Comments for this Request
Make sure you select what regions can use this project, as this is how access is set up for other regions to edit their data associated with the project. Additional buttons on the page include the Back button, which takes you to the previous page you were viewing, the Reset button, which resets the form, and the Request button, submits the request to the Administrator.

10/15/2012 62 of 97
Figure 6.40- The Request to Add WMS Form
6.4.2 View/Edit WMS Project Main Form Once a WMS Project has been added you will then go to the View/Edit WMS Project Main form, which can be accessed from the Menu button (Menu > Water Management Strategies > View/Edit WMS Projects) and is shown in Figure 6.41. This form lists all the WMS Projects available in the database.

10/15/2012 63 of 97
Figure 6.41- The View/Edit WMS Project Main Form
6.4.2.1 Sorting the WMS Project List You may sort this list by WMS Project Name, Project ID, Sponsor Region, WMS Type or WMS Type Name, by clicking on the appropriate column header. Or, if you would prefer, you may search for a WMS Project by clicking the Search Water Management Strategy Project(s) link on the Search button. This feature is further described in section 8.4.
6.4.2.2 Limiting the Records in the WMS Project List If you are an approved consultant with editing rights, you may also limit the number of records in the list by selecting the view choice from the dropdown box above the table. You may select to view records either by all regions, by your sponsored projects (the WMS Projects whose sponsor region you have editing rights to), or by your non-sponsored projects (the WMS Projects that you have editing rights to, but not editing rights to the WMS Project’s sponsor region).

10/15/2012 64 of 97
6.4.2.3 Viewing a WMS Project Detail To view detailed information about a specific WMS Project or to edit a WMS Project, click on the specific WMS Project name that is listed in the WMS Project name column.
6.4.3 View WMS Project Form The View WMS Project form, containing the details of a specific WMS Project and pictured in figure 6.42 and figure 6.43, loads when you select an individual WMS Project from the View/Edit WMS Project Main form. There is no editing on this form.
Figure 6.42- The View WMS Project Form (top half)

10/15/2012 65 of 97
Figure 6.43- The View WMS Project Form (bottom half)
6.4.3.1 Returning to the View/Edit WMS Project Main Form If you do not have editing rights to this WMS Project’s sponsor region or any regions associated with this WMS Project, you will only have the Back button in the upper right-hand region of the screen. This button will take you back to the View/Edit WMS Project Main form when clicked.
6.4.3.2 Editing a WMS Project If you are an approved consultant with editing rights to the WMS Project’s sponsor region or any regions associated with the WMS Project, you will have an Edit button in the upper right-hand region of your screen. If you are a consultant with editing rights to the WMS Project’s sponsor region, you will be able to edit all of the WMS Project’s data, add and delete Sources from the WMS Project, and add, delete, and edit any WUGs, WWPs, and/or WWP Customers that are located in your regions. If you are a consultant with editing rights to a region associated with the WMS Project you will be able to add, delete and edit any WUGs, WWPs, and/or WWP Customers that are located in your regions. When you click the Edit button you will be taken to the Edit WMS Project form, described in section 6.4.5, where you may make changes to the WMS Project.

10/15/2012 66 of 97
6.4.3.3 Viewing a Regions Associated with a WMS Project All users may view what Regions are associated with a WMS Project by clicking on the Show button on the View WMS Project form. Clicking this button will expand the region list on the page, shown in figure 6.44. To collapse this list, simply click on the Hide button that appears when the list is expanded.
Figure 6.44- The View WMS Project Form with Region List Expanded
6.4.3.4 Viewing a Source Associated with a WMS Project All users may view what Sources are associated with a WMS Project by clicking on the View Source button on the View WMS Project form. Clicking this button will take you to the View WMS Source form, shown in figure 6.45 and figure 6.46. To return to the View WMS Project form, click the Back button on the page.

10/15/2012 67 of 97
Figure 6.45- The View WMS Source Form (top half)
Figure 6.46- The View WMS Source Form (bottom half)

10/15/2012 68 of 97
6.4.3.5 Viewing WUGs Associated with a WMS Project All users may view what WUGs are associated with a WMS Project by clicking on the View WUG(s) button on the View WMS Project form. Clicking this button will take you to the WUG section of the View WMS Source form, shown in figure 6.47. To return to the View WMS Project form, click the Back button on the page.
Figure 6.47- The View WMS Source Form WUG Section

10/15/2012 69 of 97
6.4.3.6 Viewing WWPs Associated with a WMS Project All users may view what WWPs are associated with a WMS Project by clicking on the View WWP(s) button on the View WMS Project form. Clicking this button will take you to the WWP section of the View WMS Source form, shown in figure 6.48. To return to the View WMS Project form, click the Back button on the page.
Figure 6.48- The View WMS Source Form WWP Section
6.4.4 Viewing a WMS Source The View WMS Source form, shown in figures 6.45, 6.46, 6.47and 6.48, allows a user to view details about a source associated with a WMS project. It has two buttons that allow the user to view the details of WUG and WWP WMSs, the View WUG button and the View WWP button.
6.4.4.1 View WUG WMS Form When you click on the View WUG button on the View WMS Source form, the View WUG WMS form loads, as pictured in figure 6.49. This form displays the details of a

10/15/2012 70 of 97
WUG WMS. To return to the View WMS Source form, click the Back button on the page.
Figure 6.49- View WUG WMS Form

10/15/2012 71 of 97
6.4.4.2 View WWP WMS Form When you click on the View WWP button on the View WMS Source form, the View WWP WMS form loads, as pictured in figure 6.50. This form displays the details of a WWP WMS. To return to the View WMS Source form, click the Back button on the page. To view details about a specific WWP Customer listed on the page click the View Customer button.
Figure 6.50- View WWP WMS Form

10/15/2012 72 of 97
6.4.4.2.1 View WWP Customer WMS Form When the View Customer button is clicked on the View WWP WMS form, the View WWP Customer WMS form is loaded, as pictured in figure 6.51. This form displays the details of the WWP Customer WMS. To return to the View WWP WMS form, click the Back button on the page.
Figure 6.51- View WWP Customer WMS Form

10/15/2012 73 of 97
6.4.5 Edit WMS Project Form The Edit WMS Project form, shown in figure 6.52 and figure 6.53, loads when you click the Edit button on the View WMS Project form. To return to the View WMS Project form, click the Back button on the page. This form is only available to approved consultants with editing rights. All fields labeled in red are editable fields. For consultants who have permissions to edit the WMS Project sponsor region, note that there are six editable fields on this form. They are listed as follows:
WMS Description Additional RWPGs that will use this project Include in State Water Plan? Regional Comments WMS Project Strategy Supply Summary WMS Project Strategy Cost Summary
In addition to the editable fields, there are four source-editing options. First, if you have permissions to the WMS Project’s sponsor region you may add a source by clicking on the Add Source button. Second, all consultants may view a source by clicking on the View Source button; this feature was described in section 6.4.4. Third, all consultants with permissions to the project may edit a source by clicking on the Edit Source button. Finally, if a user has permissions to the WMS Project’s sponsor region, you may delete a source by clicking on the Delete Source button. Each of these features is described in the following sections. There are two additional buttons listed on the Edit WMS Project page. The View /Edit WUG(s) button loads the WUG section of the Edit WMS Source form. The View/Edit WWP(s) button loads the WWP section of the Edit WMS Source form. These sections of the Edit WMS Source form will be described in the following sections.

10/15/2012 74 of 97
Figure 6.52- Edit WMS Project Form (top half)

10/15/2012 75 of 97
Figure 6.53- Edit WMS Project Form (bottom half)
6.4.6 Adding a Source to a WMS Project To add a Source to a WMS Project, you click on the Add Source(s) button on the Edit WMS Project form. This will load the Associate WMS Source form, pictured in 6.54, which lists all of the Sources located in the regions associated with the WMS Project. You can sort this list by Region, Name, County, Basin, Source ID, or Source Type by clicking on the column headings. If you cannot find a specific Source, you can search for a source by clicking on the “Cannot find Source? Search?” link at the top of the page. To add a Source or multiple Sources, simply click on the check box to the right of the source listing to select it. Once you have selected your source, click the Associate Source(s) button to add the Source(s) to the WMS Project. If the source you need is not currently listed as a source, you can request to add a source. Refer to section 6.1.6 for guidance on how to add a source.

10/15/2012 76 of 97
Figure 6.54- Add Source to WMS Project Form

10/15/2012 77 of 97
6.4.7 The Edit WMS Source Form When you click on the Edit Source button you will be directed to the Edit WMS Source form, pictured in figure 6.55 and figure 6.56. All editable fields are labeled in red and are only editable by the users who have permissions to the WMS Project’s sponsor region. There are ten different editable fields listed as follows:
Data Entry Complete for this Source Water Quality Improvements Online Date WMS Funding Date Regional Comments Include in State Water Plan? Include in WMS Source Total Yield numbers in WMS Project Total Yield
Rollup? Include in WMS Source Cost numbers in WMS Project Cost Rollup? Source Strategy Supply Summary Source Strategy Cost Summary
Be sure to edit all of these fields on the Edit WMS Source form. In addition to the ten editable fields, there are four WUG and four WWP editing options. For WUGs, you may first add a WUG by clicking on the Add WUG button. You will only be able to add WUGs that are located in regions associated with the WMS Project and whose region you have permissions to edit. Second, you may view a WUG associated with the WMS Source by clicking on the View WUG button, this feature was discussed in section 6.4.4.1. Third, by clicking on the Edit WUG button, you may edit a WUG WMS if you have editing rights to the region in which the WUG is located. Finally, you may delete a WUG by clicking on the Delete WUG button if you have editing rights to the region in which the WUG is located. For WWPs you may first add a WWP by clicking on the Add WWP button. You will only be able to add WWPs whose customers are located in regions associated with the WMS Project and whose customer regions you have permissions to edit. Second, you may view a WWP associated with the WMS Source by clicking on the View WWP button, this feature was discussed in section 6.4.4.2. Third, by clicking on the Edit WWP button, you may edit a WWP WMS if you have editing rights to the region in which the WWP is located. Finally, you may delete a WWP by clicking on the Delete WWP button if you have editing rights to the region in which the WWP is located.

10/15/2012 78 of 97
Each of these features is described in the following sections. To return to the Edit WMS Project form, click the Back button in the upper right corner of the form.
Figure 6.55- Edit WMS Source Form (top half)

10/15/2012 79 of 97
Figure 6.56- Edit WMS Source Form (bottom half)
6.4.7.1 Adding a WUG to a WMS Source To add a WUG to a WMS Source, you must click on the Add WUG button on the Edit WMS Source form. This will load the Add WUG(s) to WMS Project form, pictured in 6.57, which lists all of the WUGs located in the regions associated with the WMS Project. You can sort the list by WUG Name, WUG Detail, WUG ID, WUG Region, County Name, and Basin Name by clicking on the column headings. If you cannot find a specific WUG, you can search for a WUG by clicking on the “Search?” link at the top of the page. To add a WUG or multiple WUGs, simply click on the check box to the left of the WUG listing to select it. Once you have selected your WUG(s), click the Add WUG(s) button to add the WUG(s) to the WMS Source.

10/15/2012 80 of 97
Figure 6.57- Add WUG(s) to WMS Project Form
6.4.7.2 Editing a WUG WMS When you click on the Edit WUG button on the Edit WMS Source form the Edit WUG WMS form will load. This form, pictured in figure 6.58, lists the details of the WUG WMS. To return to the Edit WMS Source form, click the Back button at the top right of the page. There are eleven editable fields/buttons on this form. They are listed as follows:
Total Strategy Supply Volume for this WUG: 2010, 2020, 2030, 2040, 2050, 2060
Include Total Strategy Supply Volume for this WUG in WMS Source Total Yield Rollup?
Recommendation Type? IBT? Add Seller/Delete Seller Recursive WMS Supply? Include WUG WMS Cost numbers in WMS Source Cost Rollup? WUG WMS Annual Cost: 2010. 2020. 2030. 2040. 2050. 2060 WUG Capital Cost Term of Debt Service Regional Comments

10/15/2012 81 of 97
Figure 6.58- Edit WUG WMS Form
6.4.7.3 Deleting a WUG WMS To delete a WUG WMS, you will click on the Delete WUG button on the Edit WMS Source form. You will have a pop-up box that will ask you if you are sure you want to delete this WUG. Click OK to delete the WUG and Cancel to cancel the delete and return to the Edit WMS Source form.

10/15/2012 82 of 97
6.4.7.4 Adding a WWP to a WMS Source To add a WWP to a WMS Source, you must click on the Add WWP button on the Edit WMS Source form. This will load the Add WWP(s) to WMS Project form, pictured in 6.59, which lists all of the WWPs with Customers located in the regions associated with the WMS Project. You can sort the list by WWP Name, WWP ID, and WWP Region by clicking on the column headings. To add a WWP you must actually add the WWP Customers to the WMS Source. To view each WWP’s available Customers, click on the Show Customer(s) button. This will expand a list of that WWP’s Customers. To hide this list, click on the Hide Customer(s) button and the list will collapse back down. To add a WWP Customer, simply click on the check box to the left of the Customer listing to select it. Once you have selected your WWP Customer(s), click the Add WWP(s) button to add the WWP Customer(s) and WWP(s) to the WMS Source.
Figure 6.59- Add WWP(s) to WMS Project Form

10/15/2012 83 of 97
6.4.7.5 Editing a WWP WMS When you click on the Edit WWP button on the Edit WMS Source form the Edit WWP WMS form will load. This form, pictured in figure 6.60 and figure 6.61, lists the details of the WWP WMS. To return to the Edit WMS Source form, click the Back button at the top right of the page. There are seven editable fields on this form. They are listed as follows:
Recommendation Type? IBT? Include WWP WMS Cost numbers in WMS Source Cost Rollup? WWP WMS Annual Cost: 2010, 2020, 2030, 2040, 2050, 2060 WWP Capital Cost Term of Debt Service Regional Comments
In addition to the editable fields, there are two WWP Customer related buttons. The View Customer button loads the View WWP Customer WMS form, which was discussed in section 6.4.4.2.1. The Edit Customer button loads the Edit WWP Customer form, which will be discussed as follows.

10/15/2012 84 of 97
Figure 6.60 Edit WWP WMS Form (top half)
Figure 6.61- Edit WWP WMS Form (bottom half)

10/15/2012 85 of 97
6.4.7.5.1 Edit WWP Customer WMS Form When the Edit Customer button is clicked on the Edit WWP WMS form, the Edit WWP Customer WMS form is loaded, as pictured in figure 6.62. This form displays the details of the WWP Customer WMS. To return to the View WWP WMS form, click the Back button on the page. There are three editable fields on this form:
Regional Comments Total Strategy Supply Volume for this WWP Customer: 2010, 2020, 2030,
2040, 2050, 2060 Include WWP Customer WMS Supply numbers in WMS Source Total
Yield Rollup?
Figure 6.62- Edit WWP Customer WMS Form

10/15/2012 86 of 97
6.4.7.6 Deleting a WWP WMS To delete a WWP WMS, you will click on the Delete WWP button on the Edit WMS Source form. When the Delete WWP button is clicked the Delete WWP from WMS Project Customer Selection form will load, pictured in figure 6.63. This form lists all of the Customers for that WWP that are associated with the WMS Project. Select the WWP Customers you would like to remove from the WMS Project by clicking the check box to the left of the Customer listing. To select all Customers and delete the entire WWP from the WMS Project, click the Select All Customers button. Once you have made your selection, click the Delete WWP Customer(s) button. A pop-up box will load that will ask you if you are sure you want to delete this WWP. Click OK to delete the WWP and Cancel to cancel the delete and return to the Edit WMS Source form.
Figure 6.63- Delete WWP from WMS Project Customer Selection Form
6.4.8 Deleting a WMS Source from a WMS Project To delete a WMS Source from a WMS Project, you will click on the Delete Source button on the Edit WMS Project form. You will have a pop-up box that will ask you if

10/15/2012 87 of 97
you are sure you want to delete this Source. Click OK to delete the Source and Cancel to cancel the delete and return to the Edit WMS Project form. Please keep in mind that deleting a WMS Source will delete any and all WUG and WWP information you have added to that WMS Source.
6.4.9 Requesting to Delete a WMS Project To request to delete a WMS Project, click the Delete button on the Edit WMS Project form. This will load the Delete WMS Project form, pictured in figure 6.64. First, complete the Regional Delete Request Comments as to why you are requesting to delete this project. If you would like to reset the form and erase your comments click the Reset button. To cancel your request and return to the Edit WMS Project form, click the Back button. Click the Request button to submit your request. A confirmation page will load. Your request is complete.
Figure 6.64- Delete WMS Project Form

10/15/2012 88 of 97
6.5 Reports Reports have been developed that detail the Regional Water Planning data.
6.5.1 Viewing the Reports Page This feature is currently under development. It will be available soon.
7.0 Profile Forms The Profile forms allow you to view and edit your user profile. These forms can be accessed from the Profile button.
7.1 The View Profile Form The View Profile form, which can be accessed from the Profile button (Profile > View Profile) and shown in figure 7.1, allows you to view your user profile. The Edit button in the bottom right-hand region of your screen will direct you to the Edit Profile form when clicked. The Back button in the bottom right-hand region of your screen will take you back to the previous form you were viewing.
Figure 7.1- The View Profile Form

10/15/2012 89 of 97
7.2 The Edit Profile Form The Edit Profile form, which can be accessed from the Profile button (Profile > Edit Profile) and is pictured in figure 7.2, allows you to edit your user profile. All fields marked with red asterisks are required. Once you have made all of your changes, you click the Update button to submit your changes. You will be redirected to a page telling you that your changes have been submitted. If you do not want to make any changes, click the Cancel button and you will be taken to the previous page you were viewing.
Figure 7.2- The Edit Profile Form

10/15/2012 90 of 97
8.0 Search Forms The search forms that can be accessed from the Search button are the Search Source(s) form, the Search Water User Group(s) form, the Search for Wholesale Water Provider(s) form, and the Search WMS Project(s) form.
8.1 The Search Source(s) Form The Search Source(s) form, which can be accessed from the Search button (Search > Search Source(s)) and is shown in figure 8.1, is used to search for a source or sources. To search for a source you will select what type of search you want to perform and enter the criteria. The instructions on the form further explain how to conduct your search. Once you have entered your search variables, click the Submit button. A new page will load listing all available sources that meet your criteria. This form looks similar to the View/Edit Sources Main form.
Figure 8.1- The Search Source(s) Form

10/15/2012 91 of 97
8.2 The Search Water User Group(s) Form The Search Water User Group(s) form, which can be accessed from the Search button (Search > Search Water User Group(s)) and is shown in figure 8.2, is used to search for a WUG or WUGs. To search for a WUG you will select what type of search you want to perform and enter the criteria. The instructions on the form further explain how to conduct your search. Once you have entered your search variables, click the Submit button. A new form will load listing all available WUGs that meet your criteria. This form looks similar to the View/Edit WUGs Main form.
Figure 8.2- The Search Water User Group(s) Form

10/15/2012 92 of 97
8.3 The Search Wholesale Water Provider(s) Form The Search Wholesale Water Provider(s) form, which can be accessed from the Search button (Search > Search Wholesale Water Provider(s)) and is shown in figure 8.3, is used to search for a WWP or WWPs. To search for a WWP you will select what type of search you want to perform and enter the criteria. The instructions on the form further explain how to conduct your search. Once you have entered your search variables, click the Submit button. A new form will load listing all available WWPs that meet your criteria. This form looks similar to the View/Edit WWPs Main form.
Figure 8.3- The Search Wholesale Water Provider(s) Form

10/15/2012 93 of 97
8.4 The Search WMS Project(s) Form The Search Water Management Strategy Project(s) form, which can be accessed from the Search button (Search > Search Water Management Strategies) and is shown in figure 8.4, is used to search for a WMS. To search for a WMS you will select what type of search you want to perform and enter the criteria. The instructions on the form further explain how to conduct your search. Once you have entered your search variables, click the Submit button. A new form will load listing all available WMSs that meet your criteria. This form looks similar to the View/Edit WMS Project Main form.
Figure 8.4- The Search Water Management Strategy Project(s) Form

10/15/2012 94 of 97
9.0 The Help Page The Help page, which is accessed by clicking on the Help button and is pictured in figure 10.1, has several links that can help you. The first link will direct you to an Adobe PDF of the Guidelines for Regional Water Plan Development. The second is to an Adobe PDF of the Guidelines for Regional Water Planning Data Deliverables. The third link is to an Adobe PDF of the Short User Guide for Read-Only Users. The fourth link is to an Adobe PDF of the Short User Guide for Consultants with Editing Rights. The fifth link is to this User Guide and is titled User Guide. Clicking on the Contact Application Administrator link will direct you to the contact form pictured in figure 10.2. Enter your phone number and your question or comments and click the Submit button to contact the administrator.
Figure 10.1- The Help Page

10/15/2012 95 of 97
Figure 10.2- The Contact Form

10/15/2012 96 of 97
10.0 Permissions for Editing This section will briefly describe the permissions required for editing Sources, Water User Groups, and Wholesale Water Providers.
10.1 Sources
• Based on physical location of source; i.e., if the source is located in Region X and you are an approved read-write consultant for region X, then you have rights to edit Source data for region X.
• For Sources that are “shared” among regions (used by multiple regions), each
region’s consultants will be able to enter the “share of availability” for each region for which they are a contracted consultant.
• Example: Reservoir A is “shared” by Regions X and Y and located in Region X.
Region X edits all basic attributes (total availability, etc.) of the source and Region X and Region Y will specify the amount of the availability that is their “share”.
10.2 Water User Groups
• Based on physical location of WUG. • For WUGs that are located in more than one region, each region’s consultants
will edit their portion of the WUG.
• Example: WUG A is located partly in Region X and partly in Region Y. Region X’s consultant will be able to edit the information for the portion of the WUG in Region X, and Region Y’s consultant will be able to edit the information for the portion of the WUG in Region Y.
• We recommend coordination of work by consultants for WUGs that are located in
more than one region.
10.3 Wholesale Water Providers
• Based on the “sponsor” region for the main WWP attributes and based on the physical location of the “customers/recipients” for all other information.

10/15/2012 97 of 97
• For WWPs that serve multiple regions, each region that has customers will edit the contract amounts (“demands”) and supplies for the customers in their regions.
• Example: WWP A serves regions X and Y and is “sponsored” by region X.
Additionally, WWP A was not planned for last round. Region X’s consultants will add the WWP to their list of WWPs, and then regions X and Y will add the customers in their respective regions and will be able to edit the contracts and supplies for their customers.
10.4 Water Management Strategies
• Based on the “sponsor” region for the WMS Project and those regions that are designated to use the WMS Project.
• Only a user with editing rights to the WMS Project can edit the WMS Project’s
main attributes and add, edit, or delete a WMS Source.
• Any user that has rights to any of the WMS Project’s designated regions can add, edit, and delete a WUG (as long as that WUG is located in their region) and add, edit, and delete a WWP (as long as the WWP itself or the WWP’s Customers are located in their region).
• Example: WMS Project A is “sponsored” by region X and has designated regions
Y and Z to be able to use the project. A user who has editing rights to region X can edit the WMS Project’s main attributes, add, edit, or delete WMS Source(s), add, edit, or delete WUGs in region X, and add, edit, or delete WWPs and WWP Customers in region X. A user who has editing rights to region Y and Z, but not X, can add, edit, or delete WUGs in region Y and Z, but not X, and add, edit, or delete WWPs and WWP Customers in region Y and Z, but not X.