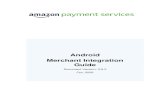User Guide to Amcom Mobile Connect for Android · 3/7/2014 · Creating and Using Reply Templates...
Transcript of User Guide to Amcom Mobile Connect for Android · 3/7/2014 · Creating and Using Reply Templates...

User Guide to
Amcom Mobile Connect for Android
Amcom Software, Inc.

Copyright AMC 2.3
Document Version 1.5
Last Saved Date: June 30, 2011
Copyright 2003-2011 Amcom Software, Inc. All Rights Reserved.
Information in this document is subject to change without notice. The software described in this document is furnished
under one or more Program/Product License Agreements. The software may be used or copied only in accordance with
the terms of those agreements. No part of this publication may be reproduced, stored in a retrieval system, or transmitted
by any means electronic or mechanical, including photocopying and recording for any purpose without the written
permission of Amcom Software, Inc.
Amcom Software, Inc.
10400 Yellow Circle Drive
Suite 100
Eden Prairie, MN 55343
USA
Trademarks Microsoft and Windows are trademarks of Microsoft Corporation. Other brands and their products are trademarks or
registered trademarks of their respective holders and should be noted as such.

User Guide to Amcom Mobile Connect for Android Contents iii
Contents
Amcom Mobile Connect for Android Devices 1
Amcom Mobile Connect for Android ........................................................................................ 1
Installing Amcom Mobile Connect on Android 3
Installation Overview ................................................................................................................. 3 Installing AMC on Android ....................................................................................................... 4
Installation Prerequisites ............................................................................................. 4 Installation Process ...................................................................................................... 4 Troubleshooting for AMC Client Installation on the Android .................................. 12
Updating Device Registration .................................................................................................. 14 Viewing Sites to Which the Device is Registered ................................................................... 14
Receiving and Replying to AMC Messages 15
Receiving and Replying to Messages ...................................................................................... 15 Receiving Messages ................................................................................................................. 15 Replying to Messages .............................................................................................................. 16
No Response .............................................................................................................. 16 Acknowledgement ..................................................................................................... 17 Reply ......................................................................................................................... 18 Ignore ........................................................................................................................ 20
Reviewing Received Messages ................................................................................................ 21 Reviewing the Message List and Choosing a Response Option ................................ 22 Deleting a Message from the List .............................................................................. 23
Working with Your Android 25
Working with Your Android .................................................................................................... 25 Viewing the About Screen ......................................................................................... 25 Message Labeling ...................................................................................................... 25
Setting AMC Preferences 27
Setting AMC Preferences ........................................................................................................ 27 Setting Preferences .................................................................................................................. 27
Reviewing the Application Status 30
Reviewing the Application Status ............................................................................................ 30
Setting and Updating Access Codes 32
Setting and Updating Access Codes ........................................................................................ 32 Setting an Access Code ............................................................................................. 33 Updating an Access Code .......................................................................................... 34 Turning off the Access Code ..................................................................................... 35

iv Contents User Guide to Amcom Mobile Connect for Android
Creating and Using Reply Templates for Android 37
Creating and Using Reply Templates for Android .................................................................. 37 Creating a Reply Template ........................................................................................ 37 Reviewing the List of Reply Templates .................................................................... 40 Choosing a Reply Template for a Reply Message ..................................................... 41
Index 45

User Guide to Amcom Mobile Connect for Android Amcom Mobile Connect for Android Devices 1
Amcom Mobile Connect for Android Devices
Amcom Mobile Connect for Android Welcome to Amcom Mobile Connect (AMC) for Android! AMC allows you to
receive pages and messages right on your Android mobile device, eliminating the
need for multiple paging devices.
This document covers how to successfully install, set up, and use Amcom Mobile
Connect on your Android mobile phone.
The topics below are discussed in this guide:
Installing Amcom Mobile Connect on Android
“Installing AMC on Android” on page 4 includes information on how to install AMC
on your Android device, updating registration, and viewing sites the device is
registered with.
Receiving and Replying to AMC Messages
“Receiving and Replying to Messages” on page 15 explains how to receive a
message, reply to a message, refrain from sending a response, acknowledge a
message, reply to a message with a template, send multiple replies, and how to
review received messages.
Working with Your Android
“Working with Your Android” on page 25 explains how to view the about screen on
your Android device so you are able to learn more information about Amcom Mobile
Connect on your Android device.
Setting AMC Preferences
“Setting AMC Preferences” on page 27 explains how to set preferences on your
Android device.
Reviewing the Application Status
“Reviewing the Application Status” on page 30 explains how to review the
application status on your Android device.
Setting and Updating Access Codes
“Setting and Updating Access Codes” on page 32 explains how to set an access code,
update an access code, and how to turn off an access code.

2 Amcom Mobile Connect for Android Devices User Guide to Amcom Mobile Connect for Android
Creating and Using Reply Templates for Android
“Creating and Using Reply Templates for Android” on page 37 explains how to
create a template, review the list of reply templates, and choose a reply template for a
reply message.

User Guide to Amcom Mobile Connect for Android Installing Amcom Mobile Connect on Android 3
Installing Amcom Mobile Connect on Android
Installation Overview The AMC installation process consists of accessing the AMC URL for the AMC
client application, downloading the AMC application onto the device, and installing
the AMC application on the device.
The AMC URL is emailed to your device during the AMC device registration
process, which is done by a system administrator. The paging device is registered as
an AMC paging device in the database, such as Smart Center, Intelligent Console, or
IntelliDesk.
When the AMC application has been installed on the device, another email is sent to
the email specified during registration to confirm that the installation is complete and
that AMC messages can be sent to the device.
The Installing Amcom Mobile Connect on Android section includes information on:
Installing AMC on Android
Before you begin the installation process, be sure that the installation prerequisites
have been met. For more information on the installation process, please refer to
“Installing AMC on Android” on page 4.
Updating Device Registration
When a change is made to the device registration on the database, an email is sent to
the device to alert the user that the registration information has been updated. The
user must then update the registration on the device.
NOTE: AMC messages are still received by the device after the registration
information has been changed in the database.
For more information about updating the registration on the device, please refer to
“Updating Device Registration” on page 14.
Viewing Sites to Which the Device is Registered
In some cases, an AMC paging device may be registered to more than one site. A list
of the sites to which the device is registered can be reviewed on the device.
For more information about reviewing the list of sites, please refer to “Viewing Sites
to Which the Device is Registered” on page 14.

4 Installing Amcom Mobile Connect on Android User Guide to Amcom Mobile Connect for Android
Installing AMC on Android AMC (Amcom Mobile Connect) can be installed on your Android device.
Before you Begin: Make sure you have the URL from which the AMC application
can be downloaded.
Installation Prerequisites
In order for AMC to be properly installed on your device, the device must meet these
requirements:
The Android device must operate on version 2.2 or later.
The Android device must use Google services. If you have Android
Marketplace, your device uses Google services.
You must have a Gmail account linked directly to your Android device.
To link a Gmail account to an Android device:
a. Go to the Menu option. The Menu screen displays.
b. Select the Preferences option. The Settings screen displays.
c. Select the Accounts & sync option.
d. Select Add Account. The Add Account screen displays.
e. Insert the account information. Your Gmail account is linked
to your Android device.
Installation Process
1. Display the Android main screen.
2. Display the Browser icon. If it is on your main desktop, scroll to
display the Browser icon. If the Browser icon is not on your main
desktop, access your menu by pressing the arrow button, then scroll
within your menu to display the Browser icon.

User Guide to Amcom Mobile Connect for Android Installing Amcom Mobile Connect on Android 5
3. Select the Browser icon either from your desktop or from your menu.
4. After the browser screen displays, press the lined button on the bottom
of your phone to bring up the URL address bar.
5. Press the address bar to highlight the field. The address field is
highlighted.

6 Installing Amcom Mobile Connect on Android User Guide to Amcom Mobile Connect for Android
You may choose to use the QWERTY slide keyboard.
6. In the URL field, erase the current entry and enter the AMC Client
application URL, as specified in the AMC Client registration email.
7. Start the AMC client download. Depending on the version of Android
you are using, you can use one of the following methods:
Select the Go button on the touch keypad or the Enter button from the
QWERTY keyboard to start the client download. You can also press
the Go button next to your address bar.
Click the Android Mobile Connect Android Client link on the device
screen. The download may be minimized under your status bar at the
top or side of your screen. Drag it down or over to show the
downloaded files.

User Guide to Amcom Mobile Connect for Android Installing Amcom Mobile Connect on Android 7
8. The Android phone begins downloading the AMC client. A progress
bar displays.
9. When the download is complete, the “Download complete” message
displays on the screen. Depending on the version of Android you are
using, the device screen may look like either of the following:

8 Installing Amcom Mobile Connect on Android User Guide to Amcom Mobile Connect for Android
10. Select the downloaded AMC Client file to start the installation process.
The installation screen displays.
11. Select the Install button to install the AMC client on the Android
phone.
12. A progress screen displays during the installation process.

User Guide to Amcom Mobile Connect for Android Installing Amcom Mobile Connect on Android 9
13. When installation is complete, the message “Application installed”
displays on the screen.
14. Click the Open button. The Registration screen displays.

10 Installing Amcom Mobile Connect on Android User Guide to Amcom Mobile Connect for Android
15. Enter your phone number and password into the fields in the
Registration screen.
16. Click the Register button.
You receive an email that looks like the following:
17. Select the Open button on the Android. The AMC Client is launched.
18. The AMC (Amcom Mobile Connect) icon displays in the “All Icons”
area of the Android screen.

User Guide to Amcom Mobile Connect for Android Installing Amcom Mobile Connect on Android 11
19. You can move the AMC icon onto the main Android desktop. Press
and hold the AMC icon to make the main desktop display. When you
release the press and hold, the icon is placed in the location selected.
20. Verify that the AMC Client is properly registered with the system by
sending a page to the Android device from a WebXchange, IntelliWeb,

12 Installing Amcom Mobile Connect on Android User Guide to Amcom Mobile Connect for Android
or Smart Web application. You should receive the message on the
AMC Client on the Android device.
Troubleshooting for AMC Client Installation on the Android
Install Blocked Error Message
If you receive the following error when trying to install the application, follow this
process to fix the problem:
1. Select the Settings button. The Application Settings screen displays.

User Guide to Amcom Mobile Connect for Android Installing Amcom Mobile Connect on Android 13
2. Select the Manage Applications option.
3. Select the checkbox for the Unknown Sources. A checkmark displays
in the box. The phone displays the following warning:
4. Select the OK button to allow it.

14 Installing Amcom Mobile Connect on Android User Guide to Amcom Mobile Connect for Android
5. Rerun the client installation after this. The installation is no longer
being blocked.
Updating Device Registration During the registration and installation process, AMC sends email updates when
these events occur:
New registration
Modification in new registration
Update in registration
Change in device
Change in device model
Change in device carrier
Removal of registration while device is registered to other sites
Removal of registration without being registered to other sites
When any of these changes occur, the user is required to re-register their device to
the database. An email is sent to alert the user that re-registration is necessary.
1. Access re-registration email from AMC.
2. For steps on how to finish updating the device registration, please refer
to the Amcom Mobile Connect Core Messaging Service Installation
and Configuration guide.
Viewing Sites to Which the Device is Registered In some cases, a paging device may be registered to more than one site. A list of the
sites to which the paging device is registered can be reviewed on the device.
The user can review the list of sites with which your device is registered.
1. Access the AMC software on your device.
2. Select the Menu button. The Menu screen displays.
3. Select the Application Status menu option. The Application Status
screen displays.
4. Select the Registration button. The list of sites you are registered with
appears.

User Guide to Amcom Mobile Connect for Android Receiving and Replying to AMC Messages 15
Receiving and Replying to AMC Messages
Receiving and Replying to Messages Messages that are sent from an Amcom application are automatically received by
Amcom Mobile Connect (AMC) when the AMC feature is being used. When an
AMC message is received, the device rings and/or vibrates to alert you that a
message has been received, as specified in the AMC preferences for the device.
Receiving Messages
“Receiving Messages” on page 15 explains what AMC features are activated on the
device when an AMC message is received.
Replying to Messages
“Replying to Messages” on page 16 includes information on the different response
types that can be used to respond to AMC messages. For example, users can choose
to not reply, to acknowledge the message, to reply to the message, or to ignore the
message.
Reviewing Received Messages
“Reviewing Received Messages” on page 21 explains how to review and edit AMC
messages on an Android device.
Receiving Messages When an Amcom message is received by AMC, the alarm and/or vibration specified
for the device occurs. AMC is automatically launched and displays the new message
in the AMC message screen. The number of new messages displays in the Message
Received title bar.
The alarm and/or vibration specified for the device continues to occur until the
message is responded to or ignored.

16 Receiving and Replying to AMC Messages User Guide to Amcom Mobile Connect for Android
Replying to Messages When an AMC message is received, the user can respond to the message using the
response options at the top of the screen.
Response Types
A user can respond to an AMC message in one of the following ways: No Response,
Acknowledgement, Reply, or Ignore.
No Response: The user does not respond to the message. A delivery
receipt message is not sent back to the system. For an example, please
refer to “No Response” on page 16.
Acknowledgement: The user acknowledges that the message was
received. A reply is not sent. For an example, please refer to
“Acknowledgement” on page 17.
Reply: The user can reply to the message. For an example, please refer
to “Reply” on page 18.
Ignore: The user chooses to ignore the message. A delivery receipt
message is sent back to the system to show that the message was
received. For an example, please refer to “Ignore” on page 20.
NOTE: Your system may be configured to not allow replies to AMC messages. If
this is the case, the Reply button or the orange message icon is not available. The
user is only able to ignore or acknowledge the message.
No Response
The user does not respond to the message in any way. The alarm sound and/or
vibration from the device does not stop until the user responds to the message in
another manner or presses the End key on the device.
If you do not respond to a message, AMC does not send any type of message back to
the Amcom system.

User Guide to Amcom Mobile Connect for Android Receiving and Replying to AMC Messages 17
Acknowledgement
The user responds to the message by selecting the OK/Ack button or the green
thumbs up icon in the message screen. When the message is acknowledged, AMC
automatically sends an acknowledgement message back to the Amcom system.
NOTE: After the initial response has been made, the acknowledgement response
options (green thumbs up icon or OK/Ack button) are no longer displayed in the
message screen.
1. The message is received and displays on the message screen.
2. Select the green thumbs up icon or the OK/Ack button. The message is
acknowledged.
3. Select the acknowledgement response option. The message list
displays, showing the new message at the top of the list. The message
is acknowledged.

18 Receiving and Replying to AMC Messages User Guide to Amcom Mobile Connect for Android
Reply
The user responds to the message by selecting the Reply button or the orange
message icon in the message screen. This enables you to send a text message reply to
the original message.
When you reply to a message, AMC automatically sends the text of the reply back to
the Amcom system as an acknowledgement message. Each response made to the
message is included in the message event log, and can be reviewed in Smart Console
and Smart Web.
A previously created reply template can be selected as the reply. The reply template
feature is used to create a set of standard replies that can be customized as needed
when a reply is sent. When you reply to an AMC message, you can select a template
for a reply message. For more information about reply templates, please refer to
“Creating and Using Reply Templates for Android” on page 37.
Each reply message is included in the message list. Note that you can only reply to a
message received by AMC. You cannot reply to a reply that you have made.
NOTE: Your system may be configured to not allow replies to AMC messages. If
this is the case, the Reply button or the orange message icon is not available. The
user is only able to ignore or acknowledge the message.
1. The message is received and displays on the message screen.
2. Select the orange message icon or the Reply button.

User Guide to Amcom Mobile Connect for Android Receiving and Replying to AMC Messages 19
3. Select the response option. The reply screen displays.
4. Text in your reply or select a reply template for more information. Go
to “Choosing a Reply Template for a Reply Message” on page 41 for
more information on reply templates.
5. Display the Menu option. The Menu displays.
6. Select the Send menu option. The message is sent.
7. Select the Send menu option. The reply is sent to the Amcom system
and the message list screen displays. Both the original message and the
reply are shown.
An open envelope icon displays next to the incoming message. A check
mark displays next to the reply message.

20 Receiving and Replying to AMC Messages User Guide to Amcom Mobile Connect for Android
Multiple Replies to a Message
After you make an initial response to the message, you can continue to respond to
the message at any time, as long as the message is still displayed in the AMC
message screen. Each response made to the message is included in the message event
log and can be reviewed in Smart Console and Smart Web.
Note that after you have acknowledged or replied to the message, the
acknowledgement response option (green thumbs up icon or OK/Ack button) is no
longer displayed in the message screen.
Ignore
The user responds to the message by selecting the Ignore button or the red thumbs
down icon in the message screen.
When you ignore a message, AMC sends a delivery receipt message back to the
Amcom system.
After you choose to ignore a message, you are re-notified of the message after the
specified rebeep time interval has passed. The rebeep time interval is specified by the
Amcom system from which the original message was sent.
1. The message is received and displays on the message screen.
2. Select the red thumbs down icon or the Ignore button.

User Guide to Amcom Mobile Connect for Android Receiving and Replying to AMC Messages 21
3. Select the ignore response option to ignore the message. The message
list displays, showing the new message at the top of the list.
Reviewing Received Messages The messages that have been received and the replies to the messages are displayed
on the message list screen. The text of the message and the time the message was
received or the reply sent is displayed. The messages are sorted by date and time.

22 Receiving and Replying to AMC Messages User Guide to Amcom Mobile Connect for Android
An icon is used to denote the message type:
The open envelope icon is used to show that the message has been acknowledged or replied to.
The check mark icon is used to show that the message is a reply to an
original message.
The messages are stored on the device until you either manually delete the message
or the message has reached the maximum number of days for which a message can
be retained on the device. When this maximum is reached, the message is
automatically deleted.
Reviewing the Message List and Choosing a Response Option
The messages in the message list can be acknowledged, ignored, or replied to at any
time, until the message has been removed from list. Note that after a message has
been initially acknowledged, you can only choose to reply to the message or ignore it
the next time you want to choose a response option.
When selecting a message, note the following:
Messages with an open envelope next to them can be replied to or
ignored.
The messages with a check mark next to them are replies. No action
can be taken.
This process explains how to select a message from the message list.
1. Access the message list screen.

User Guide to Amcom Mobile Connect for Android Receiving and Replying to AMC Messages 23
2. Highlight to select the message you want to open. The message
displays in the response screen.
3. Select the response type and proceed with the appropriate steps for the
response. For details on how to use each response type, please refer to
“Receiving and Replying to Messages” on page 15.
4. The message list screen is updated, if needed. For example:
If a reply to a message was made, the reply message is displayed in the
screen.
Deleting a Message from the List
A message that is no longer needed can be manually deleted from the message list.
NOTE: Messages are automatically removed from the list when the message time
limit specified in the Auto delete messages older than preference has been reached.
Go to “Setting Preferences” on page 27 for more information.
1. Access the message list screen.

24 Receiving and Replying to AMC Messages User Guide to Amcom Mobile Connect for Android
2. Highlight the message you want to delete.
3. Hold down the highlighted message you want to delete. The
Open/Delete dialog displays.
4. Select the Delete button. The message is deleted.

User Guide to Amcom Mobile Connect for Android Working with Your Android 25
Working with Your Android
Working with Your Android The “Working with Your Android” section covers how to access the screen that
provides more information on AMC and your device as well as how messages are
labeled.
Viewing the About Screen
After installing AMC on your Android device, you are able to access information
about the software by accessing the About screen. To access the About screen,
follow these steps:
1. Access the main messages screen.
2. Select the Menu button. The Menu screen displays.
3. Select the About menu option. The About screen displays.
Message Labeling
Messages include different symbols and labels that help describe their functions
within the device.

26 Working with Your Android User Guide to Amcom Mobile Connect for Android

User Guide to Amcom Mobile Connect for Android Setting AMC Preferences 27
Setting AMC Preferences
Setting AMC Preferences This section explains how to set AMC preferences like ring style, response options
styles, message storage duration, and alarm volume.
Setting Preferences The AMC (Amcom Mobile Connect) application has a set of preferences that can be
used to determine how AMC handles messages, such as ring type, how long
messages are saved before they are automatically deleted, and alarm volume.
The preferences are included as a menu option in the AMC application menu.
NOTE: The Port preference must be set to default. This is set when AMC is
installed and should not be changed.
Determining the Alarm Sound and Vibrate Options for Each Page Priority
For each device, you can specify the sound and vibrate options for each paging
priority. You can specify the ring tone that should play when a message is received
by AMC, the ring volume, and whether or not the device should also vibrate. You
can also specify how often the alarm and/or vibrate should occur.
These selections can be made for each page priority setting: high, medium, and low.
The page priority is determined by the system from which the page was sent, such as
Smart Console or Smart Web. For example, you can choose to have pages with a
high priority cause the device to ring at a high volume and to vibrate. For pages with
a low priority, you can choose to have the device only vibrate.
NOTE: When you are specifying the volume for the alarm and whether the device
should also vibrate when a message is received, note that if you choose to turn the
alarm sound option to OFF and the vibrate option to NO, you are NOT alerted when
a message is received by AMC.
The following preferences are used to control the alarm sound and vibrate options.
Remember that these can be set for each paging priority: high, medium, and low.

28 Setting AMC Preferences User Guide to Amcom Mobile Connect for Android
Alarm Volume The Alarm Volume setting determines how loud the
message alarm plays. You can select a volume from the list
of settings: HIGH, MEDIUM, LOW, or OFF. If you choose
the OFF volume option, note that an alarm does not sound when messages are received.
Alarm Vibrate The Alarm Vibrate setting specifies whether the device
vibrates when a message is received. You can select either the YES or NO option.
Alarm Interval (seconds) The Alarm Interval setting determines the length of time
that should occur between alarm sounds and/or vibrate. The
time is measured in seconds.
Alarm Sound The Alarm Sound setting determines the ring tone that is
played when a message is received by AMC.
Determining Message Storage
The AMC preferences on the device can determine how many AMC messages can
be stored on the phone and how long messages can be stored on the phone before
they are automatically deleted.
Auto delete messages older
than
The Auto delete messages older than setting determines
how long a message can be stored on the phone before it is
automatically deleted. The time is measured in days, and the default is 3.
Maximum messages stored The Maximum messages stored setting determines the
maximum number of AMC messages that can be physically
stored on the phone. The default is 500, which is also the
maximum allowed.
Determining How the Response Options are Displayed on the Device
The Message Screen User Action Display setting determines how the response
options (Acknowledge, Reply, or Ignore) are displayed in the AMC message screen.
Options are:
BUTTONS: Select the Buttons option to display the response options as buttons.
ICONS: Select the Icons option to display the response options as icons.

User Guide to Amcom Mobile Connect for Android Setting AMC Preferences 29
Setting Preferences
The process below explains how to select a preferences option and change it.
1. Access AMC on the device. Any current messages are displayed.
2. Select the Menu button on the device. The AMC menu displays.
3. Go to the Preferences menu option.
4. Select the Preferences menu option. The Preferences screen displays.
5. Select the preference option that you want to change.
6. Make the changes as needed.
7. When changes are complete, select the Menu key on the device. The
Save menu displays.
8. Select the Save option and save the changes. You are returned to the
AMC messages screen.

30 Reviewing the Application Status User Guide to Amcom Mobile Connect for Android
Reviewing the Application Status
Reviewing the Application Status The current status of the various AMC applications running on your Android device
can be reviewed in the Application Status screen. This screen displays the current
status for the device’s AMC registration status.
To access the Application Status Screen:
1. On the Android device, go to the Menu option. The Menu screen
displays.
2. Highlight and select the Application Status menu option. The
Application Status screen displays the device registration status.

User Guide to Amcom Mobile Connect for Android Reviewing the Application Status 31

32 Setting and Updating Access Codes User Guide to Amcom Mobile Connect for Android
Setting and Updating Access Codes
Setting and Updating Access Codes When an access code is set on an Android device, the user of the device is forced to
enter the access code before being able to access AMC on the device.
An access code that allows a user to use the AMC client can be specified for each
device using a Preferences option. An access code is not required. By default, an
access code for AMC is not set.
The access code can be any set of characters allowed by the client. The client does
not accept excessively long access codes or a code containing illegal characters.
When an access code has been set, the code must be entered when:
The user manually accesses the client on the device
An AMC message is received on the device and the client is not
currently being accessed by the user
When the client is accessed either by the user or when an AMC message is received,
an access code screen displays, in which the code must be entered.
You can also choose to turn off the access code after it has been set. When an access
code is turned off, the user does not have to enter an access code to access the client.
Refer to “Turning off the Access Code” on page 35 for more information.
Using the Access Code to Access the Client
When an access code has been set, an access code screen displays when the user
manually accesses the client or when an AMC message is received and the user is
not currently accessing the client.
1. The access code screen displays.
2. Enter the access code for the device.
3. Select the OK button to access the client.

User Guide to Amcom Mobile Connect for Android Setting and Updating Access Codes 33
Setting an Access Code
An access code is set using the Access Code option in the Preferences menu.
1. Access AMC on the Android device. Current messages are displayed.
2. Select the Menu button on the device. The AMC menu displays.
3. Scroll to the Preferences menu option.
4. Select the Preferences menu option. The Preferences screen displays.
5. Select the Access Code option.

34 Setting and Updating Access Codes User Guide to Amcom Mobile Connect for Android
6. Select the Access Code menu option. The access code screen displays.
a. In the New Code field, enter the access code.
b. In the Confirm Code field, re-enter the access code. The entries in
the New Code and Confirm Code fields must match exactly.
7. Select the OK button.
8. Select the Save button to save the access code.
Updating an Access Code
An existing access code for a device can be updated.
1. Access AMC on the Android device. Any current messages are
displayed.
2. Select the Menu button on the device. The AMC menu displays.
3. Scroll to the Preferences menu option.
4. Select the Preferences menu option. The Preferences screen displays.

User Guide to Amcom Mobile Connect for Android Setting and Updating Access Codes 35
5. Select the Access Code option.
6. Select the Access Code menu option. The access code screen displays.
a. In the New Code field, enter the new access code.
b. In the Confirm Code field, re-enter the new access code. The
entries in the New Code and Confirm Code fields must match
exactly.
7. Select the OK button.
8. Select the Save button to save the access code.
Turning off the Access Code
A user can decide to turn off an access code after the access code has been set. The
access code is no longer needed to access the AMC client on the phone and the
access code entry screen does not display.

36 Setting and Updating Access Codes User Guide to Amcom Mobile Connect for Android
1. Access AMC on the Android device. Any current messages are
displayed.
2. Select the Menu button on the device. The AMC menu displays.
3. Scroll to the Preferences menu option.
4. Select the Preferences menu option. The Preferences screen displays.
5. Select the Access Code option.
6. Select the Access Code menu option. The access code screen displays.
a. Leave the New Code field blank.
b. Leave the Confirm Code field blank.
7. Select the OK button.
8. Select the Save button to save the blank access code.

User Guide to Amcom Mobile Connect for Android Creating and Using Reply Templates for Android 37
Creating and Using Reply Templates for Android
Creating and Using Reply Templates for Android The reply template feature is used to create a set of standard reply templates. Using a
reply template allows users to easily select an already existing text response to reply
to an AMC message. This means that users do not have to insert text manually on
their device to reply to a message. When you reply to an AMC message, you can
select a template for a reply message. A template consists of static text that cannot be
changed when selected as a reply. The user can then enter any extra text if needed.
Entering extra text is not required.
For example, you may send many reply messages that state when you will be
available for a meeting or when you will arrive at a certain building. The reply
template contains the static text and leaves the end of the message available for
customization, such as the following: “I will be available” and “I will arrive at.”
When you use the reply template as a reply message, you select the desired template
and then enter the variable information, such as the following: “I will be available in
10 minutes” and “I will arrive at Building A.”
NOTE: The combination of static text defined for the reply template and the variable
text entered when a reply template is used is limited to 70 characters.
Creating a Reply Template
The reply templates are created individually on a device.
1. Access AMC on the device. Any current messages are displayed.
2. Select the Menu button on the device. The AMC menu displays.

38 Creating and Using Reply Templates for Android User Guide to Amcom Mobile Connect for Android
3. Scroll down to the Replies option.
4. Select the Replies option. The list of reply templates displays.
5. Select the Menu button to display the menu.

User Guide to Amcom Mobile Connect for Android Creating and Using Reply Templates for Android 39
6. Select the New Template menu option. The Reply prompt displays.
7. Next to the Reply prompt, enter the reply template text. As you type,
the number of remaining characters displays at the top of the screen.
The limit is 70 characters.
8. Select the Menu button to display the menu.

40 Creating and Using Reply Templates for Android User Guide to Amcom Mobile Connect for Android
9. Select the Save menu option. The reply is saved.
Reviewing the List of Reply Templates
The list of reply templates on the device can be reviewed.
1. Access AMC on the device. Any current messages are displayed.
2. Select the Menu button on the device. The AMC menu displays.

User Guide to Amcom Mobile Connect for Android Creating and Using Reply Templates for Android 41
3. Scroll down and select the Replies option. The list of reply templates
displays.
Choosing a Reply Template for a Reply Message
A reply template can be used to reply to a message.
NOTE: For more information about replying to an AMC message, please refer to
“Replying to Messages” on page 16.
1. The message is received and displays on the screen.
2. Highlight the orange message icon or the Reply button.
3. Select the response option. The reply screen displays.
4. Select the Menu button to display the menu. The reply screen displays.

42 Creating and Using Reply Templates for Android User Guide to Amcom Mobile Connect for Android
5. Go to the Menu screen. The Menu screen displays.
6. Select the Reply Template option. A list of the reply templates for the
device displays.
7. Scroll to the template you want to use.
8. Select the template. The reply screen is populated with the reply
template.

User Guide to Amcom Mobile Connect for Android Creating and Using Reply Templates for Android 43
9. Text in the variable part of the reply.
10. Select the Menu option. The Send menu options display.
11. The Send menu option should be selected by default. If it is not,
highlight the Send menu option.
12. Select the Send menu option. The reply is sent to the Amcom system
and the message list screen displays. Both the original message and the
reply are shown.

44 Creating and Using Reply Templates for Android User Guide to Amcom Mobile Connect for Android
An open envelope icon displays next to the message to show that you
have replied to the message. A check mark displays next to the reply
message.

User Guide to Amcom Mobile Connect for Android Index 45
Index
A
Amcom Mobile Connect for Android 1
C
Creating and Using Reply Templates for Android 37
Choosing a Reply Template for a Reply Message 41
Creating a Reply Template 37
Reviewing the List of Reply Templates 40
I
Installing AMC on Android 3
Installing AMC on an Android Device 4
Installing AMC on Android 4
Installation Prerequisites 4
Troubleshooting for AMC Client Installation on the
Android 12
Updating Device Registration 14
Viewing Sites to Which the Device is Registered 14
R
Receiving and Replying to AMC Messages 15
Receiving Messages 15
Replying to Messages 16
Acknowledgement 17
Ignore 20
Multiple Replies to a Message 20
No Response 16
Reply 18
Response Types 16
Reviewing Received Messages 21
Deleting a Message from the List 23
Reviewing the Message List and Choosing a
Response Option 22
Reviewing the Application Status 30
S
Setting AMC Preferences 27
Setting Preferences 27
Alarm Interval 27
Alarm Sound 27
Alarm Vibrate 27
Alarm Volume 27
Determining How the Response Options are
Displayed on the Device 28
Determining Message Storage 28
Determining the Alarm Sound and Vibrate Options
for Each Page Priority 27
Setting and Updating Access Codes 32
Setting an Access Code 33
Turning off the Access Code 35
Updating an Access Code 34
Using the Access Code to Access the Client 32
Setting Preferences
Buttons 28
Icons 28
Port Preference 27
Setting Preferences 29
W
Working with Your Android 25
Message Labeling 25
Viewing the About Screen 25