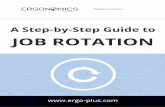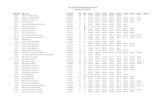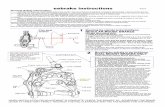USER GUIDE · This section provides step-by-step instructions on how to create a new bid, organized...
Transcript of USER GUIDE · This section provides step-by-step instructions on how to create a new bid, organized...

USER GUIDE VERSION 12
UPDATED JUNE 2019

© 2019 Estimating Edge LLC. Estimating Edge LLC. All rights reserved. The E logo and Estimating Edge are registered trademarks and The EDGE is a trademark of Estimating Edge LLC. All other marks and brands may be claimed as property of their respective owners. 0819-1

User Guide—Version 12 | 3
TABLE OF CONTENTS
Introduction . . . . . . . . . . . . . . . . . . . . . . . . . . . . . . . . . . . . . . . . . . . . . . . . . . . . . . . . . . . . . . . . . . . . . . . . . . . . . . . . . . . . . . . . . . . . . . . . . . 4
Administration of The EDGE™ . . . . . . . . . . . . . . . . . . . . . . . . . . . . . . . . . . . . . . . . . . . . . . . . . . . . . . . . . . . . . . . . . . . . . . . . . . . . . . . 5
Setup and Installation . . . . . . . . . . . . . . . . . . . . . . . . . . . . . . . . . . . . . . . . . . . . . . . . . . . . . . . . . . . . . . . . . . . . . . . . . . . . . . . . . . . . . . . . 6
Getting Started—Structure and Navigation . . . . . . . . . . . . . . . . . . . . . . . . . . . . . . . . . . . . . . . . . . . . . . . . . . . . . . . . . . . . . . . . . 6
How to Create a Bid, Step by Step . . . . . . . . . . . . . . . . . . . . . . . . . . . . . . . . . . . . . . . . . . . . . . . . . . . . . . . . . . . . . . . . . . . . . . . . . . .12
Step 1: Set up the job . . . . . . . . . . . . . . . . . . . . . . . . . . . . . . . . . . . . . . . . . . . . . . . . . . . . . . . . . . . . . . . . . . . . . . . . . . . . . . . . . . . . . . . . .13
Step 2: Measure the job . . . . . . . . . . . . . . . . . . . . . . . . . . . . . . . . . . . . . . . . . . . . . . . . . . . . . . . . . . . . . . . . . . . . . . . . . . . . . . . . . . . . . .16
Step 3: Price the job . . . . . . . . . . . . . . . . . . . . . . . . . . . . . . . . . . . . . . . . . . . . . . . . . . . . . . . . . . . . . . . . . . . . . . . . . . . . . . . . . . . . . . . . . 18
Step 4: Adjust labor . . . . . . . . . . . . . . . . . . . . . . . . . . . . . . . . . . . . . . . . . . . . . . . . . . . . . . . . . . . . . . . . . . . . . . . . . . . . . . . . . . . . . . . . . 20
Step 5: Mark up the job . . . . . . . . . . . . . . . . . . . . . . . . . . . . . . . . . . . . . . . . . . . . . . . . . . . . . . . . . . . . . . . . . . . . . . . . . . . . . . . . . . . . . . .21
Step 6: Reports . . . . . . . . . . . . . . . . . . . . . . . . . . . . . . . . . . . . . . . . . . . . . . . . . . . . . . . . . . . . . . . . . . . . . . . . . . . . . . . . . . . . . . . . . . . . . . 26
List of Icons . . . . . . . . . . . . . . . . . . . . . . . . . . . . . . . . . . . . . . . . . . . . . . . . . . . . . . . . . . . . . . . . . . . . . . . . . . . . . . . . . . . . . . . . . . . . . . . . . . .31

4 | User Guide—Version 12
INTRODUCTIONAbout The EDGE™Founded more than 30 years ago, Estimating Edge offers industry-leading solutions that put the power of estimating in the hands of construction company owners and estimators . Our EDGE software solutions are built by tradesmen, for tradesmen, and are designed around your workflows.
Only The EDGE provides takeoff and cost-estimating software in one application, regardless of what trade you’re working in:
• Roofing
• Drywall
• Acoustical
The EDGE is the only estimating software that provides end-to-end automated results from take-off to final estimate . With faster, more accurate construction estimates, you can submit more bids, which leads to increased profitability.
About The EDGEInaccurate, error-prone estimates can mean big trouble to a contractor and can even lead to operating losses . Even if your estimates are accurate, you still need to have the capability to produce all estimates in a timely manner to meet construction demands .
The EDGE gives you the ability to generate your estimates based on the materials and supplies you’re actually going to be using . Decide to change your materials? The estimates will follow suit and change in real time . Features include:
Automated tracking and reports It is easy to account for every dollar spent, down to the last nail .
Cloud-based estimates You can work on and refine your estimates from wherever life takes you, and they are accessible to all of your key stakeholders . Less silos mean more effective communication across teams .
Pre-loaded manufacturer database The database is pre-loaded with manufacturer-specific materials, giving you the ability to pitch a range of custom options to your clients .
Dedicated support Our U .S .–based support team is available from 8:00 a.m . until 8:00 p.m . Monday through Friday Eastern Time to lend a friendly ear and provide the answers you need .
One-on-one training We make sure that you have not only the tools you need to succeed, but the know-how to use them .
ABOUT THE EDGE USER GUIDEThe EDGE User Guide walks users through step-by-step processes for setting up and using the software to create estimates . This guide contains both written instructions and associated screenshots of the user interface . When available, the guide includes URLs for additional training resources, such as videos .
For more information or support, call (844) 334-3378, email [email protected], or contact your sales representative .

User Guide—Version 12 | 5
ADMINISTRATION OF THE EDGEIf you are your company’s administrator, you will be responsible for adding users and managing user profiles, roles and access .
To begin, log in to the Admin Portal at admin.EDGEestimator.com
• Enter your email address, which becomes your User ID
• Enter the default password Welcome1
- For security purposes, please change the default password to a unique password in your profile after you have logged in .
Once logged in, you can add, define and manage users, manage trades and bids, and manage other aspects of your account including settings, database exports, and more .
• Dashboard: View EDGE users, licenses, and devices; and a Gross Price by Bid Status report
• Licenses: Manage licenses
• Users: Manage user records
• Roles: Manage user roles
• Trades: Manage trades
• Settings: Manage settings
• Database Exports: Manage database exports
• Bids: Manage bids
• View Requests: Manage requests
• App Download: Latest installer with release notes
• Database Uploads: Database screens
When setting up The EDGE, you will have the option to store information on Estimating Edge’s cloud server, your own network, or locally at your business . When software updates are available, you will receive an alert to download the update . To obtain additional user licenses, call Estimating Edge at (844) 334-3378 or contact your sales representative .

6 | User Guide—Version 12
SETUP AND INSTALLATION• Before beginning your download of The EDGE, verify that your computer meets or exceeds our specifications
for the best possible experience .
The EDGE minimum requirements Operating System: Windows® 10 Pro 32-bit CPU Intel® Core™ i5 or greater Memory: 8 GB Video: 512 MB VRAM or greater Storage: 256 GB Display: 1920 x 1080 or better Local administrator privileges
The EDGE recommended requirements Operating System: Windows® 10 Pro 64-bit CPU Intel® Core™ i7 Quad-Core or greater Memory: 8 GB Video: 2 GB VRAM or greater Storage: 256 GB SSD or equivalent Display: Dual 24” or greater (1920 x 1080) or better
• Download and install The EDGE software
- In the portal, click the App Download button to download and install the software
- Repeat installation process for all user computers

User Guide—Version 12 | 7
GETTING STARTED—STRUCTURE AND NAVIGATIONTo begin estimating, open The EDGE application on your computer and log in with your username and unique password .
The EDGE is optimized for multiple monitors, and pop-up screens can be moved independently of The EDGE program screen for easy reference while bidding a project .
When you open The EDGE, the first screen you see is the Bid Grid. In the Bid Grid view, you can see all of your company’s bids. Each column in the Bid Grid has the ability to sort and filter, and you can edit details to each of your bids . If the view button does not appear on your screen, your role in The EDGE may be restricted by your company’s portal administrator .
Within the Bid Grid screen, you can choose to view all bids or a subset of bids . Click the grey drop-down menu on the right to select from the options of:
Organizing the Bid Grid headers/viewOnce you select a view option, click on the dark blue column headers to sort the bids. The preset fields are:
To change the column headers for customized sorting, select the square icon under New Bid for a drop-down menu of options .
The pre-set options will be highlighted with blue boxes . To add or remove them, click the box beside each description .
• View all bids
• View all open bids
• View all my checked-out bids
• View all my bids
• View all my open bids
• View my recent bids
• View all checked out bids
• Bid name
• Bid number
• Bid date
• Job status
• Description
• Estimator
• Locale
• Bid path
• Created on
• Last estimated
• Locked by

8 | User Guide—Version 12
To filter and search the Bid Grid, click the gear icon in the top-right corner of the screen.
• Click the box to allow filtering
You will now see a funnel shape on the right side of each column header .
To filter a column: Click on the funnel shape and a drop-down menu will appear.
Select the item(s) you wish to filter and view by clicking the box beside the items you want to view.
• You can also select a range selecting the specific items by checking the box beside them, or by selecting a range by using the drop-down boxes and fields at the bottom of the filtering menu
To view the details of a bid, click on the plus sign beside the item .
To search for a bid by name, place your cursor in the search field at the top left of the screen and type in your search term (you can type in any part of the bid name as your search criteria) .
Click the search button to see results . To return to the full list, delete the words from the search box and click the “search” button again .
If you want to sort any column alphabetically, click in the center of the column that you would like to sort .

User Guide—Version 12 | 9
Click on the blue folder icon at the left of the screen to view the documents folder on your computer that is connected to The EDGE .
Click the pencil icon to open a screen to edit the bid properties or details .
• You can then edit these fields, add images and resave the bid
To edit additional details, click the miscellaneous button at the bottom .

10 | User Guide—Version 12
Clicking the miscellaneous button opens another box with fields for:
1. General information
2. User Fields
3. Options
• Note the tabs on the right side of the screen for including contact information for your architect, builder, GC and owner if desired
• Click on the tab to go to that section

User Guide—Version 12 | 11
Open the bid by clicking the blue arrow at the right end of the screen .
As you work on bids, you can go back to your Bid Grid at any time, or to any other place in the bidding process by following the breadcrumb trail at the top of your screen . Just click the button for your preferred destination . Clicking the Bids button will take you back to your Bid Grid where you can sort and search all of your bids .

12 | User Guide—Version 12
HOW TO CREATE A BID, STEP BY STEPThis section provides step-by-step instructions on how to create a new bid, organized in six steps:
1 . Set up the job
2 . Measure the job
3 . Price the job
4 . Adjust labor
5 . Mark up the job
6 . Print reports
Step 1: Set up the jobTo start a new bid, click the New Bid button at the top right of your Bid Grid screen.
This opens the Bid Properties dialog box

User Guide—Version 12 | 13
• From here, you can either import a bid by clicking the Import Bid button or create a new bid within The EDGE
- When creating a bid, the only required field in the dialog box is the bid name field. However, you can enter basic details in the main dialog box .
• Import your drawings
- Click the Add Images button to open the file explorer
- From here, you can select drawing files saved to your computer (The EDGE supports most of the popular file formats)

14 | User Guide—Version 12
- Once you have selected an image file, click Open to load it into the Page Summary screen
- If you need to add more drawings, click the Browse button within the Page Summary and choose additional files
• Once the files are loaded, click on the thumbnail to view each image
- To delete an image, click the X button
- To adjust the image quality, click the gear button
- Pages can be added to the job three different ways .
1 . Click the Select All button, which will add a page for every drawing .
2 . Fill in the check-box above an individual drawing .
3 . Click a drawing’s thumbnail and then click the Add Page button .
• When drawings are selected using any of these methods, the page names will appear in the pane on the right-hand side .
• Click Continue at the bottom-right corner to exit the images tool
This will bring you to the Scenarios page. Any image that was not selected, will still remain in the Bid Images for later viewing.
• Scenarios are where you can create alternate bids for things such as comparing different systems, value engineering
Click the Forward arrow button to move to the Sections screen.
• In Sections, you can break large projects into more manageable parts by clicking the Add Sections button in the top right of the screen
Click the Forward arrow button to move to the Pages screen.
• Here you can see the page(s) you added when importing drawings
• Each page represents a page of the blueprint

User Guide—Version 12 | 15
From the Pages screen, click the Forward arrow button to go to the Conditions screen.
• To add conditions, click the Add Condition button
• This opens a dialog box that lists all of the Master Groups in your database
• The EDGE comes preloaded with a standard estimating database . There are master groups of conditions within this database .
• In the Groups column, select the applicable category needed for your estimate
- This opens a drop-down menu for a specific group
- Select the specific group under each category that you want to include
º The group you selected will now display the conditions in the group in the center Conditions column
- To add all of the conditions listed in the Conditions column to your job, click the Add All button, or double-click on each specific condition to add each one individually
- Click the Add to Page button at the bottom of the screen to finish and return to the Conditions page
To change the Condition properties, double-click on the condition you want to update.
• In the dialog box that opens, you can update the properties of the condition
• Click the OK button to close the Conditions properties dialog box
Click the Forward arrow button, or the Take Off button at the top right of the screen, to move on to Step 2. Note: The Take Off Screen opens in a separate window .

16 | User Guide—Version 12
• This opens the Enter Scale dialog box
• You can either select a scale from the drop-down menu or calculate the scale using a known distance by clicking Calculate (it is always best practice to calculate your scale with a known distance)
- Click Calculate to use a mouse-controlled tool to set the scale of your drawing by clicking on two points of a known distance
Step 2: Measure the jobFrom the Take Off screen, set your scale by clicking the Scale hyperlink at the bottom left of the screen.

User Guide—Version 12 | 17
• When you release your mouse button, a Calculate Scale box opens for you to enter length in feet
- Enter the length and click OK
- Verify your scale on the next screen, then click OK
To begin your Take Off, click the arrow beside the page name to the left of the drawing to expand the Bid Tree. When expanded, you will see all of the conditions for that page.
• Select the first condition you want to measure
• The EDGE automatically assigns the drawing tool associated with the condition type
To enter a length that includes both feet and inches, enter it without spaces or dashes (ex . 50'2") .
To start measuring, align your mouse crosshairs with your first point and left-click.
• Move to your next point and left-click
• Select each point in your shape until the entire shape has been measured
• When you reach the final point, click the Enter button or right-click your mouse and select End Shape
• When you complete your measurement, the condition will no longer show up in red
• For a more detailed view, you can use the scroll wheel on your mouse to zoom in
• Select your next condition and repeat the drawing process
• Follow the same steps for each of the conditions
• When finished, click the Bid Grid button at the top left of the screen to return to the conditions list

18 | User Guide—Version 12
Step 3: Price the jobTo price the job, select the Pricing icon on the Conditions screen.
• This opens the list of materials required for the job
- The list reflects the properties of the conditions previously selected
• From this screen, you can update pricing in the Unit Price column
• For each item, enter a price into the Unit Price column and press the Enter button
• If the box to the left of the description is red, this indicates an error
• Click on the description and the error status appears in the summary box on the far-right side of the screen

User Guide—Version 12 | 19
• If there are items that have errors indicating a user code is missing, or there are items that need to be set up with new order or pricing units, use the Pricing Wizard button
- Click on the description for the item that you want to set up, then click on the Pricing Wizard button
- The Pricing Wizard guides you through a series of questions to allow you to make the appropriate changes and gives you the option to save these changes to the database so that the item will be set up correctly for future jobs . If you have made pricing changes to any items that you want to save to the database for future jobs, you can also use the Database button .
º Mark the items that you want to send to the database and then click the Database button to initiate the save and send them to the database

20 | User Guide—Version 12
Step 4: Adjust laborTo adjust your labor, click the Labor icon on the Pricing screen .
• Next, choose the column that reflects how you look at labor (i.e., EU/hour, hours, cost/hour, net cost)
• Enter the value in the cell under that column
- When the values are entered in the appropriate cells, values in other columns are automatically calculated
• Once you have entered all of you labor values, the Project Net Cost and Total Hours and Mandays are summarized in a box on the far right of the screen
• If the box to the left of the description is red, this indicates an error
- Click on the description and the error status appears in the summary box on the right side of the screen
- An error will not prevent you from moving forward

User Guide—Version 12 | 21
Step 5: Mark up the jobFrom the Labor screen click the Recap icon .
This brings you to the recap screen displaying a line-item overview of your scenario along with a summary of total hours, mandays and square feet, and a total cost for the job .
To adjust a markup, double-click on any of the markups shown in your summary.

22 | User Guide—Version 12
This opens the dialog box with four tabs at the top.
• You have the option to add a new markup or edit an existing markup
• Select the appropriate tab—General, Tax Class Markups, Subdivision Markups, Profit— for your markup edit or addition
• To edit a markup, select the line and click the Edit button

User Guide—Version 12 | 23
• This opens an editing box for that item
- Adjust the percentage and make any other changes, then click the Save button
- Click Save in the Subdivision Properties dialog box to apply the markup
To make adjustments in the Tax Class Markups tab, double-click an item that you wish to adjust in the summary screen.
• This opens the Subdivision Properties dialog box
- Click on the Tax Class Markups tab
- From the drop-down menu, select the tax class you want to apply the markup to and click the Add button

24 | User Guide—Version 12
- A box called New Job Subdivision Tax Class Markup opens
º Enter a description and percentage for the new markup and click Save

User Guide—Version 12 | 25
• Click Save in the Subdivision Properties dialog box to apply the markup
Your markup is now complete and appears on your summary screen.
Repeat this process for each line and each tax or markup category you wish to add.

26 | User Guide—Version 12
Step 6: ReportsYour estimate is now complete and ready for printing or exporting.
• To print a report, click on the Reports icon
- This opens a Reports dialog box
- To print a report, check the box next to the report(s) you want to print

User Guide—Version 12 | 27
- If selecting multiple reports, select them in the order in which you’d like them to print
º A number appears beside each report showing the order you’ve selected
º In the below example, our Consolidated Report will print first, followed by the Labor Adjustments Time, Recap and finally the Accounting report
- Click the Print Selected button to print to your default printer
º Alternatively, click the Generate PDF box, then click the Print Selected button to create one consolidated PDF of the reports you have selected

28 | User Guide—Version 12
• To view, and then export a report, click the Run Button
- From here, export the report to an Excel®, PDF, or Word file via the Export drop-down menu
º You can also print or preview the report from this screen

User Guide—Version 12 | 29
º If you are looking for specific items within the report, you can enter those terms in the search field
- From the Reports screen, you can mark your frequently used reports as favorites by clicking the star button beside the report
º This moves the report to your Favorite Reports list on the left of the Reports view for easy access

30 | User Guide—Version 12
- You can also create customized reports in The EDGE for your specific needs by clicking the New Report button on the Reports screen
º For more information about creating and saving customized reports for your unique needs, please speak with your sales representative

User Guide—Version 12 | 31
LIST OF ICONSBelow is a list and description of the icons used within The EDGE for quick reference .
Edit icon
Labor icon
Replace item On/off
Copy and insert icon
Recap icon
Condition properties Download current screen to Excel
Forward icon
Reports icon Send to database
Item properties Replace Tilde codes in real time
Pricing icon
Adjust marked lines Auto round
Wizard User code labor override

32 | User Guide—Version 12
Bid sharp. Build sharp.561-276-9100 | www .estimatingedge .com
![Job Analysis Step by Step Guide - bnhexpertsoft.com · model. [Mission Analysis, Competency Analysis, System Analysis, Job Task Analysis and Knowledge/Skill Gap Analysis]. Module](https://static.fdocuments.net/doc/165x107/5e6efaea7135b4624d2ba2da/job-analysis-step-by-step-guide-model-mission-analysis-competency-analysis.jpg)