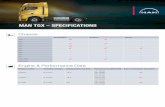User Guide - TGX...identity of the system for the intended connection. This helps prevent...
Transcript of User Guide - TGX...identity of the system for the intended connection. This helps prevent...

User Guide
SOFTWARE VERSION 1.10
December 19, 2017

User Guide
Software Version 1.10 December 19, 2017
P a g e | i
TABLE OF CONTENTS
TGX User Guide 1.10 ..................................................................................................................................... 1
Welcome ....................................................................................................................................................... 2
Terminology .................................................................................................................................................. 3
Auto Logon ............................................................................................................................................ 3
Collaborator .......................................................................................................................................... 3
Credentials ............................................................................................................................................ 3
Cross-Platform ...................................................................................................................................... 3
Desktop Layout ..................................................................................................................................... 3
Desktop Session .................................................................................................................................... 3
Desktop Owner ..................................................................................................................................... 3
DPI ......................................................................................................................................................... 3
Fingerprint ............................................................................................................................................. 3
MiniMap ................................................................................................................................................ 3
Multiple Client Session .......................................................................................................................... 4
Receiver ................................................................................................................................................. 4
Sender ................................................................................................................................................... 4
TGX Session ........................................................................................................................................... 4
Connect to a Remote Desktop ...................................................................................................................... 5
Help menu ................................................................................................................................................. 7
Get Logs................................................................................................................................................. 7
Enable/Disable Debug Logging ............................................................................................................. 7
Documentation ..................................................................................................................................... 7
About ..................................................................................................................................................... 7
Display Configuration Settings .................................................................................................................. 8
Window Mode Settings ......................................................................................................................... 8
Remote Displays Settings ...................................................................................................................... 9
Image Quality Slider ............................................................................................................................ 10
Connection GUI Stored settings .......................................................................................................... 10

User Guide
Software Version 1.10 December 19, 2017
P a g e | ii
TGX Toolbar ................................................................................................................................................. 11
Framerate Control ................................................................................................................................... 11
Resolution ............................................................................................................................................... 11
Full Resolution ..................................................................................................................................... 12
Scaled To Fit ........................................................................................................................................ 13
USB (Windows to Windows Only) ........................................................................................................... 13
Connect USB ........................................................................................................................................ 13
Disconnect USB ................................................................................................................................... 14
Minimize ................................................................................................................................................. 14
View Mode .............................................................................................................................................. 15
Restore ................................................................................................................................................ 15
Windowed ........................................................................................................................................... 15
Full Screen ........................................................................................................................................... 15
Full Desktop ........................................................................................................................................ 15
Disconnect............................................................................................................................................... 15
Options Menu ......................................................................................................................................... 16
Ctrl+Alt+Del ......................................................................................................................................... 16
Hide/Show MiniMap ........................................................................................................................... 16
Disable/Enable Input ........................................................................................................................... 16
Disable/Enable Screensaver ................................................................................................................ 16
Disable/Enable Clipboard Synchronization ......................................................................................... 16
Stats Log .............................................................................................................................................. 17
About ................................................................................................................................................... 17
Volume Control ................................................................................................................................... 17
Disconnect Remote Desktop ....................................................................................................................... 17
Disconnect ........................................................................................................................................... 17
Log Out ................................................................................................................................................ 17
Cancel .................................................................................................................................................. 18
Collaborate with Remote Colleagues.......................................................................................................... 18

User Guide
Software Version 1.10 December 19, 2017
P a g e | iii
Connection Requests .............................................................................................................................. 18
Collaborators List .................................................................................................................................... 19
Grant Permissions ............................................................................................................................... 19
Disconnect Collaborator ..................................................................................................................... 19
Other Items ................................................................................................................................................. 19
Security ................................................................................................................................................... 19
Remote clipboard .................................................................................................................................... 19
Audio ....................................................................................................................................................... 20
Keyboard and Mouse .............................................................................................................................. 20
Technical Support ....................................................................................................................................... 20
Acknowledgements ..................................................................................................................................... 21

User Guide
Software Version 1.10 December 19, 2017
P a g e | iv
TABLE OF FIGURES Figure 1: TGX Launcher ................................................................................................................................. 5
Figure 2: TGX Login ....................................................................................................................................... 5
Figure 3: Add Exception ................................................................................................................................ 6
Figure 4: Fingerprint Conflict ........................................................................................................................ 6
Figure 5: TGX Help Menu .............................................................................................................................. 7
Figure 6: Display Configuration Settings ....................................................................................................... 8
Figure 7: Window Mode Settings.................................................................................................................. 9
Figure 8: Remote Displays Settings ............................................................................................................... 9
Figure 9: Image Quality Slider ..................................................................................................................... 10
Figure 10: White Chevron – Expand Toolbar .............................................................................................. 11
Figure 11: White Chevron – Hide Toolbar .................................................................................................. 11
Figure 12: Framerate Control ...................................................................................................................... 11
Figure 13: Resolution .................................................................................................................................. 11
Figure 14: Full Resolution Mode ................................................................................................................. 12
Figure 15: Scaled to Fit Mode ..................................................................................................................... 13
Figure 16: USB Connection ......................................................................................................................... 13
Figure 17: USB Selection Window ............................................................................................................... 14
Figure 18: Successful Connection ............................................................................................................... 14
Figure 19: System Tray Icons ...................................................................................................................... 14
Figure 20: USB Connection ......................................................................................................................... 14
Figure 21: Minimize TGX ............................................................................................................................. 14
Figure 22: View Mode ................................................................................................................................. 15
Figure 23: Disconnect/Logout TGX ............................................................................................................. 15
Figure 24: Options Menu ............................................................................................................................ 16
Figure 25: Disconnect Remote Desktop ...................................................................................................... 17
Figure 26: Disconnect Prompt .................................................................................................................... 17
Figure 27: Collaboration Permissions ......................................................................................................... 18
Figure 28: Duplicate User ............................................................................................................................ 18

User Guide
Software Version 1.10 December 19, 2017
P a g e | v
Figure 29: Collaborators List ....................................................................................................................... 19

User Guide
Software Version 1.10 December 19, 2017
P a g e | vi
DOCUMENT REVISION HISTORY
Version Description of Changes Author Date
1.0 Updated formatting; removed What’s New section. C. Twine 03/20/2017
1.1 Updated Copyright to 2017; removed formatting bar on cover page.
C. Twine 03/27/2017
1.2 Updated for 1.8.2 release – launcher window mode added.
C. Twine 04/28/2017
1.3 Updated for 1.9.0 release – USB. C. Twine 06/21/2017
1.4 Updated 1.9.0 images and other formatting. C. Twine 07/06/2017
1.5 Removed Troubleshooting section. C. Twine 07/26/2017
1.6 Updated for 1.10 C. Twine/J. Moder
12/19/2017

User Guide
Software Version 1.10 December 19, 2017
P a g e | 1
TGX USER GUIDE 1.10
Copyright© 2017 Mechdyne Corporation, 11 East Church Street, Marshalltown, IA 50158, USA.
All Rights Reserved. Purchasers of TGX licenses are given limited permission to reproduce this manual, provided the copies are for their use only and are not sold or distributed to third parties. All such copies must contain the title page and this notice page in their entirety.
The TGX software program and accompanying documentation described herein are sold under license agreement. Their use, duplication, and disclosure are subject to the restrictions stated in the license agreement. Consistent with FAR 12.211 and 12.212, Commercial Computer Software, Computer Software Documentation, and Technical Data for Commercial Items are licensed to the U.S. Government under vendor's standard commercial license.
This publication is provided “as is” without warranty of any kind, either express or implied, including, but not limited to, the implied warranties of merchantability, fitness for a particular purpose, or non-infringement. Any Mechdyne Corporation publication may include inaccuracies or typographical errors. Changes are periodically made to these publications, and changes may be incorporated in new editions. Mechdyne may improve or change its products described in any publication at any time without notice. Mechdyne assumes no responsibility for and disclaims all liability for any errors or omissions in this publication. Some jurisdictions do not allow the exclusion of implied warranties, so the above exclusion may not apply.
TGX is a trademark of Mechdyne Corporation. Microsoft, Windows and Surface are trademarks of Microsoft Corporation. NVIDIA, Kepler, Maxwell, Pascal are trademarks of NVIDIA Corporation.

User Guide
Software Version 1.10 December 19, 2017
P a g e | 2
WELCOME
TGX is the highest performing, most efficient remote desktop application on the market. It was created with one goal: to enable users to visualize graphics intensive data from a remote location, in high resolution without sacrificing image quality or user experience.
As IT architecture evolves from distributed to centralized equipment, users can remotely access powerful applications in data centers and on workstations with thin clients or laptops. As the market’s most powerful remote desktop, TGX maintains storage, compute, network, and remote visualization standards for graphics intensive applications on both Microsoft and Linux platforms.
Utilizing a remote desktop to access information on a workstation or in a data center requires two TGX components: a TGX Sender and a TGX Receiver. The TGX Sender resides on a remote machine—a workstation, a blade server in a data center, or a virtual machine—that runs powerful applications. The TGX Receiver application resides on the user’s laptop, desktop computer, Surface tablet, or thin client.
The confidence of high quality images and speed empowers users to access company workstations or virtual computers remotely. Whether users collaborate with others or work on their own, they experience applications in real-time while enjoying high quality graphics and a fluid user interface.

User Guide
Software Version 1.10 December 19, 2017
P a g e | 3
TERMINOLOGY
AUTO LOGON
TGX will use the receiver user's credentials on the local device to automatically authenticate the TGX connection and initiate (log on) or reconnect to a desktop session.
COLLABORATOR
Users other than the desktop owner that are connected to the sender via TGX.
CREDENTIALS
The information (Domain, Username, and Password) required by TGX to authenticate the user and initiate (log on) or reconnect to a desktop session.
CROSS-PLATFORM
If the sender operating system is different than the receiver operating system, it is considered a cross-platform connection.
DESKTOP LAYOUT
The number, resolution, and relative position of the logical displays comprising the desktop session.
DESKTOP SESSION
The displays, environment, and applications managed by the operating system for a user.
DESKTOP OWNER
The user that owns the current desktop session, typically the first user to login to the sender either directly through the sender console or indirectly, via a TGX connection.
DPI
The "dots per inch" measurement of a display or desktop. Note: some operating systems, e.g. Win 8+, support automatic adjustment of the DPI for large resolution displays.
FINGERPRINT
A unique number which is a reduced representation of an SSL certificate. This is used to validate the identity of the system for the intended connection. This helps prevent man-in-the-middle attacks.
MINIMAP
If the sender’s remote desktop resolution is larger than the receiver’s TGX window or displays, the MiniMap will appear allowing the user to select the visible region of the remote desktop.

User Guide
Software Version 1.10 December 19, 2017
P a g e | 4
MULTIPLE CLIENT SESSION
The period where the desktop owner and one or more collaborators are concurrently connected to the desktop session of the sender.
RECEIVER
The local computer that displays and interacts with the remote desktop of the sender via TGX.
SENDER
The remote workstation whose desktop and applications are shared by TGX to a receiver.
TGX SESSION
The period where at least one user (desktop owner or collaborator) is connected to the sender’s active desktop session.

User Guide
Software Version 1.10 December 19, 2017
P a g e | 5
CONNECT TO A REMOTE DESKTOP
Connecting to a remote desktop with TGX allows you to view and interact with the remote desktop on your local device. Keyboard and mouse input from the local device (the receiver) will be relayed to the remote desktop (the sender), which in turn sends all graphics and audio to the receiver. The hostname or IP address of the sender is required for connection.
1. Launch TGX.
• The TGX icon should be available on your local desktop after installation.
• You may also launch via the Start menu.
o Windows 7: Start → All Programs → Mechdyne TGX 1.10 → TGX
o Windows 8 or 10: Start → All apps → Mechdyne TGX 1.10 → TGX
2. Enter the hostname or IP address for the remote desktop.
3. Select the desired option under Settings:
• Window Mode – see Display Configuration Settings/Window Mode for more details.
• Remote Displays – see Display Configuration Settings/Remote Displays for more details.
• Image Quality – see Display Configuration Settings/Image Quality for more details.
4. Click Connect to connect to the host server.
Figure 1: TGX Launcher
Note: See Fingerprint Exception/Conflict*
5. Enter the login credentials required to access the remote desktop.
6. Click OK.
Figure 2: TGX Login

User Guide
Software Version 1.10 December 19, 2017
P a g e | 6
*Fingerprint Exception/Conflict
If this is a first-time connection or if TGX has been reinstalled on the sender system, a Fingerprint
Exception may occur.
• Select Add Exception to permanently store the fingerprint of the host.
• Select Just Once to temporarily accept the fingerprint - this exception will appear again on the
next connection.
Figure 3: Add Exception
If a Fingerprint Conflict appears, the Overwrite Exception should only be selected after the newly
identified fingerprint has been validated by your system administrator.
Figure 4: Fingerprint Conflict

User Guide
Software Version 1.10 December 19, 2017
P a g e | 7
HELP MENU
The Help menu can be accessed at connection, by clicking the question mark. The following options will display:
GET LOGS
Requests and downloads the logs from the sender and combines with the local receiver logs (user authentication for sender required). User will be prompted to save a copy of the combined log. A notification will appear to confirm success and provide a link to the [email protected] email address for the user to send the log.
ENABLE/DISABLE DEBUG LOGGING
Enables/disables debug logs until the launcher is closed or the option is changed. This is typically enabled when more information about the reported error is needed. The support team will advise the user to enable this option when necessary. If debug logging is enabled, the option will read Disable Debug Logging and vice versa for Enable Debug Logging.
DOCUMENTATION
Launches the folder that contains the user documentation for TGX. User can select the documentation needed.
ABOUT
Provides the software version and product support contact information.
Figure 5: TGX Help Menu

User Guide
Software Version 1.10 December 19, 2017
P a g e | 8
DISPLAY CONFIGURATION SETTINGS
The sender’s desktop layout (number of displays, resolutions, and positions) can be reconfigured to match the configuration of the physical displays connected to the receiver. The display configuration options can be set on the TGX Launcher, under Settings. To modify display configuration, the following is required:
1. The user is the desktop owner connecting to a new or previously disconnected session.
2. The sender is configured to enable display configuration (the default).
3. The sender hardware is a NVIDIA Quadro, GRID, or Tesla graphics card.
Figure 6: Display Configuration Settings
WINDOW MODE SETTINGS
WINDOWED
The Windowed mode displays the remote desktop within a window on the receiver. The window may be moved and resized on the local desktop.
FULL SCREEN
The Full Screen mode fills the primary display on the receiver with the remote desktop, covering the native operating system title bar and window decorations.
FULL DESKTOP
The Full Desktop mode, available only if the receiver has more than one physical display connected, fills the span of the physical displays with the remote desktop, covering the native operating system title bar and window decorations. Full Desktop mode is currently disabled in the Linux and Mac receivers.

User Guide
Software Version 1.10 December 19, 2017
P a g e | 9
Figure 7: Window Mode Settings
REMOTE DISPLAYS SETTINGS
USE REMOTE DISPLAYS AS IS
This setting will not attempt to configure the displays. The existing configuration on the remote system will be used.
MATCH ALL LOCAL DISPLAYS (WINDOWS ONLY)
This option will replicate the receiver’s entire display configuration on the sender.
MATCH DISPLAY # : WIDTH X HEIGHT
These options allow selecting a single display’s configuration from the receiver to be replicated on the sender. There will be one selection option per receiver display.
Figure 8: Remote Displays Settings

User Guide
Software Version 1.10 December 19, 2017
P a g e | 10
IMAGE QUALITY SLIDER
The Image Quality slider is a performance indicator. TGX outperforms other remote desktop applications by minimizing bandwidth through efficient compression, therefore, it is typically unnecessary to change the performance. The default value of 68 on the slider is highly recommended to produce great image quality at good frame rates for the majority of use cases and network conditions. However, if the sender-to-receiver inherent network bandwidth is limited, it may be necessary for the user to move the slider left to select a lower image quality (which will reduce the bandwidth requirements). On a wired LAN, the user may move the slider right to increase image quality (which will increase the bandwidth requirements). The maximum TGX image quality is approximately that of a Blu-ray video. TGX will adjust performance accordingly to fit within the available network bandwidth and latency conditions. Currently, the Image Quality can only be adjusted when initiating a new TGX session; however, this function will be available from the toolbar of the TGX window in a future release.
Figure 9: Image Quality Slider
CONNECTION GUI STORED SETTINGS
The hostname dropdown box will store the most recent sender connections (up to 20). Typing on the hostname text field will autocomplete from the list of stored senders. Each stored sender item has an X to delete the sender from the list. With each sender, the following preferences are also stored: Username (no password information is stored), Image Quality setting, and Remote Displays selection.

User Guide
Software Version 1.10 December 19, 2017
P a g e | 11
TGX TOOLBAR
The TGX toolbar can be accessed by clicking the white chevron at the top center of the TGX window on Windows and Linux receivers (the toolbar is hidden default). The Mac OS X TGX receiver utilizes the standard Mac menu bar. The TGX toolbar allows for changing the frame rate, view mode and resolution, disconnecting from the remote desktop, and accessing the options menu. The TGX toolbar can be hidden by clicking the chevron again.
Figure 10: White Chevron – Expand Toolbar
Figure 11: White Chevron – Hide Toolbar
FRAMERATE CONTROL
The target framerate can be adjusted by selecting the chevron next to the bandwidth/framerate statistics. The default target is 48 Hz, but it can be set as low as 24 Hz or as high as 60 Hz.
Note: Lower frame rates will use less bandwidth compared to higher frame rates for the same Image Quality setting. The number to the right of the slider bar indicates the current selection.
Figure 12: Framerate Control
RESOLUTION
The resolution options are Full Resolution and Scaled to Fit.
Figure 13: Resolution

User Guide
Software Version 1.10 December 19, 2017
P a g e | 12
FULL RESOLUTION
The Full Resolution mode displays the sender’s remote desktop at a one-to-one (1:1) pixel mapping. TGX sessions initially open in Full Resolution mode. If the resolution of the remote desktop is greater than the available space in the receiver’s TGX window or displays, the MiniMap will be displayed.
➢ Left click in the MiniMap to select the visible region of the remote desktop. ➢ Right click and drag to move the MiniMap within the TGX window.
Figure 14: Full Resolution Mode

User Guide
Software Version 1.10 December 19, 2017
P a g e | 13
SCALED TO FIT
The Scaled to Fit mode scales the sender’s remote desktop to fit within the receiver’s TGX window or displays. The aspect ratio of the remote desktop is preserved and if the aspect ratio of the receiver’s TGX window or displays are different, horizontal or vertical black bars will appear to allow for scrolling navigation.
Figure 15: Scaled to Fit Mode
USB (WINDOWS TO WINDOWS ONLY)
TGX supports forwarding HID USB devices from the receiver to the sender during a remote connection session. This feature allows USB devices connected to the receiver (local machine), to be available for use on the sender (remote machine). If this option is utilized, the selected USB device will no longer be available for use on the receiver.
CONNECT USB
1. Click the USB icon from the TGX toolbar. The USB Selection window will display.
Figure 16: USB Connection

User Guide
Software Version 1.10 December 19, 2017
P a g e | 14
2. Select the desired USB device from the list. 3. Click Connect. A plug icon will indicate if the connection was successful.
Figure 17: USB Selection Window
Figure 18: Successful Connection
DISCONNECT USB
➢ Select the device from the USB Selection window, and Click Disconnect. ➢ Select the TGX icon in the system tray on the sender machine and Click the red X next to the
sender USB connection.
Figure 19: System Tray Icons
Figure 20: USB Connection
MINIMIZE
The Minimize icon will minimize the TGX toolbar to the taskbar.
Figure 21: Minimize TGX

User Guide
Software Version 1.10 December 19, 2017
P a g e | 15
VIEW MODE
The view mode options are available from the Maximize icon and are as follows: Restore, Windowed, Full Screen, and Full Desktop. Note: For the Mac receiver, use the standard Mac title bar buttons to switch between windowed and full screen modes. Full Desktop mode is not available on Mac and Linux receivers.
Figure 22: View Mode
RESTORE
The Restore mode restores the window to the previous window size.
WINDOWED
The Windowed mode displays the remote desktop within a window on the receiver. The window may be moved and resized on the local desktop.
FULL SCREEN
The Full Screen mode fills your primary display with the remote desktop, removing the native operating system title bar and window decorations.
FULL DESKTOP
The Full Desktop mode, available only if the receiver has more than one physical display connected, fills the span of the physical displays with the remote desktop, removing the native operating system title bar and window decorations. Full Desktop mode is currently disabled in the Linux and Mac receivers.
DISCONNECT
The X icon in the upper right corner prompts the user to Disconnect or Log Out of the TGX session as described in Disconnect from a Remote Desktop section.
Figure 23: Disconnect/Logout TGX

User Guide
Software Version 1.10 December 19, 2017
P a g e | 16
OPTIONS MENU
The three parallel lines ( ) on the left of the TGX toolbar opens the options menu.
Figure 24: Options Menu
CTRL+ALT+DEL
Send the Ctrl+Alt+Delete key sequence to the sender in order to access the Windows lock screen or task manager on the sender’s remote desktop.
HIDE/SHOW MINIMAP
Toggle the visibility of the MiniMap when the resolution of the sender’s remote desktop is greater than the receiver’s TGX window or displays.
DISABLE/ENABLE INPUT
Disable/Enable Input will block/allow keyboard and mouse input from your receiver to the sender’s remote desktop. In a collaboration session, input is disabled for collaborators unless the desktop owner allows input. See instructions in the Collaborate with Remote Colleagues section.
Note: A receiver’s input selection may be overridden by the desktop owner during a collaboration session.
DISABLE/ENABLE SCREENSAVER
The local screen saver is automatically disabled when selecting full-screen or full-desktop mode. The Disable/Enable Screensaver allows the user to override that behavior and to disable the screensaver in window mode.
DISABLE/ENABLE CLIPBOARD SYNCHRONIZATION
This option enables or disables a clipboard synchronization size limit to manage bandwidth and performance issues. When enabled, the limit is based on a maximum clipboard size of ~500MB (default). When disabled, the default limit is set to ~100k. TGX will automatically disable clipboard synchronization at connection if the latency to the sender is above the threshold of 30 ms (default). See the Administrator’s Guide for more information on configuring this option.

User Guide
Software Version 1.10 December 19, 2017
P a g e | 17
STATS LOG
TGX can record the frame rate and bandwidth usage in a given timeframe and export the data to a spreadsheet for reference and analysis.
ABOUT
Details of the version information for this release of TGX is presented.
VOLUME CONTROL
This slider adjusts the receiver's local volume level for audio received from the sender. This is a separate menu on the menu bar on a Mac. This option is only displayed if the sender has the necessary hardware to support audio.
DISCONNECT REMOTE DESKTOP
1. Click the white chevron at the top center of the TGX window to reveal the TGX toolbar. 2. Click the X in the top right of the toolbar to reveal the disconnect prompt. 3. Click Disconnect, Log Out, or Cancel as appropriate.
Note: The keyboard shortcut Ctrl+Alt+X can also be used to reveal the disconnect prompt.
Figure 25: Disconnect Remote Desktop
Figure 26: Disconnect Prompt
DISCONNECT
By disconnecting a TGX session, the user will remain logged in on the remote desktop, all applications will remain open, and the sender screen will be locked. The user can later reconnect to the remote desktop and resume in the preserved state.
LOG OUT
By logging out of a TGX session, the user will be logged out of the remote desktop, all applications will close, and the sender will return to its login screen.

User Guide
Software Version 1.10 December 19, 2017
P a g e | 18
CANCEL
Cancel this process and return to the TGX session.
COLLABORATE WITH REMOTE COLLEAGUES
TGX allows up to four users to simultaneously view and interact with the same remote desktop. The desktop owner has administrative privileges over the session with the ability to disconnect collaborators at any time and to allow or deny keyboard and mouse input from each collaborator.
CONNECTION REQUESTS
When a new collaborator connects, a notification requesting permission for the collaborator to join will display for the desktop owner.
➢ Select Allow to permit the collaborator to connect ➢ Select Deny to prevent the connection. ➢ If no response is selected, the connection will be denied. ➢ Check Enable input for this collaborator to automatically enable input options.
Figure 27: Collaboration Permissions
Exception: A desktop owner may have a need to connect from another machine while an existing session is active. In this scenario, the notification will advise that a user with the same credentials is attempting to connect. If no option is selected, the original session will be terminated and the new connection becomes the desktop owner.
Figure 28: Duplicate User

User Guide
Software Version 1.10 December 19, 2017
P a g e | 19
COLLABORATORS LIST
To view a list of collaborators, click on the TGX icon in the system tray.
GRANT PERMISSIONS
To allow or deny a collaborator’s mouse and keyboard input to control the remote desktop, click the mouse icon toggle next to their name.
DISCONNECT COLLABORATOR
To disconnect a collaborator, click the X next to their name.
Note: If the desktop owner disconnects the TGX session, all collaborators will be disconnected.
Figure 29: Collaborators List
OTHER ITEMS
SECURITY
TGX encrypts all network traffic using Secure Sockets Layer (SSL) encryption. This protection ensures the privacy of display, keyboard, mouse, and audio information between the sender and receiver.
REMOTE CLIPBOARD
TGX supports copy/paste of plain text, formatted text, Excel tables, and images as part of the Clipboard function. TGX does not support copy/paste of an entire file as part of the Clipboard function. The desktop owner is able to access the Clipboard of both the sender and the receiver and has bi-directional control between both clipboards. Collaborators have one-way copy/paste functionality from the

User Guide
Software Version 1.10 December 19, 2017
P a g e | 20
receiver to the sender, if the desktop owner enabled their input. For cross-platform Clipboard operation, only plain text, formatted text, and images are supported.
AUDIO
Audio output from a sender is shared with the receiver(s). The volume of the audio from the sender is controlled using the volume control slider in the TGX toolbar on each receiver. If the TGX window is minimized, the sound is paused on the receiver until the TGX window is restored.
KEYBOARD AND MOUSE
When the receiver’s mouse cursor is over the TGX window, the cursor icon of the sender’s mouse will be displayed. The mouse cursor of a collaborator that does not have mouse/keyboard control will be indicated by an X. The following system key combinations will be transferred from the receiver to the sender: ALT + TAB, any Windows key combinations, and menu key combinations. The following system key combinations will not be transferred: CTRL+ALT+DELETE (this capability is provided in the TGX toolbar), Windows + L, and multi-media keys.
Using a non-standard US or international keyboard layout, e.g. Dvorak or any 102-key keyboard, requires configuring the sender desktop to the desired keyboard layout.
TECHNICAL SUPPORT
Mechdyne is available for additional technical support. Please submit queries through our support portal on the web.
WEB
http://www.mechdyne.com/software-support.aspx

User Guide
Software Version 1.10 December 19, 2017
P a g e | 21
ACKNOWLEDGEMENTS
The TGX software package uses several third-party technologies, including, but not limited to:
OpenSSL:
This product includes software developed by the OpenSSL Project for use in the OpenSSL Toolkit (http://www.openssl.org/). This product includes software written by Tim Hudson ([email protected]). This product includes cryptographic software written by Eric Young ([email protected]). The license details are provided as part of the installation package in the file ThirdPartyLicensesSupportingTGX.pdf.
The Qt Company:
This product includes Qt Version 5 under the LGPL (Version 3). The license details are provided as part of the installation package in the file ThirdPartyLicensesSupportingTGX.pdf. In addition, license details for all third-party products contained as part of QT are provided as part of the installation package in the file entitled ThirdPartyLicensesCarriedWithQT.pdf.
Intel:
This product uses the Media SDK and Performance Primitives from Intel. The TGX license agreement prohibits disassembly and reverse engineering of the Redistributables per requirement by Intel.
Scalable Graphics:
This product includes technology developed by Scalable Graphics as provided to Mechdyne for use with TGX and other products through a specific licensing agreement.
NVIDIA:
This product uses NVIDIA provided software libraries to harness the full potential of hardware and software optimizations made possible by NVIDIA graphics cards. Mechdyne is part of the NVIDIA Partner Network as a Preferred Solution Provider for Professional Visualization and GRID.