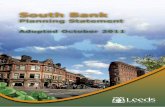USER GUIDE · Step 2 : Select “Account Statement” sub-menu followed by “Bank Statement” *...
Transcript of USER GUIDE · Step 2 : Select “Account Statement” sub-menu followed by “Bank Statement” *...

USER GUIDE Account ManagementYour Success, Made to Measure

HOW TO PERFORM ACCOUNT
RECONCILIATION IN AFFIMAX
Menu in AFFINMAX Description
Account
Management
❖ Allows user to view accounts listing and balances in real time, whereby accounts are
grouped by Company or Account Group.
❖ Type of products available:
❖ Deposits (Current Account and Foreign Currency Account)
❖ Loans/Financing (Outstanding Balance Summary and Details for Current Date)
❖ Investment (Fixed Deposit)
❖ Trade Facility (Summary on limit, utilization and transaction details for Current Date)
❖ Account details displayed can be download in .CSV and .TXT formats.
Account Statement ❖ Enable user to view and download Account Report for Transaction Activities, applicable to
CA and FCA only as per desired personalize listing
❖ Type of reports:
❖ Account Report – Details can be download in .PDF and .MT490 formats
❖ Bank Statement – File can be download in .PDF format
Transaction Activity
Cash
❖ Support user to view and download:
❖ Today’s transaction activity cater for Current Account and Foreign Currency
Account.
❖ Transaction activity history cater for Current Account, Foreign Currency Account
and Loan Account.
❖ Account details displayed can be download in .CSV and .TXT formats.
NAVIGATION
Introduction➢ Perform Account Reconciliation
➢ Account Management
➢ Bank Statement
➢ Account Report
➢ Transaction History
➢ End

ACCOUNT MANAGEMENT
• To view Account Management menu, customer required to login using Viewer / Maker /
Verifier / Authorizer / Releaser User ID based on entitlement.
Step 1 : Once login, click
“Portfolio” menu
Step 2 : Select “Account
Management” sub-menu
NAVIGATION
Introduction➢ Perform Account Reconciliation
➢ Account Management
➢ Bank Statement
➢ Account Report
➢ Transaction History
➢ End

ACCOUNT MANAGEMENT
Step 3 : System will route user “Deposit Summary” page that populates all account details
as per categories below:
• Deposits
• Loans/Financing
• Investment
• Trade
* User can navigate to other
tabs (as mentioned above) to
view its summary.
NAVIGATION
Introduction➢ Perform Account Reconciliation
➢ Account Management
➢ Bank Statement
➢ Account Report
➢ Transaction History
➢ End

BANK STATEMENT
Step 1 : Upon login, click “Portfolio” menu
Step 2 : Select “Account Statement” sub-menu followed by “Bank Statement”
* To view Bank
Statement menu,
customer required to
login using Viewer /
Maker / Verifier /
Authorizer / Releaser
User ID based on
entitlement.
NAVIGATION
Introduction➢ Perform Account Reconciliation
➢ Account Management
➢ Bank Statement
➢ Account Report
➢ Transaction History
➢ End

BANK STATEMENT
Step 7 : Click “Download” button to download the file into File Repository
Step 8 : System will display message informing user that the file had been successfully sent
to File Repository
Step 9 : Click the “Home” button to view the file in File Repository
Step 3 : Select the type of
product (CACO / FCA) for the
statement to be populated
Step 4 : Select the respective
account number is the
mandatory field
Step 5 : Click “Search” to list
the available statement
Step 6 : Tick the check box of
the statement that wish to be
download
NAVIGATION
Introduction➢ Perform Account Reconciliation
➢ Account Management
➢ Bank Statement
➢ Account Report
➢ Transaction History
➢ End

BANK STATEMENT
Step 10 : System will display the downloaded document in File Repository portlet
Step 11 : Users need to tick the check box of the respective file intended to be downloaded
Step 12 : Click “Download” hyperlink to download the file to their computer
NAVIGATION
Introduction➢ Perform Account Reconciliation
➢ Account Management
➢ Bank Statement
➢ Account Report
➢ Transaction History
➢ End

ACCOUNT REPORT
• Repeat Step 1 – 4 as guided
for Bank Statement
Step 5 : Specify the date of account
activity to be list
Step 6 : Click “Search” to list the data
Step 7 : The detailed account report will
be listed
NAVIGATION
Introduction➢ Perform Account Reconciliation
➢ Account Management
➢ Bank Statement
➢ Account Report
➢ Transaction History
➢ End

TRANSACTION HISTORY
Step 1 : Upon login,
click “Portfolio”
menu
Step 2 : Select
“Transaction
Activity” sub-menu
Step 3 : Select “Cash”
sub-menu to view
cash related
transaction activates
• To view Transaction History menu, customer required to login using Viewer /
Maker / Verifier / Authorizer / Releaser User ID based on entitlement.NAVIGATION
Introduction➢ Perform Account Reconciliation
➢ Account Management
➢ Bank Statement
➢ Account Report
➢ Transaction History
➢ End

TRANSACTION HISTORY
NAVIGATION
Introduction➢ Perform Account Reconciliation
➢ Account Management
➢ Bank Statement
➢ Account Report
➢ Transaction History
➢ End
Step 4 : Select the respective ‘Account number’ in Account Number field
Step 5 : Select either “Today” or “History” options
• Transaction Activity can be retrieved and listed based on “Today” activity only or
“History” which is summary of transaction activity from certain range of date
Step 6 : Click “Search” to
populate the list of
transaction
Step 7 : Personalized
transaction list will be
displayed
Step 8 : Click “Download”
button to download the
file based on chosen
format to File Repository
portlet

If you require further assistance, please
contact our call centre 03 - 8230 2222
which available from 9.00am to 6.00pm.
THANK YOU