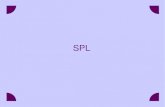USER GUIDE: SPL and Critical Skill Reporting and Data Collection
Transcript of USER GUIDE: SPL and Critical Skill Reporting and Data Collection
1 | P a g e
2012
West Virginia Department of Education
5/11/2012
USER GUIDE
SPL and Critical Skills Reporting and
Data Collection System
2 | P a g e
2012
Table of Contents
Overview……………………………………………………………………………………………………………………3
Accessing the INTERVENTIONS TAB……………………………………………………………………………3
Accessing the INTERVENTIONS TAB Visual Guide………………………………………………………..4-6
Start a New Record……………………………………………………………………………………………………...7
Data Field Explanations……………………………………………………………………………………………….8-14
Edit an Existing Record……………………………………………………………………………………………….15
Usage Requirements……………………………………………………………………………………………………15
Definitions/ Recommendations………………………………………………………………………………..…16-17
Skill Continuum Visual Guide………………………………………………………………………………………18-20
Support………………………………………………………………………………………………………………………21
3 | P a g e
2012
Overview
The WVEIS On the Web (WOW) system has several TABS available for end users to view and record student specific data. These TABS
may be accessed by locating a student within the Student Management Maintenance (SMS 100) under STU.301.
The most recent revision to the TABS within WOW has been applied to the INTERVENTIONS TAB . The INTERVENTIONS TAB has been
expanded and revised to include fields supporting the documentation of Support for Personalized Learning (SPL) interventions and
activities. These new fields have been added to the already existing fields utilized by Critical Skills users.
The data entry requirements for Critical Skills users have not changed and any additional fields beyond those required are considered
strictly optional.
Accessing the INTERVENTIONS TAB
1. Locate and click “Signon to WVEIS On Web(WOW) Version 2” link located on the WVEIS home page. http://wveis.k12.wv.us/
2. Enter your WVEIS assigned User ID and password, then click “SUBMIT”
3. Locate and click “Menus” from the horizontal menu bar.
4. Locate and click “STU.301 Maintain Student Information”.
5. Locate and click the student name for which an intervention needs to be entered or reviewed.
6. Locate and click the INTERVENTIONS TAB.
Initially the INTERVENTIONS TAB will not be available to WOW users until completing RESA-based training sessions/ requirements.
Upon completion of the RESA based requirements; the INTERVENTIONS TAB will show among those already available to the WOW user.
Click on the INTERVENTIONS TAB to start a new entry or view the student’s history.
4 | P a g e
2012
Visual Guide: Accessing the INTERVENTIONS TAB
1. Locate and click “Signon to WVEIS On
Web(WOW) Version 2” link located on the
WVEIS home page. http://wveis.k12.wv.us/
2. Enter your WVEIS assigned User ID and
password, then click “SUBMIT”
5 | P a g e
2012
3. Locate and click “Menus” from the
horizontal menu bar.
4. Locate and click “STU.301 Maintain Student
Information”.
6 | P a g e
2012
5. Locate and click the student name for which
an intervention needs to be entered or
reviewed.
6. Locate and click the INTERVENTIONS TAB.
7 | P a g e
2012
Start a New Entry
After access is granted and an intervention needs to be recorded, the user should access the INTERVENTIONS TAB and initiate a new
entry.
STEPS:
1. Click “New” beside the area of need to begin the record.
2. Enter data into required fields.
New:
A new record
may be started
by clicking
“NEW”
corresponding
to the area of
need.
8 | P a g e
2012
Data Field Explanations
Date:
WVEIS will
populate the
date the record
is entered.
By:
Enter the
name of the
person
making the
record entry.
9 | P a g e
2012
Previous Level:
The level
previously
assigned prior
to planned
intervention
will be
displayed.
New Level:
Choose the
level assigned
during planned
intervention.
Reason:
Select from the
choices
provided to
justify current
level
placement.
10 | P a g e
2012
Skill:
Enter or select
from the skill
continuum the
specific skills that
are the focus of
the current
intervention.
Interventions:
Choose one of the
provided
interventions to
document the
applied
strategy(s) to be
utilized during the
scheduled
intervention.
Skills Continuum:
Click the skills
continuum link to
reference a
comprehensive
list of grade level
skills.
11 | P a g e
2012
When Offered:
Choose one of
the provided
choices to
indicate when
the planned
intervention
will take place.
Beginning
Date:
Enter the
anticipated
beginning date
of the planned
intervention.
Ending Date:
Enter the
anticipated
ending date of
the planned
intervention.
12 | P a g e
2012
Length of
Sessions:
Enter the
length of each
planned
intervention
session in
minutes (i.e. 20
minutes per
session).
Number of
Sessions:
Enter the total
number of
actual
intervention
sessions. (i.e.
20 individual
sessions were
attended).
Comments:
As an optional
field the user
may elect to
further
describe the
intervention or
reasons for
placement.
13 | P a g e
2012
Assessment Type:
Enter the type of
assessment (i.e. screening,
interim, progress monitoring,
etc.).
Score: Enter the score
achieved on the
assessment.
Assessment Name:
List the proper name of
the assessment.
Date: Enter the date
the assessment was
administered.
Target Score: Enter the
expected target score.
14 | P a g e
2012
After completing the data entry, click “Submit” to save the entry.
Submit: Click
submit to
complete the
entry and save
the data.
15 | P a g e
2012
Edit an Existing Record
The procedure for revisiting or editing an existing record is the same as for entering a new record except “New” would not be selected to
enter the record. To enter the record, select the date of the previously entered record from the student record screen and proceed to
enter additional or revised data.
Note: If data is added or revised within the existing data fields, the user must click “Submit” to save any changes.
Usage Requirements:
Critical Skills – Users entering data for students involved in interventions under the Third and Eighth grades critical skill
initiative remain responsible for entering data into the following fields; Date, By, New Level, Reason, Intervention and When
Offered. All other fields are optional but may be utilized if the user or school team chooses.
SPL – While SPL teachers/interventionists do not have the requirement of entering data into the WOW INTERVENTIONS TAB, if
the user or team chooses to enter student data, all fields must be completed.
Note: Both Critical Skill and SPL users may choose to leave the Assessment Type , Name, Score and Date blank until an assessment is
given and a score is available for recording. It is also recommended that Number of Sessions remain blank until an actual and accurate
count is tallied after the Ending Date of intervention.
Click the Date:
Click the date
to open a
previous
record.
16 | P a g e
2012
Definitions/ Recommendations
Beginning Date:
Enter the beginning date of a date range that a student will begin an intervention sessions for a specific skill.
Ending Date:
Enter the anticipated ending date of a date range that a student will end an intervention sessions for a specific skill.
Intervention:
Individual interventions should be developed based on the unique needs of students. Interventions that have been
researched to have the greatest chance of addressing the area of need should be selected.
Short-term instructional interventions follow a specified script and have research to support their effectiveness.
Research-based interventions, have a high probability of producing change, are used in a standard manner among
student groups and can be orchestrated by a team.
Length of Sessions:
The length of each session should remain consistent for the duration of the intervention. Enter a session length using
digits to represent minutes per session.
Levels:
CORE - The CORE is every school’s initial instructional practice – the teaching and school experiences every student
receives daily. The CORE should meet the educational needs of at least 80% of the students.
TARGETED - Students not progressing as expected receive supplemental instruction at the TARGETED level in addition
to the standards-based CORE instruction. Interventions are provided to students identified as at-risk of academic
and/or social challenges and/or students identified as underachieving who require specific supports to make sufficient
progress in general education.
INTENSIVE - Interventions are provided to students with intensive chronic academic and/or behavior needs based on
ongoing progress monitoring and/or diagnostic assessment. INTENSIVE level instruction is more explicit and focused
on a specific need, whether it is an accelerated need or a remedial need.
17 | P a g e
2012
Number of Sessions:
For both Critical Skills and SPL users it is recommended that Number of Sessions remain blank until an actual and accurate
count of student attended intervention sessions is tallied following the actual Ending Date of the anticipated date range.
Sessions – SPL Suggested:
Time- TARGETED (15-30 minutes) INTENSIVE (30-60 minutes)
Length- TARGETED (9 weeks) INTENSIVE (9 weeks)
Number- TARGETED (3-5 per week) INTENSIVE (3-5 per week)
Skill:
Specific and often isolated components of learning objectives that must be acquired before a content goal may be
achieved. (An example of a skill specific target that impacts comprehension of Algebraic equations is Order of
Operations.)
Skill Continuum:
The skill continuum is a link to the West Virginia Next Generation Content Standards and Objectives. This powerful search engine
allows the user to reference a comprehensive list of grade level skills that may be used to standardize data entry into the
INTERVENTIONS TAB data fields. Standardization of skill entries will allow for more accurate reporting relating to the student
progress. See the Skill Continuum Visual Guide, Pages 18-20, for detailed user recommendations.
18 | P a g e
2012
Skill Continuum Visual Guide
Skill Continuum: Click the skill
continuum link to reference a
comprehensive list of grade level
skills. The link will open a new
window and display the NxG CSOs
Search Engine.
Popup Window: From the
popup window, choose the target
content areas and grade level, then
click “Get Next Generation CSOs”
19 | P a g e
2012
Skill Continuum Visual Guide (continued)
NxG CSOs: From NxG CSOs
scroll down the window to locate
the visual indicator “A” which
represents a link to the alignment
across grade level continuum.
Reading/ Language Arts
NxG CSOs: From NxG CSOs
scroll down the window to locate
the visual indicator “G” which
represents a link to the alignment
across grade level continuum.
Mathematics
20 | P a g e
2012
Reading Grade level skills:
The target grade level skills are
displayed in the center cluster
alignment across grade levels are
displayed to the left and right. Cut
and paste as necessary.
Reading/ Language Arts
Math Grade level skills:
The target grade level skills are
displayed in descending order
beginning with the lowest grade
level at which the skill is reviewed.
Cut and paste as necessary.
Mathematics
21 | P a g e
2012
Support:
RESA 1 400 Neville Street Beckley, WV 25801-3541 (304) 256-4712 RESA 2 2001 McCoy Road Huntington, WV 25701-4937 (304) 529-6205 RESA 3 501 22nd Street Dunbar, WV 25064-1711 (304) 766-7655 RESA 4 404 Old Main Drive Summersville, WV 26651-1388 (304) 872-6440 RESA 5 2507 9th Avenue Parkersburg, WV 26101-4198 (304) 485-6513 RESA 6 30 G.C.&P. Road Wheeling, WV 26003-6129 (304) 243-0440
RESA 7 1201 North 15th Street Clarksburg, WV 26301 (304) 624-6554 RESA 8 109 S. College Street Martinsburg, WV 25401-3307 (304) 267-3595 WVDE, Office of Special Programs
304-558-2696