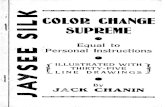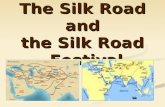User Guide Silk Central Integration Hub for Use With SAP V2
-
Upload
tobunsatria -
Category
Documents
-
view
52 -
download
2
Transcript of User Guide Silk Central Integration Hub for Use With SAP V2

© 2001 - 2011 Micro Focus IP Development Limited. All rights reserved
Silk Central Test Manager Integration Hub for use with SAP Solution Manager
User Guide

© 2001 - 2011 Micro Focus IP Development Limited. All rights reserved
-For internal use only-
Date Name Alteration Reason Version
07.08.2011 Matthias Friedrich Creation 0.1
09.08.2011 Steffen Sobe Update 0.2
12.09.2011 Steffen Sobe Update 0.3

© 2001 - 2011 Micro Focus IP Development Limited. All rights reserved
-For internal use only-
INDEX
1 General 4
1.1 Audience 4
1.2 Scenario Description 4
2 Preparation 6
2.1 SAP Solution Manager 6
2.1.1 Create Project 6
2.1.2 Customizing 7
2.2 SilkCentral Test Manager 7
2.2.1 Create Project 7
2.2.2 Configuration 7
3 User Guide 8
3.1 Project Synchronization to SCTM 8
3.1.1 General Information 8
3.1.2 Synchronization of the project structure 8
3.1.3 Synchronization of documents 8
3.1.4 Start Synchronization 11
3.1.5 Error Handling 13
3.2 Test Synchronization from SCTM to SAP Solution Manager 13
3.2.1 General Information 13
3.2.2 Tab "SilkCentral Information" 13
3.2.3 Tab "Associated Tests" 14
3.3 Defect -/ Issue Management 16
3.3.1 General Information 16
3.3.2 Tab "Associated Issues" 16
3.3.3 Create Defect / Issue 17
3.3.4 Assigning Defect / Issue 20
3.3.5 Process Defect / Issue 20
3.4 Reporting 20
4 Authorizations 22
5 FAQ 23

© 2001 - 2011 Micro Focus IP Development Limited. All rights reserved
-For internal use only-
1 General
1.1 Audience
The reader of this document should be familiar with the project management in the SAP Solution Manager
(transaction codes SOLAR_PROJECT_ADMIN, SOLAR01, SOLAR02) and the SilkCentral Test Manager
(SCTM).
1.2 Scenario Description
The integration between the SAP Solution Manager and SilkCentral Test Manager supports following
scenarios:
Synchronize SAP business blueprints data from the SAP Solution Manager to SilkCentral Test
Manager. In SCTM a corresponding requirements structure will be created.
Example for SAP structure: Example for SCTM structure:
After the synchronization the SilkCentral Test Manager can be used to create test plans, test cases etc.
This is completely under the control of SCTM and not part of this document.

© 2001 - 2011 Micro Focus IP Development Limited. All rights reserved
-For internal use only-
For reporting purposes the test results will be synchronized back from SilkCentral Test Manager to the
SAP Solution Manager. All data relevant to SCTM are displayed in a separate tab called "SCTM":
A SAP Solution Manager issue tracking plug-in for SCTM is now available in the SAP Solution
Manager in order to create issues/incidents in the SAP Solution Manager Service Desk for certain test
cases. The created incidents are linked to the test case in SCTM. It is also possible to link existing
incidents to a test case in SCTM based on the incident ID.
Status changes for SAP Solution Manager incidents will be reflected in the SCRM Issue Tracking.

© 2001 - 2011 Micro Focus IP Development Limited. All rights reserved
-For internal use only-
2 Preparation
2.1 SAP Solution Manager
2.1.1 Create Project
Note: For any details regarding the project administration and maintenance, please see the standard
documentation of the SAP Solution Manager.
Projects in the SAP Solution Manager can be created with transaction SOLAR_PROJECT_ADMIN.
The project structure can be maintained in the transaction SOLAR01. Following levels will be synchronized to
SCTM:
Business Scenario
Business Process
Business Process Step
Example: Add new business process step in the transaction SOLAR01:
The content of the project (add new documents, etc.) can be maintained in the transaction SOLAR02.

© 2001 - 2011 Micro Focus IP Development Limited. All rights reserved
-For internal use only-
2.1.2 Customizing
Please check the Customizing Guide for the "SCTM Integration Hub for SAP Solution Manager" in order to
get detailed information about the required customizing.
Following configurations have to be done in the SAP Solution Manager:
General settings (e.g. connection details for SCTM)
Document types that will be synchronized to SCTM automatically
Transaction types and system roles for incident creation
2.2 SilkCentral Test Manager
2.2.1 Create Project
to be added by Microfocus
2.2.2 Configuration
to be added by Microfocus
The SCTM project has to be linked to the related project in the SAP Solution Manager (see project settings in
SCTM).

© 2001 - 2011 Micro Focus IP Development Limited. All rights reserved
-For internal use only-
3 User Guide
3.1 Project Synchronization to SCTM
3.1.1 General Information
"Project synchronization" means that following data are transferred from the SAP Solution Manager to SCTM:
Project structure (scenarios, business processes, business process steps)
Structure attributes
Documents
o automatically selected documents based on the document types (see customizing)
o documents added manually by a user in the SAP Solution Manager
Document attributes
3.1.2 Synchronization of the project structure
The project structure is always synchronized completely, i.e. there is no possibility to restrict or change the
information to be synchronized.
3.1.3 Synchronization of documents
Documents are always transferred as links not as binaries. That means that the SCTM user always has
access to the latest version of the document.
For documents the synchronization can be restricted based on the selected document types in the
customizing. All document types chosen in the customizing are synchronized automatically to SCTM. If no
document type was configured, then all documents are synchronized.
In order to get an overview which documents were synchronized the user has to select the node (i.e. the
scenario, business process or business process step) in the transaction SOLAR02 and navigate to the tab
"SCTM -> Synchronized Documents":

© 2001 - 2011 Micro Focus IP Development Limited. All rights reserved
-For internal use only-
The column "Sent to SCTM" displays the timestamp when the related document link was sent to SCTM. The
column "User Name" is empty if the document was automatically synchronized to SCTM. Otherwise it shows
the name of the user that added the document to the synchronization process.
The user can also manually select a document for synchronization. In order to add a document manually, use
the button above the table. The popup window shows all documents of the current node that are not
synchronized automatically.

© 2001 - 2011 Micro Focus IP Development Limited. All rights reserved
-For internal use only-
In order to delete a document from the synchronization process the user has to select the document and
press the delete button. Note: Only manually added document can be removed from the list.

© 2001 - 2011 Micro Focus IP Development Limited. All rights reserved
-For internal use only-
3.1.4 Start Synchronization
3.1.4.1 SAP Solution Manager
The synchronization can be requested in the menu "Configuration -> Start SCTM Synchronization…"
If the synchronization was successfully initiated the following message is displayed:
Please note that the synchronization may take some time. The current status is displayed in SCTM on project
level:

© 2001 - 2011 Micro Focus IP Development Limited. All rights reserved
-For internal use only-
3.1.4.2 SCTM
The synchronization can also be started out of SCTM:

© 2001 - 2011 Micro Focus IP Development Limited. All rights reserved
-For internal use only-
3.1.5 Error Handling
If the synchronization request fails a corresponding error message is displayed in the status bar of the SAP
Solution Manager:
The user can double-click on the message in order to get more information.
3.2 Test Synchronization from SCTM to SAP Solution Manager
3.2.1 General Information
Test information from SCTM is also available in the SAP Solution Manager. The test data of the current node
are refreshed whenever the user opens the SCTM tab in the transaction SOLAR02.
3.2.2 Tab "SilkCentral Information"
In the tab "SilkCentral Information" the user can see the accumulated test results for the current node
(scenario, business process, business process step).
The button "Open SCTM" opens a browser window with the corresponding requirement in SCTM.
With the button "Refresh from SCTM" the user has the possibility to update the test information from SCTM in
the SAP Solution Manager. Usually this is not necessary because the refresh is automatically done when the
user navigates to the tab "SCTM".
In the embedded browser window the corresponding node in SCTM is displayed. Note: The user has to enter
its SCTM user and password if requested by SCTM.

© 2001 - 2011 Micro Focus IP Development Limited. All rights reserved
-For internal use only-
3.2.3 Tab "Associated Tests"
In the tab "Associated Test" all SCTM tests assigned to the current node are displayed:

© 2001 - 2011 Micro Focus IP Development Limited. All rights reserved
-For internal use only-
The user has the possibility to jump from the SAP Solution Manager directly into the test in SCTM:
Result:

© 2001 - 2011 Micro Focus IP Development Limited. All rights reserved
-For internal use only-
3.3 Defect -/ Issue Management
3.3.1 General Information
In SCTM it is possible to create Issue Tracking Profiles that allows the creation of issues in different Incident
Management applications. The new profile type "SAP Solution Manager" provides the functionality to create
issues (incidents) in the SAP Solution Manager.
In order to use the profile type "SAP Solution Manager" in SCTM certain customizing has to be done in the
SAP Solution Manager, e.g.
Transaction type(s), e.g. SLFN
Text IDs for issue description
System roles
Optionally: URL details for the incident
3.3.2 Tab "Associated Issues"
In SCTM issues are created based on the test, i.e. an issue is linked to the test:

© 2001 - 2011 Micro Focus IP Development Limited. All rights reserved
-For internal use only-
This relation is displayed in the tab "Associated Issues" in the SAP Solution Manager:
3.3.3 Create Defect / Issue
Issues can be created in SCTM in the tab "Issues" for a certain test. After pressing the tab "New Issue" the
user has to chose the profile that is assigned to the SAP Solution Manager:

© 2001 - 2011 Micro Focus IP Development Limited. All rights reserved
-For internal use only-
In the new frame the user has to enter the issue details as shown in the following picture:
Note: Don't forget to scroll down to make sure that all values are entered:

© 2001 - 2011 Micro Focus IP Development Limited. All rights reserved
-For internal use only-
The values for following fields are automatically retrieved from the SAP Solution Manager:
Priority
System (the system roles can be restricted in the customizing)
SAP Component (level 1 – 6)
Category
Incident Type (can be restricted in the customizing)
Catalog
Code Group
Code
For username and password you have to enter the data from the SAP Solution Manager.
After pressing "OK" the issue is created in the SAP Solution Manager and shown in SCTM:

© 2001 - 2011 Micro Focus IP Development Limited. All rights reserved
-For internal use only-
3.3.4 Assigning Defect / Issue
By pressing the button "Assign External Issue" you can enter a issue ID from the SAP Solution Manager in
order to attach the incident to the test.
3.3.5 Process Defect / Issue
The issue will be processed in the SAP Solution Manager. In order to jump to the issue the user can press
the corresponding link in SCTM:
This is also possible in the SAP Solution Manager:
3.4 Reporting
The reporting functionality in the SAP Solution Manager can be executed with transaction SOLAR_EVAL.
For the SCTM Hub there are two special reports. The first report shows all test results for one selected
project. You can also filter the result by a test id. The second report gives an overview about all documents
which were transferred to SCTM.

© 2001 - 2011 Micro Focus IP Development Limited. All rights reserved
-For internal use only-

© 2001 - 2011 Micro Focus IP Development Limited. All rights reserved
-For internal use only-
4 Authorizations
Users that have access to the transaction SOLAR02 also have access to the SCTM related data in the SAP
Solution Manager.
In order to open SCTM in a browser (or the embedded browser window) the user needs a valid user and
password in SCTM.

© 2001 - 2011 Micro Focus IP Development Limited. All rights reserved
-For internal use only-
5 FAQ
Why is the SCTM tab not visible in the SAP Solution Manager?
Answer: The screen size is too small to display all tabs. The user can navigate to the SCTM tab by
following button:
Why are my documents not automatically added to the synchronization process even if the document
type was correctly configured in the customizing? It is also not possible to add the documents manually
to the tab "Synchronized Documents".
Answer: Select the correct scenario, business process or business process step in the left project tree.
The synchronization is done only for scenarios, business processes and business process steps. For
all other levels the tab remains empty.
Why are the incidents not added to the standard "Issues/Messages" tab of SOLAR02?
Answer: In SCTM the issues are linked to the test not to the node (e.g. business process step).
Moreover, in SCTM you can create issues in different applications not only in the SAP Solution
Manager Service Desk.
When I create a new issue then I get the SCTM error message "Failed to store incident in SAP
Solution Manager. (401)Unauthorized.". Where can I enter my user and password?
Answer: When you enter the issue details you have to scroll down in order to enter username and
password.

© 2001 - 2011 Micro Focus IP Development Limited. All rights reserved
-For internal use only-