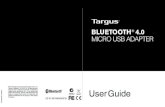User Guide Rainier - Cyber Acoustics · 7) USB connection – Connect the microphone with your...
Transcript of User Guide Rainier - Cyber Acoustics · 7) USB connection – Connect the microphone with your...

RainierUser GuideProfessional USB Recording Mic
Minimum System Requirements
Works with USB compliant computers- Microsoft Windows OS 7, 8, 10 or higher- Apple Macintosh OSX 10.4.11 or higher
For additional information and support contact: cyberacoustics.com
FCC Compliance Part 15This equipment has been tested and found to comply with the limits for Class B digital device, pursuant to Part 15 of the FCC Rules. These limits are designed to provide reasonable protection against harmfulinterference in a residential installation. This equipment generates, uses and can radiate radio frequency energy and, if not installed and used in accordance with the instruction, may cause harmful interference to radio communications. However, there is no guarantee that interference will not occur in a particularinstallation. If this equipment does cause harmful interference to radio or television reception, which can be determined by turning the equipment off and on, the user is encouraged to try to correct the interference by one or more of the following measure:- Reorient of relocate the receiving antenna- Increase the separation between the equipment and receiver- Connect the equipment into an circuit different from that to which the receiver is connected- Consult the dealer or an experienced radio/TV technician for helpChanges or modi¬�cations not expressly approved by the party responsible for compliance could void the user’s authority to operate the equipment.
Canada ICES-003This Class B digital apparatus complies with Canadian ICES-003.

USB cable included
The Rainier microphone is designed for live blogging events, podcast recordings, voice-overs, interviews, conference calls, vocals and music recordings. Crafted from industrial-grade components, including die-cast anodized aluminum body and stand, with pro-glide controls, this professional level instrument will provide years of service. Compatible with Mac, PC, and other USB ready systems.
Box Contents• Recording microphone• Desk stand• USB connection cable• User’s guide
Welcome
Getting started with USB professional recording mic
Unpack your microphone and adjust the angle to a desired position and tighten the two (2) screws on either side of the base to hold this position.
Connect the microphone to your computer with the provided USB cable (avoid connecting through USB hubs or other USB multipliers for best performance).

Back view
Bottom view
Front view
MIC capsule
Microphone volume control
Headphone volume control
Power LED
USB connection
Headphone output
Polar patterns mic selector
Mic stand mounting hole
Desktop mic stand
Controls and features
1) Mic capsule – Two microphone elements with different recording characteristics for different sound environments.2) Headphone volume control – Control the volume of headphone output by sliding up and down.3) Microphone volume control – Slide up and down to adjust the microphone gain. When it switches to the lowest position, the mic will mute.4) Power LED – It will light up after the mic is plugged into a USB port and is getting power to operate.5) Polar patterns mic selector – Press down the button to get recording in cardioid mode. Press the button again and the button will rise up to get sound recording in omnidirectional mode.6) Headphone output – The microphone includes a 3.5mm headphone output jack for monitoring and playback. Plug in your own headphones to monitor your microphone recording in real-time, without latency delays. And you can also enjoy the audio playback on your computer through the same headphone output jack.7) USB connection – Connect the microphone with your computer using the provided USB cable. Plug the micro USB into the micro USB port on the bottom of the mic, and other end into a standard USB port on your PC / Mac. To perform at its best, avoid connecting through USB hubs or other USB multipliers.8) Desktop mic stand – You can adjust the mic tilt angle to your desired recording position.9) Mic stand mounting hole – You can remove the desktop stand and use professional mic stands, tripods or other mounting options by connecting with a 3/8” threaded adapter in the mounting hole on the bottom of the mic.

Con�guring for Windows
Windows 7, 8, 10 or higher1) Plug the microphone into a USB port on your computer using the provided USB cable2) Open up Control Panel3) In the upper right hand corner of the window, change the “View by” to small icons4) Select “Sound”5) From the Sound window, chose the “Recordings” tab6) Select “Rainier”, then select “Set Default”7) If there is green check mark at the base of the Rainier icon continue. If not, repeat the steps again8) Select the “Con�gure” box9) Select “Set up Microphone” and follow the steps10) You can adjust the computer microphone volume by clicking on the properties box11) Exit the control panel when the setup is completed
Rainier USB-MicRainier USB-Mic

Con�guring for Mac
OSX (10.4 or higher)1) Plug the microphone into a USB port on your computer using provided USB cable2) Open the “Finder”3) Select “Applications”4) Select “System Preferences”5) Select the “Sound” Icon6) Select the “Input” tab and select “Rainer” (Make sure the mute button is not selected)7) Select the “Output” tab and select “Rainer” (Make sure the mute button is not selected)8) Close window, set up is complete
Rainier USB Microphone
Rainier USB Microphone