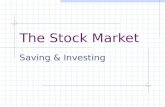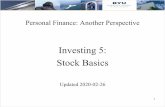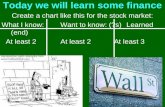USER GUIDE - Power Options - Stock Options Investing - Stock
Transcript of USER GUIDE - Power Options - Stock Options Investing - Stock

http://www.poweropt.com/
USER GUIDE
Free Support and Help:(877) 992-7971 (toll free in the USA)
(302) 992-7972 ( international)
Email: [email protected]
The Best Way to Find, Compare, Analyze and Make Money on Option Investments

What is PowerOptions? 3 Getting Started: 4 My Home Menu: 5 Coaching Session: 5 PowerForum: 5 Power Store: 6 WeBlog: 6 Sign-Up Bonuses: 6 PowerWatch: 6 Learning Center: 7 (User Guide, Coaching Session, Tutorials, Webinars, Strategy Help, PriorityOne Email Archive, Options Education, Market Activity, Glossary): 7 My Account: 8 (Personal Information, Credit Card Information, Broker Link Settings, Email Search Reports, PriorityOne Email Sub., Broker Discounts, Info. Policies): 8 Paper Trade and Track: 9 My Portfolio Tools: 9 Setup Tools: 9 Profit/Loss Portfolio: 10 Snapshots: 12 Historical Reports: 13 Portfolio Analysis: 13 Allocation: 13 Position Analysis: 13 Strategy Tabs and Tools: 15 Configuration: 15 Strategy Tools: 17 Strategy Home: 17 Quick Find: 19 Option Chain: 20 Search Tool: 22 Results Table: 23 Column Setup: 23 Table Functions: 24 More Info Buttons: 24 Parameter Field: 25 Adjust Parameters: 27 Example-Worksheet: 31 Sample Searches: 33 Search By Symbol: 33
1

Wizard Tool: 34 Back Test: 35 Additional Tools: 38 Long Option Finder: 38 Quotes Tool: 40 Search Summary: 41 Strategy Calculator: 41 Black-Scholes Calc: 41 Strike of Pain: 42 Stock Repair Tool: 42
2

PowerOptions is an on-line service that self-directed investors can use to quickly find the best stock and index option investment opportunities available. We provide you, the investor, with:
Current pricing and other data on the approximately 200,000+ options on the 3,000+ optionable stocks and indexes on the six exchanges, including the CBOE, Philadelphia and Pacific stock exchanges. Prices and data are updated every twenty minutes for our standard service and real time is available at extra cost with the PowerOptionsRT level of service. On-line software tools that allow you to quickly search all options for those few that promise the greatest
returns and which fit your personal investing style and risk tolerance. On-line software tools and links that you can use to research individual stocks and options. On-line software tools that help you decide what to do after you have entered a position. On-line options education resources.
Our tools can be used to search for investment opportunities in the following strategies:
As a member of PowerOptions you have the following advantages:
Patented tools offer easy ways to search, compare and analyze option trades. Web based interface so there is no need to load programs onto your computer. Free access to market news and informative blog articles. A virtual library of options related tips, education and guidelines. Get personal investing help from PowerOptions Experts. Quick links to detailed stock and options research pages. Paper trading and tracking tools and position management tools. Theoretical pricing and strategy calculators for options investors.
3

Home Page: Direct your browser to http://www.poweropt.com
Logon Page: After you click ‘Client Login’, enter your UserID and Password
4

My Home: Once you log on you will be taken to the My Home menu:
From My Home you can link to: Coaching Session: Select a date and time to talk with one of the PowerOptions Experts. During the Coaching Session the Expert will walk you through the tools on the site, showcase the tools that you might focus on for your individual strategies and answer any questions that you have. PowerForum: This is an open discussion forum for PowerOptions Trial and Subscriber members. The PowerForum is designed for subscribers to assist one another in using the tools on PowerOptions and to promote healthy discussions on options strategies. To access the PowerForum, simply click the PowerForum link in the My Home Section:
5

If it is your first time accessing the PowerForum you will be prompted to create a Nick Name that will be your alias when you post. Simply type in your preferred Nick Name into the field and click the Submit button: PowerStore: Use this link to purchase educational and reference products offered by PowerOptions. PowerOptionsWeBlog: Informative industry related articles written by the PowerOptions staff. You can find useful information on strategy concepts, trading approaches, and current news in the market. Sign-Up Bonuses: Select which bonuses you wish to receive as a new trial member or subscriber to PowerOptions. These include:
Special brokerage rates with optionsXpress accounts. Session with a PowerOptions Expert (see Coaching Session above). Article: 18 Warning Signs That Tell You When to Dump a Stock. Article: Investors Cheat Sheet. Free Book: ‘7 Steps to Success – Trading Options Online’. Investors Observer Newsletter. $59.95 Rebate Coupon (Applied to your 2nd month of PowerOptions).
PowerWatch: On the right hand side of My Home you will see the PowerWatch field:
This tool will help you track stocks or options. The More Information buttons will link you to the Stock Chart, Company Information, Option Chain or the Stock Research tool for the underlying security. Simply type in the symbol you wish to track and click ‘Add’ to track that security. To remove a security, simply type the symbol into the field and click ‘Delete’. You can also track individual options using the PowerWatch tool. You can track three separate lists and easily toggle between them using the drop down menu.
Enter in Symbol and click ‘Add’ Enter in Symbol and click ‘Delete’ to remove.
6

Learning Center: Click this tab to access PowerOptions’ online library of educational write-ups and help pages:
From Learning Center you can link to:
Coaching Session schedule (see My Home). Tutorials – Interactive tutorials that will guide you through the use of PowerOptions tools. Webinars – Instructional presentations on options strategies and PowerOptions tools. Strategy Help – Write-ups on the ins and outs of every strategy supported on the site. PriorityOne Email Archive – Archive of the Morning Update and PriceWatch Alerts. Options Education – Free educational resources for stock options investors. Market Activity – Listings of 52 week highs and lows and useful market statistics. Glossary – Definitions of all terms used on PowerOptions.
The information in the Learning Center will help you get acquainted with the tools on the site, increase your knowledge of options strategies, management techniques and offer you quick information on current market activity.
7

My Account: Use the tools in this Tab Menu to manage your account, personal and billing information, broker link settings and email subscriptions:
Use the tools on My Account to update and manage:
Personal Information –Manage your contact information, UserID and Password (secure). Credit Card Information – Make any changes to your credit card or billing info (secure). Broker Link Settings – Manage your settings for the Broker Link feature. Email Search Reports – Manage schedule of the search results you have emailed to you. PriorityOne Email Sub. – Opt-in or opt-out of PowerOptions emails. Broker Discounts – Select to receive a discounted commission rate from certain brokers. Information Policies – PowerOptions policies regarding your personal information.
The Tab Menus mentioned above - Home, Learning Center and My Account will help you get started on PowerOptions and allow you to quickly and efficiently manage your subscription. These Tab Menus are locked in position and will always be available for easy access.
8

My Portfolio: The My Portfolio Tab Menu is also locked and will always be available for quick access. The My Portfolio tool will allow you to paper trade, track and manage your options positions:
You can navigate through the My Portfolio tools using the links under the main Tab Menu or by using the hyper links located on the My Portfolio main page. To begin, click on ‘Setup’: Setup: If you have not previously created a portfolio, you will be brought to the Setup screen if you click any of the other tools: To create a portfolio, simply enter in a name for your portfolio and put in initial Cash on Hand amount. Then click Copy to copy the Cash on Hand amount into the Starting Basis field and then click Submit Changes button. Click the How to Use This Page button if you have questions regarding the Setup page.
9

Profit/Loss Portfolio: Once you have created a portfolio the Profit/Loss Portfolio page will come up. This page is where you add in positions to paper trade or track : Toggle between Click the drop down to your Portfolios: select the Strategy to paper trade:
Select to have Portfolios Emailed: Backup Portfolio data to Excel: [ ] Once you have created a portfolio with a portfolio you can begin to enter in positions you are trading, tracking or paper trading. You can link positions into the My Portfolio tool from the search tools on PowerOptions, or enter them in manually. Once you click the Enter a New Position drop down menu and choose the type of trade you wish to enter, you will be prompted to enter in the particulars of the trade. Simply fill in the requested information, click the Submit button and the trade will be posted into the Profit/Loss Portfolio:
Selected Strategy: Fill in the Stock or Options Symbols, # of Contracts, Commissions, Price/Premium and then click Submit: Once you have submitted the position you will be able to track the position in the Profit/Loss tool. This will show your costs, position price, current price, position change today, overall position change, the monetary gain or loss, the percentage gain or loss and the market value of the position:
10

Strategy heading: Pos. Notes Pos. Values: Gain/Loss: Mkt. Value:
Starting Basis: Total Pos. Costs, Income Total Market Value, remaining and Return: Cash on Hand, Total Value: The Profit/Loss Portfolio returns are based on the liquidation value of the open positions. The liquidation value of the open positions is the Market Value Sum. The Market Value Sum plus the remaining Cash on Hand is the total portfolio liquidation value. The Return on Account is based on the Total Value versus Starting Basis. You can only track options that have yet to expire in the Profit/Loss Portfolio. The current market prices of the open positions are updated every 20 minutes during the trading day on PowerOptions Plus and updated in real time on PowerOptions RT. Let’s look at some of the features in the Profit/Loss Portfolio: More Information Buttons: The More Information buttons in the My Portfolio tool have additional functions that are not available on the other search tools. You can use the More Information buttons in the portfolio to make any necessary changes to your positions. Using the Position Options selection from the More Information menu you can choose to delete a position, close a position, assign or expire a position and adjust any of the prices in the portfolio positions. Notes/Stop Limits: After you have entered a position into the Profit/Loss Portfolio, you can enter in Stop Limits and trade notes by clicking the book icon
in the second column of the portfolio tool. Once you have entered in a Stop Limit or any notes the book icon will be colored, letting you know that there is information entered on the position. If a Stop Limit is reached on one of your positions a ‘Trade Alert’ will appear in that portfolio alerting you to the change.
Back Up to Excel: This allows you to back up your position data from the Profit/Loss Portfolio and into an Excel spread sheet. Simply click the
Backup button and the Portfolio data will be transferred into Excel. Here is a look at the other My Portfolio tools:
11

Snapshots: This tool gives you a daily snapshot of the current positions that you have open in the Profit/Loss Portfolio. You can use the More Information buttons on this page to link to other PowerOptions tools for further stock and option research, but you cannot make any changes to the
positions in the Snapshot tool. Historical Reports: The Historical Reports displays all of the Realized or Unrealized gains/losses for the current and previously closed positions in your portfolio. Select Realized/ Select Add Closed Select Portfolio to view: Unrealized Pos. Time Frame: Position: Edit / Delete Historical Positions: Backup to Excel: The positions in the Historical Reports are organized by portfolio. You can Edit the positions by changing the trade dates, adjusting the prices, or adding notes on a closed position. You can delete closed positions from the Historical Reports, but you cannot delete positions that are currently open in the Profit/Loss Portfolio from the Historical page. If you make any changes in the Historical Reports those changes will also be recorded in the Portfolio Analysis tool. Portfolio Analysis: The Portfolio Analysis tool will show you an itemized analysis of both your open and closed positions organized by the underlying stock symbol. Those positions highlighted in pink are the unrealized returns. You cannot edit the positions in the Portfolio Analysis tool, however
any changes you make in the Historical Reports to the closed positions or any changes you make to the open positions in the Profit/Loss Portfolio will be reflected in the Portfolio Analysis tool.
12

Allocation: This tool allows you to analyze your current asset allocation by Sector and Industry. You can view the analysis results by Investment Amount, Position Value or # of Positions. The Positions will be itemized for you by Sector and Industry. The specifics of the Portfolio you are viewing (Cash on Hand, Total Margin Amount, Total Investment Amount and Position Value) will also be shown.
Position Analysis: The Position Analysis tool is a powerful tool that you can link to from your recorded positions in the My Portfolio tool. The Position Analysis tool calculates your Original Position Cost, Liquidation Value and Future Expiration Value for your position. For some strategies, the tool will also calculate potential Roll Out Opportunities: To link to the Position Analysis tool click the More Information button next to the position, select ‘Position Options’ and then ‘Position Analysis’.
Once you linked a trade into the Position Analysis tool the current profit/loss calculations for your trade will be displayed: 1. Profit/Loss Chart and Trade Information: This section highlights the risk/reward data for
the trade based on the position costs that were entered. Position Data: Specific Pos. Profit/Loss Chart: Detailed Research Links:
13

2. Profit/Loss Calculation Section: This section calculates the current gain or loss on your position based on the current market value and cost. It is split into three parts: 1. Original Position Cost: This is the initial amount that you paid or received to get into the
position including commission costs. 2. Current Liquidation Value/Liquidation Profit/Loss: The Current Liquidation Value is
calculated by taking the amount you would receive from closing the entire position minus the original position cost. The Liquidation % Return is also shown.
3. Future Expiration Value: This is the potential return on the position if the stock price remains the same through expiration. The calculation is similar to the Current Liquidation Value except the intrinsic value is used to claculate the liquidation cost rather than the current value. This reflects the close price of the position if we were at expiration.
*** In each calculation section you will see a link for Details. The Details section will show you the exact numbers and equations that were used to calculate the potential returns and costs.
3. Potential Roll Out Opportunities: For some of the strategies in the Position Analysis tool potential Roll-Out opportunities will be calculated to help you
maximize the returns on your position. These Roll Out Opportunities are not recommendations, they are merely possibilities to further the investment position.
4. History: The History section will display all the previous positions that have been recorded in the My Portfolio tool on the underlying stock or index. This will help you analyze your overall return on the security through time.
Previously Traded Positions on same security:
14

The PowerOptions menu starts you off with the six most popular option strategies: Covered Calls, Naked (selling) Puts, Calendar Call Spreads, Bull Put Credit Spreads, Long (buying) Calls and Bear Call Credit Spreads. To change the strategy tabs that are displayed, click Other Strategies. This will take you to the Menu Configuration field.
From this field you can change and reorder the strategy tabs that are displayed on the Main Tab Menu. Here are the steps to follow to adjust the selected strategies:
1.
2.
To add a different strategy, you must first Remove one of the six strategies selected. To remove one strategy, simply click the Remove button:
Once you click Remove, the slot will blank out:
15

3. Now select your strategy from the Available Strategies Menu and click Add to Menu. Click Save and your preferred strategy will now be added the Tab Menu:
Select your strategy: Click Add to Menu: Your strategy is now added: 4. The new Strategy will appear on the Tab Menu:
5.
6.
7.
8.
To change the order of the Strategies, simply click the arrows to adjust placement: Use arrows to switch strategy Positions:
It is not necessary to display six strategies. If you leave the box blank after clicking ‘Remove’, there will be one less tab on the Tab Menu.
You can select ‘Clear All’ to remove all strategies, but you must select at least one strategy in order to save the menu and continue on using the Tools.
At any time you can click ‘Reset to Default Settings’ to return back to the original six most popular strategies.
16

Strategy Tools: Now that you have selected your favorite strategies for easy and convenient navigation, let’s look at the suite of tools and how to use them to maximize your options searching, research and analysis. We will focus on the Covered Call strategy to showcase the tools. To begin, simply click your favorite strategy from the Tab Menu:
Each Strategy Home will show:
1. Strategy Overview: Quick overview of the aspects of the strategy and a link to the Investing Strategy Help Page for that strategy:
17

2.
3.
Tools Section: Search and scan across the universe of options for potential trades that match your criteria, search one stock at a time or manage and paper trade those positions in this strategy: (Tools are detailed on the next page)
Learning Center: Strategy specific Examples, Tutorials, TipSheets and White Papers:
Hide feature: You can select to Hide the Overview section and the Learning Center section after you have initially viewed those sections. This will minimize those fields. You can select to Show those sections at any time to review the information.
18

For each strategy you will find a unique set of tools to help you search, compare and analyze options positions. You can link to the tools in each strategy from the tab links:
Or by clicking the links in the Tools Section: Let’s look at the tools for the Covered Call Strategy: Quick Find: This tool will quickly show you the Money On The Table that is available right now for a given stock:
Enter in your stock symbol: Enter in your # of shares: Enter your sentiment: The Quick Find tool will display the Bullish, Neutral and Conservative Covered Call opportunities for your stock. Below we have the Neutral results for our stock:
19

As you can see, the tool shows us the option information, the Money On The Table right now, the Potential Profit and the Downside Protection for the Covered Call trade. The Quick Find tool shows you what is available on the market right now. It is the fastest way to view the potential premium, monetary value and downside protection for a Covered Call on a stock you are tracking.
Option Chain: The PowerOptions Option Chain is the best way to view all possible calls or puts on a given stock. Unlike most Option Chains, PowerOptions allows you to customize the column fields in the chain. PowerOptions calculates the returns on the Option Chain if the options were traded as a Covered Call or Naked Call, Covered Put or Naked Put. You can access the Option Chain from the Covered Call, Covered Put, Naked Call, Naked Put, Long Call and Long Put strategies, or from the symbol filed in the upper right hand corner. Simply click ‘Option Chain’ from one of the strategies mentioned above:
Or enter your symbol and click ‘chain’ from the Symbol box in the
upper right hand corner. When you link to the Option Chain from the Strategy Tab Menu you will be prompted to enter in a symbol: Enter symbol: Click Submit: If you are uncertain of a symbol, use Lookup Symbol to search for the company or index symbol. Indexes may be preceded by a ‘$’ on PowerOptions. For example, the Nasdaq 100 index, NDX can be found by entering ‘$NDX’ on PowerOptions. Once you are in the Option Chain you can toggle between the different forms of the chain: 5 Strike Call Chain: Call options that are 5 strikes OTM and 5 strikes ITM for all months. 5 Strike Put Chain: Put options that are 5 strikes OTM and 5 strikes ITM for all months. All Strikes Call Chain: All Call options for available months. All Strikes Put Chain: All Put options for available months. 5 Strike Call and Put Chain: 5 strikes ITM and OTM Calls and Puts for available months. All Strikes Call and Put Chain: All Calls and Puts for available months.
20

Once you have entered in a symbol you will see the Chain view you selected: More Info: Chain View Expiration Month Jump to (Stock) Drop Down: Drop Down: a Page: Company Name & Symbol Column Headings: More Info: Buttons: ITM Option (in blue) OTM Option (in white) Click on hot links for in Customize Table using Month Hold depth research and analysis: See More / Less Columns: Function: Let’s take a deeper look at the Option Chain: Chain View Drop Down: You can use this drop down to toggle between the different
chains for the same stock. This will allow you to quickly compare call and put data without retyping the symbol.
Expiration Month Drop Down & Hold Function: The Expiration Drop Down Menu will allow you to view the chain for only one month at a time for ‘All LEAPs’, or ‘All Months’. If you are viewing all months, you can select to ‘Hold’ one or two of the listed months by checking the box at the far right hand corner of the header bar.
Once you have ‘Held’ the months you wish to view, change the Expiration Month to only one month. Only those months that you
selected to ‘Hold’ will still be in view. See More/Less Columns: You can customize the columns in the Option Chain by selecting to view different columns and adjusting the order to match your investing methods. Simply click the See More/Less Columns button and select which fields you wish to view in the different Chains. Return Columns: In the graphic above, note that there are three highlighted columns in the center of the table. These columns are the % Downside Protection, % if Assigned and % if Unchanged calculations for each option if it was written as a Covered Call. The % Naked Yield return for Naked Calls is also shown, but it is not highlighted. The same three fields are shown on the Put Chains, showing the calculated returns if the Puts were traded as Covered Puts.
21

In Depth Research: In the upper right hand section of the Option Chain there are several text links for further research. These include links to: Opinion Indicators, Earnings Calendar, Balance Sheet, Cash Flow and many more. These links will take you to other research web sites and help you better analyze the company. More Information Buttons: The More Information buttons on the Option Chain are your one click resource for further research on the listed options. Using the More Information buttons on the Option Chain you will be able to link to: Option Research page, Black-Scholes and Strategy Calculator Tools page or Add to Portfolio so you can paper trade the option across different strategies.
Search: The Search tool is the meat and potatoes of PowerOptions. The patented SmartSearchXL tool will allow you to search and scan across the entire universe of optionsby strategy. You can screen for over 20 different option criteria, over 20 different stock criteria, search by pre-set criteria lists, search only by various company recommended stocks or by sector and industry. The SmartSearchXL tool will save you hours of research and find the best candidates to match your risk-reward tolerances.
Once you select Search you will see several possible trades based on default search criteria:
These initial results are based on the default criteria in the Parameter Field:
22

Let’s Take a Closer Look at the Results Table:
(2): Column Headings with (1): See More/Less Columns
pop-up definitions: to customize columns:
(4): More Information Buttons (3): Printer Friendly for detailed Research: Version:
(1): See More/Less Columns: This function allows you to select and order the columns in the different strategies on the SmartSearchXL page. To access
the Configuration Page click the See More/Less Columns in the upper right hand corner. This will take you to the Configuration Page. Configuration Page: To select the parameters you wish to view in the Results Table simply check the box next to your preferred criteria.
Once you have selected all of the fields you wish to view, click Save and Return to go back to the
Search Tool, or click Re-Order Columns to customize the order of the Results Table.
Reset table to Default Settings: Select All columns or None:
Simply check or uncheck the boxes of the columns you wish to view:
23

Re-Order Columns:
1. Click Re-order. 2. Highlight the parameter you wish to Re-
order. 3. Move parameter up and down using
arrows. (2): Pop-Up Definitions: Each one of the column headings in the Results Table has a pop-up
definition. If you are unsure of the meaning of a particular column, simply hover the cursor over the column heading and the pop-up definition will appear. If you click directly on the column heading text, it will bring up the full glossary that is located in the Help tool. If you do not see a pop-up definition on the various search pages, you may need to disable any pop-up blockers that your browser or anti-virus is running.
(3): Printer Friendly Version: Since the Results Table can be customized many different ways a standard printer may not be able to print all of the selected fields on one page. The Printer Friendly Version will place the data from the SmartSearchXL tool into a formatted table so you can print all of the data fields on one sheet. The
Printer Friendly Version on the SmartSearchXL is located in the upper right hand corner of the Results Table under the See More/Less Columns button.
(4): More Information Buttons: Use the More Information Buttons (little blue arrows) next
to the listed trades to access BrokerLink, Stock Chart, Company Info, Option Chain, the
Research tool for stocks or options, the Calculator. You can also link the trade directly into the My Portfolio tool to paper trade the position, view the Profit/Loss Chart for any listed trade or link the position into your trading account if you have the BrokerLink activated. The More Information Buttons allow you to quickly link to other tools to help you analyze the whole position.
24

Let’s review the functionality of the More Information Buttons: BrokerLink: You can set up your account to be linked to your broker. When you click BrokerLink the stock symbol and option symbol(s) will be transferred over to an activation page. This saves you the time of logging into your brokerage account and typing in the information manually (Go to the Help Tool for instructions on setting up the BrokerLink and available Brokers). Stock Chart: Quickly link to the One Year Snapshot or BigCharts to evaluate the stocks movements. Company Info: Link to the Company Information, Earnings and Events, and recent News. Option Chain: Links you to the PowerOptions Option Chain so you can compare the prices and returns of other strikes on the underlying security. (see page XX for further info on the Option Chain). Research: Link to the Stock Detail or Option Detail. The Research tools will show you all the fundamental data for the stock or option. You can also view historical charts in the Option Researcher (for more information see page XX). Calculators: Adjust the values using the Strategy Calculator to reflect your returns or use the Black-Scholes Calculator to estimate the value of your option (for more information see page XX). Add to Portfolio: Quickly link the position into the My Portfolio tool to start paper trading the position (see page XX to read about the functionality of the My Portfolio tools). Profit/Loss Chart: This will show you the graphical form of the potential trade based on expiration values. Example: P&L Chart:
Trade Details: Adjust # of Contracts:
Let’s Take a Closer Look at the Parameter Field: The Parameter Field: The Parameter Field is the powerful engine that drives the patented technology of the SmartSearchXL tool. On any given strategy that you can search by in the SmartSearchXL tool there may be over 20 different option related parameters you can screen by and over 20 different stock parameters as well. Although there are several default searches listed in the different strategies, the power of the Parameter Field is that each investor can create their own specific search based on their individual risk/reward ratios. Using the Parameter Field an investor can also adjust the Sorting of the Results Table, the Expiration Time Frame, and select to screen against specific Industry Sectors or screen only against Recommended Stock Lists or an investors Personal Stock List.
25

Parameter Field: Select pre-set searches or personal saved searches (click ‘Save’) Click ‘Submit These Settings’ to run a new search. Select Parameter to sort by: Select Target Month or adjust Time Frame: Use a variety of Order Sort Field: stock filters to enhance the results: Screen for ITM or OTM options by % or # of strikes: Select to see stocks with or without earnings in a set month: Use a variety of option filters to enhance the results: Screen only against certain stock lists, remove stock lists Screen only against certain or create personal lists: Sectors/Industries or remove a Sector/Industry: Screen by Simple Moving Average: Secondary ‘Submit’ button: Clear All Settings: Using the Parameter Field: Mastery of the Parameter Field is essential to finding the option trades that match your individual investing ideas. Although the field may seem imposing, adjusting the filters and personalizing the search criteria is fairly simple. Multiple Results: Some searches may provide many potential results. To scroll through the different pages of results, simply click the next page number or the ‘Next’ link located at the bottom of the Results Table. No Results: If your criteria are to restrictive, you may see a message that states ‘There are no Results that match your criteria…’ You may need to open up your search to view potential trades. If this is the first time you have used the SmartSearchXL, be aware that the **Initial Values search settings merely provide a starting point. The pre-set criteria lists should not be considered to be the ‘Best’ values, nor should they be taken as recommendations or suggestions on which options to buy or sell. The power of the SmartSearchXL is your ability to change these settings to suit your personal investing style and risk-reward tolerances.
26

Let’s take a look at adjusting the parameters: Search Settings Saved As: As mentioned above, if this is your first time using a specific
strategy the default search **Initial Values will be used to compile the trades displayed in the Results Table. To change from the **Initial Values search to one of the other default searches, simply click the drop down menu and select a different pre-set search list. Once you select a different saved search the new parameters will automatically run. The new trades
that match the selected search will appear in the Results Table. Once you create and save your own personal search, your search name will appear in the drop down menu with the other pre-set criteria lists. The SmartSearchXL tool will always default to the last saved search you were viewing when you were previously on the site. Search settings with the double asterisk (**) were set up by PowerOptions and cannot be deleted. Sort Results Table By: This function allows you to change the order of the trades
displayed in the Results Table. The Sort Results Table By field is located in the upper left hand corner of the Parameter Field. To change the results order simply click the Sort Results Table By drop down menu and select the parameter you wish to sort by. Once you have selected the parameter you wish to sort by, you must click the Submit button to run the search and reorder the Results Table. You can also select to sort the results from ‘Highest to Lowest’ value or from ‘Lowest to Highest’ value.
Option Expiration Time Frame / Days to Expiration: This function allows you to select
the exact target month that you wish to screen by. The field will automatically default to the next target month after the last expiration date (on the Monday after December exp, the field will default to February). To change the month, simply click the drop down menu and select the month you wish to see the
results for. Once you have selected the new month, click the Submit button to re-run the search. To view several months at a time, select the ‘All Months’ expiration time frame and adjust the Days to Expiration boxes as necessary. So, if you wished to view trades that were 15, 45, and 75 days out in time, you would select ‘All Months’ and then type in the Days to Expiration fields ‘15’ to ‘75’.
27

Show # Strikes/ % In- or Out-of-the-Money: This function will help you filter the results so that you are only viewing those options that match your desired range. The # Strikes refers to the steps away from the stock price. If a stock was trading at $21, the 20 strike would be One Strike In-the-Money and the 22.5 strike would be one Strike Out-of-the-Money. The percentage ITM or OTM refers to the percentage that the strike is away from the stock price. For the Spread strategies, this field only applies to the sold option. If you wanted to view options that were at least one Strike ITM or more, we would enter a parameter o1 to __ in the # Strikes field under ‘Show in-the-money’. If we onlywanted to see OTM options, then we would put in the same parameter in the ‘Show out-of-the-money’ field.
f
Industry/Sectors: You can use this field to scan only against a particular Industry or Sector, or to
remove a particular Industry or Sector from your search. If All Sectors and No Sector/Industry is selected in the Remove field, then the SmartSearchXL tool will scan against all Sectors and Industries. To screen against only one Sector or Industry simply select your choice from the upper drop down menu. To remove a specific Sector or Industry, simply select your choice from the Remove field.
Recommended Lists (Create/Modify Lists): This field will allow you to scan against only those
companies that are listed in a given list (S&P lists, IBD 100, etc). If ‘No Lists’ is selected the system will scan the entire universe of optionable stocks. You can also select to remove a specific list of stocks from your search. If you did not want to see the Index’s, ETF’s and HLDR’s in your search, simply select that list from the Remove field. This will also allow you to remove a bearish stock list (S&P One Star Sells) if you are screening a bullish strategy or remove a bullish list (S&P PowerPicks) if you are doing a bearish search. After you select a specific list to screen against or you select a list to be removed from your search, you must click the ‘Submit These Settings’ button to re-run the search using your selected criteria.
28

Create/Modify Lists: Although you cannot change the pre-set Recommended Lists, you can create your own personal stock list to screen against. If you have a set list of 5, 15, 50, 100, or 500 stocks that you follow and wish to view, simply click the text link for (Create/Modify Lists) at the top of the Recommended Lists drop down menu. Once you click ‘New’, you will be prompted to enter in a name for your Personal Stock List and the stock symbols in your list: Enter a Name for your list: Type in a Description for your list: Enter or Paste stock symbols from your list:
Click to Save list: Once you have created a Personal Stock List, you will have new choices when you link to the
(Create/Modify Lists) function. You can now ‘Edit’ your created list, ‘Delete’ the list,
create a ‘New’ list or ‘Combine Lists’. The ‘Combine Lists’ function allows you to add two or more lists together from the Recommended Lists to create one single list. You can combine 2 or 3 of the company stock lists, or combine one of your personal lists with the company stock lists. To combine the different Stock lists simply select a list from the Available List section and click the arrow to move it into the Combined Lists field. Once you have selected all of the lists you want to combine, enter a name for your list and click the Save button at the bottom of the page. Your combined list will now be available in Recommended List section.
Export to Excel: Once you have created a personal stock list, you can export it to Excel if you wished to have the symbols in that format. To do so, simply click:
29

Further Criteria: Simple Moving Average: The Simple Moving Average parameter allows you to screen
only for stocks that are currently trading above a certain moving average (for Bullish Strategies) or below a certain moving average (for Bearish Strategies). A typical PowerOptions default parameter in a Bullish Strategy is to look for ‘Stock Price > SMA50’. You can adjust the parameter by clicking the drop down menus on either fiand selecting which two values you wish to compare, or use the ween ‘Greater Than - >’ or ‘Less Than - <’. To open up the sear
and search using no comparison for Simple Moving Average, simply select ‘None’ vs. ‘Nonedrop down menus.
eld
middle drop down to change bet ch ’ in the
Stock and Option Parameters: To change or adjust the various stock or option parameters
In the SmartSearchXL tool simply click in the boxes, delete any numbers that may be in the fields, and type in your own values. If you are unclear on a specific meaning of a parameter, simply hover your cursor over the text in the field and a pop-up definition will explain that particular parameter. You can also
click directly on the text and read the definition in the glossary pages. It is important to make sure that the parameters you input into the field agree with one another. Example: You will rarely see a near term Covered Call trade that is at least 5 strikes or more out-of-the-money with a downside protection of greater than 10%. If you have conflicting parameters, you may see an error that states: “No stock/option combinations match your search criteria…” This means that the fields are too restrictive and you may need to open them up a bit. NEW FEATURE! Once you have mastered the Parameter Field and set up a few of your own personal searches, you can select to have your results Emailed to you! At the top of the Parameter Field you will see: When you click this button you will be taken to the Email Configuration page. Simply select the saved search criteria and the time frame you want the results of that search emailed directly to you! Select Strategy: Select Search Settings: Select Email Time:
30

Tips on Using the Parameter Field: There are two possible scenarios that you may encounter after you put in your personal criteria. One scenario is that there are too many choices and your parameters were not effective in reducing the number of possibilities. Ideally you want to set up a search that limits the results to the 10 or 20 possible trades that best fit your criteria. If you have 200 pages of possible trades that you have to go through, you are not really saving yourself valuable research time. The second scenario is that your search criteria are too restricted. In this case, you may see a message that states… “No stock/option combinations meet your search criteria. Please re-submit less restrictive values and try again.” This simply means that there are no trades in the database that match your various criteria. The best way to maximize the value of your trades is to review the Parameter Field for the strategy you are using. From the Parameter Field select the top ten parameters that are the most important to You. If you are looking to be more conservative, you might want to focus on Downside Protection, Max. Risk or a specific range In- or Out-of the-Money. If you are looking to be more aggressive, you may want to focus on % Return, % Naked Yield, or % Probability. Based on the specific strategy, you may also want to focus on Bullish or Bearish stock parameters (%EPSG, Broker Rec, Simple Moving Average, etc). Combining option parameters and stock parameters in your search will help you find only those trades that best match your specific investing ideas. Using SmartSearchXL - Example: Let’s say you wanted to trade Covered Calls. After you log on to your account, click on the ‘Covered Call’ tab from the Tab Menu. Then select ‘Search’ from the Tab Tool links or from the link on the Covered Call Tools section. You will immediately see several possible trades listed in the Results Table. These are the trades that match the pre-set search criteria that are listed in the Parameter Field. If you look at the top of the Parameter Field you will see a drop down menu called ‘Search Settings Saved As…’. In the Covered Call search drop down menu you will see several pre-set searches such as Initial Values, ITM(in-the-money), OTM(out-of-the-money), etc. You can use these criteria as a stepping-stone to create your own, personal search criteria. The pre-set searches are not recommendations or suggestions on which stocks or options to trade. They are merely conservative search criteria to help our subscribers formulate their own private searches. Now, review the listed parameters on the strategy you selected. Go through the parameters and pick those ten that best apply to your investing method. Rank your selected parameters from 1 to 10 (1 being the most important). Once you have ranked your ten parameters put in a range you would like to see for each. Now that you have your ranked list, go back into the SmartSearchXL and click the Clear These Settings button. Then, put in your settings for parameter #1 and click Submit These Settings. The results that are returned may be from ‘Page 1 to 437’. Our search is obviously too broad. Enter in your #2 parameter range and hit the Submit button again. Continue this method through your Top Ten parameters until you reach only 10 to 20 possible trades. If the page returns no results, simply backtrack one parameter and rerun your search. On the following page is an example of a Covered Call Worksheet for the Parameter Field.
31

Covered Call Parameter WorkSheet: Options: Returns: Risk:* Liquidity: % If Assigned % Probability Open Interest % If Assigned Annual % In / Out of Money Option Volume Today % Downside Protection Days to Expiration Previous Option Volume % Downside Annual Net Debit* % Previous Option Volume % If Unchanged % Return Difference Movement: Cost: Delta Stock Price Contrarian: Implied Volatility Option Bid Put/Call Volume Ratio % Implied Vol. Range BS Ratio (50 day) Put/Call OI Ratio Volatility Ratio BS Ratio (SIV) % To Double Stock: Fundamentals: Stock Size: Stock Movement: % EPS Growth % Stock Volume % 52 Week Range Price / Earnings Avg. Stock Volume Historical Volatility P/E/G Shares Outstanding Beta Price / Sales Market Cap. Simple Moving Average Sectors* Dividend Yield * Stock Change Today Z, Z”, Springate* % Stock Change Today Select 10 Parameters from the Lists Above: Rank Your Ten Parameters and Create Ranges for the Filters: (Highest Importance = 1; Lowest Importance = 10) 1. to 6. to 2. to 7. to 3. to 8. to 4. to 9. to 5. to 10. to
32

Sample Searches: The Sample Searches are listings of themed searches for every strategy. These Sample Searches are shown in SmartSearchXL format and can be used as a stepping stone to create your own personal search criteria in the SmartSearchXL tool. Some of the Covered Call Sample Searches are: Five Star, Broker Recommended, 7-11 Report, Dividend & OTM, Dividend & ITM, Safety First, Under 10 Report and many more. These various searches will help you quickly identify potential trades and help you establish personal searches that match your individual risk-reward tolerance.
Search By Symbol: This tool is a combination of the SmartSearchXL tool and the Option Chain. The tool allows you to search for trades one stock at a time by individual strategy. If you wanted to view the possible combinations for Calendar Call spreads on stock XYZ, you would want to use the Search By Symbol tool. For Covered Calls, Covered Puts, Naked Calls or Naked Puts you will be able to input up to 15 different stock symbols in a selected grid. There are 5 grids available: Select a numbered Grid: Select Target Month: Each grid holds 15 symbols for a total of 75 stocks. The OneStrike tool will automatically save your symbols: Submit Symbols or Clear All: For Spread Strategies you will be prompted to enter in a stock symbol and select a target month (or two target months for Calendar Spreads). Spread Selection Field: Enter Symbol: Select Target Month: Select Filtered Results:
For the Calendar Call or Calendar Put spread strategies you will have to select a near target month and a far target month.
33

Once you have selected the Search by Symbol tool from your preferred strategy Tab and input the symbol, the Results Table will come up. The Results Tables for the different strategies are identical to those in the SmartSearchXL tool. You can select to view and order the same columns in the tool by clicking the See More/Less Columns button. The More Information button functions are the same on both tools as well. For some strategies, there are some behind the scenes parameters that are used to filter the results:
Covered Calls, Covered Puts, Naked Calls and Naked Puts: For the single option strategies only the one strike above and one strike below the stock price are shown. If you wished to view further OTM or ITM opportunities for these strategies, simply click the More Information button and link to the Option Chain tool for that stock.
Other Strategies (Filters): In the various spread strategies you can select to filter the results for the stock you submit. The Less filter will only show you those positions that are relatively conservative. The More filter will allow you to see more combinations. The All filter will show you all combinations without any filters. These filters will allow you to restrict the number of results that come up, helping you save time in your research.
Wizard: For the Covered Call Strategy a Wizard tool is available. The Wizard will ask you a few simple questions, then based on your answers the Wizard will search the universe of options and find only those positions that match the stocks and the risk-reward tolerance you are seeking. Once the Wizard provides your results, you will also be able to see the criteria in the parameter Field that matched your answers. This will help you fine tune your searches later in time:
34

Back Test: This tool is based on the functionality and search capability of the SmartSearchXL tool. You can enter in your stock or option criteria on a given strategy to see which trades would have matched your methodology on a selected back in time. You can then analyze the positions to see if they would have yielded a profit or a loss at expiration. The Back Test tool (referred to as the SmartHistoryXL) is an additional subscription cost and is only available to PowerOptions subscribers:
Let’s take a deeper look at the Back Test tool:
Select Strategy: Select Date to Run Search: Select Search Criteria:
Once you have selected your
strategy, the search date and the initial settings, click the Submit These Settings button. The results are displayed as if the screen was actually performed on the date you selected. Also shown are the screening parameters used in the search that you back tested: Total Results: Search Date: Ordered by:
More Information: Just like the regular SmartSearchXL tool, once the initial search is run you will be able to adjust the parameters to refine your search parameters. You will then be able to save your search in the SmartHistoryXL and pull up those settings at any time. You will also be able to customize the columns by clicking the See More/Less Columns button at the top of the Results Field. SmartHistoryXL Individual Position Analysis: Now that you have found the potential trades that would have matched your search criteria you can analyze the positions to see if they were profitable over the selected time: 1. From the Results Field click the More Information Button. Then select Analyze Position:
35

Part I: Numeric and Return Values:
Symbols and Prices at time of trade: Ending Returns: Part II: Return and Market Comparison Graphs: The first graph in the individual position analysis compares the position return (yellow line) against the performance of the SPX (blue) and QQQQ (red) over the same time period. If you had a Bullish strategy selected that had a negative overall return, you could compare it to the general market conditions over that time period to see if the market was negative or if it was simply the position. The second individual analysis chart shows the change in stock price over the selected time period compared to the change in the option ask price (for a covered call. The ask is used in a covered call because it shows you how much it would have cost you to buy the option back in order to close the obligation). For multi-
36

legged strategies, the other legs will be shown as well graphed by their liquidation price (long options will show the bid, short options will show the ask). SmartHistoryXL Individual Position Price History: 1. From the Results Field click the More Information Button. Then select Price History: This will allow you to view the Price History for the stock and option(s) on the trade you selected. The values that are shown are the close prices on the listed date. Date: Closing Price (stock): Closing Price (option bid and ask): The Stock Chart link on the More Information Button will link you to the 1-Year Snapshot or to BigCharts, just like the same link in the SmartSearchXL tool. SmartHistoryXL Group Analysis: Whether you initially ran a PowerOptions pre-set scan, one of your personal saved searches or just created a new search, you will see a Calculate Group Results button at the bottom of the SmartHistoryXL Results Field. This function allows you to view the performance of the top 20 results over the time period you selected:
Group Results Table: More Info: Original Position Info: Change Ending Date:
Check to Remove Analyzed Results: Ending Position Results and Return:
37

Summary Table: Below the Group Results is a Summary of the total positions. This shows the Average Return compared to the QQQQ and SPX over the same time period.
Long Option Finder: For Long Option traders the unique Long Option Finder will quickly evaluate which strike option in which given month might be the best position for you to invest in. This tool can only be found on PowerOptions…
The Long Option Finder allows you to search for Long Calls or Long Puts one stock at a time. The tool will look at all of the options in the chain for that stock and calculate the highest theoretical return based on your expected target price, investment amount and target date that you input into the screens. This will help you analyze which Long Call or Long Put may be best for you to purchase. The Optimized Long Option Finder will order the Long Options by theoretical return from highest to lowest values. These returns are based on the values for target price, investment amount and target date that are input by the individual subscriber. The results that are shown are not recommendations or suggestions on which options should be purchased on a given stock. When you first click the Long Option Finder tool you will be prompted to input a stock symbol, your expected price of the stock, your desired investment amount, and the expected target date for the stock price: Enter In: Your Speculated Total Amount You Your Expected Target Stock Symbol Stock Price: Wish to Invest: Date for Stock Price:
Once you hit submit, you will see the results of your search:
38

Let’s look at each column in the Long Option Finder Results Table: (1). More Info: Use the More Information buttons to link to the Option Chain, further research the option, add the position to the My Portfolio to track the position or view the Profit/Loss Chart. (2). Call Symbol: The symbol of the potential option to buy. In this case, since we input a projected price that is higher than the current stock price, only the call options would be profitable. If we had input a projected stock price that was lower than the stock price, the Long Option Finder would have calculated the Puts in the Results Table. (3). Exp. Date: The Expiration Date of the calculated option. (4). Strike: The strike price of the calculated option. The ‘C’ next to the strike in this example means ‘Call Option’. A ‘P’ would denote a ‘Put Option’. (5). Days to Exp: The days remaining to Expiration of the calculated option. (6). Call Imp. Vol: The current Implied Volatility of the calculated option. (7). Current Price: The current ask price of the Call or Put option that is in the table. (8). # Contracts: This column shows the number of contracts you could purchase for the calculated option based on your total investment amount and the current ask price of the option. (9). Buy or Sell Comm. Estimated commissions for the trade based on $1 per contract. (10). Position Cost: This is the total cost of the position (Ask Price * # Contracts you can purchase based on the initial investment amount). (11). Estimated Price: The Estimated price of the calculated option at the Expected Price Date that was input into the fields. If the calculated option expires on the Expected Price Date its price would equal the intrinsic value of the option strike price to the Expected Stock Price. For calculated options that expire after the Expected Price Date, the Estimated Price is determined using the Black-Scholes Pricing Model. (12). Estimated Value On x/xx/xx: This is the Estimated Value of the option at the Expected Price Date. This value is either based on the intrinsic value that would remain on the option at expiration, or it is calculated using the Black-Scholes Pricing Model if there is time remaining on the option. (13). % Return: This is the Expected % Return for the Long Option purchase. It is calculated as: [(Estimated Value – Original Cost) / Original Cost] * 100. Estimated Price: The Estimated price of the calculated option at the Expected Price Date that was input into the fields. If the calculated option expires on the Expected Price Date its price would equal the intrinsic value of the option strike price to the Expected Stock Price. For calculated options that expire after the Expected Price Date, the Estimated Price is determined using the Black-Scholes Pricing Model. For further information on the Optimized Long Option Finder tool review the ‘Long Option Finder’ TipSheet.
At the top of the PowerOptions page you may have noticed a symbol box with links next to it:
You can enter in a stock, index or option symbol into this field to do quick research. This feature allows you quick access to the Option Chain, the Research tools (for the stock or option) and to a multiple strategy Search Summary tool. You have already read about the Option Chain, now let us look at the Quotes pages (Research Tools) and the Search Summary tool:
39

Quotes (Research): The Quotes tool shows important fundamental data for both the stock and the option. When you are researching a trade using the More Information buttons you can link directly to the Quotes tool for either the listed company or for the option(s) in the trade. In the Quotes tool you will see the data for: Stock Quotes: Option Roots, Stock Volume, Shares Outstanding, Market Capitalization, Price/Sales, Price/Earnings, % Dividend Yields, Volatilities and Broker Recommendation numbers. OptionQuotes: Bid Price, Ask Price, Option High & Low price, Option Volume, Open Interest, Greeks, % Return Calculations, Probability Above and Below percentages, Implied Volatility and Black-Scholes Numbers and Ratios calculated using the different stock volatilities. Search Summary Tool: The Search Summary tool lets you view one or two possible trades in different strategies one stock at a time. This is a very useful tool if you want to compare risk/reward ratios between the different strategies on a given stock. Will the near term ATM covered call on XYZ be just as profitable as an XYZ Calendar Spread? Is the Maximum Risk lower on the Bear Call Credit Spread for XYZ or the Bear Put Debit Spread? The Search Summary tool will help you find the answers to those questions quickly and easily. Select the Various Strategies you wish to be displayed:
Unlike the other search tools, you can not change the column headings in the Search Summary tool. However, you can link to the Search By Symbol tool for this stock using the More Information Buttons.
40

Calculator Tools: From the Quotes page and the More Information buttons there are links to various calculators to help in your research. These are Strategy Calculators, Black-Scholes Calculator, Strike of Pain and the Stock Repair tool (Quotes page). Strategy Calculators: In the Search tools you can link to the Strategy Calculators from any position. This will allow you to input dividends and commission costs to calculate the effect on the return percentage and downside protection: Both the stock and option symbol and the current prices will be transferred over from the search tool and used to calculate the initial returns for the selected Covered Call or any other strategy. To calculate the returns on this trade using a different stock or option price, or to include the dividends or the commission costs, simply change the fields listed beneath the chart and click the Submit button: Black-Scholes Calculator: The Black-Scholes Calculator allows you to calculate the daily theoretical worth of your option based on your price projections of the underlying security. There are five factors used in the Black-Scholes Pricing Model that determine the theoretical option price: Current Stock Price, Option Strike Price, Days Remaining to Expiration, Volatility and the current Interest Rate. When you link to the Black-Scholes Calculator from one of the search tools these five factors will be placed in the required fields for you. The BS Calculator will show the theoretical prices for that option for each day to expiration based on the current values. You can now change the values in the fields to re-calculate the theoretical worth of the option based on your speculation.
Single or double option entry (will link over directly from search pages): Change Value fields to calculate the theoretical prices: Click to submit your values:
Dual Option Analysis: You can use the Black-Scholes Calculator to compare the theoretical prices of two options at the same time. This is very useful when analyzing Calendar spreads as you can see the long and short option at the same time.
41

Strike of Pain: The Strike of Pain is based on the Max-Pain™ calculation developed by BCA Software. The calculation shows the strike price with the lowest In-the-Money value for both calls and puts for a given stock by expiration month. This is the strike where the option buyers will lose the most money and the option sellers will gain the most value at expiration. The equation is calculated by taking the open interest of all the In-the-Money options from a set strike price and calculating the total market value if the stock was at that price. It is believed that the stock price will tend to gravitate towards the Strike of Pain at expiration.
Stock Price and More Info: Lowest Value = Strike of Pain
The above values are calculated as such: If the stock was trading at $45, no calls would be In-the-Money, so the Call Pain Value would be 0. However, the 75 Put would be 30 points ITM, the 70 Put would be 25 points ITM and so on. We would take the 75 Put open interest * 30 (ITM value), the 70 Put open interest *25 and so on down to the 50 strike. The Pain Value at the 45 strike would be the total Call ITM Value (zero in this case) + the total Put ITM Value * 100, which would equal $73,404,000. The reverse would work at the 75 strike where the Put ITM values would equal zero, but the total Call ITM Value would equal $30,402,500. For the 65 strike, the 60 Call would be 5 points ITM, the 55 Calls would be 10 points ITM, the 50 Calls would be 15 points ITM and so on. At 65, the 70 Put would be 5 points ITM and the 75 Put would be 10 points ITM. Each strike’s ITM Value is multiplied by its specific open interest, then the total Pain Value from the Call and Put sides are added together. ***The Strike of Pain is not a technical or fundamental criteria, and the results should be viewed as a possible outcome, not what the stock is going to do on expiration day.*** Stock Repair Tool: The Stock Repair tool will to calculate potential credit or debit spreads that will help get a stock position back to Break-Even. This strategy (called the Long Stock Repair) works best for stocks that have dropped and you feel they will go back up again. Once you have accessed the Stock Repair tool from the stock Quotes page, enter in your stock
symbol, the price you paid for the stock and how many shares you purchased. If you don’t enter in a number of shares, the system will assume 100 shares were purchased.
42

Based on your initial cost and the current market value, the system will show potential credit or debit spreads that could help you get back to Break-Even with a smaller stock movement.
The first section that will come up will show you the potential target months and strike prices that were calculated. Sometimes, although a spread was found for a given month N/A may appear in the trade details. This means that although a spread was found for
that month, it would not get you back to Break-Even. Those positions with the ‘Repair Details’ button in the Trade Details column are better positions to repair your stock. Trade Details: After you select the Trade Details for a specific repair you will see the specifics of the Long Stock Repair. This section will show the current loss on the position, the option strike prices and # of contracts that were calculated for the repair trade, the new Break-Even price for the stock if the option trade was made, and a Profit/Loss Table displaying the possible value of your position at different stock prices in the option target month.
Original Trade Info: Current Market Value and Loss: Repair Information: Spread Credit/Debit: New Break-Even: Position Value at different stock prices on Repair strategy expiration: Highlighted Break Even point:
43

What If’ Section: Below the Repair Details section you will see the ‘What If’ statements that outline the scenarios if the stock is trading above, between, or below the option strike prices for the selected Repair Strategy:
44

494 First State Blvd. • Wilmington, DE 19804 • Tel: (302) 992-7971 • Fax: (302) 992-9859Printed in USA
PowerOptions® is a registered trademark of Power Financial Group, Inc.Patented Technologies
©1997-2005 by PowerOptions - All rights Reserved.Options involve risk and are not suitable for all investors.