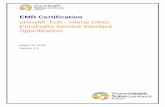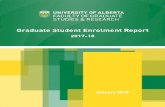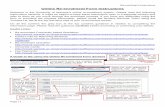User Guide PERC (Post Enrolment Requisite Checking)...STEP 1: Check the Post Enrolment status o If...
Transcript of User Guide PERC (Post Enrolment Requisite Checking)...STEP 1: Check the Post Enrolment status o If...

User Guide
PERC (Post Enrolment Requisite Checking)
PERC School Staff How to Guide
For further information or to update this document contact:
Business Analyst: TBD
This is an official document of the University of South Australia for internal use only. The document has been
prepared by Student and Academic Services for web use and will be maintained on a regular basis. To ensure
you have the most recent version it is advised that you access this document from the SharePoint folder and
do not keep local copies. The reader should be aware that this document is for the University of South
Australia’s employees’ information only and nothing contained in this information should be construed as an
offer of service by the University of South Australia, form part of the terms of any agreement, or be legally
binding on the University of South Australia.
Copyright University of South Australia all rights reserved.

Page 2 of 30 Version 2.0
VERSION CONTROL
Date of Last Edit Edit made by Changes Made Version Number
20-Feb-2015 Alison Brown Document created
23-Nov-2015 Candice Miranda Updates to all sections 2.0

Page 3 of 30 Version 2.0
PERC ENROLMENT FLOWCHART ................................................................................................... 4
WHAT DOES IT ALL MEAN? ............................................................................................................. 5
SCHOOL STAFF WORKCENTRE ...................................................................................................... 8
STEP 1: HOW TO ACCESS PERC IN MEDICI .............................................................................................................................. 8
STEP 2: FAMILIARISING YOURSELF WITH THE PERC NAVIGATION ........................................................................................ 9
STEP 3: USING THE PERC INQUIRY PAGE ............................................................................................................................... 10
STEP 4: SETTING A DROP INDICATOR ..................................................................................................................................... 11
STEP 5: SETTING AN APPROVAL INDICATOR .......................................................................................................................... 11
STEP 6: USING THE STUDENT DETAILS COLUMN .................................................................................................................. 13
View Class Roster ...................................................................................................................................................................................... 13
Student History Link ................................................................................................................................................................................. 14
Student Credit Link ................................................................................................................................................................................... 15
CHECKING SPS COMPULSORY CONDITIONS ........................................................................... 17
PERC DROP LETTER SIGNATURE SETUP .................................................................................... 19
COURSE AMENDMENT CHECK...................................................................................................... 21
PERC COURSE MANAGEMENT PAGELET .................................................................................... 23
CREDIT OVERRIDE PAGELET ......................................................................................................... 25
AUDIT/INFORMATION LINKS ........................................................................................................ 26
THE AUDIT TRAIL ....................................................................................................................................................................... 27
COURSE HISTORY ....................................................................................................................................................................... 27
COURSE STATISTICS ................................................................................................................................................................... 28
PRE- REQUISITE WAIVER PROCESS .............................................................................................. 29
GLOSSARY .......................................................................................................................................... 30

PERC ENROLMENT FLOWCHART

WHAT DOES IT ALL MEAN?
Enrolment requirement Status
Column
(what was the students status at the
time of Enrollment)
What does it mean ?
What do I need to do ?
Overridden
Campus Central have overridden the system to allow the student
to enrol (this is usually for Cross institutional students or where a
PD has overridden a career permission)
Student requires monitoring once the post enrolment status
is populated
Credit Override
the student has ticked the credit declaration via myEnrolment to
indicate that they have credit for the pre requisite course which
has been submitted to Campus Central
**NOTE- we know students don’t read and they are ticking this
declaration just to get into the course, if the student then enrols
into all the correct courses (just out of sequence) the system will
update their Post Enrollment status to reflect a new status.
STEP 1: Check the Post Enrolment status
o If the students credit has been now been processed or where the student has just enrolled out of sequence their post enrolment status will now reflect “satisfied or conditional” (no action required)
STEP 2: Check if Campus Central has received a Credit
application
o If there is no credit application and the post enrolment status is NOT SATISFIED you will need to assess the student for a

Page 6 of 30 Version 2.0
DROP
Unknown
Unknown means we switched on the PERC system after the
student had already enrolled, therefore we are unable to know
what the status was as at the time of enrollment
students requires monitoring once the post enrolment
status is populated
Conditional
Conditional means the student has enrolled with an outstanding
condition (i.e. the student has enrolled into a course that requires
them to successfully completion their pre – req in a prior study
period)
students requires monitoring once the post enrolment
status is populated
Satisfied The student has already completed the requirements of the course
No Action Required
Post Enrolment Status column
(students status once the grades have
been released)
What does it mean ?
What do I need to do ?
Conditional
The student has an outstanding grade
OR
The student has an outstanding Secondary assessment
Student will require monitoring until census date
**NOTE (once census date has passed you will need to use
the current hard copy drop process via SAS: Student Finance
)
Not Satisfied
Student will need to be assessed:
DROP indicator applied to the system to remove the
students from the course

Page 7 of 30 Version 2.0
The student has not met the requirements of the system OR
APPROVAL indicator & Note Type applied – to allow the
student to remain in the course without completing the
advertised pre or co requisite
**NOTE (once census date has passed you will need to use
the current hard copy drop process via SAS: Student Finance
)
Satisfied
The student has now met the requirements of the course / no
further monitoring is required
No Action Required
Dropped
The student has been dropped from the course.
No Action Required

SCHOOL STAFF WORKCENTRE
Step 1: How to access PERC in Medici
The School Staff Work Centre in Medici has a tab for PERC
The Work Centre is located via the Main Menu > Workcenters > School Staff Work Centre
You can save this page in your favourites using the ‘Add to Favourites’ link in the top right hand corner
Select the PERC tab

Page 9 of 30 Version 2.0
Step 2: Familiarising yourself with the PERC Navigation
This page holds all the relevant Navigation Links, Credit Override query pagelet, PERC Course Management
search pagelet, Late Grades query pagelet and Course Amendment Check query pagelet.
Each Pagelet can expand or be minimised depending on your activity

Page 10 of 30 Version 2.0
Step 3: Using the PERC Inquiry Page
The PERC Inquiry Page is used to do all your searches and PERC tasks and processing
Navigation:
Main Menu > Workcentres > School Staff Work Centre > Perc Inquiry Page
Or
Main Menu > Curriculum Management > Enrolment Requirements > Post Enroll Req Checking > PERC Inquiry Page
Use the “Course/Class details” section to find students in a specific study period/course/ class or career;
you must enter the Academic Career in order to be able to enter a Term.
Use the “Filters by” section to find different cohorts of students
To sort by coloumn, select the heading rows in the blue ribbon at the top of the pagelet

Page 11 of 30 Version 2.0
Step 4: Setting a Drop Indicator
To set a DROP indicator to one or more students, do the following;
1. Enter the details of the course you are reviewing in the ‘Course/Class Details’ section;
2. You must enter the 4 hightlighted fields: Academic Career, Subject Area, catalog Number and Term
3. In the ‘Filter By’ section, click the NOT SATISFIED box to identify students who have not met the
Requisite requirement
4. Add a tick in the box next to each students that needs to be removed from the course
5. Click on the Set Drop Indicator Button
6. You will now see the Action Indicator has set a DROP indicator next to the selected students
7. You do not need to do anything else. PERC will drop these student overnight and send them an
automated email to inform them that they have been dropped from this course.
Step 5: Setting an Approval Indicator
An Approval indicator is used in cases where students are marked as ‘Not satisfied’ in PERC, but for
whatever reason, the School Staff know that they are allowed to be enrolled in the course.
1. Tick the student/s you would like to approve
2. Use the Note Type drop box to select the correct reason for approving
3. Click the Set Approved Indicator button
4. Check the Action Type has been populated

Page 12 of 30 Version 2.0

Page 13 of 30 Version 2.0
Step 6: Using the Student Details Column
To check the Student Details click on the Student Details links at the end of the spreadsheet. Three options
will be displayed
View Class Roster – Displays all the student enroled in that course per class
Student History – Displays all the courses the student has attempted at Unisa including ongoing ones
Student Credit
View Class Roster
1. Click on the View Class Roster link to check the specific class details (this view will display all
students in the chosen class)
2. To view each student’s specific details click on the Post Enroll Req Status hyperlink
3. Check which course/s are not Satisfied
4. Click the Summary View Radio button to return to the class page.
Click Cancel to return to the spreadsheet view

Page 14 of 30 Version 2.0
Student History Link
Click on the Student History link to review all the courses that a student has attempted, within their
current program
The page contains the following legend:
Course is Completed
Credit has been approved for this course
Student is enrolled in the course, final grade has yet to be received.

Page 15 of 30 Version 2.0
Click Cancel to return to the class page
Student Credit Link
Click on the Student Credit link to process credit or to check any processed credit
Note: You will be unable to view this page if your role does not allow you to currently see it

Page 16 of 30 Version 2.0

Page 17 of 30 Version 2.0
CHECKING SPS COMPULSORY CONDITIONS
A new coloumn has been designed to enable staff members to check any “Compulsory Conditions” from the
SPS system (i.e. Criminal History, First Aid etc.)
The column reads directly from the SPS (Student Placement System)
A “Not Satisfied” status will now appear where a student has one or more outstanding Compulsory
conditions .
A “Satisfied” status will appear where all compusory conditions have been meet.
Note: Only students enrolled into a course that has a PERC value and who also have a compulsory
condition will be reflected in this section.
Staff will be able to tick those students with a “not satisfied” status and set the Action Indicator to DROP ,
an overnight batch process will pick up the students and drop them from the course. An automatic email
notification will also be sent to the students.
This action will only be valid prior to census date
STEP BY STEP
1. Filter by ticking the Check Placement Conditions flag
2. Check the outstanding conditions by clicking the hyperlink
3. Tick students that have a Not Satisfied indicator
4. Click the Set Drop Indicator button
Students will be dropped overnight

Page 18 of 30 Version 2.0
Clicking on the Hyperlink will take you the SPS system to check the specific details of the outstanding
conditions
Note: To be able to check conditions: you’re role must have access to the Student Placement system
Not Satisfied – missing compulsory condition
Satisfied - all compulsory conditions met

Page 19 of 30 Version 2.0
PERC DROP LETTER SIGNATURE SETUP
To accommodate individual school requirements in regards to email notification content, a configurable
signature has been set up.
The school is determined by looking at the ORG code attached to each course that the student is being
dropped from
STEP BY STEP
1. Click on the Drop Letter Signature in the PERC Navigation section
2. Choose your Academic ORG code
3. Add your School signature content
4. SAVE
5. To change signature use the Plus button, edit and save (notice the effective date will change)
Note: The main content of the letter will not change, only the signature at the bottom of the letter is
configurable.

Page 20 of 30 Version 2.0

Page 21 of 30 Version 2.0
COURSE AMENDMENT CHECK
Where a course has been amended via PCMS, a new row is created in Medici via the Course Catalog page.
The new page removes the PERC Requirement Group rendering the PERC process invalid.
The Course Amendment Check pagelet alerts staff that a new course amendment has been approved and
entered into Medici.
STEP BY STEP
1. Open the course ID link
2. You will notice there is no Requirement Group
3. Check the course amendment for any changes to the Requirement Group, contact SAS to make the
necessary changes in the Requirement Group page.
4. Click on the Correction Mode button
5. Reattach the Requirement group to the Course Catalogue
6. Click on the SAVE button
7. Once the Requirement group has been reattached the pagelet will refresh and the alert will be removed
from the pagelet .

Page 22 of 30 Version 2.0

Page 23 of 30 Version 2.0
PERC COURSE MANAGEMENT PAGELET
The PERC course Management Pagelet allows staff to identify courses that have a PERC component in a
specific study period
Use the Search Criteria to identify the course you wish to view
Click on the course to view a class list
A course list by class will now appear, this page allows you to see which classes have picked up students who
are enrolled with a conditional enrolment, those who have a drop indicator and those who have an
approved indicator
Click on the “class number” link to view the class in detail

Page 24 of 30 Version 2.0

Page 25 of 30 Version 2.0
CREDIT OVERRIDE PAGELET
Students who have declared they have submitted a credit application that has yet to be processed will
appear in a new pagelet called “Student Credit Overrides”
The pagelet will be displayed on the 3 tab (PERC processes) in the new School Staff Work Centre
Note: Campus Central staff are responsible for adding all credit to Medici.
Campus Central will send out a reminder notice one week prior to census date for all the outstanding credit
overrides.
Campus Central and School Staff will have access to the same Student Credit override pagelet, this will allow
Campus Central staff to process the credit from the pagelet, as a matter of urgency, and allow the school to
track the progress of the credit applications.
Clicking on the Class Nbr hyperlink takes the staff member to the Enrolment Requirement Roster (Summary)
page.
Clicking on the student ID number hyperlink takes the staff member to the credit manual processing page.
Existing Credit - If the student has received previous credit the hyperlink will open to the main Transfer
Course Entry page
New Credit - The credit page will open to the search box, the ID will transfer across, you will need to copy
the ID and click onto the Add a New Value tab.
Clicking on the Class Nbr hyperlink takes the staff member to the Enrolment Requirement Roster (Summary)
page.
The Enrollment Requirement Roster (Summary) page, will display all students who have submitted a credit
declaration, you will be able to identify this students by the Enollment Req Status of “Student Overridden”

Page 26 of 30 Version 2.0
AUDIT/INFORMATION LINKS
To check the Audit information, from the PERC inquiry page you can check the following
Audit trail
Course History
Statistics
Note History
From the PERC inquiry page
1. Click on the student details the hyperlink
2. Click on the View Class Roster heading
3. Click one of the Audit Information Tab
4. Locate the required student
5. Click onto the Tracking hyperlink

Page 27 of 30 Version 2.0
The Audit Trail
Displays a history of interactions with the system by dat and User ID
Course History
Shows a list of all courses by student ID that have been taken under their current program

Page 28 of 30 Version 2.0
Course Statistics
Shows the “Student Special GPA”
This is the GPA that shows in the student portal and calculates all courses attempted under the students
current program

Page 29 of 30 Version 2.0
PRE- REQUISITE WAIVER PROCESS
Option 1: (individual student request)
Student applies to PD to have their Pre-Requisite waived (via hard copy override form)
OR
School staff prepare an “individual study plan”
o Program Director authorises request
o Request is sent to Campus Central for processing
o Campus Central staff override the Permission via the Enrolment request page
o Student is notified of their enrolment.
Option 2: (international, midyear intake, bulk requests)
School staff prepare an “individual study plan” and authorise a Pre – Requisite waiver
Once the student has chosen their desired classes, the students will need to fill out a hard copy
override form and attach a copy of their approved study plan
Campus Central staff process the override
Student is notified of their enrolment
If Class is known: (external classes, or where only one class is offered)
o School staff upload student/s via the new override page (*NOTE: this can only be done at
the class level )
o Student is sent an automatic email to enrol
o Student enrols seamlessly

Page 30 of 30 Version 2.0
GLOSSARY
Please follow this link HERE to view the full Glossary of University Terms for UniSA.