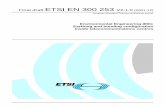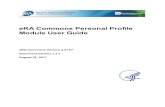eBIZ courseware -Module 05 - use profile and adoption (CW513-021)
User guide of profile module v2.1.0
-
Upload
bo-sun -
Category
Technology
-
view
87 -
download
1
Transcript of User guide of profile module v2.1.0
1
User Guide of Profile Module
Quick Look
1 Introduction
Profile Module is an automatic mapping module in DepthInsight®, and it is associated with 3D
Modeling Software. 3D Modeling Software can launch Profile Module and provide original
vector data of 3D profiles to it. Based on the original vector data, Profile Module can
automatically produce and display 2D geological profiles. It is able to check the model quality
by opening profiles in the process of modeling at any time.
As an automatic mapping module, Profile has the following features: automatic, efficient,
vector data, editable, etc.
1.1 Data Source
① Other modeling modules provide original data to Profile Module, which include 3D vector
data, such as grids and attributes.
② Profile Module can load well data, including well path, well type, well tops, and so on, from
specified Database,
1.2 Module Function
① Convert the vector data from 3D profile to 2D profile and display it;
② Display the intersection relationships between faults and horizons;
③ Display reservoir property profile in gradient;
④ Display well information loaded from specified Database;
⑤ Simply edit data in profile.
2
1.3 Export
Profiles could be saved or exported as follows:
DI format file, with suffix '.sec'.
CGM format file.
BMP bitmap.
2 Module Relationships
Profile acts as a service module, and many modules in DepthInsight® could launch Profile and
send vector data to it. Every function named 'Open xx profile' in DepthInsight® could launch
Profile Module to display a profile.
The relationships between Profile and other modules are as shown below:
Fig1 Module relationships between Profile and other modules
Relationships illustration:
① Structural Modeling Module
Structural model can open structural profile.
② Reservoir Modeling Module
3
In a reservoir model, there are vector grid data of layers and reservoir properties, including
continuous and discrete properties.
In a reservoir model, 3D profiles can distill and display current reservoir property, and the
property can be sent to the Profile Module with other grids data.
③ Data Management
In the Enormous Modeling, Data Management Module supports to save data and model,
including structural models and reservoir models. Based on the model grids and attribute data
stored in Database, Data Management could launch Profile to open structural profile or
reservoir profile directly.
④ DepthInsight® Main Interface
DepthInsight® Main Interface can launch Profile without sending any data, and it is used to
view existing profiles in DI format.
Special topic
1 The methods of opening structural profile (three methods)
、 ,a In structure module open structural profile directly after creating section.
Create section, select Open structural profile, set the paper size and scale of the section in the
opening dialog box(left-down figure);or in the opening section, set the parameters such as
scale (in the property pane right-down figure)。
、b Startup structural section in main interface of DI, the opening section is empty. Right click
blank parts in the tree pane, then select Insert profile. ,According to the save path insert the
4
section which has been saved before.
、c Search for the symbol of Profile.exe , ,in the software open it by double click then right
click blank parts in the tree pane of the opening section, select Insert profile. According to the
,path insert the section which has been saved before.
2 The edition of horizon and fault segment
After opening the section, Horizon and Fault segment need to be edited, including filling
color of horizons, name display settings, horizon line display settings, fault line display settings,
fault name display settings and so on. These operations can be all realized by right clicking
menu and the property bar, instances are as follows, not detailed here.
5
3 Extract well projection
This function can extract wells to the section according to the parameters which have been set
in property bar. Set the parameter projection range before extracting well projection with the
default 300, meaning that wells within 300 meters of vertical distance away from the section
can be projected to the section ,instances are as follows:
Connect section to database before extracting well projection, operating as follows: in the opening
dialog , select the work area、seismic survey, then extract well projection.
4 Truncate the well path
After extracting well projection(Fig.a)we sometimes may find the well much longer than
needed since the horizon is too thin, and we do not need to display all the well path, but the
part just penetrating the objective layer, then we can truncate the well path; in the property bar,
tick the box of Truncate the well path(The default is not checked ), as shown in Fig.b; then
set the Top elevation and Bottom elevation in the right property bar which can be referenced
to truncating the well path(Fig.c). Extract well projection again,the result is shown in Fig.d:
6
(a) (b)
(c) (d)
5 Extract interpretation results
This function can extract attributes of discrete well logs to the section(such as lithologies),
and fill the section with color or texture, so that we can intuitively see the changes of
attributes in longitudinal direction on the section.Set the type of well projection display, and
switch Line to Wireframe, instances as follows;
7
Start Extract interpretation results, in the opening dialog select the corresponding discrete
well log. Here we choose lithologies. Example is shown as follows;
After extracting sucessfully, set the filling type of interpretation results, colors or texture in
property bar. Example is shown below:
6 Set the texture parameters of the interpretation results
In the dialog box we opened, give different lithological texture for each facies name. The
lithological texture can be choosen and set in the texture library, as shown in the following
right; besides, the width, height and starting point of the lithological texture can be set
according to actual situation, as shown in the following left;
8
Note:Before opening structural profile, make sure that the domain type of structure model is
depth, otherwise extract well projection, well top and interpretation results can be false.
The part of extracting well projection to the section will be detailed interpreted in the video.
7 The display setting of Scale
You can change the Scale of the information such as size, color and so on by right clicking
menu or setting parameters in the property bar. Instances are as follows with no more detailed
explanation.
8 The display setting of Frame
You can change the information of Frame such as horizontal scale properties、vertical scale
properties、position of frame and so on by right clicking menu or setting parameters in the
property bar. Instances are as follows, no longer expatiatory.
9
9 The display setting of Legend
You can generate legend、pan legend、create new legend、export or import legend by right
clicking menu. In the property bar on the right, set the parameters of legend such as size、
color、row interval、column interval and so on. Instances are as follows, here no longer
expatiatory.
10 The creation and edition of points、polyline、curve、area
and text
You can create point, polyline, curve, area, text and others on the node of Others, as shown in
the figure below. After creation, they will be automatically saved to the corresponding node
below Others, and they can be edited by right clicking menu or setting parameters in property
bar. For example, after creating point, it will be automatically saved to the node of Point set.
When you want to edit the point, choose it under the node of Point set, then right click menu
or set parameters in property bar.
10
Note:In the open structural section, sometimes the node of Attribute and Color legend are
gray for the absence of attribute value.
11 Create graphics
This function is used to import the external documents, which can be used as a reference to
section. Firstly create a rectangular box, then import external reference document under the
box. At present the importing graphic document format which software supports is pla,
operations are shown as below. After importing external document,set the texture
parameters such as X coordinate of start point, Y coordinate of start point, width and height in
property bar, as shown in the right bottom figure:
11
12 Save and export of the section
After editing profile in Depth Insight, we need to save it or export it into other format of
profile.
12.1 Save profile
After executing Save profile, save the profile when a save path dialog box pops up. The
format of the profile which is saved in this way is sec. This format is supported by
DepthInsight software, so it can be opened again by DepthInsight software for editing and
other operations.
12
12.2 Export CGM profile
After executing Export CGM profile, the format of profile can be saved and converted to
CGM format. The section can be edited further more. The picture below shows the CGM
format section which is opened in SDI editor software:
12.3 Print to image
After executing Print to the image, profile will be converted into BMP bitmap file. In the
pop-up dialog box, set the parameters such as the print range and the size of paper.