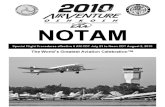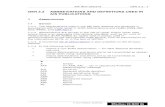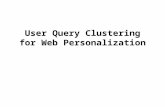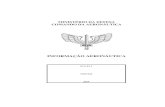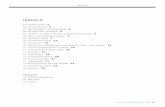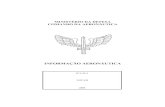User Guide NOTAM Search
Transcript of User Guide NOTAM Search

User Guide
NOTAM Search
Version 3.2
July 2020
U.S. DEPARTMENT OF TRANSPORTATION
FEDERAL AVIATION ADMINISTRATION

This page intentionally left blank.

i
Contents
Page
Chapter 1. About the NOTAM Search User Guide ................................................................... 1
1.1. Purpose............................................................................................................................. 1
1.2. Intended Users ................................................................................................................. 1
1.3. Content Overview ............................................................................................................ 1
1.4. Navigating This User Guide ............................................................................................ 1
1.5. Limitations ....................................................................................................................... 2
Chapter 2. Introduction to FNS NOTAM Search ...................................................................... 3
2.1. Background ...................................................................................................................... 3
2.2. Access to NOTAM Search .............................................................................................. 3
2.3. NOTAM Search Points of Contact .................................................................................. 3
2.4. Overview of Class Definitions ......................................................................................... 4
Chapter 3. Overview of NOTAM Search Features .................................................................... 6
3.1. Create an account ............................................................................................................. 6
3.2. Log In ............................................................................................................................... 7
3.3. Search Screen ................................................................................................................... 8
3.4. Search Options ................................................................................................................. 8
Search By: Location allows you to search for active NOTAMs based on the
affected location designator(s) of the NOTAM. .............................................................. 9
Search By: Flight Path allows you to enter 2 to 20 airports, navigational aids,
named fixes, and/or routes/airway designators to define a flight path. ......................... 10
Search By: Geography allows you search for active NOTAMs within a
geographic area. Search parameters include: ................................................................. 12
Search By: Lat/Long allows you to search for active NOTAMs based on specific
coordinates for the desired location. .............................................................................. 12
Search By: Free Text allows you to search for active NOTAMs based on a
keyword, airport designator, NOTAM number and/or scenario. ................................... 13
Search By: Accountability allows you to search for NOTAMs based on the
accountability designator. Accountability refers to the facility/airport responsible for
the issuance of the NOTAM (e.g. DCA, DEN, LAS). .................................................. 13
Search By: Archive Search allows you to search for active NOTAMs for a
specific date. .................................................................................................................. 14

ii
Search By: NOTAMs Around Me will display all NOTAMs within 20 nautical
miles (NM) of your current Lat/Long location. ............................................................. 14
Search By: Predefined Queries allows you to search for specific groups of
NOTAMs ....................................................................................................................... 14
3.5. Accessing TFR NOTAMs ............................................................................................. 16
Using Location Query ......................................................................................... 17
Using Flight Path Query ...................................................................................... 17
Using Geography, Lat/Long Query and NOTAMs Around Me ......................... 17
Predefined Queries .............................................................................................. 18
3.6. Main Screen ................................................................................................................... 19
3.7. Administrative Toolbar .................................................................................................. 20
3.8. Search Results ................................................................................................................ 22
3.9. Filters and Special Icons Pane ....................................................................................... 23
List View will display the NOTAM information in block format. The following
information will be displayed: ....................................................................................... 23
Table View will display the NOTAMs in a condensed format. Column headers
along the top will allow the user to sort NOTAMs by selecting a specific column
header. ............................................................................................................................ 24
Map View will display a map of the selected search parameters (e.g. location,
flight path, etc.) Specific icons can be selected to view: Airports, Navaids, ARTCC
facilities, Weather, and RCO. ........................................................................................ 24
Filters allow the user to select one or more classes of NOTAMs and filter the list
accordingly. The user can also specify a particular date and time. ............................... 25
Sort options allow sorting by affected location, NOTAM #, class, start date
(UTC), end date (UTC) and NOTAM condition in ascending or descending order. .... 26
The Count filter includes the following features:................................................ 26
Construction Notices ........................................................................................... 27
Letters to Airmen Notices ................................................................................... 27
Export to PDF...................................................................................................... 28
Export to Excel ................................................................................................ 28
3.10. Save Query ..................................................................................................................... 29
3.11. Special Icons/NOTAM Summary Pane ......................................................................... 29
Aerodrome Surface CLSD .............................................................................. 29

iii
Military NOTAM ............................................................................................ 29
Digital NOTAM .............................................................................................. 29
Field Condition (FICON) ................................................................................ 29
NOTAM History Available............................................................................. 29
3.12. NOTAM Details ............................................................................................................ 30

iv
Figures
Page
Figure 1: Feedback Pop-Up ............................................................................................................ 4
Figure 2: Creating an Account ........................................................................................................ 6
Figure 3: Log In .............................................................................................................................. 7
Figure 4: Search Screen .................................................................................................................. 8
Figure 5: Search Options ................................................................................................................ 9
Figure 6: Search By Location ......................................................................................................... 9
Figure 7: Search By Flight Path .................................................................................................... 11
Figure 8: Search By Geography .................................................................................................... 12
Figure 9: Search By Lat/Long....................................................................................................... 12
Figure 10: Search By Free Text .................................................................................................... 13
Figure 11: Search By Accountability ............................................................................................ 13
Figure 12: Search By Archive Search ........................................................................................... 14
Figure 13: Search By NOTAMs Around Me ................................................................................ 14
Figure 14: Search By Predefined Queries ..................................................................................... 14
Figure 15: TFR Filter .................................................................................................................... 16
Figure 16: Using the TFR Filter in Location Query ..................................................................... 17
Figure 17: Using the TFR Filter in Flight Path Query .................................................................. 17
Figure 18: Using the TFR Filter in Geography Query .................................................................. 18
Figure 19: Overview of the Main Screen ...................................................................................... 19
Figure 20: Administrative Toolbar ............................................................................................... 20
Figure 21: Preferences .................................................................................................................. 21
Figure 22: Search Results Pane and Options ................................................................................ 22
Figure 23: Filters and Special Icons Pane ..................................................................................... 23
Figure 24: List View ..................................................................................................................... 23
Figure 25: Table View .................................................................................................................. 24
Figure 26: Map View .................................................................................................................... 24
Figure 27: Filter Options ............................................................................................................... 25
Figure 28: Sort Options ................................................................................................................. 26
Figure 29: Count by Identifier ...................................................................................................... 26
Figure 30: Construction Notices in the Search Results ................................................................ 27
Figure 31: Letters to Airmen Notice in the Search Results .......................................................... 27
Figure 32: NOTAM Details Pane and Options ............................................................................. 30

1
Chapter 1. About the NOTAM Search User Guide
This user guide supports individuals using the Federal NOTAM System (FNS) NOTAM Search
System to search for active Notices to Airmen (NOTAMs). This chapter describes the purpose,
the intended users, and the contents of this document.
1.1. Purpose
This user guide serves as the primary resource for information regarding the use of
NOTAM Search. In the event that you have a question that is not addressed by this user
guide, contact the Federal NOTAM System (FNS) support team by using the method
listed in Chapter 2.
1.2. Intended Users
This user guide is designed for individuals searching for active NOTAMs in the National
Airspace System (NAS) using NOTAM Search. These individuals are typically pilots,
airline dispatchers, and airport authority personnel. These users can search for NOTAMs
based on location, accountability, geography and free text, filter the results, as well as
generate reports based on search results.
1.3. Content Overview
This user guide provides information about NOTAM Search in a series of three chapters,
as follows:
o Chapter 1 describes the purpose of this document, the intended users, and
provides an overview of the contents of subsequent chapters.
o Chapter 2 provides background information on NOTAM Search, access to the
website, how to submit feedback about the site, and an overview of the use of
NOTAM class in NOTAM Search.
o Chapter 3 provides an overview of the NOTAM Search features and functions.
1.4. Navigating This User Guide
This user guide is intended to be used in electronic format. The electronic version allows
you to search for words or strings of characters using the “Find” function in Adobe
Acrobat®. The electronic version also includes embedded hyperlinks. Any time a chapter,
section, or figure is referenced in the text, click the name and you will be taken to that
location in the document.
Accessing the NOTAM Search User Guide Version 3.2 through the Help link in NOTAM
Search ensures that you are using the most up-to-date version of the user guide. Printing
this user guide is not recommended; hard copies will not be provided.

2
Notes are provided to call attention to important or additional information. Notes—
indicated by the word “NOTE” in upper case letters and enclosed in a border—
immediately follow the information to which they apply.
1.5. Limitations
This user guide contains many figures to help illustrate NOTAM Search functions, which
serve only as examples. To make the document easier to read, every effort was made to
present the figures on the same page that they are referenced.
This user guide should not be considered a training document. It does not identify
learning objectives, nor does it contain structured practice exercises to assess learning or
skill acquisition. However, it does represent a comprehensive source of information about
NOTAM Search and could be used to guide training for NOTAM users.

3
Chapter 2. Introduction to FNS NOTAM Search
This chapter provides a general overview of NOTAM Search, including background, access to
NOTAM Search, and how to submit feedback. See Chapter 3 for an overview of NOTAM
Search features.
2.1. Background
The Federal NOTAM System (FNS) is the modernized Notice to Airmen (NOTAM)
system designed to digitize the collection, dissemination, and storage of NOTAMs. The
goal is to create a single authoritative source for NOTAM entry and dissemination to
improve the efficiency, safety, and data quality of NOTAM information. For more
information about the FNS, please visit the following URL: https://notams.aim.faa.gov/.
NOTAM Search was developed as a web interface searching tool leveraging digital
NOTAMs for the general public. The site provides the general public, such as general
aviation pilots, airline dispatchers and airport operations personnel the ability to search the
FNS for active digital and non-digital NOTAMs. Capabilities of digital NOTAMs include
NOTAM translations from domestic FAA format to a simulated International Civil
Aviation Organization (ICAO) format and plain text. NOTAM Search also allows the
ability to sort NOTAMs by location, NOTAM number, Class, Start and End Date and the
NOTAM condition. The NOTAM Search tool allows all members of the public to search
for active NOTAMs in the United States NOTAM System (USNS).
2.2. Access to NOTAM Search
To reach NOTAM Search directly through your Web browser, use the following URL:
http://notams.aim.faa.gov/notamSearch/. NOTAM Search is designed for use with Google
Chrome® or Mozilla Firefox®.
2.3. NOTAM Search Points of Contact
Users of NOTAM Search can submit comments directly to the FNS development team
through the Feedback link on the NOTAM Search main screen. Click the Feedback link
in the Administrative toolbar located at the top right corner of the main screen to open the
Feedback pop-up (see Section 0 for a description of the Administrative toolbar). Enter
your Name, Organization, Email and comments, and click Submit to send your comments
(see Figure 1 below).
NOTE: The comments you provide help improve the NOTAM Search application. The
Feedback pop-up is not intended to be used to report issues with the USNS or any
NOTAM in particular.

4
Figure 1: Feedback Pop-Up
2.4. Overview of Class Definitions
The FNS NOTAM Search application will include a categorization of NOTAMs by class
in the NOTAM Summary. Query results in NOTAM Search can be sorted or filtered by
class.
NOTAM Search will initially support the following classes with associated keywords:
o AERODROME – NOTAMs issued on the aerodrome (airport), movement areas, and
associated lighting
o Keyword: AD
o Keyword: APRON
o Keyword: RWY
o Keyword: TWY
o AIRSPACE – NOTAMs issued on special activity airspace and navigation warnings
o Keyword: AIRSPACE
o CHART – NOTAMs issued on aeronautical information
o Keyword: CHART
o COMMUNICATIONS – NOTAMs issued on communications and surveillance
facilities
o Keyword: COM
o DATA – NOTAMs issued on data sources
o Keyword: DATA

5
o OBSTRUCTION – NOTAMs issued on obstructions and other advisories
o Keyword: OBST
o MILITARY – NOTAMs issued by the Department of Defense pertaining to flight
safety for unique military situations
o NAVAID – NOTAMs related to Navigational Aids and the availability or usability
of Global Navigation Satellite Systems (GNSS)
o Keyword: NAVAID
o PROCEDURE – NOTAMs containing information on published flight procedures
and holding procedures
o Keyword: ODP
o Keyword: SID
o Keyword: STAR
o Keyword: IAP
o Keyword: VFP
o Keyword: SPECIAL
o SERVICES – NOTAMs issued for Air Traffic Management and Aerodrome
Services
o Keyword: SERVICE
o ROUTE – NOTAMs issued on Air Traffic Service (ATS) routes
o Keyword: ROUTE
o OTHER – NOTAMs that do not meet any of the above criteria
o Keyword: (O)
o Anything that does not match another class criteria
o INTERNATIONAL – NOTAMs originated in other countries

6
Chapter 3. Overview of NOTAM Search Features
This chapter briefly describes the features of NOTAM Search. More specifically, this chapter
includes descriptions of the main screen search options, panes, toolbars, action buttons, and
other special features.
3.1. Create an account
Creating a personal account allows the user to save queries. When the user is logged in,
their saved queries can be accessed on the NOTAM Search homepage at any time.
Figure 2: Creating an Account

7
NOTE:
Inactive accounts will automatically be deleted from the system after 365
days. Inactive means that the user has not logged into their account. Users
will be sent an email notification 30 days prior to the deletion of their
account.
3.2. Log In
Once registered, the user may log into the account by clicking the “Log In” tab found in
the Administrative Toolbar (See Figure 3). Enter the email address and password
associated with the account. A “Forgot Password” tab is available if the user has
forgotten their password.
Figure 3: Log In
NOTE:
➢ Accounts will be suspended if password is entered incorrectly 3 times.
➢ The account will be suspended for 20 minutes before the user can attempt
to log in again. The user will still be able to access NOTAM Search
during suspension.
➢ Passwords are required to be changed every 90 days. The system will
prompt the user to change the password.

8
3.3. Search Screen
In this section, you will find a brief description of the panes and toolbars found on
the NOTAM search screen. Figure 4 below shows the main screen that is displayed
when you initially load the page.
Figure 4: Search Screen
NOTE:
The Saved Queries function is available to all registered users. It will retain the last
20 searches completed and saved by the user. The History tab will display the last
10 searches completed by the user.
3.4. Search Options
The search options are located on the left hand side of the Search screen. These
search options are described in more detail on the following pages.

9
Figure 5: Search Options
Search By: Location allows you to search for active NOTAMs based on the affected
location designator(s) of the NOTAM.
Figure 6: Search By Location
NOTE:
Multiple locations can be entered using the “Search By: Location” option.
Example: “ORD, JFK” will return all NOTAMs with affected location
designators matching ORD or JFK airports.

10
Search By: Flight Path allows you to enter 2 to 20 airports, navigational aids, named
fixes, and/or routes/airway designators to define a flight path.
Additional Flight Path search parameters include:
▪ Buffer
o 1 to 125 NM on each side of the flight path (default is 4 NM)
➢ For the en-route designators; if an airfield and a navaid
have the same identifier, the navaid coordinates are
used.
o 1 to 125 NM on each side of the departure and arrival airfields
➢ For the first and last entries in the flight path, the
airfield coordinates are used.
NOTE:
➢ If no buffer is entered by the user for the departure/arrival airfields, FNS
NOTAM Search shall automatically use the buffer entered for the flight path.
➢ If a buffer is entered by the user for the departure/arrival airfields, it must be
greater than or equal to the buffer entered for the flight path.
➢ If an airfield does not share an identifier with a navaid, the airfield coordinates
are used.
➢ If a navaid does not share an identifier with an airport, the navaid coordinates
are used.
➢ Named fixes use their assigned coordinates.
▪ Alternate Airfields
o Returns NOTAMs for up to 5 alternate airfields in addition to the flight path.
▪ En-Route Facilities (Selected by default)
o Returns all query results for designators that fall within the user-
defined flight path and buffer.
▪ ARTCC NOTAMs
o Returns NOTAMs against ARTCC locations whose boundaries contain
or are intercepted by the flight path and buffer.

11
▪ ARTCC TFR NOTAMs (Selected by default)
o This option is a subset of the “ARTCC NOTAMs” checkbox. Only
TFR NOTAMs that are issued against ARTCC locations whose
boundaries contain or are intercepted by the flight path and buffer
will be returned.
▪ Regulatory Notices
o Returns all regulatory notices.
▪ Runway Minimum Length/Minimum Width will return all query results for a
minimum surface length and/or width (in feet). Only airports that have at least one
runway that meets all of the entered criteria will be returned in the results summary.
These options are only applied to airfields (not Navaids or ARTCCs for example),
and they are not applied to the departure, arrival, or alternate airfields identified by
the user.
▪ Runway surface type will return all queries for a specific Runway Surface Type:
o Hard surface types include: Asphalt, Asphalt-Concrete, Asphalt-Dirt,
Asphalt-Gravel, Treated Asphalt, Asphalt-Turf, Concrete, Concrete-Gravel,
Treated Concrete, Concrete-Turf, and Porous European Mix (PEM)
o Soft surface types include: Caliche, Coral, Dirt, Dirt-Gravel/Gravel-Dirt,
Treated Dirt, Grass, Graded or Rolled Earth (GRE), Gravel, Treated Gravel,
Gravel-Turf/Turf-Gravel, Mats, Oil and Chip, Perforated Steel Plate (PSP),
Sand, Treated, Turf, Turf-Dirt, Turf-Sand, and Treated Turf
o Water surface types include: Water
Figure 7: Search By Flight Path

12
NOTE:
➢ The first and last entries in the flight path must be airport designators.
➢ If the flight path contains a route/airway, the route/airway must contain the
location identifier, navigational aid, and/or named fix designators entered by the
user immediately before and after the route/airway to determine the applicable
segment.
Example: HLI, V54, MSL would include the segment of V54 between HLI and
MSL
➢ Consecutive routes/airways cannot be entered in the user-defined flight path (see
above).
➢ The system does not accept Standard Instrument Departures (SIDs) or Standard
Terminal Arrival Routes (STARs) in the flight path query.
➢ Runway length/width/surface type filters are referring to airfields only (will not
return information for non-airfield locations such as ARTCCs).
Search By: Geography allows you search for active NOTAMs within a geographic area.
Search parameters include:
▪ A location designator
▪ A radius (up to 100 Nautical Miles – (NM))
Figure 8: Search By Geography
Search By: Lat/Long allows you to search for active NOTAMs based on specific
coordinates for the desired location.
Figure 9: Search By Lat/Long

13
Search By: Free Text allows you to search for active NOTAMs based on a keyword,
airport designator, NOTAM number and/or scenario.
Figure 10: Search By Free Text
Search By: Accountability allows you to search for NOTAMs based on the
accountability designator. Accountability refers to the facility/airport responsible for
the issuance of the NOTAM (e.g. DCA, DEN, LAS).
Figure 11: Search By Accountability
Examples:
FDC NOTAM with accountability of DCA:
!FDC 0/2665 (KDFW-A4044/20) DFW IAP DALLAS-FORT WORTH INTL, DALLAS-FORT WORTH,
TX. ILS RWY 17R (SA CAT I AND CAT II), AMDT 23D ... PROCEDURE NA 2004021246-
2203301245EST
Domestic NOTAM with accountability same as location:
!ORD 01/173 (KORD-A0312/20) ORD TWY D BTN TWY KK AND TWY C3 CLSD 2001071919-
2008311100
Domestic NOTAM with accountability different than the location: !DCA 05/168 (KDCA-A0817/19) OTT NAV VOR OUT OF SERVICE 1905101845-PERM
Some Sample Tips for Using Free Text Search:
For narrowed results, search with the location identifier and additional information:
➢ “ORD TWY” (to see all Taxiway NOTAMs at Chicago O’Hare International)
➢ “JFK CLSD” (to see all NOTAMs indicating closed surfaces at New York JFK)
To search a geographic area, such as a state or country enter:
➢ VIRGINIA” (to see all NOTAMs with affected locations in Virginia)
➢ “CANADA” (to see all Canadian NOTAMs)

14
Search By: Archive Search allows you to search for active NOTAMs for a specific date.
Figure 12: Search By Archive Search
Search By: NOTAMs Around Me will display all NOTAMs within 20 nautical miles
(NM) of your current Lat/Long location.
This feature requires the user to allow the browser to access/share the location. This
configuration is typically found as part of the privacy and security settings within the browser.
If the user has concerns regarding sharing their location, then they should use the Lat/Long
search and enter the coordinates manually. Also, the location coordinates identified by the
browser can be inaccurate. This is especially true if the user is accessing the application via a
proxy or a VPN server. The map tab within the application can be used to visually confirm the
selected coordinates.
Figure 13: Search By NOTAMs Around Me
Search By: Predefined Queries allows you to search for specific groups of NOTAMs
Figure 14: Search By Predefined Queries

15
o ARTCC TFR NOTAMs will return all FDC accountability NOTAMs that
contain the text “FLIGHT RESTRICTION(S)” in the first 200 characters of
the NOTAM text.
Example: !FDC 0/3488 ZBW MA..AIRSPACE HANOVER, MA..TEMPORARY
FLIGHT RESTRICTION WI AN AREA DEFINED AS 1 NM RADIUS OF
420521N0705216W (BOS178016.9) SFC-2499FT FOR EXPLOSIVE DEVICE CLEAN
UP. PURSUANT TO 14 CFR SECTION 91.137(A)(1) TEMPORARY FLIGHT
RESTRICTIONS ARE IN EFFECT. ONLY RELIEF ACFT OPS UNDER DIRECTION
OF HANOVER FIRE DEPT ARE AUTH IN THE AIRSPACE. HANOVER FIRE DEPT,
TELEPHONE 781-826-2335X0, IS IN CHARGE OF ON SCENE EMERG RESPONSE
ACTIVITY. BOSTON /A90/ APCH, TELEPHONE 603-594-5551, IS THE FAA CDN
FACILITY. MON-FRI 1200-2100 EXC HOLIDAY. 2003091200-2006262100
o CARF NOTAMs will return all NOTAMs that have an accountability of
CARF.
Example: !CARF 04/030 ZAK AIRSPACE DCC MASTER STNR ALT
RESERVATION WI AN AREA DEFINED AS 1943N13054E TO 2009N13119E TO
1655N13650E TO 1505N14055E TO 1434N14045E TO 1625N13636E TO
1715N13455E TO POINT OF ORIGIN FL250-FL280 2004211500-PERM
o FDC Special Notices will return all FDC NOTAMs that contain the
text “SPECIAL NOTICE” in the first 55 characters of the NOTAM
condition text.
Example: !FDC 6/8818 FDC ...SPECIAL NOTICE...IN THE INTEREST OF
NATIONAL SECURITY AND TO THE EXTENT PRACTICABLE, PILOTS AND UAS
OPERATORS ARE STRONGLY ADVISED TO AVOID THE AIRSPACE ABOVE OR
IN CLOSE PROXIMITY TO CRITICAL INFRASTRUCTURE AND OTHER SENSITIVE
LOCATIONS SUCH AS POWER PLANTS (NUCLEAR, HYDRO-ELECTRIC, OR
COAL), DAMS, REFINERIES, INDUSTRIAL COMPLEXES, MILITARY FACILITIES,
CORRECTIONAL AND LAW ENFORCEMENT FACILITIES UNLESS OTHERWISE
AUTHORIZED. PILOTS AND UAS OPERATORS SHOULD NOT CIRCLE AS TO
LOITER IN THE VICINITY OVER THESE TYPES OF FACILITIES. 1603231538-
PERM
o GPS NOTAMs will return all NOTAMs that have an accountability of GPS.
Example: !GPS 04/008 ZLA NAV GPS (GPS_AZ GPS 20-20) (INCLUDING WAAS,
GBAS, AND ADS-B) MAY NOT BE AVBL WI A 174NM RADIUS CENTERED AT
332345N1142143W (BLH110023) FL400-UNL, 174NM AT FL250, 126NM RADIUS
AT 10000FT, 113NM RADIUS AT 4000FT AGL, 73NM RADIUS AT 50FT AGL.
DLY 1830-2230 2004201830-2004242230
o Pacific Tracks will return all INTL (international) classification NOTAMs
where the ICAO identifier is KZAK or RJJJ and the first 150 characters of
the NOTAM condition contains the text "PACOTS" or the first 50
characters of the NOTAM condition contains the text "TDM TRK".
Example: A3700/15 - (TDM TRK 8 150925070001

16
1509250700 1509252100 PASRO POWAL PLADO PINSO POOFF PINTT PTZGR 58N170W EHM ODK
CJAYY GRIZZ HMPTN KATCH RTS/PEXEL A590 PASRO KATCH YZP UPR KDFW
RMK/0). 25 SEP 07:00 2015 UNTIL 25 SEP 21:00 2015. CREATED: 24 SEP 18:34 2015
o North Atlantic Tracks will allow a user to retrieve and display North
Atlantic Tracks data from Gander, Canada (CZCQZQZX) and Shanwick,
Ireland (EGGXZOZX). *NOTE: These are not actual NOTAMs
3.5. Accessing TFR NOTAMs
A Temporary Flight Restriction (TFR) defines an area restricted to air travel due to a hazardous
condition, special event, or a general warning for the entire FAA airspace. The NOTAM text of
the actual TFR contains the details of the restriction. FNS NOTAM Search application provides
multiple different query options to get TFR NOTAMs. The various options and the methods to
query them are detailed in the following sections.
Before the query options are discussed, the details of the TFR filter are discussed, as that feature
will be used to get the TFR NOTAMs in each of the query options. Figure 15 below shows the
filter section available in all the query options. When the “Filters” option is expanded, TFR is
an available option within the Airspace section. Selecting “TFR” filter will filter the query
output to display only TFR NOTAMs.
Figure 15: TFR Filter

17
Using Location Query
The location query (discussed in Section 3.4.1) is used to query NOTAMs by the affected
location identifier. The affected location identifier for a TFR NOTAM is always an Air Route
Traffic Control Center (ARTCC). The exception is when a generic or an area larger than an
ARTCC has to be issued. In this case, the affected location identifier used would be “FDC”. An
ARTCC identifier is used to issue numerous other NOTAMs including but not limited to
Airspace, Route, Procedure, and Communication NOTAMs. The TFR NOTAMs from this list
can be obtained by using the TFR filter option discussed above. An example is shown below
where NOTAMs in the ZDC ARTCC are queried using the location search feature, then the
TFR filter is applied to get only TFR NOTAMs where ZDC is the affected location identifier.
Figure 16: Using the TFR Filter in Location Query
In Figure 16 above, out of the total 55 NOTAMs with ZDC as the affected location identifier,
one TFR NOTAM is obtained by applying the TFR filter. This is highlighted in the orange
color box where it shows 54 NOTAMs are filtered out of the total 55.
Using Flight Path Query
Similar to the location query, a simple flight path query is used between IAD to JFK and TFR
NOTAMs are obtained by applying the TFR filter. As Figure 17 illustrates, 171 NOTAMs are
filtered out to display 2 TFR NOTAMs covering the ZDC and ZNY ARTCCs.
Figure 17: Using the TFR Filter in Flight Path Query
Using Geography, Lat/Long Query and NOTAMs Around Me

18
The geography query in Figure 18 shows NOTAMs in a 10 NM radius around SFO with the
TFR filter applied. The map view is shown to demonstrate the results where the two TFRs
affecting ZOA ARTCC are displayed. Query uses the coverage of ZOA center to include the
results. The Lat/Long query option can also be used similarly except the specific latitude and
longitude of the desired center point can be entered in degrees, minutes and seconds. The
NOTAMs Around Me feature also works similarly except the location services must be enabled
in the browser. With this feature on, the browser automatically identifies your location and
performs a search similar to the geography search. As mentioned in Section 3.4.8, the
NOTAMs Around Me feature may not pick the correct coordinates and is dependent on how the
browser accesses the application (see Section 3.4.8).
Figure 18: Using the TFR Filter in Geography Query
Predefined Queries
This query option includes six different predefined query sets. The first one is called “ARTCC
TFR NOTAMs”, which should provide all the TFR NOTAMs issued against all the ARTCCs in
the United States. The only TFR NOTAMs that will not be available using this option are the
ones issued against the FDC identifier, which are not location specific.

19
3.6. Main Screen
▪ In this section, you will find a brief description of the Main Screen. This
screen is displayed when the search feature is activated. Figure 19 below
shows the different panes and toolbars within the Main Screen. These
panes and toolbars are described in more detail on the following pages.
Figure 19: Overview of the Main Screen

20
3.7. Administrative Toolbar
Figure 20: Administrative Toolbar
The Administrative toolbar is located in the top right corner of the Main Screen.
It contains the following options:
▪ Log In/Log Out
o If the user is not logged in, a Log In tab will be available, which allows
the user to log into the registered account. Once logged in, the user’s
account name will display. The user may then click on his or her name
to perform additional tasks such as:
➢ Change Profile: First and Last name may be modified.
➢ Change Password: Password may be updated at any time.
➢ Saved Queries: All queries saved by the user will be listed.
Each query may be edited or deleted and will display the
date and time it was saved.
➢ Preferences:
▪ User may preset particular filters to display; including
keywords such as Navaid, Runway, or Obstruction.
▪ User may preset NOTAM results to display specific
“sort” options such as Location, Class, or Condition.
▪ User may preset NOTAM results to be displayed in
different formats such as List, Table, or Map. The user
may also control which fields are included in the search
results, such as Location, Number, Class, Start Date, or
End Date.

21
Figure 21: Preferences
o If the user is logged in, a Log Out tab will be available, which allows
the user to log out of their account. If the user does not log out, they
will remain logged in for up to 1 week (depending on personal
computer settings) before the system requires the user to log in again.
▪ Disclaimer displays the NOTAM Search disclaimer.
▪ Feedback allows you to submit comments about NOTAM Search.
▪ Help provides the following support:
➢ Access to a PDF version of this user guide
➢ Access to “How To” Videos. These videos, created via You Tube®,
will walk the user through the functionality of the NOTAM Search
site.
▪ External Links provides a link to the Notices to Airmen Publication (NTAP)
and FAA Web Policies and Notices.

22
3.8. Search Results
The Search Results pane is located in the upper left corner of the Main Screen and
contains the following features:
Figure 22: Search Results Pane and Options
▪ Displays the date and time (UTC) in which the search was conducted.
▪ Specifies the selected search option (i.e. Location, Flight Path, etc.).
▪ Displays the number of NOTAMs found.
▪ Provides a link to change the search parameters.
▪ Provides a link to display saved search queries.

23
3.9. Filters and Special Icons Pane
The Filter and Special Icons pane is located above the NOTAM Summary Pane. The user
can view, filter, and sort the displayed NOTAMs.
Figure 23: Filters and Special Icons Pane
List View will display the NOTAM information in block format. The following
information will be displayed:
▪ Location (affected location identifier)
▪ NOTAM #
▪ Class (Aerodrome, Airspace, Chart, Communication, Data, International,
Military, Navaid, Obstruction, Other, Procedure, Route, Security, Services)
▪ Issue Date UTC (date and time of NOTAM publication)
▪ Start Date UTC (effective start date and time of the NOTAM)
▪ End Date UTC (expiration date and time of the NOTAM)
▪ NOTAM Condition (full NOTAM text)
▪ NOTAM Domestic Format
Figure 24: List View

24
Table View will display the NOTAMs in a condensed format. Column headers along the
top will allow the user to sort NOTAMs by selecting a specific column header.
Figure 25: Table View
Map View will display a map of the selected search parameters (e.g. location, flight
path, etc.) Specific icons can be selected to view: Airports, Navaids, ARTCC
facilities, Weather, and RCO.
Figure 26: Map View

25
Filters allow the user to select one or more classes of NOTAMs and filter the list
accordingly. The user can also specify a particular date and time.
Figure 27: Filter Options

26
Sort options allow sorting by affected location, NOTAM #, class, start date (UTC), end
date (UTC) and NOTAM condition in ascending or descending order.
Figure 28: Sort Options
The Count filter includes the following features:
▪ The NOTAM Counts are displayed for each affected location contained in
the search.
▪ The check boxes located to the left of each location identifier allow filtering of
the search results by checking/unchecking the boxes.
Figure 29: Count by Identifier

27
Construction Notices
NOTAM Search contains a special feature that displays the Construction Notices
for affected airports that are included in the search results. The Construction
Notices can be identified by a special icon: . This icon will appear in the
Special Icons Pane, as well as next to the Construction Notice in the Search
Results. Clicking on the Construction Notice Link icon in the Special Icons Pane
will display a pop-up with a link to the PDF.
Figure 30: Construction Notices in the Search Results
Letters to Airmen Notices
NOTAM Search contains a special feature that displays the Letters to Airmen
Notices for affected airports that are included in the search results. The Letters
to Airmen Notices can be identified by a special icon: . This icon will appear
in the Special Icons Pane, as well as next to the Letters to Airmen Notice in the
Search Results. Clicking on the Letters to Airmen Notice Link icon in the
Special Icons Pane will display a pop-up with a link to the PDF.
Figure 31: Letters to Airmen Notice in the Search Results

28
Export to PDF
The Export to PDF function allows the user to save the search results in an Adobe
PDF file. Upon clicking the PDF icon, a pop-up will prompt the user to either Open
or Save the file. The PDF file indicates the conditions entered for the search and
contains the following column headings:
o Location (affected location identifier)
o NOTAM #
o Class (Aerodrome, Airspace, Chart, Communication, Data, International,
Military, Navaid, Obstruction, Other, Procedure, Route, Security,
Services)
o Issue Date UTC (date and time of NOTAM publication)
o Start Date UTC (effective start date and time of the NOTAM)
o End Date UTC (expiration date and time of the NOTAM)
o NOTAM Condition (full NOTAM text)
Export to Excel
The Export to Excel function allows the user to save the search results in a Microsoft
Excel file. Upon clicking the Excel icon, a pop-up will prompt the user to either Open or
Save the file. The Excel file indicates the conditions entered for the search and contains
the following column headings:
o Location (affected location identifier)
o NOTAM #
o Class (Aerodrome, Airspace, Chart, Communication, Data, International,
Military, Navaid, Obstruction, Other, Procedure, Route, Security,
Services)
o Issue Date UTC (date and time of NOTAM publication)
o Start Date UTC (effective start date and time of the NOTAM)
o End Date UTC (expiration date and time of the NOTAM)
o NOTAM Condition (full NOTAM text)

29
3.10. Save Query
The Save Query button appears after the user performs a query.
o Users are limited to 20 saved queries.
o User must delete saved queries in order to add new ones.
o After the query is saved the user can edit it by clicking on the user
name in the Administrative Toolbar, and then selecting Saved
Queries. Here the name of the query can be changed.
3.11. Special Icons/NOTAM Summary Pane
Aerodrome Surface CLSD
NOTAM Search features a special icon, , that appears in the Search Results to indicate
that an Aerodrome (AD), Runway (RWY), or Taxiway (TWY) is Closed (CLSD).
Military NOTAM
NOTAM Search features a special icon, , that appears in the Search Results to
indicate that a NOTAM result is a Military NOTAM.
Digital NOTAM
NOTAM Search features a special icon, , that appears in the Search Results to
indicate that a NOTAM result is a digital NOTAM. Digital NOTAMs are originated or
transformed using FAA digital event scenarios and are stored in Aeronautical
Information Exchange Model (AIXM) 5.1 format. The digital NOTAM can be translated
into Domestic, simulated ICAO, and Plain Text formats and is georeferenced to the
latitude and longitude of the feature that is the subject of the NOTAM.
Field Condition (FICON)
NOTAM Search features a special icon, , that appears in the Search Results to
indicate that a NOTAM result pertains to a Field Condition (FICON) NOTAM
indicating contamination on the surface.
NOTAM History Available
NOTAM Search features a special icon, , that appears in the Search Results to
indicate that a NOTAM result has NOTAM history available.

30
3.12. NOTAM Details
The NOTAM Details pane appears when a NOTAM is selected from the
NOTAM Summary Pane. NOTAM Details displays details about the
NOTAM, including:
• Affected airport name
• NOTAM number
• Class
• Issue Date (UTC)
• Start Date (UTC)
• End Date (UTC)
• The full NOTAM text translated in Domestic, simulated ICAO,
and Plain Text formats
• History, if available
Figure 32: NOTAM Details Pane and Options