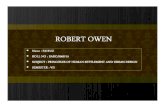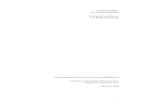SPEISEN & GETRÄNKE - Musikkneipe TOR 3 GMHü · PDF fileJohnnie Walker 3cl 3,00
User Guide Membership & Contribution - · PDF fileFlockBase © 2006 – 2014 ** Owen &...
Transcript of User Guide Membership & Contribution - · PDF fileFlockBase © 2006 – 2014 ** Owen &...

FlockBase © 2006 – 2014 ** Owen & Walker Software Solutions ** Page 1 of 36
FlockBase
User Guide Version 4.0 Copyright © 2006-2015
Introduction:
The user guide follows the logical order of setup, processing, and reporting. Each component
has detailed instructions and explanations. If you will follow the steps throughout, you will gain
an understanding of the process and quickly learn to use the software.
Installation from CD: (Disregard if installing from download)
After you insert the CD, the setup program should launch automatically. (If you are presented
with options, click Run SETUP.EXE )
If the setup program does not launch automatically:
Click Start, Run (Classic menu) or Click Start, type Run in the Start Search box, Click Run from
the programs list
In the run Open box type d:\setup.exe where d: represents your CD drive. If you CD drive is not
drive (d:), insert your drive letter in place of the (d:).
Follow the prompts to install the program.
The installation process creates your empty data file. Normally, the installation process
should only be used for original installs. Do not perform an uninstall/re-install unless you
have a viable backup of the FlockBasedata file. The data that you enter is stored in the
FlockBasedata file, and it would be replaced with an empty file upon uninstall/re-install.
Selecting location for installing program and data file:
Typical Installation: Places both the program (FlockBase), and the data file (FlockBasedata) on
Local Disk (C): New with version 3.9 Demo Files are included. To use Demo Files see page 35

FlockBase © 2006 – 2014 ** Owen & Walker Software Solutions ** Page 2 of 36
Custom Installation:
If you do not have a C drive, you can select another Local drive. The first time that you enter
FlockBase, you will need to change the Data path to tell the program where your FlockBasedata
file is located.
Networked Computers information:
If you are on a network, you can move the data file (FlockBasedata) to your network drive, after
you have installed FlockBase. FlockBase provides the ability to select the data file’s path at the
Welcome screen each time that you open FlockBase. After you have established the data path it
is not necessary that you change it again. However, it does allow you to change the data path at
anytime that you have the need.
Starting FlockBase from your start menu or desktop icon: Each time that you start FlockBase you will be presented with a Welcome screen which displays
the data path that tells the program where to find your data file (FlockBasedata). This is to allow
you to change the data path before you enter the program. This is necessary for networked
computers initial setup. Normally, you will just click Continue and pass on to the Login screen.
Startup:
To open the program, click the FlockBase icon on your Start menu or double click the FlockBase
desktop icon shortcut. Continue from the Welcome screen to the Login screen, select your user
name, enter your password, and continue.
First time Login and Setup Steps:
The first time that you login after having installed FlockBase, select Administrator from the
dropdown box and then enter the initial password provided with your package. This will take
you to the Setup & Maintenance menu. At that time you will perform the following steps:

FlockBase © 2006 – 2014 ** Owen & Walker Software Solutions ** Page 3 of 36
Setup Menu:
1. Change Password and/or establish additional users: You should change the password that
you were provided with the software to your own personal password.
Click “Users/Passwords”
Enter your personal password on the Administrator line (1st line). This will be your
Master Administrator password for future Logins. The Master Administrator has the
authority to setup any new users and establish their authority. This methodology is
provided for churches or organizations which have multiple users. Some churches or
organizations also need to restrict some users from financial information. Frequently,
a pastor will want to see membership information, but does not wish to be exposed to
the detailed financial information relating to the contributors. If you are upgrading
from an old version which only had one password and no individual authorities, you
will automatically be named Administrator, given Administrator authority and your
password will remain the same. You can change the Master Administrator’s password
at any time. The Master Administrator cannot be deleted, made inactive or have their
authority changed. It is possible to have more than one User with full authority, but
they do not have the authority to delete the master Administrator.
The Master Administrator should allow the User to key in their password. While
password authorities are established to protect the church/organization from
inappropriate actions by the Users, the User should also be protected from
inappropriate actions taken by others using their password. People should not know
other user’s password. If someone needs access to the program, they should have
their own password and the appropriate authority.

FlockBase © 2006 – 2014 ** Owen & Walker Software Solutions ** Page 4 of 36
Authorities: (checkmark or remove checkmark to establish desired authorities)
Setup – Users with setup authority are allowed establish their own authorities, to
create Users, assign the other Users their authorities, and to change anything in the
setup.
Financial – This authority alone (I.e. not also having Setup authority) allows the user
access to both Membership and Financial functions, but not to the Setup Menu.
Membership – The absence of Setup and Financial authority establishes Membership
only authority with no access to Financial information, or to the Setup menu).
Inactive - When the Inactive box is checked, the user information does not change,
but the user is no longer allowed access to the program. The inactive check mark
must be removed before the user can utilize the program.
Users cannot be deleted from the program. A record of all users’ access to the program is
recorded in an Access Log which is available for review from the Setup & Maintenance
screen.
If you do not have additional Users, Close the Users/Passwords screen, and skip to step 3.
2. For multiple Users:,
Enter the user’s names on subsequent lines and check mark their authority. Each User name
must be unique. If two or more users have the same name, you should use different
variations to differentiate between the two users (e.g. Sue & Susan).
Note: It is possible to have more than one User with full authority, but they do not
have the authority to delete the master Administrator.
After the user’s passwords are keyed in, close the Users/Passwords screen.
3. Click “Church Information” button on Setup Menu
Enter Church Name, address, Slogan, etc. Note that the slogan, header and footer are
used on the Contribution Letter which is provided to the contributor. Normally, you
would utilize the date in the “Contribution Letter Header” section, and it will be necessary
for you to change this date on an annual basis as it will print on your contribution letters.
In the pre-loaded example, the footer also contains an underline and the words Church
Secretary under it. You determine the wording and presentation (free format) on Slogan,
Headers and Footers. According to your needs, you can enter quite a lot of information in
the Header section. Other country’s (non-USA) users can additionally use this area to
provide government required information.
Church Logo (optional): Provision is made for a church’s or organization’s Logo (picture)
to be used (linked) for printing on the Member’s annual contribution letter and Membership
reports.
Click “Select Logo” button to browse to your Logo’s location on your computer. Click on
the Logo, and then Click OK. Your Logo (picture-normally jpg type), will now be displayed
on the Church Information screen, and it will be available to print on Membership reports,
Directories, and selectively print on Contribution letters.
Close (returns to Setup and Maintenance Menu)
4. Click “Bank Information” (required for contribution processing)
Enter Bank(s) information. Everything on the Bank(s) Information screen is optional except
for the Bank Name. At least one Bank name must be setup in the Bank(s) Information
screen.
Note: The Transit Routing Number is used by the banking system to identify your bank. It is
usually the first set of numbers on your check reading from left to right. Also, displayed on
the bottom of your checks are the Bank Account Number and the check number. Enter the
transit routing number and bank account number, if you wish to have them presented on your
facsimile deposit slip. Having these numbers printed on your facsimile deposit slip may help
when you prepare the Real deposit slip to ensure that you are using the correct deposit slip.
Close (returns to Setup and Maintenance Menu)

FlockBase © 2006 – 2014 ** Owen & Walker Software Solutions ** Page 5 of 36
5. Click “Bank Accounts” (required for contribution processing)
(Multiple Bank Accounts are allowed. At least one is required)
Select your bank name from the drop down list at the right of Bank
Enter the Bank Account name (required)
Enter the Bank Account number (optional)
Enter the “QB Bank Account” name (optional)
The “QB Bank Account” is only required, if you are using, and intend to export to
QuickBooks. The “QB Bank Account” name must be exactly like your QuickBooks
Bank account name for FlockBase to properly export to QuickBooks.
The accounts in QuickBooks are defined as follows:
Major Account:Sub Account:Sub-Sub Account:etc.
The colons (:) are the separators between the account classes and are required.
Close (returns to Setup and Maintenance Menu)
6. Click “Fund Types” for income. FlockBase has provided you with sample fund types such
as General Offering, Building Fund, Missions, etc. You can choose to use them as they are
presented, or you can modify these sample funds. Note that before you start recording
contributions, you can change the names of the funds to suit your needs, but after you start
recording contributions, you can change a fund’s name, but not the meaning. For example:
“Bldg. Fund” could be changed to “Building Fund”, but you should not change “Bldg. Fund”
to “General Offering”. This would change the meaning of all of the previously recorded
contributions. After entering your funds, you can arrange their sequence in any manner that
you choose by using the sort order field.
Enter, change, or delete the Fund Type. Note: a fund which is associated with existing
contributions or pledges cannot be deleted.
Enter, change, or blank out the “QB Fund Income Account” name (Optional). This is the
QuickBooks counterpart to your Fund which allows your fund types to be matched with
your QuickBooks account. The QB Fund Income Account is not necessary unless you
are using and plan to export to QuickBooks. The “QB Income Account” name must be
exactly like your QuickBooks Income account name for FlockBase to properly export to
QuickBooks.
The accounts in QuickBooks are defined as follows:
Major Account:Sub Account:Sub-Sub Account:etc.
The colons (:) are the separators between the account classes and are required.
Check or uncheck the Tax Deductible box. Check marking the box means that all
contributions associated with the fund can be taken as a tax deduction by the contributor.
(I.E. The contributor did not receive anything in exchange for their contributions other
than intangible religious benefits.). Removing the check mark means that the contributor
cannot deduct the amount of payment associated with the fund from their taxes. For
example, the payment to the church was made for the purpose of purchasing books, CDs,
etc., or for paying for their child to go to church camp or other event. This applies to
USA regulations. Other countries may have different interpretations of that which is tax
deductible, and that which is not tax deductible. For all countries, the contribution
letter that you provide to the contributor depends upon this being accurately
marked. Close (returns to the Setup and Maintenance Menu)
7. Click “Payment Types”
Payment types provided initially in FlockBase are Check, Cash, Credit Card, Direct
Deposit, “EFT” (Electronic Funds Transfer), “PayPal”, and “blank/null” (Unknown)
types. Blank/null type displays as an empty line and represents that the payment type is
unknown at the time that a contribution is entered. Payment Types can be changed,
added, or deleted. Adding, Changing, or deleting Payment Types is under certain

FlockBase © 2006 – 2014 ** Owen & Walker Software Solutions ** Page 6 of 36
constraints. For example: You can change the spelling of “Check” to “Cheque” which
does not change the meaning of the word, but you should never change the spelling of a
payment type which changes the meaning of the payment type. This would affect all
historical data adversely. You cannot delete a Payment Type that is currently assigned to
a contribution.
Close (returns to the Setup and Maintenance Menu)
8. Click “Preferences” (Allows you to more efficiently enter data, and to establish your own
Statuses, and set the following defaults.)
Fund Type default: You can accept the Fund Type that is displayed as the default or
you can select another fund type (from the dropdown) that you wish to appear as the
default on your Contribution screen. Normally, you would select the Fund Type that you
will use most frequently as the default from the drop down box. This can be changed at
any time, and can be convenient, if you are recording a batch of contributions for a
special event to a fund that is infrequently used. (When you are recording contributions,
you can select funds other than the default from the fund’s dropdown control.)
Payment Type default: (Payment types other than the default can be selected from the
dropdown box at the time that you enter contributions.) You should select the payment
type that you most frequently use to be the default on your Contribution screen. Select
the Payment Type that you wish to use as the default from the drop down box.
Bank Account Default: Can be used to populate the Deposit’s Bank Account.
Household’s screen: Default City, and/or State and/or Postal Code (ZIP). You can
set the default City, and/or State, and/or Postal Code (Zip) to be used when setting up
New Household information. If the majority of your households reside in one or more of
the default selections, you can reduce the amount of keying when establishing your
households. For exceptions to the default(s), you can override the defaults when entering
New Households by tabbing to the field and typing over the highlighted default.
Household/Member Statuses: You can create your own Status codes, delete unused
Status codes, and arrange the Status codes in any sequence that you desire. A list of
Statuses is already in place, however, you can add new statuses as suits your needs. You
can delete any of the existing statuses, if the status is not currently assigned to
Households or Members. Households or Members who have had a status assigned to
them would have to have their status reassigned before you could delete the specific
status.
Close (returns to the Setup and Maintenance Menu)
Postal code (Zip) presentation:
For countries which do not use the “nnnnn-nnnn” format that is used by the USA.
If your country does not use the USA Postal code (Zip) style, remove the check mark.
This allows for free formatting of your postal code.
Telephone number presentation:
For countries which do not use the “(nnn) nnn-nnnn” format that is used by the USA.
If your country does not use the USA telephone style, remove the check mark.
This allows for free formatting of your telephone number.
User Defined Dates/Date labels for Households and Members: (Optional)
FlockBase has two dates which are built into the program. These are Birthday and Wedding
Anniversary. There are five user defined dates for Households, and five user defined dates for
Members. You might want to create a date label that represents Baptism date, or Confirmed date
or Joined date, etc. You create the label name for the dates, and that label will remain with the
date from that point on. It is not necessary to utilize any of the dates, if you do not have a need

FlockBase © 2006 – 2014 ** Owen & Walker Software Solutions ** Page 7 of 36
for them. If you do have a need for an additional dates, it would be a good idea to think them
through thoroughly before assigning the label to the date and using it. If you establish a date’s
label and later wish to change it, the degree of difficulty would be relative to how many times
you have recorded dates to that particular field on the member or households screen. Changing
the name of the date’s label is simple, as long as the change does not change the meaning of the
date. In this case, you would only change the name and there would be no consequence.
However if, you change the name of the date’s label and are also changing the meaning of the
date, you would then need to go to each affected Household or Member and change the dates that
you had already assigned to the Household or Member. The date’s label name is limited to ten
(10) characters. It is possible that you might need to abbreviate the name, but generally that
should not be the case. Names like Joined, Baptized, Confirmed, Left, Moved Away, Death, etc.
would define the date appropriately and fit within the 10 character limitation. Currently, these
user defined dates are presented on the Household screen, the Member screen, and the various
date reports; and certain other membership reports.
Creating a date’s label:
Select “Setup and Maintenance” on the Main Menu
Select “User Defined Labels” on the Setup and Maintenance menu.
Enter the name that you want to be associated with the date in the first available box
for either Households or Members as the case may be. If you have additional dates
that you wish to define, enter their names in the subsequent boxes. You can then
close the User Defined Labels process and go to any Household’s or Member’s (as
the case maybe) screen and see how and where the date’s label is presented. The
dates as assigned will print on the date reports horizontally in the sequence that is
presented on the User Defined Labels setup screen (A-E). It therefore is probably
better to assign the names consecutively from A through E and leave the empty labels
to follow.
Close (returns to the Setup and Maintenance Menu)
Generally users who performed the Typical (non-custom) installation can skip over the Data File
Path section. If you are networking computers or using other software like “Dropbox” you need
to understand that the “FlockBasedata” file can be moved to another location, and then tell the
“FlockBase” program where to find the data file.
Data File Path: (added with release of Version 2.0)
This tells you the location of the data file that you are using, and provides a method to select a
location other than the one that was selected at the time of installation. Most users will not
have the need to change the path. Users who do not have a Local C drive, who are on a
network or have other reasons to relocate their data file have the ability to do so. This should
not be changed unless there is a definite need.
Close (returns to Main Menu). You are now at the point of establishing your Household and
Member information.

FlockBase © 2006 – 2014 ** Owen & Walker Software Solutions ** Page 8 of 36
Entering Household and Member data: Dates tip:
Some people will be averse to providing their year of birth, year of anniversary, or year of other
dates. In this case, you can assign 9992 for the year to prevent the year from presenting on
reports. While any year number in the range of 9990-9999 will prevent the date from presenting
on reports, 9992 is preferred because it will allow you to enter February 29 (leap year).
Household: The Household information pertains to all members of the Household (family).
1. Click “Households” from Main Menu (allows you to view, edit, and add households)
2. Click “Add New Household” on the Households List screen.
Enter Household information:
Household ID - this is used for identifying and sequencing the households. We suggest as a
convention to maintain consistency, using the head of the households name as the Household
ID. To avoid conflicts with heads of household having similar names, it is better to fully
identify them. Last name should always be before first name.
Ex: Doe, John Edward; Doe Jr., John E.; Doe III, John E; Doe, John and Jenny: etc.
This convention will ensure that your Household list is in a logical and fully identifiable
order. (We strongly recommend using this convention for the Household ID)
Household Print As Name - this is used to print on certain household reports and household
mailing labels. You choose how you want the names to be presented.
Examples: John Edward Doe; John E. Doe & family; John E. & Jenny Doe
(This presentation should be consistent with the way that you would address an envelope
for mailing purposes.)
Address, home phone, email address, and anniversary (wedding) are self-explanatory. To
reduce your input effort, you can setup default City, and/or State, and/or Postal Code (ZIP) to
be automatically filled in by using the Household’s screen: Default City, and/or State
and/or Postal Code (ZIP) under Preferences on the Setup Menu.
Alternate address (Snow Birds): - (Optional) This address is available for those members
who may be temporarily living in another location You set the date range that the specific

FlockBase © 2006 – 2014 ** Owen & Walker Software Solutions ** Page 9 of 36
family will be in the alternate location. When the current date falls within this range, the
alternate address will become the current address. When the date range is past, the usage of
the permanent address will once again become the current address. Certain reports will use
the permanent address even though the alternate address is recognized as the current address.
Status: Select the appropriate status from the dropdown box. (This is information is used for
preparing non-financial reports. Status can be used in filters that will allow you
include/exclude Households on their associated reports.) See Household/Member Statuses
under Preferences above.
Group information can be added later. See Groups Information below. This is how you can
group households for selection on various reports by use of filters. Households can be placed
in multiple groups.
Check boxes (Optional) are provided to allow for exclusion of specific household(s) and
specific home phone numbers from the Church directories.
Select Photo (Optional) – clicking select photo allows you to link a photo to the household.
See Photo Linking page 30
User defined dates pertaining to Households are the boxes which are preceded with an
*(asterisk). Defined under Setup Menu above.
Members: (This information pertains to each member of the Household.)
Click “Add New Members” from the Households Information screen. Contributions are
recorded to Members, not to Households. You must setup each contributing member, and if you
wish to maintain a complete membership list, you will want to setup all members of a
Household, whether or not the member is a contributor. Combining member’s contributions can
be accomplished, but to avoid confusion with normal processes, this is discussed under
“Suggestions and Other Information” starting on page 33.
Member Screen: (Note: the Household that the member is associated with is presented
automatically) If necessary, you can reassign the household that a member belongs to by
using the dropdown, but you cannot key in a household that is not in the dropdown list. Enter member information. This information represents each member individually. Note
that the home phone number can be copied from the Household Information screen by
clicking the “Copy home phone from household” button.
Envelope number (Optional): Envelope numbers are used as a shortcut to find the member
when posting contributions.
Envelope numbers can be reassigned at any time. You control utilization of this function.
Envelope reports are available to help you analyze your envelope usage.
Envelope number is a numeric value only.
On the Member screen, the envelope number will not be displayed for members who do
not have an envelope number assigned to them, but their underlying records will contain
the value 0 (zero) in their envelope number.
When it is necessary to remove an envelope number that has previously been assigned,
just change the member’s envelope number to 0 (zero). The letter O will not be accepted.
Duplicate envelope numbers are allowed, so you should exercise care in assignment of
envelope numbers. Four envelope reports are available, to allow you to review envelope
number assignment at any time for accuracy, or as an aid in reassigning numbers.
If you have chosen to assign envelope numbers to members, you can select the member on
the contributions screen by entering the envelope number, or by selecting the member from
the name drop down list. Envelope numbers will appear on various reports. Please realize
that the envelope number that is presented on the report reflects the number that is in effect at
the time that the report is printed.

FlockBase © 2006 – 2014 ** Owen & Walker Software Solutions ** Page 10 of 36
Group information can be added later. See Groups below. This is how you can group
members into Sunday School Classes, Choir, Youth, etc. Members can be placed in multiple
groups.
Check boxes (Optional) are provided to allow for exclusion of specific member(s) and/or
specific Cell phone(s) from the Member directory.
Select Photo (Optional) – clicking select photo allows you to link a photo to the member.
See Photo Linking page 30
Status: Select the appropriate status from the dropdown box. (This is information is used for
preparing non-financial reports. Status can be used in filters that will allow you
include/exclude Members on their associated reports.) See Household/Member Statuses
under Preferences above.
User defined dates (Optional) pertaining to Members are the boxes which are preceded with
an *(asterisk). Defined under Setup Menu above.
Combine with another Member – Allows you to combine a member’s contributions with
another member for purposes of printing Contribution letters only. Should only be used for
spouses that want their contributions combined on a single letter.
The contribution section of the Member screen will reflect contributions that have been made
by the member, and that information originates in the contribution process.
Close Member Information screen (returns to Household Information screen so that you
can add more members to that household.)
Close Household Information screen when you have entered all members of the household
(returns to Households List screen so that you can add more Households and Members.)
How to handle Unidentified Offering Plate Contributions:
(Very important for funds control)
You handle the unidentified plate offering in a manner similar to the way that you would any
other household and member, except that you are setting up a (non-human) Household and a
(non-human) Member as a means of recording your unidentified offerings. This provides
you with a place to record the unidentified offerings, and allows you to keep complete
records. Having complete records of all contributions is a major part of your control of flow
of funds.
Establish the non-human Household and the non-human Household’s Member:
Enter the asterisk (*) as the first character of the names.
Household non-human: Both Household Id and Print as Name should be entered
using one of the following examples: *Offering Plate, or *Loose Plate, or
*Unidentified Cash, etc. No other information is required for the Household.
Member non-human: The Member’s household field will automatically be the same
as the Household Id that you assigned to the household. Only the Member’s last
name is necessary for this non-human member, so enter the last name using one of the
following examples: *Offering Plate, or *Loose Plate, or *Unidentified Cash, etc.
No other information is required for the Member.
Including the asterisk (*) as the first character of the name will sequence *Offering
Plate, etc. to the front of all households and members. The asterisk tells the program that this
is not a human, and will also prevent this non-human household or non-human member from
being presented on household/member directories, lists, and mailing labels. This non-human
member and its’ associated contributions will be presented on financial reports. You can
have multiple non-human Households and Members as fit your needs.
Groups: (Optional) can be established, changed, or deleted at any time. Establishing groups and populating them with their respective Households or Members
provides a convenient way to produce selected reports. For example should you want to
produce a listing of Households that have been assigned to your Deacons, or a listing of

FlockBase © 2006 – 2014 ** Owen & Walker Software Solutions ** Page 11 of 36
Members that belong to the different Sunday School Classes, or a list of members of the
choir, and/or to include/exclude certain groups from the published Church Directories, Etc.
Individual Households or Members can be assigned to any group(s) that has been created
within their classification. After a group has been created, it is simple to add or remove from
the group. This can be done from the Group screen, or from the respective Household and
Member screens.
Select Groups from the Main Menu
1. Click Add New Household Group
Enter the group name. This establishes groups to which households can be assigned.
Ex: Deacon John Doe’s group, Prospective Family group, etc.
Select households to be assigned to this group from the dropdown list. You can also add
or remove Households from the group from the Households screen.
Group lists or mailing labels can be preview/printed from this screen at any time during
or after the groups have been created.
The View button allows you to review, add or delete Households in the group.
Click Close when you are finished setting up your groups.
2. Click Add New Member Group (required, if you utilize Attendance tracking.)
Enter the group name. This establishes groups to which members can be assigned.
Ex: Adult 1 Sunday school class, Choir, Youth, etc.
Select members to be assigned to this group from the dropdown list at right. You can also
add or remove members from the Members screen.
The View button allows you to review, add or delete Members in the group.
Close and reopen as often as you wish.
Contributions: Record member’s contributions (a specific contribution can be split between multiple funds).
Effective with version 4.0 - You can recall the member’s previous contribution to
populate the current contribution. This is especially beneficial when the member
regularly donates the same from one period to the next.
You can enter the date for a specific contribution, or utilize the default date for all
contributions of a batch. When you change the date for a specific contribution, it has no
effect on the default date. The default date will remain unchanged to be presented for all
contributions which follow in the batch. When you click into the date field or select the
Default Date, a calendar button will be presented. You can either use the calendar or
enter the date manually.
Select the Member from the drop down box, or from the Envelope drop down box.
Effective with version 3.5, you can now start entering the name and the dropdown box
will open, or you can tab to the envelope number field and start entering the envelope
number which will cause the dropdown box to open. If using the envelope number, enter
the number, and then press Tab, or Enter on your keyboard, or click any field, and the
member name will be presented in the Member field.
Effective with version 3.5, if a contribution is from a new member that has not been
setup, or you need to edit the member, you can acquire setup of the Household and
Member directly from the contribution screen. After you have established the Household
and Member, or edited the Member, close their respective screens and you will be
returned to the contribution screen to continue entering the contribution.
Accept the Payment Type from the drop down box, or override it by selecting from the
drop down list.

FlockBase © 2006 – 2014 ** Owen & Walker Software Solutions ** Page 12 of 36
Check, Cash, Credit Card, Direct Deposit, EFT (Electronic Funds Transfer), PayPal, and
“blank/null” (Unknown) types. Blank/null type displays as an empty entry and represents
that the payment type is unknown at the time that the contribution is entered. You can set
a specific Payment Type to be the default when entering contributions from Preferences
on the Setup Menu. You would normally do this when a specific type is the one most
frequently used.
Enter (if available and desired) the Check Number, or “*nnnn” (last 4 digits of credit
card number), or other identifying number of your choice. For cash leave blank.
Accept the default Fund or select the appropriate fund from the drop down box.
Contributions can be split to separate funds as designated by the contributor without
having to start another contribution.
Split contributions: Contributions on a check or other payment medium, where the
member may wish to have part of the amount designated for one fund, and another
amount designated to a second fund, or still more funds.
All split contributions from a member can easily be handled on the contribution screen at
the same time. You just enter the portion of the payment that is associated with a fund on
the first line, at that time; another line will be displayed so that you can enter another
value to a different fund by using the Fund dropdown. An additional line will be
displayed below each last entry that you make. The contribution total will display on the
screen so that you can be assured that you have entered the complete contribution. When
you have entered all of the values that make up the total of the contribution, the total
displayed on the screen will agree with the total amount on the contribution.
Note: For contributions that must be deposited into separate bank accounts, it would be
best to ask your donors to provide separate checks. This will eliminate confusion, and
reduce the difficulty of making your bank deposits.
Enter the Amount that applies to that line item (fund) of the contribution. Split
contributions may be made. Refer to Split contributions above:
Enter any Memo(Optional) that you feel that you need for that line item of the
contribution. Effective with version 3.5, you have the option to print the Memo on the
contribution letter.
When satisfied with the recording of this contribution – advance to a new record by
clicking the Next button to enter another contribution, or click Close when you have
entered the last contribution. You can also go back to prior contributions for review or
change, by clicking the Previous button. If you prefer, you can use Alt + N to advance
and Alt + P to go back.
You can close and return to the Main Menu at any time. You can pick up on unfinished
recording, simply by selecting Contributions from the Main Menu. You can find a
specific or unfinished contribution record by using the Next or Previous button to
navigate through the contributions, or by performing a Search from this screen. The
contribution records are stored in the order that you entered them. I.e. The lowest
numbered records are the 1st that you entered, and the highest numbers are the most
recent that you entered. See “Record” at bottom left of the screen. Each member’s
contributions are available for review on the Member screen.
Delete Contribution: Any un-deposited contribution can be deleted. This might be
necessary when you find that you have entered a contribution twice. (When the un-
deposited contribution contains an error, it may not be necessary to delete and re-enter
the contribution in-order to make changes to that contribution. Simply, locate the
contribution that needs to be changed and make the change.) If it is necessary to delete
the contribution, use the Delete Contribution button. Do not change the amount to zero
or blank. This will leave a zero balance record in your data. A zero balance record has
the same effect as one with values. If you wanted to delete a member related to that

FlockBase © 2006 – 2014 ** Owen & Walker Software Solutions ** Page 13 of 36
record, you would not be able to until you delete that record. Old zero amount records
can be deleted by using the Cleanup process in the Setup and Maintenance menu.
Deposited contributions can only be changed or deleted by accessing them in the Deposit
they reside in. The View/Edit button on the Deposit screen (allows changes or deletions)
for the contribution in the Deposit which will allow you to change or delete a
contribution. Removing (Remove button) contributions from a deposit does not delete
the contribution; it simply moves the contribution back into the un-deposited
contributions list which then allows you to place the contribution into another Deposit.
All contributions (whether placed in a deposit or not) are viable records and will appear
in contribution letters, and other contribution related reports.
Adding members(on the fly) in the contribution process:
When processing contributions, you may have received a contribution from a new
member that you have not previously setup in the database. You can add a Member to an
existing Household, or Setup the Household and the Member by clicking “Add Member”.
When you close the screen(s) where you made the addition(s), you will be returned to the
contribution to continue entering the contribution information.
Editing Members (on the fly) in the contribution process: If you need to correct the
spelling of the Member’s name, or correct the member’s envelope number, you can make
the correction by clicking “Edit Member”. When you close the screen where you made
the correction, you will be returned to the contribution.
Contribution Search: Locate contribution(s) by a variety of ways. i.e. By
contribution’s Search Date, Search Member, Search Check Number, Search Payment
type or Search Amount. Ex. Search for Member. Finds all contributions for that
member. Then you might want to add additional search criteria such as check number for
the contribution that you are trying to find. Each additional search criteria narrows the
search to find the specific contribution that you are trying to find. If you blank all search
criteria, the search will return all valid entries. A blank (not zero) or 0 (zero) $(currency)
value will not be found. If you know that you have a blank or zero $(currency) value in a
Member’s record, you can remove it and any other zero or blank $(currency) contribution
record by using the Clean Up function from the Setup Menu.
When you have finished entering contributions, you are ready to balance your contribution
entries to your adding machine tape, or other source by means of the FlockBase Deposit
process.
Click Close (returns to Main Menu), then select the Deposit button on the Main Menu.
Deposit:(FlockBase function) Quick and easy finalization of the Contribution process.
Very important process relating to contributions!
The “FlockBase Deposit function” serves several very important purposes, including
protection from inadvertent changes to contributions, ensures that contributions balance, and
provides error detection and correction assistance.
Funds reports are only available for contributions that have completed the deposit process. Add new deposit: (this should be done after current contributions have been entered)
From the Main Menu click Deposits. This opens the Deposit List screen and presents a view
of all existing deposits.
Click the Add New Deposit button: (presents you with an empty deposit screen)
Deposit Date - Accept or modify the date
Bank Account - Select the appropriate bank account (most churches will have only one)
from the drop down box. (required before you can enter other deposit information)
Comments (Optional) Comments entered will appear on the facsimile deposit slip.

FlockBase © 2006 – 2014 ** Owen & Walker Software Solutions ** Page 14 of 36
Click the “Select Contributions for Deposit” button which opens the Un-deposited
Contributions screen. There you can select the contributions that you want included in
this deposit. More contributions may exist than are displayed on this screen. To see all
contributions – use the scroll bar to the right. You may select all, un-select all, select
individually or un-select individually.
When you have finished your selection:
Click the “Add Selected Contributions to Current Deposit” button. This will return
you to the Deposits screen. Also, if you did not make any selections, Clicking Close will
return to the Deposits screen. The deposit is still open and further changes or additions
can still be made. If however, you choose to close a Deposits screen for which no
contributions have been selected, that particular deposit number will no longer be
available. This will create a gap in deposit numbers. It is not necessary to have
consecutive deposit numbers (the important information is the deposit date in conjunction
with a deposit number).
Review the deposit. If your deposit does not balance, and if you do not see an obvious
error causing the deposit to not balance, you can compare your source documents to the
contributions listed on the Deposit screen, locate, and repair the offending contribution.
Contributions are initially listed in the exact order that you entered the contributions.
You can sort them into name sequence or in order entered by using the sort buttons. This
makes it unnecessary to sort your source documents prior to entering contributions.
To repair a contribution:
Click the “View/Edit” button beside the contribution on the Deposits screen. This will
open the contribution for changes or deletion. Make the necessary correction and close
the Contribution screen which will return you to the Deposit which will contain the
corrected information..
If you find that you included one or more contributions in the deposit that should belong
to another deposit:
Click the “Remove from deposit button”* beside each of the contribution items that you
wish to move to another deposit. Close the deposit, and then on the Deposit List screen:
Click the “View/Edit” button beside the deposit into which you want to place the
contribution(s), and then proceed normally to add the desired contribution items into the
selected deposit.
At any time after placing contributions into the deposit, you can click the:
“Deposit Slip & Fund Reports” button which opens the “Deposit Reports Selection”
Screen. This screen allows you to preview/print a facsimile deposit slip containing detail
contribution information with or without names. This can be useful for preparing a real
bank deposit slip, or as support for your real deposit slip. It can also, be useful for
locating errors. This screen also allows you to preview/print the deposit’s Fund Reports
in full detail or in summary. The Fund Reports can greatly reduce the effort by the
counters. FlockBase automatically segregates and totals the funds for the treasurer.
When you have balanced and are satisfied with the deposit, you can print final
“Deposit Slip(s)”, and/or “Fund Report(s)”. Close the Deposit process and return to
the Main Menu.
View or Change a specific existing deposit.
Click the “View/Edit” button beside the desired deposit on the Deposit List screen:
Displays the selected deposit’s screen for review or change.
Contributions can be added, changed, or removed* from deposits. You can delete an
entire deposit, however the deposit number cannot be utilized again. Deleting a deposit
does not delete the contributions, it merely disassociates the contributions from the
deposit and places them back into the “Undeposited Contributions” list. Generally, it is
better to repair the contribution(s) in the deposit, rather than deleting the deposit.

FlockBase © 2006 – 2014 ** Owen & Walker Software Solutions ** Page 15 of 36
Changes can be made to any deposit’s Deposit Date, Bank Account, and Comments, at
anytime.
View or Change Contributions in the deposit to correct errors detected.
Click the “View/Edit” button beside the contribution item that needs to be corrected.
This will open the contribution so that the change or deletion can be effected. After the
change is made, close the contribution screen and you will automatically reenter the
Deposit. The contribution in the deposit will reflect the correction.
From time to time you may have failed to change the default contribution date, and as a
result caused all of your contributions for that cycle to contain the previous cycle’s date.
Generally you will realize this when you create the deposit. You can mass change the
contribution dates in the specific Deposit. Click the “Change Contribution Dates” button.
Enter the appropriate date. Click “Change Dates”. You will be returned to the deposit
and all of the contribution dates in the deposit will have been changed.
*Deleting deposits or removing Contributions from deposits does not delete the contributions
associated with the deposit. It simply disassociates the contribution from the deposit. These
contributions are then placed into an “Undeposited” status, and as such are available to be
deleted, or changed, and re-attached to the original deposit, or attached to a new or existing
deposit.
Exporting deposits to a QuickBooks compatible file: (Optional)
From the deposit screen, select Export to QB file. The deposit will be exported to a file and a
deposit export report will print. The file name and location are printed on the export report.
From within your QuickBooks
software, select File, Import, IIF
Files.
Browse into the your “C” drive’s
“QBExport” folder. Change the
“Files of Type” Box to All Files.
Select the desired export file and
click Open. This will import the
deposit into your QuickBooks file.
This example may vary depending upon
which version of QuickBooks you are
using.

FlockBase © 2006 – 2014 ** Owen & Walker Software Solutions ** Page 16 of 36
Data Backup: Please realize that backing up you data is very important. Computers can crash, files can become
corrupted, etc., and computers can be stolen. It is much better to have backups that do not reside
on your hard disk, so that you can store them safely away from your computer. Frequent
backups can avoid serious problems. It is too easy to trust that nothing will ever happen to your
computer, but all too frequently people do suffer these types of catastrophic losses. It is much
easier to backup and protect your data than to have to re-create weeks, months or years of data
that you have entered.
Data Backup procedure: Simple, easy, and fast.(Backup button added with release of
Version 2.0)(improved with release of Version 3.0)
A Backup button is provided on the Main Menu.
Before performing your first backup to a given location, create a backup folder(s) in the
location(s) of your choice. This is to be done outside of FlockBase. You might want to backup
your data to a removable USB (e.g. Thumb, Flash, etc.) drive or other removable medium. You
should think this through, and decide on the method to best safeguard your data. To save yourself
the least amount of problems in the event of a catastrophe, you should backup after each period’s
data entry is complete. One convention that you might want to consider is to create five (5)
separate backup folders and to name each one to correspond to the Sundays of a month.
Examples: FB 1st Sunday backup, FB 2nd Sunday backup, FB 3
rd Sunday backup,
FB 4th
Sunday backup, and FB 5th
Sunday backup. When you perform your backup, you would
select the folder which corresponds to the particular Sunday of the month for which you had
recorded your current contributions. This would then allow you to have not only a current
backup, but up to 4 additional backups. Each of the previous backups would contain less current
data than the current backup, but would provide additional levels of protection. For months
which do not have a 5th
Sunday, you would just not utilize the 5th
Sunday backup.
To create a folder on your removable device, simply do the following:
1. Ensure that you have inserted your removable drive.
2. Browse to My Computer (XP), to Computer (Vista/Windows 7), or File Explorer
(Windows 8, or 10), and locate your removable drive.
3. Double click on your removable drive.
4. Select New Folder, or Right click and select new folder. Type in the name for your
folder. Repeat step 4 until you have created all of the folders.
Once you have established your backup folders, anytime that you want to backup your data, you
simply press the backup button on FlockBase’s Main Menu. Tip: It is best to insert your backup
medium before opening FlockBase. You will be asked “Are you sure that you want to make a
copy of the database?” If you do not, select no and you will be returned to the main menu. If
yes, you then browse to your chosen backup folder and Click OK. After the backup has been
performed, you will receive the message “Process Complete” Click OK and then safely remove
your backup USB drive or other removable backup medium to a place apart from your computer.
Please note: There is only one file that is important to your operation and that is the
FlockBasedata file. The FlockBasedata file contains all of the information that you have
entered from inception to date. Any of the other FlockBase related files can be recreated without
problem and we will be happy to assist you. Copying the FlockBase Icon (shortcut) on your
desktop accomplishes nothing. The FlockBase folder on your computer contains a file named
FlockBase. The FlockBase file is the program which allows you to perform the task. Do not
confuse the FlockBase file with the FlockBasedata file.
After you have performed your backup(s), the backup folder(s) contain a copy of the
FlockBasedata file. You should not attempt to open this file. It can be transferred to

FlockBase © 2006 – 2014 ** Owen & Walker Software Solutions ** Page 17 of 36
another computer, or is to be used when you have encountered a catastrophic event such as a
computer crash, etc.
Data Restore/Transfer procedure:
(To be used for catastrophic recovery, or for transferring data to another computer.)
Copy the FlockBasedata.mdb file from your backup location (settings on your computer
determine whether or not the extension “.mdb” is displayed following FlockBasedata): Paste to:
the path that you are using on your “transfer to” computer for FlockBasedata. For most users
this will be C:\FlockBase. (FlockBase folder on your Local disk C drive)
Think carefully about what you are doing before performing the Data Restore procedure.
Pasting over your FlockBasedata file on your hard drive will replace your existing data.
Reports: Certain reports provide for user controlled line shading.
Financial (all financial reports are date range based) From the Main Menu - click Financial
Reports Preview/Print Financial screen (Allows selection of various Contribution, Deposit,
and Pledge reports controlled by date ranges that you wish to include on the report.)
Contribution Reports:
Total by Household: One line per household, which represents the total for all
contributions of the household’s members.
Total by Household $ Sequence: ($ or currency) One line per household, which
represents the total for all contributions of the household’s members in ascending
sequence of total value.
Contributing or Non-Contributing Households: Labels, list, or Mail Merge Datasheet.
Funds Reports: Various detailed and summarized reports.
Deposit Slip & Detail: Facsimile deposit slip, and detailed support of the deposit total.
Summary with Addresses: Each household with total by fund and by household.
Pledges: See: page 25 Pledges - processing and pledge reports
Labels: Labels associated with contribution letters can be printed which only represent
those members who have letters selected to be printed. This avoids wasted labels, and
the effort to control which labels are printed to accompany the letters.
Member’s – Detail by date:
Date Received, Member, Payment Method, Check Number, Contribution Type,
Amount, Sub-Totals by Date, Grand Total
Contribution letter: (Annual or Periodic letter for Contributors effectively receipt)
All financial reports are date range based - Letters will be created for member’s whose
contributions fall into the date range that you specify.
There are many contribution letter formats to choose from. The combinations of ways
that contribution letters are selected and presented are listed below:
Selection of the contribution letters - Options:
Choice of window envelope letter styles – 1 window or 2 window
No window envelope users – select the 1 or 2 window envelope style of letter that
you find most appealing. Using window envelopes will reduce the amount of effort in
preparing the mailing of the contribution letters, and it will eliminate the possibility
of placing the wrong label on the envelope. (I.e. sending one member’s letter to
another member.)
Selection of the contribution letters - Options:

FlockBase © 2006 – 2014 ** Owen & Walker Software Solutions ** Page 18 of 36
Date range based - Letters will be created for member’s whose contributions fall into
the date range that you specify.
You can select a specific member (check mark box), or all members (uncheck box)
You can limit the selection of letters to those having a total amount value equal to or
greater than a value set by you. This allows you to avoid printing small total amount
letters. Setting a value of 0 (zero), or blank; will select all members regardless of the
amount of the member’s contribution total. IRS guidelines are available for the USA.
Users in other countries should rely upon their country’s guideline. Whether or not
you use the value selection function should be your church’s or organization’s choice.
This function is not applicable to “Pledge” contribution letters.
Presentation of the contribution letter - Options: Level of detail and content
Detailed to the Funds level - Complete detail which indicates the fund to which each
contribution was made. Single or split payments are presented along with the name
of the fund that the contributor designated. Any split payment will show the check
number (if available) and date beside each amount that is designated to a fund.
Summarized to the Payment level (Check, Cash, Direct deposit, etc.). This selection
does not provide the breakdown by Fund of each payment.
Summarized to the Funds level - (Presents a letter which has only one line for each
fund’s total contribution. This is normally a single page letter.) Note: This form of
the contribution letter is not acceptable for supporting the contributor’s USA Federal
Income tax reporting, and may not be acceptable for State Income tax reporting. If
you choose to use this as your annual contribution letter, you may want to add a note
to that effect in your contribution letter header which is in the Church Information
screen. See: Church Information under Setup Menu.). If a contributor
subsequently requests a detailed Contribution letter, you can provide it on a case by
case basis.
Pledge reporting can be presented on the Contribution Letter. (only at the Detailed to
Funds level or at the Summarized to the funds level)
Choice of Pledged or not Pledged formats (check box selectable). Letters can be
printed showing the amount of contribution only (no pledges); or showing the amount
of contribution, the amount Pledged, and the difference.
Contribution Memo can be printed on the Detailed to the Funds level letters only.
(check box selectable) You should consider the types of Memo that you record, or
have previously recorded before choosing to print the contribution memo on the
letters.
You have the choice of including or excluding Non-Tax Deductible payments on the
contribution letter. (check box selectable)
Your Church Logo can be printed on the contribution letters. (check box selectable)
You can add or change your logo at any time on the Church Information screen.
You can print the word “Receipt” on the contribution letters. (check box selectable)
You can optionally print the household name in addition to the member’s name on the
contribution letter. (check box selectable)
Sort sequence of letters: (check box selectable)
Member sequence
Postal code sequence (USA Zip code)(Non-USA Postal code)
Window envelope formats: 1 window or 2 windows. If you are using plain (no
window) envelopes, then select the window format that you prefer for appearance.
You should experiment with the various contribution letter selections and
presentations to find the one that best suits your needs. All reports are presented as

FlockBase © 2006 – 2014 ** Owen & Walker Software Solutions ** Page 19 of 36
Print/Preview, which allows you to review the reports before deciding to print the
report. You can do no harm by selecting any report for Print/Preview. It is a good
idea to determine the presentation of the contribution letters in advance of the time
that you are required to distribute them. Based on the variety of selections and
presentations that are available, you can determine the best letter selection to use
during the year for periodic distribution, and the best letter selection to use for your
end of year distribution.
Contribution Letter Envelope Specifications:
Using Window Envelopes for mailing of your Contribution letters: Using window envelopes may reduce your effort, will eliminate the need to print
contribution letter labels, and will ensure that you do not inadvertently place the wrong
label on a contribution letter.
The contribution letters are formatted to fit window envelopes. One presentation of the
contribution letter is for single window envelopes, and another is for double window
envelopes. Either presentation that you prefer can be used for envelopes that do not have
windows. A fold line is presented to make equal folding easier and exact. The format is
such that correctly fitting window envelopes should be readily available from office supply
stores, and certainly from online sources. Below are specifications for 6 window envelopes
that will properly fit the letter layout. Other window envelopes may be found that also fit,
but have different specifications. Printing sample letters will aid in finding envelopes that
are suitable and will ensure that you purchase the correct envelopes. Using single window
envelopes would be appropriate if you have pre-printed return addressed single window
envelopes that fit the specifications below, or you do not want to have the return address on
your envelopes. The double window envelopes will display your church/organizations return
address.
One double window envelope below is from Office Depot. Office Max and Staples among
others should have a corresponding envelope.
Single Window #9 envelope: (window location on envelope)
⅜” from left edge of envelope, 4” wide window,
1” depth of window, ½” from bottom of envelope
Single Window #9 envelope: (window location on envelope)
⅜” from left edge of envelope, 4½” wide window,
1⅛” depth of window, ½” from bottom of envelope
Single Window #9 envelope: (window location on envelope)
⅞”from left edge of envelope, 4½” wide window,
1⅛” depth of window, ½” from bottom of envelope
Double Window #9 envelope: (window locations on envelope) Office Depot Item#679-527
A. Top Window: ⅜” from left edge of envelope, 3½” wide window,
1⅛” depth of window, 2” from bottom of envelope.
B. Bottom Window: ⅜” from left edge of envelope, 4” wide window,
1” depth of window, ½”from bottom of envelope.

FlockBase © 2006 – 2014 ** Owen & Walker Software Solutions ** Page 20 of 36
Double Window #9 envelope: (window locations on envelope)
A. Top Window: ⅜” from left edge of envelope, 4½” wide window,
1⅛” depth of window, 2⅜” from bottom of envelope.
B. Bottom Window: ⅜” from left edge of envelope, 4½” wide window,
1⅛” depth of window, ⅝” from bottom of envelope.
Double Window #9 envelope (window locations on envelope)
A. Top Window: ⅝”from left edge of envelope, 4” wide window,
1⅜”depth of window, 2¼” from bottom of envelope.
B. Bottom Window: ⅝”from left edge of envelope, 4” wide window,
1¼” depth of window, ⅝”from bottom of envelope.
Reports – Household and Members: Report’s Filters: Applies to Household/Membership lists, directories, labels, and datasheets.
Filters: Household Group, Household Status, Member Group, and Member Status. The use of filters in the respective Household and Member Reports - Preview/Print
screens allow you to control the content of non-financial household and membership
reports, directories, labels and datasheets. By using filters, you have the ability to
exclude certain Households or Members from a given report based upon their Status
and/or Group assignment.
The Group filter and the Status filter also work in conjunction with each other. You may
want your report, directory, mailing labels, mail merge, or email datasheet to include a
specific Group or Groups, and then further refine your selection to include only specific
statuses in the group(s). This can be accomplished by utilizing both the Group filter and
the Status filter. From the Group list, you would select the Group(s) that you want to
include, and then from the Status filter you would select the Statuses that you want to be
included.
For instance, you may have the need to present a report based on your membership, but
you do not want to have the Previous Members, Deceased Members, or Visitors appear
on the report. In this instance, you would check mark the “Apply Status Filter” which
activates the Status filter which then allows you to select the Members who’s Status
matches any of the statuses that you select in the filter. Those Members with Statuses
that you do not select will not be presented on the report.
For example: You want to print a list only of the members of the Choir. To do this, go to
the Member Reports Preview/Print screen, check mark the “Apply Group Filter” box
to activate the Group filter. This presents a list of all groups that you have established.
Check mark Choir only from the list. Your report will then only present a list of
members of the Choir. If you wish to further refine the list, you can check mark the
“Apply Status Filter” and then check mark Active only. This would result in a list of
Active Choir members only. All other members of your database would be excluded
from the list.
If you activate either filter, and do not select from the activated filter, nothing will be
selected.
Report’s - Temporary Sub-Title:
The Household and Membership reports either have titles, or they are recognizable by their
content, but when you filter the reports they do not tell you what has been included or excluded.
“The Report’s – Temporary Sub-Title” allows you to provide additional definition to the report.

FlockBase © 2006 – 2014 ** Owen & Walker Software Solutions ** Page 21 of 36
This is purposely a temporary sub-title to aid in not inadvertently carrying the name over to a
subsequent report which is totally different from the one for which you had set the sub-title. The
title is cleared when you close the Household or Member Reports - Preview/Print screen. The
existing sub-title is available for other reports as long as the screen is in use, if you need to print
other reports that should not reflect the sub-title, just clear the sub-title and continue.
As you are creating the filter(s) for a report, you can determine that information which best
describes the report that you are about to print.
At that point, you can key the sub-title into the area provided.
When you then select the report to be printed, the report will pick up the sub-title and use it
on the printed report. In some cases, it will appear only on the cover page, in other cases it
will appear on both the cover page and the heading of the detail pages. On reports for which
there is no cover page, the sub-title will appear on the heading.
Reports: Household (family)
Click the Households button (in the “Reports” section of the Main Menu).
This displays the “Household Reports Preview/Print” screen which allows selection of a variety
of reports. You can select determine the content of the report by using the Group and/or Status
filters. For a complete listing of all households; un-check the “Apply Group filter” box and
un-check the “Apply Status Filter” box. See: Report’s Filters above for usage of filters.
Household Information: This report contains information that might not ordinarily be provided
to your members. It contains all households and members that have not been excluded through
the use of group and status filters, as well as phone numbers whether checked to be excluded or
not.
Directory – Text: These reports contains information normally appropriate for distribution to
members. It includes all household and members that have not been excluded through the use of
group and status filters as determined by you. It further provides for the exclusion of
information at the member’s request. You can exclude the following from the directory by
checking boxes on member setup:
1. Exclude specific households
2. Exclude specific household’s home phone number
You can change the check boxes at anytime on the Household screen.
Directory Exclusions report: This report provides a reference list representing the households
or members having any combination of exclusions. It provides quick reference to all exclusions
on a Household or Member basis.
Photo Directories: 2-three column, & 2-four column directories. 9, 12, and 20 photos per page.
Various household related date reports:
Mail Merge: Filtered or non-filtered datasheets which can be copied to Excel for
preparation of Mail Merge letters.
Email: See: Email Datasheets both Household and Member below.
Reports: Member Click Members (in the “Reports” section of the Main Menu).
This displays the Member Reports Preview/Print screen which allows selection by group and/or
status of Members. For a complete list of all members; un-check the “Apply Group filter” box
and un-check the “Apply Status Filter” box. See: Report’s Filters above for usage of filters.
Member reports consist of the following: Member Information and Member Info with address: These reports contain information
that might not ordinarily be provided to the members. These reports contain all members
that have not been excluded through the use of group and status filters, as well as phone
numbers whether checked to be excluded or not.

FlockBase © 2006 – 2014 ** Owen & Walker Software Solutions ** Page 22 of 36
Text Directory. These reports contain information normally appropriate for distribution to
members. It includes all household and members that have not been excluded through the
use of group and status filters as determined by you. It further provides for the exclusion of
information at the member’s request. You can exclude the following from the directory by
checking boxes on member setup:
1. Exclude specific members
2. Exclude specific Member’s cell phone number
3. Ability to set beginning page number. This allows you to continue page numbering
from photo directory to text directory.
You can change the check boxes at anytime on the specific Member’s screen.
Directory Exclusions report. This report provides a reference list representing the
Members having any of the two exclusions above. It provides quick reference to all
exclusions on a Member and Household basis.
Directory - Photo: 1-4 column, and 2-3 column directories. Nine to twelve photos per page.
Various member related date reports:
Mail Merge: Filtered or non-filtered datasheets which can be copied to Excel for preparation
of Mail Merge letters.
Email Datasheets - both Household and Member:
Available from Household Reports Preview/Print and Member Reports Preview/Print screens:
The email datasheet provides an easy source for email addresses of Households or
Members which can be copied (Ctrl + c) and then pasted to external applications such as
Excel, Word or directly to the “To:” line of your email: You are provided the option of
presenting all Household’s or all Member’s email addresses; or selecting specific email
addresses using the following methods.
Using the group function for email addresses. 1. Email datasheets for groups that you have created such as Choir, Adult 1 Sunday
school class, Youth groups, Deacons, Stewards, etc. are easily selected via the
filters.
2. This selection can be used separately or combined with selection by status.
Using the status function for email addresses separately, or in conjunction with the
group function.
1. Determine inclusion of Households or Members based on their status. Example:
Active status only, Non-member status only, Active and Non-member statuses, or
any other combination of statuses.
2. This selection can be used separately or combined with selection by group.
After determining who you want included: 1. Press the “Email Address” button and you will be presented with a datasheet view
of email addresses. You can review and use the datasheet contents as is, or close
and further refine your selection. Note: If two members use the same email
address, both will be presented. However, when you paste them to your email, only
one will be sent.
2. When you are ready to copy the email addresses that are to be placed on your email
“To:”, “Cc:”, or “Bcc:” line, click on the column captioned “Email addresses with
comma”. This will select all of the email addresses in that column. Hold down the
“Ctrl” key while pressing the “c” key on your keyboard (Right click on your mouse will not
function) to accomplish the copy. Bring up your email and paste using [“Ctrl” plus
“v”], or using mouse [Right Click and Paste] to the appropriate line of your emails
address “To:”, “Cc:”, or “Bcc:” line.

FlockBase © 2006 – 2014 ** Owen & Walker Software Solutions ** Page 23 of 36
3. Along with the email addresses pasted to your email will be the column caption
”Email address with comma;” as if it were an email address. It will be the first
item in the list of email addresses.
Delete the caption ”Email address with comma;” from your email address line.
4. If the email addresses presented are not exactly those for whom you want to receive
an email, you may want to change your criteria for membership in a group or status
in your Household or Member records. You can also, delete or add individual
email addresses in your email’s “To:” line before sending your email.
5. When you are satisfied that your email contains the proper addresses, send your
email.
Labels both Household and Member (size 1” x 2-5/8” - 3 across - 30 labels per page)
Labels can be selectively printed for Households and Members from the Reports section of
the Main Menu. The selection is performed by using the Group and/or Status filters.
Effective with version 3.5 labels can be printed that only represent Contribution letters. This
avoids the need to print and waste extra labels for members that do not contribute. Label
print is available on the “Contribution Letters” screen
Envelope reports: Members Only – Assignment lists (4 reports available) (envelope number, member’s status, name & address)
All Members - Member Name Sequence
All Members - Envelope Number Sequence
Current Envelopes Only - Member Name Sequence
Current Envelopes Only - Envelope Number Sequence
Household’s and Member’s Datasheet: (Main Menu) These datasheets are available for reviewing detailed information of the Households and
Members. You can copy information from these datasheets to Excel, Word, etc. outside
of FlockBase. No changing, adding, or deleting can be done to these datasheets. To copy
the data sheet, select (highlight) the entire data sheet and to copy - press Ctrl+c and then
paste the selection to your Excel, Word, etc.
Attendance - processing and associated reports
Attendance: Attendance recordkeeping and reporting are based upon having previously assigned
members to groups.
Recording Attendance:
Click “Attendance” on the Main Menu
1. Click “Add New Event(s)”
2. Select the Group from the Group drop down list.
3. To avoid having to set the Event Date for each group for which you are recording attendance,
you can set the date to be used for this period by changing the Default Date. This date will then
be available for all subsequent group events. If you change the Event Date in the box rather than
the Default Date, the date is only changed for the current group and will revert to the Default
Date for subsequent groups.
4. Event Memo (normally used to make note of some special occurrence).
5. To avoid having to select the members individually, there is a button which will select all
members of the Group “Copy Attendees from Group Membership”. When members are
selected in this manner, they will all be marked as present. This allows you to remove the check
mark for those absent rather than have to check mark each person who is present.
There is also a button “Copy Attendees from Previous Event” which you may choose to use
subsequently which will bring forward only those members who were represented on the

FlockBase © 2006 – 2014 ** Owen & Walker Software Solutions ** Page 24 of 36
previous period. When this button is selected, those members will be marked as they were on the
previous event. If they were absent on the previous period, they will be marked as absent on the
current event. If the member who was absent on the previous period is present for the current
event, you would need to mark them as such. Using this function any new group members
would initially have to be manually added to the attendance roll. You would do this by scrolling
to the blank line at the bottom of the list and selecting the member from the dropdown list which
reflects all members in the database.
6. If you prefer, under “Mark All”, you can click “Present” or “Absent” this allows you to have
the members all marked before you start individually changing the attendance of the specific
members.
7. You are not restricted to the group when recording attendance. Should you have someone in
attendance for this event who may be visiting from another class, you can add that person from
your general membership. You would do this by scrolling to the blank line at the bottom of the
list and selecting the member from the dropdown list. If that person does not return the
following week, you have the option to mark them as absent or remove them from the attendance
roll.
8. Removing (Dropping) a member from the attendance roll is accomplished by clicking the
“Delete button” by the member’s name. This does not delete the member from your database or
from the group; it only removes them from the roll. They can be added back at any time by
scrolling to the blank record at the bottom of the list and selecting them from the dropdown list.
If you utilize the “Copy Attendees from Prior Event”, members who have been dropped from
the roll will not be added back, but the temporary members will continue to be on the roll. If you
utilize the “Copy Attendees from Group Membership” button, the member of the group who
had been removed will be added back automatically, but members who have been temporarily
added to the roll will not be added back. To remove a member permanently from the roll, you
would need to remove them from the Group via the Main Menu Group screen or Member screen.
9. When you have completed the recording of attendance for a Group Event, you can:
a. Print an Absentee report: Click the “Absentee Report” button
b. Proceed to the next Group Event “Next Group Event” button
c. Review and/or make changes to prior Group Events “Prior Group Event” button
d. Close (you can “Close” during processing and return later to finish processing.) When
you return, you will be returned to a new record Group Event. If you wish to continue
processing the event that you left un-finished, you would select the “Previous Group Event”
button which would take you to the last event that had been entered.
10. You can review and make changes to any Group Event.
11. You can use the “Previous Group Event” button and the “Next Group Event” button to
navigate through all events that you have recorded.
Editing existing attendance records:
Click “View/Edit” for the specific event from the Attendance Selection screen.
1. Make any necessary changes.
2. Should you decide that you needed to delete a specific Group Event, you would first have to
remove each member from that particular event. This might arise if you discover that you
had inadvertently recorded the same Group Event multiple times. You can remove all
members from a specific Group Event by clicking the “Delete All Members from Event”
button, and then you can delete the Group Event by clicking the “Delete Group Event”
button.
Attendance Reports:
Absentee Report – Current Group Event only – This report is available directly from the
Attendance recording screen. It may be printed when the recording for that Group Event is
completed. It can also be printed for any Group Event previously recorded.
Attendance Report – By Event Date, By Group. Three column list. This report is controlled
by the date range that you set. If you only want a report for a specific period, you would set

FlockBase © 2006 – 2014 ** Owen & Walker Software Solutions ** Page 25 of 36
the beginning and ending dates to the same date. If you want the report to include several
periods, you would set the beginning date to the first period that you wanted to include and
the ending date to the last period that you want to include. All events within that range
would be presented.
Attendance Roll (used for recording attendance at the event) Displays up to 14 periods based
on date range. You have the option to continue adding events on an ongoing basis by
adjusting the begin and end dates for the report or starting a new report series by setting the
new beginning and ending dates to a later point in time. This report provides a visual image
to the person taking attendance, of the previous attendance. It is obvious to see that a person
has been absent frequently or recently. This may assist the group in determining whether or
not there should be follow up with the member.
Attendance Spreadsheet (Recorded Attendance) Displays up to 14 periods based on date
range. This will accommodate one quarter of Sundays, one month of twice-weekly events
and one year of monthly events before it is necessary to change the date range and start a new
series of events. As in the Attendance Roll above, you have the ability to continue the range
by changing the beginning and ending dates associated with the report. The visual effect is
similar to the Attendance Roll in that you can see the selected range of attendance, but
additionally you can see present attendance totals by member for the fourteen period date
range.
Date range information: After the content of the date range is full, you have the option of
starting a completely new date range, or you can just advance the beginning and ending dates
by one period. Starting a new date range presents only the attendance records falling within
the range and would result in following periods presenting as blank. Each subsequent event
entered would add to the report and the blank periods will start to fill in.
Advancing the date range beginning and ending dates by a period at a time will allow you to
see all previous attendance reported within the date range. All periods would be filled in.
Pledges - processing and pledge reports
Pledges: In order to ensure that pledges are properly recorded, FlockBase pledge recording requires that
“Master Pledge” criteria be established before entering pledges by Members. Once the Master
Pledge is created, the individual member pledges can be setup.
1. All pledges are tied to existing Funds.
2. Funds can have multiple Master Pledges, but the pledge periods cannot overlap. For instance,
you could setup a Master Pledge named “Building Fund” and set the pledge period as
1/1/2010 through 12/31/2010. Later you might see the need to establish another Master
Pledge named “Building Fund Phase 2”. Both of these pledges are associated with the fund
“Building Fund”. As long as their pledge periods do not overlap, there is no problem. If you
try to create the second Master Pledge with dates that overlap with the first Master Pledge,
you will receive a warning and FlockBase will not allow you to setup the second Master
pledge until you have resolved the date or fund issue.
3. All Pledges must have a beginning and ending date.
4. The period for the Master Pledge can be as long or as short as fits your needs.
5. The Member’s pledge period within the Master Pledge cannot start before the beginning date
or end after the ending date of the Master Pledge.
6. A Member can make a pledge for a period less than or equal to the Master Pledge period.
The member’s pledge can start or stop at any point within the Master Pledge period.
7. The Member’s initial pledge period defaults to the Master Pledge period to reduce the
amount of keying necessary to setup the member. If the member’s pledge period differs from
the Master Pledge period, you simply change the Member’s pledge period.

FlockBase © 2006 – 2014 ** Owen & Walker Software Solutions ** Page 26 of 36
8. Within a Master Pledge, members cannot have multiple pledges to overlapping periods.
There is provision whereby a member can change their pledge in a Master Pledge.
9. Changes are allowed to all aspects of a specific pledge. Should you choose to extend the
period for the Master Pledge after the Member Pledges are established, you might want to
extend some or all of the Member Pledges, if appropriate.
10. The following example will show how Pledges are setup and how they can be changed.
In this example, a complete pledge setup will be created for “Building Fund” which was
established for the building of a church annex whose construction is to begin on January 1,
2011 and to be completed on August 15, 2011. The church plans for the building to be paid
in full by December 31, 2016.
Select Pledges from the Main Menu
On the first available empty line of the “Pledges – Master Setup” screen, enter the
following:
Name of Pledge: Church Annex
Select the Fund associated with Pledge from the dropdown list: Building Fund
Enter the Begin Date: 5/1/2010 note that the pledge date started well before construction
is to begin on the church.
Enter the End Date: 12/31/2016 The Master Pledge is complete, now we start to enter
the member’s pledges that are associated with the Master Pledge.
Click View/Edit on the line which you just completed. This will take you to the member
Pledges screen. This screen will have the master information: Pledge Name (Church
Annex), the default dates for the beginning date 5/1/2010 and the ending date 12/31/2016
of the Master Pledge.
At this time our example will involve 3 members who have different intentions for their
pledges. Bob wants to pledge $20 weekly for the entire life of the pledge. Tom wants to
pledge $300 monthly for the first year of the life of the pledge and then change his pledge to
$500 monthly for the remainder of the pledge. Harry has pledged $100 per quarter for the
life of the pledge, but 9 months later he suffered financial reversals and does not feel that he
can continue at his original pledge level. He wants to change his pledge to $50 per quarter,
but not affect the pledges to which he has previously committed.
A blank line will be presented for entering new Member information and a new blank line
will be presented after having entered the Member’s data.
Bob – Select Bob from the Member dropdown list.
Select Weekly from the Frequency dropdown list.
Enter $20 in the amount field (note that his Begin and end dates are filled in
automatically and in his case do not need to be changed. Bob’s pledge entry is complete.
Tom – Select Tom from the Member dropdown list.
Select Monthly from the Frequency dropdown list.
Enter $300 in the amount field.
His beginning date is already filled in and is correct.
His ending date is filled in, but needs to be changed to 4/30/2011. The first portion of
Tom’s pledge entry is complete.
To prepare the second portion of his pledge:
On a new record line, Select Tom from the Member dropdown list. At this time you will
receive a warning that he already has a pledge covering his default period dates. Since you
have already changed the first portion of his pledge’s ending date to 4/30/2011, click OK and
change the beginning date on the second portion of his pledge to 5/1/2011, change his pledge
amount to $500, and his pledge is complete.
Harry – Select Harry from the Member dropdown list.

FlockBase © 2006 – 2014 ** Owen & Walker Software Solutions ** Page 27 of 36
Select Quarterly from the Frequency dropdown list.
Enter $100 in the amount field.
His beginning and ending dates are correct. Harry’s original pledge is complete.
Around late February 2011 Harry experienced a financial setback and asked that his pledge
be changed to $50 per quarter on a going forward basis.
Scroll down to Harry’s existing pledge
Change his pledge ending date to 2/28/2011
Scroll down to the blank line below all of the member’s pledges.
On the blank line, select Harry from the Member dropdown list. At this time, you will
again receive a warning that Harry already has a pledge for the period. Again, since you
have just changed his pledge ending date, click ok and change his new pledge’s
beginning date to 3/1/2011.
Select Quarterly from the Frequency dropdown list.
Enter $50 in the amount field. His modified pledge is complete.
Your reports will reflect the amounts that he had pledged up to the change and
will reflect the new amounts through the end of his pledge period.
Note: Churches whose fiscal year begins on a month which is not a normal calendar quarter
begin cannot use the “Annual” or “Quarterly” pledge method. Pledges made by a contributor
which are either on a Quarterly or Annual basis must be converted to either Monthly or Weekly
pledges. (NORMAL calendar quarters begin on the first day of January, April, July, or October)
Pledge Reports: Pledge reports are date range based as are all financial reports. These reports can be
produced for a specific Master Pledge, or for any combination of Master Pledges. The annual or
periodic “Contribution Letter(s) With Pledges” will reflect all pledges and contributions for the
period covered by the letter.
If multiple Master Pledges are selected for the following reports, multiple funds will be
presented and each fund will be totaled.
If you set the Report’s beginning and ending date to correspond with the selected Master
Pledge’s beginning and ending dates, any contributions that have been recorded will be presented
for that period.
For reports which include contribution information, if the report’s beginning date was
sometime last year and the ending date was sometime this year, the report would include
contributions for last year and this year within the date range. This type of selection allows you
to see the entire pledges and contributions for the Master Pledge.
Reports:
Pledges and contributions only for members with pledges:
By Member – This report only presents Members who have pledges in effect for the
period. Members who do not have pledges are excluded. Member’s contributions,
pledges and percent completed by fund are presented on the report.
Summary – This report utilizes the same data as the “By Member” above, but
summarizes the report to the funds level. Individual members are not listed, but their
contributions, pledges, and percent completed are included in the fund’s totals.
Pledges and contributions for all contributors:
By Member – This report presents all members whether or not they have pledges.
Member’s contributions, pledges and percent completed by fund are presented on the
report.
Summary - This report utilizes the same data as the “By Member” above, but
summarizes the report to the funds level. Individual members are not listed, but their
contributions, pledges, and percent completed are included in the fund’s totals.

FlockBase © 2006 – 2014 ** Owen & Walker Software Solutions ** Page 28 of 36
All Pledge Funds:
Summary – This report presents all Funds. Within each fund the frequency (Weekly,
Monthly, Quarterly, and Annual) of pledges is presented and within each frequency
the members are a presented. The member’s pledge per frequency is displayed along
with the total that the member has pledged for the period of the report. While the
report period might end before the Member’s pledge is complete, the report does
display the actual begin and end dates for the member’s pledge. The pledged totals
represent only the pledges which fall within the report’s beginning and ending dates.
It does not present the pledged totals which precede or follow the reports beginning
and ending dates. If you have selected a specific Master Pledge, you can easily set
the reports beginning and ending dates to correspond to the Master Pledges beginning
and ending date. When you do this, you will be presented with the total picture of the
Master Pledge. If you are only concerned with what is pledged for a shorter time,
such as the current quarter or the current year; by setting the report date to reflect that
time frame, you will see what is pledged for that time frame.
Date Reports (lists): There are two date reports specifically for Wedding Anniversaries and
two date reports specifically for Birthdates. The other date reports represent all dates (including
Wedding Anniversary and Birthdates). The Dates list can be filtered in the same manner as other
membership reports. Filtering makes it easy to prepare a Birthday list for various groups such as
a Sunday school class which contains only information for that group.
Member date reports:
Birthday-M/D/Y Seq. 2 col. – This report presents a two column report listing the
members under the birth Month in the order of birth Day and then birth year within
the day. All twelve months are represented on this report. USA birth years “9990-
9999” present as blank, Non-USA birth years “9990-9999” present as “999n”.
Birthday-M/D Seq. 2 col. – This report is identical to the above report except that it
does not present the year of birth. Generally, this would be a report that would be
distributed to a group such as a Sunday school class.
Dates-Member Sequence – This report presents all dates which are in use
horizontally across the page and the report is in member name sequence. The
complete date is presented for all dates (m/d/y).
Dates-Member Age Sequence – This report presents all dates as above, but presents
the members age as well. The report is in the sequence of youngest to oldest. The
complete date is presented for all dates(m/d/y).
Dates-Birth M/D Sequence – This report presents all dates as above, but groups the
members by birth month and then sequences them by birth day. The complete date is
presented for all dates(m/d/y).
Dates-Birth M/D Seq.-Page Break – This report is the same as the above report
except that it page breaks on Month of birth.
Member User Date Selection reports – Various reports pertaining to Members Only
Household date reports: These reports are similar to the Member date reports, except that
they use the Wedding Anniversary in place of the Birth date. For instance, The Dates-
Anniversary Years Sequence presents exactly like the Dates Member Age Sequence report, but
presents how many years married rather than age, and presents Household’s User Defined Dates
rather than Member’s User Defined Dates.
Photo Directories: Photo Directories are provided for both Households (families) and
Members. These directories can be produced for the entire church/organization and/or for
groups that you have established such as Sunday school classes. Photo directories of the
members of a Sunday school class are a great way for new members to become acquainted with

FlockBase © 2006 – 2014 ** Owen & Walker Software Solutions ** Page 29 of 36
the class. Filters allow you to utilize the existing photos from the general population while
selecting who you want to be included in the directory.
Both Household and Member screens provide a “Select Photo” button which when
clicked will open a screen from which you can browse to you Photo Folder(s). The source for
the photo directories is the photo which you link to the household or member. After the photos
have been linked, you will be able to print the Photo Directories. The option for landscape or
portrait directory printing is provided for both Household and Member directories.
The Household screen has provision for creating special titles for the photos in the
Household (family) directories. If the photo title (two lines available) is not used, the default
title will be the household’s “Print As Name” which might be similar to this “The John Doe
Family”. The photo title provision would allow you to use “John and Mary Doe, Robert, Betty
and Willy” or perhaps “John, Willy, Robert, Betty and Mary Doe”. The second example might
represent the order that the Family is portrayed from left to right in the photo. Text directories
are also available, to be used in conjunction with the Photo Directory. The Text directories
provide Household/Member information for the Household Directories, and Member information
for the Member Directories.
Simplified list of the steps to create Photo Directories:
Take photos of your Households(family) and/or photos of the individual members of your
church/organization.
Transfer the photos to your computer and place them in a folder or folders appropriate for
the type of directory you intend to produce. (Detailed suggestion for folders below)
Link the Photos to the Households and/or Members
Print Photo Directories
Considerations and steps to take to create your Photo Directories. The following does not
purport to be expert photo processing advice.
Samples of the various directories are provided on the FlockBase website which will aid
you in determining the format that you want to use.
You should experiment with a limited number of photos. For practice and testing you
could use a single photo. Use a copy of the original photos saved in “Copy Photo” folders
which you create for testing. You can link the same photo to a number of different
Households or Members that you want to use for the testing. Photos are only linked to
your program and can easily be dropped. One reason that you might want to use the same
photo for testing would be to determine the impact of the size of the photos on your
directory processing. Large photos are slower to process. If you have a large number of
photos with a very large size, you may find that your computer cannot load all of the
photos into the directories. You may wish to take your photos in high resolution, and
then make copies of the photos in reduced size by use of your photo processing software.
You may find that you want to use the smallest size photos that you can produce. Test
them and if they do not present satisfactorily, try slightly larger photos until you have
reached a size that does present satisfactorily, and is still not so large as to be a burden for
your computer. The sample photos used for the directory as presented on the FlockBase
website average around 320KB, but you may find that photos that are significantly
smaller will produce very satisfactory results.
FlockBase framing for the pictures in the directories has been optimized for 1:1 aspect
ratio, 1:1.33 aspect ratio, and 1.33:1 aspect ratio photos. This should be the aspect ratios
for most point and shoot digital cameras. Other aspect ratios may be slightly less
optimized. If the other aspect ratios do not fit the photo directory layout as well as you
wish, you might consider modifying your photos by cropping via your photo software to
1:1 or 1:1.33 or 1.33:1 aspect ratio. Aspect ratio is the ratio of the width to the height of
the photo. If the picture presented is 4” wide by 3” tall then the aspect ratio is 1.33:1, or
3” wide by 4” tall then the aspect ratio is 1:1.33 .

FlockBase © 2006 – 2014 ** Owen & Walker Software Solutions ** Page 30 of 36
You can find many resources relating to aspect ratio handling on the web. You might
want to search on variations of: “Aspect Ratio and How to Crop to the Proper Print
Proportions”.
If you determine that you need to resize your picture or change the aspect ratio, it would
be wise to give the original photo a name and use that same name for the new photo
saved in your Copy photo folder. This would avoid having to re-link your test
Households/Members.
You may want to experiment with square, landscape, and portrait photos utilizing the
appropriate option as provided by the Photo Directory selections. You may find that you
prefer the appearance of the Landscape photos for the Household directories and that you
prefer the appearance of the Portrait photos for the Member directories. You may also
find that square photos (1:1 aspect ratio) are better suited to the presentation on screens
and directories.
If you decide that the Landscape directory presentation for Households (families) best
suits your needs, then you should take all of those photos in Landscape mode. Mixing
landscape and portrait views of pictures in a directory will not present a uniform
directory. By the same token, if you decide that the Portrait directory presentation for
Members best suits you needs, then you should take all of those photos in Portrait mode.
You might want to create separate folders on your computer in which to place the final
photos, such as “Household Square”, “Household Landscape”, or “Household Portrait”;
“Member Square”, “Member Landscape” or “Member Portrait”
When you take the actual photos for your directory, it might be useful make a list, and
record each Household and/or in the case of separate Member photos, record the member.
You might choose to use a printed Text Directory of the Households and/or Members for
check off purposes, so that you know who has not yet had their photo made. This would
also give you the opportunity to have your members update their data.
Naming your photos that you place them into the folders will make it much easier to
determine which photos need to be linked to which Households or Members. The above
lists or Text Directories might aid you in this.
According to the number of pages in your directories, you might decide to print all of the
directories necessary to provide to your families or groups, or you might choose to print a
single copy of the directory, or create a PDF file of a copy of the directory, then and have
a copy store print the number of copies that you need.
Effective with Version 3.3 of FlockBase, you can now set the beginning page number for
either of the Photo or Text Directories. For instance, you can print the Photo directory
and then set the Text Directory to start printing the page number immediately following
the last page of the Photo Directory, rather than having each directory start printing with
page 1. This allows you to assemble the directories in the order that you prefer, and have
them continue the page numbering as if they were a continuous directory. This feature
also allows you to eliminate page numbers from printing.
Effective with Version 3.3 of FlockBase, you can now print your Church/Organization’s
Logo on the Cover page of the Directories, and also on your contribution letters.
Photo Linking: After you have placed your photos into the folders that you created on your
computer, you are ready to link them to your Households and/or Members.
Households:
From the Households List screen:
Select the Household for which you want to link a photo by clicking View/Edit beside the
Household name.
Click the “Select Photo” button
Browse into the folder where the photo is stored
Click on the photo.

FlockBase © 2006 – 2014 ** Owen & Walker Software Solutions ** Page 31 of 36
Click “Open” - The photo will then be displayed on the Household screen.
At this time you can enter the desired photo title. If you do not enter a title, the
“Household Print As Name” will be used on the photo directories.
Repeat these steps until you have linked all photos to your households.
Members:
From the Members List screen:
Select the Member for which you want to link a photo by clicking View/Edit beside the
Member name.
Click the “Select Photo” button
Browse into the folder where the photo is stored
Click on the photo.
Click “Open” - The photo will then be displayed on the Member screen.
Repeat these steps until you have linked all photos to your households.
Remove Photo Link: If you have linked a photo to a Household or Member that should not
have a photo, you can remove the link by:
Click the “Select Photo” button
Click “Cancel” on the browse screen, or press the “Esc” key on your keyboard.
“A file was not selected” will appear.
Click OK and the link is removed.
Text Directories: Text Directories are provided for both Households (families) and for
Members. These directories can be produced for the entire church/organization and/or for
groups that you have established such as Deacon’s lists, Sunday school classes. Filters allow
you to select who you want to be included in the directory. These directories can be used in
conjunction with the Photo Directories to present more information. Usually, when producing a
Photo Directory, you would want a Text Directory included as part of the complete directory
package. Normally, the Text Directory would contain the same Households/Members that were
in the Photo Directory, however, if you do not have a photo for a specific Household/Member,
they will not be presented in the Photo Directory. After printing the Photo Directory, you can
print the Text Directory (using the same filter criteria as used for the Photo Directory) which will
include the information about the Household or Member that did not appear in the Photo
Directory for lack of a photo.
Mail Merge datasheets: Provided for Both Households and Members. These data sheets
provide information that you can copy into a spread sheet of your making. It is filtered in the
manner that you determine, so that you can include only certain Groups or Statuses.
If you do not filter the Households or Members before selecting the Mail Merge
datasheet, you will include all of the Households or Members in your database.
As is the case with all filterable reports, you can select specific Statuses, and
Household/Members who belong to certain Groups.
After you have determined which who you want in the Mail Merge data sheet, click the
Mail Merge data sheet button which presents the datasheet.
Select (highlight) the data sheet, either by Clicking on the upper left area of the data
sheet; or by clicking on a column (usually the first) header then holding down the Shift
key and pressing the right arrow on your keyboard until all of the data sheet that you
want to acquire is highlighted.
To copy the datasheet to your spreadsheet, hold down the Ctrl key while pressing the C
key on your keyboard. Ctrl+c
Open your spreadsheet and paste the datasheet into the spreadsheet.
If necessary, any other refinement would be done in your spreadsheet.

FlockBase © 2006 – 2014 ** Owen & Walker Software Solutions ** Page 32 of 36
Cleanup Data: (added with version 3.5 in Setup/Maintenance menu)
It is possible that over time, records have been created in your database which have zero
amounts, or orphaned records that may not be visible. These zero amount records or
orphaned records could cause you to be unable to delete a member to whom they were
attached. Using the Cleanup Data function will not harm your good records, but it will
remove unwanted records. The Cleanup data function will have features added to it as
found to be necessary in future versions.
Purge old data from database: (effective version 3.5 in Setup/Maintenance menu)
Extreme caution should be used when purging old data from the database. Backing up
your data file before purging is absolutely essential. FlockBase contains all records entered from inception to date. Households and Members cannot
be removed from the database if they contain contribution records, attendance records, or pledge
records. While this is appropriate for most users, other users may not wish to retain previous
year’s data. With version 3.5 the Purge function now allows users to remove old data.
Before using this function, several issues need to be carefully considered.
Please read the entire section before deciding to purge your data.
Does removing the old data from your data file have the approval of your church or
organization?
Think in terms of why it is necessary to purge the data?
1. Do you want to have the ability to remove Households and Members who no
longer are associated with the church or organization?
2. Are you no longer interested in maintaining certain prior year’s contributions, and
deposits?
3. Are you no longer interested in maintaining certain prior years pledge data?
4. Are you no longer interested in maintaining certain prior year’s attendance data?
5. Does your church or organization have no desire to keep historical membership
information?
6. Think of situations that might arise in the future as the result of deleting the data.
The purge function removes the selected type of data for all Members prior to and
including the purge date that you set.
Once purged, the old data cannot be merged back into the current data file.
A secure permanent backup of the data file (before purging) must be accomplished. If
you realize immediately that you have made a mistake in purging the data, you can
restore the backed up data file and resolve the mistake. If much later, you realize that
you made a mistake, the effort to resolve the mistake could be much greater. This could
mean needing to restore the permanent backup and manually re-entering all of the
subsequent data.
Protection of the permanent backup should be the responsibility of the church or
organization.
The permanent backup should be stored in a location that is separate from the computer
that is recording the data, and in a location where it can be accessed should the need
arise..
FlockBase has the capability to access the backup data file for review, and/or printing
reports by redirecting the data path from the Welcome screen or from the “Data File
Path” function in the “Setup and Maintenance” menu. The data in the permanent backup
file should not be changed, unless the change would result in a correction of an error or
omission. Data entered into the backup file are not entered into the current data file. Data
for periods following the backup should not be entered into the backup file. If you decide
to change the data path to review your backup, you must remember to change the data
path back to the current data file.

FlockBase © 2006 – 2014 ** Owen & Walker Software Solutions ** Page 33 of 36
The current (purged) data file will allow you to delete any Member that does not have
current contribution data, pledge data, or attendance data. If a Member that you wish to
delete is associated with a Group, it will be necessary to remove the member from the
group(s) before the member can be deleted. In the case of a family moving away, it
might then be proper to delete all of the members of the household. When all members
of a Household have been deleted, it is then possible to delete the Household.
It is extremely important that you select the proper purge date before executing the
purge. The purge date that you set will eliminate all selected type records whose
associated date is equal to or prior to the purge date. Be absolutely sure that the date that
you entered is correct!
Suggestions and other information Understanding the relationship between FlockBase (program) and FlockBasedata (data):
FlockBase consists of two major elements, the program and your data. The program is
installed in a specific location and controls your data entry, and output. The data file is
separate and apart from the program. The data file contains the information that you have
supplied to the program. If the need is present, you can relocate the data file by copying
and pasting it to another location. If you do move the data file to another location, you
must instruct the program to find it in the other location. This is done via the “DataPath”
which is available at the Welcome screen when opening FlockBase or from the Setup and
Maintenance screen within FlockBase. You can change the data path by browsing to the
new location from either of the above. This is not something to be taken lightly, constant
or thoughtless changing of the data path could result in confusion and possible adverse
effects on your data. Please understand that loss of the program is easily fixed. Loss of
the data file could be a disaster. FlockBase provides a simple method of protecting your
data file from loss. This is the ever important “Backup” procedure.
Screen control’s information:
Many of the controls (buttons and fields) on the various screens will display information
about the control, if you allow your cursor to hover over the control for a moment.
Funds control:
FlockBase is a tool that aids in ensuring control of your funds. If you record all
contributions including unidentified offering, you will have a tool that provides a way to
ensure that the amounts counted (and signed off by two or more people), the amounts
recorded in FlockBase, and the amounts placed in the bank all agree. This greatly
enhances the audit process, and reduces the likelihood of discrepancies to a minimum.
Combining multiple member’s contributions into one contribution letter:
Important: If you are providing contributions letters to members for tax purposes, it is
generally recommended that you provide separate contribution letters (tax receipts) for
each spouse since they may file separate returns. However, if the spouses are going to file
jointly, you can combine their contributions into one letter. Contribution letters for
members in separate households cannot be combined. Whether or not you confer with
the affected members before deciding to combine the members is your responsibility.
You should not combine children’s or other relatives’ contributions with parents’
contributions because parents cannot claim these contributions on the parents’ United
States Federal tax return. This regulation may or may not apply to countries other than
the United States.
How to combine multiple spouses’ contributions into one contribution letter:
On the Member Information screen is a dropdown box labeled “Combine with another
member. For Contribution letters only” This box allows you to select the spouse of the
member. When you relate the spouse to the member for this purpose, contributions for
both will be combined when printing the Contribution Letter (receipt). When a combined

FlockBase © 2006 – 2014 ** Owen & Walker Software Solutions ** Page 34 of 36
contribution letter is printed, the letter will be addressed to the Household rather than to a
specific Member. It is only necessary to make the selection on one or the other of the
Member’s screen. This is a one direction combination in that you can combine the wife
with the husband, or combine the husband with the wife. You have complete control of
the presentation of the letter. If you print the letters combined, and subsequently the
member(s) request that they be separate, you can remove the combination from the
Member Information screen and re-print the letters separately. You can also print
combined letters at the member(s) request, if they were first printed separately. In either
instance, the previously printed letters should be destroyed to avoid the separate copies
being used for incorrect tax reporting purposes. To remove the combination, simply
remove the combined name from the dropdown box.
Screen (Display/Monitor) Resolution:
If you are unable to see a complete form on your screen, you probably have your screen
resolution set to low resolution such as 800 x 600. You may want to change your
computer’s Screen Resolution to 1024x768, or higher resolution according your screen
size and best appearance values. You might also have screen resolution set to > 100%
FlockBase software Version:
If there is a question about which version of FlockBase you are using, you will find the
version number presented under the FlockBase logo on the Welcome Screen and the
Main Menu.
Dropbox usage (free software from www.Dropbox.com ) Internet access required:
If you choose to use other similar software such as Gdrive or OneDrive, just substitute that
software’s name in place of our usage of the word DropBox.
Dropbox is quite simple and easy to use. It allows you to share data files from computer to
computer. You can establish the same account on separate computers, or you can establish
separate accounts on each computer and then share data files between computers. Either method
you choose is dependent upon your situation.
If you use Dropbox, you can move the data file (FlockBasedata) to your Dropbox folder, after
you have installed FlockBase. FlockBase provides the ability to select the data file’s path at the
Welcome screen each time that you open FlockBase. After you have established the data path it
is not necessary that you change it again. However, it does allow you to change the data path at
anytime that you have the need. Dropbox differs from networking in that you cannot process
FlockBase concurrently on multiple computers. However, you can process FlockBase from any
computer on which you have FlockBase installed and are using Dropbox. We do not provide
instructions for setting up and using Dropbox or similar software. However, we do provide the
following information as relates to usage of FlockBase in conjunction with Dropbox.
1. After FlockBase is installed on your computer(s), and after you have established Dropbox
on the affected computers, it is only necessary to place a copy of FlockBasedata from
your primary computer into your primary computer’s Dropbox folder. This action will
automatically place a copy into your Dropbox folder on the web.
2. Close or ensure that FlockBase is closed on the primary computer.
3. Ensure that FlockBase is not open on any other computers. Open FlockBase on your
computer (1st time only for each computer)
4. At the FlockBase Welcome screen, browse to your Dropbox folder and select the
FlockBasedata file. When complete, you will receive a message telling you that the data
path has been changed. Until you have reason to change the data path, FlockBase
(program) will use the FlockBasedata file which is located in your Dropbox folder.
Changes that you effect from any of the computers will automatically update the
FlockBasedata file in each of the computer’s Dropbox folder. Repeat steps 3 and 4 for
each computer.
5. To avoid conflicts, you should ensure that FlockBase is not open on any of the other
computers before you open FlockBase. The usage of Dropbox or similar software for the

FlockBase © 2006 – 2014 ** Owen & Walker Software Solutions ** Page 35 of 36
processing of FlockBase is primarily for those users who may want to enter data into
FlockBase on different computers for their convenience.
6. There are certain implications of using Dropbox with FlockBase that need to be
considered. If the secondary users are allowed to enter data, then the above applies. If
the secondary users are only using the FlockBase program for review and printing of
reports, etc., and you want to ensure that they do not modify you data, you can leave their
data path as it was installed, or move the data file to some location other than the
Dropbox folder. Then when they want access to the most current data, they would
simply be required to copy the FlockBasedata file from the Dropbox folder and paste it
into the other location. Any changes that they made accidently or purposefully would not
be updated into any other computer, so they would not affect the Primary computer’s
files. All usage must be controlled and understood to avoid issues.
7. Dropbox provides backup of your data files, but you should provide for your own backup
to ensure that you have control and can be assured that you data file is safeguarded. See
Backup Procedure in this guide. Preservation of your data is of utmost importance.
Release of New versions of FlockBase - for users who are networking, using Dropbox in
connection with FlockBase, or who have placed their FlockBasedata file in a location other
than the FlockBase folder on their “C” drive.
When updates to the program are provided, the data path on the updated program is set to
“C:\FlockBase\FlockBasedata”. First usage of FlockBase after updating to a new version
will require you to re-establish your data path.
Demo files:
Demo files are included in version 3.9 and subsequent versions.
The demo files consist of a FlockBasedata file with all types of sample data and with linked
photos(copyright). When you instruct the program to utilize the demo data file and open the
program, you will see data very much like you would enter yourself. The data in the data file
follows the guidelines as set out in this guide, so you will see how information should be
recorded and how it will it will be presented on reports. All data in the demo files relates to the
year 2012.
Under normal (not networked) circumstances your operational data file(FlockBasedata) will
reside in the “FlockBase” folder which is directly on your C drive. The Demo data file(also
named FlockBasedata) will reside in the “FlockBase Demo Data” folder in the “FlockBase”
folder. Each time that you open the FlockBase software, you will first be presented with the
“Welcome” screen. This screen displays the location of the data file which the program is using
in the Data Path field. As installed, this path will be C:\FlockBase\FlockBasedata.mdb . You
have the ability to change this data path to direct the program to find the Flockbasedata file in
another location. Such would be the case if you wish to use the Demo data file. In order to
change the path, you simply click browse and then browse to the desired location. Once you
have selected the location for the data file, it will stay in effect until you decide to change it.
When changing from the original real data file to the Demo data file:
Upon opening the program the data path will be:
C:\FlockBase\FlockBasedata.mdb
Click “Browse” which will open a dialog box
Browse into your C drive, open the FlockBase folder, open the “FlockBase Demo Data”
folder and select the FlockBasedata.mdb file. (Due to your computer settings, the extension .mdb
may not be displayed.) Click OK. The dialog will close and you will see a message telling you
that the data path has been changed. Continue to the login screen and enter Demo as the
password.

FlockBase © 2006 – 2014 ** Owen & Walker Software Solutions ** Page 36 of 36
When changing from the Demo data file back to the real data file:
Upon opening the program the data path will be:
C:\FlockBase\FlockBase Demo Data\FlockBasedata.mdb
Click “Browse” which will open a dialog box
Browse into your C drive, open the FlockBase folder, and select the FlockBasedata.mdb
file. (Due to your computer settings, the extension .mdb may not be displayed.) Click OK. The
dialog will close and you will see a message telling you that the data path has been changed.
Continue to the login screen and enter your normal password.
We suggest that you explore the Demo data throughout the program to familiarize yourself with
the software, and then if you wish, you can add, change or delete the demo data as you please. If
you want to maintain the original Demo file without your changes, you should make a backup
copy of the Demo file before making changes.
Dates tip:
Some people will be averse to providing their year of birth, year of anniversary, or year of other
dates. In this case, you can assign 9992 for the year to prevent the year from presenting on
reports. While any number in the range of 9990-9999 will prevent the date from presenting on
reports, 9992 is preferred because it will allow you to enter February 29 in that rare event.
Online Helpful Links:
A new feature has been added which will allow you to open your internet browser to the
FlockBase Helpful Links webpage from within the FlockBase program. This web page is only
available to FlockBase users. On this page, you will be able to select topics that may be of
immediate benefit while you are working with the software. Additional topics and tips will be
added from time to time.
Abbreviated Index
Setup Menu: p. 3
Entering Household and Member data: p. 8
Groups: p. 10
Contributions: p. 11
Deposit: p. 13
Exporting deposits to a QuickBooks compatible file: p. 15
Data Backup: p. 16
Data Restore/Transfer procedure: p. 17
Presentation of the contribution letter - Options: p. 18
Contribution Letter Envelope Specifications: p. 19
Reports: p. 20
Email Datasheets: p. 22
Labels both Household and Member: p. 23
Attendance - processing and associated reports: p. 23
Pledges - processing and pledge reports: p. 25
Date Reports (lists): p. 28
Photo Directories: p. 28
Photo Linking: p. 30
Text Directories: p. 31
Mail Merge datasheets: p. 31
Cleanup Data: p. 31
Purge old data from database: p. 32
Suggestions and other information: p. 33









![100 Years of Einstein’s Photoelectric Effectlabs/amp/EPEE_PCD_SV.pdfEinstein’s interpretation of the photoelectric effect was experimentally verified by Owen W Richardson [17]](https://static.fdocuments.net/doc/165x107/5e69f22f47311d35823759c4/100-years-of-einsteinas-photoelectric-effect-labsampepeepcdsvpdf-einsteinas.jpg)