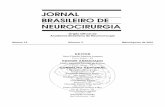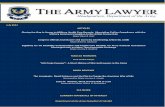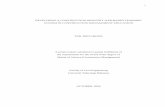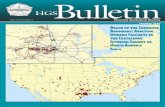User Guide Manual Editor e-PLAN (INTERNET) Versi 4eplan.water.gov.my/manual/00 MANUAL EDITOR...
Transcript of User Guide Manual Editor e-PLAN (INTERNET) Versi 4eplan.water.gov.my/manual/00 MANUAL EDITOR...
Sistem Pengurusan Pelan Elektronik On-Line
e-PLAN
Bahagian Rekabentuk dan Empangan Jabatan Pengairan dan Saliran Malaysia
Oktober 2015
User Guide
Manual Editor e-PLAN (INTERNET) Versi 4
Manual Editor e-PLAN (INTERNET) Versi 4
1. Tujuan : Tujuan Manual ini adalah untuk memberi panduan kepada EDITOR setiap Negeri/Bahagian supaya menggunakan dengan jayanya sIstem e-PLAN dari segi memasukkan pelan, menyunting (editing), mencari, mencetak dan muat turun (download) pelan menerusi INTERNET.
2. Aplikabiliti : Manual ini adalah untuk kegunaan dalaman warga JPS sahaja.
Disediakan oleh : Puan Teh Ah Yeow Bahagian Rekabentuk dan Empangan Jabatan Pengairan dan Saliran, Malaysia. Manual Editor e-PLAN (INTERNET) Versi 4 bertarikh 20 Oktober 2015 Manual Editor e-PLAN (INTERNET) Versi 3 bertarikh 17 November 2014 Manual Editor e-PLAN (INTERNET) Versi 2 bertarikh 24 Februari 2011 Manual Editor e-PLAN (INTERNET) Versi 1 bertarikh 30 Disember 2009
KANDUNGAN
SEKSYEN
TAJUK
MUKASURAT
A
Pengenalan
A‐ 1 ke A – 3
B
Memasang Microsoft SQL Server Compact 4.0, ICWebclient (Netviewer) dan konfigurasi Setting Internet Explorer
B ‐ 1 ke B ‐ 14
C
Mengakses Sistem e‐PLAN
C‐ 1 ke C ‐ 3
D
Muat Naik (Upload)
D ‐ 1 ke D ‐ 17
E
Edit Rekod
E ‐ 1 ke E ‐ 3
F
Cari Rekod (Search)
F ‐ 1 ke F ‐ 8
G
Padam Rekod (Delete)
G ‐ 1 ke G ‐ 2
H
Muat turun (Download)
H ‐ 1 ke H ‐ 8
I
Cetak (Print)
I ‐ 1 ke I ‐ 5
J
Keluar (Exit)
J ‐ 1 ke J ‐ 2
Manual Editor e‐PLAN (INTERNET) Versi 4 Oktober 2015
Manual Editor (INTERNET) e-PLAN Versi 4 – Seksyen A
A - 1
A PENGENALAN 1. Apa itu e-PLAN? e-Plan adalah satu sistem pengurusan pelan berelektronik yang dapat membantu pengguna
di dalam menguruskan dokumen berelektronik seperti pelan, manual, laporan dan lain-lain lagi. Sistem ini menggunakan perisian yang diberi nama InnoCielo Meridian Enterprise.
2. Apa itu Dokumen Berelektronik? Dokumen Berelektronik adalah dokumen yang telah disimpan kedalam bentuk salinan
lembut (softcopy) yang boleh dibaca oleh sistem komputer. Contoh dokumen berelektronik adalah seperti fail-fail yang disimpan ke dalam bentuk .pdf, .doc, .xls, .dwg dan lain-lain lagi.
3. Kelebihan sistem e-PLAN Dengan adanya sistem e-PLAN, pengguna mampu
a. menyimpan dokumen berelektronik di dalam kedudukan yang berstruktur dan mudah difahami disamping dapat membuat carian dan cetakan dari masa ke semasa.
b. Menyimpan dokumen mengikut revisi (revision) c. Mengakses dokumen tidak mengira tempat dan masa d. Mengurangkan ruang penyimpan dokumen e. Menyelamatkan dokumen asal dari berlaku kehilangan atau kerosakan.
4. Apa yang terdapat pada sistem e-PLAN? Di dalam sistem e-PLAN terdapat sebilangan pelan yang datang dari setiap negeri di mana ianya boleh di akses oleh setiap warga JPS. Pelan-pelan ini pula disimpan mengikut kedudukan berstruktur yang telah ditetapkan. Daripada pelan-pelan ini pengguna dapat membuat rujukan dengan kadar masa yang cepat.
5. Apa itu Vault? Vault adalah satu panggilan yang diberikan sebagai satu kawasan atau pusat pengumpulan rekod/dokumen berelektronik. Ia mengandungi semua rekod data, dokumen yang dikepilkan bersama dengan rekod tersebut termasuk semua revisi dokumen yang berkaitan. Ianya berfungsi seakan-akan sebagai satu bilik stor dokumen yang digunakan secara tradisional. Dengan adanya Vault ini, sistem e-PLAN akan nampak lebih konsisten dan teratur dari segi penyimpanannya.
6. Bagaimana menggunakan sistem e-PLAN? Sistem e-PLAN ini boleh digunakan secara LAN atau secara INTERNET. Sekiranya pengguna berada di dalam persekitaran rangkaian JPS, pengguna boleh mengakses sistem e-PLAN dengan hanya membuka aplikasi yang diberi nama InnoiCielo Meridian PowerUser Enterprise. Manakala sekiranya pengguna berada diluar rangkaian JPS, pengguna boleh melayari sistem e-PLAN secara online.(INTERNET). Aplikasi ini dinamakan InnoCielo Meridian Web Access.
Sebelum pengguna boleh menggunakan sistem e-PLAN, pengguna perlu melepasi Sistem
Kawalan dengan Login pada komputer dengan memasukki ID dan Katalaluan yang telah diberikan.
7. Apakah perisian yang diperlukan untuk melihat grafik dalam sistem e-PLAN? Untuk melihat grafik (pelan) dalam sistem e-PLAN, perisian Microsoft SQL Server Compact
4 (Windows 7 – 32 bit, Windows 7 – 64 bit dan Windows XP – 32 bit) dan NetViewer.exe perlu dipasang (install) dalam komputer pengguna dahulu. Perisian Microsoft SQL Server Compact 4.0 dan NetViewer.exe boleh di muat turun dari laman e-PLAN (http://eplan.water.gov.my). Sekiranya perisian Microsoft SQL Server Compact 4.0 dan NetViewer.exe tidak dipasang sebelum mengakses sistem e-PLAN, pengguna hanya dapat melihat maklumat rekod sahaja tanpa grafik.
Manual Editor (INTERNET) e-PLAN Versi 4 – Seksyen A
A - 2
8. Interface e-PLAN terdiri dari Navigation View, Property Pages dan Document Viewer 8.1 Navigation View 8.2 Property Pages
Manual Editor e-PLAN (INTERNET) Versi 4 – Seksyen B
B - 1
B. MEMASANG MICROSOFT SQL SERVER COMPACT 4.0, ICWEBCLIENT (NETVIEWER) DAN KONFIGURASI SETTING INTERNET EXPLORER
B-1. MEMASANG MICROSOFT SQL SERVER COMPACT 4.0 1. Muat Turun aplikasi Microsoft SQL Server Compact 4.0 dari laman e‐PLAN atau dari
Laman Microsoft.
2. Klik (2x) pada aplikasi instalasi tersebut untuk memulakan instalasi 3. Skrin akan memaparkan seperti di bawah. Klik pada butan Next.
4. Skrin seterusnya akan memaparkan seperti di bawah. Klik pada a. I accept the terms in the license agreement dan butang Next untuk langkah
seterusnya
Manual Editor e-PLAN (INTERNET) Versi 4 – Seksyen B
B - 2
5. Skrin berikutnya akan memaparkan seperti di bawah. Pilih lokasi seperti mana yang di cadangkan dan klik butang Install.
6. Instalasi aplikasi akan dimulakan dan sehingga tamat.
Manual Editor e-PLAN (INTERNET) Versi 4 – Seksyen B
B - 3
7. Sekiranya Berjaya skrin akan memaparkan seperti di bawah.
Manual Editor e-PLAN (INTERNET) Versi 4 – Seksyen B
B - 4
B-2. MEMASANG (INSTALL) ICWEBCLIENT (NETVIEWER) 1. Cari folder BCME2013P1STD dan dwi klik fail setup.exe. 2. Choose Setup Language dialog box akan dipapar seperti berikut. Pilih English dan klik OK
3. InstallShield Wizard dialog box dipapar.
Manual Editor e-PLAN (INTERNET) Versi 4 – Seksyen B
B - 5
4. BlueCielo Meridian Enterprise 2013 SP1 Setup dialog box dipapar. Klik NEXT. 5. Klik YES untuk menerima syarat-syarat License Agreement.
Manual Editor e-PLAN (INTERNET) Versi 4 – Seksyen B
B - 6
6. Klik Meridian Web Client dan klik NEXT. 7. Klik NEXT.
Manual Editor e-PLAN (INTERNET) Versi 4 – Seksyen B
B - 7
8. Taip URL e-PLAN iaitu http://eplan.water.gov.my/ seperti ditunjukkan di bawah dan klik NEXT.
9. Klik NEXT untuk menerima C:\IC-WORKSPACE sebagai folder untuk Local Workspace.
Manual Editor e-PLAN (INTERNET) Versi 4 – Seksyen B
B - 8
10. Klik NEXT untuk menerima cadangan folder Program. 11. Klik NEXT untuk memulakan penyalinan fail (to start copying files).
Manual Editor e-PLAN (INTERNET) Versi 4 – Seksyen B
B - 9
12. Status pemasangan perisian dipapar. 13. Klik FINISH apabila pemasangan siap. 14. REBOOT komputer sebelum mengakses sistem e-PLAN.
Manual Editor e-PLAN (INTERNET) Versi 4 – Seksyen B
B - 10
B-3. KONFIGURASI SETTING INTERNET EXPLORER 1. Sila gunakan perisian pelayar Internet Explorer versi 8 ke atas. Klik pada butang Menu >
Tools > Compatibility View Settings
2. Skrin akan memaparkan seperti di bawah:
Manual Editor e-PLAN (INTERNET) Versi 4 – Seksyen B
B - 11
3. Klik pada butang Add untuk menambah laman water.gov.my pada pelayar anda. Setelah anda klik Add skrin akan memaparkan seperti di bawah:
‐ Klik CLOSE untuk menutup Compatibility View Settings dialog box
4. Kemudian. Klik pada Menu> Tools > Internet Option. Skrin akan memaparkan seperti di bawah:
Manual Editor e-PLAN (INTERNET) Versi 4 – Seksyen B
B - 12
5. Klik pada menu Security dan skrin akan memaparkan seperti di bawah. Pastikan Security level Medium atau Medium‐low
6. Klik pada butang Trusted Sites>Sites
Manual Editor e-PLAN (INTERNET) Versi 4 – Seksyen B
B - 13
7. Trusted Sites dialog box akan dipapar seperti di bawah. Klik pada butang Add dan pastikan anda tidak memilih Require server verification (https: ) for all sites in the zone
8. Setelah anda klik pada butang Add skrin akan memaparkan seperti di bawah:
9. Klik pada butang CLOSE untuk menutup Trusted Sites dialog box dan kembali ke Internet Options dialog box.
Manual Editor e-PLAN (INTERNET) Versi 4 – Seksyen B
B - 14
10. Klik butang OK untuk menutup skrin konfigurasi Internet Option. Kemudian anda sudah boleh memulakan pelayaran akses pada Sistem e‐PLAN JPS.
Manual Editor e-PLAN (INTERNET) Versi 4 – Seksyen C
C - 1
C. MENGAKSES Sistem e-PLAN 1. Gunakan mana-mana browser (Internet Explore disyorkan) untuk masuk ke laman e-PLAN - URL : http://eplan.water.gov.my/ Laman e-PLAN akan dipapar seperti berikut :-
2. Dari menu pull-down e-PLAN JPS, klik Log-in
Manual Editor e-PLAN (INTERNET) Versi 4 – Seksyen C
C - 2
3. Kekotak “Connect to eplan.water.gov.my” dipapar. Klik OK selepas taip UserName dan Password. UserName and Password boleh dipohon melalui emel : [email protected]
4. Antaramuka internet e-PLAN dipapar. Paparan mungkin berbeza sebab ia bergantung pada
tugasan terakhir sebelum keluar dari sistem. 5. Di bawah Vault, klik untuk memilih vault yang berkaitan misalnya e-PLAN JPS (contains all
project plans from states under e-PLAN roll-out)
Manual Editor e-PLAN (INTERNET) Versi 4 – Seksyen C
C - 3
6. Rangka susunan e-PLAN dipapar. 7. Untuk mencari rekod/pelan , sila rujuk Seksyen F – Manual Editor e-PLAN (INTERNET)
Versi 4.
Manual Editor e-PLAN (INTERNET) Versi 4 – Seksyen D
D - 1
D. MUAT NAIK (UPLOAD) DOKUMEN 1. Akses laman e-PLAN (URL : http://eplan.water.gov.my). 2. Dari e-PLAN JPS pull-down menu, klik Log-in.
Manual Editor e-PLAN (INTERNET) Versi 4 – Seksyen D
D - 2
3. Connect to eplan.water.gov.my dialog box dipapar. Log-in dengan Username and password yang telah diberi dan klik OK.
4. Antaramuka internet e-PLAN seperti berikut dipaparkan.
Manual Editor e-PLAN (INTERNET) Versi 4 – Seksyen D
D - 3
5. Di bawah Vault, klik untuk memilih vault yang berkaitan contoh klik e-PLAN JPS. 6. Susunatur (structure) vault e-PLAN JPS seperti berikut dipapar.
Manual Editor e-PLAN (INTERNET) Versi 4 – Seksyen D
D - 4
7. Klik butang kanan (right-button click) dan satu menu pop-up akan dipapar. Klik ADD DOCUMENT
8. Add new document / Select folder dialog box dipapar. Klik BROWSE untuk memilih folder
yang menyimpan dokumen yang hendak diupload
Manual Editor e-PLAN (INTERNET) Versi 4 – Seksyen D
D - 5
9. Choose File dialog box dipapar. Pilih fail yang berkaitan dari folder eg @DWG-
CONSTRUCTION folder and fail – IP.JPS.NS.167-11-C. Klik OPEN. 10. Di bawah Select File To Upload, fail dan folder yang dipilih dipapar. Klik NEXT.
Manual Editor e-PLAN (INTERNET) Versi 4 – Seksyen D
D - 6
11. Format e-PLAN Information (Page 1) dipapar. 12. Isi maklumat yang diperlukan dan klik NEXT untuk ke Page 2.
Manual Editor e-PLAN (INTERNET) Versi 4 – Seksyen D
D - 7
13. Format e-PLAN Information (Page 2) dipapar. Isi maklumat yang diperlukan dan klik FINISH selepas siap isi..
14. Thumbnail dokumen yang telah diupload dipapar. Klik EDIT untuk edit maklumat sekiranya
perluk atau pun klik CLOSE ((untuk siapkan proses upload)..
Manual Editor e-PLAN (INTERNET) Versi 4 – Seksyen D
D - 8
15. Dokumen yang telah diupload dipapar. 16. Untuk meneruskan upload dokumen seterusnya di bawah projek yang sama, langkah-
langkah seperti berikut disyorkan bagi menjimat masa iaitu COPY, EDIT MAKLUMAT YANG PERLU DITUKAR, RENAME & RELACE CONTENT.
a. COPY - Dari EDIT menu, klik COPY
Manual Editor e-PLAN (INTERNET) Versi 4 – Seksyen D
D - 9
b. EDIT MAKLUMAT YANG PERLU DITUKAR - Maklumat e-PLAN Information Page 1 yang di copy dari fail IP.JPS.NS.167-11-C dipapar. EDIT maklumat yang perlu diedit seperti Tajuk kedua/ketiga, No.Plan, Keywords dan klik NEXT untuk ke Page 2
c. Maklumat e-PLAN Information Page 2 dipapar. Edit maklumat yang berkaitan dan klik FINISH untuk siapkan kerja-kerja editing
Manual Editor e-PLAN (INTERNET) Versi 4 – Seksyen D
D - 10
d. RENAME - Untuk rename fail lama ke fail baru, dari EDIT menu, klik RENAME
(Contoh untuk rename IP.JPS.NS.167-11-C ke IP.JPS.NS.167-12-C)
e. Confirm Document Rename dialog box dipapar.
Manual Editor e-PLAN (INTERNET) Versi 4 – Seksyen D
D - 11
f. Rename fail IP.JPS.NS.167-11-C ke IP.JPS.NS.167-12-C dan klik YES untuk confirm
rename
g. Nama fail yang telah di rename contohnya IP.JPS.NS.167-12-C dipapar
Manual Editor e-PLAN (INTERNET) Versi 4 – Seksyen D
D - 12
h. REPLACE CONTENT – Untuk ganti fail/dokumen lama ke fail/dokumen baru, dari DOCUMENT menu, klik REPLACE CONTENT
i. REPLACE CONTENT dialog box dipapar. Klik BROWSE untuk cari fail yang berkaitan
Manual Editor e-PLAN (INTERNET) Versi 4 – Seksyen D
D - 13
j. Pilih fail yang berkaitan contohnya IP.JPS.NS.167-12-C dan klik OPEN
k. Fail yang telah dipilih untuk diupload contohnya IP.JPS.NS.167-12-C dipapar dan klik YES untuk confirm replace content
Manual Editor e-PLAN (INTERNET) Versi 4 – Seksyen D
D - 14
l. Fail yang telah diupload contohnya IP.JPS.NS.167-12-C dipapar. Untuk melihat dokumen tersebut dalam Document Viewer, dwi-klik pada thumbnail
m. Paparan fail yang telah diupload contohnya IP.JPS.NS.167-12-C dalam Document Viewer. Untuk memastikan dokumen tersebut IP.JPS.NS.167-12-C boleh zoom-in ke lokasi No. Pelan
Manual Editor e-PLAN (INTERNET) Versi 4 – Seksyen D
D - 15
- Paparan Zoom-in di lokasi No. Pelan. Klik CLOSE untuk keluar ke paparan
Property Pages
n. Paparan Property Pages. Klik CLOSE untuk ke paparan Navigation View
Manual Editor e-PLAN (INTERNET) Versi 4 – Seksyen D
D - 16
o. Paparan Navigation View. Nama fail yang telah diupload – IP.JPS.NS.167-12-C dipapar
17. Untuk mengakhiri sesi, klik ikon END CURRENT SESSION AND LOG OFF. .
Manual Editor e-PLAN (INTERNET) Versi 4 – Seksyen D
D - 17
18. Untuk meneruskan lagi, klik RE-LOGIN. Untuk KELUAR, klik X yang terletak dipenjuru atas sebelah kanan.
Manual Editor e-PLAN (INTERNET) Versi 4 – Seksyen E
E - 1
E EDIT REKOD 1. Sekiranya perubahan perlu dibuat pada rekod pelan yang telah disimpan, pengguna masih
boleh membuat pengemaskian rekod. Pilih fail yang berkaitan dengan dwi-klik. 2. Klik butang EDIT
Manual Editor e-PLAN (INTERNET) Versi 4 – Seksyen E
E - 2
3. Klik document tab yang berkaitan misalnya Document Info tab dan teruskan dengan kerja
editing. Sekiranya kerja editing itu sudah siap dan perlu ke document tab yang lain, misalnya Document Info2 sila klik butang Apply. Tetapi kalau tidak ada lagi kerja editing, klik butang OK untuk keluar daripada mod EDIT.
(NOTA : JANGAN buat editing pada tab DOCUMENT INFO1 sebab ia adalah untuk
paparan sahaja).
i. Tab DOCUMENT INFO
Nota : Butang OK, CANCEL dan APPLY akan dipapar apabila dalam mod EDIT (EDIT mode).
4. Sekiranya editing perlu di buat pada Document Info2 tab, klik Document Info2 tab dan
teruskan dengan kerja editing yang diperlukan. Apabila siap editing, klik butang OK.
ii. Tab DOCUMENT INFO2
Manual Editor e-PLAN (INTERNET) Versi 4 – Seksyen E
E - 3
5. Apabila habis kerja-kerja EDITING, hanya butang EDIT dan CLOSE sahaja ditunjuk.
Sekiranya masih ada kerja-kerja editing perlu dibuat, klik butang EDIT sekali lagi dan teruskan dengan kerja-kerja editing seperti diterangkan di atas. Klik butang CLOSE untuk keluar dari mod EDIT.
6. Untuk EDIT rekod yang lain, sila ulangi langkah 1 hingga 5.
Manual Editor e-PLAN (INTERNET) Versi 4 – Seksyen F
F - 1
F. CARI REKOD (SEARCH) 1. Setelah akses sistem e-PLAN (sila rujuk Seksyen C – Manual Editor e-PLAN (INTERNET)
Versi 4), untuk mencari pelan yang diperlukan, anda boleh memilih salah satu dari tiga kaedah carian yang terdapat dalam sistem.
- Tiga (3) kaedah mencari pelan adalah seperti berikut :-
a. QUICK Search i. Untuk kaedah QUICK SEARCH, pada kotak Quick Search, taip misalnya SUNGAI CHINI dan klik ikon search ii. Keputusan search dipapar seperti berikut.
Manual Editor e-PLAN (INTERNET) Versi 4 – Seksyen F
F - 2
b. FIND DOCUMENTS IN MAIN AREA Search i. Klik ikon Find Documents in Main Area search ii. Kekotak The Find Documents in e-Plan/Main Area dipapar seperti berikut.
- Contoh : Mencari semua pelan dalam format DWG (AutoCAD) yang direkabentuk oleh NG KOK SENG
- Di bawah Property, tanda pada DESIGNER & FILE EXTENSION - Di bawah Condition, klik arrow untuk memilih contains
- Di bawah Value, untuk DESIGNER taip NG KOK SENG & untuk FILE EXTENSION taip DWG
- Klik butang Find Now iii. Keputusan carian menyenaraikan pelan-pelan DWG (AutoCAD) yang direkabentuk
oleh NG KOK SENG dipapar seperti berikut.
Manual Editor e-PLAN (INTERNET) Versi 4 – Seksyen F
F - 3
c. GLOBAL Search
Kaedah Global Search digunakan apabila pengguna ingin mencari pelan lebih dari Vault semasa (default vault) yang terdapat dalam sistem
i. Klik ikon GLOBAL search
ii. Global Search Find Documents dialog box dipapar seperti di bawah.
- CONTOH : Mencari semua pelan yang direkabentuk oleh NG KOK SENG dimana (DESIGNER) mengandungi (contains) perkataan NG KOK SENG dari vault e-PLAN JPS dan vault PROJECT PLAN
Di bawah tab SEARCH
- Di bawah Current Criteria List, klik (checked-on) pada kriteria DESIGNER - Di bawah Condition, klik CONTAINS - Di bawah Value, taip NG KOK SENG
iii Klik SELECTED VAULTS untuk paparkan tab VAULTS
Manual Editor e-PLAN (INTERNET) Versi 4 – Seksyen F
F - 4
iv Klik tab VAULTS. Senarai VAULTS yang terdapat dalam sistem akan dipapar seperti berikut :-
v Di bawah OTHER AVAILABLE VAULTS, klik PROJECT PLAN
vi Klik Arrow untuk memindah vault PROJECT PLAN di bawah VAULTS TO SEARCH IN dan klik FIND NOW
Manual Editor e-PLAN (INTERNET) Versi 4 – Seksyen F
F - 5
v. Keputusan carian yang memenuhi kriteria yang ditetapkan dipaparkan seperti berikut :- vi. Untuk melihat pelan, dwi klik pada fail yang berkaitan.misalnya PHG-AS-006.TIF
Manual Editor e-PLAN (INTERNET) Versi 4 – Seksyen F
F - 6
vii. Maklumat dan properties pelan/dokumen yang dipilih lengkap dengan thumbnail view akan dipapar.
viii. Sekiranya tidak ada thumbnail view, dari DOCUMENT pull-down menu, klik UPDATE THUMBNAIL
vix. Untuk melihat properties yang berkaitan pelan/dokumen tersebut, klik tab DOCUMENT
INFO1 dan DOCUMENT INFO2 dan maklumat akan dipapar seperti berikut :- Tab DOCUMENT INFO1
Manual Editor e-PLAN (INTERNET) Versi 4 – Seksyen F
F - 7
Tab DOCUMENT INFO2 x. Untuk melihat paparan besar pelan,/dokumen dari DOCUMENT pull-down menu, klik
Show Document atau dwi-klik (dua klik berturut-turut) thumbnail view di bawah tab DOCUMENT
Manual Editor e-PLAN (INTERNET) Versi 4 – Seksyen F
F - 8
xi. Sistem akan membesarkan paparan pelan/dokumen seperti di bawah :- - Dokumen/Panel Viewer ini juga didatangi dengan toolbar yang terletak disebelah
atas viewer untuk kemudahan ZOOM IN, ZOOM OUT, ZOOM WINDOW, PAN, FIT TO WINDOW dll. dengan hanya memilih pada butang toolbar yang berkaitan.
xii. Untuk mencetak pelan/dokumen, sila rujuk pada Seksyen I – Manual Editor e-PLAN (INTERNET) Versi 4
Manual Editor e-PLAN (INTERNET) Versi 4 – Seksyen G
G - 1
G PADAM REKOD (DELETE RECORD) 1. Sekiranya perlu padam (delete) rekod, pilih rekod yang hendak dipadam dengan klik pada
kotak empat segi yang terletak di sebelah kiri contohnya pada rekod IP.JPS.NS.167-01-C.DWG seperti berikut :-
2. Tekan butang kanan tetikus dan satu menu pop-up akan akan dipapar. Klik Delete.
Manual Editor e-PLAN (INTERNET) Versi 4 – Seksyen G
G - 2
3. Sistem akan keluar message untuk mengesahkan sama ada rekod terpilih hendak dipadam.
Sekiranya Ya, klik butang OK 4. Kotak dialog PROGRESS di papar menunjukkan proses padam. . 5. Rekod yang berjaya dipadam tidak disenaraikan lagi.
Manual Editor e-PLAN (INTERNET) Versi 4 – Seksyen H
H - 1
H. MUAT TURUN (DOWNLOAD)
Selepas mencari dan memilih pelan-pelan yang diperlukan (sila rujuk Seksyen F - Cari Rekod dari Manual Editor e-PLAN (INTERNET) Versi 4), untuk memuat turun pelan-pelan yang berkaitan, pengguna ada dua (2) kaedah iaitu memuat turun pelan satu per satu (single file download) atau pun memuat turun beberapa pelan sekali gus (Multiple Files download)
SINGLE FILE DOWNLOAD – dari SEARCH RESULTS view
1. Dari pandangan keputusan pencarian (search results view), klik fail yang berkaitan contohnya klik IP.JPS.JOH.118.01.PDF
2. Tekan butang kanan tetikus (right button click the mouse) dan dari pop-up menu, klik DOWNLOAD DOCUMENT.
Manual Editor e-PLAN (INTERNET) Versi 4 – Seksyen H
H - 2
3. Kotak dialog BlueCielo Upload/Download terpapar. Klik butang BROWSE untuk memilih folder untuk simpan pelan yang berkaitan.
4. Kotak dialog Browse For Folder terpapar. Untuk create folder baru contohnya di Desktop, klik Desktop diikuti dengan klik Make New Folder
Manual Editor e-PLAN (INTERNET) Versi 4 – Seksyen H
H - 3
5. New Folder terpapar seperti berikut :-
6. Untuk menamakan folder baru tersebut, taip nama baru pada lokasi kursor contohnya e-PLAN DOWNLOAD FILES. Klik OK.
Manual Editor e-PLAN (INTERNET) Versi 4 – Seksyen H
H - 4
7. Folder yang dipilih kini ditunjuk di bawah Download Location seperti di bawah. Klik OK untuk memulakan proses muat turun.
8. Kotak Kemajuan proses muat turun terpapar dan akan tutup apabila siap.
Manual Editor e-PLAN (INTERNET) Versi 4 – Seksyen H
H - 5
9. Sistem akan buka folder yang berkaitan contohnya e-PLAN DOWNLOAD FILES dalam Windows Explorer seperti berikut
10. Untuk makluman, sistem akan muat turun pelan dan simpan pelan dalam folder yang berkaitan mengikut susunan struktur folder yang telah ditetapkan dalam sistem e-PLAN
11. Untuk muat turun pelan-pelan yang lain, sila ulangi proses yang sama iaitu langkah 1 - 7
Manual Editor e-PLAN (INTERNET) Versi 4 – Seksyen H
H - 6
MULTIPLE FILES DOWNLOAD – dari SEARCH RESULTS view
1. Untuk memuat turun beberapa pelan sekali gus, klik di kotak check (check box) yang terletak disebelah kiri.setiap fail.
2. Tekan butang kanan tetikus (right button click the mouse) dan dari pop-up menu, klik DOWNLOAD SELECTED.
Manual Editor e-PLAN (INTERNET) Versi 4 – Seksyen H
H - 7
3. Kotak dialog BlueCielo Upload/Download terpapar. Sistem akan ingat folder yang telah ditetapkan sebelumnya. Sekiranya ingin tukar folder klik butang BROWSE untuk memilih folder baru untuk simpan pelan yang berkaitan. Sekiranya tidak, klik OK untuk memulakan proses muat turun
4. Kotak Kemajuan proses muat turun terpapar dan akan tutup apabila siap.
Manual Editor e-PLAN (INTERNET) Versi 4 – Seksyen H
H - 8
5. Sistem akan buka folder yang berkaitan contohnya e-PLAN DOWNLOAD FILES dalam Windows Explorer seperti berikut
6. Untuk makluman, sistem akan muat turun pelan dan simpan pelan-pelan dalam folder yang berkaitan mengikut susunan struktur folder yang telah ditetapkan dalam sistem e-PLAN
Manual editor e-PLAN (internet) Versi 4 – Seksyen I
I - 1
I. CETAK (PRINT) Untuk mencetak pelan, pengguna ada pilihan untuk memilih cetak tanpa previu atau cetak
dengan previu. Bagi mengelakkan pembaziran kertas, adalah disyorkan memilih cetak dengan previu.
CETAK DENGAN PREVIU
1. Buka pelan yang berkaitan dalam Document Viewer Pane.
2. Tekan butang kanan tetikus (right button click the mouse) pada mana-mana bahagian pelan tersebut dan dari pop-up menu, klik Print Preview.
Manual editor e-PLAN (internet) Versi 4 – Seksyen I
I - 2
3 Kotak dialog Print Document terpapar. Dibawah Printer, guna scroll arrow untuk memilih pencetak contohnya HP LaseJet 5200 PCL 6C (NewLocation). Sekiranya perlu tukar properties mencetak, klik butang Properties.
4. Properties pencetak yang dipilih terpapar. Tukar properties yang perlu ditukar contohnya saiz kertas, orientasi dll. Apabila siap, klik OK.
5. Kotak dialog Print Document terpapar sekali lagi. Untuk tukar saiz pencetakan, klik butang Options
Manual editor e-PLAN (internet) Versi 4 – Seksyen I
I - 3
6. Kotak dialog Print options terpapar. Di bawah Printed Image Size, terdapat beberapa pilihan (options) dengan penjelasan seperti berikut : :-
- Fit image to page – bermakna mencetak lukisan/pelan berkaitan mengikut saiz kertas
yang telah dipilih (printing the whole drawing to fit the selected paper size, ie it is printing NOT TO SCALE)
- Current View – bermakna mencetak pandangan semasa yang dipapar. mengikut saiz
kertas yang telah dipilih (printing the current view on display to the selected paper size ie again it is NOT TO SCALE)
- Real size (1:1) one pixel equals one dot on paper – bermakna mencetak lukisan/pelan
mengikut saiz sebenar semasa lukisan diimbas) (printing drawing to the actual size when it is scanned).
- Actual size (1:1) according to scanned resolution – bermakna kalau lukisan/pelan asal
yang telah dilukis mengikut skala specific contohnya 1:20 pada kertas A1 diimbas dengan resolusi yang tertentu, lukisan/pelan tersebut apabila dicetak adalah bersaiz A1 dengan skala 1: 20.(if master drawing is drawn to a specific scale say 1:20 on a specific paper size say A1 is scanned, the drawing when printed will be to A1 size and of scale 1:20).
- Klik OK apabila telah siap pilih setting yang berkaitan.
7. Kotak dialog Print Document terpapar sekali lagi. Klik OK
Manual editor e-PLAN (internet) Versi 4 – Seksyen I
I - 4
8. Previu plot terpapar. Sekiranya tidak bersetuju dengan previu, klik X dari toolbar untuk
menutup previu tersebut. Ulangi langkah 2 – 7.
9. Tetapi kalau berpuas hati dengan previu dan ingin mencetaknya, klik ikon print dari toolbar yang terletak di bahagian atas sebelah kiri window previu.
Manual editor e-PLAN (internet) Versi 4 – Seksyen I
I - 5
10. Pelan tersebut dihantar untuk mencetak. Sama ada kotak dialog menunjukkan kemajuan pencetakan akan dipapar atau tidak bergantung pada pencetak yang dipilih.
11. Untuk menutup Document Viewer Pane, klik butang CLOSE yang terletak di bahagian
bawah Document Viewer Pane/window.
Manual Editor e-PLAN (INTERNET) Versi 4 – Seksyen J
J - 1
J. KELUAR DARI SISTEM (EXIT)
1. Untuk mengakhiri sesi semasa dan log-off , klik ikon (End current session and log-off icon)
a. Search View
b. Explorer View
Manual Editor e-PLAN (INTERNET) Versi 4 – Seksyen J
J - 2
2. Kotak dialog Web Access terpapar. Untuk log-in semula, klik LOG ON AGAIN atau pun klik GO TO VAULT SELECTION PAGE sekiranya perlu akses lain vault
3. Untuk keluar dari sistem, boleh sama ada dari File pull-down menu, click EXIT atau klik X yang terletak di bahagian atas penjuru kanan skrin/window.