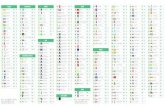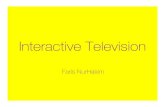User Guide Interactive TV (ITV)
Transcript of User Guide Interactive TV (ITV)

User GuideInteractive TV (ITV)Interactive TV

© Lattelecom, 2013
ContentWhat is Lattelecom Interactive TV 5
Advanced features 6
ITV installation 8
ITV installation package 8
ITV installation using DSL connection 8
ITV installation using fibre optic connection 10
ITV activation 11
Use of set-top box remote control 12
ITV functionality 13
Navigation Menu 13
Main Menu 14
TV Guide 14
Channel List 15
TV Archive 16
TV Recordings 18
Restart Programme 19
Pause 20
Reminder 21
Language and Subtitle Settings 22
Search (TV Guide) 23
Video on Demand 24
Bookmark 27
Search (Video on Demand) 27
My TV 28
My Movies 30
Purchase History 30
Favourite Channel List 31
My Account 33
Additional TV Packages 34
Settings 35
Portal Dafault Language 35
Audio Settings 36
Subtitle Settings 36
Security Codes 37
Change of PIN code 38
Video Settings 40
Help 41

5
What is Lattelecom Interactive TV?Lattelecom Interactive TV is a highly advanced TV service which is provided using Internet.
Lattelecom Internet now enables even greater functionality, providing you a diverse choice of entertainment and leisure opportunities using Lattelecom Interactive TV service!Lattelecom Interactive TV enables superior audio and video quality, including also HD, and advanced functionality.
Reminder
TV Recordings
Pause
TV Archive
FavouriteChannel List
Bookmark
RestartProgramme
Video on Demand
HD/3DTV Guide
Language andSubtitle Settings

6 7
Advanced featuresTV GuideTV Guide is the easiest way of browsing through the TV programme, enabling you to view the listings of the programmes broadcast on the current day, as well as upcoming programmes, along with providing access to film reviews and trailers, and other relevant information.
TV ArchiveTV Archive allows you to watch your favourite news programme or film any time at your convenience. With TV Archive, you can freely access all programmes broadcast during the last five days, and watch them at a time convenient to you. You can also easily skip any episode that seems boring to you, and resume watching the film from an episode which seems more interesting.
TV RecordingsWith TV Recordings, you can watch any of your favourite programmes at a time convenient for you. For instance, if you wish to watch a film broadcast when you are not at home, you can record it, and then watch whenever you have time for it. All bad news can be fast forwarded, good news can be paused, while commercials – just skipped.
Restart ProgrammeRestart Programme allows you to watch the whole programme – a film, a sports game, etc. – even if you have missed the beginning of the show. With Restart Programme, you are now saved the worry of having missed something important. While watching a programme, you can also return to the live broadcast.
PauseWith Pause, you can pause the film you are watching to answer all phone calls that you don’t want to miss. On completion of the call, you can resume watching the film from the episode at which you have paused.
ReminderWith the Reminder functionality, you will never miss your favourite programme! You can set Reminder in order not to miss the latest series of your favourite show or the beginning of an interesting film, and a message will appear on your TV screen reminding you when the programme is about to start.
Language and Subtitle Settings Language and Subtitle Settings allow you to watch TV programmes and films in a language preferred by you. The TV channels that enable this functionality also provide the opportunity to activate audio translation in, for instance, English and subtitles in an other language (e.g., Latvian).
Favourite Channel List Favourite Channel List enables you to arrange your favourite channels in an appropriate order through creating your Favourite Channel List. With Favourite Channel List, you can create up to 5 channel lists, which will allow you to easily switch between the predefined channels.
Video on Demand Video on Demand has brought a cinema to your home, enabling you to watch any of your favourite films without going anywhere. What’s more, you don’t even have to bother getting up from your favourite couch to put a film on – the Video on Demand functionality allows you to select programmes from several hundreds of films, animated cartoons, shows and karaoke songs made available to you through Video on Demand. The service also allows you to pause a film or programme, and to resume watching it from the episode at which you have stopped either shortly, or on the next day. With Video on Demand, you are provided a freedom of choice – say goodbye to all commercials and enjoy your favourite programme or film with no interruption, and whenever it’s convenient for you!
BookmarkIs there any episode that you would like to watch again, or show to someone else? Or, perhaps, you do not have enough time to finish watching a film? The Video on Demand functionality Bookmark is just what the doctor ordered for you – use it to pause the film, and resume watching it at a time convenient for you.
Apollo web applicationThe Apollo web application allows you to access the latest news updates published on apollo.lv using your remote control – learn your horoscope, or view today’s weather forecast and latest news using your TV!
My TVMy TV allows you to see a followup list of all activities that you have carried out through Interactive TV: what programmes have been recorded, and what films have been purchased through Video on Demand, allowing also to list TV channels in an appropriate order, to set primary audio and subtitle language, and to activate other settings enabling ease of use of your TV.
Special Offers Menu Interactive TV users are also provided a wide range of customer friendly services released by our cooperation partners, starting from access to the necessary information to ordering pizza delivery.

8 9
5. Connect the telephone by plugging the cable in the modem socket No. 1 (green). . 6. Connect the power supply unit to the modem.
Once the modem is turned on, the modem panel indicators will be illuminated. Power up your computer, and ensure that it is connected to the Internet.
Connecting the TV set-top box 1. Plug one end of TV SCART or HDMI cable in the SCART or HDMI socket of the TV set-top box, but the other
end – in the SCART or HDMI socket of the TV set.2. Plug the TV set-top box power supply in the POWER socket of the TV set-top box.3. Plug one end of the TV cable (Ethernet) in the Ethernet socket of the TV set-top box, but the other end – in
the 2nd Ethernet socket of the modem. Once the modem is turned on, the modem panel indicators will be illuminated. Power up your computer and activate Lattelecom Interactive TV using the Lattelecom Interactive TV set-top box remote control. There will appear loading signal on the TV screen, indicating that the service is being activated (up to 5 minutes).
In TV settings, please indicate that the signal shall be received from the TV set-top box (digital STB).
If the TV set-top box is connected to the TV set using the HDMI cable, the TV portal will be available to the customer in HD format. In order to fully enjoy the functionality of the new TV portal we recommend using the HDMI cable.
Computer
DSL modemModem power supply
Telephone line
Adapter
3
1
2 54
6
Telephone
3TV set
TV set-top box
TV set-top boxpower supply
Interactive TV installationITV installation package Can I connect Lattelecom Interactive TV by myself?
You can do so, as the Interactive TV installation package includes all components that are needed to install the service.
AAA batteries (2) Power supplyTV (HDMI) cableby which to connect
the TV set to theTV set-top box, 1.5m
TV (SCART) cableto connect the TV
set to the TV set-top box, 1.5m
Internet cable, 10m(Ethernet cable)
TV set-top box TV set-top box remote control
ITV installation using a telephone line and DSL based Internet connection Connection a modem1. Take one of the telephone cables and plug one end in the telephone socket, but the other end – in the
LINE socket.2. Take the other telephone cable and plug one end in the PHONE socket and the other end – in the
modem socket PSTN (black.) 3. Take the third telephone cable and plug one end in the socket ADSL MODEM and the other end – in the
modem socket DSL (grey). 4. Take the Internet cable and plug one end in the modem socket No. 1 (yellow), but the other end – in the
computer socket that is designed to enable Internet connection.
Yes!

10 11
ITV installation using fibre optic connection 1. Take the TV SCART or HDMI cable and plug one end in the SCART or HDMI socket of the TV set-top box,
but the other end – in the SCART or HDMI socket of the TV set.2. Take the power supply of the TV set-top box and plug it in the POWER socket of the TV set-top box.3. Take the TV cable and plug one end in the Ethernet socket of the TV set-top box, but the other end – in
the 2nd or 3rd Ethernet socket of the fibre optic based modem.
Once the TV set-top box is turned on, the red set-top box panel indicator will be illuminated. Power up your computer and switch on Lattelecom Interactive TV using the Lattelecom Interactive TV remote control. There will appear loading signal on the TV screen indicating that the service is being activated (up to 5 minutes).
If the TV set-top box is connected to the TV set using the HDMI cable, the TV portal will be accessible to the customer in HD format. To fully enjoy the diverse functionality of the new TV portal we recommend using the HDMI cable.
Computer
Power supply Power supply
TV set
TV set-top box
TV set-top boxpower supply
TV set-top box power supply cable
SCART cableTV cable
Internet cable
Fibre optic based modem
ITV activationOnce the TV set-top box is connected to the TV set, the following image will be displayed on the TV screen:
Interactive TV functionality
Video on Demand
TV Archive
Language Settings
TV Recordings
TV Programme
Restart Programme
Before the loading process is started, all dots displayed on the TV screen will be grey. Depending on the loading phase the colour of the dots will change accordingly:
• flashing yellow dot – loading in process
• green dot – loading has been successfully complete
• red dot – loading failure.
If your first attempt to load the system is unsuccessful, please try again. In case that your second attempt also fails to produce the desired result, please call Lattelecom Customer Helpdesk on 177.
Once all five dots are green, the system will be ready to use. The system will automatically commence the next phase, and there will appear the word Interactive TV on the TV screen.
The image will indicate that the TV set-top box has interfaced with the Lattelecom network and is downloading the necessary software.
Please, wait until the downloading process is complete.
The arrow keys ( )indicate for what purpose each of the buttons of your remote control need to be used (Mini TV Guide; Channel Up; Channel Down; Channel List).

12 13
Use of ITV set-top box remote control
To turn on/turn off TV
To return to TV (Back to TV)
Inactive
Inactive colour buttons
To open Main Menu
To enter TV channel number
To return to previous action(Back to previous)
To open Navigation Menu
Inactive
To record programme
Programme menuPress ^ v keys in order to tune in to next or previous channel (in TV mode)
To turn on/to mute TV sound
To increase/to turn down TV volume
Navigation keysFour navigation keys < > ^ v,
which enable navigation throughMain Menu or portal pages
To open the TV programmeof the channel using <
To open channel lists >
To open Main Menu
To open Navigation Menu and to confirm your selection
Video buttonsVideo on Demand – to tune in movies or recorded episodes w Play/Pause Stop v w Rewind/Forward
* In order to use the TV set-top box remote control, please install the two AAA batteries included in the Interactive TV Installation Package.
Modern ITV Functionality For Even Greater Customer Comfort
Navigation Menu enables you:
1. To view the description/review of the programme
2. To set, and to delete Reminder for the relevant programme
3. To schedule recording, and to cancel recording
4. To restart programme5. To view the time-shifted programmes
stored on TV Archive6. To pause live programme 7. To change audio and subtitle
language settings.
Navigation MenuDoes Interactive TV enable easy and time-efficient search of the necessary functionality?
Such search is enabled using Navigation Menu.
Yes!
By pressing OK ( ) on your remote control you will open the Navigation Menu window.

14 15
Main Menu
TV Guide
Channel ListBy pressing Menu ( ) or the Portal button ( ) on your set-top box remote control (hereinafter referred to as remote control) you will open the following sections:
• TV Guide
• Video on Demand
• My TV
• Offers
• My Account
If the set-top box is connected to the TV set using the HDMI cable, all menus will be displayed on the TV screen. By using SCART cable only 4 menus will be displayed on the TV screen. In order to view the My Account menu, use the navigation key ( ) on your remote control.
Is it possible to watch a programme 5 days after or before the date on which the programme is actually broadcast, or to record a programme, or to quickly find the relevant film or programme?
It’s possible using the TV Guide sub-menu TV Programme.
Yes!
In order to view all Lattelecom Interactive TV channels, when watching live TV press the navigation key ( ) that is situated on the right of OK on your remote control.
Short-cut: in order to view the programme of the current TV channel, press the navigation button ( ) situated on the left of OK on your remote control.
How to use TV Programme?
1. Press Menu ( ) or Portal ( ) on your remote control.
2. Select the TV Guide section, select the sub-menu TV Programme, and confirm by pressing OK ( ) on your remote control.
3. Once you have selected the programme, confirm by pressing OK ( ) on your remote control.
4. In order to view the TV channel programmes, use the navigation keys ( ) on your remote control.
To resume watching the programme, press TV ( ) on your remote control.
To cancel previous command, press BACK ( ) on your remote control.

16 17
TV Archive Watching the selected programme
When watching the programme you can:
• pause the programme by pressing Pause ( ) on your remote control;
• forward and rewind the programme by pressing Forward and Rewind ( ) on your remote control;
• skip the episode (5 minutes forward or back) by pressing the Forward to Next and Rewind to Previous buttons ( ) on your remote control;
• stop the programme by pressing Stop ( ) on your remote control.
How to watch a time-shifted programme stored on the TV Archive using TV Programme?
1. Press Menu ( ) on your remote control when watching live TV.
2. Use TV Guide sub-menu TV Programme to access TV Archive.
3. By using the navigation keys ( ) on your remote control, select the time-shifted programme that you would like to watch.
4. By pressing OK ( ) on your remote control you will open the Navigation Menu window, in which you need to select Play Programme, and then confirm by pressing OK ( ) on your remote control.
1. Press OK ( ) on your remote control when watching live TV, and you will open the Navigation Menu window.
2. Select TV Archive, and confirm by pressing OK ( ) on your remote control.
3. Select the day (Select Day) on which the relevant time-shifted programme has been broadcast, and confirm by pressing OK ( ) on your remote control.
4. In the Navigation Menu window select Play Programme, and confirm by pressing OK ( ) on your remote control.
Can I watch the film broadcast in the evening of previous day on the following morning?
It’s possible. With TV Archive, you are free to choose what to watch, and when.
Yes!
Pause PlayStopMultifunctional Forward
Rewind
Forwardto Next
Rewindto Previous
To view the channels accessible through TV Archive please visit the Lattelecom Interactive TV website on tv.lattelecom.lv/kanali/interaktivie , where these channels are highlighted using the following symbol: ( )
How to watch the relevant time-shifted programme stored on the TV Archive?

18 19
TV Recordings Restart Programme
How to record a TV programme?
1. The TV Recordings functionality is accessible via TV Guide sub-menu TV Programme.
2. By using the navigation keys ( ) on your remote control select the TV channel and the relevant programme that you would like to record.
3. On the selected programme press OK ( ) on your remote control, in the Navigation Menu select Record Programme, and confirm by pressing OK ( ) on your remote control.
• The number of TV recordings is not subject to any limitation.
How to restart a programme?
When watching live TV, press OK ( ) on your remote control, select Restart Programme, and confirm by pressing OK ( ) on your remote control. Following confirmation, the live programme or film will be restarted from the beginning.
Is it possible to watch a film or programme at a time convenient for me, repeatedly and with no interruption?
It’s possible using the TV Recordings functionality. TV Recordings allow you to watch the pre-recorded films and programmes 7 days after the date on which they are broadcast.
Yes!
Is it possible to watch the whole programme even if I have missed the beginning of it, and do so skipping all commercials?
It’s possible, all you have to do is to press a few buttons on your remote control.
Yes!
The recording of an upcoming programme is indicated in the TV Programme by highlighting the beginning of the relevant programme to be recorded in yellow.
The recording of the current programme is indicated in the TV Programme by highlighting the beginning of the relevant programme to be recorded in red.
A complete recording of the upcoming programme is indicated in the TV Programme in green.
To view the list of the channels supporting the TV Recordings functionality please visit the Lattelecom Interactive TV website on tv.lattelecom.lv/kanali/interaktivie , where these channels are highlighted using the letter R ( ).
NB! Recording of a programme is commenced five minutes prior to its actual beginning and finished fifteen minutes after the scheduled end (specified in the relevant channel programme).
All recorded programmes are listed under My TV sub-section My Recordings.
When watching a live programme you can:
• pause the programme by pressing Pause ( ) on your remote control;
• forward* and rewind the programme by pressing Forward and Rewind ( ) buttons on your remote control;
• skip the episode (5 minutes forward or back) by pressing the Forward to Next and Rewind to Previous buttons ( ) on your remote control;
• return to the live programme by pressing Back to Live TV ( ) on your remote control.
* The episodes of the programme can only be skipped for as far as the actual time of the live broadcast is reached, after which the programme will be automatically switched to the live broadcast.
To view the list of TV channels that enable the Restart Programme functionality, please visit the Lattelecom Interactive TV website on tv.lattelecom.lv , where these channels are highlighted using the following symbol: ( )
Pause PlayStopMultifunctional Forward
Rewind
Forwardto Next
Rewindto Previous

20 21
Pause Reminder
How to pause a live programme?
Select the relevant programme when watching live TV, and press OK ( ) on your remote control; in the Navigation Menu select Pause, and confirm by pressing OK ( ) on your remote control. Following confirmation, the live broadcast of the programme or film will be paused.
To resume watching the programme, press Play Programme* ( ) on your remote control.
How to set Reminder?
1. By using the navigation keys ( ) on your remote control, in the TV Programme select both the TV channel and the upcoming programme with regard to which you would like to set Reminder.
2. On the selected programme press OK ( ) on your remote control, select Set Reminder and confirm by pressing OK ( ) on your remote control.
The Reminder set with respect to the relevant programme will be indicated in the TV Programme, highlighting the start time of the programme in blue.
Shortly before the beginning of the programme there will pop up a message on the TV screen, reminding you when the programme is about to start.
How to delete Reminder?
• On the programme with regard to which Reminder has been set press OK ( ) on your remote control, select Delete Reminder, and confirm by pressing OK ( ) on your remote control.
• The highlighting will be removed.
Is it possible to pause the film or programme while watching live TV to answer, or to make a telephone call?
You can do so at any time when watching live TV.
Yes!
Is it possible to set a reminder so that not to miss the beginning of the relevant TV programme?
It’s possible, with the Reminder functionality, you will not miss anything that is important to you.
Yes!
* The programme will be resumed starting from the episode at which you have paused the programme. To view the list of TV channels that enable the Pause functionality, please visit the Lattelecom Interactive TV website on tv.lattelecom.lv , where these channels are highlighted using the following symbol: ( ).
Pause PlayStopMultifunctional Forward
Rewind
Forwardto Next
Rewindto Previous
Short-cut: press the button ( ) situated on the left of OK on your remote control, select the TV channel and the upcoming programme, press OK ( ) on your remote control, select Set Reminder or Delete Reminder, and confirm by pressing OK ( ) on your remote control.

22 23
Language and Subtitle Settings
How to set audio language?
When watching live TV, press OK ( ) on your remote control, in the Navigation Menu select Language Settings, and confirm by pressing OK ( ) on your remote control, then select the audio language, and confirm by pressing OK ( ) on your remote control.Following confirmation, the audio language of the live programme will be changed.
How to set subtitle language?
When watching live TV, press OK ( ) on your remote control, in the Navigation Menu select Subtitle Settings, and confirm by pressing OK ( ) on your remote control, then select the subtitle language, and confirm by pressing OK ( ) on your remote control. Following confirmation, the subtitle language of the live programme will be changed.
Is it possible to apply such settings that the main characters of the film speak in a language understandable to me?
It’s possible, as the system allows you to set the audio and subtitle language of programmes and films.
Yes!
To view the TV channels that support the Language Settings functionality please visit the Lattelecom Interactive TV website on tv.lattelecom.lv/kanali/interaktivie , where these channels are highlighted using the LV RU letters ( ).
NB! Audio and subtitle language can only be set if the relevant TV channel supports such functionality.By tuning in to other TV channels the audio and subtitle language settings determined by you will be deactivated.
1. In the Main Menu window select the section TV Guide, select the sub-menu Search, and confirm by pressing OK ( ) on your remote control.
2. In the Search window enter the name of the programme that you would like to find, and confirm by pressing OK ( ) on your remote control. On the TV screen there will appear the channel on which the relevant programme is about to be broadcast, and at which time.
Search (TV Guide)
NB! Names of programmes and films need to be entered in Search using Latvian, Cyrillic and Latin alphabet. Names can be entered in Search using the remote control or the virtual keyboard. Search is conducted by programme name.

24 25
Video on Demand
How to use Video on Demand?
Video on Demand films can be viewed using the following methods:
On Demand Subscription
1. Select the section On Demand Subscription, and press OK ( ) on your remote control.
2. Press Subscribe Video, enter your PIN code, and press OK ( ) on your remote control.
Is it possible to watch a film without leaving the house?
It’s possible, as all you need to watch a programme is your remote control.
Yes!
Subscription of pre-defined films – films included in the We recommend section (film images are displayed on the right on the TV screen)
1. To subscribe to a film included in the We recommend section scroll through the Video on Demand Main Menu using the navigation keys ( ) on your remote control, and then confirm by pressing OK ( ) on your remote control.
1.2. Navigation Menu will be opened displaying the review of the film. Select Subscribe to Video and confirm by pressing OK ( ) on your remote control.
In the order confirmation window enter your PIN code*.
Search by film genre
1. In order to search, and to subscribe to the film by the relevant genre, in the Video on Demand Main Menu select the genre by using the navigation keys ( ) on your remote control, and confirm by pressing OK ( ) on your remote control.
2. In order to scroll through the content based film sections and the films included in these sections, use the navigation keys ( ) on your remote control.
3. View the film description and trailer.
4. Once you have selected the film, confirm by pressing OK ( ) on your remote control.

26 27
5. Navigation Menu will be opened. Select Subscribe to Video, and confirm by pressing OK ( ) on your remote control. In the order confirmation window enter your PIN code* (See page 38).
* PIN code is the last 4 (four) digits that are displayed in your Lattelecom Service Agreement (under the Service Number section in the Appendix), as well as in your Lattelecom customer bill.
• create Bookmark so that to resume watching the film from the episode at which the film has been stopped either shortly, or sometime later by pressing the button ( ) situated on the left of OK ( ) on your remote control;
• pause the film by pressing Pause ( ) on your remote control;
• forward and rewind the film by pressing Forward and Rewind ( ) on your remote control;
• skip the episode (5 minutes forward or back) by pressing the Forward to Next and Rewind to Previous buttons ( ) on your remote control;
• stop the film by pressing the button ( ) on your remote control;
• select the audio and subtitle language by pressing OK ( ) on your remote control;
• the films subscribed to by you can be watched several times over the period of 24 hours.
Pause PlayStopMultifunctional Forward
Rewind
Forwardto Next
Rewindto Previous
If the Incorrect PIN message is displayed on the TV screen, please check your PIN code, and re-enter it! In case of repeat failure please call the Lattelecom Customer Helpdesk on 177.
When watching the video, you can:
Bookmark
Search (Video on Demand)
Is it possible to pause a film subscribed to by me through Video on Demand, and to resume watching it from the episode at which the film has been paused?
It’s possible, as the Bookmark functionality enables you to mark the episode at which to pause the film. Yes!
How to set Bookmark for a film?
1. When watching the film, mark the episode at which to stop the film and for which to create a Bookmark, press the button ( ) situated on the left of OK of your remote control, select Create Bookmark, and press OK ( ) on your remote control to confirm.
2. If the Bookmark is successfully created, there will pop up a confirmation message on the TV screen.
• Through stopping the film by such means the Bookmark is automatically applied to the episode at which the film has been stopped.
1. In order to open the Search window, press Menu ( ) on your remote control.
2. In the Main Menu window select the section Video on Demand, select the sub-menu Search, and confirm by pressing OK ( ) on your remote control.
3. In the Search window enter the name of the film that you would like to find, and confirm by pressing OK ( ) on your remote control. The relevant film will be displayed on the TV screen.
• To search by actor, or by producer, use Advanced Search. Search is conducted by the original language of the film.
• To search the film by the first letter, use Go to List.
Short-cut: In the Movies press OK ( ) on your remote control, and in the Navigation Menu select Search.

28 29
My TVIs it possible to store all that which I have subscribed to and recorded within a single location?
It’s possible, as the My TV functionality enables you to view all previous activities carried out by you.Yes!
My TV includes the following sub-sections:• My Recordings• My Movies • Purchase History • Select Favourite Channel List • Edit Favourite List
How to use My TV?
1. Press Menu ( ) on your remote control when watching live TV.
2. In the Menu select the section My TV, select the necessary sub-section, and confirm by pressing OK ( ) on your remote control.
3. To scroll through My TV, use the navigation keys ( ) on your remote control.
• In the section Recordings you can view the list of all recordings, to watch the recordings, and to delete recordings from the list.
• In the section Scheduled Recordings you can view all upcoming programmes selected by you as due for recording. Once a programme is recorded it will be listed under the section Recordings.
• In the section Ongoing Recordings you can view all programmes selected by you as due for recording at the time they are being watched. All programmes are recorded from the beginning. As soon as a programme is recorded it is listed under the section Recordings.
How to play a recorded programme?
• In the section Recordings or Ongoing Recordings select the relevant programme and confirm by pressing OK ( ) on your remote control.
• Navigation Menu is opened, in which you need to select Play Programme, and then confirm by pressing OK ( ) on your remote control.
When watching a programme, you can:
• pause the programme by pressing Pause ( ) on your remote control;
• forward and rewind the programme by pressing Forward and Rewind ( ) on your remote control;
• skip the episode (5 minutes forward and back) by pressing the Forward to Next and Rewind to Previous buttons ( ) on your remote control;
• stop the programme by pressing the button ( ) on your remote control.
Deletion of recordings
You can easily delete all programmes that you have either watched, or that are no longer needed to you.
Recordings are stored for 7 days. During this period you can watch the programmes recorded as many times as you like.

30 31
My Movies
Purchase History
In the section My Movies you can view the films that you have purchased through Video on Demand, and that are still available for viewing. Upon expiry of the usage period the movie is removed from this section.
In this section you can view all purchases conducted by you: the programme purchased, its price and time of purchase.
Favourite Channel ListFavourite Channel List enables you to classify the channels that you watch more frequently in such order that is more suitable to you. Enjoy the freedom of choice – create your own channel lists!
* the customer can create up to 5 favourite channel lists.
How to create Favourite Channel List?
1. In the Main Menu window select the section My TV, select the sub-section Edit Favourite List, and confirm by pressing OK ( ) on your remote control.
2. Select one Favourite Channel List of the existing list, and press OK ( ) on your remote control.
3. In Navigation Menu select Select Channel, and confirm by pressing OK ( ) on your remote control.
4. All channels are displayed in the Favourite Channel List window.
5. In order to create your favourite TV channel list, use the navigation keys ( ) on your remote control, select the TV channel, and press OK ( ) on your remote control to highlight it accordingly with a little dot, after which the channels will be automatically included in the Favourite Channel List. The little dot can be removed by performing the same actions as for selecting the channels – in the Favourite Channel List select the relevant TV channel, and press OK ( ) on your remote control.
How to open Favourite Channel List?
1. Keep pressing the navigation key ( ) on the right of OK on your remote control until such time the Favourite Channel List is opened.
2. To view the Favourite Channel List, press OK ( ) on your remote control.

32 33
How to arrange the TV channels included in the Favourite Channel List in the order preferred by you?
1. In the Main Menu window select the section My TV, select the sub-section Edit Favourite Channel List, and open it by pressing OK ( ) on your remote control.
2. In the Navigation Menu window select Edit List, and confirm by pressing OK ( ) on your remote control.
3. The Choose Favourite List menu will display all channels that you have selected as your favourite TV channels.
4. In order to arrange the TV channels in the order preferred by you, select the TV channel that needs to be relocated by using the navigation buttons ( ) on your remote, and then highlight the channel by pressing on it OK ( ) on your remote control. Once the relevant TV channel is highlighted, move it up or down using the navigation buttons ( ) on your remote control so that to move it to the relevant list, and save the modifications by pressing OK ( ) on your remote control once again.
5. Once the modifications are made, press the Exit button on your remote control.
How to rename Favourite Channel List?
1. In the Main Menu window select the section My TV, select the sub-section Edit Favourite Channel List, and open it by pressing OK ( ) on your remote control.
2. In the Navigation Menu window select Rename List, and confirm by pressing OK ( ) on your remote control.
3. Enter the name of list preferred by you, and confirm by pressing OK ( ) on your remote control.
My AccountThe section My Account enables you to perform various other activities, such as to subscribe to more TV channels, to change TV settings, etc. This section includes:
• Subscribed Packages
• Settings: - Audio Settings - Subtitle Settings - Security Codes - Video Settings - Portal Dafault Language.
The Subscribed Packages section enables you:
• to subscribe to more TV channels offered within the framework of the Lattelecom Interactive TV service package;
• to view the TV packages that have already been activated; these packages are marked using the relevant symbol: ( ).

34 35
Additional TV packagesHow to subscribe to an additional TV package?
1. Press Menu ( ) on your remote control when watching live TV.
2. In the Main Menu select the section My Account, select the sub-section Subscription, and then confirm by pressing OK ( ) on your remote control.
3. The window is opened through which to subscribe to a TV package.
4. To review the TV channel list offered by each of the existing TV packages, and to read the description of the packages and to see their prices, use the navigation keys ( ) on your remote control.
5. Once you have selected the TV package, confirm by pressing OK ( ) on your remote control.
6. Order confirmation window is opened, in which you need to enter your PIN code.
7. If the purchase is successful you will be provided immediate access to the relevant TV package.
Portal Default LanguageThe sub-section Portal Default Language of the My Account section enables you to set portal default language preferred by you.
• By using the navigation buttons ( ) on your remote control scroll up and down to select the portal default language preferred by you, and confirm by pressing OK ( ) on your remote control.
All purchases made by you will be included in your upcoming Lattelecom customer bill.
Once the TV package is duly subscribed to, it will be marked accordingly using the relevant symbol ( ).

36 37
Audio Settings
Subtitle Settings
In the My Account section select the sub-section Audio Settings, and then select the primary and secondary audio language applicable to such TV channels that enable the said functionality.
1. By using the navigation keys ( ) on your remote control select the 1st audio language, and confirm by pressing OK ( ) on your remote control.
2. By using the navigation keys ( ) on your remote control select the 2nd audio language, and confirm by pressing OK ( ) on your remote control.
A security code is a default combination of 4 (four) digits that can be changed by the Interactive TV customer. Prior to change, the default security code is set automatically, and is 1234. The security code is used to limit access to the relevant TV channels, as well as to provide additional security to TV package users.
The sub-section Subtitle Settings of the My Account section enables you to select the primary and secondary language of subtitles applicable to such TV channels that support the said functionality, allowing also to turn on or off TV channel subtitles.
1. By using the navigation keys ( ) on your remote control select the 1st subtitle language, and confirm by pressing OK ( ) on your remote control.
The audio language so selected by you will be marked accordingly using the relevant symbol ( ). The channels that are not available in the primary audio language selected by you will automatically enable use of the secondary language.
Security Codes
How to change the security code?
1. In the My Account section select the sub-section Security Code, select Change Security Code, and confirm by pressing OK ( ) on your remote control.
2. Select Change Security Code, and confirm by pressing OK ( ) on your remote control.
3. Prior to changing the security code you will need to enter the current security code. Enter the code using your remote control, and confirm by pressing OK ( ) on your remote control.
4. Enter the new security code (any combination of 4 (four) digits) using your remote control and confirm by pressing OK ( ) on your remote control.
5. Confirm your new security code by re-entering the newly selected combination of digits and confirm by pressing OK ( ) on your remote control.
6. The security code has been successfully changed.
2. By using the navigation keys ( ) on your remote control select the 2nd audio language, and confirm by pressing OK ( ) on your remote control.
The subtitle language so selected by you will be marked accordingly using the relevant symbol ( ).

38 39
Change of PIN code
How to change PIN code?
1. In the My Account section select the sub-section Security Codes, then select Change PIN, and confirm by pressing OK ( ) on your remote control.
2. Prior to change of the PIN code you will need to enter your security code. Enter your security code using your remote control, and confirm by pressing OK ( ) on your remote control.
3. Enter the new PIN code (any combination of 4 (four) digits) using your remote control, and confirm by pressing OK ( ) on your remote control.
4. Confirm your new PIN code by re-entering the newly selected combination of digits, and confirm by pressing OK ( ) on your remote control.
PIN code is a unique combination of 4 (four) digits that is allocated for use by the relevant Interactive TV customer. These digits are displayed in the customer’s Lattelecom Service Agreement (the Service Number section in the Appendix), as well as in the Lattelecom customer bill (the last four digits).

40 41
Help
WHAT TO DO?
The first dot that is displayed on the TV screen at the time the service is being activated is red, and there is no further activity.
The TV set-top box is not connected to the modem. Please check all connections and ensure that both set-top box rear indicators (the yellow and green rear indicators situated above the Ethernet cable socket) are illuminated.
There occur various technical problems when using the service – the TV screen is black, TV image gets stuck, etc. First help:
1. Disconnect the set-top box from power and then re-connect it. The system will be rebooted, and the device will resume working properly.
2. If the restart of the set-top box would not solve the problem, please reboot (disconnect shortly from power) both the modem and the set-top box.
3. If the problem still persists, please call the Lattelecom Customer Helpdesk on 177.
What to do if the TV channels are not displayed on the TV?
Go to the My Account section, sub-section Subscription, TV Packages, to check whether you have subscribed to the relevant channel packages.
What to do if all TV channels subscribed to by you are not displayed on the TV?
Please ensure whether you have not tuned in your favourite channel list. In order to access all TV channels subscribed to by you, when watching live TV press the button ( ) situated on the left of OK on your remote control, select the TV channel from All Channels, and confirm by pressing OK ( ) on your remote control.
What to do if the TV set-top box would not communicate with the remote control?
1. Please ensure whether the remote control functions properly – possibly the batteries need to be replaced.
2. If the remote control is working fine and enables transmission of the signals to the TV set-top box, through pressing any of the remote control’s keys the red indicator of the TV set-top box will be illuminated.
3. If the set-top box’s remote control is working fine, but the TV set-top box would not react to it, please reboot the TV set-top box.
If the set-top box is connected using the HDMI cable you can change:
• Screen resolution
• Image format
If the set-top box is connected using the SCART cable you can change:
• Image format
• Video format
• Video input
Video Settings

Lattelecom Customer Helpdesk 177www.lattelecom.lvSIA “Lattelecom”Lattelecom Customer Helpdesk [email protected]

SIA LattelecomLattelecom Customer Helpdesk [email protected]