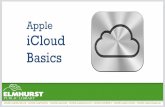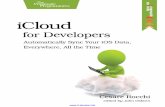User Guide - ifelseWare · iCloud Drive, see Store documents with iCloud Drive. 2. In xPrompter,...
Transcript of User Guide - ifelseWare · iCloud Drive, see Store documents with iCloud Drive. 2. In xPrompter,...

User Guide
version 1.4.4 Copyright ifelseWare, Inc. 2015
Revised 08/26/2015

Copyright 2015 ifelseWare, Inc. www.xprompter.com
Table of ContentsxPrompter Overview ..................................................................................................................................4Create and open script documents ...........................................................................................................5
Start new scripts ..................................................................................................................................6Open documents .................................................................................................................................7Save documents ..................................................................................................................................8Work with HTML documents ...............................................................................................................9Listen to documents ..........................................................................................................................10Make documents read-only ...............................................................................................................11View the RTF directives in RTF files ................................................................................................12Set new document, open, and save preferences .............................................................................13Turn on data detectors ......................................................................................................................15Converting to RTF .............................................................................................................................16
Format documents ...................................................................................................................................17Adjust margins and paragraphs ........................................................................................................18Insert line, paragraph, and page breaks ...........................................................................................20Change how text wraps .....................................................................................................................21Add headers and footers ...................................................................................................................22Set character and line spacing .........................................................................................................23
Edit documents ........................................................................................................................................24Change the look of text .....................................................................................................................25Use styles ..........................................................................................................................................26Add tables and lists ...........................................................................................................................27Insert special characters ...................................................................................................................29Annotate images with Markup ...........................................................................................................30Use vertical text .................................................................................................................................31
Use writing tools ......................................................................................................................................32Check spelling and grammar ............................................................................................................33Find and replace text ........................................................................................................................34Complete partially entered words ......................................................................................................35Jump to locations in documents .......................................................................................................36Properly space pasted text automatically .........................................................................................37
Controlling Prompter Scripts ....................................................................................................................38Prompter Control Buttons ..................................................................................................................39Bookmarks .........................................................................................................................................42Slide Advances ..................................................................................................................................44Invisible Text ......................................................................................................................................46Controlling Scroll Movement ..............................................................................................................47
Script Queue Control ...............................................................................................................................48Graphics & Notes Controller ...................................................................................................................50
Opening Graphic Documents ............................................................................................................51Working with graphic files .................................................................................................................52
Prompter Output Settings ........................................................................................................................55Prompter Output Overview ................................................................................................................56Orientation ..........................................................................................................................................58Scroll Speed Bias ..............................................................................................................................59Reverse Mouse/Touchpad .................................................................................................................60Graphic Slide Transitions ..................................................................................................................61
Display Organization Options ..................................................................................................................62Confidence Monitor ..................................................................................................................................67

Copyright 2015 ifelseWare, Inc. www.xprompter.com
Speaker Timer .........................................................................................................................................68Operating the timer ............................................................................................................................69Timer Modes ......................................................................................................................................70Time Acceleration ..............................................................................................................................71Screen Settings .................................................................................................................................72Threshold Times ................................................................................................................................73Display Timer .....................................................................................................................................74
Prompt-Net Controller ..............................................................................................................................75Prompt-Net Overview ........................................................................................................................76Controller Mode .................................................................................................................................79Editor Mode .......................................................................................................................................82Backup Mode .....................................................................................................................................84
Toolbar Window .......................................................................................................................................86MCS5 Control Surface ............................................................................................................................88
Installation ..........................................................................................................................................90Scroll Controls ...................................................................................................................................93Function Menus & Status display ......................................................................................................96
EHX Foot Pedal .....................................................................................................................................100Keyboard Shortcuts ..............................................................................................................................104Troubleshooting ......................................................................................................................................108
FAQ's ................................................................................................................................................109License Activation ............................................................................................................................110Updates ............................................................................................................................................111Submitting Feedback .......................................................................................................................112Technical Support ............................................................................................................................113

Copyright 2015 ifelseWare, Inc. www.xprompter.com
xPrompter OverviewxPrompter incorporates three commonly used speaker support programs into one, including a super smoothtele-prompting script, confidence graphics or notes, and a comprehensive, full-feature timer. The telepromptingscript is fully functional with features such as horizontal and vertical positioning, mirroring, variable line spacing,adjustable sizing and bookmarking. The confidence graphics or notes add a visual aspect to the prompter bydisplaying a graphics file concurrently with the script. Slide advance cues can even be inserted into the prompterscript to facilitate automatic advancement. Finally, the full feature timer allows numerous timing options withvarious warning signs, adjustable timing speed, and different timing methods. All three of the features, or anycombination of the three, can be easily displayed on the output monitor at once, with the program automaticallyadjusting the layout to take full advantage of the extra viewing space.
Primarily xPrompter is a full-fledged professional tele-prompting system capable of changing how we handlean ever increasing demand for display variables. Today's presenters and talent can desire more then just ascrolling script. By combining the three principle support needs into one, xPrompter is ready for it. Unlike currenttele-prompting software, xPrompter takes advantage of the extra visual space afforded by new 16 x 9 displaymonitors, giving it the ability to not only show a prompting script, but also to allow for the display of confidence/notes graphics and a full featured speaker support timer. Any one, or a combination of these features, can bedisplayed on just one monitor screen. With xPrompter, you can also create and edit plain text, rich text, HTML, and other kinds of documents. Youcan add images to your documents, then use the Markup feature to annotate the images by drawing on them oradding text or callouts. You can store your xPrompter documents in iCloud Drive, making them available on anydevice that has iCloud Drive turned on.
SEE ALSOStart new documentsOpen documents

Copyright 2015 ifelseWare, Inc. www.xprompter.com
Create and open script documents

Copyright 2015 ifelseWare, Inc. www.xprompter.com
Start new scripts In order for all of xPrompters features to work correctly, files must be kept as either .RTF or if objects such asspecial symbols or images are embedded .RTFD. By creating a rich text document, you can apply formattingoptions, such as justification or stylized text. Scripts must be in rich text format in order to allow any Bookmarks or Slide Advance cues to be inserted.
Refer to Converting to RTF for more information.
1. Open xPrompter to start a new document.
If the xPrompter dialog appears, you have iCloud Drive turned on. In the dialog, you can select xPrompterin the iCloud section of the Finder sidebar, then click New Document. Your new document is saved inthe xPrompter folder in iCloud Drive. For more information about working with files in iCloud, see Storedocuments with iCloud Drive. If xPrompter is already open, choose File > New (from the File menu at the top of your computer screen) tostart a new document.
2. When the document opens, begin typing. 3. Your document saves automatically as you work. You can also do any of the following:
Add document properties: Choose File > Show Properties, then enter the information. Print a document: Choose File > Print. Create a PDF: Choose File > Export As PDF.
SEE ALSOConverting to RTFSave documentsChange the look of textSet new document, open, and save preferences

Copyright 2015 ifelseWare, Inc. www.xprompter.com
Open documents xPrompter can open documents in Microsoft Word, Open Document, Web Archive, HTML, rich text, and plaintext formats. Although you must change the formatting of any of these documents to .RTF type files. Refer toConverting to RTF for more information.
Open a document: In xPrompter, choose File > Open, select the document, then click Open.
If your document is stored in iCloud Drive, you can select xPrompter in the iCloud section of the Findersidebar, then double-click your document. For more information about working with files in iCloud, see Storedocuments with iCloud Drive.
To see the default formatting of an HTML or RTF file, choose xPrompter > App Preferences, then click Openand Save. For information about viewing RTF formatting, see View the RTF directives in RTF files.
Change the document format: You can change the format of your document. Plain text (.txt) doesn’t allow formatting. Rich text (.rtf) allowsformatting, tables, and images. When you change a rich text document to plain text, the document loses all textstyles and formatting options. Choose Format > Make Plain Text or Format > Make Rich Text.
SEE ALSOConverting to RTFAdjust margins and paragraphsSet new document, open, and save preferences

Copyright 2015 ifelseWare, Inc. www.xprompter.com
Save documents xPrompter automatically saves your documents as you work on them. If you want, you can save a document toname it, save it in a certain location, or save a particular version. 1. If you save documents directly in iCloud, they’re available on all your devices set up with iCloud Drive. To
save documents in iCloud, iCloud Drive must be turned on. To learn more about how to save documents usingiCloud Drive, see Store documents with iCloud Drive.
2. In xPrompter, choose File > Save. 3. Name the document, add a tag, select a location, then select a format. 4. To save your document in the xPrompter folder in iCloud Drive, click the Where pop-up menu, then choose
“xPrompter — iCloud.” If you choose iCloud Drive in the pop-up menu, your document is saved in iCloud Drive,but not in the xPrompter folder. If you don’t see the pop-up menu, click xPrompter in the iCloud section of theFinder sidebar.
5. Click Save. SEE ALSO Make documents read-only

Copyright 2015 ifelseWare, Inc. www.xprompter.com
Work with HTML documents You can use xPrompter to edit or display HTML documents as you’d see them in a browser (images may notappear), or in code-editing mode. If the document is in iCloud, first remove it from iCloud to a folder on your Mac. Create an HTML file 1. Choose File > New, then choose Format > Make Plain Text. 2. Enter the HTML code. 3. Choose File > Save, type a name followed by the extension .html (for example, enter index.html), then clickSave. 4. When prompted about the extension to use, click “Use .html.” View an HTML document 1. Choose File > Open, then select the document. 2. Click Options at the bottom of the xPrompter dialog, then click the “Ignore rich text commands” checkbox untilyou see a check mark. 3. Click Open. Always open HTML files in code-editing mode 1. Choose xPrompter > App Preferences, then click Open and Save. 2. Select “Display HTML files as HTML code instead of formatted text.” Change how HTML files are saved Set preferences that affect how HTML files are saved in xPrompter. 1. Choose xPrompter >App Preferences, then click Open and Save. 2. Below HTML Saving Options, choose a document type, a style setting for CSS, and an encoding. 3. Select “Preserve white space” to include code that preserves blank areas in documents. If you open an HTML file and don’t see the code, xPrompter is displaying the file the same way a browser would(as formatted text).

Copyright 2015 ifelseWare, Inc. www.xprompter.com
Listen to documents xPrompter can read all or part of your document out loud. 1. Choose Edit > Speech > Start Speaking. To only hear part of document, select the text you want to hear first. 2. Choose Edit > Speech > Stop Speaking to stop hearing the document read.

Copyright 2015 ifelseWare, Inc. www.xprompter.com
Make documents read-only In xPrompter, you can make a document Read Only so it can not be edited, or Locked it so it can not be edited ordeleted. If you own a Read Only or Locked document, you can edit it only after removing its Read Only state or Unlockingit. Others can only edit a copy of the document. Make a document Read Only: Choose Format > Prevent Editing. To allow editing, choose Format > Allow Editing. Lock a document: Place the pointer to the right of the document title at the top of the document window, click thearrow that appears, then select Locked. To unlock a document, deselect Locked.

Copyright 2015 ifelseWare, Inc. www.xprompter.com
View the RTF directives in RTF files In xPrompter, you can see RTF directives as plain text. An RTF directive is code information in a document thatformats the contents of a document. 1. Choose xPrompter > App Preferences, then click Open and Save. 2. Select “Display RTF files as RTF code instead of formatted text.” 3. Open the RTF file.

Copyright 2015 ifelseWare, Inc. www.xprompter.com
Set new document, open, and savepreferences You can set preferences for all new xPrompter documents, and for opening and saving documents. Set new document preferences At any time, you can change any document’s format using the Format menu. 1. Choose xPrompter > App Preferences, then click New Document. 2. Select a default format.
Rich text allows formatting, such as bulleted lists but plain text does not. 3. Select “Wrap to page” to wrap text within the document’s page margins.
Otherwise, text wraps to the document’s window size. 4. Set a default window size. 5. Choose default fonts for plain text and rich text documents.
For rich text documents you can add document properties, such as the author’s name. 6. Select any additional options. Revert to the default new document preferences 1. Choose xPrompter > App Preferences, then click New Document. 2. Click Restore All Defaults. Replace text automatically You can set xPrompter to automatically replace text in new documents. For example, if you type “teh,” it’sconverted to “the.” 1. Choose xPrompter > App Preferences. 2. Click New Document, then under Options, select “Text replacement.” You can set up the text you want to replace in the Text pane of Keyboard preferences. To open the Text pane,choose Apple menu > System Preferences, click Keyboard, then click Text. Use curly quotation marks and em dashes automatically You can set xPrompter to automatically replace curly quotation marks for straight quotation marks and an emdash (—) for double hyphens (--) in new documents. These substitutions are called “smart quotes” and “smartdashes.” 1. Choose xPrompter > App Preferences.

Copyright 2015 ifelseWare, Inc. www.xprompter.com
2. Click New Document, then under Options, select “Smart quotes” and “Smart dashes.” You can also set the quotation mark style using the Smart Quotes settings in the Text pane of Keyboardpreferences. To open the Text pane, choose Apple menu > System Preferences, click Keyboard, then click Text. Change the smart quote style in a document by choosing Edit > Substitutions > Show Substitutions. Set open and save preferences Choose xPrompter > App Preferences, then click Open and Save.
View HTML code: Select “Display HTML files as HTML code instead of formatted text” to always view theHTML code when opening an HTML file. View RTF code: Select “Display RTF files as RTF code instead of formatted text” to always view RTFdirectives when opening an RTF file. Use .txt extension for plain text files: Select the checkbox under When Saving a File to use the .txt extensionwhen saving a plain text file. Set encoding options: Choose plain text encoding options from the Plain Text File Encoding menus. Set HTML options: Choose HTML file settings from the HTML Saving Options menus.
To include code to preserve blank areas in HTML documents, select “Preserve white space.” SEE ALSO Turn on data detectors

Copyright 2015 ifelseWare, Inc. www.xprompter.com
Turn on data detectors In xPrompter, you can use data detectors to automatically detect dates, times, and contact information. Then, usethe information to update a contact, create a new calendar event, and more.
Choose xPrompter > App Preferences, then click New Document. Select “Data detectors” under Options.
Data detectors is turned on for all new documents. For more information about data detectors, see Detect dates, contacts, and more in documents.

Copyright 2015 ifelseWare, Inc. www.xprompter.com
Converting to RTF All xPrompter script documents must be converted to .rtf format.
1. With a .doc or .docx file open, click on File in the menu bar. 2. From the drop down list, select Duplicate. 3. Once the duplicated document window opens, click on it and select File from the menu bar. 4. Select Save from the drop down list. 5. In the dialog box, select the file format to be “NeXT Rich Text Format v1.0 pasteboard type.” 6. Then click save in the bottom right corner.

Copyright 2015 ifelseWare, Inc. www.xprompter.com
Format documents

Copyright 2015 ifelseWare, Inc. www.xprompter.com
Adjust margins and paragraphs You can adjust text indentation and alignment in xPrompter documents.
Show the ruler Choose Format > Text > Show Ruler.
To show the ruler in all new documents, choose xPrompter > App Preferences, click New Document, thenunder Options, select “Show ruler.”
Adjust paragraph alignment in xPrompter documents. 1. Click in a paragraph, or select several paragraphs. 2. Click an alignment button in the xPrompter toolbar.
Set paragraph indents You can use the ruler to adjust the paragraph indent controls. 1. Choose Format > Wrap to Page. 2. Drag the horizontal bar and downward-pointing triangles to where you want them.
Horizontal bar: Sets how far the first lines in paragraphs are indented.
Downward-pointing triangles: Sets how far entire paragraphs are indented (on the left or right).
Set tab stops
You can use the tab stops on the ruler to align text. Click the ruler where you want the tab stop, then do any of the following:
Change the type of tab stop: Control-click the symbol, then choose one of the following tab stops:
Left tab: Left-justifies text.
Center tab: Centers text.

Copyright 2015 ifelseWare, Inc. www.xprompter.com
Right tab: Right-justifies text.
Decimal tab: Justifies numbers around a decimal point.
Move the tab stop: Drag the tab stop left or right within the ruler.
To delete a tab stop, drag its icon off the ruler. You can’t add tab stops to table cells. For information about aligning text in a table cell, see Add tables and lists. SEE ALSOSet character and line spacing

Copyright 2015 ifelseWare, Inc. www.xprompter.com
Insert line, paragraph, and page breaks Format xPrompter documents using line, paragraph, and page breaks.
Choose Edit > Insert, then choose Line Break, Paragraph Break, or Page Break.
To increase space around a paragraph break, choose Show More from the line and paragraph spacing menu in the toolbar, then use the “Paragraph” controls. Tip: If you can’t insert a page break, set the document to fit within page margins by choosing Format > Wrap toPage.
To remove a break, place the insertion point after the break, then press Delete. SEE ALSOSet character and line spacing

Copyright 2015 ifelseWare, Inc. www.xprompter.com
Change how text wraps Control how text wraps in the xPrompter window, in a printed document, and choose if words are hyphenated.
Change how text wraps in the window You can wrap text to the window or to page margins based on paper size. Choose Format > Wrap to Window to wrap text in the xPrompter window. Choose Format > Wrap to Page to wrap text within page margins.
To change the paper size, choose File > Page Setup.
Change how text wraps in a printed document You can print a document with line breaks that match those in the xPrompter window. Choose File > Print, then deselect “Rewrap contents to fit page.”
If you don’t see the option, click Show Details, then choose xPrompter from the print options menu.
Allow hyphenation You can have xPrompter automatically hyphenate long words at the ends of lines, which can make the rightmargin appear smoother. Choose Format > Allow Hyphenation. To turn off hyphenation, choose Format > Do not Allow Hyphenation.
SEE ALSOAdjust margins and paragraphsSet character and line spacing

Copyright 2015 ifelseWare, Inc. www.xprompter.com
Add headers and footers In xPrompter, print the page number (in the footer) and the date and document title (in the header).
1. Choose File > Print, then click Show Details. 2. Select “Print header and footer.”

Copyright 2015 ifelseWare, Inc. www.xprompter.com
Set character and line spacing You can adjust the space between characters and lines of text.
Set character spacing 1. Select the text you want to adjust. 2. Choose Format > Font > Kern, then choose an option.
Use Default: Tightens or loosens the distance between characters to make them easier to read.
Use None: Disables the Use Default option.
Tighten: Moves the characters closer together.
Loosen: Moves the characters farther apart.
You can choose Tighten or Loosen repeatedly to get the spacing you want.
Set line spacing 1. Select the text you want to adjust. 2. Choose the line menu in the toolbar and choose a line spacing value, or choose Show More and adjust any ofthe following options.
Line height multiple: Increases or decreases the line height by a multiple of the current line height.
Line height: Sets the distance from the top of one line to another.
Inter-line spacing: Sets the distance between lines.
Paragraph: Sets the distance between paragraphs.
SEE ALSOAdjust margins and paragraphsInsert line, paragraph, and page breaks

Copyright 2015 ifelseWare, Inc. www.xprompter.com
Edit documents

Copyright 2015 ifelseWare, Inc. www.xprompter.com
Change the look of text You can change text font, set a default font, and add superscript or subscript text to your rich text documents.
Edit fonts
Use the toolbar buttons to edit and format fonts.
Set the default font for all new documents 1. Choose xPrompter > App Preferences, then select New Document. 2. Click the Change button next to Plain text font or Rich text font below Font. 3. Select a font in the Fonts window.
Use superscript or subscript Adjust the baseline of text in xPrompter documents. 1. Select the text. 2. Choose Format > Font > Baseline, then choose an option.
Use Default: Places the text at the same level as the body text.
Superscript: Moves the text above the body text. Subscript: Moves the text below the body text. Raise: Moves the text up a bit. Lower: Moves the text down a bit.
SEE ALSOUse stylesCheck spelling and grammarInsert special characters

Copyright 2015 ifelseWare, Inc. www.xprompter.com
Use styles You can use styles to format in rich text documents. Styles can include font type, color, size, paragraph spacingand line spacing.
Apply a style: Select text, then choose a style from the paragraph styles menu at the left end of thetoolbar.
Preview styles: Choose Show Styles from the paragraph styles menu . For more information about the Styles pane, see Format text in documents. Reuse a style already in a document: Select the text, choose Format > Font > Copy Style, select the text toreformat, then choose Format > Font > Paste Style. Make pasted text match the text around it: Select where to paste the text, then choose Edit > Paste and MatchStyle.
SEE ALSOChange the look of text

Copyright 2015 ifelseWare, Inc. www.xprompter.com
Add tables and listsYou can add tables and create lists in rich text documents.
Add a table 1. Click where you want to add the table. 2. Choose Format > Table, then use the controls to adjust the number of rows and columns, text alignment, cellcolor, and other options. 3. Close the window to return to your document.
To change the number of rows or columns after closing the window, click inside a table cell, choose Format >Table, then use the controls to make adjustments.
To adjust row height or column width, place the pointer over a cell border. When the pointer changes to a double-
headed arrow , drag the border.
Merge cells Select two or more cells in a table, then choose Format > Table, then click Merge Cells. To split a merged cell, select the cell, choose Format > Table, then click Split Cells.
Add a table within a table You can add a table inside a table cell. This nested table lets you split a cell into additional rows and columns. 1. Click inside a table cell. 2. Choose Format > Table, then click Nest Table. 3. Use the controls to adjust the number of rows and columns, text alignment, cell color, and other options.
Create a list 1. Select the text for your list.
2. Select the text, then click the list bullets and numbering menu in the toolbar and choose a list style, orchoose Show More and do any of the following.
Prefix: Sets the prefix for the list marker.
Bullet/Number: Sets the style of the list marker. Suffix: Sets the suffix for the list marker.

Copyright 2015 ifelseWare, Inc. www.xprompter.com
Starting number: Sets the starting number for the list. Prepend enclosing list marker: The enclosing list marker will precede the sublist list marker. For example, ifthe enclosing list marker is 1., then the sublist marker would be 1.1.

Copyright 2015 ifelseWare, Inc. www.xprompter.com
Insert special charactersYou can add special characters, characters in other languages, and symbols to xPrompter documents.
Add special characters Add mathematical symbols, arrows, and more using the Character Viewer. Choose Edit > Emoji & Symbols. For information about the Character Viewer, see Use the Character Viewer.
Enter characters in other languages To enter characters with accent marks, see Enter characters with accent marks. To change the language you’re using, see Use input sources to type in other languages. To mix right-to-left text (such as Arabic or Hebrew) with left-to-right text (such as English), see Change thedirection of text.
SEE ALSOUse vertical text

Copyright 2015 ifelseWare, Inc. www.xprompter.com
Annotate images with MarkupIf you add an image to your document, you can use Markup to add shapes, text, and callouts to it withinxPrompter. You can even draw on your image using your Multi-Touch trackpad.
1. Move your pointer over an image, click the Action button that appears, then choose Markup. 2. Select a tool to annotate your image:
To crop an image, move your pointer near the edge of the image, then drag the blue handles to adjust thesize of the cropping window. To move the cropping window, move your pointer to the edge of the image andbetween the blue handles, then drag the window where you want it.
Sketch (): Draw a shape using a single stroke. If your trackpad supports it, press your finger more firmly onthe trackpad to draw with a heavier, darker line.
If your drawing is recognized as a standard shape, it’s replaced by that shape; to use your drawing, chooseit from the palette that’s shown.
Shapes ( ): Choose a shape to add to your image, then drag the blue handles to resize the shape.
Zoom a portion of an image: Click the Loupe tool , then drag it where you want. To increase ordecrease the zoom, drag the green handle; drag the blue handle to change the lens size.
Highlight a portion of an image: Click the Highlight tool , then drag it where you want it. To resize it, usethe blue handles.
Change line style or color: Select the shape, then click the Shape Style button or the Border Colorbutton .
Change the fill color: Select the shape, then click the Fill Color button .
Text (T): Add a text box to your image, then click it to type text. To change the font or font style, click the TextStyle button . You can also make text bold, italic, or underline, and change the alignment.
Sign ( ): Add a signature to your image. Click the signature you want to use, then drag it where you want.To resize it, use the blue handles. Signatures you create in other apps that use Markup, such as Preview, arelisted.
Create a signature using your trackpad: Click Trackpad, click the text, sign your name using your finger,then click Done. If you don’t like the results, click Clear and try again. If your trackpad supports it, press your finger more firmly on the trackpad to sign with a heavier, darker line. Create a signature using the built-in camera on your Mac: Click Camera. Hold your signature (on whitepaper) facing the camera so that your signature is level with the blue line in the window. When yoursignature appears in the window, click Done. If you don’t like the results, click Clear and try again.
3. Click Done.

Copyright 2015 ifelseWare, Inc. www.xprompter.com
Use vertical text In xPrompter, you can enter text vertically (for languages that use vertical text).
Choose Format > Make Layout Vertical. You can also Control-click in a document, then choose Layout Orientation > Vertical.

Copyright 2015 ifelseWare, Inc. www.xprompter.com
Use writing tools

Copyright 2015 ifelseWare, Inc. www.xprompter.com
Check spelling and grammar You can check spelling and grammar as you type.
1. Choose xPrompter > App Preferences, then click New Document. 2. Under Options, select one or more spelling or grammar options.
If you click Restore All Defaults in the New Document pane, these options are set to match the “Correct spellingautomatically” setting in the Text pane of Keyboard preferences. To open the Text pane, choose Apple menu >System Preferences, click Keyboard, then click Text.

Copyright 2015 ifelseWare, Inc. www.xprompter.com
Find and replace text Find and replace text in a xPrompter document.
1. Choose Edit > Find > Find, then type text in the search field.
You can also select text, then choose Edit > Find > Use Selection for Find. 2. Click Search options button to refine your search.
xPrompter highlights each occurrence. If there are multiple occurrences, move among them using the arrows. SEE ALSOProperly space pasted text automaticallyJump to locations in documents

Copyright 2015 ifelseWare, Inc. www.xprompter.com
Complete partially entered words You can see possible completions for a word you partially entered. For example, for a partial word such as “ret,” you see options such as “retire” or “retrieve.” For a complete word,such as “return,” you see fewer options, such as “returning” and “returned.”
1. Place the insertion point at the end of a partial word. 2. Choose Edit > Complete (or press Option-Esc), then select a word from the list.
SEE ALSOCheck spelling and grammar

Copyright 2015 ifelseWare, Inc. www.xprompter.com
Jump to locations in documents You can jump to a line or to the insertion point’s location in a TextEdit document.
Jump to a line 1. Choose Edit > Find > Select Line. 2. Do one of the following:
Jump to a specific line: Enter its number. Jump forward or backward a number of lines: Enter “+” or “-” and the number of lines. For example, to jump forward 5 lines, enter “+5.”
3. Click Select.
Jump to the insertion point’s location Choose Edit > Find > Jump to Selection.

Copyright 2015 ifelseWare, Inc. www.xprompter.com
Properly space pasted text automatically When you use “smart copy/paste,” the correct spacing is maintained when you copy and paste words in yourxPrompter documents.
1. Choose TextEdit > Preferences, then click New Document. 2. Select “Smart copy/paste” under Options.

Copyright 2015 ifelseWare, Inc. www.xprompter.com
Controlling Prompter Scripts

Copyright 2015 ifelseWare, Inc. www.xprompter.com
Prompter Control Buttons Controller Mode: While in Controller Mode, there are specific buttons at the bottom of the script window.
Display Script On Screen :
This button displays the document on the screen. When it is activated, it appears green .
NOTE: Only one script can appear on the output screen at a time. xPrompter will automatically switch from ascript that may be currently visible on the output screen to the one you just selected. Automatic switching ofvisible scripts is also discussed within the Script Queue Control topic.
Refer to DTC1 Control Surface to lean how to perform this function from the controller.
Estimated Read Time Display:
This displays the documents estimated read time remaining. This is calculated by using the total numberwords contained in the document and then dividing it by the average reading speed. This will update every 30seconds after it as taken average of the current scroll speed.
NOTE: This is only an estimated time reading and should not be counted on for any timing of showcues.
Available Recipient Workstation List:
If operating within a Prompt-Net network and there are currently other nodes attached you will need to selectfrom this list which of those nodes is severing as the controllers backup unit. As soon as the backup node is selected a copy of the current document will automatically open on the backupnode. This process needs to be repeated for each opened script and graphics document.
Refer to Prompt-Net Controller for more information on how to setup a network.
Continuous Scroll :When pressed, the continuous scroll button automatically controls the scroll. It appears green when activated
. Refer to Controlling Scroll Movement for more information. Refer to DTC1 Control Surface to lean how to perform this function from the controller.

Copyright 2015 ifelseWare, Inc. www.xprompter.com
Eye Line Pointer :
The eye line pointer directs the speaker to the line of script where they are currently. Dragging it to the desiredlocation can easily move the pointer.
Editor Mode:
While in Editor Mode Changes can be made to working script and then inserted live into the Controller’s copy ofthe same script.
Send Update Button::
Changes are insert into the script as a burst rather than as individual keystrokes. First perform the necessarytext changes and when completed press this button to transmit those changes to a preselected Controller node.
NOTE: If attempting to insert changes to a moving script; Changes can only be made to points within thescript that are beyond the point at which the speaker is currently reading. You will be notified via a warningmessage if the changes can be performed.
Available Recipient Workstation List:
When operating within a Prompt-Net network you will need to select from this list of available Controllers, whichof those nodes the editor will be wanting post script updates to. You will need to make this selection for eachopen script document. This enables you to update different scripts individually on numerous Controller nodes.
Refer to Prompt-Net Controller for more information on how to setup a network. Follow Live Scroll:
This option allows the Editor to follow along precisely with the live scroll action of the Controller. This helps theeditor ascertain the current location at which the speaker is reading from and know just where edits can takeplace.
Insert into Controller’s Script: Transmit the edited script to the controller’s computer. Simply press this button toinsert any recent changes.
Backup Mode:
NOTE: Anytime a workstaion that is configured as a Backup and it is currently in sync with an activeController, all document editing via the Backup unit is locked out. Full access will resume as soon as theconnection is discontinued, either deliberately by disconnecting or if the Controller fails due to a systemshutdown.
SEE ALSOKeyboard ShortcutsDisplay Organization Options

Copyright 2015 ifelseWare, Inc. www.xprompter.com
Controller ModeEditor ModeScript Queue ControlControlling Scroll MovementDTC1 Control SurfacePrompt-Net Controller

Copyright 2015 ifelseWare, Inc. www.xprompter.com
Bookmarks Bookmarks provide an easy way to instantly jump to a predetermined location within the script.
Inserting bookmark: 1. Place the cursor at the beginning of the desired line and be sure to right click just to the left of the blinkingcurser, then choose “Insert Bookmark.”.
2. In the dialog box that will appear, type in the desired label. 3. Click on the insert button.
An. icon will appear in the margin at the bookmark location. The icon will conveniently display the thebookmarks index number and it's respective label.
NOTE: The index number will coincide with the number inputted using a keyboard shortcut and also with it'scorresponding function on the DTC1 Control Surface.
Each script can only maintain a maximum of 30 bookmarks.
Editing: 1. Right click on the icon and a popup menu will appear. Click Edit Placemark. The dialog window will reappear. 2. Enter your new label and click Insert. Navigating:

Copyright 2015 ifelseWare, Inc. www.xprompter.com
You can navigate to a bookmarked location using a number of different methods. 1. Choose from the main menu Bookmarks > bookmark id.
NOTE: Bookmarks will appear within the list in the order that they were originally placed not based on linearlocation within the script.
2. Use a keyboard shortcut e.g. (Ctrl > bookmark index number). 3. You can select the next or previous bookmark, in linear position, by choosing from the main menu Bookmarks> Previous Bookmark or Next Bookmark.
NOTE: You can also jump to previous or next with the shortcut key Shift > Left Arrow or Right Arrowrespectively.
4. From the bookmark function on the DTC1 Control Surface.
Removing: 1. Right click on the icon and a popup menu will appear. Click Remove Placemark.
All Bookmarks can be removed at once by selecting from the menu bar Bookmarks > Clear all Bookmarks.
NOTE: The Bookmarks menu will only appear if the current script contains any bookmarks.
SEE ALSOKeyboard ShortcutsSlide AdvancesDTC1 Control Surface.

Copyright 2015 ifelseWare, Inc. www.xprompter.com
Slide Advances xPrompter allows for the automatic advancement of any graphic slides as a corresponding script is beingscrolled.
The point at which an automatic advancement of side number is determined by the position within the script of aSlide Advance placemark. Inserting Slide Advance Placemark: 1. Place the cursor at the beginning of the desired line within a corresponding script and be sure to right click justto the left of the blinking curser, then choose “Insert Slide Advance.”.
2. In the dialog box that will appear, type in the desired Page/Slide number. 3. Click on the insert button.
An. icon will appear in the margin at the bookmark location. The icon will conveniently display the theplacemarks index number and it's respective page/slide number.
Each script can only maintain a maximum of 100 slide advance placemarks.
Editing: 1. Right click on the icon and a popup menu will appear. Click Edit Placemark. The dialog window will reappear. 2. Enter your new page/slide number and click Insert. Removing:

Copyright 2015 ifelseWare, Inc. www.xprompter.com
1. Right click on the icon and a popup menu will appear. Click Remove Placemark. All Slide Advance placemarks can be removed all at once by selecting from the menu bar Bookmarks > Clear allSlide Advances.
NOTE: The Bookmarks menu will only appear if the current script contains any bookmarks.
SEE ALSOBookmarks

Copyright 2015 ifelseWare, Inc. www.xprompter.com
Invisible Text xPrompter has the ability to make certain text invisible to the presenter. This feature is useful for hiding notes orany other text you wish from the presenter.
To make text invisible: 1. Highlight the desired text and right click, then press “Make Invisible.”
Likewise, text can be made invisible by simply placing square brackets [ ] around the text.

Copyright 2015 ifelseWare, Inc. www.xprompter.com
Controlling Scroll Movement Scroll speed and direction is controlled either via the computers mouse and/or trackpad or by using the optionalDTC1 Control Surface and/or FPC1 Foot Pedal.
1. Activate the scroll engine by either clicking on the button located at the bottom left of the script window orby engaging via the Activate button located on the DTC1 Control Surface. When the scroll engine is active
the start button will appear green . This is also true when activated via the control surface. To better understand just how the speed and direction is controlled... Let's first start with the fact that zeromovement occurs when the mouse curser is located within the vertical center of the main screen. Using Mouse or Trackpad:
2. Gradually sliding your mouse, or finger (trackpad), up will cause the scroll to to begin moving forwardthrough the script. The further you move the mouse or finger in that direction the faster the scroll will move. 3. Sliding your mouse of finger in the opposite direction, back towards the center of the screen will decrease thescroll speed and a full stop will occur one it has reached the screen vertical center. 4. Reversing the direction used in step 2 will cause the script to move in the opposite direction with the samespeed control described in step 3 but only in reverse.
Using DTC1 Control Surface: Refer to DTC1 Control Surface for more details.
Using FPC1 Foot Pedal: Refer to FPC1 Foot Pedal for more details.
SEE ALSOController ModeDTC1 Control Surface.FPC1 Foot Pedal

Copyright 2015 ifelseWare, Inc. www.xprompter.com
Script Queue Control The script queue can be utilized to organize multiple scripts and graphic files into a specific order andpermit quick loading and displaying.
Once file paths are loaded into the queue list, they can be easily recalled and displayed on the outputscreen.
Adding File Paths:
There are two ways to put a file into the script queue.
1. Clicking this button will open a document finder. Simply choose the RTF or PDF file and pressselect. The document name will now appear at the bottom of the script queue.
2. Clicking this button will insert the path to the currently active document into the script queue.The document name will now appear at the bottom of the script queue.
Once the document paths are placed in the script queue, their file name is shown, as well as theERT, or estimated read time for any script file.
NOTE: N/A will appear if the file is anything other then a script document.
Regretfully the order of the files cannot be rearranged via drag and drop, so make sure to load thefiles into the script queue in the desired order.
Removing File Paths:
File path can be removed from the queue by clicking the on the right hand side of each line item. All files are automatically saved into the script queue after it has been added. To clear the scriptqueue, each files must be removed individually.

Copyright 2015 ifelseWare, Inc. www.xprompter.com
Recalling Queue Lists:
By default xPrompter memorizes all paths placed in any of the four lists. This memory is exclusive tothe computer they were added from.
NOTE: The current version of xPrompter does not provide any facility to export lists to othercomputers.
Lists are organized into four separate groups. This feature is ideal when organizing scripts for differentevents or scripts devoted to different event days or perhaps between morning and afternoon sessions. By selecting any of the four presets the corresponding list will be recalled.
Activating Files: The controls activate keys are utilized to manipulate the script queue.
The previous button opens the file before the currently highlighted file.
The play button opens the file that is currently selected.
The next button opens the file that is after the currently highlighted file.
Double-clicking any file name will also open that file. Once a file is already opened, single clicking on the file name will force that document to the top viewlayer and make it the active key.
Auto Display:
When this option is enabled, anytime a file is loaded via the list or if it is already opened and youselect it's name in the list, it will automatically be directed to display on the output screen.

Copyright 2015 ifelseWare, Inc. www.xprompter.com
Graphics & Notes Controller

Copyright 2015 ifelseWare, Inc. www.xprompter.com
Opening Graphic Documents On top of xPrompter ability to open an assortment text documents to be used as scrolling scripts, it also has theability to display graphic presentations created with Power Point or Keynote.
In order for a graphic presentation to be displayed it must first be converted into a PDF file. This can easily beaccomplished by opening the presentation in it's native program e.g. the one it was created in and export it asa PDF. Both Microsoft Power Point and Apple's Keynote offer this ability. Incidentally you can also use the freesoftware known as Open Office to facilitate this conversion. Open a document:
In xPrompter, choose File > Open, select the PDF document, then click Open.
If your document is stored in iCloud Drive, you can select xPrompter in the iCloud section of the Findersidebar, then double-click your document. For more information about working with files in iCloud, see Storedocuments with iCloud Drive.
SEE ALSOWorking with graphic files

Copyright 2015 ifelseWare, Inc. www.xprompter.com
Working with graphic files
Browse PDFs or images: When you open a PDF with multiple pages, a single Preview window opens showing the first page of thedocument. If the sidebar is open, you can see thumbnails of additional images or pages.
Sliding the divider bar that separates the preview window from the thumbnails to the left will allow for more ofthumbnails to be displayed together.

Copyright 2015 ifelseWare, Inc. www.xprompter.com
Navigating through pages: Navigated through pages can be accomplished with a number of methods.
1. Click the Previous button or the Next button in the Preview toolbar. 2. On your keyboard press either the Up Arrow for previous or the Down Arrow for next. This function will
continue to work even when focus has been given to a script document, making it possible to manuallyadvance slides even while the script is being scrolled.
3. Using the thumbnail viewer, click directly on the thumbnail of the page you wish to display. 4. If your trackpad supports it, you can accelerate through the previous or next pages by clicking and holding the
button, then adding pressure; the more firmly you press, the faster you move through the pages.
Use the Adv- or Adv+ buttons located on the DTC1 Control Surface. The Single or Continuous buttons allow the PDF to be previewed as a single page or as a continuous scroll ofpages. This feature will only applies to the preview screen and not the way it is displayed on the output screen.
On Screen Button :This button displays on the prompter screen the page currently being previewed. When it is activated, it appears
green .
NOTE: Only one graphics file can appear on the output screen at a time. xPrompter will automaticallyswitch from any graphic files that may be currently visible on the output screen to the one you just selected.Automatic switching of visible graphic files is also discussed within the Script Queue Control topic.
Refer to DTC1 Control Surface to lean how to perform this function from the controller.
Auto Display: When the auto display option is enabled the graphics file will automatically become visible and share the outputscreen along side the script. Refer to Display Organization Options to get a visual representation of how thiswould look.
NOTE: Only one graphics file can have the auto display option enabled at any one time. xPrompter willautomatically switch this feature from any other open graphics file.
Available Recipient Workstation List:
If operating within a Prompt-Net network and there are currently other nodes attached you will need to selectfrom this list which of those nodes is severing as the controllers backup unit. As soon as the backup node is selected a copy of the current document will automatically open on the backupnode. This process needs to be repeated for each opened script and graphics document.

Copyright 2015 ifelseWare, Inc. www.xprompter.com
Refer to Prompt-Net Controller for more information on how to setup a network.
Page Transition Effects: Adding transitions to the confidence graphics/notes slides adds a polished look to the slides. Transition optionsinclude: None (Cut), Cross Fade, Move In, Push, and Reveal. Transition speed options include: Fast, Med, orSlow. To add a slide transition: 1. From the main menu, select xPrompter > Display Preferences.
2. In the prompter output settings dialog box, choose the desired PDF/Notes Transitions and the transitionspeed.
NOTE: The change occurs immediately so the next page change will feature the selected transition. 3. Close the dialog box.
SEE ALSOKeyboard ShortcutsPrompt-Net ControllerOpening Graphic DocumentsDTC1 Control Surface.

Copyright 2015 ifelseWare, Inc. www.xprompter.com
Prompter Output Settings

Copyright 2015 ifelseWare, Inc. www.xprompter.com
Prompter Output Overview Output resolution is only limited by the capability of your graphics card and/or display monitor. Regardless of theprompting monitor size, the program maintains an appropriate alignment of all visual elements being displayed,aligning it nicely with industry standard wide screen down stage monitors (DSMs). Whereas the prompter scriptis always given priority to maintaining desired margin spacing, the graphics display will automatically scale itselfto fit within the remaining space. Even when the graphics are being scaled down, it always maintains the originalaspect ratio. The high resolution signal also produces text that is much sharper, brighter, and finer than standardcomposite monitoring, making it easier for the presenter to read the script from any distance.
Accessing the interface:
In xPrompter, choose xPrompter > Screen Preferences. The control will display.
Available Displays:
In a majority of applications the output or prompter screen would be a separate outboard monitor away from themain computer screen. The total number of available output screens and their resolutions are only limited toyour host computers own output capabilities. xPrompter can assign output to any of them but only one at a time.
This tool allows the you to select the appropriate monitor for the prompting output. Simply click on one of theindividual graphic representations to make your selection.
NOTE: The systems primary or main monitor will be represented with it's tool bar depicted at the bottom ofthe graphic.
If the selection is for an output monitor other then the computer's main one, xPrompter will take control of theassigned output as soon as the selection has been made. This selection is memorized and will automatically be assigned each time xPrompter is launched. In the case were the main output monitor has been selected, prompter output will not occur until the user haseither instructed a script or graphics file to be displayed.

Copyright 2015 ifelseWare, Inc. www.xprompter.com
NOTE: In this situation the scroll engine will also automatically be engaged.
As depicted in the above screen grab, If the available output resolutions or total number of outputs exceed whatcan be represented within the width of the control, a scroll bar will appear at the bottom enabling you to scrollback and forth reveling all possible outputs.
Aligning computers display outputs:
To ensure proper display of the prompter output, we must first insure that computer's own display preferences arecorrectly adjusted. 1. Launch you computers Display Preferences: Launch Pad > Systems Preferences > Display Preferences.Then select the 'Arrangement' tab.
Depicted in the graphic above you will note that top edge of both screen representations are aligned perfectly. This is very important that this is maintained especially when output resolutions differ from one another.
If they do appear to be aligned, please do so by simply clicking on the screen that does not contain the menubar and drag it until it appears aligned at the top.
NOTE: Each time this adjustment is made the computer screens will blink off and on while it refreshes it'sgeometry.
SEE ALSOOrientationScroll Speed BiasReverse Mouse/TouchpadGraphic Slide TransitionsDisplay Organization Options

Copyright 2015 ifelseWare, Inc. www.xprompter.com
Orientation The visual orientation of the output monitor can be adjusted to accommodate multiple mounting configurations.
Landscape:
This is xPrompter default configuration. When no other option is selected output will appear the same as anynormal monitor.
Rotate 180 seg: When this option is selected the entire screen will appear upside down. Invert & Flip Vert: This option will both invert, make inside out and rotate the entire output 180 degrees.Necessary when displaying via reflective glass.
NOTE: Select both options to make the output inverted but it's orientation will be right side up.
Portrait: When is portrait mode the layout xPrompter individual visual components are rearranged to suit theconfiguration.
NOTE: When in this mode neither the Rotate or Invert features will be available.
Refer to Display Organization Options for a depiction of all of these arrangements.
SEE ALSOPrompter Output OverviewScroll Speed BiasReverse Mouse/TouchpadGraphic Slide TransitionsDisplay Organization Options

Copyright 2015 ifelseWare, Inc. www.xprompter.com
Scroll Speed BiasxPrompter offers an exclusive bias setting for tailoring the tactical sensitivity of the scroll engine.
The scroll speed is determined by the movement of a mouse and/or touch pad or by a remote jog wheel. Theamount of distance from the neutral position e.g. the screens vertical center, will either increase or decrease theengine's speed. Varying the bias setting will fine tune just how much distance is necessary to archive the samespeed. The higher the number, the slower the speed will ramp up. In other words, a long movement distance.Conversely lowering the bias number will shorten that distance. Bring engine to a faster speed sooner. The default is 90.
SEE ALSOPrompter Output OverviewOrientationReverse Mouse/TouchpadGraphic Slide TransitionsDisplay Organization Options

Copyright 2015 ifelseWare, Inc. www.xprompter.com
Reverse Mouse/Touchpad
This option allow the user to effectively reverse the direction of tactical movement required on the part of themouse, track pad or jog wheel. to effect a change in direction and/or speed of the scroll engine.
NOTE: This will override any the computers own Scroll Direction settings for installed mice or trackpads.
SEE ALSOPrompter Output OverviewOrientationScroll Speed BiasGraphic Slide Transitions

Copyright 2015 ifelseWare, Inc. www.xprompter.com
Graphic Slide Transitions
Page Transition Effects: Adding transitions to the confidence graphics/notes slides adds a polished look to the slides. Transition optionsinclude: None (Cut), Cross Fade, Move In, Push, and Reveal. Transition speed options include: Fast, Med, orSlow. To add a slide transition: 1. From the main menu, select xPrompter > Display Preferences.
2. In the prompter output settings dialog box, choose the desired PDF/Notes Transitions and the transitionspeed.
NOTE: The change occurs immediately so the next page change will feature the selected transition. 3. Close the dialog box.
SEE ALSOPrompter Output OverviewOrientationScroll Speed BiasReverse Mouse/Touchpad

Copyright 2015 ifelseWare, Inc. www.xprompter.com
Display Organization Options • The output monitor automatically adjusts the layout based on the orientation of the screen and the featuresdisplayed on the screen. • xPrompter is capable of adjusting to varying resolutions and screen sizes. However the smaller the resolution,
the tougher it is to see everything at once. xPrompter places priority on the script output and the margins theuser has set. This means that the other elements will be reduced in size to fit in what ever space is left.
• • The following screen captures were done on a monitor set at the recommended resolution of 16x9 at 1080p.
The screen captures bellow helps to illustrate the many different display variables. Landscape Orientation: Script Only Timer and Script
Graphic/Notes Only Timer and Graphic/Notes
Script and Graphic/Notes Timer, Script and Graphic/Notes

Copyright 2015 ifelseWare, Inc. www.xprompter.com
Portrait Orientation: Script Only Timer and Script
Graphic/Notes Only Timer and Graphic/Notes

Copyright 2015 ifelseWare, Inc. www.xprompter.com
Script and Graphic/Notes Timer, Script and Graphic/Notes

Copyright 2015 ifelseWare, Inc. www.xprompter.com
These are the output monitor layouts for mirroring options. Rotate 180 Degrees
Invert and Flip Vertical

Copyright 2015 ifelseWare, Inc. www.xprompter.com
Both Invert and Flip Vertical and Rotate 180 Degrees

Copyright 2015 ifelseWare, Inc. www.xprompter.com
Confidence Monitor
xPrompter offers a built in confidence monitor. The floating window gives the user the ability to see exactly whatis happening on the prompter output screen without the need for an additional outboard preview monitor.
Opening The Monitor: 1. In xPrompter, choose Tools > Confidence Monitor.
When the window appears it will already displaying whatever is currently on the assigned output screen.Refer to Available Displays to learn how to assign output screens. The window can be easily moved to anywhere on the control desktop. By clicking on any of the window's corners and dragging you can resize the window to any size you like. Thedisplay within it will resize with it while maintaining correct aspect ratio.
NOTE: The Confidence Monitor is only available when the workstation is in controller mode and connected toan external monitor.
SEE ALSOAvailable Displays

Copyright 2015 ifelseWare, Inc. www.xprompter.com
Speaker Timer The built-in speaker timer offers producers/directors better control of the show flow by keeping talent andpresenters on schedule. Our timer offers three different modes: Countdown, Elapsed, and Time Of Day. Thetimer is equipped with warning messages that will display when nearing the end of allotted time. Threshold times,font colors, and font sizes can all be adjusted. Exclusive to the xPrompter time, is the time acceleration feature.This feature allows the timer to be accelerated up to 30% faster. For example, if the presenter expects a certainamount of time, but the show is running over schedule, you can accelerate the timer up to 10%. Then when thepresenter glances at the timer, they will only notice what they believe is correct time remaining, when in actualitytheir overall time has been reduced.

Copyright 2015 ifelseWare, Inc. www.xprompter.com
Operating the timer Displaying and activating the timer:
In xPrompter, choose Tools > Speaker Timer. The control will display.
1. Before activating the time you need to select the desired timing mode, Refer to Timer Modes for moreinformation. 2. Choose the desired font size and color. , Refer to Screen Settings for more information.
3. Click on the start button . The button will now become the stop button . Click it to pause the timer. Reset:
Clicking on the Reset button will stop the timer and cause it to reset back to it's respective starting point. Minimize:
The speaker timer dialog box can be reduced or enlarged in size by pressing the triangle buttons on the top
right corner . This reduces the height of the control, freeing up desktop space. The timer display, Start/Stopand Reset button will still remain visible though.
SEE ALSOTimer ModesTime AccelerationScreen SettingsThreshold TimesDisplay Timer

Copyright 2015 ifelseWare, Inc. www.xprompter.com
Timer ModesThe built in speaker timer offers three different timing modes.
Countdown Mode:
This mode counts down from a predetermined time. To set the time, simply use the arrow keys underneath theinput box.
Time of Day Mode:
This mode displays the current time of day. Elapsed Time Mode:
This mode shows the amount of time elapsed. The “In Real Time” option can be selected to have the timerfollow along in real time selected. For example, if the “in real time” option is enabled and the timer is paused,the timer will add the time that has passed while paused when it is resumed. If the “in real time” option isdisabled and the timer is paused, the timer will simply continue from whatever time it was paused, regardless ofhow much actual time has passed.
Sync timer activation with prompter:
When this is enabled, the timer will automatically start and stop along with the prompter's live scroll activity.
SEE ALSOOpening the TimerTime AccelerationScreen SettingsThreshold TimesDisplay Timer

Copyright 2015 ifelseWare, Inc. www.xprompter.com
Time Acceleration Exclusive with xPrompter, is our time acceleration feature. This feature allows the timer to be accelerated up to30% faster without the speaker realizing that the their allotted time has been reduced.
The time acceleration feature is utilized to speed up the countdown mode or elapsed time mode on the prompterdisplay. The time can be increased by a percentage, up to 30% faster. This option has no effect on the time ofday mode. To change the time acceleration, simply slide the scroll left or right. It is beneficial to use this featurewhen a presenter is running over time. Simply speed up the time that they see on the prompter display to avoidrunning late.
SEE ALSOOpening the TimerTimer ModesTime AccelerationScreen SettingsThreshold TimesDisplay Timer

Copyright 2015 ifelseWare, Inc. www.xprompter.com
Screen Settings The timer size and color can be changed based on your needs and preferences.
Display On Prompter Screen:
To display the timer on the prompter screen, check the box next to the display on prompter screen option.
NOTE: Making any change to the setting will require the output screen to redraw. Any scripts and/orgraphics slides will disappear and will require you to reactivate them in order for them to reappear.
Hide Display On Close:
When this option is enabled closing the timer control will cause the timer display on the output screen todisappear without requiring a total redraw of the prompter screen.
Default Size:
Use this option to select the desired timer font size as it appears on the output screen. Default Color:
Use this option to select the desired timer font color as it appears on the output screen while in normaloperation.
Threshold Times:
The threshold time options provide warning messages to the speaker as time runs out. Refer to ThresholdTimes for more information.
SEE ALSOOpening the TimerTimer ModesTime AccelerationDisplay Timer

Copyright 2015 ifelseWare, Inc. www.xprompter.com
Threshold Times The threshold time options provide warning messages to the speaker as time runs out. This feature is onlyapplicable for the countdown mode. For example, if the allotted time was 15 minutes, the warning time could beset for 3 minutes remaining, and the times up time could be set for 1 minute remaining.
Warning Time:
This provides a warning at a desired time that the speaker is running out of time. The yellow warning says,“Please start wrapping up.”
Times Up Time:
This provides a warning at a desired time that the speaker needs to start wrapping up. The red warning says,“Wrap up now!”
End of Time:
At the end of the allotted time, the warning flashes a red message that says, “Your time has expired!”
SEE ALSOOpening the TimerTimer ModesTime AccelerationScreen SettingsDisplay Timer

Copyright 2015 ifelseWare, Inc. www.xprompter.com
Display Timer
To display the timer on the prompter screen, check the box next to the display on prompter screen option underscreen settings. Then press the green play button in the top left corner to start the timer. If desired, check thebox next to the hide display on close option to hide the timer on the controller's screen if the timer is closed.
SEE ALSOOpening the TimerTimer ModesTime AccelerationScreen SettingsThreshold Times

Copyright 2015 ifelseWare, Inc. www.xprompter.com
Prompt-Net Controller Via xPrompter's exclusive “Prompt-Net” feature, a network hierarchy of multiple workstations can be configuredmaking xPrompter capable of handling a more enterprise level scenario, such as in a broadcast news studios,award telecasts or even large scale corporate/inspirational presentations. By having a combination of individualworkstations configured to function in one of the three different operational modes, Controller, Backup or Editor,you can create a large scale topology of interlinking tele-prompting workstations.

Copyright 2015 ifelseWare, Inc. www.xprompter.com
Prompt-Net Overview As previously mentioned the “Prompt-Net” feature enables you to setup a private network between otherxPrompter nodes. By assigning nodes to differing tasks we can create a much more robust and fault toleranttalent prompting solution.
Typical Setup: The following diagram depicts a typical small scale setup, one generally used for corporate type events. For thislayout we are making use of two of xPrompter's operational modes, one Controller and one Backup.
Via a hardwired gigabit network connection, our Controller is sending constant instructions to our Backup unit.These instructions include the loading of script and/or graphic files, all editing that may occur on those files, timersetup and activation, and of course, the current scroll position of our script. Now that our Backup unit is in perfectsync... If the Controller breaks down for any reason, you just simply switch the HDMI and USB connections overto the backup and you can now resume at exactly the same point you were at before the breakdown.
Larger studio setup:

Copyright 2015 ifelseWare, Inc. www.xprompter.com
In this diagram we depict a larger scenario, one that might be found in broadcast news setting. For this layoutwe are making use of all three of xPrompter's operational modes, two Controllers and two Backups but also takenote of the additional Editing workstation.
Now for this layout we are doing much the same as previously described except for the addition of a Editor node.With an Editor on the same network, the operator of that workstation can supervise and divvy out appropriatescripts to either of the two controllers. Each of the respective Backup units will also receive these assignedscripts. Now it's been realized that an important update must occur to the script even while the talent is reading it oncamera... Our editor can can make the necessary changes to the script file and then with a push of a buttoninsert those changes directly into the controller's version of the script even while it's in live scroll. All this occurswithout the talent even realizing.. As a result we now have a very capable prompting system. One that is not only fault tolerant but also capableresponding to demands of live television.
NOTE: It is strongly recommended that all network connectivity be handled via a hardwired gigabitnetwork switch. Wireless networks suffer from an enormous amount of latency, enough that it couldseverely affect Prompt-Net's overall performance. Apple computers make it very simple to utilize bothhardwire and in built in WIFI connections simultaneously. Just be sure to setup the hardwired port ona different subnet IP then whatever WIFI router is assigning. For example if the WIFI host is giving outIP such as 192.168.1.25 you will want to first make sure that the hardwired port has the it's IPv4 set tomanual and then manually type a IP something like 192.168.3.202 and then be sure that each of the otherxPrompter node are setup similarly, except for the last three digits, they must be different from oneanother.

Copyright 2015 ifelseWare, Inc. www.xprompter.com
SEE ALSOController ModeEditor ModeBackup Mode

Copyright 2015 ifelseWare, Inc. www.xprompter.com
Controller Mode Controller is xPrompter's default mode for most scenarios. While in the Controller mode, a user is capable ofcreating new script files, performing edits, display outputting scripts and graphics, controlling scroll speeds,advancing graphic pages, plus controlling and displaying of the internal speaker timer. The controller also servesas the master controller to any connected Backup nodes.
To setup as a controller: 1. From the menu bar select Tools > Prompt-Net Controller.
2. Select “Controller” from the mode box on the left.
NOTE: This is only for setting the mode of the local computer e.g. the one you are currently work on.
3. Edit the Workstation ID.
This is the ID name made visible to all other nodes on the Prompt-Net network. Ensure that it is unique fromany other nodes.
By default this label will already contain the name of the local computer. e.g The name established when thecomputer was first purchased, although you have the option of creating a custom ID label. Just be sure that isunique from any other nodes ID.
4. Press the . Press the button again to take the local node offline .
At this point, if not looking to connect to an Editor node... Then all that remains is to wait for a Backup node toattempt connection.

Copyright 2015 ifelseWare, Inc. www.xprompter.com
Once a Backup node attempts connection, the above confirmation box will appear. Press “Accept” to establishthe link. Any number Backup nodes can connect to a Controller. You will just need to repeat this step for eachone individually. From this point forward all connected Backup nodes will be in lock-step with the controller, and following alongwith loading of script or graphic files, edits performed to script files plus timer settings and activation.
If attempting to also connect to an Editor: 1. If other nodes such as an Editor is already advertising you should now see "Found other peers..." in the status
label.
2. At this point it will be necessary to establish the default folder path where any shared script or graphics/note
files stored on the local computer.
NOTE: You can either manually type in the path of preferably use the browse function to retrieve the pathusing a Finder. This method insures that path is recoded using the correct syntax.
3. If any Editor's are currently advertising, select the ID name of the appropriate Editor node from the list of
Available Editors.
4. Now press the “Connect” button located next to the status label. Once the Editor accepts the connection the Controller will no be able to receive copy updates.
Going off line:

Copyright 2015 ifelseWare, Inc. www.xprompter.com
1. To disconnect safely from all connected nodes, simply press the button located located nextto the Status label at the top corner.
2. To discontinue advertising to other nodes all together, press the button located just above theMode options.
SEE ALSOPrompt-Net OverviewEditor ModeBackup Mode

Copyright 2015 ifelseWare, Inc. www.xprompter.com
Editor Mode The editor acts as a script server for any of the controller’s connected to it. From this position, a producer orcopy editor can generate updates and insert them directly into the controller’s script; even while a script is beingscrolled live. The editor also has control of the speaker timer.
To setup as a Editor: 1. From the menu bar select Tools > Prompt-Net Controller.
2. Select “Editor” from the mode box on the left.
NOTE: This is only for setting the mode of the local computer e.g. the one you are currently work on.
3. Edit the Workstation ID.
• This is the ID name made visible to all other nodes on the Prompt-Net network. Ensure that it is unique fromany other nodes.
• By default this label will already contain the name of the local computer. e.g The name established when the
computer was first purchased, although you have the option of creating a custom ID label. Just be sure that isunique from any other nodes ID.
4. Press the .
At this point all that remains is to wait for a Controller node to attempt connection.

Copyright 2015 ifelseWare, Inc. www.xprompter.com
Once a Controler node attempts connection, the above confirmation box will appear. Press “Accept” toestablish the link. Any number Controller nodes can connect to a Editor. You will just need to repeat this step foreach one individually. When the Controller is accepted an open link is established allowing the Editor to now control which scriptsand/or graphic/note files are being utilized and displayed via the Controller prompter display output. The Editorcan also send copy updates seamlessly to the Controller even while it is scrolling a live script.
Refer to Prompter Control Buttons to learn more about functions available in while in Editor mode.
Going off line:
1. To disconnect safely from all connected nodes, simply press the button located located nextto the Status label at the top corner.
2. To discontinue advertising to other nodes all together, press the button located just above theMode options.
SEE ALSOPrompter Control ButtonsPrompt-Net OverviewController ModeBackup Mode

Copyright 2015 ifelseWare, Inc. www.xprompter.com
Backup Mode While in the backup mode, the workstation mimics the connected controller perfectly: keeping both in perfectsync with one another. This allows the backup computer to instantly takeover the controller functions in the eventof any breakdown of the Controller workstation.
NOTE: Anytime a workstaion that is configured as a Backup and it is currently in sync with an activeController, all document editing via the Backup unit is locked out. Full access will resume as soon as theconnection is discontinued either deliberately or if the Controller can no longer function due to a systemshutdown.
To setup as a Backup: 1. From the menu bar select Tools > Prompt-Net Controller.
2. Select “Backup” from the mode box on the left.
NOTE: This is only for setting the mode of the local computer e.g. the one you are currently work on.
3. Edit the Workstation ID.
This is the ID name made visible to all other nodes on the Prompt-Net network. Ensure that it is unique fromany other nodes. By default this label will already contain the name of the local computer. e.g The name established when thecomputer was first purchased, although you have the option of creating a custom ID label. Just be sure that isunique from any other nodes ID.
4. At this point it will be necessary to establish the default folder path where any shared script or graphics/note
files stored on the local computer.
NOTE: You can either manually type in the path of preferably use the browse function to retrieve the pathusing a Finder. This method insures that path is recoded using the correct syntax.

Copyright 2015 ifelseWare, Inc. www.xprompter.com
5. Press the . 6. If any nodes such as a Controller are already advertising you should now see "Found other peers..." in the
status label.
3. If any Controllers are currently advertising, select the ID name of the appropriate Controller node from the list
of Available Controllers.
4. Now press the “Connect” button located next to the status label. Once the Controller accepts the connection the Backup node will no be in lock-step with the Controller. Followingalong with the loading of script or graphic files, edits performed to script files plus timer settings and activation.
Going off line:
1. To disconnect safely from all connected nodes, simply press the button located located nextto the Status label at the top corner.
2. To discontinue advertising to other nodes all together, press the button located just above theMode options.
SEE ALSOPrompt-Net OverviewController ModeEditor Mode

Copyright 2015 ifelseWare, Inc. www.xprompter.com
Toolbar Window
xPrompter includes a convenient toolbar that can be displayed at anytime. Use it to call up any of xPromptersTool controllers. It also provides a live visual feedback as to a controls current status.
To use the Tools window: 1. From the menu bar select Tools > Show Toolbar.
Script Queue:
Press this button to display the Script Queue Control.
The button will appear like this anytime the Script Queue Control is displayed on the desktop. Confidence Monitor:
Press this button to display the Confidence Monitor.
The button will appear like this anytime the Confidence Monitor is displayed on the desktop. Prompt-Net Controller:
Press this button to display the Prompt-Net Controller.
The button will appear like this anytime the Prompt-Net Controller is displayed on the desktop.
When connected to another active node. Speaker Timer:
Press this button to display the Speaker Timer control.

Copyright 2015 ifelseWare, Inc. www.xprompter.com
The button will appear like this anytime the Speaker Timer is displayed on the desktop.
When timer is active. MCS5 Control Surface:
Press this button to activate the driver for the MCS5 Control Surface.
The button will appear like this anytime the driver is currently loaded.
When control surface is connected and actively sending commands. EHX Foot Pedal:
Press this button to activate the driver for the EHX Foot Pedal.
The button will appear like this anytime the driver is active but the foot controller is disconnected fromthe computer.
When the foot controller is currently connected.
SEE ALSOScript Queue ControlConfidence MonitorPrompt-Net ControllerSpeaker TimerMCS5 Control SurfaceEHX Foot Pedal

Copyright 2015 ifelseWare, Inc. www.xprompter.com
MCS5 Control SurfaceifelseWare and JL Cooper Electronics have partnered to create one of the most versatile and complete promptercontrol surfaces on the market today. It offers professional style control buttons, a precision optically encodedspeed control wheel, assignable function keys with live LCD labels, Key Function and label change on the fly fordifferent modes or operations.
The MCS5 Control Surface provides users with features not available with just the app alone. It not only providesa confident tactical feel to much of xPrompters functions but it also enables access to those functions while thescroll engine is active, something not possible via the mouse or keyboard. While the scroll engine is running all mouse and keyboard commands are occupied with maintaining scroll speedand direction. Having the external control surface enables the ability to perform functions even while the engine

Copyright 2015 ifelseWare, Inc. www.xprompter.com
is running, such as jumping to different bookmarks and manually advancing graphic pages without the additionalscroll engine delay caused by the keyboard interrupt. Plus, it enbles access to many of the important SpeakerTimer functions, such as starting and stopping, timer reset, time acceleration and if in count down mode, theability to even set the 'From Time'.
To purchase one please visit http://www.ifelseware.com .

Copyright 2015 ifelseWare, Inc. www.xprompter.com
Installation1. Connect the MCS5 to a USB port on your Mac, or to a powered USB hub connected to your Mac. 2. After downloading and double-clicking the Install_MCS5_USB.dmg file, you should see the following window:
3. Drag the icon labeled MCS5 USB Software over the icon labeled Applications alias then release the mouse.This will cause the Finder to copy the MCS software to your Applications folder.
4. Once the copy is complete, open the /Applications/MCS5 USB Software/ folder and double-click on the MCS5
USB application. If this is the first time you are installing this software, or if you are installing a newer version,an installation dialog will appear. Click on Continue to finish the installation, or Cancel if you want to finishit the next time you run the MCS5 USB application. The installation must be completed before the MCS5software will be fully functional.

Copyright 2015 ifelseWare, Inc. www.xprompter.com
5. Once all the software components have been installed, click on the Finish button.
At this point a connection will be established between the MCS5 utility software and the MCS5 hardware but weare not done yet. In order for the MCS5 to be able to communicate with xPrompter, we need to add a keyset fileto the MCS5 utility software, 6. Go to your Mac's Lunchpad and click on the MCS-5 application. 7. From MCS-5 click File > Import Keyset. 8, In the finder window navigate back to the xPrompter's app installation folder and double click on the'xPrompter.m5ka' file. 9. Form MCS-5 click Keysets > xPrompter.

Copyright 2015 ifelseWare, Inc. www.xprompter.com
10. The MCS-5 window should now look like this. Make note that it should say just MIDI in the display windowand say xPrompter at the bottom.
• At this point xPrompter will now be able to communicate with the MCS5 Control Surface. 11. Quit the MCS-5 utility app. NOTE: Each time you wish to utilize the control surface with xPrompter, you must have the MCS5plugged in to an available USB port before you launch the xPrompter app.
SEE ALSOBasic ControlsFunction Buttons & Status display

Copyright 2015 ifelseWare, Inc. www.xprompter.com
Scroll Controls
Scroll Wheel:
The scroll wheel is used to control speed and direction of prompter movement. While in the default Single direction mode turning the wheel to the right will increase prompter speed. Turning
it to the left will reduce the speed. Scroll direction is directed by pressing either the REV Scroll button
to scroll backwards or the FWD Scroll button to scroll forward. These buttons can activated at any timewhile the scroll engine is active.
When in Bi-Directional mode the wheel will act similar to a mouse or track pad within xPrompter. In otherwords as the wheel is turned to the right it is like lowering the screen's curser and turning it to the left will raisethe curser's position. Now when the wheel is turned to the right, beyond the virtual center, the scroll will movein a forward direction and continuing to turn the wheel in the same direction will cause the scroll to increasespeed. Reversing the direction you are moving the wheel will decrease speed until you reach the virtualcenter. Continuing to move the wheel to the left will now set the engine to scroll in reverse and the more youmove the wheel in that direction the reverse speed will increase.
NOTE: The overall orientation of movement directions associated with the Bi-Direction mode can be reversedwhen enabling the Reverse Mouse/Touchpad option located within the Prompter Output Settings dialogwindow.
Previous / Next Slide Buttons:

Copyright 2015 ifelseWare, Inc. www.xprompter.com
• This pair of buttons enable a user to either advance a graphic slide or go back to the previous one. This
function only works when a Graphic / Notes file is open and currently being displayed on the prompterscreen.
Scroll Control Buttons:
• This array of five buttons provide easy access to the primary prompter functions.
REV Scroll:
Press this button to reverse the scroll movement when the engine is active.NOTE: This function is only enabled when the Scroll Wheel is in Single Direction mode.
FWD Scroll:
Press this button to engage scroll movement in a forward direction. NOTE: This function is only enabled when the Scroll Wheel is in Single Direction mode.
Pause/Resume Scroll:
Pressing this button once while the scroll engine is engaged will cause it to pause movement withoutremoving the script form the output screen but still keep the system's mouse in live scroll mode. Pressing itagain will resume the scroll movement.
Start/Stop Scroll:
Pressing this button once will engage the scroll engine. If the script is currently not being displayed, it willautomatically direct the script to appear on the prompter output. Press this button again to stop all scroll activity and free up the mouse or touchpad. Allowing the user toresume activity on xPrompter's desktop.
NOTE: If in a single screen configuration, pressing this button to stop will cause the prompter view to be
removed from the computer screen.
On Screen:
Use this button to direct the currently selected script to be output to the prompter screen. Conversely pressingit again will blank the script output.
LED Indicator:
This LED will glow whenever a script is currently being displayed on the prompter screen.

Copyright 2015 ifelseWare, Inc. www.xprompter.com
SEE ALSOFunction Buttons & Status display

Copyright 2015 ifelseWare, Inc. www.xprompter.com
Function Menus & Status display
Menu Button:
Pressing this button will direct the display and its associated function button to return to the root menu. Status Button:
Pressing this button will direct the display to reveal the system's current status.
Function Buttons:
The exact purpose of each of the buttons are determined by which menu mode you are currently in. You willneed to depress these buttons inorder to perform a specified task within each sub menu
Menu System:
Root menu:
The root menu displays across the top row the file name of the currently selected script file. Across the bottom row it will display the four sub menus (OUEUE, BKMK, TIMER, OPTN'S). To advance to any of the four sub menus simply press the button directly bellow the menu title. You can return to the root menu at any time by simply pressing the Menu button again.

Copyright 2015 ifelseWare, Inc. www.xprompter.com
QUEUE (Script Queue) Menu:
As soon as this menu is selected it will instruct xPrompter to activate the Script Queue Control. The Queue menu offer the much of the same functions of the Script Queue Control, Displayed across the top row are labels representing the four preset buttons. Pressing on its corresponding
button just above the label will direct the Queue control to activate that preset list.
AD-OFF/ON (Auto Display):Pressing the button bellow will either enable of disable the Auto Display option. The label will display itscurrent status.
PREV:
Pressing the button bellow will either enable of disable the Auto Display option. The label will display itscurrent status.
CRNT (Previous), CRNT (Current) and NEXT:Pressing the button bellow either of three functions emulate the same activity as Script Queue's Activatebuttons .
BKMK (Bookmark) Menu:
The Bookmark menu is pretty straight forward. except for the fist and last button there are arrayed a "BMK-"label and its respective index number. These represent each bookmark that exist in the currently selectedscript file. regrettably the number characters available on the display prohibit us using the bookmark's actualtitle. Instead we are using 'BMK-" to list them all out with. The index numbers are in a liner order starting forthe top. Pressing on the button directly to the top or bottom of the label will direct the script to jump directly to thatpoint. You can even do this while the script is being actively scrolled. Only 6 of the marks can be listed at a time. If the document contains greater number bookmarks you canpress the "MORE>" button to flip to the next page and with the "<BACK" button you flip to the previous pageand so on. TIMER Menu:

Copyright 2015 ifelseWare, Inc. www.xprompter.com
From the Timer menu, the user can effect a change to a number of Speaker Timer functions. All of these
functions can occur even while the prompter scroll is currently active
START:Pressing the button just above once will activate the timer. The label will change to say "STOP".Pressing the same button again will pause the timer and change the label back to "START".
RESET:
To reset the timer back to its starting point press the button just below the label.
ACCL (Accelerate Time):To change the current percentage of applied time acceleration, use the top button above thepercentage readout to increase or speed up the timer. Press the button bellow the "ACCL" labelto reduce or slow the timer back towards normal. For each press of either button will increase ordecrease the percentage by 2%
FROM TIME:
The from time is the point of where the timer will begin when in countdown mode. A user can set thistime by pressing on the four remaining functions buttons. To increase the time in one minute intervalspress the top button third from the left. To decrease by one minute intervals press the bottom buttonthird from the left. The top and bottoms buttons fourth from the left are to increase or decrease by onesecond intervals.
OPTN'S (Options) Menu:
From the options menu a user can tailor how the control surface functions.
JOG-WHEEL:Press either the bottom first or second button to select whether the Scroll / Jog Wheel is operating ineither single direction mode or in the multi-direction mode.NOTE: Refer to the Scroll Wheel topic in Scroll Controls to learn more about these two modes.
ADV-BTN'S:
Press either the bottom third or fourth button to select whether the Adv- and Adv+ buttons locatedto the left and right of the scroll wheel are used to perform previous or next functions for an activegraphics file or to select the previous or next bookmark contained within the the active script file.

Copyright 2015 ifelseWare, Inc. www.xprompter.com
Status Display:
When the Status button is pressed the display will change and look similar to the image above.
SCR-:Will display whether or not a script is current on the prompter screen. It will be denoted with additionalON or OFF text.
SCRL-:
Will display whether or not the scroll engine is currently engaged. It will be denoted with additional ONor OFF text.
RT-:Will display the remaining estimated read time of the current script.
ST-:Display the speaker timers current output time.
Pressing the Status button again will return the display back the menu page that was being displayed.
SEE ALSOScroll ControlsSpeaker TimerPrompter Output SettingsControlling Prompter Scripts

Copyright 2015 ifelseWare, Inc. www.xprompter.com
EHX Foot PedalThe EHX Foot Pedal from our ground-breaking NEXT STEP series! The EHX pedal has no moving parts: it doesnot use a potentiometer, optics or magnetism to sweep expression enabled controls on other devices. The resultis a responsive expression pedal that allows precise control over your prompt scroll speed.
To purchase one please visit http://www.ifelseware.com .
INSTALLATION: The EHX pedal ships with EHX-USB1 Control Voltage to USB adapter. This adapter is necessary to enablecommunications with the xPrompter app. Insert the adapter's USB connector into an available USB port on yourcomputer. Also included is 6 foot ¼” TRS cable. Plug one end of the TRS cable into the OUTPUT jack of the EHXpedal; connect the other end to the 1/4” input jack located on the side of the EHX-USB1 adapter. Within secondsthe EHX logo in the center of the pedal will light. Your EHX pedal is now ready for use. Please note: as long as aplug is inserted into the OUTPUT jack, a drain is placed on the 9V battery inside the EHX pedal. We recommendyou unplug the OUTPUT jack when the EHX pedal is not in use to extend battery life. USING THE PEDAL TO CONTROL SCROLL SPEED: 1. After you perform the calibration steps outlined below. In xPrompter go to Tool > Activate Foot Pedal.
2. A better option is to open the Toolbar Window by clicking Tools > Show Toolbar and activate using thebutton.
3. If every thing is connected properly the button the button should now look like this .
4. Open a script and click on the to activate the scroll engine. 5. Press the Right Arrow on you keyboard to engage the engine in a forward direction.

Copyright 2015 ifelseWare, Inc. www.xprompter.com
6. Now using pedal slow rock your heel back in a downward direction bringing the pedal with it. You shouldnow see the script begin scrolling. The further you move your heel downward the scroll speed will increase.Bringing the pedal back to a level position or or removing your foot will stop the scroll.
7. Pressing the Left Arrow on your keyboard will engage the scroll engine in a reverse direction and again
rocking the pedal back will increase the reverse scroll speed.
NOTE: If at any point the USB adapter is removed from the computer the Toolbar button will appear as this
CALIBRATION:
To ensure the EHX pedal responds to its full sweep range, it may be necessary to calibrate the sweep of the EHXpedal when it is used on a different surface since its last use. It is particularly important to calibrate if the EHXpedal is used on a slanted surface. We also recommend calibrating the EHX pedal during your first use of thepedal. CALIBRATION PROCEDURE: 1. Place the pedal on the surface where it will be used. 2. Ensure the EHX pedal is sitting flat on the surface
then press and release the CALIBRATE button once; the EHX logo begins to blink indicating the Toe positionhas been saved.
3. While the EHX logo continues to blink, rock the pedal all the way back to the extreme Heel position and hold
it there. 4. Press and release the CALIBRATE button once more. 5. The EHX logo will stop blinking to indicate that the Heel position has been saved. The calibration procedure is
complete. If you accidentally press the CALIBRATE button and the EHX logo blinks, do not press CALIBRATE again. Afterapproximately 7 seconds, the EHX pedal will stop blinking and ignore the button press. RANGE CONTROL:

Copyright 2015 ifelseWare, Inc. www.xprompter.com
The RANGE dial located on the right side of the EHX pedal controls the Heel setting of the pedal’s sweep (orToe setting with REVERSE engaged). As the numbers on the dial increase, the pedal's sweep range increases.Minimum range occurs when the control is set to 0; maximum range is achieved at a setting of 10. Please note:When the REVERSE button is out, the RANGE control only restricts the Heel setting, not the Toe. If REVERSE ispushed in, the RANGE control only restricts the Toe setting, not the Heel. BYPASS SETTING CONTROL: This dial controls the EHX pedal’s output setting while in bypass mode. A setting of 0 for BYPASS SETTINGis equivalent to the Heel position. A setting of 10 on the dial is equivalent to the Toe position. Setting the dialanywhere in between will yield an intermediate bypass setting. Please note: the RANGE and REVERSE controlshave no affect on the BYPASS SETTING control. BYPASS SETTING always sweeps through the entire EHXpedal’s range. REVERSE BUTTON: The REVERSE button reverses the direction of the EHX pedal’s output as it is swept from Heel to Toe. Thisbutton has two positions: out and in. Set to out, REVERSE is disengaged and the EHX pedal’s output increasesas you move the pedal from Heel to Toe. In most cases, this is the equivalent of turning a knob in the clockwisedirection or pushing a slider control upward. Pushing the REVERSE button to the in position engages theReverse function. When set to the in position, the output of the EHX pedal decreases as you move the pedalfrom Heel to Toe. This is the equivalent of turning a knob counter-clockwise or pushing a slider downward. ENTERING/EXITING BYPASS: Toggle between bypass and effect mode by tipping the EHX pedal forward, in the Toe direction, past the flatposition of the EHX pedal. You do not need to tip the EHX pedal all the way forward; 25% of the total forwardtravel will do it. The EHX pedal needs to return to its flat position before you can toggle between bypass andeffect mode again. Please note: while in bypass mode, the BYPASS SETTING control on the right side of theEHX pedal adjusts the output setting. When the EHX pedal is in effect mode, the EHX logo in the center of the pedal will light up. In bypass mode, thelogo does not light.
POWER: Plugging into the OUTPUT jack activates power from the internal 9 Volt battery. The input cable shouldbe removed when the unit is not in use to avoid running down the battery. If an AC Adapter is used, theEXPRESSION pedal will be powered up as long as the AC Adapter is correctly plugged in. The EHX pedal’spower jack is located on the same side as the OUTPUT jack. A 9 Volt AC Adapter capable of delivering at least25mA of current at 9VDC is required to power the EHX pedal.

Copyright 2015 ifelseWare, Inc. www.xprompter.com
CHANGING THE BATTERY:1. Locate the battery door at the front of the EHX pedal, under the Toe area of the top plate.2. Remove the large black screw that holds the battery door to the case, most coins or larger slotted screwdriverscan be used to remove this screw.3. Connect your new 9V battery to the wired battery connector.4. Insert the 9V battery into the battery holder clip on the battery door so that the wired connector is on the sameside as the hole in the battery door.5. Place the battery door back into its window in the case of the EHX pedal and re-install the screw.

Copyright 2015 ifelseWare, Inc. www.xprompter.com
Keyboard Shortcuts General Shortcuts:Shortcut Command Description
⌘H Hide xPrompter Hides xPrompter from computer menu bar
⌥⌘H Hide Others Hides all other programs except xPrompter fromcomputer menu bar
⌘Q Quit xPrompter Quits xPrompter Document Shortcuts:Shortcut Command Description
⌘N New Creates new .rtf document
⌘O Open Opens a .rtf document
⌘W Close Closes the current document
⌘S Save Saves the current document
#⌘S Duplicate Creates a copy of the current document
⌥⌘P Show Properties Shows properties of the current document,including author, organization, copyright, title,subject and comments
#⌘P Page Setup Opens page setup dialog
⌘P Print Opens print menu Text Editing:Shortcut Command Description
⌘Z Undo Undo last action
#⌘Z Redo Redo last action
⌘X Cut Cut selected text
⌘C Copy Copy selected text
⌘V Paste Paste selected text
⌥#⌘V Paste and Match Style Paste selected text with matching style format
⌥ESC Complete Provides a list of word completion options for aselected partial typed word
⌘A Select All Selects entire text
#⌘A Attach Files Attaches files
⌘K Add Link Adds a link to text

Copyright 2015 ifelseWare, Inc. www.xprompter.com
Find:Shortcut Command Description
⌘F Find Finds phrase in document
⌥⌘F Find and Replace Finds phrase and replaces it in document
⌘G Find Next Finds next phrase in document
#⌘G Find Previous Finds previous phrase in document
⌘E Use Selection for Find Highlight a section in document and then find it
⌘J Jump to Selection Jumps to a specific location within the text
⌘L Select Line Selects a line in the text Spelling and Grammar:Shortcut Command Description
⌘: Show Spelling and Grammar Highlights spelling and grammar errors with redor green underlines
⌘; Check Document Now Checks document for spelling or grammar errors
fn fn Start Dictation Allows dictation for document
#⌘space Emojis and Symbols Inserts emojis or symbols into document Font:Shortcut Command Description
⌘T Show Fonts Shows available fonts
⌘B Bold Bolds selected text
⌘I Italic Italicizes selected text
⌘U Underline Underlines selected text
⌘+ Bigger Increases font size of selected text
⌘- Smaller Decreases font size of selected text
⌥⌘[ Kern Tighten Increases spaces between characters of selectedtext
⌥⌘] Kern Loosen Decreases spaces between characters of selectedtext
#⌘C Show Colors Shows the available colors
⌥⌘C Copy Style Copies the format style of the selected text
⌥⌘V Paste Style Pastes the format style of the selected text Text:Shortcut Command Description
⌘{ Align Left Aligns the text on the left
⌘| Center Aligns the text in the center
⌘} Align Right Aligns the text on the right

Copyright 2015 ifelseWare, Inc. www.xprompter.com
⌘R Show Ruler Displays the ruler bar
#⌘C Copy Ruler Copies the ruler of the current document
#⌘V Paste Ruler Pastes the ruler of a document to a newdocument
#⌘W Wrap to Page Wraps the text to the page
#⌘T Make Plain Text Converts the text to plain text format View:Shortcut Command Description
⌘0 Actual Size Makes the window view actual size
⌘9 Zoom to Fit Zooms the window to fit the screen
⌘M Minimize Minimizes the window Bookmarks:Shortcut Command Description
⌘# Previous Bookmark Advances to previous bookmark
⌘# Next Bookmark Advances to next bookmark
^# Bookmarks #1-10 Use only 1 through 0 keys (tenth position = 0).Jumps to specific bookmark depending onnumber, i.e. ^6 would advance to bookmark 6.
^⌘# Bookmarks #11-20 Use only 1 through 0 keys (tenth position. = 0).Jumps to specific bookmark depending onnumber, i.e. ^⌘3 advances to bookmark 13.
^⌥⌘# Bookmarks #21-30 Use only 1 through 0 keys (tenth position. = 0).Jumps to specific bookmark depending onnumber, i.e. ^⌥⌘22 advances to bookmark 22.
Operational Commands:Shortcut Command Description
⬆ Previous PDF Page Advances to previous slide
⬇ Next PDF Page Advances to next slide
^Z Display Script File On OutputScreen(without turning on scroll engine)
Repeat to remove from output
^X Display Graphic File On OutputScreen
Repeat to remove from output
^S Start Scroll Engine Repeat to stop. If in a single screenconfiguration, prompter output is removed.
⌘D Start Scroll Engine
Repeat to stop. If in a single screenconfiguration, prompter output remains visible.Can be used to toggle pause the scroll.

Copyright 2015 ifelseWare, Inc. www.xprompter.com
Optional Foot Pedal:Shortcut Command Description
# Scroll Forward Engages forward scroll movement.
# Scroll Backwards Engages reverse scroll movement.

Copyright 2015 ifelseWare, Inc. www.xprompter.com
Troubleshooting

Copyright 2015 ifelseWare, Inc. www.xprompter.com
FAQ's Can Prompt-Net operate via a WIFI network?
Yes, you can but the high latency of a wireless network can create problem when other nodes are trying tofollow along with a Controller node. It is strongly recommended that a hardwired gigabit network topology isincorporated instead. This will insure a smooth scroll for any of the Backup and/or Editor nodes.
What are the system requirements?
xPrompter is currently available only for the OS X operating system version 10.9 (Yosemite) and above. Can I install xPrompter on multiple computers?
A valid license key must be purchased for each computer xPrompter is installed on. Is xPrompter available as an app for my phone or tablet?
No, xPrompter is designed to only function on the OS X operating system. xPrompter is intended for use byprofessionals only. xPrompter requires far more processing power then is available on a mobile device.
What is included in the trial version?
The trial version is a full version of the software program that lasts for three days. Durring that time periodyou have complete access to all of xPrompters features. The only difference is that the trial version willdisplay at the bottom of the prompting screen a red banner stating that this is a trial version. Once a validlicense key is installed this banner will disappear. If at the end of the trial period no valid license has been purchased and installed the app will automaticallyclose.
Is there a refund policy for the xPrompter software?
Unfortunately, there is not a refund for the xPrompter software. Instead, we highly recommend downloadingthe fully functional free trial first to test drive the software. The free trial has all of the same options as the fullversion allowing you to see the product in its entirety before purchasing it.
Can I transfer the software activation license from one machine to another? ANSWER HERE FROM GREG.

Copyright 2015 ifelseWare, Inc. www.xprompter.com
License Activation Each copy of xPrompter must have it's own user license key. Keys are assigned separately to each copy ofxPrompter. The same key can not be operated on multiple computers at the same time. You can howevertransfer the key to another computer only after xPrompter has been removed, and the key has beenunprovisioned on the previous machine. After making a purchase from our website https://www.ifelseware.com you will receive an email containing yourthe license key. installing the license key: 1. From the menu bar, select xPrompter > Activate xPrompter License.
3. After the xPrompter dialog box appears, click on Enter Activation Number in the lower right hand corner.
4. Enter the Activation Number, then click Activate.

Copyright 2015 ifelseWare, Inc. www.xprompter.com
Updates All minor updates (e.g., 1.5, 1.6, 1.7, ... 1.x) are free. There may be charges for major updates (e.g. version 2 andabove) for those who have ordered more than 12 months ago. However, even paid upgrades are offered withsignificant discounts.
When installed xPrompter will automatically look for updates each time the app is launched.
NOTE: The computer must be connected to the internet in order to receive updates.
You can manually check for updates at anytime by Going to xPrompter > Check For Updates.

Copyright 2015 ifelseWare, Inc. www.xprompter.com
Submitting Feedback At ifelseWare we take customer service vary seriously. We thoroughly test our software and hardware solutionsbefore they are released but as in life, there are always situations that we may have overlooked. Newly releasedsoftware is much like a teenager, they think they know everything but of course don't. Although as they age theydo become smarter. Creating software is much the same as raising a child. A program gets stronger the morereal world experiences it encounters.We need you to help in assisting us to raise xPrompter properly and to help guide it into adulthood. xPrompter employs an easy way for you to submit feedback about the program. 1. Go to xPrompter > Submit Feedback.
2. Please enter your name and email address and any comments or constructive feedback. 3. Press the Send Feedback button.
All feedback, support requests, or bug reports will be delivered directly to xPrompter’s technical support team.

Copyright 2015 ifelseWare, Inc. www.xprompter.com
Technical Support
Basic maintenance is free for all users and includes email support. Although the basic level is a best-effortservice. If your organization requires a more guaranteed response to any inquires or issues, our paid PremiumMaintenance agreement may be the ideal support solution for your needs. Premium Maintenance includes:
1. High priority email support.
ifelseWare,Inc will provide email support during ifelseWare's normal business hours, from 8:00 a.m. through9:00 p.m., Monday through Friday ("operational hours"), Eastern Time, excluding holidays. Such supportwill include the opportunity to consult with a member of the ifelseWare's technical support staff who willassist the Customer with the Software capabilities, functionality and characteristics and provide basicproblem resolution assistance as required. This assistance does not cover training or consulting services.Premium Maintenance customers will be given access to a specific email address and phone number inwhich to use when contacting us.
2. Guaranteed initial response time.ifelseWare,Inc guarantees the initial support request to be answered within 6 operational hours.
3. Unlimited number of requests.
Customers are eligible to contact ifelseWare's technical support staff unlimited number of times. 4. Direct support from company's engineers.
All support requests submitted under this agreement are strictly handled and answered by ifelseWare'squalified engineers and developers.
5. Remote access session.
You may request for one remote access session via Remote Desktop Protocol or via similar technologyto restore the Software's critical functionality in case the Software is not operable and the issue cannot beresolved via email communication.
6. Software Releases.ifelseWare,Inc will make available to Customer such point releases, updates, upgrades, Service Packs(minor patch releases resolving critical bugs) and/or enhancements to the Software which ifelseWare,Incmakes generally available to its Maintenance Customers at no additional charge when available. AsifelseWare,Inc makes available software releases, ifelseWare,Inc reserves the right, at its sole discretion, todiscontinue or modify the terms and conditions of support for non-current releases and versions.
A Premium Service agreement can be obtained during the initial license purchase or at anytime after the licenseis activated. The annual subscription cost is based on the number of licenses owned. To purchase or to just learn more, please visit http://www.ifelseware.com .
Service Agreement Terms: ifelseWare,Inc. provides maintenance services to Licensees of its Software ("Customer"), which is licensedunder the ifelseWare's Software End User License Agreement. This may be a Site Software License or IndividualSoftware License, as applicable.

Copyright 2015 ifelseWare, Inc. www.xprompter.com
Fees: Customers may subscribe to the maintenance agreement by paying the annual maintenance fee. Themaintenance fee for each successive one-year term shall be due and payable no later than the last day of thethen current term. Customer may be required to pay an additional fee if maintenance services lapse and aresubsequently resumed. Customers purchasing additional software or modules during the current term of theirmaintenance agreement may be required to pay additional maintenance fees for the additional software ormodules. Term: Maintenance agreements for new software typically have a one year term (however multi-year agreements areavailable on most products), beginning on the date the software is shipped. The term of a maintenance renewalwill be included on the renewal notice. INDIGO or your local reseller will endeavor to send a renewal notice priorto expiration of your current maintenance agreement. Maintenance agreements will automatically terminate: (i)upon termination of the Software End User License Agreement (if applicable); and (ii) in the event that Customerfails to pay the then current Maintenance Fee when due. The Current and last version are the supported versionsof a Product. LIMITED WARRANTY: IFELSEWARE, INC. WARRANTS THAT THE MAINTENANCE SERVICES WILL BE PERFORMED IN AWORKMANLIKE MANNER IN ACCORDANCE WITH INDUSTRY STANDARDS. INDIGO MAKES NO OTHERWARRANTY, EXPRESS OR IMPLIED, WITH RESPECT TO THE SUBJECT MATTER OF THIS SUPPORTAND MAINTENANCE CONTRACT, INCLUDING, BUT NOT LIMITED TO, ANY IMPLIED WARRANTY OFMERCHANTABILITY OR FITNESS FOR A PARTICULAR PURPOSE OR ANY OTHER WARRANTY OF ANYKIND RESPECTING ANY MAINTENANCE SERVICES PERFORMED HEREUNDER OR ANY MATERIALSFURNISHED HEREUNDER. LIMITATION OF LIABILITY: THE CUMULATIVE LIABILITY OF IFELSEWARE, INC.TO CUSTOMER FOR ALL CLAIMS ARISING UNDEROR RELATED TO THIS SUPPORT AND MAINTENANCE CONTRACT, WHETHER IN CONTRACT, TORTOR OTHERWISE, SHALL NOT EXCEED THE MAINTENANCE FEES PAID TO INDIGO WITHIN THE PRIORYEAR. IN NO EVENT WILL IFELSEWARE, INC. BE LIABLE TO CUSTOMER FOR DAMAGES FOR LOSS OFDATA, LOST PROFITS, OR OTHER INDIRECT, SPECIAL, INCIDENTAL OR CONSEQUENTIAL DAMAGESARISING OUT OF THIS AGREEMENT, EVEN IF INDIGO HAS BEEN ADVISED OF THE POSSIBILITYOF SUCH DAMAGES, OR FOR ANY CLAIM BY ANY THIRD PARTY. THE FOREGOING LIMITATION OFLIABILITY AND EXCLUSION OF CERTAIN DAMAGES SHALL APPLY REGARDLESS OF THE SUCCESS OREFFECTIVENESS OF OTHER REMEDIES.