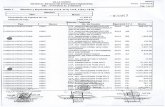User Guide - HSBC · Payments and Transfers Published: November 2018 2 Using Payment Services...
Transcript of User Guide - HSBC · Payments and Transfers Published: November 2018 2 Using Payment Services...
Payments and Transfers
Published: November 2018 i
Disclaimer
This document is issued by HSBC Bank plc (‘HSBC’). HSBC Bank Plc is authorised by the Prudential
Regulation Authority and regulated by the Financial Conduct Authority and the Prudential Regulation
Authority (Registration Number 114216). This document is for information purposes only and does not
constitute or form any part of (i) any invitation or inducement to engage in investment activity, or (ii) any
offer, solicitation or invitation by HSBC or any of the HSBC Group for the sale or purchase of any
products, services and/or any investments.
HSBC provides this document to the recipient on an ‘as is’ basis and except as provided herein, does
not warrant that the contents of this document is accurate, sufficient or relevant for the recipient’s
purposes.
HSBC may have obtained information in this document from sources including from third party suppliers,
it believes to be reliable but which have not been independently verified. In relation to information on
products and/or services supplied by a third party supplier, the recipient should obtain further
information on these products and/or services directly from the supplier.
Please note that this document may contain hypertext links to websites operated by other members of
the HSBC group and third parties respectively. In relation to hypertext links to websites operated by
members of the HSBC group, please read the terms and conditions of the linked website. In relation to
hypertext links to websites operated by third parties, please note that: (1) the recipient should read the
terms and conditions of the website; and (2) HSBC does not have any control whatsoever over these
websites and shall not be liable for the recipient’s use of them.
HSBC will use its reasonable endeavours to ensure that the contents of this document are current at the
date of its first publication. HSBC gives no undertaking and is under no obligation to provide the
recipient with access to any additional information or to update all or any part of the contents of this
document or to correct any inaccuracies in it which may become apparent.
HSBC is not responsible for providing the recipient with any legal, tax or other advice regarding the
contents of this document and the recipient should make its own arrangements in respect of this
accordingly. This document has not been prepared to address the specific requirements or objectives of
any particular client. The recipient is solely responsible for making its own independent appraisal of an
investigation into the products, services and other content referred to in this document.
This document should be kept confidential and shall be used for internal business purposes only by the
recipient to whom it is provided and its officers, employees and agents. This document should be read in
its entirety and shall not be photocopied, reproduced, distributed or disclosed in whole or in part to any
other person without the prior written consent of the relevant HSBC Group member. This document is
proprietary to HSBC and the recipient agrees on request to return or, if requested, to destroy this
document and all other materials received relating to the information contained herein.
Except in the case of fraudulent misrepresentation and/or breach of these terms, no liability is accepted
whatsoever by HSBC and the HSBC Group for any direct, indirect or consequential loss arising from the
use of this document.
Please contact your local HSBC representative for further information on the availability of products
and/or services discussed herein in your region.
© Copyright. HSBC Bank plc 2018 ALL RIGHTS RESERVED.
Payments and Transfers
Published: November 2018 ii
Contents
Disclaimer ........................................................................................................................... i
About Payments and Transfers Service ......................................................................... 1
Before you begin ........................................................................................................... 1
HSBCnet Payment instructions and templates .......................................................... 1
Using Payment Services ................................................................................................... 2
Creating Payment Instructions .................................................................................... 2
Choosing services ......................................................................................................... 2
Using the Create Payment Instruction service ........................................................... 3
Using Template Summary service ............................................................................... 4
Automated Clearing House (ACH) Instructions ............................................................. 7
ACH Credit ...................................................................................................................... 7
ACH Credit item details .............................................................................................................. 8
ACH Debit ....................................................................................................................... 9
ACH Debit item details ..............................................................................................................10
ACH common information .......................................................................................... 10
Submitting items for payment ....................................................................................................10
Saving work in process .............................................................................................................11
Sorting records in an ACH instruction .......................................................................................11
Payment sets ............................................................................................................................12
Retrieving an incomplete ACH instruction .................................................................................13
Creating ACH Standing Instructions ..........................................................................................14
Cheque Outsourcing Service (COS) Instructions ........................................................ 18
Cheque outsourcing payments .................................................................................. 18
Instruction details ......................................................................................................................19
Beneficiary details .....................................................................................................................19
Deliver to details ........................................................................................................................21
Deliver by details .......................................................................................................................21
Exchange details .......................................................................................................................21
Advising details .........................................................................................................................22
Payment details .........................................................................................................................22
Cheque outsourcing batch payments ....................................................................... 22
Cheque outsourcing payment fields and descriptions ...............................................................24
Eurozone-SEPA Payment Instructions ......................................................................... 27
Payments and Transfers
Published: November 2018 iii
Instruction details section .......................................................................................... 27
Beneficiary details section ......................................................................................... 27
Additional Information ................................................................................................ 28
Inter-account Transfer Instructions ............................................................................... 29
Priority Payment Instructions ........................................................................................ 31
Creating a Priority Payment instruction .................................................................... 31
Instruction details ......................................................................................................................32
Beneficiary bank details and Beneficiary details .......................................................................33
Beneficiary Details.....................................................................................................................35
Information for beneficiaries ......................................................................................................36
Instructions to bank ...................................................................................................................37
Intermediary bank details ..........................................................................................................37
Regulatory reporting ..................................................................................................................38
Advising .....................................................................................................................................39
Instruction code .........................................................................................................................39
Exchange contract details .........................................................................................................40
Ordering Party Information ........................................................................................................40
Creating payment templates .......................................................................................... 42
Creating templates for payment types ...................................................................... 42
Managing Payments ........................................................................................................ 44
Maintain favourite accounts ....................................................................................... 44
Select account group feature ..................................................................................... 44
Enquiring on payment status ..................................................................................... 45
Status summary ........................................................................................................................45
Pending Action Summary ..........................................................................................................50
Payment details .........................................................................................................................51
Activity summary and details .....................................................................................................52
Processing payments pending repair ....................................................................... 52
Processing payments pending release ..................................................................... 55
Accessing cheque outsourcing requests ................................................................. 59
Processing stop cheque instructions .........................................................................................59
Reporting lost cheques ..............................................................................................................60
Maintaining beneficiary list ........................................................................................................62
Creating beneficiary list .............................................................................................................63
Requesting reports ....................................................................................................................65
Authorising Instructions and Templates ...................................................................... 66
Payments and Transfers
Published: November 2018 iv
Authorisation conditions ............................................................................................ 67
System-suggested value date ...................................................................................................67
Value date rollover exceptions ..................................................................................................67
Authorising instructions ............................................................................................. 67
Submitting repair notes to payment instruction preparer ...........................................................71
Authorising recurring payments ................................................................................ 73
Authenticating your payment transaction ................................................................ 73
Getting foreign exchange rates .................................................................................. 74
Available currencies ..................................................................................................................75
Effective payment dates ............................................................................................................75
Authorising restricted templates ............................................................................... 76
Using Advising service ............................................................................................... 78
Creating advice recipients .........................................................................................................79
Attaching advices to payment instructions ................................................................................83
Attaching payment details to instructions ..................................................................................83
Creating payment details ...........................................................................................................83
Defining payment details framework .........................................................................................84
Maintaining payment details template .......................................................................................84
Maintaining advice recipients ....................................................................................................85
Creating advice templates .........................................................................................................85
Maintaining advice templates ....................................................................................................88
Maintaining dispatched advices ................................................................................................89
Using Account Services Activity Log ............................................................................ 90
Viewing transaction status ......................................................................................... 90
Appendices ...................................................................................................................... 92
Appendix 1: Faster Payment – United Kingdom ...................................................... 92
Priority Payment ........................................................................................................................92
ACH Credit ................................................................................................................................96
Appendix 2: Payment Reviewer feature ................................................................... 99
Accessing the Payment Reviewer services .............................................................................100
Reviewing payments ...............................................................................................................100
Enquiring on payments pending review ...................................................................................103
Reviewing payments created from templates ..........................................................................104
Viewing reviewer activity .........................................................................................................104
Appendix 3: South Korea Digital Signing ............................................................... 107
Appendix 4: Add Supporting Documents feature .................................................. 108
Using the Add Supporting Documents Feature .......................................................................109
Payments and Transfers
Published: November 2018 1
About Payments and Transfers Service
HSBCnet Payments and Transfers service provides customers with online access to a suite of global
and regional payment types.
The Payments and Transfers guide covers key operations customers use to create and authorise
instructions and templates. User entitlements allow some users to create payments while other users
can authorise and forward payment instructions to the Bank for processing.
Before you begin
Depending on your role, your System Administrator must entitle your access so that you can create
payment instructions. You will need:
Access to the required payment type form
Access to the accounts that you will draw payments on
Appropriate entitlement levels (enquire, prepare using templates only, prepare, authorise)
See Entitling HSBCnet Users in the System Administration: User Entitlement User Guide on the
HSBCnet Help Centre.
HSBCnet Payment instructions and templates
The Payments processing cycle handles instructions used within and among financial institutions and
regions. HSBCnet Payments service provides online access to a suite of payment types including
Priority Payments, Inter-account Transfers, and many types of regional payments.
Payments and Transfers
Published: November 2018 2
Using Payment Services
Creating Payment Instructions
HSBCnet provides customers with a full range of payment instruction types, each using a different
payment instruction form. Some payment types are global, while others are specific to certain countries.
Choosing services
This section describes the unique features of each payment type and the procedure to create payments
using a choice of services. You can create a payment in one of two ways:
Create a one-time payment instruction using the Create Payment Instruction service, or
Create an instruction using an existing template from the Template Summary service
You can access the Payment services under the Payments and Transfers tab and arrange these
services to meet your specific needs.
Payments and Transfers tab and services
Note: Pages may look different depending on your region and other factors.
Payments and Transfers
Published: November 2018 3
Using the Create Payment Instruction service
Access the Create Payment Instruction service from the Payments and Transfers tab, or another
customised location on your personal page.
Create Payment Instruction service
Use Show/Hide Preference Selection to customise your payment creation pages to provide either
more or less optional detail. Select show to default optional input sections to an open status or
select hide to default these to a closed status.(This feature is only available when Payment type is
Inter-account Transfers or Priority Payments)
In Payment type, select the type of payment. The page displays accounts that you are entitled to
use for the selected payment type.
For cross-border payments, in Beneficiary bank location, choose the country where the beneficiary
bank is located.
If your company uses the account group feature to manage large numbers of accounts, change
your current account group selection, as required.
In Debit/Credit account, choose the account on which the payment will be drawn or deposited
(depending on payment type).
If the account does not appear in your drop-down list, select Search.
To add the account to your drop-down list, select Maintain favourite accounts.
Select Create payment instruction. The appropriate payment form appears. For detailed
instructions, refer to the section of this guide for the selected payment type.
Payments and Transfers
Published: November 2018 4
Payment Creation service (Priority Payments example)
Using Template Summary service
In order to create payment instructions from templates, you or any other user with appropriate rights in
the company, must first create the template. Access the Template Summary service from the
Payments and Transfers tab, or another customised location that has been set up on your personal
page.
If your company uses the account group feature to manage a large number of accounts, change
your current account group selection, as required.
Select a payment type by selecting the specific payment link to go to the Template summary page.
Alternatively, select the button next to a number under the General or Restricted column. For more
information on general and restricted templates, refer to Creating payment templates.
Payments and Transfers
Published: November 2018 5
Templates Summary service
On the Template summary page, select a template by selecting the Template ID link.
Template ID link in the Template summary page
Select Create payment to display the payment instruction details. The appropriate payment form
appears. For detailed instructions, refer to instructions for the selected payment type.
Payments and Transfers
Published: November 2018 7
Automated Clearing House (ACH) Instructions
ACH instructions are typically high-volume, low-value batch instructions used to make payments or
collections from or to a single account. They are issued in domestic currency and are processed within
the local clearing system.
Note: HSBCnet payment service has been enhanced to enable customers with United Kingdom
accounts to create Faster Payment instructions and templates. Faster Payment is the United Kingdom’s
same day value payment.
Variations of the ACH instructions are available to certain country-specific users.
ACH Type Description
ACH Credits One debit to the user’s account and multiple credits to beneficiaries.
ACH Debits One credit to the user’s account and multiple debits to payors.
ACH Credit
ACH Credit instructions involve one debit to the user’s account and multiple credits to beneficiaries.
Examples of ACH Credit payments are payroll deposits, interest and dividend payments.
Access the ACH Credit form. (Refer to Using Create Payment Instruction service and Using
Template Summary service.)
Confirm that the debit account is as desired.
In Customer reference, enter the issuer reference information that identifies the instruction.
In Value date, leave blank to let the system apply the next available processing day. Optionally,
enter a forward date up to 45 days in advance. For more information, see Forward dated
instructions.
Accept the domestic payment currency.
Refer to ACH Credit item details for descriptions.
Choose Submit selected when complete or Save as incomplete to save the current information
and close the template. You can complete the payment later.
Payments and Transfers
Published: November 2018 8
ACH Credit form
Note: Optional items may appear for different country-specific debit accounts.
ACH Credit item details
You can establish up to 2,000 credit instructions. Each page holds a block of detail about a beneficiary.
Up to 50 names fit on a page. Entering many names may take several sessions so it is important to
save your work often. The available fields are:
Option to sort records by input order or beneficiary name
System-assigned sequential record number and check box used to select or clear records
for payment processing
Name of beneficiary
Bank and Branch details of beneficiary with sort code lookup
Beneficiary account number*
Amount to be paid to the beneficiary
Option to attach an advice memorandum
* Note: Payment initiators are not allowed to amend the beneficiary account number on instructions that
they have initiated and which are pending authorisation. If an error has been made when inputting this
field, it will be necessary for the payment instruction to be rejected and a new instruction created with
the correct account number details.
Each country-specific account displays a form that prompts for details according to local clearing
standards.
Payments and Transfers
Published: November 2018 9
ACH Credit item details—Great Britain account example
ACH Debit
ACH Debit instructions involve one credit to the user’s account and debits to multiple payor accounts.
Examples of ACH Debit instructions are automatic bill or rent collections.
Access the ACH Debit form. (Refer to Using Create Payment Instruction service and Using
Template Summary service.)
Confirm that the credit account is the desired one.
In Customer reference, enter the issuer reference information that identifies the instruction.
In Value date, leave blank to let the system apply the next available processing day. Optionally,
enter a forward date up to 45 days in advance. For more information, see Forward dated
instructions.
Accept the domestic payment currency.
Enter the pertinent information. Refer to ACH Debit item details for descriptions.
Choose Submit selected when complete or Save as incomplete to save the current information
and close the template. You can complete the payment later.
ACH Debit form
Payments and Transfers
Published: November 2018 10
Note: Optional items may appear for different country specific debit accounts.
ACH Debit item details
You can establish up to 2,000 debit instructions. Each page holds a block of details about a payor. Up to
50 names fit on a page. Entering many names may take several sessions so it is important to save your
work often. The available fields are:
Option to sort records by input order or name
System-assigned sequential record number and check box used to select or clear records
for payment processing
Name of payor
Bank/Branch details of payor with bank sort code lookup
Payor’s account number
Payer’s reference
Transaction code with code lookup
Amount to be paid
Each country-specific account displays a form that prompts for details according to local
clearing standards.
ACH common information
The following sections explain the common features of all types of ACH instructions.
Submitting items for payment
Payment items can be individually enabled or disabled as needed.
Item Description
Select all Checks all items on the current page. Checked items will be included when the batch ACH payment is submitted.
Clear all Clears checked items. Unchecked items will be excluded when the batch ACH payment is submitted.
Save selected and next Stores current payment selections and proceeds to next page.
Save selected and go to entry Stores current payment selections and gets details of specified record number.
Save as incomplete Saves your session and allows you to return where you left off.
Submit selected Sends instructions to validation and processing.
Payments and Transfers
Published: November 2018 11
Submitting ACH instructions
Whenever you submit an item for processing, an acknowledgement confirms the action. The
Acknowledgement – ACH Credit figure shows the new status ‘Pending authorisation’.
Acknowledgement ACH Credit example
Note: Notice information for the new status and instruction reference number.
Saving work in process
For security reasons, HSBCnet may periodically require you to log on. To preserve data while entering
ACH batch payment instructions, you can opt to save work in process as incomplete. It is
not necessary to wait until the batch is complete to save your work. We suggest you save your work
every 10-15 minutes.
Sorting records in an ACH instruction
You can sort ACH instruction entries by name or the order in which they were entered. Required data
varies by country.
Sorting by beneficiary name is not case-sensitive. It uses English language sorting. National language
sorting is not supported.
Payments and Transfers
Published: November 2018 12
A page holds a block of information for up to 50 names. You can type a name having up to 10
characters. This allows the system to search for names across several pages.
Sorting ACH entries/records
Payment sets
Some countries support the ‘Payment set’ option for ACH payments. This is set up in the back-office
systems by Bank staff and not on HSBCnet. This ACH payment setting can be made in addition to
standard payment account privileges and full payment preparation entitlements. In addition, entitlements
to payment sets are also required to be granted on HSBCnet if a user is to prepare or authorise
payments from accounts.
Payment sets
When creating an ACH Credit from a Great Britain (country-specific) account, the Payment set field will
be blank, by default, for regular ACH payments. Choose Search to select Salary and Special payments.
ACH payment set code selection
Note: The descriptions in the screenshot above are only for Great Britain accounts. Descriptions
displayed depend on setup in the Bank’s back office.
When creating an ACH Credit from an account based in a country other than Great Britain, the Search
field will display code numbers and their customised description representing payment sets set up in the
back office for that account.
Payments and Transfers
Published: November 2018 13
Retrieving an incomplete ACH instruction
Sometimes it is not possible to complete all entries in one sitting. To retrieve incomplete ACH
instructions, use the Payments Summary service under Pending repair, then select the number
corresponding to the ACH payment type.
Payments Summary service
The Pending repair ACH tab appears. You can continue entering ACH payments with a status of
Incomplete. Under the Action column for the instruction, select Complete now. This option lets you
complete data entry.
Repair incomplete ACH
Payments and Transfers
Published: November 2018 14
Creating ACH Standing Instructions
You have the option to create standing instructions for ACH payments. Complete the following steps to
do so:
Note: The option to create Standing instructions is only available to account holders of certain countries.
This service is not available for ACH Credit and Debit Transfers.
After completing the ACH Credit details form, submit the payment by choosing Submit selected.
Create ACH Instruction
An acknowledgement confirms the payment submission. On this acknowledgement page select
Create standing instruction to proceed.
Payments and Transfers
Published: November 2018 15
ACH Acknowledgement page
The Standing instructions details page appears allowing you enter all mandatory fields. Please note
that if you choose the date of first payment field, this will override the original valued date specified
when the ACH instruction was first created.
Select Submit to process the standing instructions when finished. Alternatively, if you change your
mind, you can submit the payment without creating a standing instruction by selecting Submit
Payment and Exit Standing Instruction.
Standing instructions details page
If you submitted the standing instruction, an acknowledgment confirms the submission.
Payments and Transfers
Published: November 2018 16
Standing Instructions Acknowledgement
You can view the ACH Standing Instructions through the Payment Summary service.
Payment Summary service
You can modify or cancel the standing instruction from the options available in the Action column.
Payments and Transfers
Published: November 2018 17
Modify or cancel options for Standing Instructions
When modifying the ACH instruction, the following rules apply:
While the ACH instruction is still pending authorisation, only the ACH instruction details can
be modified. The Standing Instruction details cannot be modified.
After the ACH instruction has been authorised, only the Standing Instruction details can be
modified. The ACH instruction cannot be modified.
An ACH payment setup with Standing Instructions must be authorised before your local
cut-off date. If not, the Standing Instruction can only be rejected. It cannot be modified or
sent for repair.
When cancelling any Standing Instruction, a warning appears on the cancellation
acknowledgement page, Please note we are unable to cancel any Standing Instruction
Payments that have already been sent for processing. Please check with your local
HSBCnet Helpdesk if you are unsure.
Payments and Transfers
Published: November 2018 18
Cheque Outsourcing Service (COS) Instructions
HSBCnet provides cheque outsourcing payment service to customers who wish to outsource their own
company cheques or cashier’s order printing process to the bank. Cheque Outsourcing service provides
an efficient way to send electronic instructions for bulk issuance of paper instruments through and by the
Bank. Typically, cheque outsourcing is used for less time-critical payments.
The customer (rather than the Bank) handles cheque-issuing duties from creation to authorisation to
release. The service issues payment for domestic and international paper instruments in locally cleared
or foreign currencies.
Types of cheque outsourcing payments
PAYMENT TYPE DESCRIPTION
Batch payment
A group of COS payment instructions treated collectively for processing.
Entries at the batch level apply to every instruction in the group. Instrument date applies to all instruments in the group. The batch date overrides date of individual instruments. Exception: The instrument dates for the company cheques can be different when a COS batch consists solely of company cheques.
Company cheque
An individual COS payment instruction.
A cheque issued in locally cleared currency of the debit account country. Beneficiary draws cheque directly on drawee’s bank account held with the Bank in the debit account country.
Cross-border cashier’s order
An individual COS payment instruction.
A bank instrument issued at the request of Bank customers. The instrument provides a convenient and guaranteed method of payment and can be issued in any amount in the currency that the issuing bank clears locally.
Cross-border cashier’s order indicates that the debit account is located in a country different from that of the issuing/clearing Bank.
Demand draft
An individual COS payment instruction.
A cheque issued by a bank drawn on its overseas Group Office or Correspondent Bank instructing the entity to pay upon demand a certain amount in the specified currency to the payee as specified on the draft.
In-country cashier’s order
An individual COS payment instruction.
A bank instrument issued at the request of Bank customers. The instrument provides a convenient and guaranteed method of payment and can be issued in any amount in the currency that the issuing bank clears locally.
In-country cashier’s order places the debit account and issuing/clearing Bank in the same country.
Cheque outsourcing payments
To create any type of cheque outsourcing payment, complete the following steps (in-country cashier’s
order example used).
To access the payment form, select a specific payment type from the drop-down list. (Refer to Using
Create Payment Instruction service and Using Template Summary service.) Continue with instruction
detail steps below.
Payments and Transfers
Published: November 2018 19
Create Payment Instruction – Cheque Outsourcing types
Instruction details
For Instruction details, enter information as appropriate.
For Instrument date, enter the date you want the payment instruction to process. If a date
is not entered, HSBC assigns the earliest value date
For Customer transaction reference, enter your own reconciliation identifier
To use an optional payment advice, select Search to choose a Layout template ID
For Payment currency, choose from account-based currency and cheque-issuing
currency. USD is also supported in Hong Kong and Singapore
Choose either of the two options. Amount in payment currency – amount to be debited
in the selected payment currency. Amount in – base currency of debit account
Issuing/Clearing location – location of the debit account
For Charges, select the party that pays bank charges
For Show ordering customer, check the box to print the requesting party name on the
back of the instrument
For Remarks, enter any information to include on reports
Beneficiary details
For beneficiary details, enter information as appropriate.
Enter beneficiary information or search by Beneficiary ID. The Beneficiary name will print
on the instrument unless an alternative payee is specified. If delivering by mail or courier,
enter the Beneficiary address
Select the Location of the beneficiary
Enter a Payee name to print on the instrument if other than the beneficiary
Payments and Transfers
Published: November 2018 20
Continue entering details for optional information or select Submit to validate the payment
for processing
Cheque outsourcing payment form—In-country Cashier’s Order example
Note: After entering instruction and beneficiary details, submit form for processing or continue to enter
service details as needed.
Payments and Transfers
Published: November 2018 21
Deliver to details
For Deliver to, indicate to whom the instrument will be delivered. Usually, this is the beneficiary. If third
party is chosen, include details for the party’s name, address and other required delivery information.
Deliver to details
Deliver by details
For Deliver by, indicate how the instrument will be delivered. In-country cashier’s order permits selection
by country of issuing or clearing bank.
Deliver by details
Exchange details
Exchange details are required when the debit account currency and the payment currency differ.
If the customer has previously arranged a forward contract with the bank, select Exchange
contract number and enter the contract number and corresponding take-up amount to be
applied under the contract
If the customer obtained the exchange rate from the bank dealer, select Exchange rate,
enter the actual rate in the Key-in rate box, and enter the dealer reference quoted by the
dealer
Payments and Transfers
Published: November 2018 22
If neither bank nor dealer options apply, select System rate. HSBC will apply the prevailing
buy/sell rate
For locations with foreign currency control, enter the exchange control reference
Exchange details
Note: Exchange rate is not applicable to company cheques.
Advising details
To create an optional advice with the payment, select Add advice. Refer to Attaching advices to
payment instructions.
Advising details
Payment details
To include optional payment details with the instruction select Payment details. For more information,
refer to Creating payment details.
Payment details
Cheque outsourcing batch payments
Use batch payment to facilitate creating a group of payments that can contain like or different payment
types.
For Batch reference, enter your own reconciliation identifier. (Refer to Using Create Payment
Instruction service and Using Template Summary service.)
For Instrument date, enter the date you want the payment instruction to process. Bank-issued
instruments must use the same date. Exception: A batch consisting of only company cheques can
use different instrument dates.
For Payment type, select a type of COS payment.
Payments and Transfers
Published: November 2018 23
For company cheque payment types, enter or search for a starting instrument number to print on
company cheques.
Select Go to apply entries to the selected payment type.
Cheque Outsourcing payment selection form
Continue by completing the mandatory and optional fields as explained in the section on creating
cheque outsourcing payments for the selected payment type. Refer to the Cheque Outsourcing
Payment fields and descriptions table for detailed information each entry field.
To create an optional advice with the payment, select Advising. For more information, refer to
Attaching advices to payment instructions.
To include optional payment details with the instruction select Payment details. For more
information, refer to Creating payment details.
To continue creating payment instructions, select a payment type from Save and create next
payment list and select Go.
If you want to save the information and complete the payment later, select Save to repair. Select
Submit to validate the batch for processing.
Payments and Transfers
Published: November 2018 24
Cheque Outsourcing batch payment form—In-country Cashier’s Order example
Note: Each payment must use the same batch reference and debit account. Additionally, cashier’s order
and demand drafts use the same instrument date. Company cheques can use different instrument
dates.
Cheque outsourcing payment fields and descriptions
Depending on the type of payment or template you choose will determine the information needed. The
payment fields and descriptions table describes required and optional information for maintaining
Payments and Transfers
Published: November 2018 25
payment types and corresponding template types. You can prepare payments with or without company-
defined templates.
Payment instructions can also contain information pertaining to dispatch of the physical instrument as
well and include enriched payment details as part of the COS payment advice. Additional fields may
also be required. Contact your local customer service representative for country-specific information.
Payment fields and descriptions
ENTRY GROUPING FIELD NAME DESCRIPTION
Instruction details Debit account Account from which payment is debited from.
Instrument date Date to print on the instrument. If date is not entered, the earliest available value date will be assigned.
Same date for batch. Exception for cashier’s cheque.
Customer transaction reference
Customer’s unique identifier for ease of reconciliation; aids duplicate transaction checking.
Layout template ID
Formats for payment advice that has been previously agreed upon with the Bank.
Payment currency
Currency in which COS payment instruction is to be issued. If payment currency is different from the debit account currency, complete the Exchange details section.
Amount in payment currency
Amount to be debited in payment currency.
Amount in CCY Amount to be debited in debit account currency.
Issuing/Clearing location
Where to present payment instrument for clearing. Cross-border cashier’s orders permit selection by country of debit account. Local regulations apply.
Charges Party that pays bank charges and whether to deduct charges from debit account or charge to beneficiary.
Show ordering customer
Requesting party name to print on back of instrument.
Remarks Information to include on reports. Remarks are not printed on instruments.
Drawee bank location
For demand draft – country where the payment instrument is to be drawn.
Drawee bank For demand draft – bank on which to draw payment instrument.
Payments and Transfers
Published: November 2018 26
ENTRY GROUPING FIELD NAME DESCRIPTION
Beneficiary details Beneficiary ID Unique identifier of entity that draws cheque from account at Bank.
Beneficiary name
Unique name of the entity that draws the cheque from account to Bank.
Beneficiary address
Where instruction will be sent (mandatory if mail/courier to beneficiary).
Postal/Zip code Postal/Zip code of the beneficiary address.
Location Country of beneficiary
Payee name Name to print on instrument if other than beneficiary.
Deliver to Self Return payment instrument to you (at customer level).
Beneficiary Send payment instrument to party specified in beneficiary details.
Third party Deliver payment instrument to party other than self or beneficiary.
Third party name – individual or company to receive payment instrument. Address, postal/zip code, and location needed.
Deliver by Ordinary mail Postal mail
Registered mail Registered postal mail
Courier Courier service
Pickup Collect payment instrument from specified location. Local practice applies.
Location, City, Bank and Branch/Office is where the instrument is to be picked up.
In-country and cross-border cashier’s orders permit selection by country of issuing or clearing bank.
Demand drafts and company cheques permit selection by country of debit account.
Exchange details Exchange contract number
Number of the special exchange rate arranged with the bank under exchange contract.
First and second contract number: Allows the user to enter up to two exchange contract numbers sequentially.
Take-up amount: Amount to be applied under the contract. Allows user to enter up to two take-up amounts sequentially.
Exchange rate Key-in rate: Special exchange rate quoted by the Bank through a bank dealer.
Dealer reference: Reference provided by a bank dealer for the rate quoted.
System rate Prevailing bank selling exchange rate for processing the instruction. Overrides exchange contract and key-in rate data.
Exchange control reference
Country-specific regulation applies.
Advising Advices and supporting information such as advice memoranda or tax withholdings. Enter information in specially designed advice format or withholding tax breakdown.
Refer to Attaching advices to payment instructions.
Payment details Additional information to include with COS payment instruction. Enter information in preformatted table, or in text box.
Refer to Creating payment details.
Country-specific details
Purpose of payment
Reason for issuing instrument. Details will be printed on the back of the instrument. Local regulations apply.
Payments and Transfers
Published: November 2018 27
Eurozone-SEPA Payment Instructions
Customers with HSBC accounts in the UK, Belgium, Ireland, Netherlands, France, Germany, Spain,
Italy, Greece and Malta can create Eurozone-SEPA payment instructions. Use this option to credit
accounts in countries whose local currency is the Euro. Payments are charged as domestic items when
initiated and delivered within the European Union (EU). (Eurozone-SEPA payments offer cost savings
over Priority Payments. Other Eurozone countries will be added later.)
Conditions: The payment currency must be in Euro. Maximum amount per payment is EUR
99,999,999,999.99 where in-country Central Bank Reporting rules allow.
Access the Eurozone-SEPA payment form. (Refer to Using Create Payment Instruction service and
Using Template Summary service.)
Eurozone-SEPA payment form
Instruction details section
Enter your statement reference and Debit date. The Payment currency is Euro by default.
Confirm that the debit account is as desired.
Beneficiary details section
Enter the name of the beneficiary, Beneficiary IBAN, and the payment amount. .
Note: Although, from 1 February 2014, it is optional for customers to provide a BIC with certain
payment instructions, the BIC is still a required attribute under the SEPA Credit Transfer Scheme.
Payments and Transfers
Published: November 2018 28
HSBC therefore recommends customers include the BIC, where known, in each payment
instruction.
Optionally, enter a Beneficiary reference.
Additional Information
Choose the Add additional information link to access additional fields. These fields are optional.
Enter any remittance information you wish to add (maximum 140 characters)
Provide a beneficiary address.
Next, choose a purpose of payment from the available list.
Finally, choose the Add advice button to attach an advice to this payment instruction. This field is
optional.
Choose Add another beneficiary if you wish to add more than one beneficiary. Repeat steps 3 to
8 for each beneficiary.
When finished, you can choose to Submit the instruction or Save it without submitting.
Eurozone-SEPA payment form – Add additional information section
Payments and Transfers
Published: November 2018 29
Inter-account Transfer Instructions
Use the inter-account transfer payment type to move funds between entitled HSBCnet accounts across
the extensive Bank global network. When payment instructions have been authorised, they are sent to
the Bank for processing, subject to meeting local cut-off times.
Conditions: The user must be entitled to the debit accounts, and the accounts must be within the
customer’s HSBCnet portfolio of accounts.
Access the Inter-account transfer form. (Refer to Using Create Payment Instruction service and Using
Template Summary service.)
Confirm that the debit account is as desired.
Select the credit account from the drop-down list to which you want to transfer the amount.
Choose an option.
• Transfer amount – amount to be debited in the selected payment currency. The default currency
of the Transfer amount field will match the currency of the credit account. Each time a different
account is selected, the page will refresh to reflect the currency of the new credit account (if
different), or
• Or equivalent to – amount to be debited in the base currency of debit account.
In Value date, leave blank to let the system apply the next available processing day. Optionally,
enter a forward date up to 45 days in advance. For more information, refer to Forward dated
instructions.
Alternatively, if you wish to set up recurring transfers, select Set up recurring transfers. The
following additional options become available:
Date of first transfer – this date can be up to 12 months from the current date
Transfer frequency – Daily, weekly, every two weeks, monthly, every end of the month,
every 2 months, every 3 months, every 6 months, annually
Number of transfers and amount of final transfer
Until further notice
Date of final transfer – if final transfer is different from other recurring transfer instructions
Refresh button to view the total amount of recurring transfers
Select the relevant option to allocate the bank charges to either the credit account or the debit
account.
Enter reference information for your account that helps you identify the transaction. This is a
mandatory field.
Enter the pertinent information in the following optional fields.
Payments and Transfers
Published: November 2018 30
Optional payment information
OPTIONAL PAYMENT INFORMATION PROCEDURE
Transfer details Select a code word from the drop-down list. The code word details button provides the legend for the code word in the drop-down list.
Exchange contract number Enter the contract number of an exchange rate previously arranged with the Bank.
Booked with In Booked with field, select Debit account bank or Credit account bank.
Regulatory reporting Certain countries have additional regulatory reporting. Select the pertinent codeword and country code from the drop-down lists.
Attachment(s) Use the Attachments button to attach an advice. See Attaching advices to payment instructions.
Select Submit when complete. An acknowledgement confirms your action.
Inter-account transfer instruction form
Payments and Transfers
Published: November 2018 31
Priority Payment Instructions
Priority Payments (commonly known as wire transfers) are normally used for high-value, time-critical
payments that differ from country to country. Priority Payments have the following characteristics:
They are domestic or international payments
They can be in local or foreign currency
They are from a single debit to a single credit
They can be for future-dated processing
When payment instructions have been authorised, they are sent to the Bank for processing, subject to
meeting local cut-off times. For international payments, it is recommended that the instructions are
authorised at least two business days before the value date. Instructions not authorised by the cut-off
time are subject to value date rollover. In such situations, the authoriser must enter a new value date (or
accept the new date suggested by the system) and then authorise the instruction.
Note: Faster Payment is the United Kingdom’s same day value payment.
Creating a Priority Payment instruction
Access the Priority payment instruction form. (Refer to Using Create Payment Instruction service and
Using Template Summary service.)
The Priority Payment form has 11 sections. The first three sections have mandatory fields (marked with
an asterisk*) and must be completed before submission.
1. Instruction details
2. Beneficiary bank details
3. Beneficiary details
Sections 4 to 11 are optional and contain additional payment information that you may choose to
include. However, depending on what country the payment is being sent to, additional sections may
become mandatory. The mandatory sections will automatically expand and are marked with an asterisk
(*).
4. Information for the beneficiary
5. Instruction to bank
6. Intermediary bank details
7. Regulatory reporting
8. Advising
9. Instruction code
10. Exchange control details
11. Financial Institution and ordering party
Payments and Transfers
Published: November 2018 32
Priority Payment form
Note: After entering instruction and beneficiary details, create the payment or continue to enter optional
service details. Faster Payments check box is only available for UK’s same day value, non-RTGS
payment service.
Instruction details
Confirm that the debit account selection is as desired.
Choose an option.
Payment amount – amount to be debited in the selected payment currency. (Note: The
payment currency of the transaction will always be the selected/default payment currency
of this field)
Or equivalent to – equivalent amount to be debited in the default/selected currency. (Note:
The payment currency of the transaction will always be the selected/default payment
currency of the Payment Amount field.
In Value date, leave it blank to let the payment be authorised anytime, taking the next available
processing date at the time of the final authorisation.
Payments and Transfers
Published: November 2018 33
Alternatively, if you wish to set up recurring payments, select Set up recurring payments. The
following additional options become available:
Date of first payment – this date can be up to 12 months from the current date
Payment frequency – Daily, weekly, every two weeks, monthly, every end of the month,
every 2 months, every 3 months, every 6 months, annually
Number of payments and amount of final payment
Until further notice
Date of final payment – if final payment is different from other recurring payment
instructions
Refresh button to view the total amount of recurring payments
In Charges, assign bank charges to the appropriate entity. For information on bank charges,
contact your relationship manager.
In Reference for your account, enter company reference information to identify the instruction.
Instruction details
Instruction details—Recurring payments option
Beneficiary bank details and Beneficiary details
Choose the beneficiary bank identifier, by either SWIFT Identifier Code (SWIFTBIC) or numeric
Bank code.
Payments and Transfers
Published: November 2018 34
a) If you have the code, enter it in the related field. Choose Get details to proceed.
Beneficiary bank details
The Bank details section appears with the Bank name and address.
Beneficiary bank details
b) If you do not have the SWIFT BIC code, choose the Search by name link. In the window that
appears, choose a SWIFT BIC code from the available list. The Bank Details section is populated with
the Bank name and address.
Beneficiary bank details
Payments and Transfers
Published: November 2018 35
Beneficiary bank details – Search by name
Beneficiary bank details – selected SWIFT BIC information
Beneficiary Details
Enter beneficiary name, and optionally, the address and/or account number.
Note: Payment initiators are not allowed to amend the beneficiary account number on instructions that
they have initiated and which are pending authorisation. If an error has been made when inputting this
field, it will be necessary for the payment instruction to be rejected and a new instruction created with
the correct account number details.
Payments and Transfers
Published: November 2018 36
BIC/IBAN check box and IBAN field label display
Note: BIC/IBAN validation checkbox (optional) is only available in some regions.
To request a payment advice, in the Advised by field, select the delivery format and enter a
destination. This service is only available in some regions.
Beneficiary details
If you want to submit optional information, continue to enter pertinent information, which the
following sections describe. When all necessary instruction details have been completed, select
Create payment. An acknowledgement confirms your action.
Information for beneficiaries
Information for the beneficiary allows you to convey payment information to the beneficiary such as
invoice and reference details. Select the desired SWIFT code word from the drop-down list. Each field
has a maximum length of 30 characters. Use multiple fields for the same code word if you need to enter
more information. Descriptions of the each code word are listed for your reference.
Information for beneficiaries
Payments and Transfers
Published: November 2018 37
Instructions to bank
Instructions for your bank allow you to submit specific payment instructions to your bank. Select the
desired SWIFT code word from the drop-down list. Each field has a maximum length of 30 characters.
Use multiple fields for the same code word if you need to enter more information. Descriptions of the
each code word are listed for your reference.
Instruction to bank
Intermediary bank details
Intermediary bank details allow you to enter intermediary bank details when making international
payments..
Choose the Intermediary bank location from the available list.
Next, select the Intermediary bank identifier, by either SWIFT Identifier Code (SWIFT BIC) or
numeric Bank code.
a) If you have the code, enter it in the related field. Choose Get details to proceed. The Bank details
section appears with the Bank name and address.
Intermediary bank details
b) If you do not have the SWIFT BIC code, choose the Search by name link. In the window that
appears, choose a SWIFT BIC code from the available list.
Payments and Transfers
Published: November 2018 38
Search by name page
The Bank Details section is populated with the Bank name and address.
Intermediary bank details
Note: If a valid Bank Code has been provided, the Intermediary bank account number field will be
disabled.
Regulatory reporting
Regulatory reporting allows you to provide required payment information to comply with regulatory
reporting. Select the desired SWIFT code word from the drop-down list. Each field has a maximum
length of 33 characters. Use multiple fields for the same code word if you need to enter more
information. Descriptions of the each code word are listed for your reference.
Payments and Transfers
Published: November 2018 39
Note: Optional items may appear for different payment scenarios.
Regulatory reporting
Advising
Advising allows you to attach an advice to the payment. Select Add advice to proceed. See Attaching
advices to payment instructions for more details.
Advising
Instruction code
Instruction code allows you to provide additional payment instructions to the paying bank/branch. Select
the desired SWIFT code word from the drop-down list. Each field has a maximum length of 29
characters. Use multiple fields for the same code word if you need to enter more information.
Descriptions of the each code word are listed for your reference.
Instruction code
Payments and Transfers
Published: November 2018 40
Exchange contract details
Exchange contract details allows you to provide booking information relating to any foreign exchange
contracts you may have with the bank for this international payment. Enter the contract number of an
exchange rate previously arranged with the Bank. Enter the take-up amount to be applied under the
contract.
Exchange contract details
Ordering Party Information
Section 11 for example may look like either one of the following screens. The screens will display the
correct fields to enter all information, depending on the debit/credit account.
Note: the Ordering Party is the person or company who is instructing the payment to be made to the
beneficiary.
Example1 - Section 11: Ordering party information
Example 2 – Section 11: Ordering Party Information – initial screen with ‘Yes’ option
Payments and Transfers
Published: November 2018 41
Example 3 – Section 11: Ordering Party Information - Initial Screen with ‘Yes’ option, Originating Financial Instruction with ‘No’ option
Example 4 - Section 11: Ordering party information – Initial Screen with ‘Yes’ option, Originating Financial Instruction with ‘Yes’ option
Payments and Transfers
Published: November 2018 42
Creating payment templates
HSBCnet provides customers with two types of payment templates called General and Restricted. To
create either type for particular accounts, you must be entitled to prepare and maintain restricted
templates on those accounts. When creating payments using restricted templates, the predetermined
details cannot be changed.
Note: There is no limit to the number of templates you can create.
General templates can be used by anyone who creates a payment instruction. Valid general templates
can be used immediately after creation.
Restricted templates are secure forms. Details are protected during payment preparation and cannot be
changed. Restricted templates need authorisation when created or modified.
Note: Additional access right must be granted so that you can create or authorise restricted templates.
Payment instructions created from restricted templates may also need authorisation depending on
restricted template setup, user entitlements, or if the signature limit is exceeded. Your own workflow will
depend on your back-office setup and signature limits. There is no limit to the number of templates you
can create.
Creating templates for payment types
Access the Create Payment Template service from the Payments and Transfers tab.
Select a template option for any payment type using the drop-down menu.
Select a Beneficiary bank location. (This option may not be active for some types of payments.)
Select a Debit account from which the funds are to be paid. Alternately, select a credit account if the
instruction is pulling funds into one of your accounts.
Select Create payment template to open the Create new template form.
Create Payment Template service
The specific payment template form appears. Enter a template ID and a description.
Payments and Transfers
Published: November 2018 43
Template details
Create new Priority Payment General Template sample
From this point, the layout of the template is the same as if the payment was created using the Create
Payment Instruction service. Refer to Using Create Payment Instruction service for detailed information.
Note: HSBCnet regularly updates information on its server. Ensure that your saved templates are
updated regularly with the latest information. In particular, verify that the Debit/Credit account is active
and that the Beneficiary Bank details are current. Failing to do this may result in your payment not being
processed.
Payments and Transfers
Published: November 2018 44
Managing Payments
Using a straightforward workflow, a preparer creates and submits payment instructions and templates
for authorisation. An authoriser then reviews and approves payment instructions. Authorised instructions
are released to the Bank for further processing. As is often the case, before final authorisation can take
place, preauthorisation activities can occur.
This section describes how to handle instructions pending authorisation.
To enquire on payment status to make informed decisions before processing, see
Enquiring on payment status
To use the activity log to review payment details, see Using Account Services Activity Log
To process payments pending repair so that they can be resubmitted to the authorisation
queue, see Processing payments pending repair
To process cheque outsourcing payments pending release, see Processing payments
pending release
To create and maintain advices and beneficiaries, see Using advising service
Maintain favourite accounts
Maintain favourite accounts feature allows you to manage accounts shown in drop-down lists.
Favourite accounts are those accounts that appear in the account lists. An account selection list shows
the first 100 accounts for a selected payment type. The feature allows you to select up to 45 accounts
for each payment type.
You may want to include accounts for payment types you access often. Conversely, you may want to
remove accounts you no longer use. (Accounts still remain in the system even though they are removed
from the list.) Payments service displays items wherever favourite accounts are available.
For more information, refer to the section on Creating favourite lists in the Registration and
Navigation User Guide.
Select account group feature
An account group is a collection of named accounts within the customer portfolio. Use the Account
Management service to manage selected account groups.
Account selection tab shows account numbers assigned to named account groups.
User selection tab shows users assigned to named account groups.
For more information refer to the section on Account groups in the Managing HSBCnet Accounts User
Guide.
Payments and Transfers
Published: November 2018 45
Enquiring on payment status
Enquiry access enables you to view payment status at different points in the workflow. Use the
Payments service to view the status of instructions created within the last 90 days.
The account group feature helps you manage large number of accounts.
Payment Summary service enables you to enquire and action payment instructions listed by status.
Subject to entitlements, Status Summary column provides enquiry functionality. Pending Action
Summary columns provide Repair, Release, and Review functionality. Select a type of payment link to
view summary information.
Payments Summary service
In the Payment Summary service:
Pending payments are held in the queue, up to 35 days, for further action
Review Feature only available to customers in the Asia Pacific Region
Status summary
Status summaries allow preparers to enquire about summary and detailed information. These
summaries are available in five categories:
Received or processed items
Forward Dated
Rejected
Pending
Standing Instructions
Payments and Transfers
Published: November 2018 46
Status summary - Categories
Under each category you have the option to choose a payment type you wish to enquire on.
Status summary – Payment type options
Received or processed items
Select the Received or processed tab to enquire on status of instructions and batches received or
pending processing by the Bank within the last 35 days.
Received or processed items
Payments and Transfers
Published: November 2018 47
Forward-dated instructions
Select the Forward-dated tab to enquire on post-dated instructions and batches up to 35 days before
scheduled processing. Authorised users can take further actions by rejecting or cancelling items before
the payment cut-off time.
Forward-dated instructions
Rejected items
Select the Rejected tab to enquire on instructions and batches rejected by the Bank or cancelled by the
customer within the last 35 days. Instructions cancelled by customers are not processed further.
Rejected items
Payments and Transfers
Published: November 2018 48
Authorisation pending items
Select the Pending tab to enquire on instructions and batches pending for authorisation by the
customer at all authorisation levels. Authorised users can take further actions by sending items to repair
as is, repairing items, and rejecting items. Cheque outsourcing items may display additional status.
Pending items
Enquiring on Standing Instructions
Use the Standing Instructions option to enquire on recurring payment instructions. From this page,
You can modify the frequency of the payments, and can also specify the next number of
payments to skip. Any User with appropriate entitlements to create payments from this
specific debit account is allowed to modify the standing instruction.
You can cancel a standing instruction
If any changes are submitted, the instruction will again require authorisation from an appropriately
entitled User.
Payments and Transfers
Published: November 2018 49
Standing Instructions
Note: If specifying a number of payments to skip, the value must be fewer than the total number of
remaining payments. This is an optional field, so if the User does not want to skip any payments this
field should be left blank as ‘0’ is not a valid entry.
Modifying Standing Instructions – ACH Payment example
Payments and Transfers
Published: November 2018 50
Pending Action Summary
Action summaries allow authorised users to take further action on items in pending repair and release
queues. An exclamation icon indicates an authoriser has submitted a repair note.
Pending Action summary
Payments and Transfers
Published: November 2018 51
Payment details
Payment details, available by selecting an Amount link, display payment activity for all instructions.
Pending items provide additional options.
Payment details
Payments and Transfers
Published: November 2018 52
Activity summary and details
Activity summary, available by selecting a Status link, displays activity details for various stages.
Activity summary
Activity log, available by selecting an Activity link, displays details for a selected transaction stage.
Activity log details
Processing payments pending repair
Repair access allows you to make processing decisions about instructions and batches in the pending
repair queue. Sometimes entries are saved as incomplete or require further repair. Re-batching and de-
Payments and Transfers
Published: November 2018 53
batching activities take place within the Repair queue. Use the Payments Summary service to take
action on instructions requiring repair and completion.
Payment Summary service
Select an item from the pending repair grouping. From the summary, choose an action.
Repair now lets you make changes
Reject cancels the repair
Pending repair actions
Repair the payment details and select Create payment to process.
Payments and Transfers
Published: November 2018 54
Pending repair processing
Depending on the amount and type of payment you are repairing, you may be required to authenticate
the specific transaction before the repaired payment is processed by the Bank.
Payments and Transfers
Published: November 2018 55
Processing payments pending release
Only items using Cheque Outsourcing service have pending release status. Access allows you to make
processing decisions about instructions and batches in the pending release queue. The Bank usually
requires more than one authoriser to release payments. Payment instructions and batches put on hold
are released separately before being sent to Bank for processing.
Payment Summary service with Cheque Outsourcing service options
Note: Review feature currently only available to customers in Asia Pacific Region
Select an item from the pending release grouping. From the summary, choose an action. Action
summaries allow authorised users to take action on items in pending release queues. Additional options
are available for Cheque Outsourcing service batches.
Payments and Transfers
Published: November 2018 56
Pending release actions for Cheque Outsourcing service
Instruction details, available by selecting Instruction details option in the Action column, display
payment activity for all instructions. Instruction details option lists individual payment instructions
contained within a batch. More summary option gives detail about batches that include more than three
kinds of currency.
Payments and Transfers
Published: November 2018 57
Instruction details for pending release items
Activity summary, available by selecting View payment activity or a Status link, displays various stages
of activity.
Activity log summary for Cheque Outsourcing service
Activity log, available by selecting an Activity link, displays details for a selected transaction stage.
Payments and Transfers
Published: November 2018 58
Activity log details for Cheque Outsourcing service
Payments and Transfers
Published: November 2018 59
Accessing cheque outsourcing requests
The Cheque Outsourcing service provides information on how to manage requests specific to Cheque
Outsourcing service.
Cheque Outsourcing service
Note: To create cheque outsourcing instructions, see Cheque outsourcing payments. To authorise
cheque outsourcing instructions, see Authorising instructions.
Processing stop cheque instructions
A preparer can request a stop cheque instruction for company cheques that have not been presented
yet. Local regulations apply. Authorisation is needed to stop processing instructions for specified debit
accounts. To maintain dual control, the authoriser and preparer must be different.
From the Cheque Outsourcing service, select the link for Stop instruction request.
Select a type of payment to be stopped.
Select the debit account from which the payment would have been drawn.
For Instrument number range, enter the beginning and ending instrument numbers. Use the Quick
search service to obtain instrument numbers if entered a wrong range.
For Re-issue option, choose whether or not to let the Bank replace the instrument.
Select Go to review the request.
Payments and Transfers
Published: November 2018 60
Stop instruction request form
Verify items and select Submit to process. An acknowledgement confirms the action.
Stop instruction request options
Reporting lost cheques
A preparer can report a lost cheque for bank-issued instruments (cashier’s order and demand draft).
The Bank supports cheque loss reporting, stopping cheque processing, and reissuing cheques. Local
Payments and Transfers
Published: November 2018 61
regulations apply. Authorisation is needed to stop cheque processing on a specific debit account. To
maintain dual control, the authoriser and preparer must be different.
From the Cheque Outsourcing service, select the link for Report lost instruction request.
Select a type of payment that was reported lost.
For issuing/clearing location, enter the country where the instrument was issued.
For instruction currency, select the currency of the instruction.
For instrument number range, enter starting and ending instrument numbers.
Choose a payout option. Select Refund to let the Bank credit proceeds to your account. Select
Reissue to let the Bank to replace the instrument.
Select Go to review the request.
Report lost instruction request form
Verify items and select Submit to process. An acknowledgement confirms the action.
Payments and Transfers
Published: November 2018 62
Report lost instruction request options
Maintaining beneficiary list
Use Beneficiary list maintenance to make master records available during payment creation. You can
take further actions to change information, create new beneficiaries from existing records, and delete
beneficiaries.
From the Cheque Outsourcing service, select the link for Beneficiary list maintenance. Use the
Beneficiary summary option to view and update records. The summary provides general information and
shows actions you can take. The Action arrow shows maintenance options.
To create another beneficiary based on the current item, select Save as new beneficiary.
Enter information as required
To change the item’s details, select Change
To remove the item from the list, select Delete
Payments and Transfers
Published: November 2018 63
Beneficiary summary list
Creating beneficiary list
Use Beneficiary list maintenance to create beneficiary master records. Preparers and authorisers can
create records if entitlements are granted. Later, these records will be available when you create
payments.
From the Cheque Outsourcing service, select the link for Beneficiary list maintenance. Use the Save as
new beneficiary option to add records as needed. Enter pertinent information about the beneficiary.
Refer to Beneficiary fields and descriptions.
Payments and Transfers
Published: November 2018 64
New beneficiary form
Note: Delivery information can be different for required and optional signatures.
Payments and Transfers
Published: November 2018 65
Beneficiary fields and descriptions
ENTRY GROUPING FIELD NAME DESCRIPTION
Beneficiary details Beneficiary ID
Unique identifier you assign to identify a drawee.
Beneficiary name Entity that draws cheque from account at Bank.
Beneficiary address
Where the instruction will be sent
Postal/Zip code Local routing code
Location Country of the beneficiary
Payee name Name to print on instrument if other than beneficiary.
Deliver to separate delivery groups when signature is required and optional.
Self Return payment instrument to you (at customer level).
Beneficiary Send payment instrument to party specified in beneficiary details.
Third party Send payment instrument to named individual or company at specified address.
Deliver by Ordinary mail Dispatch instrument by postal mail.
Registered mail Recorded mail delivery
Courier Return payment instrument to you (at customer level).
Pickup
Specify where instrument is to be delivered. In-country and cross-border cashier’s orders permit selection by country of issuing or clearing bank. Demand drafts and company cheques permit selection by country of debit account. Local practice applies.
Country-specific details Unique to each country
Contact your customer relationship manager for details.
Requesting reports
The Report requests option allows you to obtain ad hoc reports including transactions, logs, enquiry,
authorisation, export, archive, and so forth. From the Cheque Outsourcing service, select Report
request. Cheque Outsourcing service reports are available from the Report File Download service. Refer
to Viewing the summary report and download list in the Reports and Files Download User Guide.
Refer to the Creating Custom Reports User Guide to learn how to create custom reports. Contact your
customer relationship manager for a list of reports for your region.
Payments and Transfers
Published: November 2018 66
Authorising Instructions and Templates
Use the Authorisation Summary service to authorise, return for repair or cancel instructions. Payment
records of rejected, cancelled or processed status have a retention period of 35 days.
Payment authorisation begins from the point when HSBCnet Payments service receives a valid payment
instruction and now that instruction is ready to be authorised. The number refers to items pending for
authorisation at the customer level. At the user level, items may be fewer depending on accounts you
are authorised to pay.
The restricted template number refers to templates pending authorisation.
Authorisation Summary service
The Authorisation Summary service allows you to choose payment instructions and restricted templates
to authorise or reject. Additionally, payments can be sent back to the preparer for repair.
The System forwards payment instructions to an authoriser with required account privileges. Various
statuses of authorisation exist. The last authoriser sends the instruction to the bank, otherwise
instructions are sent to the next authoriser. The payment and template summaries provide general
information and show actions you can take.
To view payment details, select View payment details
Payments and Transfers
Published: November 2018 67
To process the item, select Authorise
To send further instructions to the preparer, select Send to repair queue
To remove the item from the list, select Reject
Authorisation conditions
Authorisers must be:
Entitled authoriser for accounts from which payments are made
Set up with sufficient daily authorisation limit
Assigned to a particular signature group. The account group is an account management
feature giving electronic signature authority to authorised groups
System-suggested value date
Authorisers can process payments pending authorisation that have no value date or have an expired
date. HSBCnet uses a date rollover feature to suggest a replacement date. Authorisers can accept the
suggested date and continue processing. This rollover feature simplifies authorisation, as preparers are
no longer required to update value dates.
Value date rollover works with both single and bulk authorisations for many payment types.
ACH Credits (with conditions)
ACH Debits
Eurozone Payment
Inter-account Transfer
Priority Payment
For ACH Credits, a whole instruction is considered expired if any one value date of second party entries
has expired.
For single authorisations, the ‘Authorise’ option alerts you when the value date has expired. The
system suggests another value date, which you can accept, or decline.
For bulk authorisations, the ‘Authorise’ option alerts you when any one value date has expired. The
system suggests another value date for all affected instructions. You can accept or decline the
suggested date, which then updates affected items pending.
Value date rollover exceptions
Value date rollover will not work with:
Digitally signed payments
Payments requiring Get Rate service
Payments created from restricted templates
Authorising instructions
Use the Authorisation Summary service to determine which items require action. You can perform the
same action on all items or manage items individually. The action you choose will affect items on the
Payments and Transfers
Published: November 2018 68
current page. Continue to make choices for items listed on additional pages. The Authorisation summary
provides general information and show actions you can take on items.
From the Authorisation Summary service, select the number link under Instruction column for a
payment type.
Re-authenticate yourself using your Security Device or Smart Card. The Authorisation Summary for
Payments pending authorisation appears.
Pending Authorisation Summary
To act on an individual item, choose Authorise, Send to repair or Reject from the Action arrow.
You have three options to authorise pending instructions:
a. To authorise more than one item on the page, choose Select all or select check boxes of desired
instructions. Choose Authorise selected to collectively authorise selections, or
b. Choose Authorise selected one by one to individually authorise each item.
To authorise instructions one by one, do the following:
Select Authorise and view next to authorise the current item and proceed to the next
item, or
Select Skip and view next to do nothing to the current item and proceed to the next item,
and
Repeat step to authorise items on subsequent pages.
Payments and Transfers
Published: November 2018 69
Payment Authorisation details page
c. To view sub-totals and counts of the selected items grouped by currency before authorising
them, choose Prepare selected for authorisation from the Pending authorisation summary
page.
Confirm Payment selection page
These options allow you to review details first, and then opt whether to authorise the item before
proceeding to the next item.
d. To view payment details before selecting an action, choose the Amount link for an instruction
from the Payment Authorisation Summary. You can View Payment activity, Authorise, Send
to repair or Reject the payment.
Payments and Transfers
Published: November 2018 70
Payment instruction detail – Priority Payment example
An acknowledgement confirms your action. Select Close.
Payments and Transfers
Published: November 2018 71
Payment authorisation acknowledgement
Submitting repair notes to payment instruction preparer
Before authorising an instruction, an authoriser can notify the preparer about necessary changes. The
summary provides general information and shows actions you can take.
To send further instructions to the preparer, select Send to repair
To process the item, select Repair now
To remove the item from the list, select Reject
Pending authorisation actions
Note: Rejected items will not process further.
Payments and Transfers
Published: November 2018 72
Choose Send to repair and enter instructions that will inform the preparer about the nature of the repair.
Select Submit to send the repair note to the pending repair queue for further action.
Pending authorisation repair note
An acknowledgement confirms your action.
Acknowledgement
Payments and Transfers
Published: November 2018 73
Authorising recurring payments
When you authorise a recurring payment, if a final payment amount has been specified, the system will
validate your (authoriser’s) daily authorisation limit against the higher of the two amounts. Additionally,
you only need to authorise the first payment of the batch. Subsequent payment instructions in that batch
do not require additional authorisations.
Authorising recurring payments
If you modify a recurring payment instruction that has already been authorised, the instruction will again
require authorisation from an appropriately entitled User.
Authenticating your payment transaction
You are required to digitally authenticate your payment transactions using your Security Device when
creating or repairing certain types of payments. Follow the on-screen instructions to authenticate
yourself.
Note: Payment transaction authentication only applies to Users who have been allocated the new
Security Device.
Payments and Transfers
Published: November 2018 74
Getting foreign exchange rates
Foreign currency exchange is available for Priority Payments and Inter-account Transfers. Several
stages of processing precede a request for a rate quotation. Getting a foreign exchange rate follows
steps for authorising payment instructions. At the final level of authorisation, the HSBCnet Payments
service links authorised users with HSBCnet Get Rate service.
From the Authorisation summary, determine which items to authorise. Payment instructions which
may be eligible for Get Rate are marked with a ‘$’ symbol.
Authorisation Summary – Pending Authorisation
Choose one of the following options to authorise the payment.
Authorise selected one by one to authorise the checked items one at a time
Authorise option from the Action link for the specific instruction
Note: You cannot authorise multiple payment instructions using Authorise Selected when any of the
instructions in that batch are eligible for Get Rate (marked with $ sign). Get Rate eligible transactions
must be authorised individually.
Tip: To authorise a batch of payment instructions using Authorise Selected option, exclude Get Rate
eligible transactions.
Alternatively, select the link in the amount column of the instruction you wish to authorise to review the
details before you authorise it. The Payment Authorisation – Details page appears.
Payments and Transfers
Published: November 2018 75
Priority Payment Details
From the payment authorisation details page, verify the details and select Authorise. If eligible, the
Get Rate service makes the rate available for a limited time. During the countdown, decide whether
to accept the rate. Doing nothing cancels the request. Selecting the ‘i’ icon displays the inverse
rate.
If you wish to accept the offered rate, select Accept and authorise payment to book the rate. The
system applies the booked rate to the payment. An acknowledgement confirms your action.
Note: Get Rate service is not offered for payment instructions created using a Restricted Template.
Priority Payment: Authorise Get Rate Acknowledgement
Note: Rejected items will not process further.
Available currencies
The HSBCnet Get Rate service provides real-time foreign exchange rates on major trading currencies.
Contact your Relationship Manager for details.
Effective payment dates
Depending on the payment currency and location you can book a rate to a single payment made today,
tomorrow, spot or forward dated up to 45 days. When booking a rate, consider the Get Rate service cut-
off time. It may affect the desired payment date.
Payments and Transfers
Published: November 2018 76
Authorising restricted templates
Restricted templates require authorisation before they can be used. From the Authorisation summary,
determine which items require action. When many items appear, you can perform the same action on all
items on the page or manage them individually.
From the Authorisation Summary service, select the number link under the restricted template
column for a payment type.
Authorisation Summary service
The Authorisation Summary for Restricted templates pending authorisation appears. To act on an
individual item, choose Authorise or Reject from the Action arrow.
To authorise more than one item on the page, choose Select all or select check boxes of desired
items. Choose Authorise selected to collectively authorise selections, or choose Authorise
selected one by one to individually authorise each item. These options allow you to review details
first, and then opt whether to authorise the item before proceeding to the next item.
Payments and Transfers
Published: November 2018 77
Pending authorisation template summary
To authorise templates one by one, do the following:
Select Authorise and view next to authorise the current item and proceed to the next
item, or
Select Skip and view next to do nothing to the current item and proceed to the next item,
and
Repeat step to authorise items on subsequent pages
Payment authorisation Restricted template details (sample)
See the acknowledgement page confirming your action.
From the acknowledgement, determine how to proceed. To end the session, select Close or Next
template to continue authorising and rejecting items.
Payments and Transfers
Published: November 2018 78
Payment authorisation Acknowledgement
Using Advising service
Use the HSBCnet Advising service to inform recipients about detailed payment-related information.
Use the Advising Maintenance service to manage advice memoranda to recipients, recipient information
and advices already sent. You may create recipient records and advice memos as needed, or act further
on advices already created. The Advising Maintenance service is available to anyone who can create
payments.
You have the ability to customise your creation pages to provide either more or less optional detail. Use
the Show/Hide Preference selection to show or hide the default selection.
Advising Maintenance service
Payments and Transfers
Published: November 2018 79
Advising Maintenance service showing the preference selection
Creating advice recipients
You can create advice recipients in one of two ways
By using the Advising Maintenance service, or
By using the Add advice option when creating payments or templates. Advising feature
applies to regular payments and Cheque Outsourcing service payments.
To create an advice recipient from the Advising Maintenance service, complete the following steps:
Choose the Advice Recipient list link.
Select the Create Recipient tab on the page. The Create new advice recipient list page appears.
Assign an Advice recipient ID to this new list. You can also provide an optional description.
Next, complete the required information for each recipient. You can set up a maximum of six
recipients.
Choose Submit when finished.
Payments and Transfers
Published: November 2018 80
Create new advice recipient form
Note: The advice will only be triggered for the recipient if your transaction amount is greater than or
equal to the threshold amount.
An acknowledgement confirms your action.
Payments and Transfers
Published: November 2018 82
Advice recipient fields and descriptions
GROUPING FIELD NAME DESCRIPTION
Advice recipient list details Advice recipient ID Unique name or number you assign to identify a recipient.
Description Information about receiving entity or party
Recipient details Title A courtesy designation
Recipient name Party who receives notice that payment has been issued. Recipient may or may not be beneficiary.
Type of advice Full advice includes other details in addition to payment information. Short advice contains payment information.
E-mail Delivery by e-mail Available in all regions. Select check box to receive advice.
Secure Mail option You can choose to send the e-mail as a masked content email, encrypted email or both
Advice format PDF – Adobe Acrobat attachment CSV – Text or table format commonly used in spreadsheets
E-mail addresses Primary and Alternate e-mail addresses. For example: ‘[email protected]’
Domicile of recipient Recipient’s country of residence
Threshold amount A dollar amount that a transaction must meet to cause the system to send an advice. Note that the system will also send an advice when the delivery channel has been selected but the threshold amount is blank.
Fax Delivery by Fax Select check box to receive advice.
Contact numbers Principal fax or short message number with option for secondary contact number.
Threshold amount A dollar amount that a transaction must meet to cause the system to send an advice. Note that the system will also send an advice when the delivery channel has been selected but the threshold amount is blank.
Postal details Delivery by paper Available in Asia. Select check box to receive advice.
Address Postal mail address
Location Country of the account
Postal/Zip code Local routing code
Threshold amount A dollar amount that a transaction must meet to cause the system to send an advice. Note that the system will also send an advice when the delivery channel has been selected but there is no amount.
Payments and Transfers
Published: November 2018 83
Attaching advices to payment instructions
Advising service informs recipients about upcoming payments. You can attach advice templates by
using the Add advice option in the Advising section of the form used to create payments and templates.
Advising section
Note: ‘None’ indicates that the payment does not have an attached advice.
Upon selecting Add advice, complete the Advice recipient list that appears. Next, choose Submit and
go to advice details to add the advice as desired.
Recipients receive a system generated e-mail advice. What recipients see on an advice is pertinent
information on the e-mail subject line.
Advices dispatched by e-mail include a description of the payment, the advice reference number, and a
customer reference number or instruction reference number. Advices can be dispatched by fax and
short message and by postal mail for recipients residing in Asia.
To create advice templates refer to Creating advice templates.
Attaching payment details to instructions
Cheque Outsourcing service allows you to attach payment details templates from the form used to
create payments or templates.
Refer to Creating payment details.
Payment details section
Note: Payment details templates are different from Cheque outsourcing payment templates.
Creating payment details
You can create payment details templates by using the option when creating Cheque Outsourcing
payments or templates.
Select the link for Payment details template. Use Create new payment option to define payment
details. Details can be presented in paragraph format, and additionally in table format.
Enter pertinent information. Attach to payment instruction option attaches these details to the payment.
Save to template option attaches these details to the payment template.
Payments and Transfers
Published: November 2018 84
Payment details form
Defining payment details framework
Use Payment details form to define information to be printed on the payment details together with the
physical instrument. Payment details could contain information such as invoice number and amount
breakdown to let the beneficiary know what kind of payment this instrument covers.
Payment details support narrative text whereby the payor can type information in paragraph format. A
table format is also available to present information better suited for rows and columns.
Maintaining payment details template
Use Payment details template maintenance to keep additional information up to date. Payment details
templates are forms that contain additional information. These templates can be created at the same
time as payments and sent with the instrument. Anyone can create, modify, and use them.
From the Cheque Outsourcing service, select the link for Payment details template maintenance. Use
the Template summary option to view and update records. The summary provides general information
and shows actions you can take. The Action arrow shows maintenance options.
To create another template based on the current item, select Save as new template. Enter
information as required
Payments and Transfers
Published: November 2018 85
To change the item’s details select Change
To remove the item from the list select Delete
Payment details template summary
Maintaining advice recipients
From the Advising Maintenance service, select the link for Advice recipient list. Use Recipient
summary option to view and update records. You can take further actions to change recipient
information, create new recipients from existing records, and delete recipients.
The summary provides general information and shows actions you can take. The Action arrow shows
maintenance options.
Managing advices
Creating advice templates
You can create advice templates by using the Attachment option when creating payments or templates
or by using the Advising Maintenance service.
Payments and Transfers
Published: November 2018 86
Select the link for Add advice under the Advising section of the payment form. The Add recipient list
page appears. Enter recipient information and then choose Save to list option to create a recipient
template.
Add advice details form
Alternatively, use the Create template option to define advice details. Details can be presented in
paragraph format, and additionally in table format. Enter pertinent information, and then select Submit
to create the template. An acknowledgement confirms your action.
Create advice details form
Payments and Transfers
Published: November 2018 87
Defining advice framework
From the Create advice details form, select Change in the Table section to define the table. Select
Define table to setup a table within the advice. This is where you specify column names, width, and
position to create table framework.
Define Table option
Define advice details framework
You can continue to enter table details row by row. Select Apply to create the template. An
acknowledgement confirms your action.
Payments and Transfers
Published: November 2018 88
Complete advice details table
Maintaining advice templates
From the Advising Maintenance service, select the link for Advice details template. Use Template
Summary option to view existing templates or create new ones. You can take further actions by
changing template information, creating a new template from an existing record, or delete templates.
The summary provides general information and shows actions you can take. The Action arrow shows
maintenance options.
Advice template options
Payments and Transfers
Published: November 2018 89
Note: Deleting the template will not affect the advice already attached to a payment instruction.
Maintaining dispatched advices
From the Advising Maintenance service, select the link for Advice resend. View advices already sent,
and optionally, take further action to send advice again or send copies to additional beneficiaries.
Resend advice options
Payments and Transfers
Published: November 2018 90
Using Account Services Activity Log
This section refers administrator functions using the service for Account Services Activity Log.
Use the Account Services Activity Log to expand the view of transactions related to accounts and
services. It works like the activity log but with more options to view information. An Account Services
Activity Log entitles you to view activities performed by others so that you can make decisions about
onward processing.
Viewing transaction status
Administrative functions provide access to activity processing. To begin, access the Account Services
Activity Log from the User and Account Management tab.
Enter an optional activity date. If no date is entered, the system assumes ‘today’ for the latest activity
date. Select Payments/Transfers activity type and choose View summary.
Account Services Activity Log service
The Activity log summary shows an outline of each payment-related activity for the given date range. All
actions that affect templates and instructions are time stamped and may be used for audit.
Payments and Transfers
Published: November 2018 91
Activity log summary for selected activity type
Activity log detail displays information for a selected transaction stage.
Activity log details for selected date
Payments and Transfers
Published: November 2018 92
Appendices
Appendix 1: Faster Payment – United Kingdom
HSBCnet payment service has been enhanced to enable customers with United Kingdom accounts to
create Faster Payment instructions and templates. Faster Payment enhancements were made to the
following payment types:
Priority Payment
ACH Credit
Priority Payment
Input Page
A Faster Payment (Faster Payment is the United Kingdom’s same day value.) box was added to the
input page for users to identify instructions as Faster Payments. The box is displayed if the following
criteria are met:
Debit account location is GB
Debit account currency is GBP
Debit account sort code starts with 40
Debit account sort code is not 400515
Beneficiary account location is GB
Payment currency is GBP
Payment amount does not exceed £ 100,000.
If the Faster Payment box is selected, the Value date is cleared and disabled. A value date is cleared for
input and automatically assigned upon authorisation if the Faster Payment box is not selected.
Create New Priority Payment Page
The following table summarises the Faster Payment instruction requirements:
Payments and Transfers
Published: November 2018 93
Field Name Optional/ Mandatory
Format Remarks
Faster Payment checkbox
Optional Checkbox Displays dynamically when:
Debit account location is GB
Beneficiary bank location is GB
Debit account currency is GBP
Debit account sort code starts with 40
Debit account sort code is not 400515
Payment currency is GBP
Value date Optional Input box dd/mm/yyyy
Cleared and disabled dynamically when Faster Payment box is selected
Amount Mandatory Input box Only payments up to £ 100,000 are eligible for Faster Payments
Sort code Mandatory Input box
Beneficiary account number
Mandatory Input box Field is mandatory if the Faster Payment box is selected
Charges Mandatory Dropdown Debit account
Beneficiary
Shared
Note: Intermediary bank details are not applicable on Faster Payment instructions. Data provided in this
section is ignored by the system.
Payments and Transfers
Published: November 2018 94
Details Page
In the Priority Payment—Details page, a non-editable Faster Payment box indicates that the instruction
is a Faster Payment but will not display in non-Faster Payment instructions.
Priority Payment FP Details Page
Payments and Transfers
Published: November 2018 95
Acknowledgement Messages
An acknowledgement message follows the submission or authorisation of a Faster Payment instruction.
Only one acknowledgement is received for every instruction.
Acknowledgement of submission of Faster Payment Instruction
Payments and Transfers
Published: November 2018 96
The following table explains the acknowledgement details:
Status Status details Conditions
Processed by Bank
Beneficiary credited Acknowledgement received; beneficiary has been credited
Accepted by beneficiary bank Acknowledgement received; beneficiary bank has accepted the item.
None (row not display)
All other conditions include
Acknowledgement not received
To be processed as asynchronous
Rejected by Bank
Rejected by beneficiary bank Rejected by beneficiary bank
None (row not display)
All other conditions include
Insufficient funds
Sort code is not Faster Payment enabled
Note: For any condition with no immediate response from the beneficiary bank or the instruction is
rejected by RPS, no Status details are provided.
ACH Credit
Input Page
A Faster Payment (Faster Payment is the UK’s same day value, non-RTGS payment service) box was
added to the input page for users to identify instructions as Faster Payments. The box is dynamically
displayed if the following criteria are met:
Debit account location is GB
Debit account currency is GBP
Debit account sort code starts with 40
Debit account sort code is not 400515
Beneficiary account location is GB
Payment currency is GBP
Payment amount does not exceed £ 100,000.
If the Faster Payment box is selected, the Value date is cleared and disabled. A value date is cleared for
input and automatically assigned upon authorisation if the Faster Payment box is not selected.
Payments and Transfers
Published: November 2018 97
Create ACH Credit Faster Payment Page
The following table summarises Faster Payment instruction requirements:
Field Name Optional/ Mandatory
Format Remarks
Faster Payment checkbox
Optional Checkbox Displays dynamically when:
Debit account location is GB
Debit account currency is GBP
Debit account sort code starts with 40
Debit account sort code is not 400515
Payment currency is GBP
Value date Optional Input box dd/mm/yyyy
Cleared and disabled dynamically when Faster Payment box is selected
Details Page
In the Priority Payment detail page, a non-editable Faster Payment box indicates that the instruction is
Faster Payment but will not display in non-Faster Payment instructions.
Payments and Transfers
Published: November 2018 98
Acknowledgement Messages
An acknowledgement message follows the authorisation of a Faster Payment instruction. Only one
acknowledgement is received for every instruction.
The following table explains the acknowledgement details:
Status Status details Conditions
Processed by Bank
Beneficiary credited Acknowledgement received – beneficiary has been credited
Accepted by beneficiary bank Acknowledgement received – beneficiary bank has accepted the item.
None (row not display)
All other conditions includes
Acknowledgement not received
To be processed as asynchronous
Rejected by Bank
Rejected by beneficiary bank Rejected by beneficiary bank
None (row not display)
All other conditions includes
Insufficient funds
Sort code is not FPS-able
Note: For any condition with no immediate response from the beneficiary bank or the instruction is
rejected by RPS, no Status details are provided.
Payments and Transfers
Published: November 2018 99
Appendix 2: Payment Reviewer feature
HSBCnet customers in the Asia-Pacific Region can set up a new type of user called ‘payment reviewer’
in the payment process. The role of this reviewer is explicitly to verify payment instructions prepared by
another user (usually in a preparer role) before forwarding them to the payment authorisers. If you have
been entitled as a reviewer by your System Administrator you have three options when dealing with a
payment instruction. You can:
Send it back to the creator/preparer for repair
Forward it to the authoriser
Reject the payment
Payment workflow for multiple authoriser environments with Reviewer role
The payment reviewer feature is only available with the following payment types:
ACH Credit Payment
ACH Debit Payment
Cheque Outsourcing Service (all instrument type)
Eurozone/SEPA Payment
Inter-account Transfer
Priority Payment
Priority Payment Zengin
To use the payment reviewer feature your company has to request your Relationship Manager to add it
to your company’s subscribed HSBCnet services.
Payments and Transfers
Published: November 2018 100
Accessing the Payment Reviewer services
In the Payment Summary service, a new Pending Review column is added. If you are entitled as a
payment reviewer, you are able to access the summary list by selecting the review button of the
appropriate payment type.
Payments Summary Service
Note: Customers without the Reviewer service will not see the Review column in the Pending Action
Summary section.
Reviewing payments
From the Payment—Pending Action Summary, select a button in the Review column for a
payment type to display the Payment Pending Review Summary List.
Payments Pending Review
Payments and Transfers
Published: November 2018 101
You can review instructions from both the Summary and Details page with options to Review, Send to
repair and Reject in the action menu.
Note: If your company uses Priority Payments, Inter-account Transfers, Cheque Outsourcing service,
you can process multiple payments by selecting them and selecting Review selected, Send selected
to repair or Reject selected.
To review the payment from the summary page, select Review from the Action column. The
Payment details acknowledgement page appears. From the acknowledgment page, select the
Instruction reference link to view the details of the payment. Alternatively, you can select Close
window and refresh summary list to send the payment for authorisation.
Payment review acknowledgement
To review the payment from the details page, select the Amount link of the payment you wish to
review in the Payment Pending Review list. The Payment details page appears.
From the Payment details page you can:
View payment activity
Review the payment and send it for authorization
Send the payment back to the preparer for repair
Reject the payment
Payments and Transfers
Published: November 2018 103
If you selected Review, an acknowledgement confirms your action. Select Close window and
refresh summary list to send it for authorisation.
You must have Reviewer entitlement to be able to access these features.
If you have created or repaired a payment, you are not allowed to ‘Review’ that payment.
You will see an error message “There are no records available for display”.
If you have reviewed or repaired a payment, you are not allowed to authorise that payment.
When the payment is submitted by the preparer or the repairer, the status is Pending
review.
When the payment is reviewed by the reviewer, the status is Pending authorisation.
If your company has adopted Sole Transaction Control, the entitled user can individually
create, review and authorise any payment.
If your company has not subscribed to the Reviewer feature or you have not been entitled
to the feature, you will still see the Pending review tab. However, an error message is
displayed when you select the tab.
Once the Payment Reviewer feature is turned on for a company by the bank, it cannot be
revoked.
Enquiring on payments pending review
You can enquire on instructions with ‘Pending review’ status by selecting a button under the Pending
column of the Status Summary in the Payments Summary service.
From the Payments Summary service (Status Summary) select a button under the Pending column
to view instructions with Pending review status. The Enquiry Summary—Pending Review page
appears.
Payment Summary Pending Review
From the Enquiry Summary Page, in the Quick Search service, select Pending review from the
Payment status field and select Apply. The summary list of pending review instructions appears.
Payments and Transfers
Published: November 2018 104
Enquiry Summary—Pending review
Select a status link to view the payment details page.
Reviewing payments created from templates
If your company has subscribed to the Payment Reviewer feature, every payment submitted has the
Pending review status.
However, for instructions created from a Restricted Template, there are two possibilities:
If authorisation is not required – review process is also not required
If authorisation is required – the review process is mandatory and a user with ‘Reviewer’
status must be entitled.
Review process is also mandatory for instructions created from the Create Payment Instruction
service or from General templates.
Viewing reviewer activity
Depending on your role in the company and your entitlements, you can view reviewer activity from the
Account Services Activity Log service on the User and Account Management tab.
From the User and Account Management tab, Account Services Activity log service, select the
Payments/Transfers option and select Go.
Payments and Transfers
Published: November 2018 105
Account Services Activity Log
From the Activity Log Summary page use the Quick Search filters to locate a specific payment with
Pending review status. Alternatively, you can select the Activity date/time link of a pending review
instruction from the summary list displayed.
Activity Log Summary—Payments/Transfers
The Activity Log details page appears showing the details of the pending review instruction.
Payments and Transfers
Published: November 2018 107
Appendix 3: South Korea Digital Signing
A digital certificate is an electronic document that establishes a party’s credentials when conducting
business transactions on the web. Digital certificates are issued by a certificate authority and contain a
user's name, expiration dates, copy of the certificate holder's public key and the digital signature of the
certificate-issuing authority so that a recipient can verify that the certificate is real. Some digital
certificates conform to a standard such as X.509.
HSBCnet now requires user authentication with a digital signature for all instructions involving a Korea
resident account.
A digital signature is required when authorising instructions involving a Korea resident account for the
following payment types:
Priority Payment
Inter-account transfer
Customer Transfer
Bank-to-bank Transfer
ACH credits
ACH debits
The new criteria for this requirement are:
Digital Signature is required for all instructions made from a Korea resident account
irrespective of whether the business is domiciled in Korea or has a Korean customer ID
Digital Signature is no longer required to authorise a restricted template
All instructions created using a Restricted Template will not be automatically authorised.
Upon submission by the creator, the instruction will have a Pending Authorisation status
even if the instruction was created using a restricted template so that the System can
enforce the digital signature requirement. This applies to customers set up with and
without the Reviewer option.
Payments and Transfers
Published: November 2018 108
Appendix 4: Add Supporting Documents feature
To enable Users of HSBCnet customers to submit supporting documentation to the Bank when creating
payment instructions, the HSBCnet Payment Service has been enhanced with additional features.
Currently, this feature is only available under the following conditions:
1. The payment type is one of the following:
a. Priority Payments
b. Inter-account Transfers
c. Customer Transfers
2. The debiting accounts are in the following countries:
a. India **
b. Egypt
c. Sri Lanka
d. Greece
e. Kazakhstan
f. Vietnam
g. China, and
h. Malaysia
**Note: Domestic Priority Payments (RTGS & NEFT) types will also support attachments. Other
domestic sub-Priority Payment types for India such as Cash Orders and Demand Drafts do not support
document attachment handling.
3. The payment is
A one-time (ad-hoc) payment instruction
Created using a General template
Payment created using a Restricted template
4. The User has at least one of the following payment related entitlements
Prepare
Review
Authorise
Note: Users with Enquire only entitlement cannot access this feature and submit supporting
documents.
Payments and Transfers
Published: November 2018 109
Using the Add Supporting Documents Feature
The ability to add supporting documents is available on the acknowledgement page after a payment is
created. Select Add Supporting Documents to proceed.
Add Supporting Documents feature
The Add Supporting Documents details page appears. You can add up to 3 attachments at a time
(maximum 10 in total).
Note the following file attachment restrictions:
- Permitted file formats are: Microsoft Word (DOC, DOCX), Microsoft Excel (XLS, XLSX), Microsoft
PowerPoint (PPT, PPTX), PDF, TIFF (or TIF), JPEG (or JPG)
- Maximum size of submitted attachments (up to 3 at one time) must be less than 20MB in total
- Filename must be 35 characters (including file extension) or less
Payments and Transfers
Published: November 2018 110
Add Supporting Documents details page
Select Submit to attach the files. You cannot delete or modify supporting documents once they have
been submitted to the Bank for processing. However, Bank staff can delete these documents but cannot
modify them.
An acknowledgement confirms the document(s) submission has been processed by the Bank. Any
errors or warnings related to the attachments are displayed on this page.
File Import Acknowledgement page
You can also attach supporting documents to payment instructions using the Payment Summary
service.
Payments and Transfers
Published: November 2018 111
Payment Summary service
Supporting Documents can only be attached to payments in the following statuses:
Under Status Summary section: Received or processed, Forward dated, or Pending
Under Pending Action Summary: Repair or Review
Payments and Transfers
Published: November 2018 112
You can Add or View supporting documents by using the available options in the Action column of the
(a) Payment Summary page, or (b) the Payment Authorisation Summary page for any status. In the
Payment Authorisation/Summary services, instructions marked with an “S” include supporting
documents
Payment Summary service – Received or processed instruction example
Payment Authorisation Summary service example
When viewing supporting documents through the Payment Summary service, select Download to
download a copy of the attachment.
Payments and Transfers
Published: November 2018 113
View Supporting Documents page
Use the Payments/Transfers option under the Account Services Activity Log service (under the User
and Account Management tab) to determine if supporting documents are added to a payment
instruction.
Account Services Activity Log Summary page
In the Summary page, select the Activity date/time link of a payment instruction to view its activity log
details. Documents attached to the payment instruction are listed.