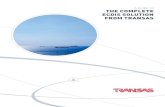User Guide - SIMRAD · User Guide navico-commercial.com. ... System Start PC PC start with W7,...
Transcript of User Guide - SIMRAD · User Guide navico-commercial.com. ... System Start PC PC start with W7,...
ENGLISH
Maris ECDIS900 Backup/Restore Procedures for SW 4.7.x.x and 4.8.x.x
User Guide
navico-commercial.com
DisclaimerAs Navico is continuously improving this product, we retain the right to make changes to the product at any time which may not be reflected in this version of the manual. Please contact your nearest distributor if you require any further assistance.
It is the owner’s sole responsibility to install and use the equipment in a manner that will not cause accidents, personal injury or property damage. The user of this product is solely responsible for observing safe boating practices.
NAVICO HOLDING AS AND ITS SUBSIDIARIES, BRANCHES AND AFFILIATES DISCLAIM ALL LIABILITY FOR ANY USE OF THIS PRODUCT IN A WAY THAT MAY CAUSE ACCIDENTS, DAMAGE OR THAT MAY VIOLATE THE LAW.
Governing Language: This statement, any instruction manuals, user guides and other information relating to the product (Documentation) may be translated to, or has been translated from, another language (Translation). In the event of any conflict between any Translation of the Documentation, the English language version of the Documentation will be the official version of the Documentation.
This manual represents the product as at the time of printing. Navico Holding AS and its subsidiaries, branches and affiliates reserve the right to make changes to specifications without notice.
CopyrightCopyright © 2015 Navico Holding AS.
The WheelmarkThe Marine Equipment Directive 96/98/EC (MED), applies to all new ships, to existing ships not previously carrying such equipment, and to ships having their equipment replaced for ships flying EU or EFTA flags. This means that all system components covered by annex A1 must be type-approved accordingly and must carry the Wheelmark, which is a symbol of conformity with the Marine Equipment Directive.
The ECDIS900 system is produced and tested in accordance with the European Marine Equipment Directive 96/98./EC.
Navico has no responsibility for incorrect installation or use of the equipment, so it is essential for the person in charge of the installation to be familiar with the relevant requirements as well as with the contents of the manuals, which covers correct installation and use.
About this manualThis manual is a reference guide for Maris ECDIS900 Backup/Restore procedures for SW 4.7.x.x. The manual will be continuously updated to match new software releases.
Important text that requires special attention from the reader is emphasized as follows:
¼ Note: Used to draw the reader’s attention to a comment or some important information.
Contents1. Purpose 5
2. Restore from an image ( ImgX for factory image) 5
2.1 Material 52.2 Procedure 5
3. Checklist after factory image is restored 12
4. Backup a system 13
4.1 Material 134.2 Procedure 13
5. Create a bootable USB stick with Redo Backup 17
5.1 Overview 175.2 Preparation 175.3 Procedure 18
| 5Redo Backup | Maris ECDIS900 Backup/Restore Procedures
Redo Backup
1. PurposeThis document describes how to Restore PC Hard Drive from Images, and make a Backup using Redo Backup solution, based on bootable Hard Drive with backup capacity.
The chapters describe:
• How to Restore from an image (ImgX for factory image).
• The checklist after Factory image is restored.
• How to Backup the system after installation with final setup.
• How to create a USB Bootable Redo Backup Hard Drive .
2. Restore from an image ( ImgX for factory image)
2.1 Material
• USB Bootable HD with Redo Backup (For creation refer to “5. Create a bootable USB stick with Redo Backup” on page 17 ).
• HD Backup Partition with the proper “image” folder, corresponding to the Computer.
Example:
Example using MK5 (Dell PC)
2.2 Procedure
(Example using MK5 Simrad 24 4S)
2.2.1 Insert Maris ECDIS900 Backup/Restore Portable Hard Drive
Insert the Maris ECDIS900 Backup/Restore Portable Hard Drive in the USB port of MKx PC.
2.2.2 Restart the PC
Reboot the PC so it is booting on USB:
6 | Redo Backup | Maris ECDIS900 Backup/Restore Procedures
If using MK15 - Press F7 during bootup.Select the bootable device that has been created. In the following example the bootable device is the “TOURO” USB Hard Drive:
If using MK5 - Adjust BIOS of PC to prioritize booting from USB:- Press F2 during bootup.
- Select Boot Sequence.
| 7Redo Backup | Maris ECDIS900 Backup/Restore Procedures
Use the arrows on the right to adjust the boot sequence as in the example below:
Wait a few seconds to get Redo Backup ready to start.
2.2.3 Start Redo Backup
Select Start Redo Backup and press Return.
8 | Redo Backup | Maris ECDIS900 Backup/Restore Procedures
2.2.4 Backup Restore menu
¼ Note: Up to this step Backup or Restore actions are common.
2.2.5 Start Restore
The program is identifying possible sources.
Select the correct drive on the Maris ECDIS900 Backup/Restore Portable Hard Drive:
| 9Redo Backup | Maris ECDIS900 Backup/Restore Procedures
Select the folder and press Open.
Image is located in the form of a “.backup” file.
Press Next.
10 | Redo Backup | Maris ECDIS900 Backup/Restore Procedures
Select destination.
Select the destination in the list.
Press Next.
A Warning window will appear informing you that by confirming the restore backup process the Destination Drive will be overwritten.
Press YES and the Restore process will start:
| 11Redo Backup | Maris ECDIS900 Backup/Restore Procedures
A dialog will appear letting you know the time it took for the backup to be restored:
(Image took about 6 minutes to be restored in these conditions)
¼ Note: Time until backup is restored may vary depending on the amount of data in backup.
Once backup is restored press OK and then press Exit.
Power off your computer.
12 | Redo Backup | Maris ECDIS900 Backup/Restore Procedures
3. Checklist after factory image is restoredAfter PC is restored from backup image the system is ready and the following test should be performed:
Action Expected result Result
System Start PC PC start with W7, ECDIS and Application Manager Icon on the desktop
Insert ECDIS Sentinel dongle in USB port
ECDIS dongle is recognized by the system, Green light is ON
ECDIS Start ECDIS ECDIS Started
Sensor Monitor started
Sensor Monitor Started with ECDIS Check presence of Hatteland Display CTL : COM7 for MK5, COM1 for MK5
ECDIS Version Check ECDIS Version: hover cursor over “?” mark icon to view version number
Version 4.7.1.3
(SW version is given as an example)
SM Version Check SM version : Menu File/About
Version 3.7.2.18
(SW version is given as an example)
MK15 New Monitor is detected
Popup window with option to download the Color table: Cancel, it will be done during installation
MK5 Connect Serial cable between COM1 and Hatteland Monitor: New Monitor is detected
Popup window with option to download the Color table: Cancel, as it will be done during installation
| 13Redo Backup | Maris ECDIS900 Backup/Restore Procedures
4. Backup a system It is recommended to do a System Backup Image:
• After ECDIS PC is completely setup.
• After Sensors are created.
• After Charts are installed.
• After other software like MBA are installed.
• After Application Manager setup according to Software is installed.
• Anytime, for instance after a long period, when all charts have been updated.
It is possible to use the same Redo Backup Solution, using optional kit provided.
All steps until 2.2.4 included are common with the Restore procedure.
4.1 Material
Maris ECDIS900 Backup/Restore Portable Hard Drive, part number 000-12719-001, to be used from Backup Restore Kit on board (Optional).
4.2 Procedure
Execute 2.2.1, 2.2.2, 2.2.3, 2.2.4.
14 | Redo Backup | Maris ECDIS900 Backup/Restore Procedures
4.2.1 Select Menu Backup
Select PC Hard Drive as source and press Next:
Select all partitions.
Select the correct destination drive on the Maris ECDIS900 Backup/Restore Portable Hard Drive:
Browse and create a folder for Backup.
| 15Redo Backup | Maris ECDIS900 Backup/Restore Procedures
Name the file and press Next.
¼ Note: The Date is added by default: 20150604.
Add Information to clearly identify the system as backup.
¼ Note: Adding the date when the backup was done to the file name can be helpful in identify-ing the correct backup files to restore from in the future.
Backup will start. Wait until backup is completed.
(in these conditions backup image was saved in 12 minutes)
Press OK. A message stating “Backup saved successfully” will appear in the upper right corner of the display.
16 | Redo Backup | Maris ECDIS900 Backup/Restore Procedures
Press Exit.
Shut Down the system as described in the Restore procedure, and remove USB devices before restarting the PC.
| 17Redo Backup | Maris ECDIS900 Backup/Restore Procedures
4.2.2 Result
Go to the specified folder on the Maris ECDIS900 Backup/Restore Portable Hard Drive to see the set of files:
5. Create a bootable USB stick with Redo Backup
5.1 Overview1 Used Rufus 2.2.668 to make a bootable USB HDD with Redo Backup & Recovery 1.0.4
2 Resize the Redo Backup & Recovery 1.0.4 partition with MiniTool Partition Wizard Free 9.0
3 Created a new partition with MiniTool Partition Wizard Free 9.0
5.2 Preparation
5.2.1 Download material
Links to the software used File details
https://rufus.akeo.ie/
http://redobackup.org/
http://www.partitionwizard.com/free-partition-manager.html
5.2.2 Installation
Install Partition tool on the PC. Run pwfree9.exe with default options.
Program icon on desktop
18 | Redo Backup | Maris ECDIS900 Backup/Restore Procedures
5.3 Procedure
5.3.1 Bootable Maris ECDIS900 Backup/Restore Portable Hard Drive
Connect Portable Hard Drive to USB Port and identify the new Drive.
5.3.2 Install Redo Backup bootable solution on the Portable Hard Drive
• Run Rufus 2.1
• Open “Format Options” and select the “List USB Hard Drives” check box.
• Select TOURO USB Hard Drive (will be automatically listed if only one HD is inserted in the PC).
| 19Redo Backup | Maris ECDIS900 Backup/Restore Procedures
• Select the image file for Redo 1.0.4. Use the button marked with red in the following picture:
• Find the location where you stored the image for Redo 1.0.4
• Use the default settings for other options:
20 | Redo Backup | Maris ECDIS900 Backup/Restore Procedures
Press Start:
Press OK.
Press Close when ready.
| 21Redo Backup | Maris ECDIS900 Backup/Restore Procedures
5.3.3 Create Partition
Run “Mini Tool Partition” from the Desktop and “Launch Application”.
Select Redo Backup Drive and press Split Partition.
22 | Redo Backup | Maris ECDIS900 Backup/Restore Procedures
Once Split Partition window opens use the cursor to adjust the size. Move it to the maximum, on the left, to optimize Backup possibility:
• 1GB for Redo Backup Bootable partition F.
• 475GB for the Backup (DATA) Partition G.
Press OK.
Rename Backup partition.
Select the new partition and press Label.
| 23Redo Backup | Maris ECDIS900 Backup/Restore Procedures
Enter “DATA” and press OK.
Result:
Modifications are now ready to be applied on the Hard Drive:
Press Apply.
24 | Redo Backup | Maris ECDIS900 Backup/Restore Procedures
Wait for the operation to be applied:
Press OK to complete the operation.
The Hard Drive is ready for use: 2 necessary Partitions on the same Hard Drive.
DOCUMENT STATUS
Release Date Paragraph(s) Prepared by Description of Change
A 04/06/2015 All Hugues VDB First release
B 05/06/2015 Hugues VDB Checklist after first start
C 07/08/2015 Hugues VDB Double Partition for 1 single device (HD)solution