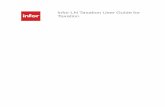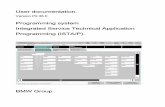Xilinx UG073 XtremeDSP for Virtex-4 FPGAs User Guide, User Guide
User Guide for Macintosh.pdf
description
Transcript of User Guide for Macintosh.pdf


i
FreeAgent Pro for the Macintosh
Contents
Getting Started ............................................................................................................ 1
Using the Mac Reformatting Tool ........................................................... 1
Installing the FreeAgent Software ......................................................... 3
Safely Ejecting Drives .................................................................................. 8
Managing Your Drives ........................................................................................... 9
Updating Your Software ............................................................................. 9
Reading the LED Status Indicators ...................................................... 11
Using Backup & Restore ..................................................................................... 13
Registering Memeo LifeAgent ............................................................... 13
Restoring Files .............................................................................................. 14
Getting Help with Memeo ....................................................................... 14
Using the Internet Drive ..................................................................................... 16
Signing Up for Memeo ............................................................................... 16
Managing Utilities ................................................................................................... 17
Adjusting the Drive Lights ...................................................................... 17
Running Drive Diagnostics ...................................................................... 17
Uninstalling the FreeAgent Software ................................................. 19
Index ................................................................................................................................. 22

Using t
FreeAgent Pro for the Macintosh
Getting Started
The FreeAgent™ Pro software offers these features:
• Backup & Restore to protect your data
• An Internet Drive for remote access and file sharing
• Utilities to control your drive lights and drive diagnosis
The FreeAgent Pro software is loaded on your drive. Because the software is configured for a Windows operating system, your drive and the software must be prepared for installation on your Macintosh.
Using the Mac Reformatting Tool
The Mac Reformatting tool automatically prepares the Drive Manager software for installation on your Macintosh,
To use the Mac Reformatting Tool,
Step 1. Connect your drive to your computer.
A FreeAgent Drive icon appears on your desktop:
Step 2: Double-click the FreeAgent Drive icon.
The FreeAgent Drive Finder window opens:
Figure 1: FreeAgent Drive Finder
he Mac Reformatting Tool 1

Using t
FreeAgent Pro for the Macintosh
The FreeAgent Drive Finder window contains the Mac Reformatting Tool.
Step 3: Double-click the MacInstall icon.
The Mac Reformatter window opens:
Step 4: After you’ve read the description of what the Reformatting tool does,
(a) Make a copy of any data currently stored on the drive that you want to save.
(b) Click Reformat to reformat the drive for a Macintosh.
The remainder of the software preparation is automatic. Here’s what you see:
• The drive is dismounted and reformatted:
• When the reformat is complete, the FreeAgentPro.dmg file appears on your desktop:
• The FreeAgent Installer Welcome window opens:
Figure 2: Mac Reformatter
Figure 3: Reformatting In Progress
he Mac Reformatting Tool 2

Installin
FreeAgent Pro for the Macintosh
‘
Installing the FreeAgent Software
The FreeAgent Pro software and the Memeo LifeAgent™ software that powers the Backup & Restore are already loaded on your FreeAgent drive and ready to be installed on your computer.
To install the software,
Step 1. In the Welcome window, click Continue.
The Read Me window opens:
Figure 4: Welcome
g the FreeAgent Software 3

Installin
FreeAgent Pro for the Macintosh
Step 2: When you’ve read the information, click Continue.
The License Agreement window opens:
Step 3: Click Continue to agree to the terms of the agreement.
A sheet requires your agreement to continue the installation:
Figure 5: Read Me
Figure 6: License Agreement
g the FreeAgent Software 4

Installin
FreeAgent Pro for the Macintosh
Step 4: Click Agree in the sheet.
The Select a Destination window opens:
Step 5: Select your Macintosh hard drive and click Continue.
Note: The software can be installed only on the boot volume.
The Easy Install window opens:
Figure 7: License Agreement Confirmation
Figure 8: Destination
g the FreeAgent Software 5

Installin
FreeAgent Pro for the Macintosh
Step 6: Click Install.
A sheet warns that you’ll have to restart your computer:
Step 7: Click Continue Installation in the sheet.
A progress bar informs you of the progress of the installation:
Figure 9: Installation Type
Figure 10: Restart Warning
g the FreeAgent Software 6

Installin
FreeAgent Pro for the Macintosh
When the installation is complete, a Restart window opens:
Step 8: Click Restart to restart your computer and complete the installation.
When your computer has restarted, a FreeAgent icon appears on your desktop:
Step 9: Double-click the FreeAgent icon to open the FreeAgent Tools application:
Figure 11: Installing Drive Manager
Figure 12: Restart
g the FreeAgent Software 7

Safely E
FreeAgent Pro for the Macintosh
Safely Ejecting Drives
It’s important that you follow the correct procedure to eject your drives from your computer so that data is not lost or corrupted during the process.
To safely eject a drive,
Step 1. Click on the desktop icon of the drive to be disconnected and drag it to the Trash icon.
Step 2: When the Trash icon changes to an Eject icon, release the drive icon with your mouse:
Step 3: After the drive icon disappears from your desktop, disconnect the power supply and the USB connection to your drive.
Figure 13: Drive Manager Applications
jecting Drives 8

Updatin
FreeAgent Pro for the Macintosh
Managing Your Drives
The Your Drives view provides a central point from which to manage your FreeAgent™ drives. It displays all FreeAgent devices connected to your computer:
The tabs across the top of the view allow you to access your drive features and manage drive utilities.
Note: External drives are automatically detected and listed in the Your Drives list. It can take several seconds for the Drive Manager software to detect your device. If your device doesn’t appear, make sure it’s properly connected and turned on.
Updating Your Software
The Software Update feature automatically informs you each month of whether your software is up to date. However, you can manually check to see if an update is available or you can turn off the automatic Software Update feature.
Note: You can check manually for software updates or turn off Software Update from any view.
To manually check for updates or turn off Software Update,
Step 1. In the menu bar, go to FreeAgent > Check for Updates.
Figure 14: Your Drives
g Your Software 9

Updatin
FreeAgent Pro for the Macintosh
The Software Update window opens.
If an update is available, a Software Update window allows you to download it:
Step 2: Click OK to download the software update.
A progress bar indicates the status of the download:
When the software update has downloaded, the Install Wizard Welcome window opens.
Figure 15: Check for Software Updates
Figure 16: Software Update Available
Figure 17: Software Update Progress
g Your Software 10

Readin
FreeAgent Pro for the Macintosh
Step 3: Follow the steps in the Install Wizard to install the update.
If your software is up to date, a Software Update window informs you of that:
Reading the LED Status Indicators
Your FreeAgent drive has two LED status indicators to keep you informed about the status of the drive:
Figure 18: Software Up To Date
Figure 19: Drive LEDs
Table 1: LED Activity States
LED Descriptions StatePerimeter: Flashing rapidlyActivity: Off
Drive fault
Perimeter: Shining steadily/brightActivity: Off
Power on; no data activity
g the LED Status Indicators 11

Readin
FreeAgent Pro for the Macintosh
Perimeter: Shining steadily/brightActivity: Pulsing slowly
Data activity
Perimeter: Shining steadily/dimActivity: Off
Asleep
Table 1: LED Activity States (Continued)
LED Descriptions State
g the LED Status Indicators 12

Registe
FreeAgent Pro for the Macintosh
Using Backup & Restore
The Backup & Restore feature is powered by the Memeo LifeAgent™ software included with your FreeAgent™ drive. This feature allows you to back up folders on your network, Flash Drives, and iPods; back up over the Internet; and use Shutterfly to share photos over the Internet.
Registering Memeo LifeAgent
You must register your Memeo LifeAgent software before you can use it. To complete the registration, you need the Product Key attached to the Quick Start Guide in your FreeAgent drive shipping carton.
Note: An Internet connection is required to register Memeo LifeAgent.
To register your Memeo LifeAgent software,
Step 1. Open the FreeAgent application.
Step 2: Click the Backup & Restore tab
The Backup & Restore view opens:
Step 3: Click Open Now to open the Memeo LifeAgent registration window.
Step 4: Follow the directions provided to register your Memeo LifeAgent software and use it to back up files.
Figure 20: Backup & Restore
ring Memeo LifeAgent 13

Restori
FreeAgent Pro for the Macintosh
Restoring Files
To restore files backed up with Memeo LifeAgent,
Step 1. Click the Backup & Restore tab
The Backup & Restore view opens:
Step 2: Click Open Now to open the Memeo LifeAgent window.
Step 3: Follow the directions provided to use Memeo LifeAgent to restore backed up files.
Getting Help with Memeo
The FreeAgent Backup & Restore feature is provided by Memeo. For technical help with Memeo procedures and functions, refer to the Memeo LifeAgent User Guide.
To access the Memeo LifeAgent User Guide,
Step 1. Click the Backup & Restore tab
The Backup & Restore view opens:
Figure 21: Backup & Restore
ng Files 14

Getting
FreeAgent Pro for the Macintosh
Step 2: Click Open Now to open the Memeo LifeAgent window.
Step 3: In the menu bar, go to Help > Memeo LifeAgent Help:
The Memeo LifeAgent User Guide opens in your web browser.
Figure 22: Backup & Restore
Figure 23: Memeo LifeAgent Help
Help with Memeo 15

Signing Up for Memeo 16
FreeAgent Pro for the Macintosh
Using the Internet Drive
The Seagate Internet Drive, powered by Memeo, provides password-protected space on Seagate servers so you can access your files from any computer and share them with others.
Signing Up for Memeo
You must sign up for the Seagate Internet Drive using the Product Key attached to the Quick Start Guide in your FreeAgent drive shipping carton.
To sign up for and use the Internet Drive,
Step 1. Click the Internet Drive tab.
The Internet Drive view is displayed:
Step 2: Click Open Now to open the Seagate Memeo Internet Drive window.
Step 3: Follow the directions provided to sign up for and use the Internet Drive.
Figure 24: Internet Drive

Adjusti
FreeAgent Pro for the Macintosh
Managing Utilities
The Utilities view allows you to adjust the lights on your FreeAgent™ drive and to run drive diagnostics.
Adjusting the Drive Lights
The lights on your FreeAgent drive pulse to indicate drive activity and status. You can turn these lights off if you wish.
Step 1. Click the Utilities tab.
The Utilities view is displayed:
Step 2: Use the Display Status & Activity Lights checkbox to turn the drive lights on and off.
Running Drive Diagnostics
You should run a diagnostic on your on your FreeAgent drive regularly as part of general maintenance. The diagnostic determines hard disk integrity and can help troubleshoot potential problems with disk surface, partitioning, and drive recognition. The diagnostic utility performs its tests without affecting the data on your drive.
Figure 25: Utilities
ng the Drive Lights 17

Runnin
FreeAgent Pro for the Macintosh
To run a drive diagnostic,
Step 1. Close all open files located on the FreeAgent drive.
Step 2: Click the Utilities tab.
The Utilities view opens:
Step 3: Click Test Now.
A status bar indicates the progress of the diagnostic:
When the test is complete, the Utilities view displays the results:
Figure 26: Utilities
Figure 27: Diagnostic Progress
g Drive Diagnostics 18

Uninsta
FreeAgent Pro for the Macintosh
If the drive encounters an error during testing, the diagnostic displays an error code with instructions to contact Seagate for service and support.
Uninstalling the FreeAgent Software
To uninstall the FreeAgent software,
Step 1. Go to Applications > FreeAgent > FreeAgent Uninstaller and double-click the Uninstaller icon:
The FreeAgent Uninstall Welcome window opens:
Figure 28: Drive Diagnostic Results
Figure 29: FreeAgent Uninstaller
lling the FreeAgent Software 19

Uninsta
FreeAgent Pro for the Macintosh
Step 2: Click Continue.
A window asks if you want to save your current Memeo LifeAgent Backup Plans:
Step 3: Decide whether to save your current Backup Plans and click the appropriate button.
An Uninstall Successful window informs you when the Uninstall is complete:
Figure 30: Uninstall Welcome
Figure 31: Saving Backup Plans
lling the FreeAgent Software 20

Uninsta
FreeAgent Pro for the Macintosh
Figure 32: Uninstall Complete
lling the FreeAgent Software 21

22
FreeAgent Pro for the Macintosh
Index
AAdjusting the Drive Lights 17
BBackup & Restore 13
Getting Help with Memeo 14Registering Memeo LifeAgent 13Restoring Files 14
GGetting Help with Memeo 14
Getting Started 1Installing the FreeAgent Software 3Safely Ejecting Drives 8Using the Mac Reformatting Tool 1
I
Installing the FreeAgent Software 3Internet Drive 16
Signing Up for Memeo 16
MManaging Your Drives 9Memeo 13, 16
RRegistering Memeo LifeAgent 13
Restoring Files 14
Running Drive Diagnostics 17
SSafely Ejecting Drives 8Signing Up for Memeo 16
UUninstalling the FreeAgent Software 19
Updating Your Software 9Using the Mac Reformatting Tool 1Utilities 17
Adjusting the Drive Lights 17Running Drive Diagnostics 17